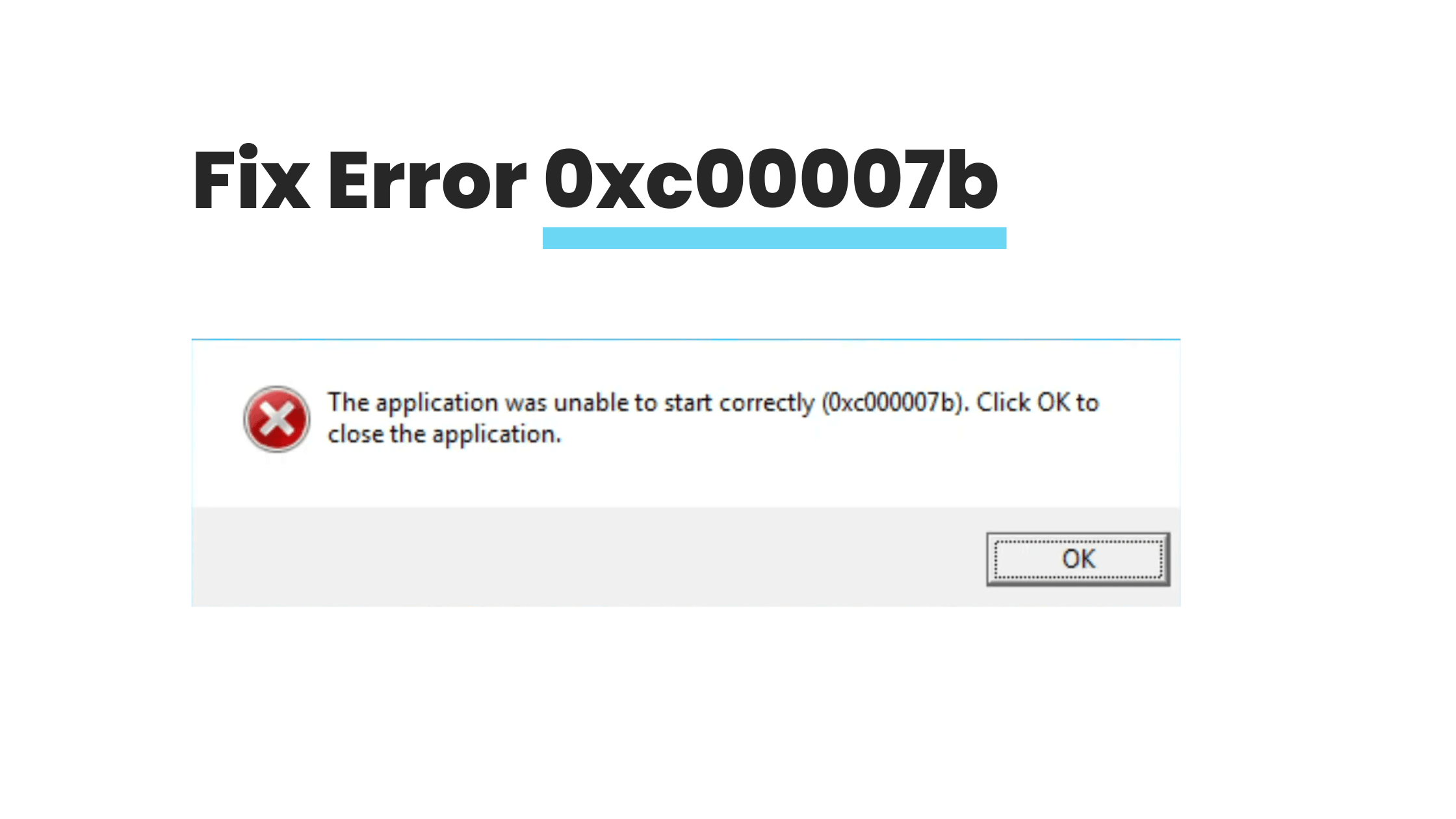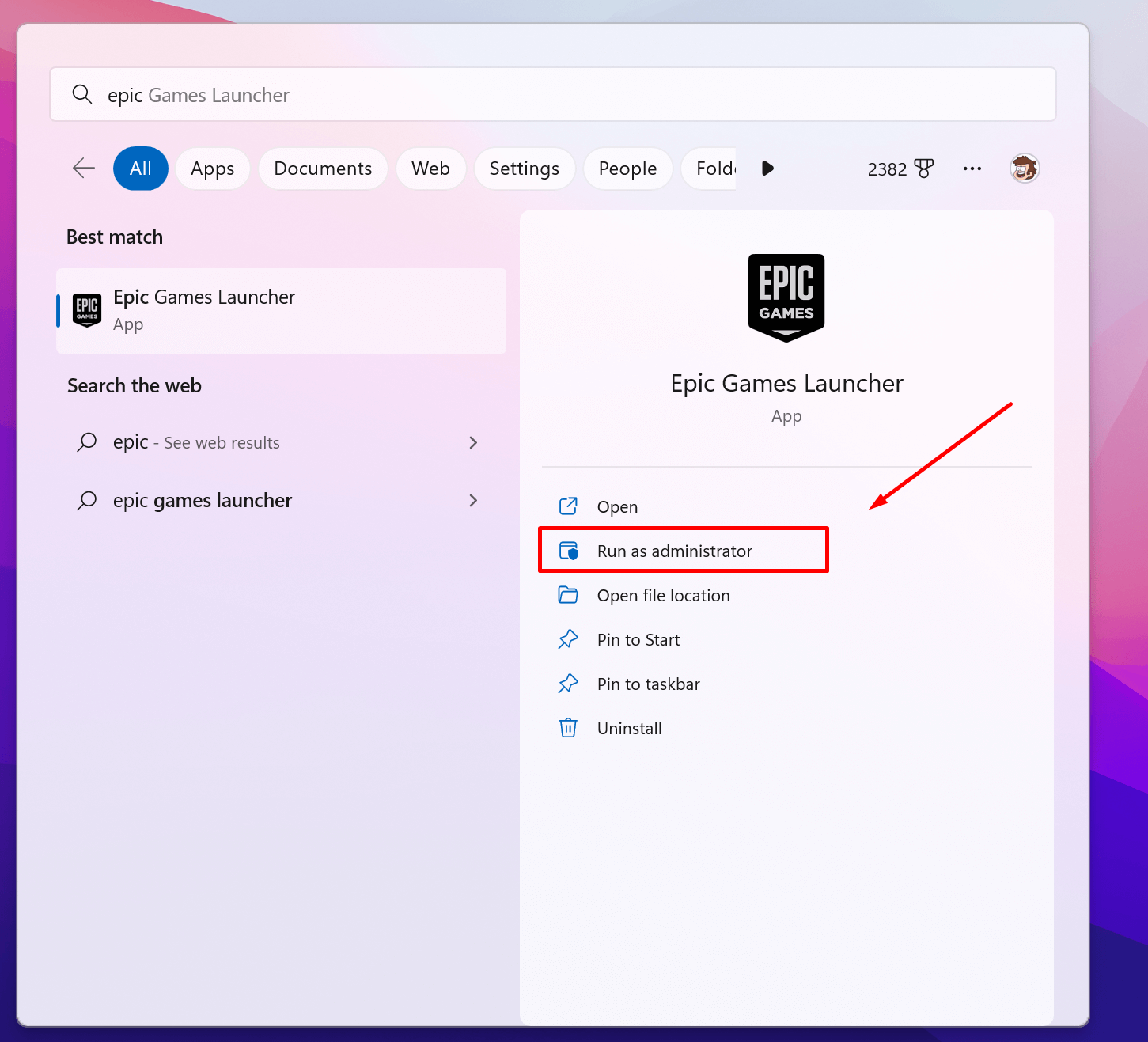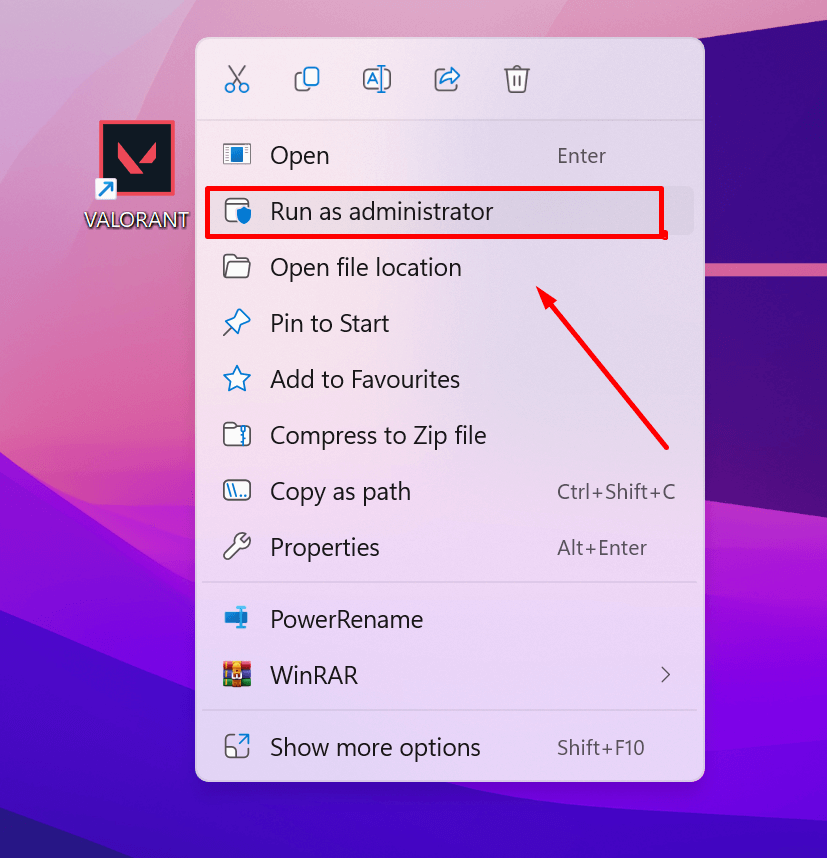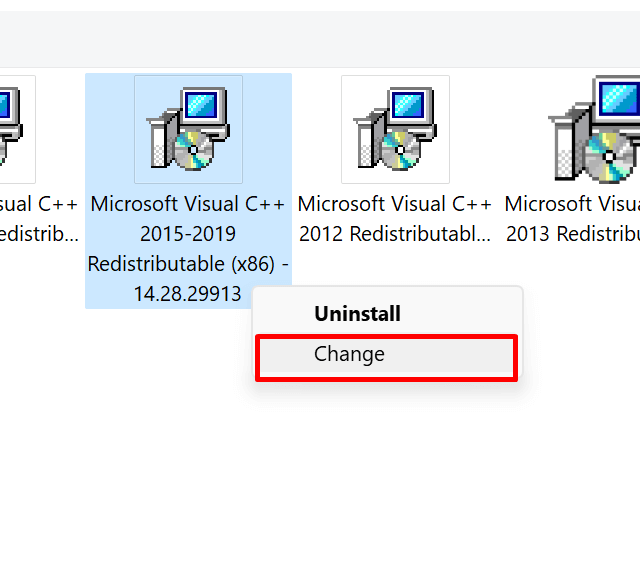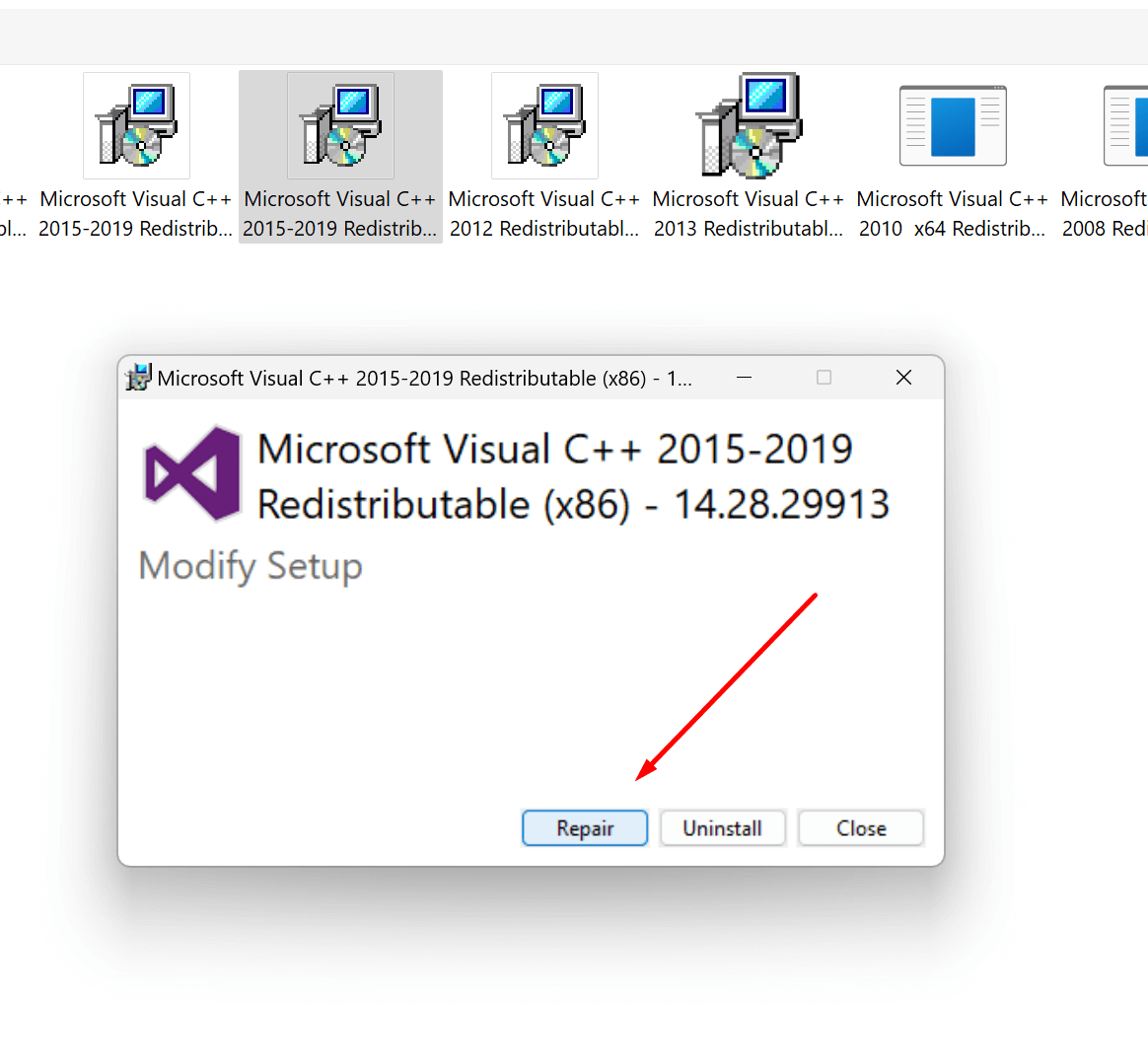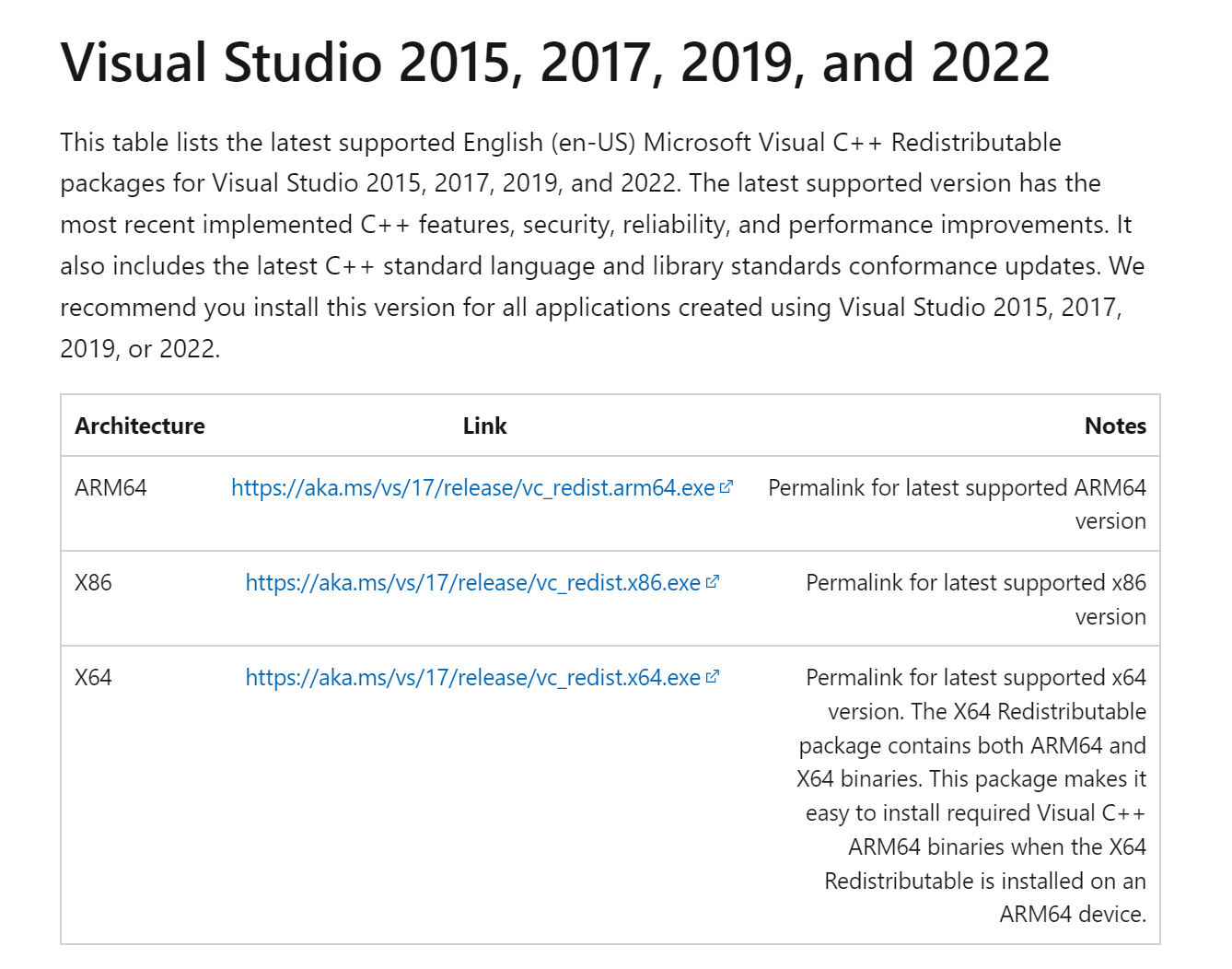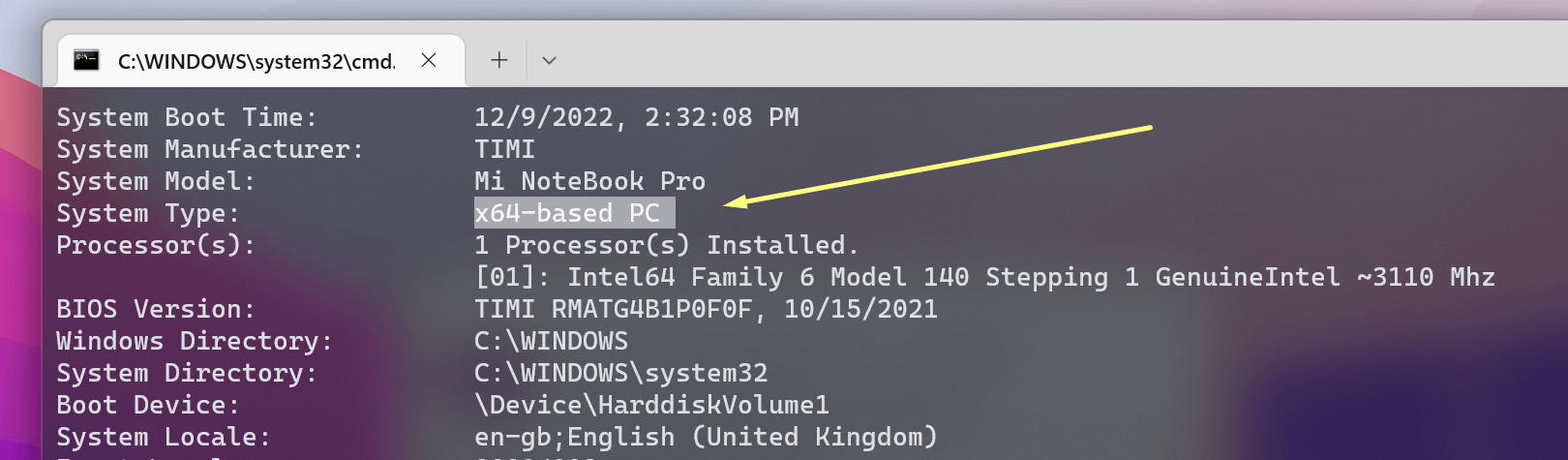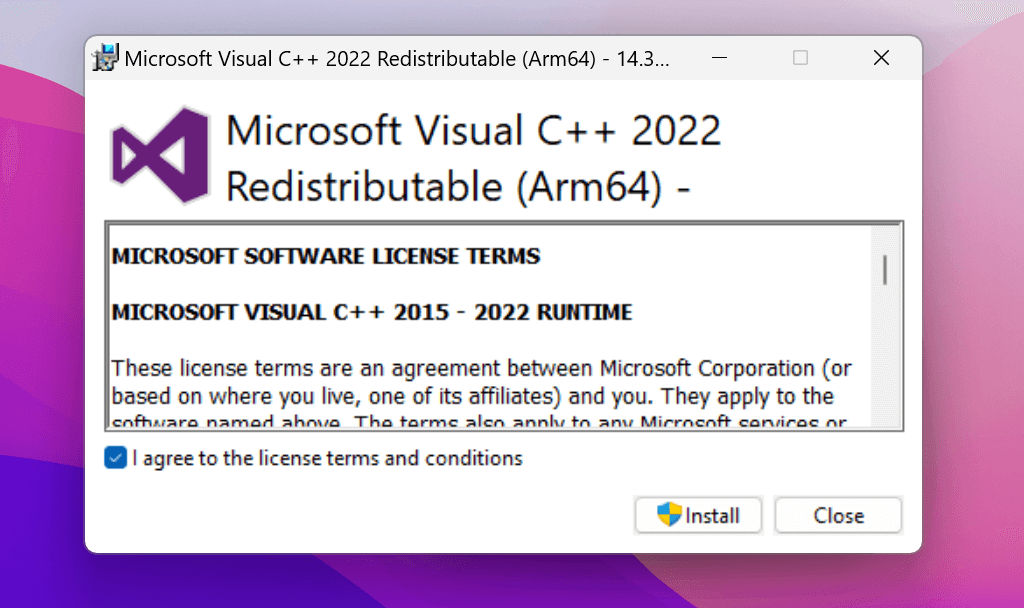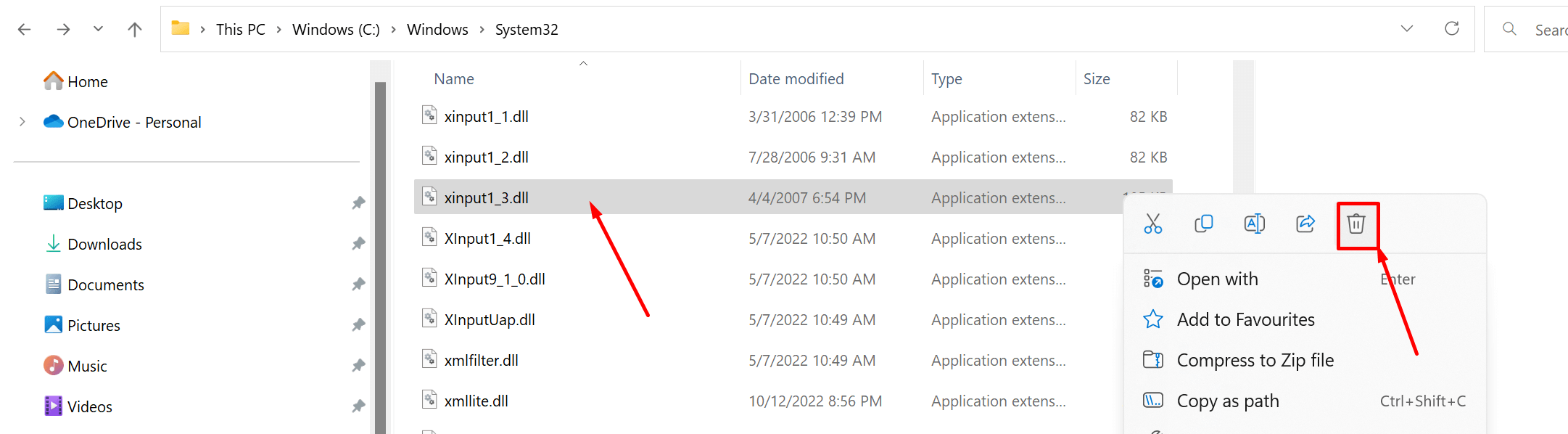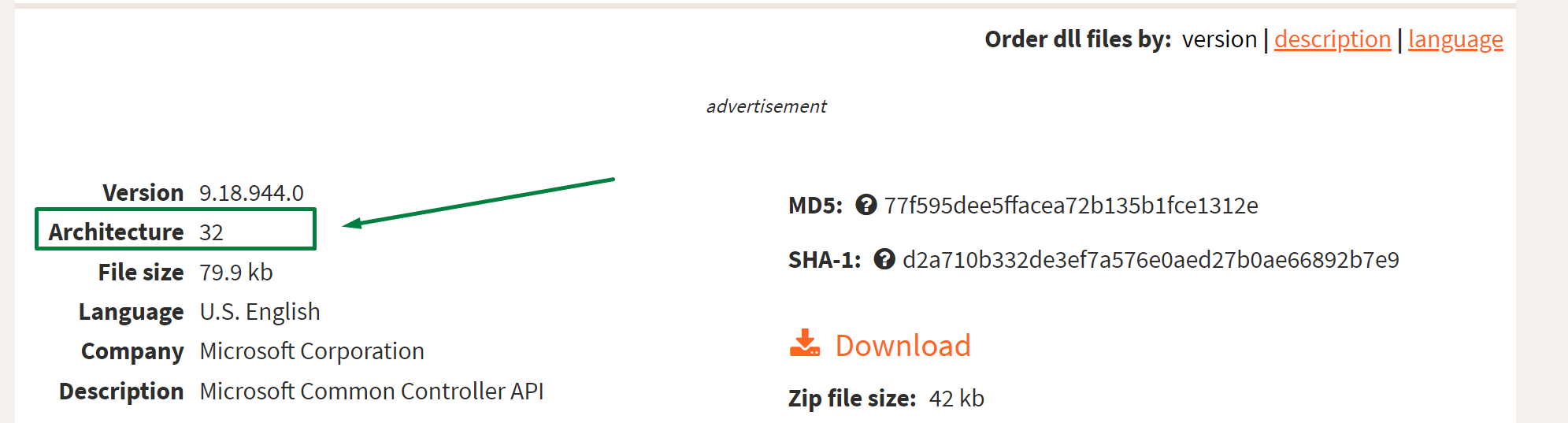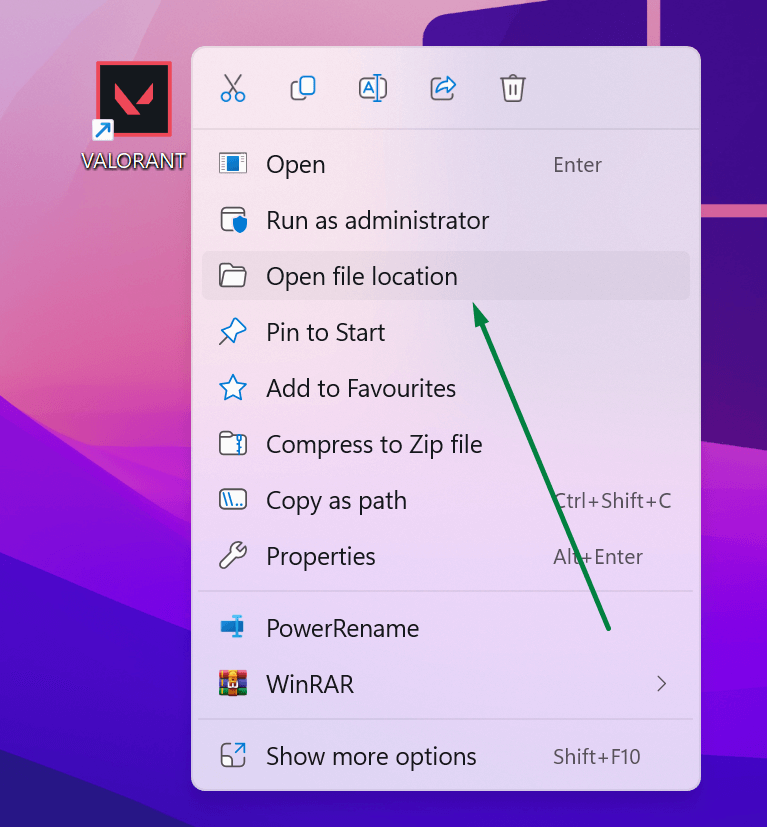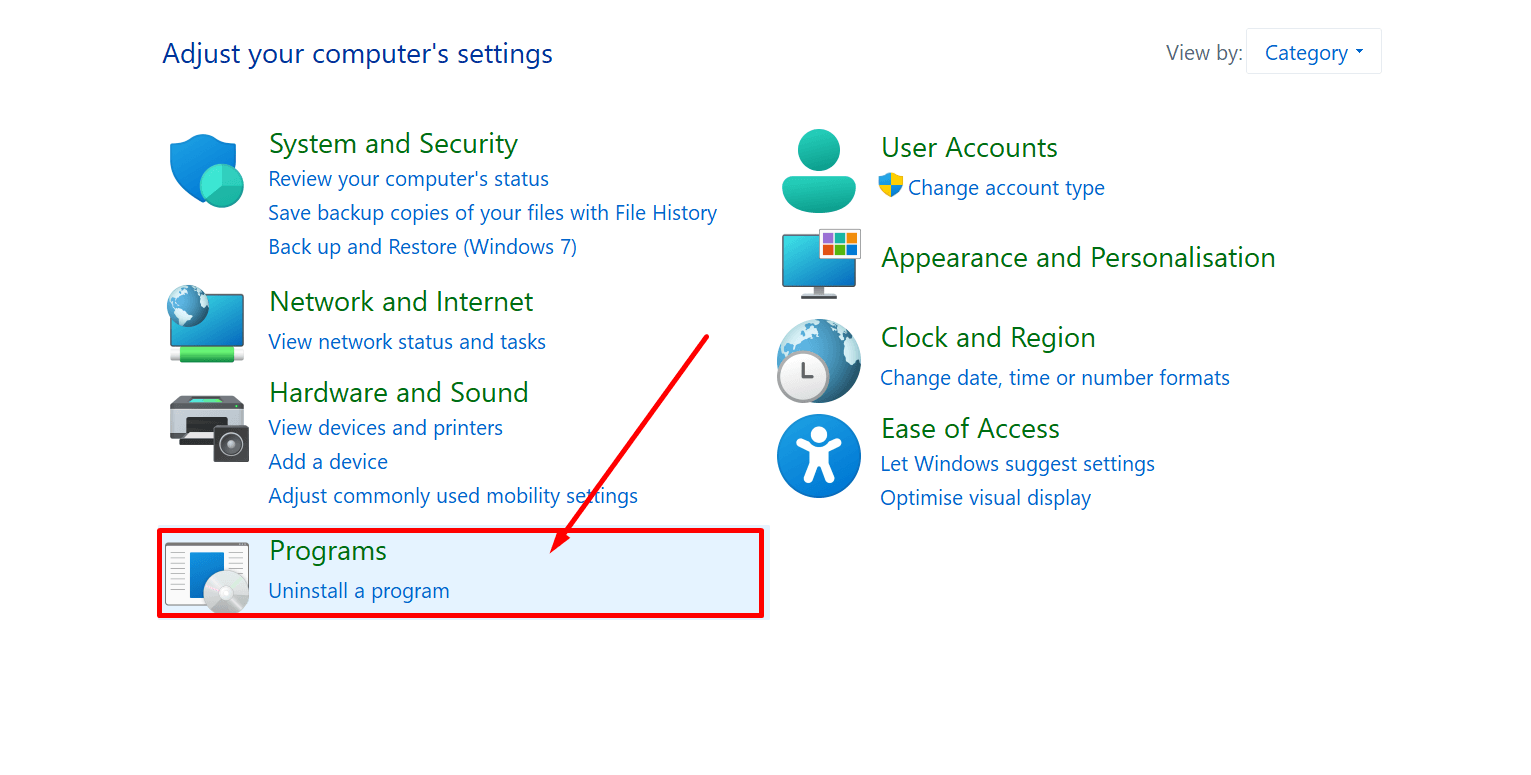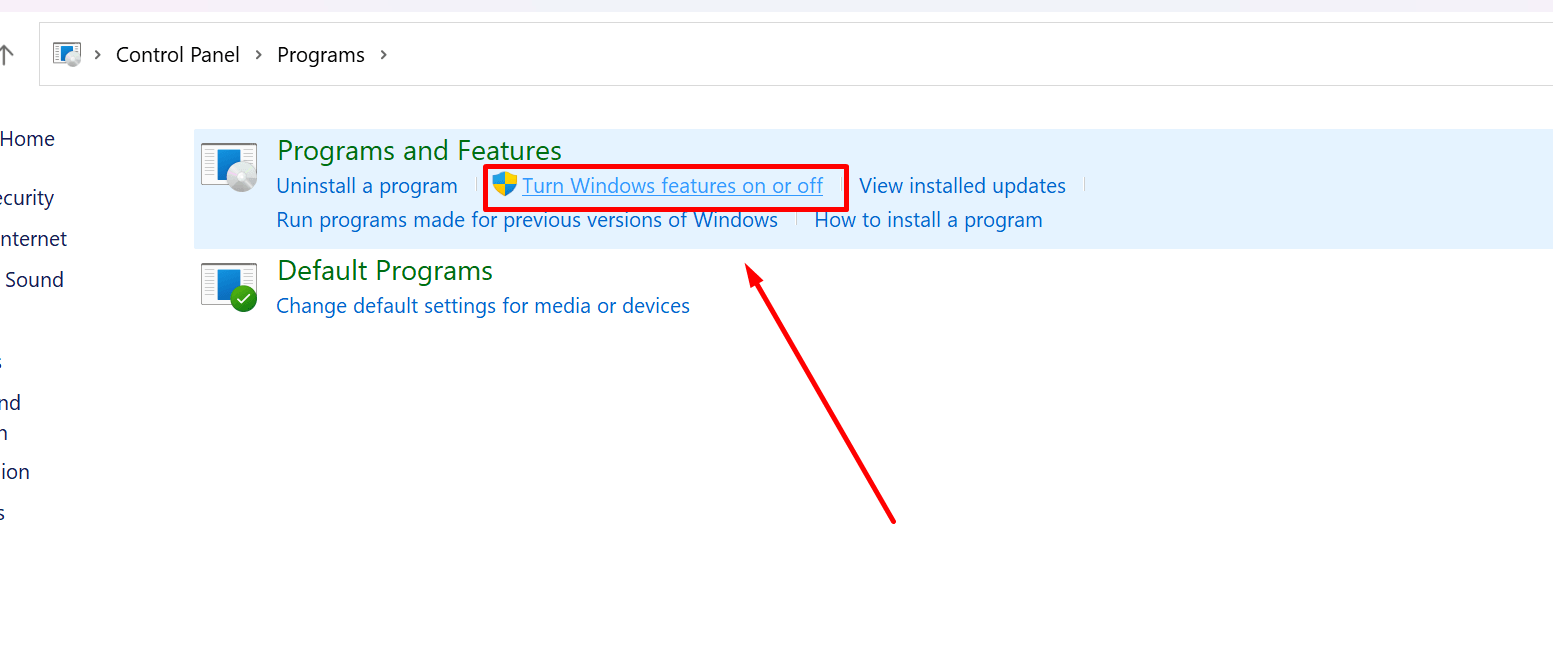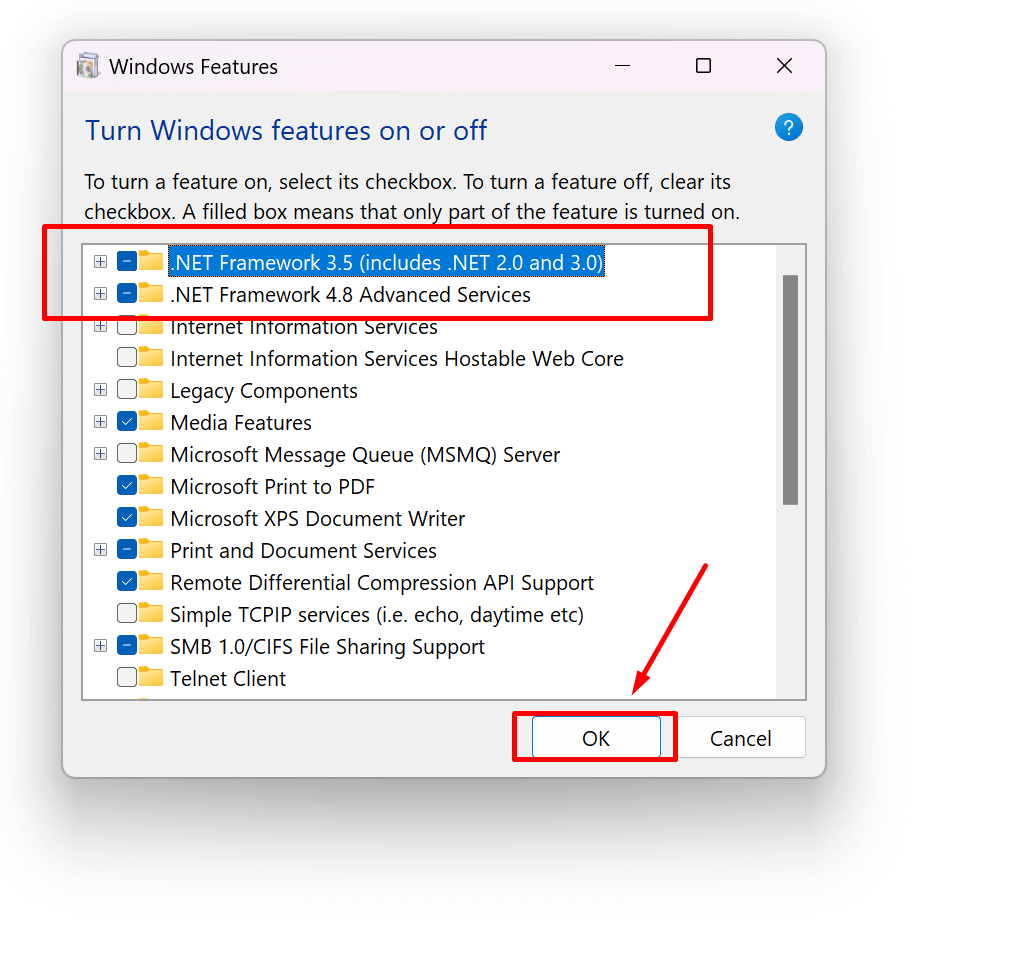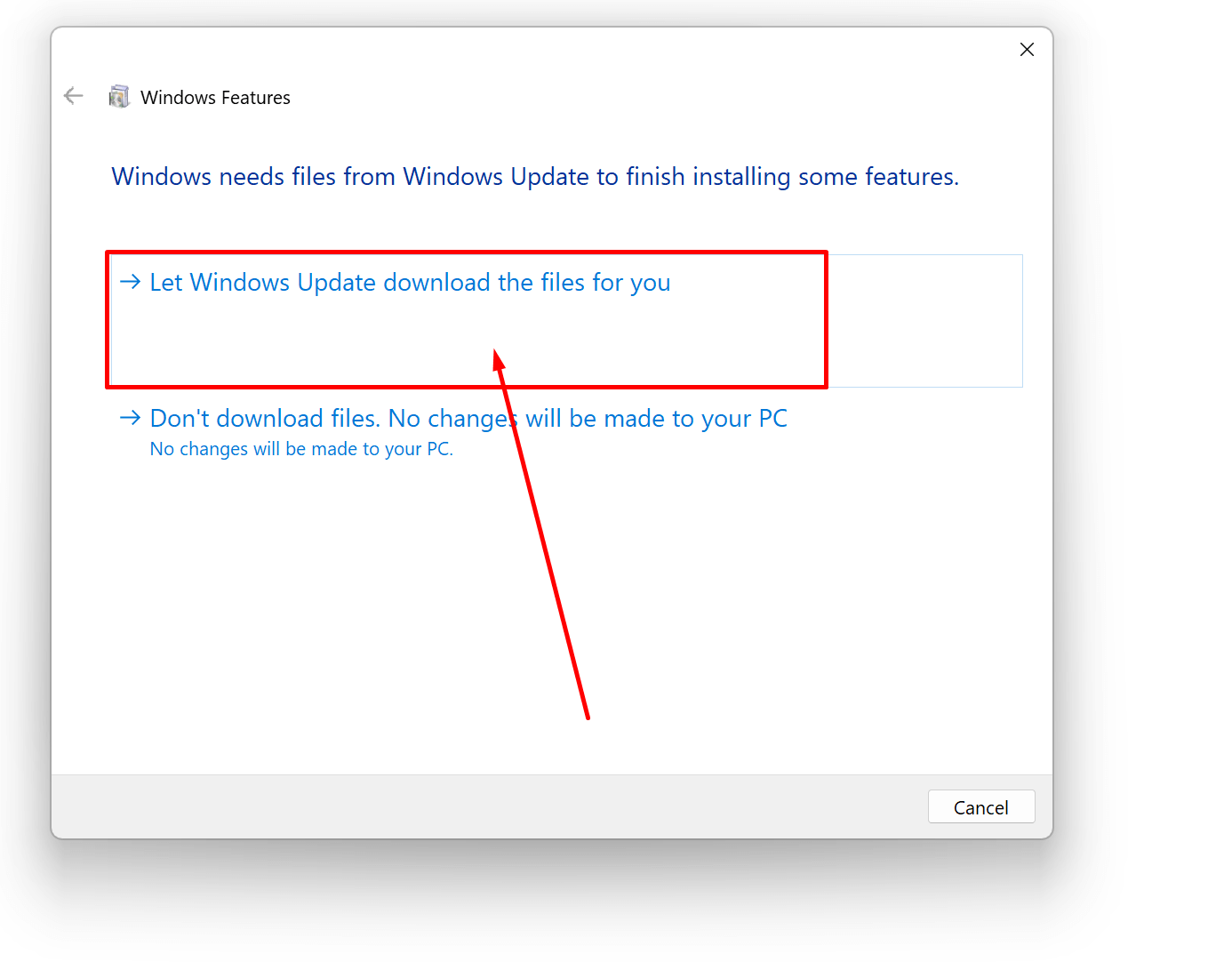Привет, друзья. В этой публикации будем говорить о том, как исправить ошибку 0xc000007b в Windows 10. Эта ошибка появляется в основном в двух случаях: при запуске программ и игр, а также на синем экране среды восстановления из-за невозможности запуска операционной системы. В обоих случаях свидетельствует об отсутствии или повреждении системных файлов самой Windows 10, в частности, файлов системных библиотек. Такая ошибка при запуске программ и игр встречается на 64-разрядных Windows 10 и может говорить об отсутствии или повреждении, помимо системных файлов, файлов важных для работы программ и игр компонентов как то: видеодрайвер, .NET Framework, Microsoft Visual C++, DirectX. Ещё причиной появления ошибки 0xc00007b могут быть сами программы и игры, т.е. их состав с отсутствующими, повреждёнными или некорректными файлами. Но давайте обо всём подробнее.
Как исправить ошибку 0xc000007b в Windows 10
Итак, друзья, ошибка 0xc00007b в Windows 10. Возникает при запуске сторонних программ и игр и сообщает о невозможности их запуска, предлагая нам, пользователям лишь безапелляционный вариант закрытия окна с ошибкой.
Также может появляться на синем экране среды восстановления, сообщая о невозможности запуска операционной системы из-за повреждения важных системных файлов и предлагая только вариант восстановления системы.
Ошибка 0xc00007b говорит об отсутствии или повреждении системных файлов Windows 10 и файлов упомянутых выше компонентов. Всё это следствие деятельности самой операционной системы – некорректных обновлений и сбоев в работе. Следствие нашей деятельности – установки разного, порой сомнительного стороннего софта, некорректной работы используемого нами стороннего софта, разного вмешательства в системные настройки и файлы, некорректного прерывания работы системы и т.п. А иногда и следствие проникновения на компьютер вредоносных программ. Если причина кроется в файлах видеодрайвера, .NET Framework, Microsoft Visual C++ или DirectX, не обязательно, чтобы файлы этих компонентов отсутствовали или были повреждены, они могут быть просто устаревшими и не соответствовать обновлённой программе или игре. В отдельных случаях проблемы могут быть на стороне самих программ и игр. И ещё из-за прочих причин.
Очень хорошо, друзья, если у вас есть у ранее созданные точка восстановления Windows 10 или резервная копия системного средства архивации. В таком случае в работающей Windows 10 или её среде восстановления вы сможете воспользоваться механизмами отката операционной системы к точке восстановления или резервной копии. Также хорошо, если у вас есть резервная копия Windows 10, созданная сторонней программой типа AOMEI Backupper и её аналогами. Даже если у вас система не загружается, создав загрузочный носитель такой программы на другом компьютере, вы сможете с него загрузить свой компьютер и восстановить Windows 10 к рабочему состоянию, запечатлённому в резервной копии. Но что делать, если мы ранее не позаботились о точках восстановления и резервных копиях? Вот что можно сделать в таком случае.
Восстановление целостности системных файлов
Важно: друзья, попытка восстановить целостность системных файлов с установочного носителя системы – это всё, что можно сделать в случае появления ошибки 0xc00007b на синем экране среды восстановления, когда Windows 10 не загружается. Иначе только переустановка. Но если среда восстановления у вас загружается, вы можете воспользоваться возможностью возврата компьютера в исходное состояние, в частности, способом облачной переустановки с гарантированно целостным установочным образом (но только если у вас версия Windows 10 от 2004 и выше). В процессе возврата компьютера в исходное состояние вам не надо будет заморачиваться с установочным носителем Windows 10, и вы сможете выполнить этот процесс с сохранением своих личных файлов. Детали смотрим в статье «Облачная переустановка Windows 10», в самом конце статьи приводятся инструкции именно по среде восстановления.
Ну и, соответственно, далее мы будем говорить только о возможностях устранения ошибки 0xc000007b при запуске программ и игр.
Жёсткий диск
Друзья, при любого проблемах, обусловленных повреждением файлов, нельзя исключать вероятность того, что у вашего диска есть бэд-блоки. Продиагностируйте ваш жёсткий диск.
Права администратора
Иногда ошибку 0xc00007b можно получить, запустив программу без прав администратора. Если у вас есть такие права, всё решается очень просто – запускаем программу с правами администратора.
Режим совместимости со старыми версиями Windows
Видеодрайвер
Ошибка 0xc00007b может исчезнуть, если обновить драйвер видеокарты. Детали в статьях:
.NET Framework
Ошибка 0xc00007b может появляться из-за проблем с программной платформой .NET Framework, необходимой для работы многих программ и игр. Если ошибка появляется при запуске старых программ или игр в Windows 10, возможно, нужно активировать старую версию платформы .NET Framework 3.5, по умолчанию в актуальной версии системы она отключена. Обычно программы и игры, коим нужна .NET Framework 3.5, сами запускают механизм установки этой версии платформы. Но разные глюки могут быть со старым софтом и играми, и если они у вас не идут, посмотрите в сети их системные требования. Если .NET Framework 3.5 требуется, включите её в Windows 10.
Microsoft Visual C++
DirectX
И ещё один компонент, важный для запуска программ и игр, и особенно игр – DirectX. Можно попробовать обновить DirectX. Если это не поможет, в крайнем случае можно удалить DirectX и установить по новой. Установка DirectX выполняется так же, как и обновление.
Программы и игры
Ошибка 0xc00007b при запуске программ и игр может появляться из-за самих программ и игр, из-за повреждённых или некорректных файлов в их составе. Первоочерёдно это касается взломанных переупакованных программ и игр с торрент-трекеров. Установите программу или игру с официального сайта разработчика. Если это невозможно, ищите другие торрент-раздачи этих программ и игр, т.е. переупаковки, выполненные другими сборщиками. Если у вас проблемы с запуском программы или игры, установленной с официального сайта разработчиков, пробуйте обновиться или, наоборот, установите более ранние версии.
Кривая сборка Windows
Ошибка 0xc00007b при запуске программ и игр может появляться в кривых сборках Windows – выложенных на торрент-трекерах сборках с некорректным вмешательством сборщика. Кривой сборке Windows может не помочь восстановление целостности системных файлов. Вы можете попробовать выполнить эту процедуру, но, конечно, кривую Windows лучше переустановить. И использовать при этом официальный образ установки, скачанный с сайта Microsoft. Ну или хотя бы использовать сборку от толкового сборщика. Детали в статье «Как скачать Windows 7, 8.1 и 10».
Вирусы
Ну и, наконец, друзья, вирусы и прочие зловреды — универсальная причина множества проблем с Windows. Ошибку 0xc00007b при запуске программ и игр может вызывать как непосредственное воздействие вредоносного ПО, так и последствия в виде повреждения системных файлов. Если есть подозрения на вирусы, первоочерёдно проверьте компьютер, нет ли у вас действительно вирусов. А затем выполните восстановление целостности системных файлов.
Вот это, друзья, основные причины, почему ошибка 0xc00007b может появляться в Windows 10. Если всё это не помогло, а также, как оговаривалось выше, если у вас кривая сборка Windows, то тут только переустанавливать операционную систему.
Краткая аннотация
В подавляющем большинстве случаев, причиной появления ошибки 0xc000007b являются:
- Запуск приложения неподходящей разрядности (32/64-bit)
Скачайте версию приложения, совместимую с Вашей ОС. Если у Вас установлена 32-разрядная ОС, используйте только 32-разрядные дистрибутивы. В случае, если у Вас 64-разрядная версия ОС, попробуйте использовать обе версии приложения: и 32-разрядную, и 64-разрядную. - Повреждение библиотек Visual C++, DirectX или .NET Framework
Необходимо переустановить данные библиотеки: для 32-разрядной ОС только 32-разрядные дистрибутивы, а для 64-разрядной ОС – и 32-разрядные дистрибутивы, и 64-разрядные. - При запуске игр или приложений, использующих отрисовку графики (растровые, векторные, 3D и видео-редакторы) – обновление или переустановка драйвера GPU
Иногда приложения, использующие мощности видеоадаптера, несовместимы с работой с определённой версией драйвера GPU. Рекомендуем обновить драйвер видеоадаптера с «чистой» установкой, то есть удалением предыдущей версии драйвера и установкой новой.
Для дополнительной информации читайте полный текст статьи.
Среди причин, из-за которых данная ошибка может проявляться:
- Несовместимость разрядности программы и ОС
- Несовместимость программы или игры и версии Windows
- Ограничение доступа к компонентам, необходимым для запуска программы
- Повреждение необходимых для работы программы библиотек
- Повреждение файлов программы
- Повреждение файлов операционной системы
- Ограничение запуска антивирусным программным обеспечением
- Повреждение файлов драйверов или конфликт драйверов с программой
- Продвинутый способ: Диагностика ошибки программой Dependency Walker
Несовместимость разрядности
Для начала стоит вкратце и совсем немного углубиться в дебри низкоуровневой работы компьютера. Процессор обрабатывает команды от операционной системы с помощью так называемых «машинных слов» определённой длины. На момент написания статьи, в подавляющем большинстве процессоров реализована поддержка машинных слов длиной 64 бита, однако всё ещё встречаются процессоры с поддержкой только 32-битных машинных слов.
Windows использует два типа разрядности ОС: 32 бита (32-bit или x86) и 64 бита (64-bit, x64, x86_64). Современное программное обеспечение так же создаётся под определённую разрядность операционной системы, и в современном мире разработчики зачастую создают два дистрибутива программы: и под 32 бита, и под 64.
Исходя из написанного выше, можно понять, что программы и игры, написанные под 64-разрядную ОС запустятся только на 64-разрядной ОС и не запустятся на 32-разрядной версии Windows. С 32-разрядными программами дела обстоят немного иначе: такие программы запустятся как на 32-разрядной системе (так как изначально и написаны под 32-разрядную систему), но также она запустится и на 64-разрядной системе, правда с использованием встроенной в 64-разрядные редакции Windows подсистемы WoW64 (Windows on Windows 64-bit), позволяющей запускать такие приложения.
Итогом данного экскурса становится вывод: если у Вас установлена 32-разрядная система, Вы сможете запустить 32-разрядное приложение, но не сможете запустить 64-разрядное приложение. Если у Вас установлена 64-разрядная система, то Вы сможете запустить 64-разрядное приложение и в 99% случаев сможете запустить 32-разрядное приложение.
«Почему 99%?». Дело в том, что WoW64 хоть и практически всегда подходит для запуска 32-битных приложений в 64-битных системах, однако встречаются случаи индивидуальной несовместимости программы и подсистемы WoW64. Как правило, это затрагивает узкоспециализированное программное обеспечение или совсем старые игры. Обусловлено это специфически реализованными алгоритмами внутри программы или игры и отсутствием поддержки таких алгоритмов со стороны подсистемы WoW64.
Для того, чтобы узнать, какой разрядности у Вас установлена система, необходимо зайти в свойства компьютера. В Windows 10 это делается через приложение «Параметры», раздел «Система», подраздел «О программе». В графе «Тип системы» указано, какой разрядности ОС у Вас установлена, и какой разрядности процессор установлен в ПК.

В других версиях ОС (но и в Windows 10 также можно) можно узнать, нажав правой кнопкой мыши по пустому месту в окне «Мой компьютер», «Компьютер» или «Этот компьютер», после чего – «Свойства»:


Также данное окно можно открыть нажатием комбинации клавиш на клавиатуре: Windows+Pause/Break.
Узнать разрядность программы или игры можно, поискав данную информацию на сайте разработчика, на установочном носителе или в сторонник источниках в Интернете.
Так же стоит заметить, что совместимость совсем старых 16-битных и 8-битных приложений вовсе не предусмотрена в ОС Windows.
Что же делать, если произошла несовместимость разрядности? Вариант лишь один: использовать эмулятор или виртуальную машину с необходимыми параметрами. В данном случае на Вашем компьютере запустится ещё один, виртуальный компьютер. С большой долей вероятности это поможет Вам запустить необходимое приложение.
Несовместимость программы с версией ОС
Данный конфликт возникает в том случае, если программа или игра была создана для одной версии операционной системы, а попытка запуска происходит на другой версии ОС Windows. Например, игра или программа была выпущена под Windows XP или Windows 7, а попытка запуска происходит на Windows 8 или 10.
В данном случае можно попытаться запустить программу с помощью режима совместимости. Для этого нажмите правой кнопкой мыши на ярлык или исполняемый файл программы, после чего нажмите на «Свойства»:

Перейдите на вкладку «Совместимость», установите галочку на «Запустить программу в режиме совместимости с:», выберите в выпадающем списке необходимую версию Windows и нажмите «ОК». Попробуйте запустить программу.

В списке будут указаны версии Windows, выпущенные до той, которая установлена у Вас. То есть в Windows 7 список будет состоять из версий Windows 2000, Windows XP; в Windows 8 к ним добавится Windows Vista и 7. Так же и с Windows 10, однако она не поддерживает совместимость с Windows XP и более старыми версиями Windows.
Также стоит понимать, что чем старее версия, в режиме совместимости с которой Вы пытаетесь запустить приложение, тем меньше шанс, что данное приложение запустится.
В случае, если Вы попробовали несколько режимов совместимости, но это не привело к работоспособности необходимой программы или игры, можно попробовать запустить средство устранения проблем с совместимостью с помощью одноимённой кнопки на панели «Совместимость» в свойствах программы.
В случае, если это не помогло, остаётся лишь один вариант: виртуальная машина или эмулятор.
Ограничение доступа к компонентам, необходимым для запуска программы
Данный вариант часто встречается, если программа была установлена в режиме Администратора компьютера, но текущий запуск программы происходит с правами Пользователя. В таком случае программа просто не может получить доступа к данным, необходимым для её работы, так как операционная система не даёт их считывать или изменять.
В этом случае попробуйте нажать по необходимой программе правой кнопкой мыши, после чего нажать «Запуск от имени администратора»:

В случае появления окна Контроля учётных записей (User account control) с запросом: «Разрешить этому приложения вносить изменения на вашем устройстве?» – согласитесь, нажав кнопку «Да» и проверьте работу программы.

В случае, если программа запустилась и работает корректно, чтобы каждый раз не нажимать «Запуск от имени администратора», Вы можете перейти в свойства исполняемого файла (или ярлыка), раздел «Совместимость», и установить галочку на «Запускать эту программу от имени администратора», после чего нажать «ОК».

Повреждение необходимых для работы программы библиотек
Данная проблема является самой распространённой причиной возникновения ошибки 0xc000007b, поэтому рекомендуем уделить этому разделу как можно больше внимания.
Большинство программ, созданных для Windows, используют для своей работы три типа библиотек:
- Microsoft Visual C++
- DirectX
- Microsoft .NET Framework
Иногда, при установке других программ, эти библиотеки устанавливаются автоматически, при этом заменяя старые файлы уже установленных библиотек. Однако встречаются случаи, когда файлы этих библиотек в установочном пакете повреждены или были некорректно установлены. В этом случае лучшим решением будет их переустановка.
Перед переустановкой библиотек необходимо вручную удалить старые версии библиотек Visual C++ в Панели управления, далее «Программы и компоненты».

После удаления перезагрузите компьютер.
Далее необходимо зайти в папку C:\Windows и с помощью поля поиска найти в данной папке и подпапке C:\Windows\SysWOW64следующие файлы и удалить их, если имеются:
- msvcr*0.dll
- msvcp*0.dll
- d3dx9_42.dll
- D3DCompiler_42.dll
В первых двух файлах вместо звёздочки может быть числа от 1 и выше (до обозначения актуальной для данной ОС версии Visual C++), то есть «msvcr20.dll», «msvcr80.dll», «msvcr110.dll» и так далее.
Если файлы не удаляются из-за ошибки «Этот файл открыт в другой программе» – необходимо загрузить операционную систему в безопасном режиме, после чего удалить эти файлы.
Далее переходим к установке библиотек.
-
Microsoft Visual C++
Visual C++ можно скачать бесплатно с официального сайта Microsoft по этой ссылке:
https://support.microsoft.com/ru-ru/topic/последние-поддерживаемые-версии-visual-c-для-скачивания-2647da03-1eea-4433-9aff-95f26a218cc0Скачайте установочные файлы по ссылкам на странице и запустите их, после чего следуйте инструкциям установщика.
Также обратите внимание: для 32-разрядных систем необходимо устанавливать версии, имеющие в названии x86 или x32, а для 64-разрядных – обе версии: и x86/x32, и x64, так как 64-разрядные библиотеки используются для запуска 64-разрядных приложений, а 32-разрядные – для запуска 32-разрядных приложений с помощью подсистемы SysWOW64.
Установить все пакеты (включая старые, которые Microsoft перестал распространять в свободном доступе) разом можно, скачав пакет «All-in-one» от разработчика W1zzard из TechPowerUp:
https://www.techpowerup.com/download/visual-c-redistributable-runtime-package-all-in-one/Скачайте архив, обязательно распакуйте его и запустите от имени администратора файл
install_all.bat, после чего дождитесь появления в окне Командной строки сообщения «Installation completed successfully».После установки перезагрузите компьютер.
-
DirectX можно скачать с страницы на официальном сайте Microsoft:
https://www.microsoft.com/ru-ru/download/details.aspx?id=35
Данный вариант актуален для систем Windows 7 и более старых версий, но этот пакет можно установить и на Windows 10, не дожидаясь его автоматической установки с обновлениями.Помимо этого, Windows 8 и старше автоматически устанавливают и обновляют DirectX при обновлении операционной системы. Чтобы проверить актуальность обновлений системы, в том числе DirectX, перейдите в приложение «Параметры», далее «Обновление и безопасность», далее «Центр обновления Windows», после чего нажмите на кнопку «Проверить наличие обновлений». В случае, если обновления будут найдены, начнётся скачивание и фоновая установка обновлений.
Так же обновления могут быть в том же окне, в разделе «Доступно необязательное исправление». В случае, если такие обновления есть, нажмите «Загрузить и установить».
-
Microsoft .NET Framework
Скачать Microsoft .NET Framework можно из раздела DotNet официального сайта Microsoft:
https://dotnet.microsoft.com/download/dotnet-frameworkНа данной странице выберите версию, которую хотите скачать, и перейдите на страницу выбора типа скачиваемого файла. Выбирайте версии из столбца «Run apps – Runtime». В строке «Web installer» указывается ссылка на файл, который автоматически скачает версию подходящей локализации. В строке «Offline installer» указывается ссылка на установочные пакеты, который впоследствии можно будет использовать для установки данной версии .NET Framework без доступа к Интернету. В строке «Language packs» указываются ссылки на установочные пакеты с конкретной локализацией установщика.
Обратите внимание: скачивать нужно все доступные версии, так как неизвестно, на какой из версий .NET Framework создана необходимая Вам программа.
Узнать о совместимости версий .NET Framework и версий операционных систем можно по ссылке:
https://docs.microsoft.com/ru-ru/dotnet/framework/migration-guide/versions-and-dependenciesТакже, если Вы устанавливаете старое приложение или игру, стоит уделить внимание версиям 2.0-3.5. В Windows 10 эти версии .NET Framework уже встроены, но отключены. Чтобы включить их, перейдите в Панель управления, далее «Программы и компоненты», далее «Включение или отключение компонентов Windows», найдите в списке «.NET Framework 3.5 (включает .NET 2.0 и 3.0)», установите галочку на этом пункте и нажмите «ОК», после чего дождитесь завершения установки компонента.
Повреждение файлов программы или игры
Виновником ошибки 0xc000007b может быть и повреждённые или недостающие файлы программы или игры. Вариантов, как могли повредиться файлы, много:
- Ошибка при создании дистрибутива (относится, по большей части, к файлам, распространяемым через Torrent)
- Ошибки в процессе скачивания файла установки или ошибки чтения файлов с устройства хранения данных (например, в случае повреждения CD/DVD-диска)
- Отмена установки программы, из-за чего часть файлов не распаковалась в необходимые каталоги
- Ошибка в процессе установки
- Недостаток прав для правильной установки
- Некорректное обновление или ошибка установки обновления приложения
- Подмена файлов нежелательным программным обеспечением или ручная подмена файлов, например, при активации нелицензионной копии программы
- Ошибка сохранения и последующего чтения данных в процессе работы программы из-за ошибки в алгоритме работы программы
- Аппаратная ошибка
В любом случае, первым делом необходимо переустановить нерабочую программу/игру и попробовать запустить её снова. Кроме того, хорошим вариантом будет получение файла установки из другого источника (например, попробовать другой диск или скачать файл установки с другого сайта). Если Вы скачиваете программу с сайта разработчика, попробуйте скачать чуть более старую версию из архива версий – возможно, эта ошибка возникает только в новой версии.
В случае, если переустановка не помогла, рекомендуем проверить аппаратное обеспечение на корректность работы. В частности, рекомендуем проверить работу жёсткого диска/SSD (например, тестами через Victoria или MHDD) и работу оперативной памяти (встроенной утилитой «Средство устранения неполадок оперативной памяти»/«Средство проверки памяти Windows» или MemTest).
Повреждение файлов операционной системы
Со временем, работа операционной системы становится нестабильной из-за накопления ошибок в её работе. Это так же может являться причиной появления ошибки 0xc000007b. Для того, чтобы проверить систему на наличие ошибок и устранить их, необходимо открыть Командную строку от имени администратора. Самый простой способ сделать это в Windows 10:
- Откройте Диспетчер задач
- Нажмите «Файл»
- Нажмите «Запустить новую задачу»
- В открывшемся окне «Создание задачи», в поле «Открыть» введите «cmd»
- Поставьте галочку «Создать задачу с правами администратора»
- Нажмите «ОК»
После запуска командной строки введите следующие команды:
sfc /scannow
Данная команда проверяет целостность системных файлов и заменяет повреждённые файлыdism /online /cleanup-image /restorehealth
Данная команда проверяет целостность компонентов системыchkdsk %systemdrive% /f /r
Данная команда проверит системный раздел на наличие ошибок. После ввода команды подтвердите проверку диска при следующем запуске системы вводом буквы «Y» и нажатием Enter, после чего перезагрузите компьютер.
Либо введите следующую команду и дождитесь перезагрузки ПК:
sfc /scannow & dism /online /cleanup-image /restorehealth & echo y | chkdsk %systemdrive% /f /r & shutdown /r /f /t 5
Ограничение запуска антивирусным программным обеспечением
Так как выбор антивирусного программного обеспечения весьма обширен, а базы сигнатур вирусов у каждого антивируса немного отличаются, может случиться так, что антивирус, установленный на Вашем компьютере, ошибочно блокирует запуск или чтение файла, необходимого для запуска программы, принимая его за потенциально опасный.
Обычно в данном случае антивирус сигнализирует о том, что нашёл угрозу, и в интерфейсе антивируса можно увидеть, какой именно файл ему не понравился. Рекомендуем проверить данный файл с помощью бесплатного сервиса https://www.virustotal.com, и в случае, если данный файл помечен как вирус только при проверке одним антивирусом (что скорее всего означает ошибочное срабатывание), можно добавить файл в исключения антивируса и попытаться запустить программу вновь.
Однако может случиться и такое, что антивирус блокирует файл скрыто, без показа каких-либо уведомлений. В данном случае можно временно отключить все функции антивируса и проверить, не он ли является виной появления ошибки.
Также обратите внимание: если у Вас установлена Windows 10 и Вы не устанавливали стороннее антивирусное ПО, то по умолчанию в Вашей системе включен «Защитник Windows» – встроенный антивирус от Microsoft. Чтобы перейти в его настройки, запустите приложение «Параметры», далее «Обновление и безопасность», далее «Безопасность Windows» и нажмите на кнопку «Открыть службу “Безопасность Windows”».

Повреждение файлов драйверов
Следующая часто встречающаяся проблема – проблема с файлами драйверов или их несовместимость с запускаемой программой. В подавляющем большинстве случаев ошибка 0xc000007b при запуске игр возникает из-за ошибок драйвера видеокарты. Основных причин проблем с драйвером видеокарты две:
- Повреждение файлов драйверов в процессе эксплуатации компьютера
При установке драйвера на видеоадаптер, установщик вносит определённые изменения в работу системы. В будущем другие программы или обновления ОС могут видоизменить внесённые установщиком изменения, из-за чего некоторые программы могут некорректно работать с данными изменениями. - Несовместимость драйвера и запускаемой программы
Бывает и такое, что определённая программа корректно работает только с новыми версиями драйвера, и может выдавать ошибку 0xc000007b при попытке запуска программы с устаревшим драйвером. А бывает и наоборот: например, старая игра может запуститься на версии драйвера до какой-то определённой устаревшей версии, но не может запуститься на новой версии драйвера.
Обусловлено это тем, что из версии в версию алгоритмы работы драйвера меняются и оптимизируются. Некоторые функции удаляют как устаревшие, а новые функции добавляют.
В данном случае мы рекомендуем:
- Обновить драйвер видеоадаптера
- Драйверы видеокарт Nvidia обновляются через программу Geforce Experience, которая устанавливается при первой установке драйвера видеокарты.
Также драйвер можно скачать и установить в ручном режиме с официального сайта Nvidia: https://www.nvidia.ru/Download/index.aspx?lang=ru - Драйверы видеокарт AMD/ATI обновляются через программу AMD Radeon Settings, которая также устанавливается при первой установке драйвера видеокарты.
И так же драйвер можно взять на официальном сайте AMD: https://www.amd.com/ru/support - Драйвер на встроенную в процессор (APU) графику Intel можно скачать с официального сайта Intel: https://www.intel.ru/content/www/ru/ru/support/articles/000005629/graphics.html
- Драйвер на встроенную в процессор (APU) графику AMD можно скачать с официального сайта AMD: https://www.amd.com/ru/support
Не забудьте перезагрузить ПК после обновления видеодрайвера.
- Драйверы видеокарт Nvidia обновляются через программу Geforce Experience, которая устанавливается при первой установке драйвера видеокарты.
- В случае, если обновление завершилось неудачно или обновление не помогло, попробуйте выполнить чистую установку драйвера, предварительно удалив старую версию драйвера.
Если ошибка 0xc000007b возникает при попытке запуска старой игры, обновление может не помочь, так как может быть нужен именно старый драйвер видеокарты. Для этого необходимо найти информацию, какая последняя версия драйвера видеокарты поддерживается конкретной игрой, после чего в архиве на сайте производителя видеоадаптера найти подходящую версию и установить её, предварительно удалив более новую версию драйвера.
В случае, если обновление (или откат) драйвера видеоадаптера не помог, рекомендуем обновить все драйверы. Скачать их можно с сайта производителя оборудования или установить пакетными установщиками драйверов (Driver Booster, DriverHub, DriverPack, Driver Genius и подобные).
Диагностика ошибки программой Dependency Walker
Как показывает практика, в большинстве случаев данная ошибка возникает тогда, когда определённый файл из библиотеки, необходимой для запуска, повреждён или отсутствует. Для определения, какой именно файл мешает запуску программы с ошибкой 0xc000007b, нам поможет программа Dependency Walker. Скачать её можно здесь: https://www.dependencywalker.com. Необходимо скачать файл для той разрядности системы, которая установлена у Вас.
- Распакуйте скачанный архив в любое место и запустите файл
depends.exe. - В открывшемся окне программы нажмите «File», далее «Open»
- Выберите исполняемый файл или ярлык на исполняемый файл программы, при запуске которой возникает ошибка 0xc000007b
- Подождите инициализации исполняемого файла
-
При появлении ошибки проигнорируйте её и нажмите «ОК»
- Нам необходима следующая часть интерфейса программы, в которой отображаются загружаемые модули:
Ошибки файлов, имена которых начинаются на API- и EXT- можно игнорировать.Обратите внимание на столбец «CPU»: в нашем случае, у файла MSVCR100.dll значение «x86» окрашено в красный. Это означает, что в каталоге находится файл неподходящей разрядности, он загружается, но не может быть использован для работы.
В Вашем случае проблемным файлом может оказаться любой иной файл: смотрите в список загружаемых модулей и ищите проблемные значения.
- Нажмите на клавиатуре F9 для показа полных путей к файлам, чтобы знать, где именно лежит повреждённый файл.
- Далее необходимо найти в Интернете подходящий файл и заменить им повреждённый, после чего перезагрузить компьютер и попытаться запустить программу вновь.
Стоит сразу внести несколько пояснений:
- Файлы, имена которых начинаются на MSVC
Данные файлы принадлежат к библиотекам пакетов Microsoft Visual C++. Узнать, к какой версии Visual C++ относится конкретный файл можно, перейдя в свойства данного файла (ПКМ — Properties), в раздел «Подробно»
-
Файлы, имена которых начинаются на DX
Чаще всего данные файлы относятся к DirectX. Загрузка обновления DirectX может решить проблему. - В случае, если у Вас установлена 64-разрядная система, то проблемный файл в каталоге
C:\Windowsбудет означать, что Вам необходимо устанавливать 64-разрядный дистрибутив программы. Если же указан каталогC:\Windows\SysWOW64– устанавливать следует 32-разрядный дистрибутив. А для верности лучше переустановить оба.
Recently Several users have reported encountering a 0xc00007b error in their Windows 10 or Windows 11 when launching an application.
Windows users have reported receiving the following message: “The application could not be started correctly” with the error code (0xc000007b).
Note: As of now (December 2022) These solutions are working perfectly fine to fix the error code 0xc00007b. so if it’s not working for you, then you must have not followed the steps carefully.
Is this error affecting your computer? And wondering How can a 0xc000007b error be fixed? Don’t worry; we’ve covered 69 methods in this article to fix error 0xc00007b in Windows 10 or 11.
This type of error typically appears when attempting to launch multiple games, such as those found on Steam or Epic, but it can also happen when opening a regular application. You can scroll down to see more detail about the “0xc00007b error.”
Table of Contents
What is error 0xc00007b and why does it occur?
When you run certain games or windows programs you might come to this error with a popup saying the following error message:
“The application was unable to start correctly (0xc00007b ). Click OK to close the application.”
The exact cause may be difficult to determine, but the following are some typical triggers of the error 0xc00007:
- The error code 0xc00007b can occur after you upgrade from an earlier version of Windows and something goes wrong with certain files or programs.
- The error code 0xc00007b can occur if you mistakenly installed a 32-bit windows version application in your 64-bit windows or vice versa.
- The error code 0xc00007b can occur if you are trying to run a 32-bit application and you don’t have 32-bit DLLs.
- The error code 0xc00007b can occur if you are trying to run an application without admin access but they might need admin privileges in order to run.
- An outdated OS or corrupted app data can also be the cause of this error.
- The error code 0xc00007b can occur if there is something wrong with certain files and programs or a broken windows update.
- You can encounter the error code 0xc00007b if your app data is corrupted, in which case you will need to uninstall and reinstall a clean copy of the app.
A few related errors are Witcher 3 0xc00007b and origin 0xc00007b on Windows 11, but this solution would work in those applications as well.
Now let’s show you some of the best working solutions on how to Fix error code 0xc00007b
If you have already tried the usual solutions, Like Running the program as administrator, rebooting the computer or doing SFC scans etc then we would recommend you to directly try solution number 3 which is Reinstalling Microsoft C++ Redistributables as many windows users have confirmed that reinstalling the Microsoft c++ redistributables has solved this issue.
Let’s start with the first solution.
Fix 1: Run the program as an administrator
If your program is showing the error code 0xc00007b we recommend you first run the program with admin rights, as most of the time it works.
To run the program as admin follow the steps:
- Press Windows and search for your program and from there click on “Run as administrator”
Run Program As Administrator - And click on “yes” if it asks.
- If you have a program on the desktop or somewhere else, you right-click on the installer and from there you will get an option to run as administrator.
Run Program As Administrator From Desktop
Fix 2: Restart the computer
Whether you believe it or not, restarting a computer can solve a variety of issues. We advise restarting your computer if you encounter error code 0xc0007b.
To restart your computer follow the steps:
- Close all your programs
- Open the command prompt by pressing windows + r
- Enter the command below and press enter
- “Shutdown /r /t 0”
It will automatically restart your computer, wait for a few seconds to fully restart your computer, and then open the same program where you were facing the error 0xc0007b and check if it is still present.
Fix 3: Install Visual C++ Redistributable Runtimes AIO Repack 0.64.0
What is this Visual C++ Redistributable Runtimes AIO Repack?
Visual C++ Redistributable Runtimes AIO Repack is a third-party tool that has all the latest Microsoft Visual C++ Redistributable Runtimes without the original setup bloat payload.
Isn’t this nice?
In simple words, it will automatically install all the important C++ Redistributable that you need for your programs to run.
It Built upon VBCRedist_AIO_x86_x64.exe by @ricktendo64
- The process is handled by a windows command script, which runs hidden in the background by default.
- Before installation, the script will check and remove existing non-compliant Visual C++ Runtimes, including the original EXE or MSI setups or older MSI package versions.
- The uninstallation option/script will remove any detected VC++ runtimes (except UCRT).
- Windows XP support is partial, the pack will install and detect the latest runtimes versions, but it will not check and remove non-compliant versions.
- You can extract the installer file with 7-zip or WinRar to a short path and run Installer. cmd as administrator
How to install and use Visual C++ Redistributable Runtimes AIO Repack to fix error 0xc00007b?
- Simply download the VisualCppRedist_AIO_x86_x64_64.zip file from here
- Extract it somewhere on your PC. and run the VisualCppRedist_AIO_x86_x64.exe with admin rights.
- It will automatically install all the necessary programs that you need.
- After that restart, your computer and hopefully error 0xc00007b should be resolved.
Also read: how to fix steam_api.dll was not found in windows
Fix 4: Reinstall Microsoft C++ Redistributables
Microsoft Visual C++ Redistributable Package is a runtime component necessary for running multiple applications. It has been observed that this fix is the most effective solution to fix error 0xc00007b, Many windows users have confirmed that in windows, Microsoft Visual C++ issues frequently cause the error 0xc00007b. Simply uninstalling and reinstalling the Microsoft Visual C++ Redistributable package on your computer should solve the error 0xc00007b.
Note: you can fix this issue by repairing the Microsoft C++ Redistributables, which is easier compared to reinstalling them, To repair your Microsoft C++ Redistributables simply follow the steps:
How to repair your Microsoft C++ Redistributables
- Press Windows + r to open the dialog box
- Write the below command and press enter
- “Appwiz.cpl”
- It will open the programs and features page in control panel
- Find and repair all items with the name “Microsoft Visual C++ 2** Redistributable“ and reboot your computer.
- To repair, just right-click on individual Microsoft C++ Redistributables icons and click on change.
Repair Microsoft C++ Redistributables - From there click on repair, and it will automatically repair Microsoft C++ Redistributables according to your windows.
Repair Microsoft C++ Redistributables
How to reinstall your Microsoft C++ Redistributables
To Reinstall Microsoft C++ Redistributables, follow the steps below:
- Press Windows + r to open the dialog box
- Write the below command and press enter
- “Appwiz.cpl”
- It will open the programs and features page in control panel
- Find and Uninstall all items with the name “Microsoft Visual C++ ** Redistributable“ and reboot your computer.
- Go to Microsoft to download and install Visual C++ Redistributable Packages.
- Look for Visual Studio with the Latest year, and download the file according to your system architecture.
Download C++ Redistributables - To check your system type open cmd and enter “systeminfo”. It will show you your system architecture.
Check Your System Infi - After downloading install the Microsoft C++ Redistributables and reboot your computer.
Install Microsoft C++ Redistributables Page - Now open the same program and check if the error still persists.
If it doesn’t fix your problem check the next solution.
Fix 5: Fix xinput1_3.dll file in your windows system
If you are facing error code 0xc00007b there is a good chance that your xinput1_3.dll file is corrupted. According to lots of windows users deleting the xinput1_3.dll and then simply installing DirectX has solved this issue for them.
To see how to do it, follow the steps:
- Open your file explorer and visit these two location (you can open two new windows or tab for this)
- C:\Windows\System32
- C:\Windows\SysWOW64
- On both locations look for “xinput1_3.dll” and delete them from your PC.
Delete Xinput1 3.dll File - Now Visit here to download DirectX.
- Choose the language and click on download.
- Run the dxwebsetup.exe file and install it properly.
- Now open the same program where you were facing an error.
Fix 6: Exclude programs from antivirus:
Some windows users have commented on online forums that just by excluding the program from their antivirus software they were able to solve it.
Here is what exactly they said:
“For those who can’t solve it there’s a chance your antivirus is causing the issues. After months of trying to find an issue I just added a file to the anti-virus software saying don’t mess with these and all my games work. To do it all you need to do is go to your antivirus software, go into settings and add a file to the ignore. If you want to steam, add the whole file called SteamLibrary to the list and it fixed it for me i hope it helps you.”
Fix 7: Download XINPUT1_3.DLL to fix your DLL problems
According to lots of windows users of the Microsoft windows forum, downloading the XINPUT1_3.DLL and pasting it into their program directory has fixed the error code 0xc00007b.
To fix the error code 0xc00007b with XINPUT1_3.DLL follow the steps below:
- First, download the XINPUT1_3.DLL from here.
- Look for the dll with the latest version and download only the 32-bit Architecture.
Download Xinput1 3.dll - Now right-click on your program/game and open the file location
Open File Location - And in that file location extract the XINPUT1_3.DLL zip file.
Try restarting your computer if needed and reopening your program, it should run fine, if not, there are probably more corrupted dlls to be removed, so try the next Fix.
Fix 8: Download all the important DLL files
In this fix, we are going
- Download the ALL_DLL_FILES.ZIP from here.
- Extract it into your PC.
- Go to “in game folder” and then go to either 32-bit or 64-bit, depending on your computer.
- You can find your system architecture from Fix 3
- And now copy all the DLL files from there and paste (click replace it if it asks to) them into your program’s file location. (Fix 5 step 4)
- Now go to DLL files and copy all the dlls inside it.
- Now paste (click replace if asks to) all those dlls into these two folders given below
- C:\Windows\System32
- C:\Windows\SysWOW64
Now after all of this, your program should be working fine. If it still doesn’t work we recommend you to do an SFC scan.
Fix 9: Run CHKDSK and SFC scan
If none of the above fixed worked for you, you might want to run CHKDSK to scan your computer’s Hard Drive and fix any problems found, since Hard Drive problems can also cause this problem.
With the above, You can run an SFC scan as well. When you run sfc /scannow, it will scan all protected system files, and replace corrupted files with a cached copy located at %WinDir%\System32\dllcache. So it is recommended that you run both command.
To run CHKDSK and SFC scan together, follow the steps:
- Open cmd with admin rights
- Enter the command below and hit enter
-
chkdsk c: /f /r & sfc /scannow & shutdown /r /t 0 /f
- On the above command If you change C: to any other drive, it will check that drive.
- It will auto-execute and restart your computer.
After the restart check if it solved your error or not.
Also read: (0xc000007b).dll : Free Download for windows
Fix 10: Reinstall or Update to the Latest Version of the .NET Framework
In some cases, this error message “The application was unable to start correctly (0xc00007b ). Click OK to close the application.” can also be caused by the .NET Framework. Therefore, updating the .NET Framework to the latest version might solve the problem.
To update the .net framework to the latest version follow the steps below:
- Press Windows and search for the control panel, and click ok.
- From there click on programs.
Open Control Panel - Now click on the turn windows feature on or off
Turn Windows Feature On Or Off - Here check both .NET frameworks and click on OK.
Net Framework In Turn Windows Feature On Or Off - Now from the options choose “let windows update download the files for you”
Let Windows Update Download The Files For You - It will automatically download the required files.
- Wait for it to finish and then open the program where you were facing the error.
Hopefully, it should fix the problem.
Fix 11: Update DirectX
In case none of the above methods work, updating/reinstalling DirectX is our last resort, otherwise, re-installing Windows is necessary.
TO update your DirectX simply follow the steps:
- Visit here to download DirectX.
- Choose the language and click on download.
- Run the dxwebsetup.exe file install it properly and then restart your Laptop.
This should fix your problem.
you can also watch this video if you need more help:
Final Words
Is this article helpful in resolving error 0xc00007b in your windows 10 or 11? We hope that you can now Fix error 0xc00007b in your windows 10 or 11. Let us know what fix worked for you in the comments section below. To summarize, this post has shown 11 ways to fix the 0xc00007b error code. Try these solutions if you encounter the same error.
Team windowsground
Also read:
( FIXED ) file explorer preview pane not working for pdf in windows
steam_api64.dll : Free Download for windows
Fix: ‘Error Code: 0x803F8001’ in Minecraft Launcher on Windows 11 and 10
Коэффициенты предоставлены
15:00. Идёт
Wings Up Gaming
0–0
Atox
Нет ничего хуже, чем установить новую игру, кликнуть на ярлык и…увидеть всплывающую ошибку! К сожалению, такая проблема возникает очень часто. Одна из самых распространенных ошибок называется 0xc000007b, а точнее:
«Ошибка при запуске приложения (0xc000007b). Для выхода из приложения нажмите кнопку ОК».
Чаще всего это происходит во время запуска игр, но также ошибка может вылезти при открытии программы. Так как же ее исправить? Об этом – в нашем гайде.
Почему эта ошибка вообще вылезает?
Чтобы исправить ошибку, нужно понять ее природу. Давайте перечислим, какие могут причины ошибки 0xc000007b:
- Совместимость. Например, на 32-разрядном ПК вы хотите открыть программу, предназначенную на 64-разрядный компьютер.
- Права администратора. Порой, причина в том, что ту или иную программу нужно открывать с правами администратора.
- Антивирус. В некоторых случаях антивирус или брандмауэр может блокировать запуск определенных программ или игр.
- Некорректная установка программы.
- Повреждены или отсутствуют библиотеки. Такие библиотеки, как DirectX, Visual C++, net.Framework, нужны, чтобы открывать большую часть программ. Если с библиотеками что-то не так – может вылезти та самая ошибка.
- Драйвера. Если они давно не обновлялись или неправильно работают. Особенно часто ошибка возникает из-за драйверов видеокарты.
Сразу стоит сказать, что от данной ошибки не существует панацеи. Поэтому мы распишем аж 7 способов устранения данной ошибки. Какой из них поможет именно вам – неизвестно. Но один из методов точно должен помочь!
Способ №1
Самое очевидное – проверить совместимость программы и вашего ПК. Возможно, стоит скачать версию программы или игры, рассчитанную юна 32-разрядную версию.
Если же суть в том, что вы на условном Windows 7 запускаете игру, разработанную для Windows 10, то вам нужен способ запуска программы в режиме совместимости. Для этого нужно зайти в свойства программы, выбрать вкладку «Совместимость», найти опцию «Запустить программу в режиме совместимости» и выбираем нужную нам операционную систему.
Способ №2
Возможно, у вас просто недостаточно прав, чтобы открыть игру или программу. ПКМ по ярлыку, выбрать «Запуск от имени администратора».
Способ № 3
Просто отключите антивирус или брандмауэр Windows!
Способ № 4
Как вариант, произошел коллапс во время установки игры или приложения. В таком случае попробуйте удалить все файлы, связанные с этой игрой/программой и установите ее заново. Если ошибки не исчезли, то, возможно, проблема в установочном файле. Скачайте официальную версию программы.
Способ №5
Библиотеки файлов DirectX, Visual C++, net.Framework обязаны быть установлены на любом ПК с Windows! Как проверить, есть ли они и работают ли они правильно? Заходим в «Панель управления» – «Все элементы панели управления» – «Программы и компоненты». Здесь вы увидите списки библиотек – все они должны быть в актуальном состоянии.

Кстати, если у вас 64-битная версия, то рекомендуем поставить Microsoft Visual C++ для 64 bit и 32 bit.
DirectX — это комплект необходимых API — программных интерфейсов приложений. Незаменимы для воспроизведения большинства игр и мультимедиафайлов.
- DirectX версия 9 для Windows XP.
- DirectX версия 10 для Windows Vista.
- DirectX версия 11 для Windows Vista, 7, 8, 10.
- DirectX версия 12 для Windows 10.
Microsoft Net.Framework — это цифровая среда Windows для приложений и игр, установить которую можно через Центр обновлений Windows. В списке «Программы и компоненты» должны быть версии 4.7.1 и 3.5.
Способ №6
Драйвера. Как всегда, дело может быть именно в них. Как проверить? Мой компьютер – Свойства – Диспетчер устройств – Видеоадаптеры.
Нажмите ПКМ по устройству и проверьте обновления драйвера. Если Windows не хочет или не может найти обновление, то надо поискать на официальном сайте разработчика.
Способ №7
- Установите Dependency Walker 64bit, который можно скачать здесь.
- В программе выберите View – Full paths. Откройте файл .exe той игры, где у вас возникает ошибка.
- В разделе module прокрутите до самого низа – увидите определенные значения в столбиках.
- В столбике CPU все DLL файлы должны быть 64-битные для игры. Если есть х86 DLL-файл, то он будет в красной колонке CPU. Именно он – причина ошибки.
- Найдите 64-битную DLL файла и поместите его в папку с игрой и в C:\Windows\system32. Проблема должна быть решена.
Теперь вы знаете, как справиться с ненавистной ошибкой!
Ошибки Windows 11 – основные ошибки Виндовс 11, как исправить, гайд
Как обновиться до Windows 11 – гайд, способы обновления до Виндовс 11
Обновлено: 08.11.2022 15:56:51
C ошибками Windows при установке или запуске приложений сталкивался практически каждый пользователь. Это не так страшно, как «синий экран смерти», но все равно неприятно. В большинстве случаев такое поведение операционной системы вызвано отсутствием необходимых для работы программы компонентов. В этом материале наши эксперты собрали методы устранения ошибки 0xc000007b в 64-х битной версии Windows 10.
Обновление Windows
Новая политика распространения обновлений, введенная Microsoft с выходом «десятки», предусматривает согласие пользователя на автоматическое их получение. В большинстве случаев она себя оправдывает, поскольку своевременно распространение исправлений позволяет избегать частых ошибок в работе операционной системы.
Открываем параметры Windows при помощи клавиатурной комбинации «Win+i». Переходим в раздел, отмеченный на скриншоте рамкой.
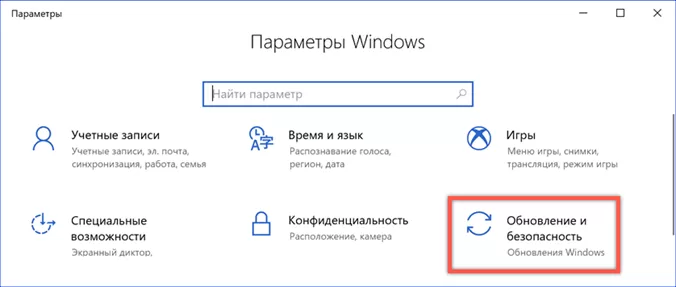
Проверяем наличие последних исправлений ОС, а затем открываем пункт «Дополнительные параметры».
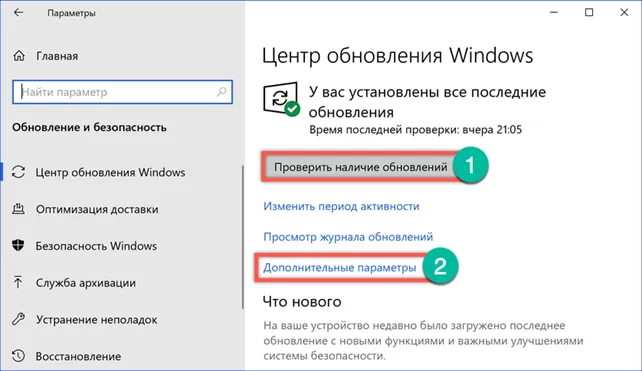
Согласно требованиям лицензионного соглашения, пользователь не может отказаться от установки обновлений, но может ее отложить. Проверяем, чтобы переключатель временной отсрочки находился в выключенном положении.

Спускаемся в разделе дополнительных параметров ниже, к опциям получения и установки обновлений. Первый переключатель можно не трогать. Его положение по умолчанию соответствует получению актуальных обновлений по мере их выпуска. Указанные стрелками счетчики отложенной доставки для компонентов ОС и исправлений безопасности обнуляем.
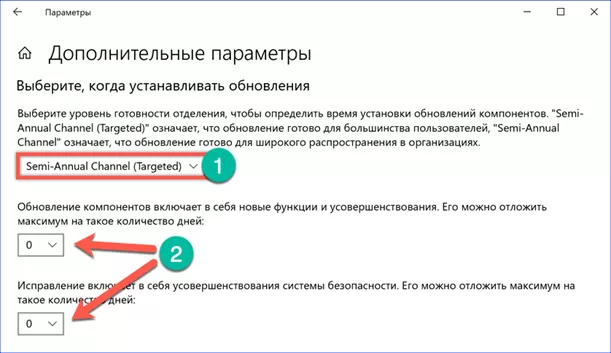
Проделанные операции не гарантируют исчезновения ошибки 0xc000007b, но повышают такую вероятность. Если она вызвана распространенным программным обеспечением вполне вероятно, что Microsoft оперативно выпустит необходимое исправление.
Обновление драйвера видеокарты
Поскольку часто с такой ошибкой сталкиваются геймеры проверим актуальность драйверов видеокарты.
Вызываем управляющее меню кнопки «Пуск» сочетанием клавиш «Win+x». Открываем диспетчер устройств.
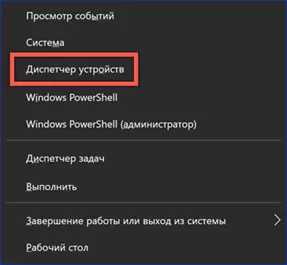
В списке оборудования находим раздел «Видеоадаптеры» и раскрываем его содержимое. Вызываем контекстное меню для используемой видеокарты. Если драйвер обновлялся вручную, сначала откроем пункт «Свойства». При автоматической установке можно сразу нажимать кнопку, отмеченную цифрой «3».
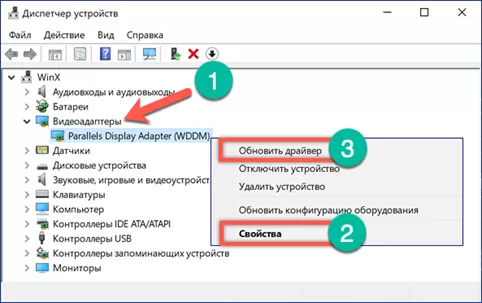
В свойствах драйвера обращаем внимание на параметр «Откатить». С его помощью можно вернуть прошлую версию ПО, если есть подозрение на некорректную работу новой. Когда эта кнопка не активна, остается только запустить обновление.
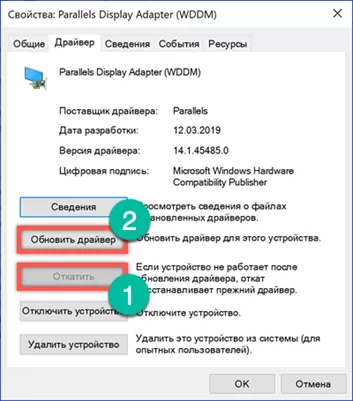
Окно поиска драйверов в обоих случаях одинаковое. Не важно, активировано оно из контекстного меню диспетчера или диалога свойств. Если на компьютере не сохранен драйвер от производителя достаточно ограничиться автопоиском.
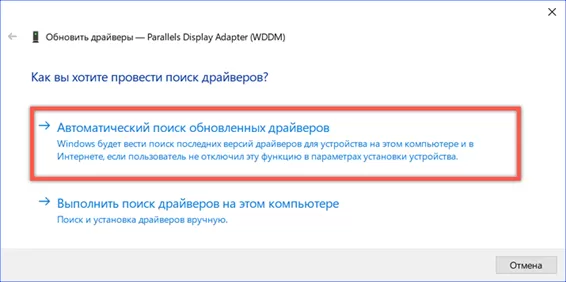
Для ручного обновления можно посетить сайты производителей (
AMD,
Nvidia или
Intel). На каждом существует система поиска драйвера по модели видеокарты.
Переустановка приложения
После установки обновлений можно попытаться устранить ошибку 0xc000007b переустановкой проблемного приложения. Удалить программу в Windows 10 можно как в новом, так и в старом интерфейсе.
Открываем параметры ОС и переходим к отмеченному разделу.
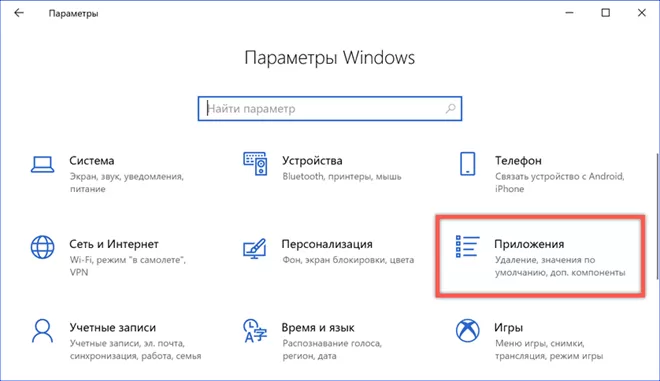
Для удобства список установленных приложений можно отфильтровать по дате установки или воспользоваться строкой поиска. Нажимаем на поле с вызывающей ошибку 0xc000007b программой, открывая меню действий. Нажимаем кнопку «Удалить». Система потребует повторного подтверждения и только потом приступит к деинсталляции ПО.
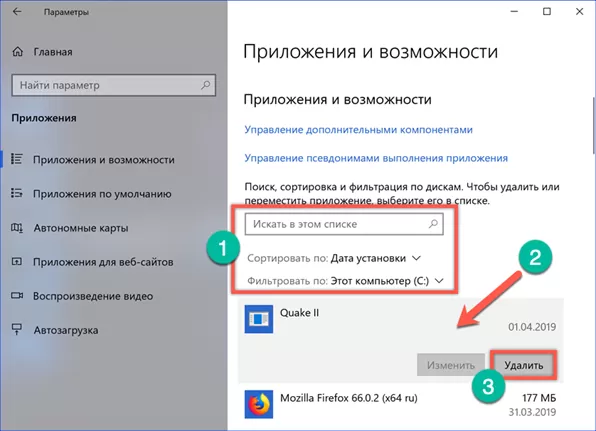
Кому-то привычнее работать со старой панелью управления. Чтобы запустить ее откроем диалоговое окно «Выполнить». В текстовом поле вводим «control», нажимаем клавишу ввода или кнопку «ОК».
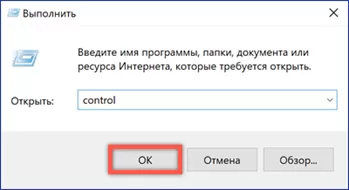
Находим среди разделов классической панели пункт, отмеченный на скриншоте рамкой.
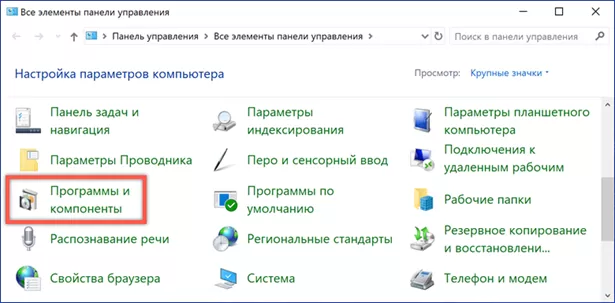
В списке программ находим приводящую к появлению ошибок. Выделяем ее мышкой. На панели действий активируется дополнительная кнопка, отмеченная цифрой «2». Нажимаем на нее и подтверждаем решение. Получив необходимые разрешения, Windows приступит к деинсталляции проблемного приложения.
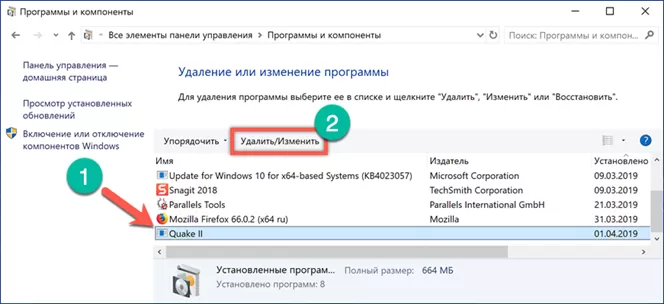
После того как система завершит процедуру удаления, компьютер необходимо перезагрузить. Повторная установка может пройти успешнее, и ошибка 0xc000007b больше не появится.
Временное отключение антивируса
Иногда антивирусные приложения излишне строго проверяют файлы, распаковываемые установщиком ПО. Чтобы избежать появления ошибок можно временно отключить защиту. Злоупотреблять этим действием не стоит, используя его только для программ загруженных из надежных источников.
Microsoft снабдил Windows 10 достаточно надежным инструментом защиты, что позволяет пользователям отказаться от платных антивирусных программ. Рассмотрим необходимые действия применительно к системному приложению «Безопасность». Открываем параметры Windows и переходим в обозначенный на скриншоте раздел.
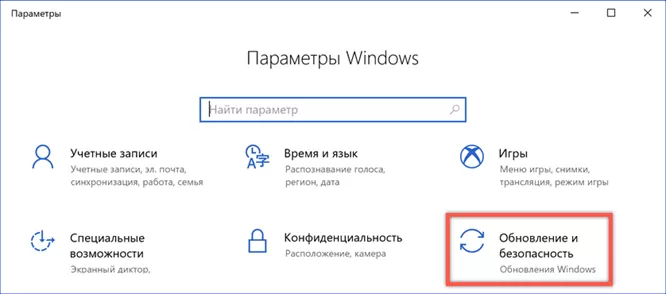
В области переходов выбираем раздел с иконкой щита. В правой части окна открываем параметры службы безопасности воспользовавшись обозначенной цифрой «2» кнопкой.
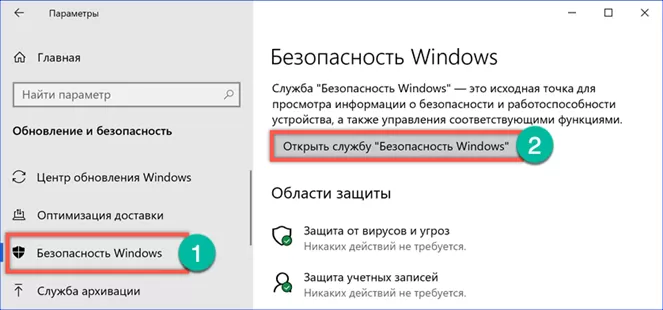
В области переходов снова выбираем символ щита, переключаясь на настройки системного антивируса. В параметрах защиты от угроз нажимаем на гиперссылку «Управление настройками».
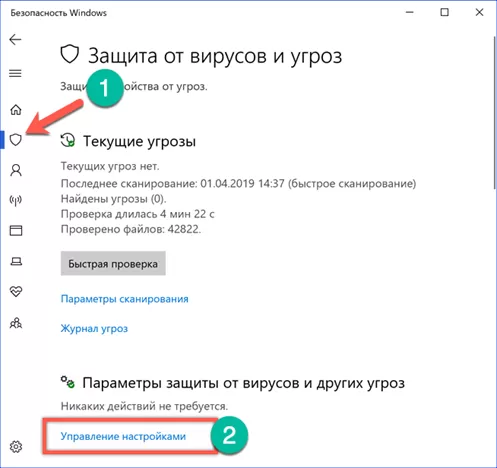
Находим раздел «Защита в режиме реального времени». Переводим отмеченный на скриншоте переключатель в положение «Выключено». Системный антивирус перестанет работать и запуститься автоматически только после первой перезагрузки.
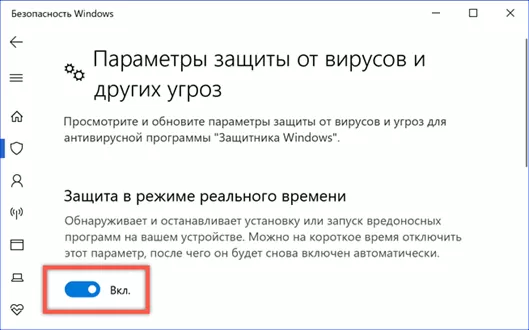
Чтобы не оставлять компьютер без защиты, после установки программного обеспечения возвращаем Windows Defender в активное состояние.
Запуск от имени администратора
Некоторым приложениям для полноценной работы требуются повышенные привилегии. При запуске обычным порядком они могут стать источником ошибки 0xc000007b.
Размещаем ярлык программы на рабочем столе. Вызываем контекстное меню нажав на него правой кнопкой мыши. Выбираем в списке пункт, отмеченный цифрой «1». Если с административными правами программа работает безошибочно, обращаемся к свойствам ее ярлыка.
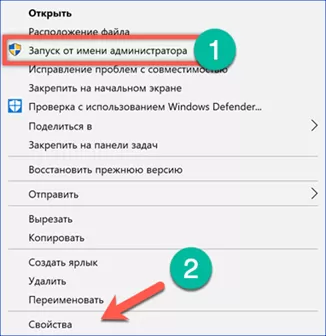
Находим в нижней части окна отмеченную рамкой на скриншоте кнопку.
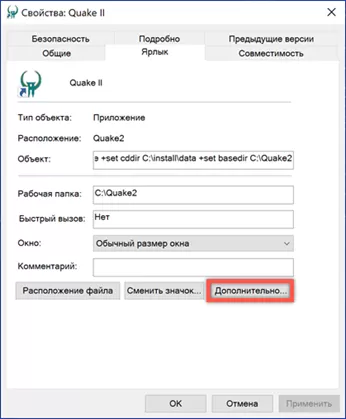
В открывшемся меню дополнительных свойств ставим галочку в указанном месте. В результате программа всегда будет запускаться с повышенными привилегиями.
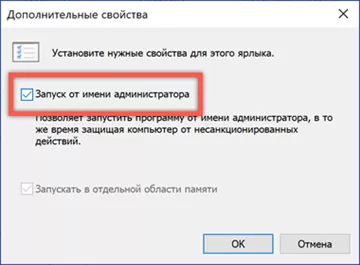
Запуск в режиме совместимости
Режим совместимости предназначен для эмуляции предыдущих версии операционной системы. К примеру, программа хорошо работала в Windows XP, но при установке ее на Windows 10 x64 она «вылетает» с ошибкой 0xc000007. Включив режим совместимости, можно «убедить» приложение в том, что оно установлено и работает на XP.
Открываем контекстное меню на ярлыке программы. Переходим к отмеченному на скриншоте пункту.
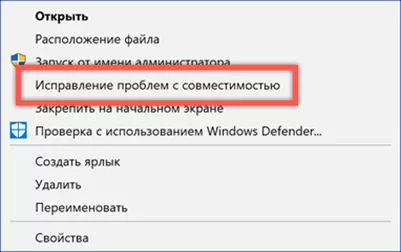
Активируется мастер совместимости. Выбираем первый вариант действий, позволяя операционной системе самостоятельно подобрать параметры запуска.
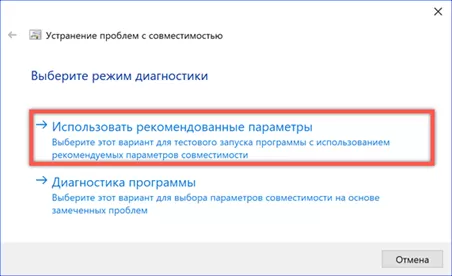
Нажимая на кнопку, отмеченную цифрой «1», проверяем предлагаемый вариант совместимости. Тестируемая программа запустится и будет работать в среде, эмулирующей Windows XP SP3. Если ошибка 0xc000007b больше не появляется нажимаем «Далее» для продолжения.
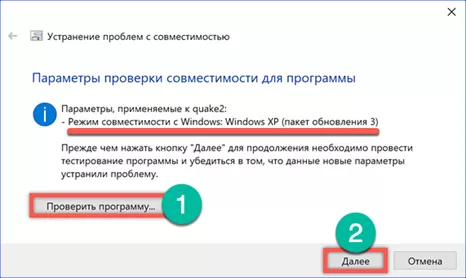
Соглашаемся с использованием подобранных параметров для последующих запусков программы.
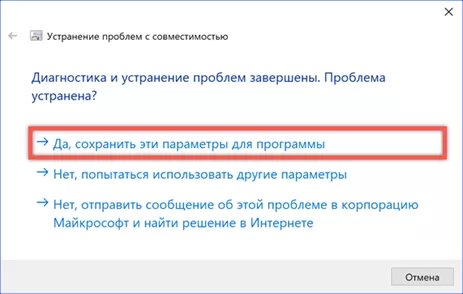
На последнем этапе мастер рапортует, что проблемы с совместимостью успешно устранены.
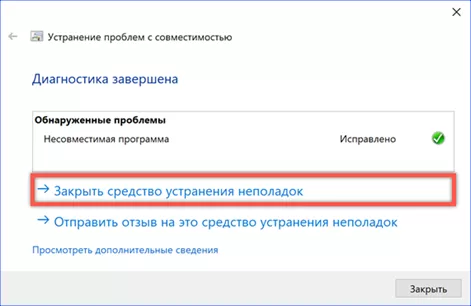
Если точно известно в какой из ранних версий Windows программа работала без сбоев и ошибок, можно самостоятельно выставить нужные параметры в свойствах ярлыка. Переключаемся на вкладку «Совместимость». Устанавливаем галочку в указанном стрелкой месте. После этого ниже можно развернуть полный список прошлых версий ОС и выбрать в нем подходящую для эмуляции.
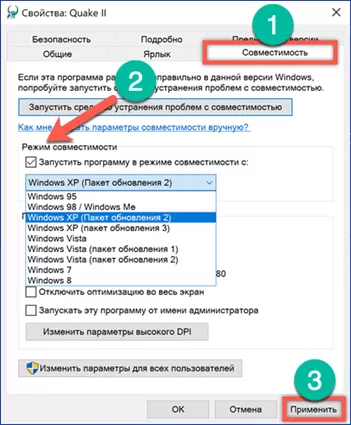
Установка пакетов Visual C++ Redistributable
Ошибка 0xc000007b, как и многие другие связанные с работой программного обеспечения в Windows 10, может быть вызвана отсутствием необходимых динамических библиотек. Добавить их можно путем установки распространяемых пакетов Visual C++ Redistributable.
Отправляемся на страницу
службы поддержки Microsoft. Здесь собраны все поддерживаемые компанией версии распространяемых пакетов Visual C++ (2012, 2013, 2015, 2017). Также временно доступна ссылка для загрузки версий 2008, 2010 с завершившимся сроком поддержки. Стрелкой на скриншоте показаны две версии инсталлятора для 32-х и 64-х битных систем.
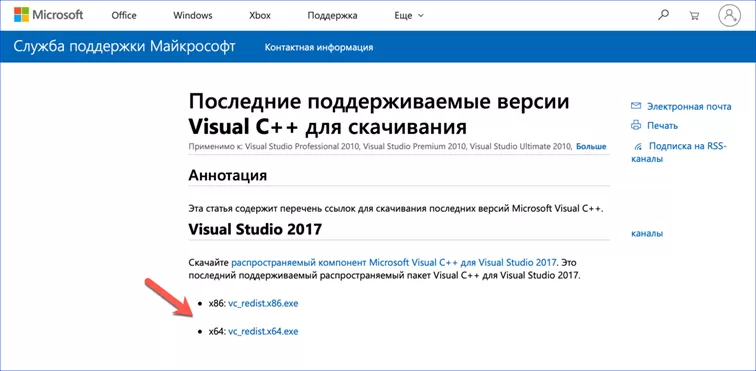
При установке нескольких пакетов разных версий нужно придерживаться определенной последовательности. Сначала устанавливаются более старые, потом новые. К примеру, если в системе присутствует Visual C++ 2017, а для работы программы требуется версия 2012, то после ее установки новую необходимо переустановить. Владельцы Windows 10 x64, кроме того, должны устанавливать пакеты обоих разрядностей. Таким образом обеспечивается правильная работа 32-х битных приложений.
.NET Framework
Если пакеты Redistributable по большей части требуются для запуска игр, то более «серьезные» программы могут потребовать компоненты .Net Framework. Автономный инсталлятор последней версии можно загрузить на странице
службы поддержки Microsoft. Он является универсальным и подходит как для Windows x64, так и для 32-х разрядной версии ОС.
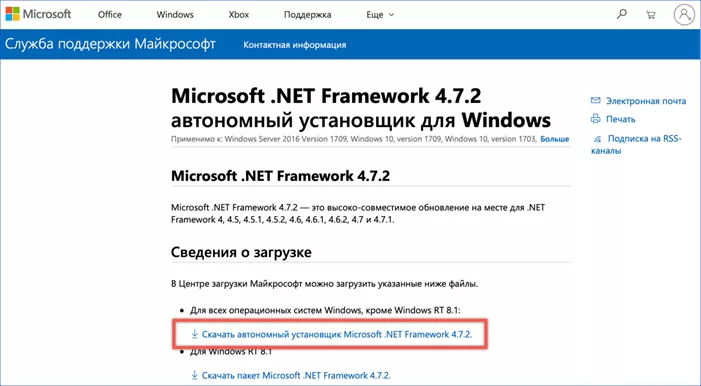
После установки .NET Framework будет загружать новые версии автоматически через центр обновления Windows.
Пакет All in One Runtimes
Универсальным способом получить почти сразу все необходимые для работы дополнительные компоненты и избавиться от ошибки 0xc000007b является использование пакета All in One Runtimes. Сборка является неофициальной, поэтому использовать ее желательно только когда не помогают другие способы. На скриншоте приведено окно инсталлятора All in One Runtimes с перечнем входящих в него компонентов.
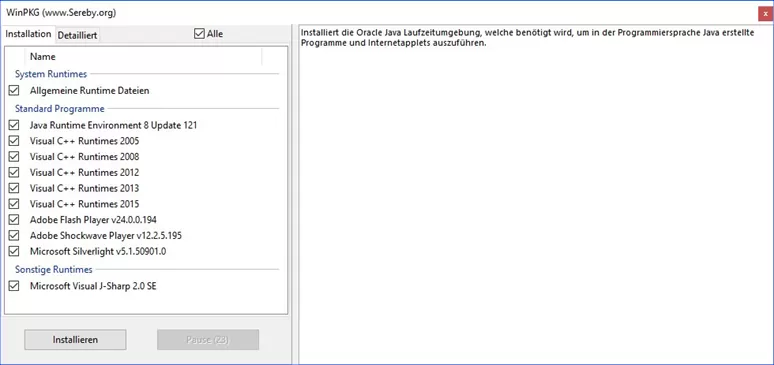
Проверка целостности системных файлов
Традиционным для борьбы с ошибками Windows средством является проверка целостности системных файлов с помощью командной строки.
Вызываем контекстное меню кнопки «Пуск». Запускаем оболочку PowerShell с административными правами.
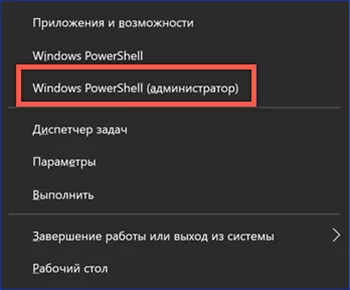
Вводим команду «sfc /scannow» для выполнения проверки целостности системных файлов. Если в ходе ее выполнения будут обнаружены поврежденные библиотеки система автоматически восстановит их.

Проверка жесткого диска на наличие ошибок
Дополнительно к описанной выше процедуре можно провести проверку жесткого диска.
Аналогичным образом запускаем PowerShell в режиме повышенных привилегий. Вводим команду «chkdsk /r /f». Дополнительные аргументы предназначены для автоматического исправления обнаруженных на диске ошибок и восстановления информации в поврежденных секторах. Система предупредит, что не может работать с системным томом и предложит выполнить проверку при перезагрузке. Соглашаемся, нажимая на клавишу «Y».

При выполнении перезагрузки под логотипом Windows будет выведено сообщение о сканирования и восстановления системного тома.
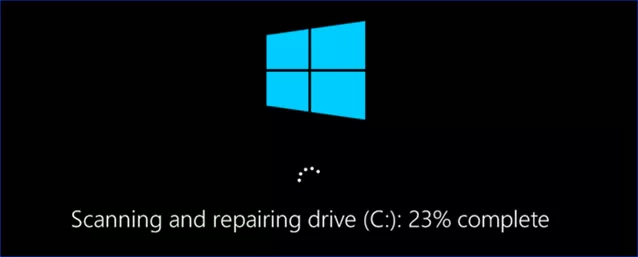
В заключение об ошибке 0xc000007b в Windows 10 x64
Универсальных решений по борьбе с ошибкой 0xc000007b не существует. Множество аппаратных конфигураций и еще большее разнообразие установленного ПО требуют индивидуального подхода. Возможно, для устранения ошибки хватит одного из приведенных методов, а возможно потребуется некоторая их комбинация.
Оцените статью |
|
|
Всего голосов: 1, рейтинг: 1 |