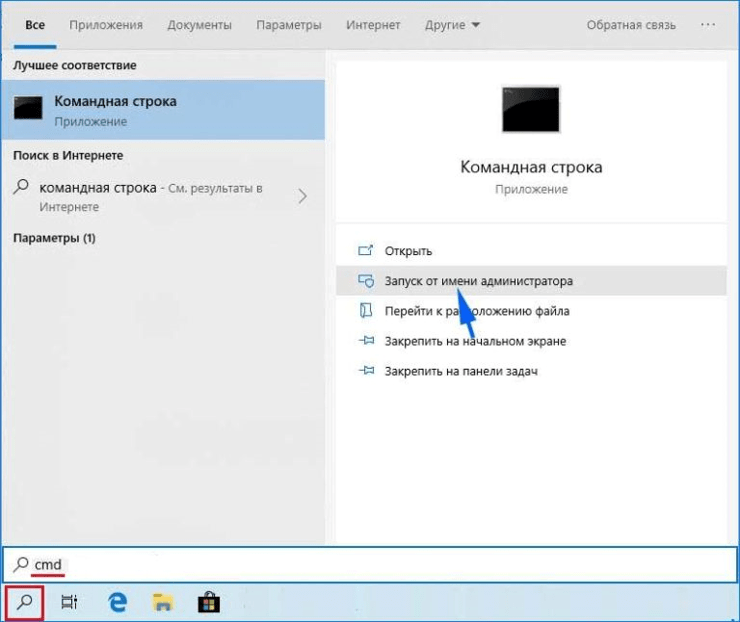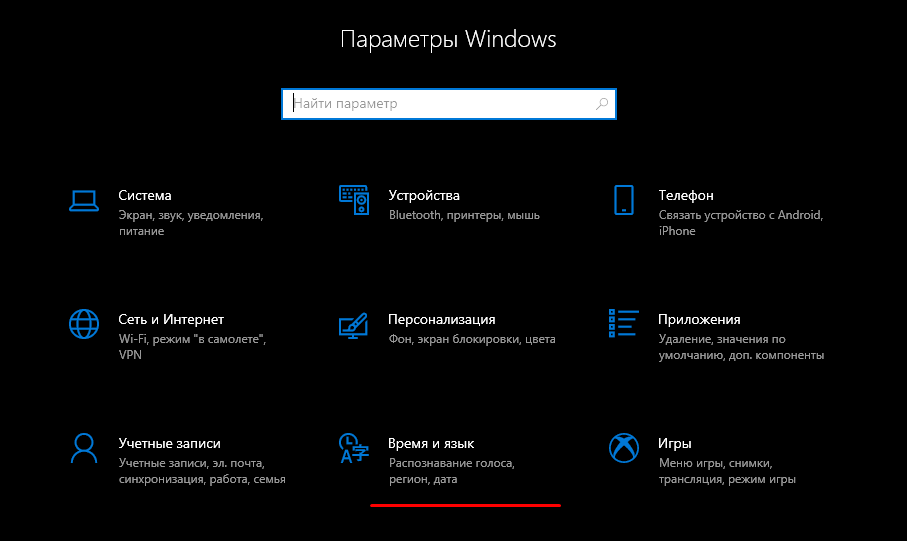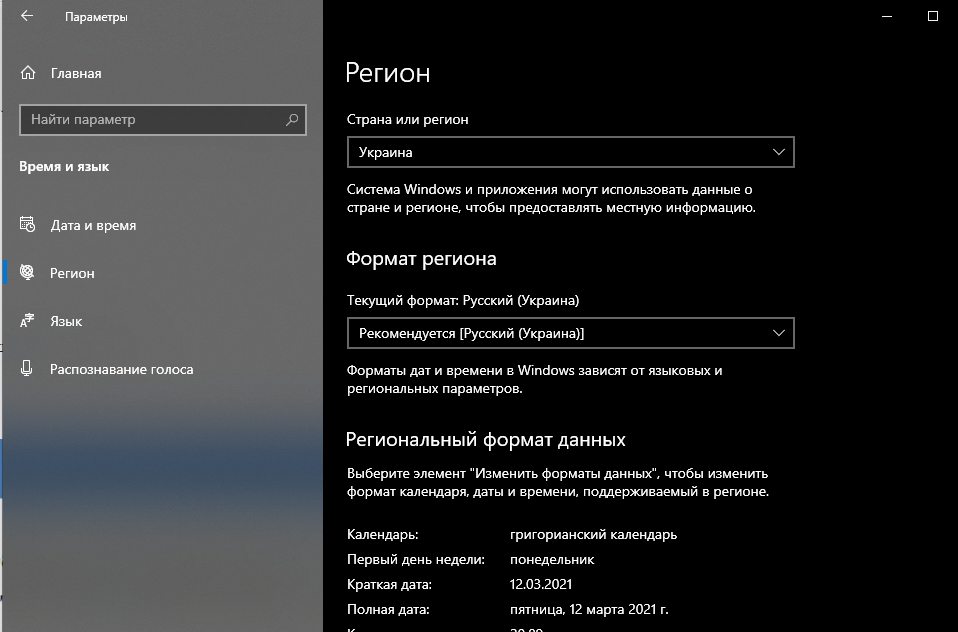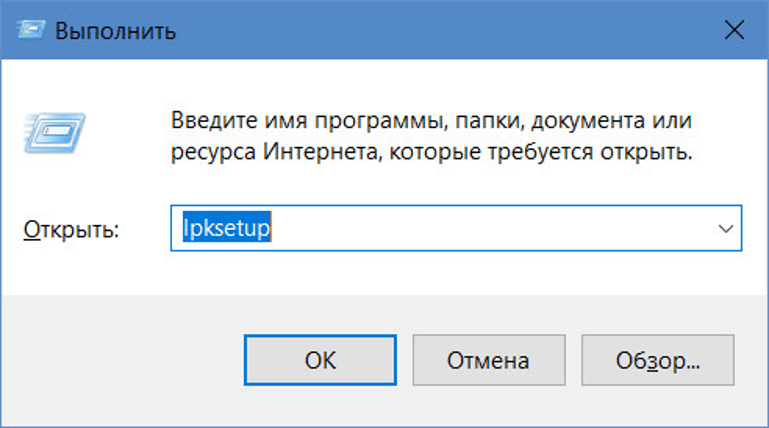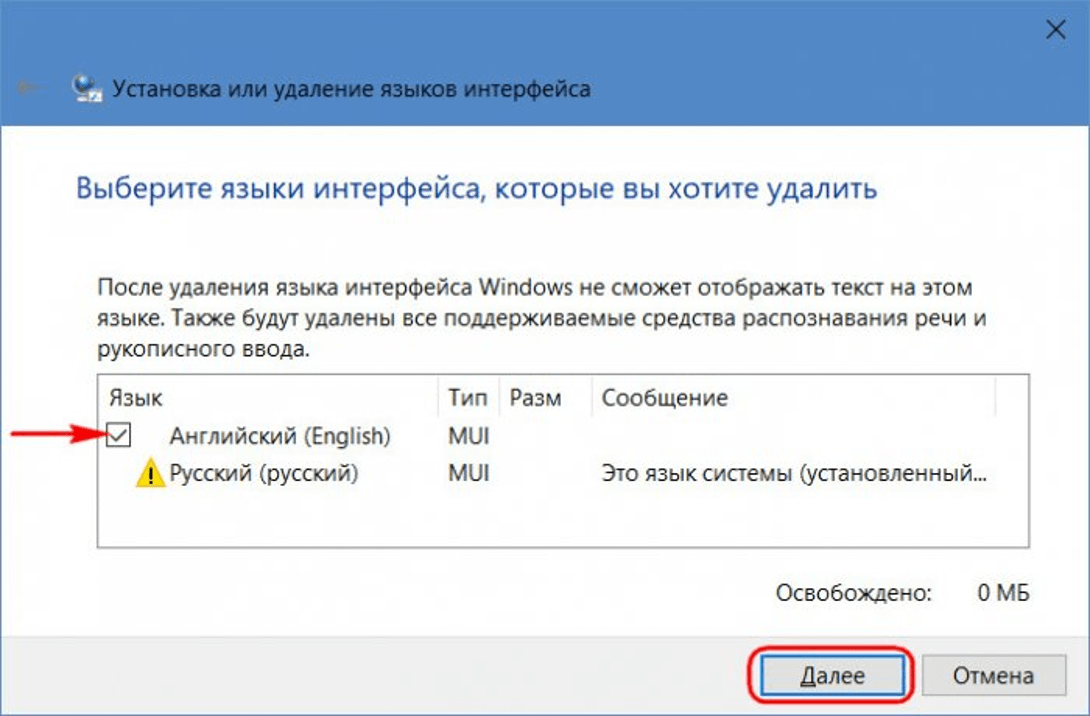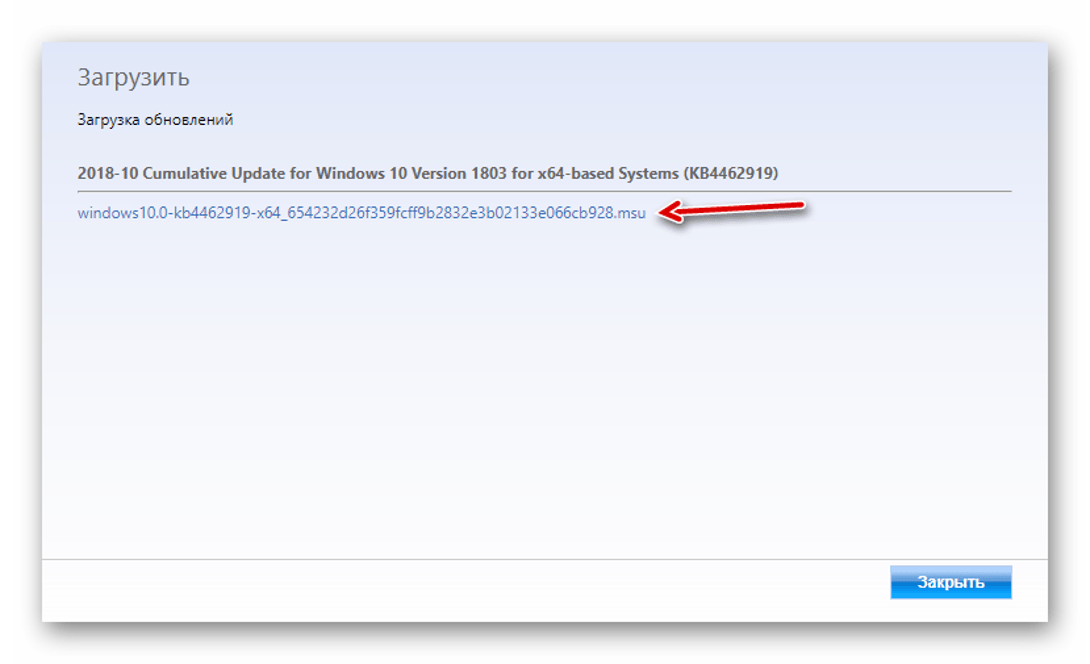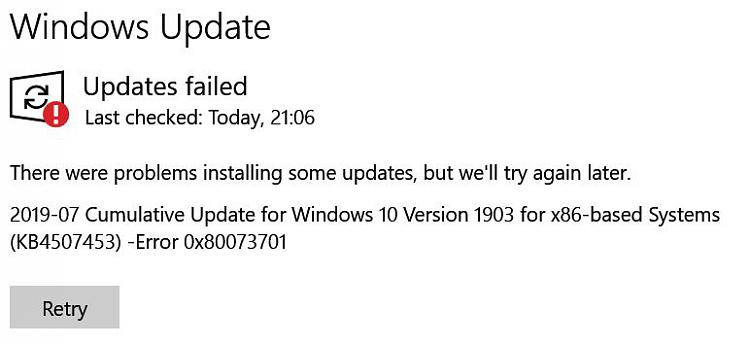Процесс установки обновления в Windows 10 может быть прерван различными ошибками. Для некоторых из них не просто подобрать решение, поскольку они связаны с совершенно другой причиной. К таким ошибкам относится 0x80073701. К ее возникновению часто причастны файлы, которые загружались для предыдущего обновления и были повреждены, но это не единственная причина.
Для ее решения сначала используем общие способы, которые способны устранить многие неполадки при обновлении, затем перейдем к методам для определенных кодов ошибок.
Проверка целостности системы
Если некоторые системные файлы, которые отвечают за работу обновления, повреждены или отсутствуют, то Windows выбросит ошибку 0x80073701 из-за отсутствия к ним доступа. Это решение эффективно, если рядом отображается код ERROR_SXS_ASSEMBLY_MISSING.
Используем инструмент DISM, который особенно полезен для проверки готовности системы к обновлению. С его помощью можно проверить образ Windows на наличие ошибок и несоответствий.
Выведите на экран панель системного поиска сочетанием Win + S, наберите cmd и под найденным результатом нажмите на «Запуск от имени администратора».
В консоли запустите по очереди команды:
DISM /Online /Cleanup-Image /ScanHealth
DISM /Online /Cleanup-Image /RestoreHealth
При выполнении последней требуется подключение к интернету, поскольку она заменяет поврежденные файлы рабочими копиями из Центра обновления Windows.
После завершения воспользуйтесь инструментом SFC, который заменяет сбойные файлы из локального хранилища.
Выполните команду:
sfc /scannow
После завершения сканирования перезагрузите ПК. Если обновление по-прежнему не устанавливается из-за ошибки 0x80073701, смотрите следующее решение.
Средство устранения неполадок
В Windows 10 есть несколько встроенных инструментов устранения неполадок, которые способны исправить некоторые ошибки.
Откройте Параметры совместным нажатием на Win + I и выберите раздел «Обновление и безопасность».
На левой панели перейдите на вкладку Устранение неполадок. Разверните Центр обновления Windows и кликните на «Запустить средство устранения неполадок».
После завершения опять перейдите в это окно, выберите «Подключения к интернету» и запустите средство.
После завершения выключите компьютер. Отключите все внешние USB устройства, кроме мыши и клавиатуры, поскольку несоответствия в ходе распознания драйверов могут привести к ошибке 0x80073701. После загрузки проверьте настройки времени и даты. Есть случаи, когда из-за неправильных значений не удается обновить систему.
Теперь попробуйте обновить ОС. Если продолжаете сталкиваться с ошибкой 0x80073701, перейдите к следующему решению.
Во многих случаях этим способом удается исправить ошибку 0x80073701. Прежде чем приступить к решению, закройте все запущенные программы и сделайте резервную копию системного реестра
Для создания копии реестра откройте редактор командой regedit из окна «Выполнить» (Win + R). Перейдите в Файл – Экспорт и укажите путь для сохранения копии.
Перейдем непосредственно к решению. Отключите службы, связанные с обновлением системы:
- Фоновая интеллектуальная служба передачи (BITS);
- Службы криптографии;
- Центр обновления Windows.
Для этого в поле системного поиска впишите cmd и под найденным результатом щелкните на запуск от имени администратора.
В консоли по очереди запустите команды:
net stop bits
net stop wuauserv
net stop appidsvc
net stop cryptsvc
Чтобы сбросить компоненты обновления, нужно удалить некоторые файлы. Наберите команду:
Del «%ALLUSERSPROFILE%\Application Data\Microsoft\Network\Downloader\qmgr*.dat»
Затем нужно переименовать каталоги SoftwareDistribution и catroot2, в которых сохраняются файлы обновлений. В консоли запустите по очереди команды:
Ren %systemroot%\SoftwareDistribution SoftwareDistribution.bak
Ren %systemroot%\system32\catroot2 catroot2.bak
Теперь нужно сбросить Winsock. Выполните команду:
netsh winsock reset
Теперь нужно по очереди запустить службы:
net start bits
net start wuauserv
net start appidsvc
net start cryptsvc
После перезагрузки ПК попытайтесь обновить Windows. Проверьте, удалось ли исправить ошибку 0x80073701.
Windows 10, version 1809, all editions Windows 10, version 1903, all editions More…Less
Symptom
When trying to install updates from Windows Update you might receive «Updates Failed, There were problems installing some updates, but we’ll try again later» with one of the following errors:
-
0x80073701
-
0x800f0988
Workaround
First, you should try checking for updates again. If you need help, see Update Windows 10.
If you receive the same message and error on subsequent retries, try this workaround to mitigate the issue:
-
Select the start button and type cmd
-
Right click or long press on Command Prompt and select Run as administrator.
-
If you receive a User Access Control (UAC) dialog for Windows Command Processor stating, «Do you want to allow this app to make changes to your device?», select Yes.
-
Type or copy and paste the following command into the Command Prompt window:
dism /online /cleanup-image /startcomponentcleanup -
Wait for the command to complete.
-
Restart your device.
-
Try checking for updates again.
If you are still having issues, see Get help with Windows 10 upgrade and installation errors.
Need more help?
Want more options?
Explore subscription benefits, browse training courses, learn how to secure your device, and more.
Communities help you ask and answer questions, give feedback, and hear from experts with rich knowledge.
При установке накопительного обновления KB4497935 в Windows 10 версии 1903 некоторые пользователи сталкиваются с ошибкой с кодом 0x80073701. В этой статье мы рассмотрим три способа устранения такой неполадки. См. также: не устанавливаются обновления на Windows 10.
Способ 1. Установка обновления вручную
Если при автоматической установке обновления происходит ошибка, вы можете самостоятельно скачать нужное обновление с официального сайта Microsoft и установить его вручную.
- Перейдите в «Каталог Центра обновления Майкрософт», напечатайте в поле поиска номер обновления KB4497935 и нажмите кнопку «Найти».
Ищем обновление по номеру
- В результатах поиска найдите обновление, соответствующее вашей версии Виндовс 10, и нажмите кнопку «Загрузить».
- После загрузки и ручной установки обновления перезагрузите компьютер.
Способ 2. Использование средства устранения неполадок
Если «Центр обновления» функционирует с ошибками, с официального сайта Microsoft можно загрузить специальное приложение для исправления его работы.
- Перейдем на сайт поддержки Windows и кликнем на ссылку «Скачать средство устранения неполадок Центра обновления Windows для Windows 10».
Скачиваем «Средство устранения неполадок Центра обновления Windows» для Windows 10
- Загрузится файл «wu10.diagcab». Запускаем его.
- В окне программы указываем, что мы хотим проверить «Центр обновления» и нажмем кнопку «Далее».
Выбираем «Центр обновления» и жмем на кнопку «Далее»
- Запустится диагностика. Если приложение не обнаружило проблемы сразу, будет предложено выполнить устранение неполадок от имени администратора. Нажмите на соответствующий пункт, программа будет перезапущена с правами администратора, после чего повторите шаг 3.
Пробуем выполнить устранение неполадок от имени администратора
- Дожидаемся окончания процедуры обнаружения проблем. Если ошибки будут найдены, программа предложит установить исправление. По завершении будет выведен отчет об исправлениях.
Обнаруженные проблемы исправлены
Способ 3. Проверка целостности системных файлов
Повреждение системных файлов, отвечающих за работу обновлений Виндовс, также может стать причиной появления ошибки с кодом 0x80073701.
- Воспользуемся утилитой «Windows PowerShell», запустив ее от имени администратора. Для этого нажмем на кнопку «Пуск» правой кнопкой мыши и выберем команду «Windows PowerShell (администратор)».
Запускаем «Windows PowerShell» от имени администратора
- Воспользуемся инструментом DISM: напечатаем в командной строке и запустим нажатием клавиши «Enter» последовательно две команды:
DISM /Online /Cleanup-Image /ScanHealth
DISM /Online /Cleanup-image /Restorehealth
Запускаем проверку системных файлов программой «DISM»
Запускаем восстановление системных файлов программой «DISM»
- Учтите, что для выполнения второй команды необходимо подключение к интернету. После проверки и автоматической замены поврежденных файлов, если таковые будут найдены, введем еще одну команду для запуска инструмента SFC для сканирования и восстановления системных файлов:
sfc /scannow
Используем инструмент «SFC»
- Дожидаемся завершения процесса и перезагружаем компьютер. После восстановления поврежденных системных файлов ошибка с кодом 0x80073701 больше вас беспокоить не должна.
Загрузка …
Post Views: 12 321
Компания «Майкрософт» старается усовершенствовать ОС Windows, регулярно выпуская обновления программы. Но во время процесса могут возникнуть различного рода сбои, в том числе ошибка 0x80073701. Ее появление обусловлено разными причинами, основной из которых выступают поврежденные файлы из предыдущих обновлений. Узнаем, почему появляется такая проблема и как избавиться от ошибки 0x80073701 на компьютере с Windows 10 при обновлении.
В чем причина ошибки 0x80073701 при обновлении
Последние обновления от компании Microsoft стали настоящей проблемой для пользователей. Разработчики выпустили пакет kb4560960 для Виндовс 10. Во время установки накопительного пакета может появиться описываемая проблема. Чтобы устранить возникшую неполадку, пользователю прежде нужно разобраться с ее источником.
Основные причины появления ошибки с кодом 0x80073701:
- Обновление операционки – при установке пакета юзер видит на мониторе синий экран смерти или окно с соответствующей ошибкой.
- Установка компонента Net Framework – программная платформа используется для игр и приложений на ПК.
- Некорректная работа Центра обновлений Windows.
- Установка приложений или игр, которые добавляют в операционку дополнительные компоненты.
Корпорация «Майкрософт» не подтверждает, что причиной возникновения ошибки 0x80073701 могут стать вирусные атаки, несовместимость оборудования. Поэтому круг поиска проблемы заметно сокращается. В большинстве случаев основными источниками неполадки служат файлы с предыдущих установок пакетов, которые не были догружены в систему. При повторной попытке загрузки этих компонентов система выдает ошибку.
Как можно решить проблему?
В зависимости от причины появления ошибки с кодом 0x80073701 в Виндовсе, пользователь может выбрать один из предложенных вариантов действий.
Средство проверки системных файлов
Поврежденные файлы системы, которые отвечают за функционирование обновления, являются основным источником появления проблемы. Если они отсутствуют или повреждены, то во время установки патчей появится окошко с соответствующим кодом ошибки.
Проверить системные файлы на наличие повреждений можно по следующему алгоритму действий:
- Открыть меню «Пуск».
- В строке поиска набрать команду: «cmd». Нажать «Enter».
- В результатах выбрать КС с расширенными правами.
- В строке набрать: «sfc /scannow». Нажать клавишу ввода.
- Дождаться завершения процесса.
- Перезагрузить устройство.
Пользователю нужно проверить, загружается ли пакет в компьютер. Если по-прежнему выскакивает ошибка 0x80073701, перейти к следующему методу.
Удаление ненужных языковых пакетов
Операционная система Виндовс 10 доступна на многих языках. Программа позволяет устанавливать дополнительные языковые пакеты. В некоторых ситуациях они могут мешать установке обновления с кодом 0x80073701. Удаление ненужных языковых пакетов поможет также предотвратить проблемы с совместимостью, сэкономить место на диске.
Проверить доступные языки можно следующим способом:
- Нажать «Пуск».
- Выбрать «Параметры».
- Перейти в раздел «Время и язык».
- Зайти во вкладку «Регион и язык».
- Удалить ненужные языки.
- Закрыть окно, перезапустить систему.
При неполадках в работе приложения «Параметры» ненужные языки можно удалить с помощью штатной утилиты:
- Вызвать окно «Выполнить».
- Ввести в строку: «lpksetup». Нажать «Ok».
- Выбрать «Удалить языки интерфейса».
- Отметить языки, которые требуется удалить.
- Нажать «Далее».
Командная строка lpksetup является альтернативным средством удаления через «Параметры». Этот способ не подходит для деинсталляции региональных языковых пакетов.
Загрузка обновлений вручную
Центр обновления Виндовса используется для загрузки, установки различных апдейтов. Но иногда полезный инструмент использовать не получается. В некоторых случаях помогает простой перезапуск службы. Но если пользователю снова не удается загрузить патчи через встроенное средство, он может попробовать загрузить их вручную и запустить установщик.
Установить последнюю сборку нужного патча можно, используя каталог Центра обновлений:
- Перейти в каталог.
- Найти обновление по номеру.
- Нажать кнопку «Найти».
- Выбрать из списка соответствующий патч, нажать кнопку «Загрузить».
- Щелкнуть по ссылке, дождаться окончания загрузки.
После пользователю останется инсталлировать на компьютер скачанный файл с помощью автономного установщика обновлений Windows.
Ошибка 0x80073701 в Windows 10 блокирует накопительные обновления операционки. Устраняется данная проблема любым из предложенных выше способов. Возможно, устранить неполадку получится простой перезагрузкой ПК или запуском средства устранения неполадок.
Ошибка с кодом 0x80073701 может возникать на компьютерах под управлением Windows 10 (1903) во время установки кумулятивного обновления KB4497935. Майкрософт в курсе данной проблемы и, как утверждает компания, они уже начали работать над ее решением.
Если вы попытаетесь найти хоть какую-то информацию об рассматриваемой ошибке, то поймете, что впервые она начала терроризировать пользователе еще в 2011 году, т.е. восемь лет назад. Остается надеяться, что Майкрософт выпустит в скором времени соответствующий патч.
Пока разработчики работают над официальным фиксом мы решили предоставить вам пачку решений, которые, по заявлениям многих пользователей, могут потенциально исправить ошибку с кодом 0x80073701.
Как исправить ошибку 0x80073701?
Решение №1 Восстановление системных файлов
Мы знаем, что утилита SFC помогает в довольно редких случаях, но мы все же рекомендуем вам попробовать ей воспользоваться. Существует вероятность, что эта ошибка при обновлении Windows 10 возникает из-за поврежденных системных файлов. Чтобы использовать SFC, сделайте следующее:
- нажмите правой кнопкой мыши на Пуск;
- выберите пункт «Командная строка (администратор)»;
- пропишите команду «sfc /scannow» (без кавычек) и нажмите Enter.
Подождите окончания процесса сканирования системных файлов и их восстановления, а затем перезагрузите компьютер. Возможно, ошибка 0x80073701 больше не будет появляться при обновлении системы. Если же она все еще присутствует, то попробуйте выполнить следующий способ.
Решение №2 Удаление ненужного языкового пакета
Подобный совет давали еще во времена активной поддержки ОС Windows 7, но, пожалуй, его можно дать и в этом случае. Попробуйте удалить со своей системы языковые пакеты, которыми вы не пользуетесь. Это поможет освободить на компьютере немного места и, возможно, разрешит проблемы с ошибкой 0x80073701 при обновлении Windows.
Для их удаления вам нужно сделать следующее:
- нажмите правую кнопку мыши на Пуск и выберите «Параметры»;
- пройдите в раздел «Время и язык»;
- перейдите во вкладку «Регион и язык»;
- удалите все языки, которыми не пользуетесь;
- закройте окно и перезагрузите компьютер.
Решение №3 Загрузка обновления KB4497935 вручную
У Центра обновление Windows не получается загрузить KB4497935? Почему бы тогда не скачать и установить его самостоятельно. Верно, вам не обязательно заходить в Центр обновления, чтобы установить выпущенное Майкрософт обновление. Достаточно перейти по этой ссылке, загрузить подходящую версию апдейта и запустить скачанный файл на своем компьютере.
Мы надеемся, что данный материал помог вам в решении ошибки 0x80073701.