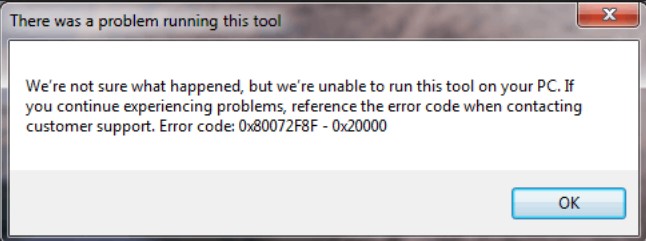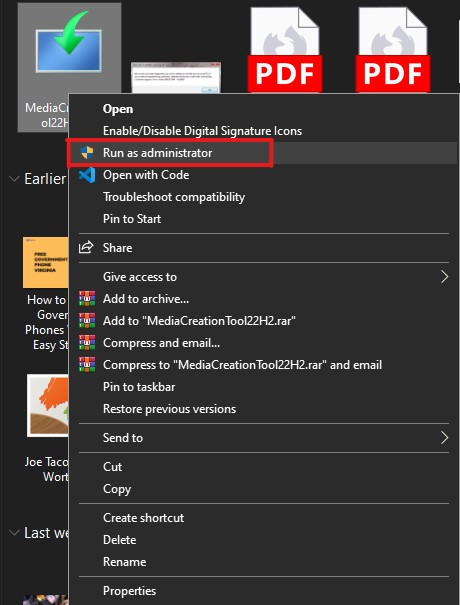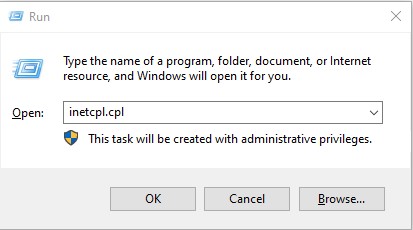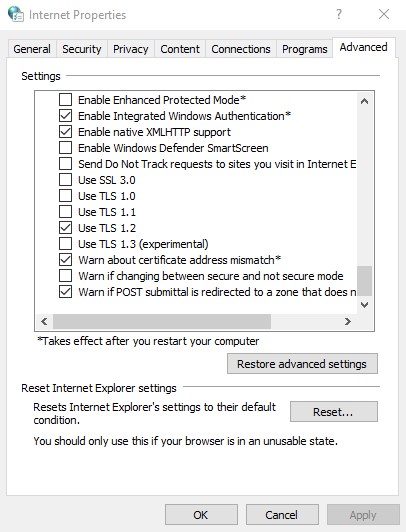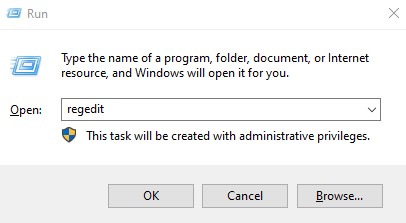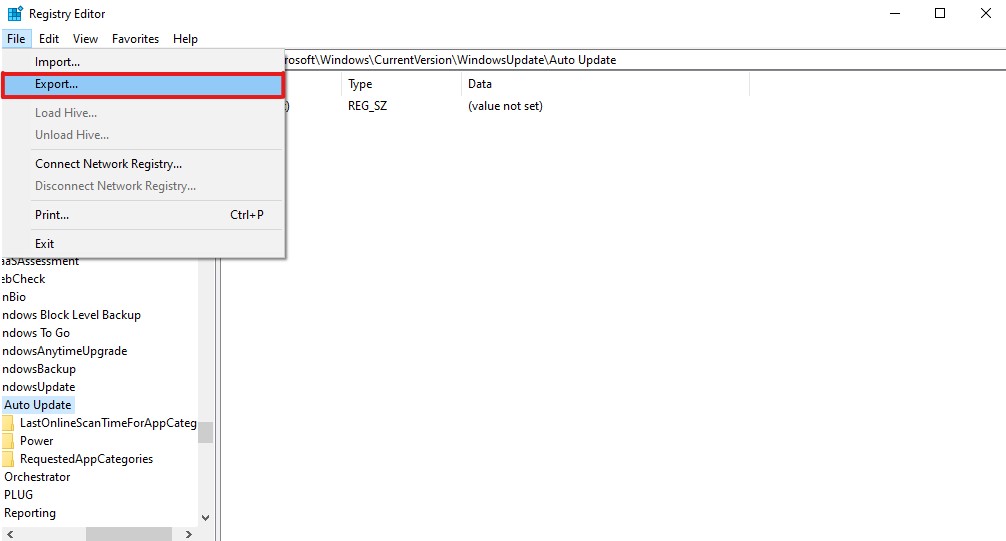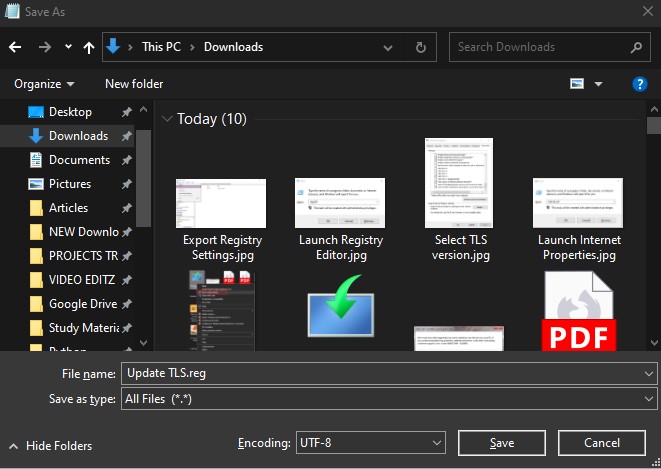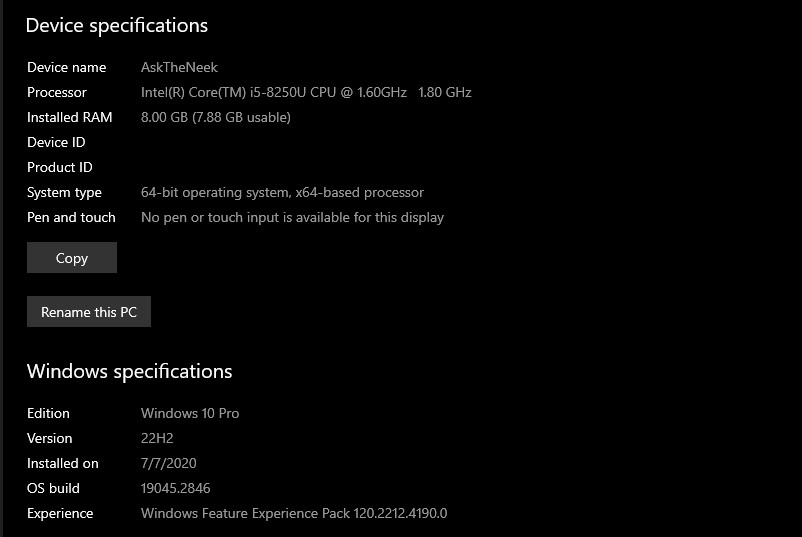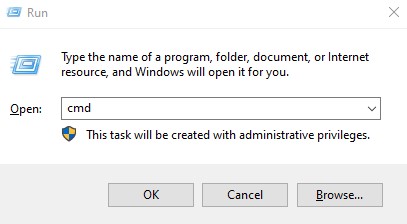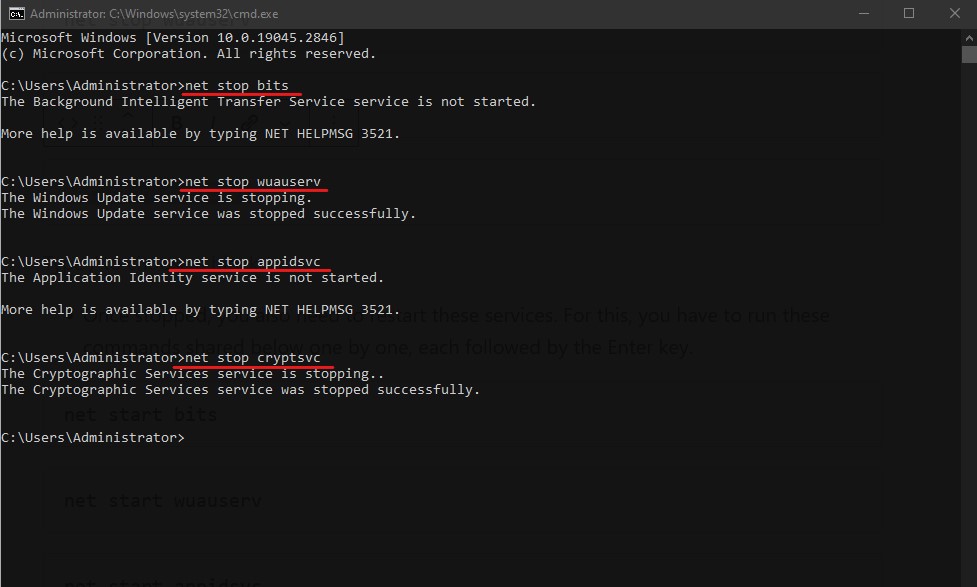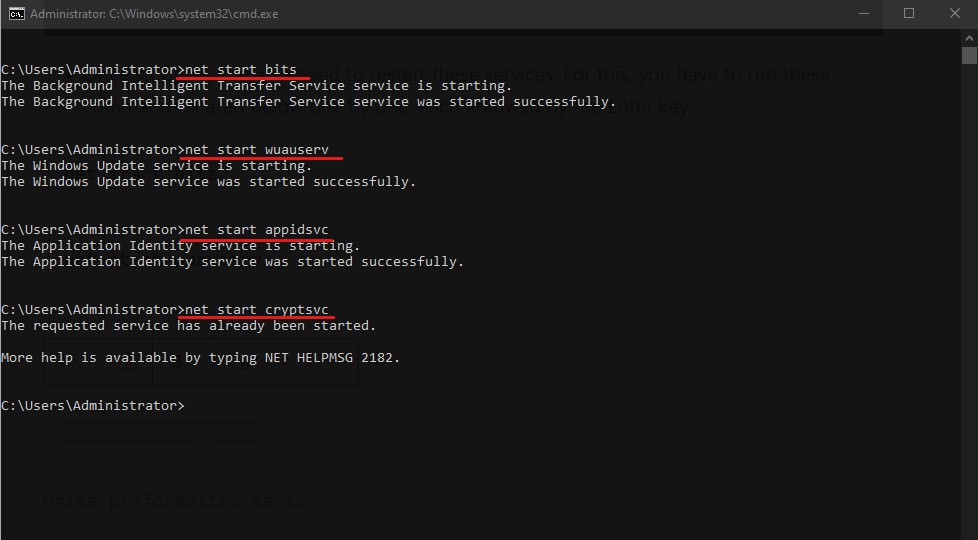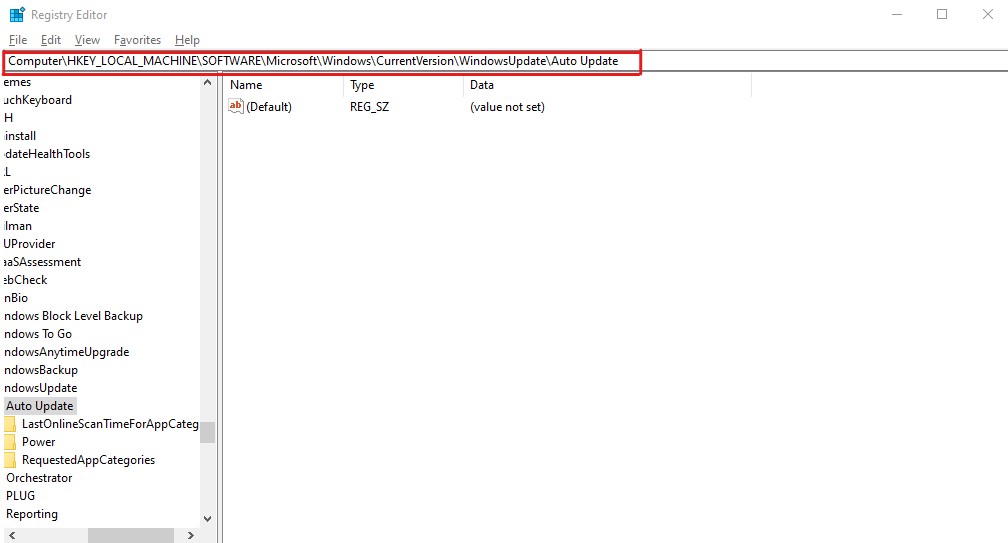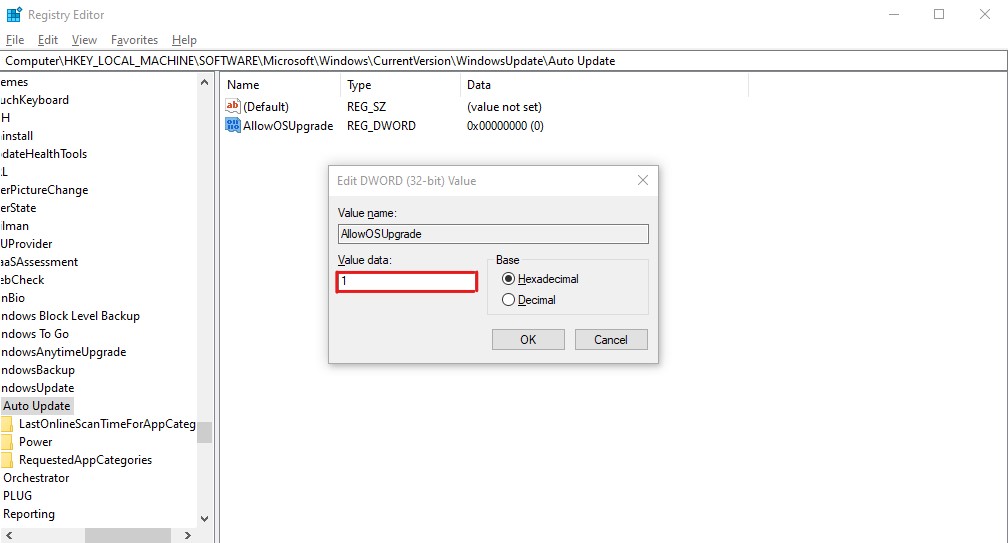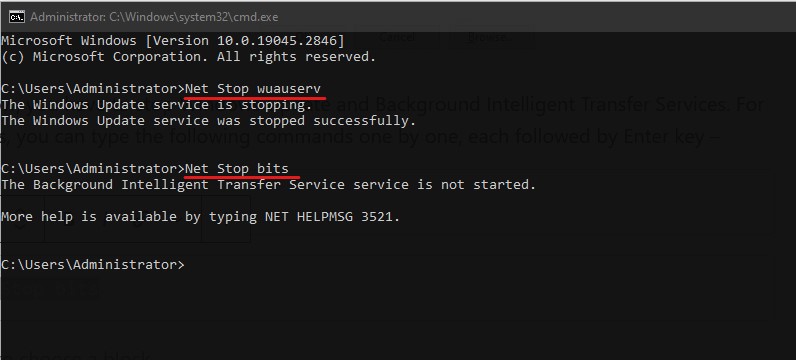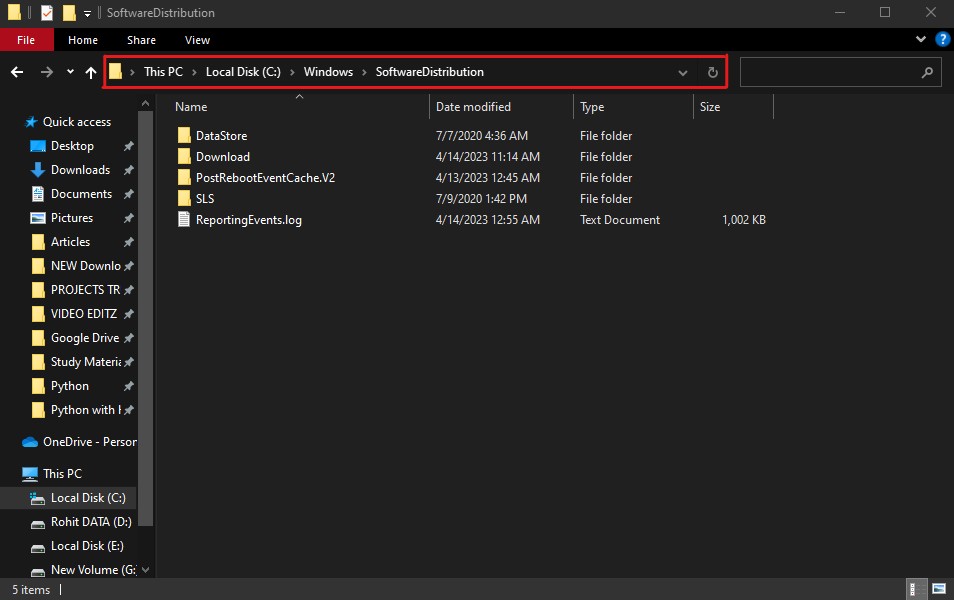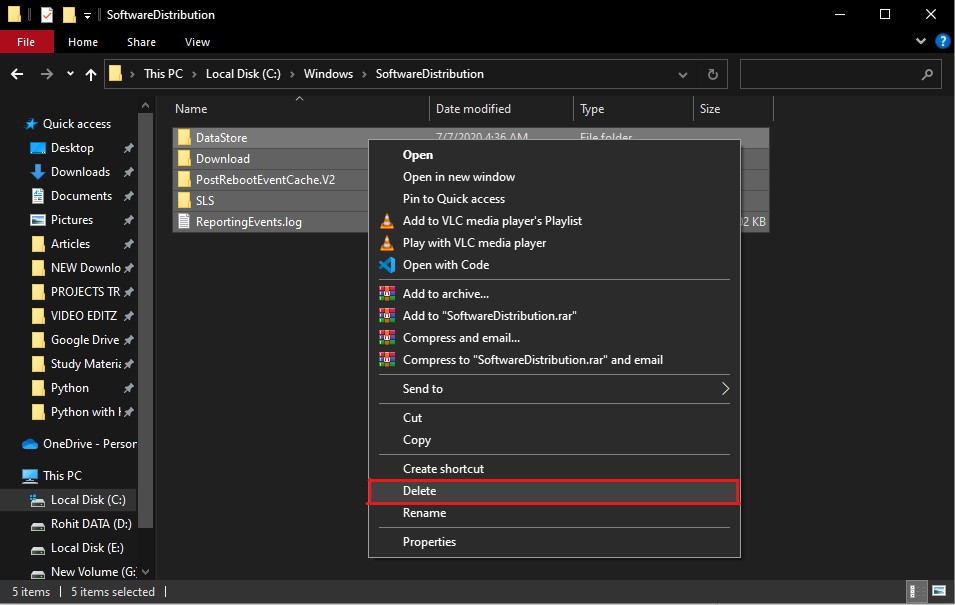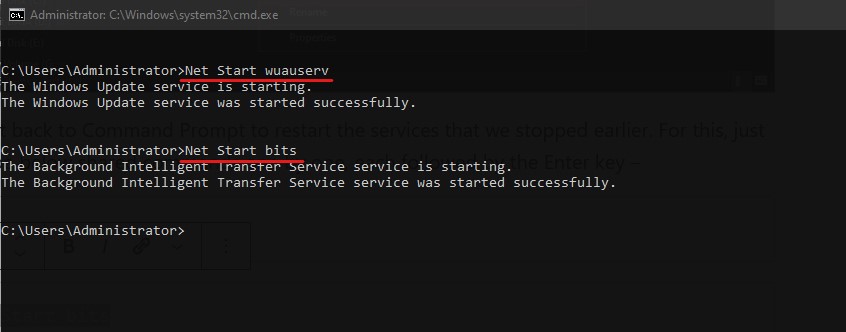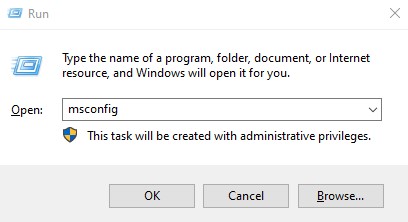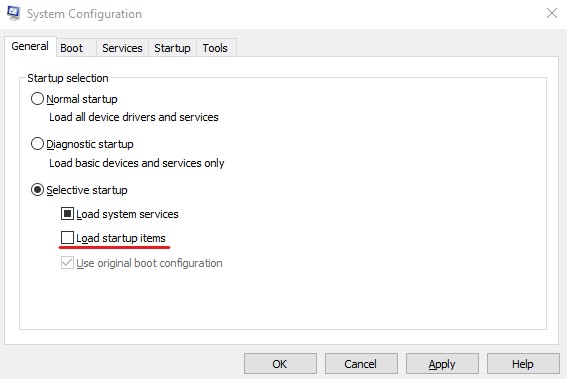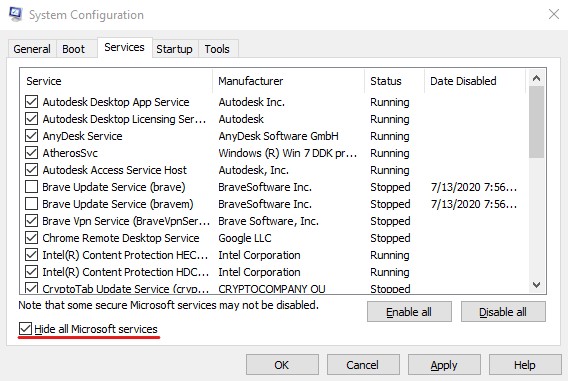Ошибка 0x80072f8f 0x20000 появляется при двух распространенных ситуациях. Первая из них – при обновлении с Windows 7 до более свежей версии или просто при установке Windows 10. Вторая частая ситуация заключается в появлении ошибки при запуске Media Creation Tool. Причины появления, как и особенности проявления в каждой них, будут разными. Но есть и хорошая новость, она заключается в том, что есть довольно четкое представление об ошибке и эффективное решение к каждой вариации проблемы.
Почему появляется ошибка 0x80072f8f 0x20000?
Нам придется разделять две ситуации появления ошибки. Хотя они и имеют идентичный код, но во всем остальном сильно отличаются. Основная причина сбой с кодом 0x80072f8f 0x20000 при установке Windows 10 – отсутствие поддержки протоколов безопасности TLS. В Windows 7 Service Pack 1 по умолчанию включена поддержка только TLS 1.0. Сейчас же сервера Microsoft более не поддерживают столь устаревший стандарт. Требуется версия TLS 1.1 и TLS 1.2, которые по умолчанию отключены в старой операционной системе Windows 7. Их включение должно исправить проблему.
Если ошибка появляется при обновлении Windows, в основном через официальную утилиту Media Creation Tool, то проблема в некорректных файлах обновления. Видимо, система пыталась загрузить файлы для апдейта, но они оказались поврежденными. Нужно принудительно удалить их.
Как исправить ошибку 0x80072f8f 0x20000 при установке Windows 10?
Как мы и писали, нам нужно заставить Windows 7 работать с TLS 1.1 и TLS 1.2. Это вполне реально сделать, если подкорректировать реестр операционной системы. Можно запустить Windows в безопасном режиме и сделать необходимые изменения. Это можно сделать вручную, но есть и более быстрый способ – запустить файл. Нам нужен один из файлов Microsoft, вот ссылка. Скачиваем его, запускаем и через пару секунд исправления должны быть внесены. Можно перезагружать ПК и снова пытаться установить Windows 10.
Что нужно сделать вручную:
- Нажимаем комбинацию Win + R, вводим regedit и нажимаем Enter.
- Идем по пути HKEY_LOCAL_MACHINE\SYSTEM\CurrentControlSet\Control\SecurityProviders\SCHANNEL\Protocols\TLS 1.1\Client.
- Изменяем значение параметра DisabledByDefault на 0 (если его нет, то просто создаем его).
- Переходим в ветку HKEY_LOCAL_MACHINE\SYSTEM\CurrentControlSet\Control\SecurityProviders\SCHANNEL\Protocols\TLS 1.2\Client.
- Тоже создаем или изменяем существующий параметр DisabledByDefault в значение 0.
Важно! Есть еще один интересный способ – запустить установку через ISO. Для этого нужно войти на сайт Microsoft с клиентом Windows и скачать его. Обязательно следует использовать для этого телефон. Затем передаем файл на ПК и запускаем его. У многих такое решение сработало.
Как исправить ошибку при обновлении через Media Creation Tool?
Для решения проблемы нужно зачистить файлы в одной из важных директорий, а также запустить обновление другим способом.
Пошаговая инструкция:
- Переходим по пути C:\Windows\SoftwareDistribution\Download.
- Удаляем все файлы, которые хранятся в этой папке.
- Кликаем правой кнопкой мыши по Пуску и выбираем «Командная строка (администратор).
- Вводим команду wuauclt.exe /updatenow.
Теперь вы знаете, что делать, если появляется ошибка 0x80072f8f 0x20000 при разных обстоятельствах. Включение поддержки TLS 1.1 и новее поможет успешно завершить установку операционной системы, а очистка файлов и обновление через консоль избавит от неполадки при апдейте Windows.
Будем рады увидеть ваши комментарии в отношении данной ошибки. Давайте вместе сделаем статью максимально полной.

В этой инструкции подробно о том, чем может быть вызвана ошибка 0x80072f8f и как её исправить, в зависимости от конкретного сценария возникновения.
Проблемы с подключением к серверам Майкрософт как причина ошибки 0x80072f8f
Самая частая причина ошибки 0x80072f8f — наличие проблем с подключением к серверам Майкрософт, с которых загружаются необходимые файлы. Возможные причины этих проблем:
- Настройка блокировок серверов обновления, активации и телеметрии Windows с использованием сторонних программ — частое явление для нелицензионных Windows.
- Отключенные протоколы безопасности TLS 1.1 и TLS 1.2
- Использование VPN-сервисов, прокси. По состоянию на сегодняшний день для установки обновлений Windows VPN не требуется, несмотря на ограничения со стороны Майкрософт, а вот помешать его использование может.
- Проблемы с Интернет-соединением: очень медленный или отсутствующий Интернет, в некоторых случаях мешать установке соединения могут сторонние антивирусы или файрволлы.
- Неправильно настроенное время на компьютере — при установке защищенного соединения с серверами для загрузки необходимых файлов один из факторов, влияющих на возможность соединения — установленное время, стоит его проверить и исправить, если оно настроено неправильно.
Теперь по порядку по каждому из пунктов и необходимых шагах, чтобы исправить проблему.
Отключение блокировки серверов Майкрософт
Если ранее вы использовали какие-либо средства для отключения «слежки» Windows, либо у вас установлена нелицензионная система с принудительно отключенными обновлениями, рекомендую выполнить следующие шаги:
- Если вы действительно использовали какие-то программы для блокировки соединения с серверами Майкрософт, можно использовать их же для отмены этих блокировок.
- Проверьте содержимое файла hosts — в нем не должны быть заблокированы какие-либо серверы Майкрософт, то есть не должно быть строк, содержащих перенаправления для этих серверов, при наличии их следует удалить. Здесь могут помочь инструкции Файл hosts Windows 11, Файл hosts Windows 10. Для других версий системы действия будут теми же.
- Правила запрета доступа к серверам Майкрософт могут присутствовать и в брандмауэре, можно попробовать временно его отключить. Как отключить брандмауэр Windows 11 (для предыдущих версий тоже сработает).
TLS 1.1 и TLS 1.2
Проверьте, включены ли протоколы TLS 1.1 и TLS 1.2, для этого:
- Нажмите клавиши Win+R на клавиатуре (Win — клавиша с эмблемой Windows), введите inetcpl.cpl и нажмите Enter.
- Перейдите на вкладку «Дополнительно» и включите TLS 1.1, TLS 1.2 и TLS 1.3, если какой-то из компонентов отключен.
- Нажмите «Ок».
Отключение VPN, файрволла, антивируса, прокси
Если на компьютере включен VPN, есть сторонний файрволл или антивирус, попробуйте временно отключить их, используя настройки соответствующей программ.
Также зайдите в свойства браузера (Win+R — inetcpl.cpl), перейдите на вкладку «Подключения», нажмите кнопку «Настройка сети» и отключите прокси, в том числе снимите отметку «Автоматическое определение параметров».
Настройки времени и даты на компьютере
Как было отмечено, неправильно заданные время, дата и часовой пояс также могут влиять на возможность установки соединения и скачивания файлов обновления. Проверьте, правильно ли они настроены. В Windows 11 и Windows 10 это можно сделать в «Параметры» — «Время и язык» — «Дата и время».
При этом лучше включить автоматическую настройку времени и часового пояса, но если это дает неправильный результат, выполните настройку вручную.
Во всех версиях Windows, в том числе 11, 10 и 7 — доступна настройка даты, времени и часового пояса и в Панели управления, пункт «Дата и время»:
Сброс параметров сети
Если предыдущие шаги не помогли, попробуйте выполнить сброс параметров сети:
- Запустите командную строку от имени администратора.
- По порядку введите следующие команды, нажимая Enter после каждой:
netsh winsock reset netsh winsock reset netsh int ip reset ipconfig /flushdns
- Проверьте, появляется ли ошибка 0x80072f8f теперь.
В Windows 11/10 есть дополнительный способ сброса параметров сети: Как сбросить настройки сети Windows 11, Сброс сети Windows 10.
Также можно попробовать вручную задать серверы DNS, например 4.2.2.1 и 4.2.2.2, для этого:
- Нажмите клавиши Win+R на клавиатуре, введите ncpa.cpl и нажмите Enter.
- В открывшемся списке подключения нажмите правой кнопкой мыши по вашему Интернет-подключению и откройте его свойства.
- Выберите «IP версии 4» и нажмите кнопку «Свойства».
- Установите отметку «Использовать следующие адреса DNS-серверов» и укажите серверы 4.2.2.1 и 4.2.2.2 или 8.8.8.8 и 8.8.4.4, примените настройки.
- В командной строке от имени администратора введите команду
ipconfig /flushdns
Проверьте, была ли решена проблема.
В случае, если причина оказалась не в подключении, можно попробовать следующие методы:
- Установите обновления Windows, если система давно не обновлялась, особенно обновления безопасности.
- Выполните чистую загрузку Windows без сторонних служб и программ и проверить, удастся ли выполнить обновление в этом случае.
- Исправьте ошибки центра обновлений Windows и очистите кэш обновлений.
- Не уверен в работоспособности метода, но одна из рекомендаций для ошибки 0x80072f8f при активации — зайти в редактор реестра (Win+R — regedit), перейти к разделу
HKEY_LOCAL_MACHINE/Software/Microsoft/Windows/CurrentVersion/Setup/OOBE
дважды нажать по параметру MediaBootInstall и изменить его значение на 0 (при условии, что текущее значение — 1). Параметр отвечает за то, была ли получена система путем чистой установки или с помощью обновления. После изменения, в командной строке, запущенной от имени администратора, выполните команду
slmgr /rearm
а затем перезагрузите компьютер.
И, наконец, если цель — выполнить обновление системы до новой версии, при этом при попытке обновления в Media Creation Tool возникает ошибка 0x80072f8f, вы можете:
- При обновлении Windows 7 до Windows 10 — создать загрузочную флешку с Windows 10 и выполнить чистую установку Windows 10 с ключом от Windows 7.
- Создать ISO с нужной версией системы с помощью Media Creation Tool, либо другими способами, после чего смонтировать его в системе (подключить как диск) и запустить файл setup.exe с подключенного образа — это будет аналогично процессу обновления.
When you attempt to upgrade to Windows 10 from a Windows 7/8 computer using Microsoft’s Media Creation Tool, the error 0x80072F8F - 0x20000 may appear. The full error message verbatim is below:
There was a problem running this tool We're not sure what happened, but we're unable to run this tool on your PC. If you continue experiencing problems, reference the error code when contacting customer support. Error code: 0x80072F8F - 0x20000

Let’s see how to fix this error on Windows 7 and Windows 8.
Important: Information in this article (and the registry fix) is for Windows 7 SP1 and Windows 8 systems only. They don’t apply to Windows 8.1 and higher!
Cause
The error 0x80072F8F - 0x20000 happens because the Media Creation Tool uses the TLS 1.2 Protocol, but the protocol is disabled by default on Windows 7 and Windows 8 computers. By default, only SSL3 and TLS1 are enabled in Windows 7 and Windows 8. On Windows 8.1 and Windows 10, SSL3, TLS1.0, TLS1.1, and TLS1.2 are enabled by default.
To resolve the Media Creation Tool Error 0x80072F8F – 0x20000 error on Windows 7 and Windows 8 computers, enable the TLS 1.1 and TLS 1.2 protocols. Follow these steps to do so:
Method 1: Enable TLS 1.1 and TLS 1.2 via the registry (Windows 7 & 
- Make sure your system is fully updated.
- Open Notepad.
- Copy the following lines into Notepad.
Windows Registry Editor Version 5.00 [HKEY_LOCAL_MACHINE\SOFTWARE\Microsoft\Windows\CurrentVersion\Internet Settings\WinHttp] "DefaultSecureProtocols"=dword:00000a00 [HKEY_LOCAL_MACHINE\SOFTWARE\Wow6432Node\Microsoft\Windows\CurrentVersion\Internet Settings\WinHttp] "DefaultSecureProtocols"=dword:00000a00 [HKEY_LOCAL_MACHINE\SYSTEM\CurrentControlSet\Control\SecurityProviders\SCHANNEL\Protocols\TLS 1.1\Client] "DisabledByDefault"=dword:00000000 "Enabled"=dword:00000001 [HKEY_LOCAL_MACHINE\SYSTEM\CurrentControlSet\Control\SecurityProviders\SCHANNEL\Protocols\TLS 1.2\Client] "DisabledByDefault"=dword:00000000 "Enabled"=dword:00000001
- Save the file with a .reg extension — e.g.,
enable_tls.reg - Double-click the
enable_tls.regfile to apply the settings into the registry. Click Yes when asked for confirmation. - Download the KB3140245 package (TLS 1.1/1.2 enablement update) from Microsoft and install it.
- Restart Windows.
- Download registry files: If you wish to download premade registry file(s), download enable-tls.zip. Unzip and run the enclosed file enable_tls.reg. To reverse/undo the setting to Windows 7/8 defaults, run the
undo.regregistry file.
(Credits to Markus for the fix.)
Method 2: Easy Fix (for Windows 7)
The above registry fix was created incorporating the suggestions in the Microsoft article titled Update to enable TLS 1.1 and TLS 1.2 as default secure protocols in WinHTTP
The article talks about the Microsoft Update with will enable TLS 1.1 and TLS 1.2 support via KB3140245 package. Here are the instructions:
- Download the KB3140245 package. Don’t run it yet.
- Download the “Easy Fix” executable via the above link (direct download) and run it. The fix will create the
DefaultSecureProtocolsregistry value which is a prerequisite for the Microsoft update. - Now run the KB3140245 .msi package you downloaded in Step 1.
This automatically enables TLS 1.1 and TLS 1.2 on the computer.
Re-run the Media Creation Tool now. It should work now!
Editor’s note
Note that the Easy Fix sets the “DefaultSecureProtocols” registry value only; it doesn’t write to the SCHANNEL registry location. But the manual registry fix in “Method 1” above does both! So, if you’ve explicitly disabled the TLS 1.1 and TLS 1.2 protocols via the SCHANNEL registry modification (e.g., by using the nisudf.reg registry fix to resolve a game/server connectivity issue), then the “Easy Fix” tool won’t help. You need to use “Method 1” in that case.
One small request: If you liked this post, please share this?
One «tiny» share from you would seriously help a lot with the growth of this blog.
Some great suggestions:
- Pin it!
- Share it to your favorite blog + Facebook, Reddit
- Tweet it!
So thank you so much for your support. It won’t take more than 10 seconds of your time. The share buttons are right below. 
Ramesh Srinivasan is passionate about Microsoft technologies and he has been a consecutive ten-time recipient of the Microsoft Most Valuable Professional award in the Windows Shell/Desktop Experience category, from 2003 to 2012. He loves to troubleshoot and write about Windows.
Ramesh founded Winhelponline.com in 2005.

Are you also dealing with Microsoft Media Creation Tool’s error code 0x80072F8F 0x20000 and looking for a guide to help you fix it? If yes, you have stumbled upon the right webpage. 👍
Error code 0x80072F8F 0x20000 is a very common error code that people see when they try to upgrade their Windows OS using Media Creation Tool. This error code can be frustrating as it prevents you from upgrading your OS.
The worst part here, however, is that there is no official information from Microsoft that clearly explains why this error code triggers. Thankfully, there are some workarounds that you can follow to fix the error in no time.
This article covers detailed information about what this Media Creation Tool error code 0x80072F8F 0x20000 means, why it occurs, and most importantly, how to fix it.
So, without any further ado, let’s get started.
What is Error Code 0x80072F8F 0x20000, and why does it occur?
Even though there is no official statement about this error code 0x80072F8F 0x20000 and why it occurs, it is believed that this error gets triggered when the server that Microsoft Media Creation Tool tries to communicate with no longer supports the old TLS 1.0 security protocol for communication.
However, it is just speculation based on the troubleshooting solutions that have worked for a majority of users that were dealing with the same error.
Besides that, the other possible causes that could trigger this error code 0x80072F8F 0x20000 on Media Creation Tool are:
- Corrupted Cache or Temporary Files – The process of downloading and executing installation files creates some cache and temporary files on your computer. Even though these files are important, if corrupted, they could interfere with Microsoft Media Creation Tool and trigger this error.
- Conflict between Third-Party Apps – Sometimes, third-party apps installed on your computer may cause conflict with the Microsoft Media Creation Tool, and as a result, you will encounter this error.
- Lack of Admin Privileges – Since Microsoft Media Creation Tool makes system-level changes, it needs admin privileges. If you are currently running your machine as a guest user or not providing this tool admin access, it could be the reason you are facing this error code 0x80072F8F 0x20000.
- Incompatible System Requirements – To upgrade your Windows OS, your device must meet minimum system requirements to properly install the OS. If your current system specification isn’t compatible with the Windows OS version you want to upgrade to, you may encounter this error.
- Lack of Essential Services – Most of the time, errors like error code 0x80072F8F 0x20000 can occur due to the lack of essential services that are required for programs like Microsoft Media Creation Tool to function properly.
- Poor Internet Connection – Many people have reported that they were facing this error because of an unstable internet connection. This may not be the case for everyone, but if your internet connection isn’t stable, it would be a great idea to restart the OS upgrade process once your internet connection gets stable and starts delivering decent speed.
Now that you know the possible reasons that could’ve triggered this error, let’s discuss some of the best workarounds you can apply to fix it.
Ways to Fix Error Code 0x80072F8F 0x20000
As stated above, Microsoft has no official clarification about what triggers this error. Therefore, our workarounds are based on solutions that have worked for other Windows users with the same error.
As I mentioned, the Microsoft Media Creation Tool helps you update your Windows OS and thus makes system-level changes. Therefore, it requires Admin privileges and rights, and the lack of Admin access can be a possible reason you are facing this error.
This error may trigger because the user account that you are currently using doesn’t have administrative rights. In such a scenario, running the Microsoft Media Creation Tool as an Administrator may fix the error.
To run Media Creation Tool as an administrator, you need to follow these simple steps –
- First, navigate to the folder where you have stored the Microsoft Media Creation Tool file.
- Locate the Media Creation Tool file and right-click on it.
- From the context menu, select the Run as administrator option.
- A UAC prompt will appear on your screen, asking you to confirm your decision. Simply select the Yes button to confirm.
That’s it. This is how you can give Microsoft Media Creation Tool administrative rights.
Now, check if the issue has been resolved. If it isn’t, try following the next workaround.
Enable TLS 1.1 and TLS 1.2
This is one of the most widely observed reasons people encounter this error code 0x80072F8F 0x20000. This could be because your computer might have a dated TLS version enabled.
TLS allows you to establish secure and encrypted connections over the internet. Most outdated Windows computers only have TLS 1.0 and SSL3 enabled.
Microsoft, on the other hand, uses upgraded TLS 1.1 and TLS 1.2 security protocols for its servers.
This incompatibility of TLS versions can be the reason that every time your computer tries to establish a connection with a Microsoft server, the connection fails and shows the error code 0x80072F8F 0x20000.
To fix this error, you must enable TLS 1.1 and TLS 1.2.
There are two ways you can do that.
- Enable from Internet Settings using the GUI.
- Make changes in the registry.
We have covered both of these methods below.
Enable TLS 1.1, TLS 1.2, and TLS 1.3 using GUI
To enable all these TLS versions using GUI, you need to follow these simple steps –
- First of all, launch the Run window. For this, press the Win+R buttons on your keyboard.
- Type
inetcpl.cpland hit enter. This will launch the Internet Properties window for you.
- Go to the Advanced Tab.
- Scroll down on the list of Settings and select TLS 1.1, TLS 1.2, and TLS 1.3.
- Click on the OK button to save all the changes that you made.
- Now, click on the Apply button to apply all the changes.
- Restart your computer.
After that, rerun the Media Creation Tool to see if it has resolved the error.
If you can’t see TLS 1.1 and TLS 1.2 on the list, you can only enable these versions by making changes in the registry file.
Enable TLS 1.1 and TLS 1.2 by making changes in Registry
Disclaimer – Before proceeding further, let me clearly warn you that this method makes changes in the registry, which may become risky if something goes wrong. I strongly recommend creating a backup of the current registry.
Follow these simple steps to create a backup of the current registry –
- First of all, launch the Run command. For this, you need to press the Win+R key on your keyboard.
- In the comment box, type
regeditand hit Enter key. This will open the Registry Editor.
- Now, click on the File tab, and click on the Export option from the drop-down menu.
- Export the Registry file and save it to any of the folders of your choice.
That’s it. You have successfully created a backup of your registry.
Now, follow these steps to make changes in the Windows registry settings –
- First of all, launch Notepad.
- Now, copy this code and paste it into Notepad –
Windows Registry Editor Version 5.00
[HKEY_LOCAL_MACHINE\SOFTWARE\Microsoft\Windows\CurrentVersion\Internet Settings\WinHttp]
"DefaultSecureProtocols"=dword:00000a00
[HKEY_LOCAL_MACHINE\SOFTWARE\Wow6432Node\Microsoft\Windows\CurrentVersion\Internet Settings\WinHttp]
"DefaultSecureProtocols"=dword:00000a00
[HKEY_LOCAL_MACHINE\SYSTEM\CurrentControlSet\Control\SecurityProviders\SCHANNEL\Protocols\TLS 1.1\Client]
"DisabledByDefault"=dword:00000000
"Enabled"=dword:00000001
[HKEY_LOCAL_MACHINE\SYSTEM\CurrentControlSet\Control\SecurityProviders\SCHANNEL\Protocols\TLS 1.2\Client]
"DisabledByDefault"=dword:00000000
"Enabled"=dword:00000001- Now, save this file with a .reg extension. You can do that by typing the
update TLS.regin the File name box and selecting All files from the Save as type list.
- Now, locate this file on your Windows machine.
- Double-click on it to execute the file and apply registry settings.
- If the UAC prompt appears, click on the Yes option.
- Once the file is executed properly, restart your computer.
Once your computer reboots, it will have TLS 1.1 and TLS 1.2 enabled.
Now, launch the Media Creation Tool to check if the error code 0x80072F8F 0x20000 has been fixed. If not, try the following workaround.
Make sure your computer meets the Minimum System Requirements
If you are still facing this error, it could be because of your system’s configuration.
This error may occur if your computer specification doesn’t meet the minimum system requirements to run the Windows OS you want to upgrade.
If you are not sure if this is the reason, simply cross-check your system’s configuration with the below-shared requirements of Windows 10 and 11.
To upgrade to Windows 10, the minimum system requirements are as follows –
- Processor – 1 GHz or faster processor
- RAM – 1 GB for 32-bit and 2 GB for 64-bit OS
- Hard Disk – 16 GB for 32-bit or 20 GB for 64-bit OS
- Graphics card – Compatible with DirectX 9 or later with WDDM 1.0 driver
The minimum system requirements for Windows 11 are –
- Processor – 1 GHz or faster processor with a minimum of 2 cores
- RAM – 4 GB or higher
- Hard Disk – 64 GB or higher
- Graphics card – Compatible with DirectX 12 or later with WDDM 2.0 driver
Restart Windows Services
If your machine meets the minimum system requirements, yet you are facing this error, there are chances that some Windows services might be the culprit.
In this scenario, you can follow the below-shared workaround to restart Windows services to see if it fixes this error for you –
- First of all, launch the Command Prompt as an administrator. You can do that by pressing Win+R, typing
cmdinto the box, and then hitting CTRL+Shift+Enter simultaneously.
- After that, type these commands shared below one by one and hit Enter after each command. These commands will stop all Windows services, including Windows Update, Background Intelligent Transfer Services, Application Identity, and Cryptographic Services.
net stop bitsnet stop wuauservnet stop appidsvcnet stop cryptsvc- Once stopped, you also need to restart these services. For this, you have to run these commands shared below one by one, each followed by the Enter key.
net start bitsnet start wuauservnet start appidsvcnet start cryptsvc- Once all the commands have been executed, type
exitin the Command Prompt and hit enter.
Run the Media Creation Tool again with administrative access to see if restarting Windows services has fixed the error.
Allow OS Upgrade from Windows Registry
Disclaimer – Making any changes in the registry can be fatal. Therefore, I’d recommend you create a backup file of the current registry to avoid any risk. Besides that, I’ll also recommend following the steps very carefully.
Another possible reason you are dealing with error code 0x80072F8F 0x20000 could be that your computer’s Windows policy isn’t allowing you to upgrade the OS. In such a scenario, you can make changes in the Windows registry to allow your OS to be upgraded.
Here is how you can do that:
- First of all, launch the Run dialog box. You can do that by simply pressing the Win+R key.
- Now, type
regeditand hit Enter.
- Directly paste the following path into the navigation bar and hit enter.
Computer\HKEY_LOCAL_MACHINE\SOFTWARE\Microsoft\Windows\CurrentVersion\WindowsUpdate\Auto Update- You have to right-click on the Auto Update, select New, create a DWORD file, and name it AllowOSUpgrade.
- Double-click on this recently created file, set its Value Data to 1, and click the OK button.
- Restart your computer.
That’s it. The changes have been applied, and now all you have to do is run the Media Creation Tool to check whether the error has been fixed.
Clear SoftwareDistribution Folder
As already explained, sometimes, error code 0x80072F8F 0x20000 may get triggered because of corrupted caches and temporary files. If the workarounds mentioned above haven’t worked for you, you can try clearing files from the SoftwareDistribution folder.
Why this folder specifically? Well, that is because whenever you try to install a Windows update, all the temporary files required for the installation get stored within a sub-folder of this SoftwareDistribution folder.
Here, you can clear the SoftwareDistribution folder on your PC and fix the error code 0x80072F8F 0x20000.
- First of all, launch the Command Prompt. You can do that by pressing Win+R, typing
cmdinto the box, and then hitting CTRL+Shift+Enter.
- Now, you have to stop Windows Update and Background Intelligent Transfer Services. For this, you can type the following commands one by one, each followed by Enter key –
Net Stop wuauservNet Stop bitsDon’t close the Command Prompt, as we’ll have to restart these services again.
- Launch the Windows File Explorer. You can do that simply by pressing the Win+E key.
- Enter the below-shared path in the address bar and hit Enter.
C:\Windows\SoftwareDistribution- Select all the files inside this folder and delete them. You can do that simply by pressing the CTRL+A and then the Del key. If asked for Administrative Permissions, select the Continue option.
- Get back to Command Prompt to restart the services that we stopped earlier. For this, just type below shared commands one by one, each followed by the Enter key –
Net Start wuauservNet Start bitsNow, restart your computer and rerun the Media Creation Tool to see if the issue persists.
Perform a Clean Boot
Sometimes, apps in the background that have been running for quite a long temporarily block or create conflict with some services that are essential for the Media Creation Tool.
If that’s the case with you, you can perform a clean boot to temporarily close these unnecessary apps so they don’t affect the Media Creation Tool.
To perform a clean boot on Windows, you need to follow these simple steps –
- First of all, launch the Run window. You can do that by pressing the Win+R keys.
- Type
msconfigand hit Enter. It will take you to the System Configuration app.
- In the General tab, you have to select the Selective Startup option. Make sure to uncheck the Load startup items option.
- After this, click the Services tab and check the Hide all Microsoft Services option.
- Now, click on the Disable All button.
- Click on the Apply button and then the OK button to save all the changes you made.
After that, restart your PC and rerun the Microsoft Media Creation Tool to see if the error has been fixed.
Make sure your internet is good and stable
Since the Media Creation Tool downloads system files, it requires a stable internet connection.
If the connection is disruptive or unstable, it may result in the form of error code 0x80072F8F 0x20000. Therefore, ensure your internet connection is stable and delivers a decent speed.
Free Up Disk Space
Microsoft Media Creation Tool, by default, uses your C Drive to download and store installation files. Therefore, if your C Drive doesn’t have sufficient space to download the system files, you may face this error.
In such a scenario, consider freeing up some space on your C Drive so that all the OS upgrade-related files can be downloaded and executed properly without any issues.
There you have it – a detailed article covering how to fix error code 0x80072F8F 0x20000 on Windows 10/11.
Since there isn’t any official statement from Microsoft that explains why this error occurs, it is difficult to suggest a solution that may work for everyone. Therefore, you have to go for the hit-and-try method.
To make things easier for you, I have compiled a list of workarounds that have worked for other users. I hope this will help you troubleshoot this error.
Also, check some of the registry hacks to help improve your Windows 11 experience.
Если вы столкнулись с ошибкой 0x80072f8f 0x20000 при создании загрузочной флешки Windows 10 через официальную утилиту Media Creation Tool, то вероятнее всего у вас установлена Windows 7 либо Windows 8.
Она возникает из-за того что данные версии Windows уже не поддерживаются и необходимо создать загрузочную флешку другим способом.
В данной инструкции мы подробно распишем что необходимо делать в таком случае.
Для создания загрузочной флешки необходимо будет скачать дистрибутив Windows 10:
Версия x32 – https://cdn.keyslab.ru/windows/10/ProAndHome/Win10_22H2_Russian_x32.iso
Версия x64 – https://cdn.keyslab.ru/windows/10/ProAndHome/Win10_22H2_Russian_x64.iso
А так-же программа для того чтобы записать этот образ на флешку мы сделаем это на примере одной из самых популярных программ Rufus – https://github.com/pbatard/rufus/releases/download/v3.22/rufus-3.22.exe
После того как скачается образ запускаем программу, в пункте «Устройство» необходимо выбрать флешку размером от 8ГБ (рекомендуем 16). Обратите внимание что она будет форматироваться, поэтому сохраните все важные файлы. Так-же не рекомендуем использовать внешний жесткий диск, так как часто возникают ошибки при установке с них.
Далее в разделе «Метод загрузки» нажимаем «Выбрать» и находим скачанный образ. Все остальные пункты оставляем по умолчанию.
На данном этапе вы можете выбрать дополнительные параметры установки системы, которые упростят процесс установки, выбирайте их на ваше усмотрение.
Здесь программа сообщает нам о том, что флешка будет форматирована.
Теперь дожидаемся окончания создания, в конце статус изменится на «ГОТОВ». После этого можно закрывать программу.
Теперь вы можете приступить к установке новой системы, мы подробно расписали весь процесс в нашей другой инструкции, вам необходимо будет пропустить пункт про создание загрузочного накопителя, он у вас уже есть — https://keyslab.ru/articles/kak-ustanovit-windows-10-s-fleshki/