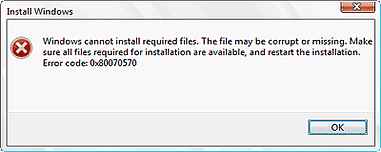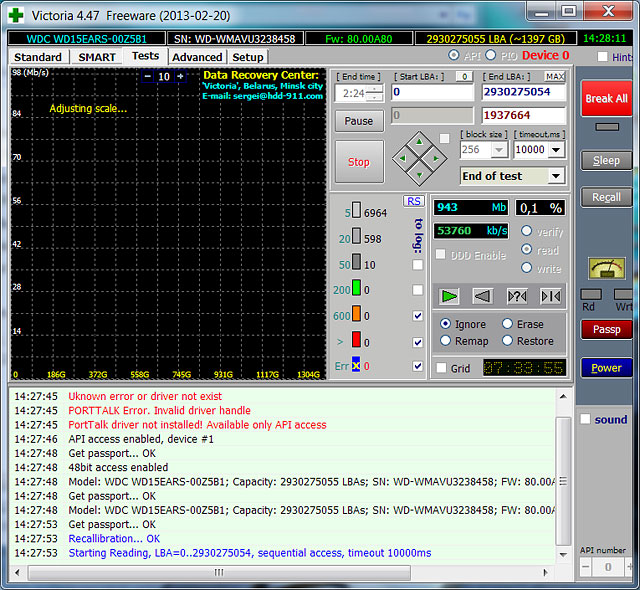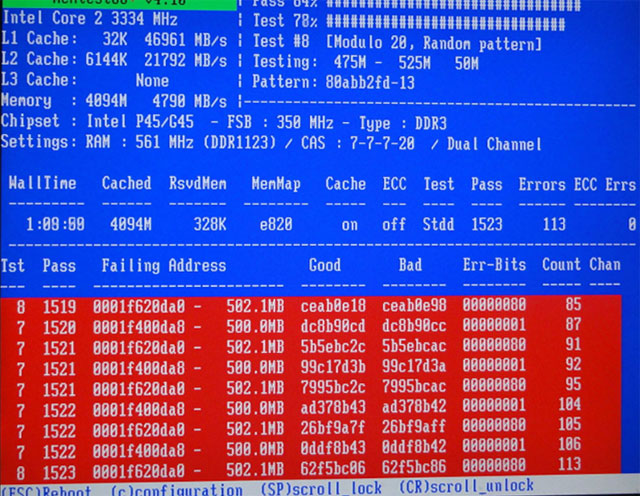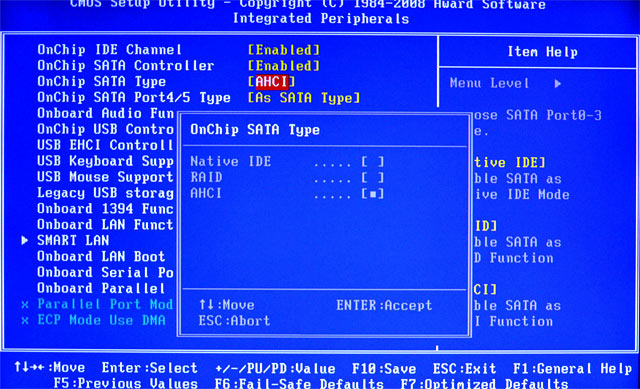В этой статье рассмотрим ошибку 0x80070570. В операционной системе Windows вы можете столкнуться с огромным разнообразием ошибок. Столкнувшись с ними, сразу не поймешь, откуда они берутся и как их убрать. Радует то, что каждой из неполадок присваивается специальный номер, по которому можно произвести поиск и найти метод как исправить ту или иную проблему. Теперь ближе к теме.
Ошибка 0x80070570 появляется в двух случаях:
- При копировании, перемещении файлов на Flash-диск (файл или папка повреждены). Информация по этому случаю в конце статьи.
- При установке Windows.
В статье рассмотрим оба случая, как исправить данную неполадку.
Сразу скажу, что причин по которой возникает эта ошибка, очень много. Перечислю основные:
- Неисправность компонентов компьютера (Жесткий диск (часто), оперативная память, материнская плата (редко), шлейфы).
- Нарушена контрольная сумма ISO образа.
- Неисправная флешка.
- Программные сбои.
А теперь более подробно по каждому пункту.
Повторите попытку установки
[ads1]Когда при установке Windows вы получите соответствующее уведомление об ошибке 0x80070570, нажмите «ОК» и вернитесь к предыдущему экрану, затем снова запустите процесс установки и повторите попытку установки без перезапуска до получения неполадки. Попробуйте повторить так 3-4 раза. Возможно в одном из случаев, ошибка себя не проявит. Некоторым этот способ помогает.
Удаление локального диска
В момент, когда у вас появляется экран выбора локального диска для установки Windows, выберите диск на который хотите произвести инсталляцию операционной системы (например диск C). Удалите его и создайте заново. Повторите попытку установки.
Проверка оперативной памяти
Очень часто эта неполадка проявляет себя из-за неисправности планок оперативной памяти. Рекомендуется извлечь модули ОЗУ или поменять их местами. Иногда такие манипуляции помогают решить проблему ошибки 0x80070570. Вот комментарии людей, которым помог данный способ:
Также можно проверить планки памяти программой Memtest. Программа проверит вашу ОЗУ и сообщит если какая-то из плашек выдает ошибки.
Проверьте контрольной суммы образа диска
При скачивании установочного образа Windows, нужно проверить его на целостность. В подавляющем большинстве, файлы скачиваются правильно, но все же иногда бывают сбои. Если на сайте источнике, откуда скачиваете образ, указаны контрольные хеш-суммы SHA-1, то можно их сравнить с вашим закаченным образом. Для этого нужно скачать и установить программу HashTab. Она добавляет в окно «Свойства файла» новую вкладку с информацией контрольной хеш-суммы. Копируем значение SHA-1 с сайта источника и вставляем в поле «Сравнение хеша». Если высветится красный крестик, файлы не совпадаю, если зеленая галочка, то файлы одинаковы.
Некорректная запись образа или ошибка носителя.
Тут ситуация похожая, как и с планками ОЗУ. Нужно экспериментировать. Попробуйте записать другой образ, использовать другую флешку. Испробуйте разные USB порты на ПК или ноутбуке. Иногда такие махинации позволяют избавиться от ошибки 0x80070570.
Неисправность жесткого диска
[ads2]Ошибка 0x80070570 может проявлять себя при использовании неисправного жесткого диска. Есть много программ для проверки работоспособности HDD, описывать их не буду, в интернете информации по этой теме полно. Иногда помогает полное низкоуровневое форматирование жесткого. В других случаях, при наличии другого HDD, можно попробовать использовать его, так как замена ЖД тоже иногда помогает в исправлении ошибки.
Использование MMC
Данный метод нашел на зарубежном ресурсе, поэтому решил сохранить оригинал записи:
Насколько действенный этот метод сложно сказать, но пусть будет, вдруг кому-то поможет.
Использование клавиш «Вверх» и «Вниз»
Взял этот метод также на англоязычном сайте. Возможно будет полезен для кого-то.
Быстрое решение заключается в использовании клавиш вверх и вниз.
Когда вы видите первый черный экран во время перезагрузки компьютера, начинайте нажимать клавиши со стрелками вверх и вниз на клавиатуре.
Это не всегда работает, но, как известно, решает проблему для значительного числа пользователей, поэтому стоит попробовать. Решение сомнительное я бы сказал, но, а вдруг поможет.
Исправление ошибки 0x80070570 при копировании, перемещении файлов на Flash-диск
В этом случае, ошибка появляется при работе с файлами на носителе, например копирование, удаление, перемещение, вставка, переименование файлов. В этот момент может появиться такое уведомление «Ошибка 0x80070570: файл или папка повреждены. Чтение невозможно».
Что делать:
Открываем «Мой компьютер», находим там нашу флешку и нажимаем на нее правой клавишей мыши для вызова контекстного меню. И нажимаем на последний пункт «Свойства».
После этого переключаемся на вкладку «Сервис» и нажимаем на кнопку «Выполнить проверку». Высветится окно проверки ошибок, в нем нужно поставить галочку напротив пункта «автоматическое исправление ошибок» и нажать «Запуск».
Программа произведет проверку флеш носителя и при наличии неполадок устранит их. После этого ошибка 0x80070570 перестанет высвечиваться.
Надеюсь, вам помогут описанные выше методы для устранения данной неполадки. На этом всё, всем добра!
Quickly navigate to four useful solutions to solve error 0x80070570: The file or directory is corrupted or unreadable:
| Workable Solutions | Step-by-step Troubleshooting |
|---|---|
| Fix 1. Perform Disk Error Checking | Hard disk errors can interfere with Windows and result in error 0x80070570. Use Windows disk error checking tool…Full steps |
| Fix 2. Run CHKDSK to repair corrupted hard drive | Press Win + X and select «Command Prompt (Admin)». Type CHKDSK F: /f /r /x in the CMD window…Full steps |
| Fix 3. Scan and Clean Virus | You may can’t delete files with error 0x80070570 error on virus infected hard drive or USB drive…Full steps |
| Fix 4. Formant Corrupted Hard Drive | If your storage drive is corrupted and displays Error 0x80070570 when you delete or move files…Full steps |
User Query: Windows 10 Error 0x80070570 on External Hard Drive
«I am trying to delete a file that was not finished copying onto my Western Digital external hard drive. I keep getting the error message: An unexpected error is keeping your from deleting the file. Error 0x80070570: The file or directory is corrupted or unreadable.
I have done the error checking and it says errors have been found but can’t be fixed. I have gone into safe mode and tried doing it that way but I can’t even find the file when I’m in safe mode. Any one have some answers for error 0x80070570?» — A user problem from https://answers.microsoft.com/
Usually, we organize the disk file data and delete the unused files or folders to reduce the disk space capacity. But some difficult problems may be encountered when deleting some files, such as an error in deleting a folder, error 0x80070570: The file or directory is corrupt and unreadable.
What Are the Causes of Error 0x80070570
Error 0x80070570 often appears when you are trying to copy or move files from USB flash drive, pen drive, or external hard drive. This error is due to disk file directory (FAT, MFT) problems.
It mainly occurs on USB flash drive, MP3, portable hard disk and other mobile devices, among which the external portable hard disk with large capacity (over 160G) NTFS partition format has the highest incidence. There are many reasons, generally the following reasons:
- The USB flash drive is not properly inserted or removed.
- There are bad sectors on the hard drive.
- The file system of your disk is corrupted.
- Virus or malware infections.
To troubleshooting error 0x80070570, you can restart your computer, unplug and plug your USB device at the very beginning. If the error is still there, go for the following workarounds.
Fix 1. Perform Disk Error Checking to Fix Error 0x80070570
Hard disk corruptions and errors can interfere with Windows and causes error 0x80070570. Use Windows disk error checking tool to check and fix your device to solve the problem.
Step 1. Press Windows + E keys to open File Explorer on your computer. Then, open This PC, right-click the problematic disk, and choose»Properties».
Step 2. In the drive properties window, go to «Tools» tab and then click «Check» under the Error checking.
Step 3. If Windows found errors on the drive, click «Repair drive». Once the repair process has completed, click on «Close» to exist.
Fix 2. Run CHKDSK Command in CMD to Solve Error 0x80070570
Hard drive corruption caused by broken file system can also be repaired by using CHSKDSK command in Command Prompt.
Step 1. Press Win + X and select «Command Prompt (Admin)».
Step 2. Type CHKDSK F: /f /r /x in the Command Prompt window and hit the Enter. Replace F with your drive letter.
Step 3. CHKDSK will start and scan the selected hard drive for errors.
Fix 3. Scan and Remove Virus
When you hard disk or USB drive get infected with a virus or malware, you may encounter error 0x80070570 when deleting or moving files.
Install and run antivirus software for a full scan on your computer. You can use Windows default antivirus software or a good third-party antivirus program.
Fix 4. Format Corrupted Hard Disk or USB Drive Without Data Loss
If your storage drive is corrupted and you can’t troubleshoot the Error 0x80070570 problem with the methods above, the final option is formatting your hard disk or USB drive. As formatting will delete all your files, we recommend you restore data at first with EaseUS Data Recovery Wizard.
Recover Data from Corrupted Hard Disk or USB Drive
EaseUS Data Recovery Wizard is a well-known file recovery program that can restore lost and permanently deleted files stored on HDD, SSD, SD card, USB flash drive, pen drive, and many more devices without hassle.
Besides, it’s also good at corrupted file recovery. You can repair corrupted MOV/MP4/GIF, photos in JPEG/JPG/BMP/PNG format, and DOC, DOCX, XLS, or XLSX documents effortlessly. Now, free download this reliable data recovery tool to restore any kinds of files on your storage device. m
Step 1. Choose the exact file location and then click the «Scan» button to continue.
Step 2. After the process, select the «Deleted Files» and «Other Lost Files» folders in the left panel. Then, you can apply the «Filter» feature or click the «Search files or folders» button to find the deleted files.
Step 3. Click the «Recover» button and save the restored files – ideally, it should be different from the original one.
Format Hard Drive or USB Drive Without Data Loss
Afer data recovery, follow the two simple ways below to format your hard drive easily.
Format Hard Drive in Disk Management
Step 1. Press Win + X keys and choose «Disk Management».
Step 2. Right-click the target drive and choose «Format».
Step 3. Set the volume label and file system. Then, click «OK» to start formatting the drive.
Format Hard Drive in File Explorer
Step 1. Press «Windows key + E» to open Windows File Explorer.
Step 2. Right-click on the hard drive or connected USB drive and select «Format».
Step 3. On the Format window, select the file system.
Step 4. Check «Quick Format» and click «Start» to format the device.
Read More: How to Force Folders/Files in Windows 10/11
Here are four quick ways to force delete a folder or file that can not be deleted on Windows 10 or Windows 11. For step-by-step guides, go to the topic page.
- Force delete folder Windows 10 using del command in CMD
- Use a file shredder tool to force delete a folder or file
- Force delete folders windows 10 by changing file ownership
- Force delete a folder or file in Safe Mode
Несколько раз довелось сталкиваться с такой проблемой. Клиент хочет на компьютер Windows 7, но без ошибок устанавливается только Windows XP. Со слов клиента, при установке разных сборок Windows 7 вылазят ошибки. Даже если ОС и установится, то в дальнейшем происходят сбои в ПО и ошибки во время установки этого самого ПО.
Пришлось разбираться с пролемой. Действительно, при установке Windows 7 получил окно с ошибкой 0x80070570:
Windows не удается установить необходимые файлы. Возможно, файл поврежден или отсутствует. убедитесь, что имеются все файлы, необходимые для установки, и перезапустите установку. Код ошибки: 0x80070570
Английский вариант текста ошибки:
Windows cannot install required files. The file may be corrupt or missing. Make sure all files required for installation are available, and restart the installation. Error code: 0x80070570
В сети много статей есть с описанием этой проблемы, вот только половина из них — «копи-паста» друг у друга, еще часть — перепись того же но своими словами. Либо написано что-то похожее на правду, но с в корне неверным алгоритмом действий. Например, часть статей предлагает чуть не сразу же шить последний BIOS или нести в диагностику материнскую плату.
Я же расскажу о наиболее вероятных и наименее затратных вариантах решения проблемы. Будем исключать варианты по мере сложности и дороговизны исправления. Также учту и затраты на исправление «косяков» от кривых рук. Например, по этой причине прошивать БИОС или лезть с паяльником в материнскую плату рекомендую в самую последнюю очередь, когда вариантов не осталось.
Причин на самом деле может быть много. Надо верно определить, с какой именно проблемой столкнулись вы. Вот примерный список проблем, приводящих к появлению данной ошибки при установке Windows 7:
- Ошибки в установочных файлах, «битый» образ диска;
- Ошибки жесткого диска, на который производится установка;
- Плохие кабели подключения DVD, жесткого диска, нестабильная работа USB порта (если установка происходит с флешки) и т.п.;
- Неверная работа контроллера жестких дисков (например, контроллер SATA неправильно распознается в процессе установки);
- Проблемы с железом («битая» память, подгоревшая материнская плата и т.п.).
С небольшой вероятностью также дело может быть в старой версии прошивки БИОС, плохом блоке питания (не держит напряжение, напряжение или «скачет», или «проседает»).
Алгоритм исправления ошибки 0x80070570 при установке Windows 7
-
Первым делом рекомендую убедиться, что образ, с которого происходит установка Windows, не «битый». Пробуйте установить с другого образа, либо проверить контрольную сумму записанных файлов. Как это делается описывать не буду, в интернете информация есть. В моем случае, допустим, я был уверен в образе, с которого устанавливал Виндоус 7, по двум причинам:
- Образ использую давно, проблем за много лет не возникало;
- Сам клиент и кто-то еще до меня уже пытались установить ОС с других образов и получали ту же ошибку.
-
Убедитесь, что жесткий диск, на который происходит установка, а также кабели, которыми он подключен, не имеют проблем. С кабелями все просто. Можно, например или подключить другие, или поменять местами кабели на разных жестких дисках (если их установлено несколько), или «махнуть» кабели с DVD- приводом, если он использует тот же интерфейс, что и основной жесткий диск).
Для проверки поверхности диска можно воспользоваться как штатным «чек-диском» с параметрами проверки поверхности и исправления ошибок
chkdsk c: /r /f
Но лучше воспользоваться более наглядными и удобными инструментами, типа Victoria.
Не скажу, что эти обе рекомендации самые простые, но они самые важные и наиболее вероятные. Да и в любом случае, перед новой установкой и настройкой «операционки» проверить то, что ставишь и то, куда ставишь, просто необходимо. В моем случае информация в S.M.A.R.T. серьезных ошибок не содержала, а Victoria показала полное отсутствие проблем с поверхностью у проверяемого диска. Замена кабеля тоже результата не дала: все та же ошибка 0x80070570 при установке Виндоус 7.
-
По опыту скажу, что третий вариант, который надо проверить — это прохождение теста оперативной памяти. «Битая» память встречается реже, но все же довольно часто. Проверить можно обычным Memtest86. Программа очень распространенная, есть на многих загрузочных дисках или установочных дисках с Linux. В моем случае проблема оказалось именно в том, что одна из установленных в компьютер планок памяти, была «битой». После замены памяти Windows 7 и все программы установились и работали без всяких проблем.
-
Следующий этап проверки — настройка BIOS. Критичны настройки памяти и режим работы SATA-контроллера.
- Проверяем, нет ли разгона памяти. Разгон памяти во время установки — это воообще почти всегда «смерть» при установке Windows XP и частые проблемы с установкой более новых версий Windows;
- Проверяем настройку режима работы SATA-контроллера (в разных БИОС название настройки и выбор вариантов отличаются). Если установлен режим AHCI, можно попробовать поменять на другой (АТА, SATA native mode, IDE, IDE Mode, IDE Emulation, Compatibility и т.п.). И наоборот, если стоял режим IDE, попробовать перевести в AHCI.
-
Если ничего не помогло, пробуем прошивать последнюю версию BIOS для вашей материнской платы. Неподготовленному человеку стоит хорошо подумать перед выполнением этой процедуры, т.к. в случае ошибки восстановить работоспособность платы может быть не очень простым делом. И не всегда дешевым. Выполняйте прошивку БИОС на свой страх и риск и точно понимая, что делаете. После прошивки БИОС рекомендуется сбросить настройки в Default. Это можно сделать или из самого BIOS, или перемычкой на плате или отключением батарейки на материнской плате на 5-10 минут.
Потом выполняем п. 4 данной статьи.
-
Если ничего не помогло, есть огромная вероятность проблемы с железом. Проверяем блок питания (можно поставить на время заведомо рабочий и хороший блоки питания), затем пытаемся проверить работу материнской платы. Плату и можете проверить визуально — не должно быть избытка пыли на плате и деталях, не должно быть визуально поврежденных или сгоревших деталей или следов попадания жидкостей, не должно быть видно вздувшихся деталей (частая проблема — высыхание и вздутие конденсаторов на плате). То, что видно невооруженным глазом обычно относительно просто и не дорого может заменить мастер.
Проверку блока питания можно сделать так же, как и в случае с материнской платой. Но нужно действовать аккуратно — блок должен быть отключен от электрической сети и нельзя трогать детали и компоненты, т.к. конденсаторы внутри БП могут оставаться заряженными еще долгое время после отключения питания. Опять же, не понимая и не имея опыта, категорически не рекомендую даже пытаться разобрать блок питания компьютера.
Объяснять, как сделать более глубокую и детальную диагностику платы, я не буду. Или вы с этим сталкивались и знаете, или обращайтесь к специалисту.
Пожалуй, никого уже не удивить различными сбоями в ОС Виндовс, которые могут появиться в самый неподходящий момент. Разберем один из наиболее популярных сбоев – ошибку с кодом 0x80070570, появляющуюся при установке ОС Windows 10 и 7, которая говорит о том, что «Windows не удается установить необходимые файлы». Поговорим о причинах ее появления и самостоятельно исправим.
Содержание статьи
- Причины появления
- Проверка исправности образа
- Проверка RAM-памяти (ОЗУ)
- Перезапись образа
- Неисправная флешка или USB порт
- Неисправный жесткий диск (HDD)
- Настройки БИОС
- Поломка привода или материнской платы
- Видео по теме
- Заключение
- Комментарии пользователей
Причины появления
Обычно, данную неисправность вызывают ряд причин, среди которых:
- Вышедшая из строя оперативная память (ОЗУ).
- Поврежденный образ или его некорректная запись на USB флешку или диск.
- Неисправная флешка или USB разъем.
- Неисправный жесткий диск (HDD) или его неправильное подключение.
- Устаревшая версия BIOS или неверно выставленные настройки.
- Поломка материнской платы, неисправный USB порт, DVD привод или шлейф подключения.
Как вы видите, причин немало и все они имеют место быть, поэтому перейдем к более подробному разбору каждого пункта.
Проверка исправности образа
После скачивания ISO-образа рекомендуется проверить его целостность. Этот показатель говорит о полной исправности файла. Дело в том, что во время скачивания ISO могут возникнуть сбои и в итоге информация на нем будет не полной, что сделает образ не пригодным для установки.

Для этого нужно скопировать значение строчки «SHA-1» с сайта откуда скачан файл, вставить в поле «Сравнение хеша» и нажать на кнопку «Сравнить файл…». Если значение одинаковы, высветиться зеленая галочка. В противном случае – красный крестик.
Проверка RAM-памяти (ОЗУ)

Даже если все модули на первый взгляд исправны, то извлеките все кроме одного и проверьте результат. Если установлена только одна планка ОЗУ, то как вариант можно попробовать установить ее в другой слот, возможно дело в нем.
Обратите внимание! Модули памяти следует вставлять по цвету слотов. Например, если у вас 2 модуля памяти, а слотов 4: два одного цвета и два другого, то планки надо устанавливать в слоты одного цвета. Таким образом, вы добьетесь эффективной работы ОЗУ – двухканального режима. Более конкретные разъяснения можно получить из инструкции к материнской плате.
После визуального осмотра перейдите к программному тестированию памяти с помощью утилиты MEMTEST. По умолчанию она присутствует практически в любом Live CD/USB сборнике, также ее можно загрузить с официального сайта. Читайте здесь как пользоваться Мемтест.
Рекомендую выполнять проверку по одной планке. Если в результатах проверки окажутся красные адреса с набором непонятных символов и цифр, то ваша планка сбоит. Но даже успешно пройденный тест без ошибок не исключает момент неисправности или несовместимости ОЗУ.
В редких случаях модули памяти могут быть несовместимы с системной платой или друг с другом. Проверить это легко, достаточно извлечь один модуль и проверить результат.
Если при повторной установке Windows 7, 10 ошибка не появится, при этом планка памяти успешно прошла тестирование в MEMTEST, то очевидно проблема в несовместимости. Тогда ее следует заменить. Именно поэтому рекомендуется всегда покупать планки от одного производителя и желательно одной модели.
Внимание! Модули оперативной памяти обязательно должны быть совместимы с материнской платой. Об этом указано в спецификации оборудования.
Еще реже виновником неисправности становится обычная пыль. Аккуратно выньте и протрите модули от пыли, при необходимости продуйте слот на материнской плате, затем установите ОЗУ обратно в плату.
Перезапись образа

Решается это путем загрузки другого образа, желательно лицензионного. Но не всегда проблема находится на стороне скачанной сборки. Очень часто сообщение «Windows не удалось установить необходимые файлы» с кодом ошибки 0x80070570 появляется в результате неправильно произведенной записи установочного образа на флешку или диск. Еще реже виноваты сбои, возникшие в результате создания загрузочной флешки. ОС Windows современных версий нужно скачать с официального сайта компании Microsoft. Например, Windows 10 скачивают здесь.
Решается это путем перезаписи:
- Для записи загрузочного образа рекомендую использовать программу «Rufus». Она бесплатна и не требует установки.
- В окне программы укажите флешку, на которую будет произведена запись. Выберите образ, укажите схему раздела (обычно используется MBR), все остальные настройки можно оставить по умолчанию.
- Нажмите «Старт» и дождитесь завершения процесса.
Если по каким-либо причинам данная утилита вам не подошла, можете использовать следующие аналоги: UltraISO, WinSetupFromUSB и прочие. Это должно решить проблему.
Неисправная флешка или USB порт

Неисправный жесткий диск (HDD)
Поскольку в момент установки происходит копирование важных файлов на жесткий диск, следует проверить и его. Самой распространенной поломкой винчестера является банальный износ механической части, это особенно актуально, если жесткому диску уже лет 5-10. Нельзя исключать преждевременный износ в результате перегрева HDD. Здесь уже ничего не поделаешь, спасет только замена винчестера.
Кроме этого, на HDD могут присутствовать недоступные сектора (бэд блоки), на которые происходит запись файлов при установке Windows 7. Бэды бывают аппаратные и программные. Первые говорят о износе или повреждении накопителя, обычно в таком случае появляются непонятные звуки (стуки, потрескивания, писки). Программные легко поддаются исправлению с помощью утилиты Victoria или MHDD.
Также следует проверить подключение накопителя. Все шлейфы должны быть плотно подсоединены к SATA разъемам. Дополнительно не помешает заменить SATA кабель.
Настройки БИОС
Если установка Windows происходит на SSD диск, то тогда стоит войти в BIOS и поменять режим работы SATA. Заменив опцию «AHCI» на «IDE». Данный параметр может находиться в разных разделах (SATA Configuration, SATA Controller или SATA Mode), это зависит от версии BIOS.
Также переключение может быть в разделе Advanced в пункте меню System Configuration.
Важно! В некоторых новых моделях ноутбуков нет возможности переключения режимов «AHCI» на «IDE».
А уже после успешной установки операционной системы нужно будет установить AHCI драйвер, после чего вновь зайти в биос и обратно включить «AHCI» режим. Даже если у вас нет SSD накопителя, убедитесь, что в настройках включен «IDE» режим. Сбой может вызывать устаревшая версия BIOS. В таком случае его нужно обновить.
Важно! Скачивать версии BIOS настоятельно рекомендуется только с официальных сайтов производителей материнских плат. Обновлять версии необходимо с помощью утилит системной платы.
Поломка привода или материнской платы
Не исключено, что сообщение «Windows не удается установить необходимые файлы. Код ошибки: 0x80070570» возникает из-за неисправной системной платы или DVD привода (если установка происходит с диска).

Видео по теме
Заключение
Ошибка 0x80070570 появляется при установке ОС Windows и приносит существенные неудобства, так как после ее появления инсталляция прерывается. Существует несколько методов устранения сбоя. Если следовать подробной инструкции, справиться с ней может даже неопытный пользователь без необходимости обращения в сервисный центр.