Внешние жесткие диски часто используются для резервного копирования важных данных с наших ПК с Windows. Если привод внезапно перестанет работать, это может иметь катастрофические последствия. Но не волнуйтесь, мы объясним, как заставить его снова работать и сохранить драгоценные файлы.
Применимо к:Исправить ошибку внешнего жесткого диска, USB-накопителя, SD-карты, внутреннего жесткого диска/SSD и т. д. на ПК с Windows.
Краткое руководство — Исправить неработающий внешний жесткий диск/ошибку ответа в трех частях:
| Workable Solutions | Step-by-step Troubleshooting |
|---|---|
| Часть 1. Подключите неработающий внешний накопитель | Замените USB-кабель, USB-порт > Сменить ПК…Все шаги |
| Часть 2. Восстановите данные | Запустите программное обеспечение > Сканировать внешний …Все шаги |
| Часть 3. Исправьте нерабочий внешний диск | Способ 1. Проверьте диск на ошибку…Все шаги |
Следующие ниже решения для устранения проблем с внешними жесткими дисками будут работать с любыми брендами, включая WD Elements, Seagate, SanDisk, Toshiba и другие.
Причины, по которым внешний жесткий диск не работает/не отвечает
Если внешний жесткий диск внезапно перестает работать или компьютер не может его распознать, не паникуйте. Есть много причин, по которым привод стал проблемным, например:
Вам не нужно покупать новый внешний жесткий диск и отказываться от всех ценных данных. Сначала проверьте причины, по которым внешний жесткий диск не работает:
- Проблемное соединение
- RAW, неверная или неподдерживаемая файловая система
- Конфликт букв диска или отсутствие буквы диска
- Нет раздела
- Не инициализировано
- Устаревший драйвер диска
- Корневой USB-концентратор устарел
- Диск физически поврежден
- …
Независимо от причины, если вы последуете приведенным ниже советам, вы должны надеяться, что диск снова заработает или, по крайней мере, восстановите свои данные.
Вас также может заинтересовать:
Если у вас возникла аналогичная проблема с жестким диском вашего ПК, вы можете попробовать исправления, указанные ниже.
Часть 1. Обнаружение неработающего внешнего жесткого диска
Применимо к:Исправьте внешний жесткий диск, который не обнаружен из-за проблемы с подключением.
Если у вас возникли проблемы с внешним диском, который внезапно не работает или становится неопределяемым для вашего ПК, первое, что нужно проверить, — это физическое соединение.
#1. Проверьте и замените соединительный кабель внешнего жесткого диска
Начните с проверки соединительного кабеля между накопителем и ПК:
- Если разъем USB не закрепился в порту, просто плотно вставьте его на место и посмотрите, решит ли это проблему.
- Если кабель сломан или поврежден, замените его новым и попробуйте еще раз. Фактически, даже если вы не видите явных повреждений, стоит поменять кабель на случай, если внутри есть проблема.
#2. Измените порт USB или подключитесь к другому компьютеру
Если с кабелем все в порядке, возможно, неисправен порт USB на вашем компьютере.
Попробуйте подключить диск к другому, чтобы узнать, поможет ли это. Если возможно, вы также можете попробовать подключить диск к другому компьютеру, чтобы узнать, связана ли проблема с диском или компьютером.
#3. Проверьте управление питанием для USB-хаба
Если ни один из вышеперечисленных методов не заставит диск снова заработать, вам следует проверить, могут ли настройки управления питанием в Windows быть причиной проблемы. Вот что надо делать:
Шаг 1.В строке «Выполнить» (Windows + R) введитеdevmgmt.mscи нажмите Enter.
Шаг 2.Откройте Диспетчер устройств > разверните «Контроллеры универсальной последовательной шины».
Шаг 3.Щелкните правой кнопкой мыши корневой USB-хаб > Свойства > Управление питанием > снимите флажок «Разрешить компьютеру выключать это устройство для экономии энергии».
- Подсказка
- Если ваш внешний жесткий диск физически поврежден, вам необходимо отнести его в сервисный центр для ремонта.
Надеемся, что после выполнения приведенных выше советов ваш компьютер сможет обнаруживать и распознавать внешний жесткий диск. В этом случае вы можете попробовать открыть диск и получить доступ к данным.
Если это невозможно, не волнуйтесь. Перейдите ко второй части, и мы покажем вам, как использоватьпрограммное обеспечение для восстановления данных с жесткого дискачтобы восстановить все ваши драгоценные данные.
Часть 2. Восстановление данных перед исправлением неработающего диска
После того, как внешний жесткий диск станет обнаруживаемым, мы рекомендуем вам немедленно восстановить все данные, хранящиеся на нем. Это не только гарантирует, что у вас будут копии файлов, но и предотвратит возможность потери всего, что хранится на диске, при попытке решить проблему. Вот как спасти ваши файлы.
3 шага для восстановления данных с внешнего жесткого диска
Для восстановления данных с проблемного диска вам потребуется специальное программное обеспечение. EaseUS Data Recovery Wizardэто идеальный инструмент для работы, поскольку он быстрый, надежный и простой в использовании.
Посмотрите, как самостоятельно восстановить данные с внешнего жесткого диска:
Шаг 1: подключите свою проблемную карту памяти к компьютеру.
Вставьте карту в картридер и подключите его к исправному ПК/ноутбуку.
Шаг 2: запустите программу восстановления данных от EaseUS и начните сканировать карту.
Запустите EaseUS Data Recovery Wizard на своем ПК и выберите карту памяти в столбце «Внешние устройства».
Затем нажмите «Сканировать», чтобы начать поиск потерянных (удаленных) данных на SD-карте.
Шаг 3: проверьте и восстановите потерянные данные.
Вы можете предварительно оценить состояние найденных фото и документов (посмотреть, открываются ли они / проверить их) — для этого достаточно двойного клика мышки по нужному файлу… Затем нажмите «Восстановить», чтобы сохранить файлы в безопасном месте на вашем ПК или внешнем хранилище.
Не сохраняйте восстановленные данные на внешнем жестком диске перед исправлением и восстановлением нормальной работы.
Часть 3. Как исправить ошибку «Внешний жесткий диск не работает/не отвечает»
Теперь разберемся, как отремонтировать неработающий или необнаруживаемый накопитель.
Чтобы лучше понять, что нужно исправить, откройте «Управление дисками» в Windows и проверьте состояние диска.
- #1. Проверьте и исправьте ошибки диска на внешнем жестком диске- Диск содержит ошибку поврежденной файловой системы
- #2. Отформатируйте внешний жесткий диск в NTFS- Диск показывает RAW или неподдерживаемую файловую систему
- #3. Создайте новый раздел на внешнем жестком диске- Диск отображается как нераспределенный
- #4. Назначьте новую букву диска внешнему диску- Диск отображается как «Новый том» без буквы диска
- #5. Инициализируйте внешний диск и создайте новый том- Диск неизвестен, не инициализирован
- #6. Обновите драйвер диска
- #7. Обновите контроллеры универсальной шины
- #8. Запустите антивирусное программное обеспечение
- #9. Обратитесь за помощью к производителю внешнего жесткого диска или в сервисный центр
Способы 1-7 могут решить большинство проблем с неработающими дисками, но если это не так, вы можете обратиться за помощью к 8 и 9. Давайте рассмотрим каждый из них шаг за шагом.
Способ 1. Проверьте и исправьте ошибки на внешнем жестком диске.
Применимо к: Исправить внешний жесткий диск, который не работает из-за неизвестной ошибки диска или поврежденной файловой системы.
В большинстве случаев, когда внутренний или внешний жесткий диск содержит неизвестную ошибку или поврежденную файловую систему, ПК с Windows не сможет обнаружить или открыть диск.
Вот два варианта решения этих проблем.
Вариант 1. Запустите бесплатное программное обеспечение Partition Manager, чтобы исправить ошибку, когда внешний жесткий диск не отвечает.
Скачайте и установите EaseUS Partition Master Бесплатно на Ваш ПК.
Шаг 1.Щелкните правой кнопкой мыши целевой проблемный раздел.
Шаг 2.Выберите «Дополнительно» > «Проверить файловую систему».
Шаг 3.В окне «Проверить файловую систему» установите флажок «Попытаться исправить обнаруженные ошибки».
Шаг 4.Нажмите «Пуск», чтобы проверить ошибки в вашем разделе.
Вариант 2. Запустите CMD, чтобы вручную исправить ошибки внешнего жесткого диска
- Предупреждение
- Мы надеемся, что запуск chkdsk может исправить ошибки внешнего жесткого диска, однако он также может привести к полной потере данных. Итак, выполните восстановление данных заранее, а затем продолжайте использовать метод CMD.
Шаг 1.Введитеcmdв поле поиска, щелкните правой кнопкой мыши, чтобы открыть командную строку.
Шаг 2.Щелкните правой кнопкой мыши «Командная строка» и выберите «Запуск от имени администратора».
Шаг 3.Введитеchkdsk /f /r /x g: и нажмите Enter, чтобы начать процесс проверки.
Примечание. Замените g буквой внешнего жесткого диска.
Шаг 4.Когда все будет готово, введите:exit и нажмите Enter, чтобы завершить процесс.
Теперь ваш диск должен быть обнаружен Windows. Если он по-прежнему не работает, вы можете попробовать другой вариант.
Вариант 3. Запустите альтернативу CMD, чтобы исправить ошибку файловой системы внешнего диска
Командная строка — это мощный способ решения проблем в Windows, но она также может вызвать серьезные проблемы, если вы введете код неправильно. Поэтому мы настоятельно рекомендуем вам попробовать EaseUS Clean Genius.
Это практичный и безопасный способ исправить ошибку файловой системы или диска, как мы продемонстрируем ниже:
EaseUS CleanGenius — это удобный инструмент для ремонта компьютера, который одновременно безопасен и легок. Это прекрасная альтернатива команде CHKDSK. Используйте этот инструмент в один клик, чтобы легко исправить поврежденную файловую систему.
Step 1. СКАЧАТЬ EaseUS CleanGenius на вашем компьютере и завершите установку.
Step 2. Запустите программу. Щелкните «Optimization», а затем выберите «File Showing».
Step 3. Выберите диск с поврежденной файловой системой. Установите флажок «Check and fix file system error» и нажмите «Execute».
Step 4. Подождите, пока инструмент выполнит ремонтную задачу. После этого нажмите кнопку «here», чтобы проверить диск.
Способ 2. Форматирование внешнего жесткого диска в NTFS для устранения неисправности
Применимо к:Исправьте внешний жесткий диск, который не работает/не обнаружен/не отвечает на ошибку из-за RAW или неподдерживаемой файловой системы.
Если ваш внешний жесткий диск отображается как RAW или с неподдерживаемой файловой системой в приложении «Управление дисками» в Windows, лучшим решением является переформатирование диска.
Вот как переформатировать диск, который отображается как RAW или с неподдерживаемой файловой системой:
Шаг 1.В строке «Выполнить» (Windows + R) введитеdiskmgmt.mscи нажмите Enter.
Шаг 2.Перейдите в «Управление дисками», щелкните внешний жесткий диск правой кнопкой мыши и выберите «Форматировать».
Шаг 3.Выберите файловую систему, например NTFS или exFAT, и отметьте «Быстрое форматирование». Нажмите «ОК», чтобы начать форматирование.
Когда это будет сделано, ваш внешний диск снова станет безопасным
Способ 3. Создайте новый раздел на внешнем жестком диске.
Применимо к: Исправить диск, отображаемый как нераспределенный в управлении дисками, из-за чего внешний жесткий диск не работает.
В большинстве случаев, когда внешний жесткий диск отображается как нераспределенный, это означает, что на диске нет раздела. В результате компьютер не может его распознать. Чтобы решить эту проблему, вам необходимо сначала восстановить данные с диска (как показано в части 2).
Затем вы можете выполнить следующие шаги, чтобы создать новый раздел, чтобы внешний жесткий диск снова заработал:
Шаг 1.Подключите незанятый внешний жесткий диск к компьютеру и откройте «Управление дисками».
Шаг 2.Щелкните правой кнопкой мыши незанятое пространство внешнего жесткого диска и выберите «Новый простой том».
Шаг 3.Установите размер раздела, букву диска, файловую систему (NTFS) и т. д.
Шаг 4.Нажмите «Готово», чтобы завершить процесс.
Способ 4. Назначьте внешнему диску новую букву диска.
Применимо к:Диск отображается как «Новый том» без буквы диска, из-за чего внешний жесткий диск не отвечает.
Шаг 1.Перейдите в «Управление дисками» и щелкните правой кнопкой мыши внешний жесткий диск.
Шаг 2.Выберите новую букву диска, нажав «Изменить», и нажмите «ОК» для подтверждения.
Теперь не отвечающий диск должен быть доступен для чтения Windows.
Способ 5. Инициализируйте внешний диск и создайте новый том.
Применимо к: Исправить «Диск неизвестен, не инициализирован», из-за чего внешний жесткий диск не работает и не обнаруживается
Шаг 1.Щелкните правой кнопкой мыши «Мой компьютер» > «Управление», чтобы запустить «Управление дисками».
Шаг 2.Здесь щелкните правой кнопкой мыши неизвестный внешний жесткий диск и выберите «Инициализировать диск».
Шаг 3.Выберите диск(и) для инициализации и выберите стиль раздела MBR или GPT, затем нажмите «ОК» для подтверждения.
Теперь диск должен быть распознан как «нераспределенный», поэтому, если у вас есть данные, которые нужно восстановить, вернитесь к Части 1 и используйте программу восстановления данных EaseUS для извлечения файлов.
Шаг 4.Наконец, щелкните правой кнопкой мыши незанятое пространство на внешнем жестком диске и создайте на нем новый том.
Способ 6. Обновите драйвер диска.
Применимо к:Получаете неотвечающий для работы внешний жесткий диск, обновив драйверы диска.
Шаг 1.Щелкните правой кнопкой мыши «Этот компьютер» и выберите «Управление».
Шаг 2.Щелкните «Диспетчер устройств», затем разверните «Дисковые накопители».
Шаг 3.Найдите и щелкните правой кнопкой мыши проблемный внешний диск и выберите «Обновить драйвер».
Шаг 4.Щелкните «автоматический поиск программного обеспечения драйвера в Интернете».
Способ 7. Удаление контроллеров универсальной шины.
Применимо к: Устранение проблемы с неработающим внешним жестким диском путем обновления драйвера контроллеров универсальной последовательной шины.
Шаг 1.Откройте «Диспетчер устройств», найдите и разверните контроллеры универсальной последовательной шины.
Шаг 2.Щелкните правой кнопкой мыши контроллеры USB внешнего диска и выберите «Удалить устройство».
Шаг 3.Повторите, чтобы удалить каждый USB-контроллер один за другим. Затем перезагрузите компьютер.
При перезагрузке ПК Microsoft автоматически переустановит программное обеспечение USB-контроллеров для вашего неработающего внешнего жесткого диска.
Способ 8. Запустите антивирусное программное обеспечение.
Применимо к:Уберите вирус или вредоносное ПО, из-за которого не работает внешний жесткий диск.
Иногда причиной неисправности накопителя может быть вирус или вредоносное ПО. Если вы безуспешно пробовали описанные выше способы, другой вариант — антивирусное программное обеспечение. Вот как это использовать:
Шаг 1.Установите и запустите антивирусное программное обеспечение на свой компьютер.
Шаг 2.Сканируйте и разблокируйте внешний жесткий диск.
Шаг 3.Дождитесь завершения процесса очистки, затем перезагрузите компьютер.
После этого снова подключите внешний жесткий диск к компьютеру и проверьте, можете ли вы использовать его снова.
Способ 9. Обратитесь за помощью к производителю внешнего жесткого диска или в сервисный центр.
Если ничего не помогает, последний вариант — обратиться за помощью к производителю жесткого диска или в местный центр ремонта дисков. Если физический диск каким-либо образом поврежден или прошивка устарела, они могут помочь.
Если вас интересует только сохранение данных на диске, любой из них может помочь вам, плюс вы можете связаться со службой восстановления данных EaseUS, чтобы поговорить с одним из наших технических специалистов.
Подведя итоги
На этой странице мы объяснили причины, по которым внешние жесткие диски не работают, не отвечают и не обнаруживаются. Чтобы упростить вам задачу, мы разделили весь процесс на 3 части:
Часть 1. Сделать внешний жесткий диск обнаруживаемым; Часть 2. Восстановить данные с внешнего жесткого диска; Часть 3. Исправить неработающий внешний жесткий диск соответствующими решениями.
Способы, предлагаемые в этой статье, также могут быть применены для ремонта и исправления SD-карт, карт памяти, USB-накопителей, флэш-накопителей или разделов жесткого диска, на которых отображаются похожие проблемы.
Рекомендуется регулярно создавать дополнительные резервные копии ваших файлов в другом безопасном месте, при этом облачные службы хранения являются отличным и доступным вариантом. Но если с вашим диском случится авария, всегда помните, что мастер восстановления данных EaseUS всегда готов помочь.
Читайте, как проверить жёсткий диск на ошибки файловой системы. Как используя команду CHKDSK исправить найденные ошибки.
Данная статья написана для того, чтобы каждый пользователь понимал, что необходимо делать в случае, когда жесткий диск с важными данными неожиданно отказывается работать, или работает неправильно и со сбоями.
Содержание
- Запустите Командную строку от имени Администратора
- Введите команду «chkdsk»
- Параметры «chkdsk» для восстановления жесткого диска
- Выполнение «chkdsk»
- Вопросы и ответы
- Комментарии
Запустите Командную строку от имени Администратора
Перейти к просмотру
Как запустить, открыть командную строку от имени администратора в Windows 10, 8 или 7 💻⌨️👨💻
Даже в Windows 10, команда CHKDSK запускается с помощью Командной Строки, но для правильного доступа к ней необходимо использовать права администратора. Для запуска Командной Строки от имени Администратора нажмите сочетание клавиш Windows + X и выберите необходимый пункт меню. Также, данное меню можно открыть, кликнув правой кнопкой мышки по меню Пуск.

Откроется окно Контроля учетных записей пользователей с запросом разрешения на запуск Командной Строки от имени Администратора. Нажмите «Да» и вам откроется окно Командной Строки. Убедится в том, что вам предоставлены права Администратора вы можете прочитав название открывшегося окна: «Администратор: Командная строка».

Введите команду “chkdsk”
В Командной Строке введите команду “chkdsk”, после этого букву диска, который необходимо проверить или восстановить. В нашем случае это внутренний диск «С».

Параметры “chkdsk” для восстановления жесткого диска
Обычный запуск команды CHKDSK в Windows 10 просто покажет статус диска и не будет устранять никаких ошибок раздела. Для того чтобы команда исправляла ошибки на диске, необходимо задать её соответствующие параметры. После буквы диска, наберите следующие параметры, каждый через пробел после предыдущего: /f /r /x.
Параметр /f даёт команду CHKDSK исправлять все найденные ошибки; /r – находить на диске битые (bad) сектора и восстанавливать читабельную информацию; /x – останавливает диск до начала процесса. Для более специализированных заданий присутствуют также и дополнительные параметры.
Подытожим, команда которая необходимо ввести в Командную Строку выглядит следующим образом:
chkdsk [Drive:] [parameters]
В нашем случае это будет выглядеть так:
chkdsk C: /f /r /x

Обратите внимание, что CHKDSK должен иметь возможность блокировать диск, то есть он не должен использоваться для проверки загрузки системы во время его работы. Если нужный диск является внешним или не является загрузочным диском, процесс CHKDSK начнётся сразу же после запуска команды. Но если же он загрузочный, то система спросит о необходимости запуска команды перед следующей загрузкой. Выберите Да (или Y) и перезагрузите компьютер, и команда запустится перед запуском операционной системы, получив полный доступ к диску.
Выполнение “chkdsk”
Перейти к просмотру
Как проверить жесткий диск на ошибки и исправить ошибки в Windows 10, 8, 7 🔎🛠️🗄️
Выполнении команды CHKDSK может занять какое-то время, особенно если проверять диск большого объёма. После окончания данного процесса она предоставит суммарный результат. Включая полный объём диска, распределение байтов и, что важнее всего, все ошибки, которые были найдены и исправлены.
Команда CHKDSK работает на всех версиях Windows, включая последние 7, 8 и 10. Что касается более старых версий операционных систем, то там пользователи могут запустить Командную Строку с меню Пуск / Выполнить и набрав “cmd”. После запуска Командной Строки, необходимо кликнуть на ней правой кнопкой мышки и выбрать «Запустить от имени Администратора», для получения доступа к необходимым правам.
Итак, мы разобрались с тем как запустить команду CHKDSK в старых версиях Windows и многие из тех, кто следовал предложенными шагами увидели, что объём их жесткого диска значительно уменьшился после запуска команды. Это свидетельствует о том, что данный диск является сбойным, так как одной из функций CHKDSK является определение и блокирование битых секторов (bad sectors) на жестком диске.
Если речь идёт о нескольких битых секторах на жестком диске, то они как правило остаются незамеченными для пользователя. Но если диск сбойный, то таких секторов может быть огромное количество. И заблокировав их CHKDSK съедает ощутимый кусок ёмкости вашего диска.
К такому результату нужно быть готовым и это означает, что все данные которые гипотетически хранятся на данных секторах будут утеряны. Даже если сама операционная система ещё об этом не догадывается. CHKDSK попробует восстановить данные с таких битых секторов во время использования параметра /r, но некоторые данные так и останутся повреждёнными и невосстанавливаемыми. И в таком результате нет никакой вины CHKDSK – данная команда просто отобразила текущее состояние вашего жесткого диска.
Перейти к просмотру
Как восстановить файлы с «битого» диска? ⚕️📁💥
На чтение 5 мин. Просмотров 6.5k. Опубликовано
Внешний жесткий диск является одним из наиболее важных компьютерных аксессуаров, потому что он обычно хранит важную информацию для резервного копирования.
И поэтому мы редко хотим иметь проблемы с ним, не в последнюю очередь страшную ошибку фатальная ошибка внешнего жесткого диска .
Что ж, хорошая новость заключается в том, что эта ошибка не обязательно является смертным приговором, как думает большинство людей, и всегда можно не только восстановить данные, но и полностью восстановить жесткий диск.
Итак, что вызывает эту проблему и как можно исправить фатальную ошибку внешнего жесткого диска?
Содержание
- Что вызывает фатальные ошибки на внешних жестких дисках?
- Как я могу исправить фатальные ошибки на внешнем жестком диске?
- Решение 1. Перезапустите все
- Решение 2. Поменяйте местами порты USB
- Решение 3. Убедитесь, что накопитель получает питание
- Решение 4. Поменяйте USB-кабель
- Решение 5. Попробуйте другой компьютер
- Решение 6: Повторное сканирование диска
- Решение 7. Проверьте диспетчер устройств на наличие проблем с жестким диском
- Решение 8. Сканирование жесткого диска на наличие ошибок
- Решение 9. Запустите дальнейшие тесты дисков
- Заключение
Что вызывает фатальные ошибки на внешних жестких дисках?
Сцепка имеет ряд триггеров:
- Возможно, жесткий диск больше не распознается утилитой управления дисками в Windows из-за неверной таблицы разделов.
- Для многих внешних жестких дисков несовместимый/неисправный USB-кабель будет иногда приводить к этой ошибке.
- Серьезные проблемы с производительностью, вызванные такими факторами, как плохие сектора или поврежденные файлы, также могут привести к затруднению.
- Механические повреждения, понесенные после случайного падения или неправильного обращения
- Прошивки и вредоносные программы неудачны.
Как я могу исправить фатальные ошибки на внешнем жестком диске?
Пользователи сообщили об успешном удалении этой ошибки, используя следующие решения:
- Перезапустите все
- Поменяйте местами порты USB
- Убедитесь, что диск получает питание
- Замените USB-кабель
- Попробуйте другой компьютер
- Пересканируйте диск
- Проверьте диспетчер устройств на наличие проблем с жестким диском
- Сканирование жесткого диска на наличие ошибок
- Запустите дополнительные тесты дисков
Вот шаги, чтобы следовать для каждого решения.
Решение 1. Перезапустите все
Это может показаться упрощенным, но перезапуск всей системы в некоторых случаях помогает.
Шаги:
- Выключите компьютер.
- Отключите внешний жесткий диск (для типов, в которых используется отдельный шнур питания).
- Включите компьютер снова.
- Снова включите жесткий диск.
Раздражающее сообщение может идти.
- ТАКЖЕ ПРОЧИТАЙТЕ: 2 лучших инструмента для исправления жесткого диска для Windows 10 [СПИСОК 2019]
Решение 2. Поменяйте местами порты USB
Иногда жесткие диски USB получают недостаточное питание от некоторых портов USB или имеют функциональные проблемы с определенными портами.
USB-концентраторы особенно чувствительны к этому.
Кроме того, иногда порты на ПК могут обслуживать по-разному, поэтому может быть полезно попробовать пару разных портов.
Итак, отсоедините диск от текущего USB-порта и подключите его непосредственно к одному порту вашего компьютера (не к концентратору).
Решение 3. Убедитесь, что накопитель получает питание
Для внешних жестких дисков для настольных ПК подключайте кабель питания непосредственно к настенной розетке (вместо универсального источника питания ИБП или удлинителя для стабилизации питания).
Для портативных накопителей использование дополнительного USB-кабеля может помочь в подаче дополнительного питания.
Решение 4. Поменяйте USB-кабель
Как ни странно, USB-кабели часто выходят из строя, поэтому попробуйте подключить жесткий диск с помощью другого USB-кабеля.
В руководстве по жесткому диску обычно выделяется список совместимых кабелей.
– СВЯЗАНО: 5 лучших комплектов универсальных USB-кабелей для компьютера с Windows
Решение 5. Попробуйте другой компьютер
Это довольно просто.
Чтобы исключить возможность того, что настоящий ПК является причиной неисправимой ошибки внешнего жесткого диска, подключите соответствующий жесткий диск к ноутбуку или любой другой доступной машине.
Жесткий диск может работать здесь, означая, что с оригинальным ПК что-то не так.
Решение 6: Повторное сканирование диска
Иногда ошибка исчезает после повторного сканирования жесткого диска на наличие ошибок.
Шаги:
- Отключите диск.
- Подсоедините его обратно.
- Выберите Действие , затем Повторное сканирование дисков (при появлении запроса).
Решение 7. Проверьте диспетчер устройств на наличие проблем с жестким диском
- Нажмите и удерживайте (или щелкните правой кнопкой мыши) кнопку Пуск .
- Выберите Диспетчер устройств в контекстном меню.
-
Найдите любое устройство с восклицательным знаком рядом с ним (или другие специфические проблемы).
-
Если здесь отображается жесткий диск, щелкните его правой кнопкой мыши, а затем удалите.
(Это потребует переустановки жесткого диска перед любой новой попыткой доступа к содержимому).
- Остальные варианты также могут быть полезны. Например, выбор обновить программное обеспечение драйвера приведет к инициализации обновления драйверов жесткого диска, что также может оказаться полезным.
- Подробнее: 5 лучших программ для восстановления внешнего жесткого диска, которые будут использоваться в 2019 году
Решение 8. Сканирование жесткого диска на наличие ошибок
Средство проверки ошибок жесткого диска Windows – Chkdsk – может помочь в обнаружении, а иногда и исправлении некоторых из основных причин проблемной ситуации.
Шаги (Windows 10).
- На клавиатуре нажмите клавишу Windows + E (одновременно). Откроется окно проводника Windows 10.
- Нажмите на вкладку Этот компьютер (на левой панели).
- В отображаемом списке дисков щелкните правой кнопкой мыши на соответствующем внешнем жестком диске и выберите Свойства .
- Теперь нажмите Инструменты в окне свойств.
-
В области проверки ошибок нажмите Проверить
и, наконец, нажмите сканировать диск .
Компьютер будет выполнять шаги без перерывов.
Как запустить CHKDSK из Cmd
Эта Windows-ориентированная утилита также может быть запущена из cmd (как администратор).
Шаги:
- Нажмите правой кнопкой мыши на Пуск .
-
Щелкните правой кнопкой мыши Командная строка (Администратор) в списке меню.
- Введите cd \ и нажмите ENTER .
-
Теперь введите chkdsk c:/r и нажмите клавишу ВВОД (замените c соответствующей буквой внешнего диска). Не забудьте включить пробелы, как показано.
- Процесс CHKDSK запускается, как только вышеприведенная команда
Система проверит выбранный диск и продолжит устранение любых обнаруженных неправильных конфигураций.
Решение 9. Запустите дальнейшие тесты дисков
Некоторые производители, такие как Western Digital, Transcend и Seagate, имеют специальные диагностические инструменты для внешних жестких дисков, такие как утилиты WD.
Таким образом, владельцы жестких дисков этих компаний могут посещать соответствующие веб-сайты и загружать это программное обеспечение для устранения неполадок для дальнейшего тестирования.
Заключение
Если жесткий диск все еще не распознается после всего этого, то он, скорее всего, серьезно поврежден и, возможно, нуждается в замене.
Всегда желательно попытаться сделать резервную копию всех данных (где это возможно) или использовать программное обеспечение для восстановления данных, чтобы получить важную информацию перед тем, как выбросить диск.
Инструмент проверки диска (chkdsk) сканирует запоминающие устройства и разделы вашего компьютера под управлением Windows 10 для устранения таких проблем, как ошибки и поврежденные сектора.
Если ухудшилась работа Windows 10 и есть подозрение проблемы в дисках, используйте данный инструмент для проверки целостности файловой системы, исправления ошибок и восстановления поврежденных секторов.
Примечание: для использования инструмента, вам необходимо войти в систему как администратор.
Как исправить ошибки диска
Откройте «Проводник«, перейдите в Этот компьютер > Устройства и диски. Щелкните правой кнопкой мыши и выберите «Свойства«.
Перейдите к вкладке «Сервис» и в разделе «Проверка диска на наличие ошибок файловой системы» нажмите «Проверить«.
При обнаружении потенциальных ошибок, нажмите «Проверить и восстановить диск» и следуйте дальнейшим инструкциям.
Как запустить проверку и исправление ошибок диска из командной строки
Наберите в поиске «Командная строка» и нажмите «Запуск от имени администратора«.
В появившейся окне введите:
chkdsk C: /f
Где С: — это буква диска, /f — параметр для исправления найденных ошибок диска.
Введите Y и нажимаем Enter, перезагрузите компьютер и ожидайте окончания проверки.
Updated by
Cici on Sep 07, 2023
If you have bad sectors on your external hard drive, they may reveal a problem that could worsen over time. But what is a bad sector? Are they something we can ignore, or are they early warning signs that your external hard drive is about to die?
This article will explain what they are and guide you on how to fix and repair bad sectors on external hard drives.
A hard disk consists of millions of sectors. A bad sector is just a small piece of storage space. Accumulating bad sectors can reduce the external hard drive lifespan. There are two kinds of bad sectors: logical bad sectors and physical bad sectors. This article focuses on fixing logical bad sectors since physical sectors can’t be fixed.
With the popularity of large-capacity external hard drives, many users have purchased external hard drives to store large files. In addition to the quality problems and natural aging of the external hard drive itself, the following reasons may lead to a bad sector:
- Dust
- Improper use
- High temperature
- Poor power quality
- Virus infection from media or computer
- Sudden system shutdown while transferring files
As mentioned above, there are many reasons why bad sectors can appear on an external hard drive. Moreover, bad sectors on a hard drive can lead to data loss or failure. Therefore, many users would like to know how to fix or repair bad sectors on an external hard drive. Please continue reading the next paragraph to learn more.
Repair Bad Sectors on External Hard Drive — 3 Safe Fixes
You can try to implement a few fixes to hopefully get your external hard drive back to work. Here are some fixes showing you how to fix bad sectors on your external hard drive:
Fix 1. Repair Bad Sectors on External Hard Drive via EaseUS Partition Master
Fix 2. Repair Bad Sectors on External Hard Drive via Windows Explorer
Fix 3. Repair Bad Sectors on External Hard Drive via CHKDSK
First, let’s start with the first fix. It is the easiest one so now, let’s dive into learning.
Fix 1. Repair Bad Sectors on External Hard Drive via EaseUS Partition Master
EaseUS Partition Master Professional is a useful and reliable tool for surface testing external hard drives, locating bad sectors, and repairing them. It supports all Windows versions. A clear interface and timely prompts will make the process simple and easy. Download it and try it.
Here are the steps to do the surface test on your external hard drive and locate all the bad sectors:
Step 1. Open EaseUS Partition Master. Right-click the disk that you want to check, and then click «Surface Test».
Step 2. The operation will be immediately performed and all bad sectors will be marked as red.
After locating your bad sectors, you can use its «Check file system errors» feature to try to repair the bad sectors on your external hard drives.
Step 1. Open EaseUS Partition Master on your computer. Then, locate the disk, right-click the partition you want to check, and choose «Advanced» > «Check File System».
Step 2. In the Check File System window, keep the «Try to fix errors if found» option selected and click «Start».
Step 3. The software will begin checking your partition file system on your disk. When it completes, click «Finish».
Key Features of EaseUS Partition Master:
As a reliable disk manager, EaseUS Partition Master has a lot of features, such as:
- Repair bad sectors on SD card
- Clone external hard drive to internal
- Format external hard drive Windows 11/10/8/7
- Extend/shrink/split/merge partitions on SSD and external hard drives
You can download this tool to manage your external hard drives.
Fix 2. Repair Bad Sectors on External Hard Drive via Windows Explorer
Besides, if you don’t want to turn to third-party software, you can scan and repair bad sectors simultaneously in Windows Explorer. Here are the steps:
Step 1. Double-click «Computer,» find the external hard disk to be repaired, and right-click and select «Properties.»
Step 2. Click Tools > Check > Repair drive in the properties window.
Step 3. Wait for the process to finish.
During the process, you may meet some problems. Hence, there is a link for you. You can click it to learn more:
Fix 3. Repair Bad Sectors on External Hard Drive via CHKDSK
You can also use the tool that comes with Windows — CheckDisk, to perform a preliminary check and try to repair it. CHKDSK can be used to check file system integrity and disks for bad sectors. CHKDSK can recover from logical and physical errors in file systems and hard disks. The specific steps to check the external hard drive are as follows:
Step 1. Connect the target external hard drive to the PC.
Step 2. First, hit «Windows» + «R» to open the «Run» box. Then, type «CMD» and press «Enter.»
Step 3. Type «chkdsk e: /f/r/x» and press «Enter». (The «e» here is the target external hard drive letter.)
Step 4. Patiently wait for it to finish.
By the way, there are two links for you to learn more about CHKDSK commands:
Conclusion
In this article, we have introduced three different ways to fix bad sectors on an external hard drive. But be aware that not all bad sectors can be repaired. In addition to clearing bad sectors on hard drives, EaseUS Partition Master has many other powerful and practical functions. For example, it can resize/move/delete partitions, rebuild MBR, clone disks, etc.
Hence, don’t hesitate to download and try it to help.
Repair Bad Sectors on External Hard Drive FAQs
This part lists some frequently asked questions for you. If you get similar problems, they can help. Continue to read.
1. Can a bad sector on a hard drive be repaired?
There are two types of hard disk bad sectors: physical and logical.
Physical bad sectors can be caused by physical damage, such as hard drive head-to-disk contact or overheating issues.
Logical bad sectors can be caused by malware and interrupted disk writing processes.
Physical bad sectors cannot be repaired, while logical bad sectors can be repaired.
2. Can CHKDSK fix bad sectors?
Yes, CHKDSK can scan your hard drive and provide reports only, or it can scan your disk and fix file errors or bad sectors (bad logical sectors).
3. How do I fix bad sectors on the external hard drive in Windows 10?
You have several choices to fix bad sectors. Here, I will show you one of the fixes:
Step 1. Connect the target external hard drive to a Windows PC.
Step 2. Click «This PC,» locate the target drive, and right-click on it.
Step 3. Choose Properties > Tools > Check now.
Step 4. Tick the «Automatically fix file system errors» in the new window and click «Start.»
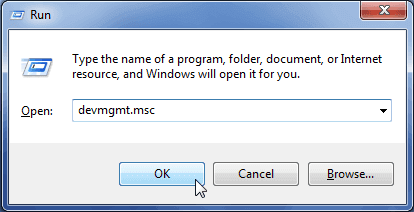







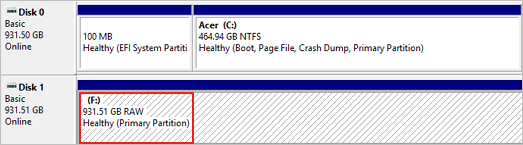



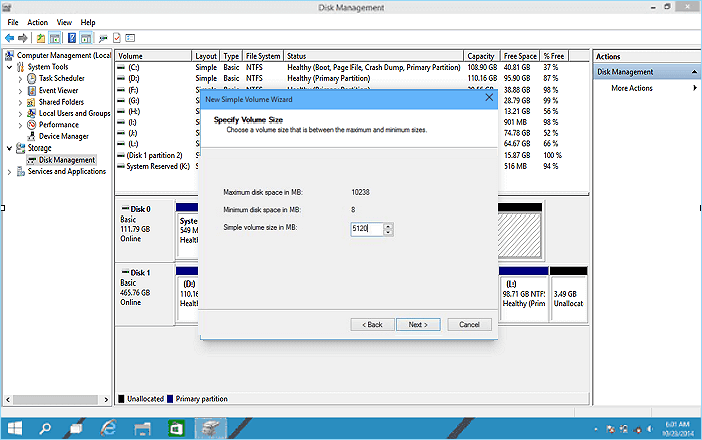


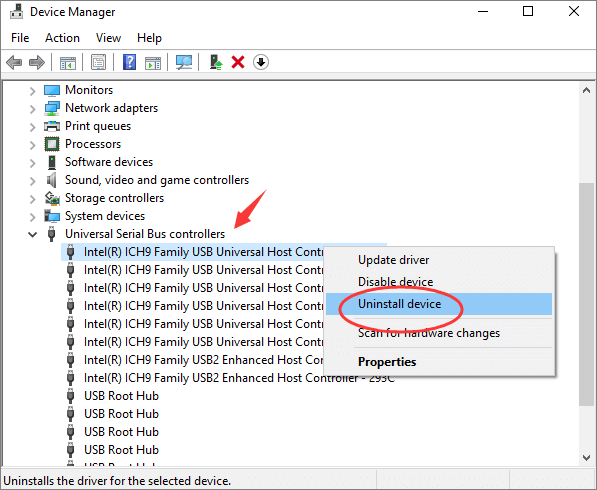



 и, наконец, нажмите сканировать диск .
и, наконец, нажмите сканировать диск .












