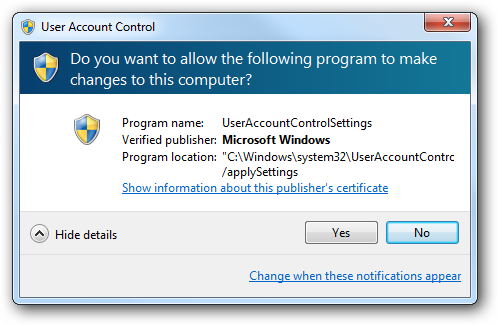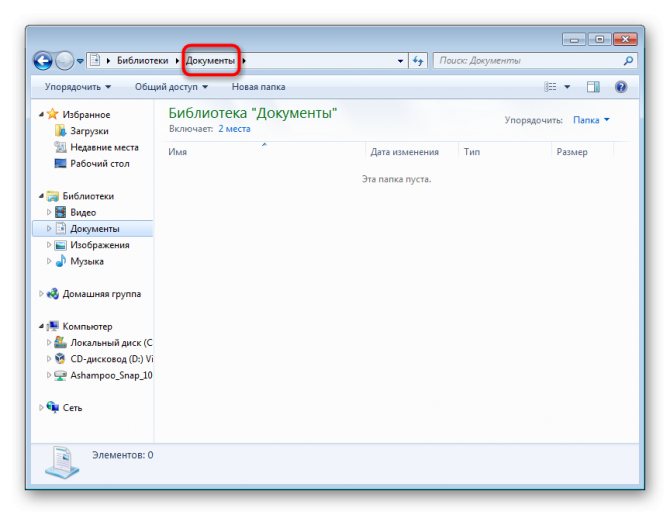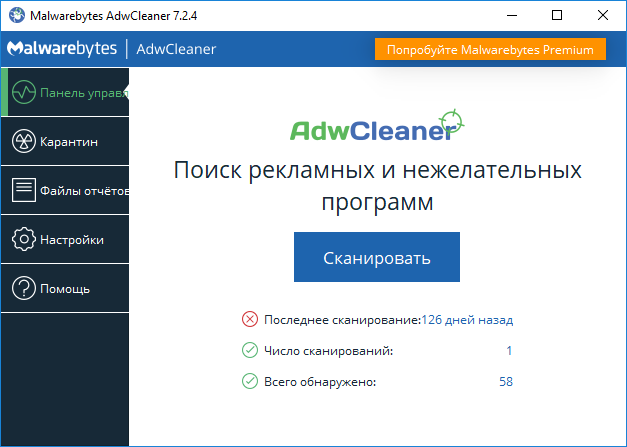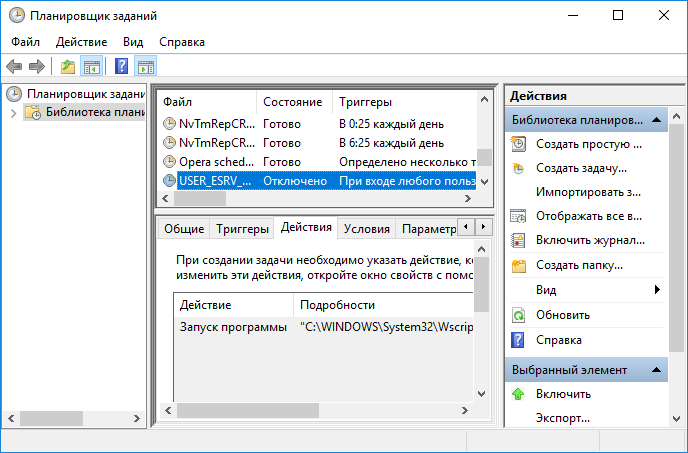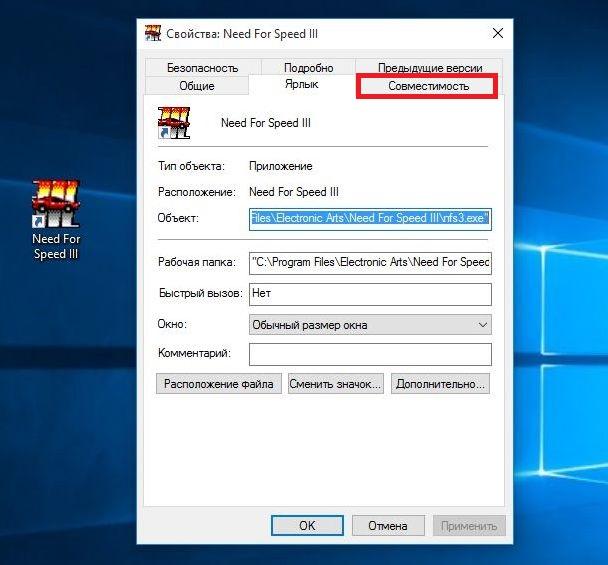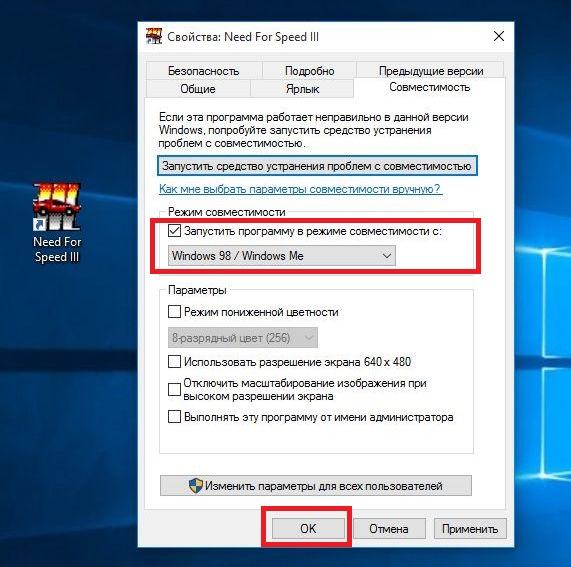Хороша операционная система Windows 7. Недаром ее называют одним из лучших представителей семейства Microsoft. Но, несмотря на все ее достоинства, она очень критично относится к программам, которые были разработаны до ее выхода. В общем, определенные проблемы с интеграцией есть.
Понятие совместимости приложений
Все дело в том, что с выходом ОС Vista и следующей за ней Windows 7 произошли немаловажные изменения в архитектуре системного ядра. Это было сделано для усовершенствования безопасности работы. Но побочным эффектом стали несовместимые приложения с Windows 7. Естественно, это не критично и данную проблему можно исправить, хотя и несколько неприятно, когда программа в один из дней просто перестает работать.
Дело в том, что архитектура программ Windows 7 в корне отличается от аналогичных в Windows XP. И попытки восстановить совместимость далеко не всегда могут оказаться положительными.
Поэтому есть альтернативное решение – скачать или обновить текущие приложения до обновленных версий, интегрированных под «семерку». Для примера можно взять «Скайп» – несовместимое приложение Windows 7. Как исправить данную проблему с помощью системы? Да никак – гораздо проще и целесообразней просто скачать новую версию, которая будет адаптирована под «семерку», нежели пытаться устранить проблему совместимости.
Причины неудобств
Есть препятствия, которые невозможно устранить путем обновления нужного приложения. Даже при обновлении все равно может сохраниться статус «несовместимое приложение Windows 7». Как исправить данную проблему? Дело в том, что Windows 7 привнесла в мир компьютерных технологий новшевства с повышенным уровнем безопасности. Речь идет об учетном контроле записей (UAC) и WRP (защита системных ресурсов Windows).
Основные проблемы могут возникнуть в работе старых программ, интегрированных под предыдущие версии операционной системы. Обычно это принудительное закрытие или сообщение об ошибке запуска.
Еще один вероятный вариант – отсутствие в файлах нужной программы системных библиотек, которые взаимодействуют с ОС. Но в данном случае искать причины нужно не в системе, а в самом приложении.
Устранение проблем совместимости
Не стоит опускать руки, если все же на компьютере есть несовместимое приложение с Windows 7. Как исправить его самостоятельно – да очень просто. Для начала нужно разобраться, в чем именно есть проблема. Ведь есть два варианта – приложение не запускается совсем или во время работы неожиданно «слетает», информируя пользователя о проблемах совместимости.
Вот список возможных решений устранения проблем:
- запуск в режиме совместимости с предыдущими версиями ОС;
- тестирование приложения;
- отключение режима контроля учетных записей (рекомендуется только для опытных пользователей).
Способ 1: совместимость с ранними версиями Windows
Сразу стоит оговориться, что данный метод работает не всегда. Есть несовместимые программы с Windows 7, которые не запустятся даже при запуске под видом предыдущей версии ОС. Это антивирусное ПО, всевозможные системные утилиты (клинеры, реестры и т. п.). Попытки запустить их таким образом могут повлиять на работу системы, а также нанести ей непоправимый ущерб в виде поврежденных системных файлов.
Итак, для того чтобы исправить проблему совместимости этим способом, нужно следовать четкой инструкции:
- Кликнуть ПМК по запускающему файлу приложения.
- Выбрать пункт «Исправление неполадок совместимости».
- Система автоматически пытается определить проблему, после чего выдает два варианта выбора – «использовать рекомендуемые параметры» и «Диагностика программы».
- Нужно выбрать первый пункт, после чего будут применены автоматические подстройки приложения под текущую версию ОС.
- Если это не помогло, то опять высветится ошибка «несовместимое приложение с Windows 7». Как исправить ее? Нужно применить второй способ – ручная настройка совместимости.
- Нужно кликнуть ПКМ по значку приложения и выбрать пункт «Свойства».
- Выбор вкладки «Совместимость».
- Установить флажок на «Запустить программу в режиме совместимости с…», из выпадающего списка выбрать «Windows XP (пакет обновления 3)».
- Нажать применить – «ОК».
- Дополнительно можно поставить флажок «Выполнять эту программу от имени администратора».
Обычно это срабатывает, и приложение начинает работать в штатном режиме.
Способ 2: упрощенный запуск приложения
Собственно говоря, данное решение является дополнением первого способа. Он касается небольшой разгрузки операционной системы путем отключения некоторых служб.
Как убрать «Несовместимое приложение с Windows 7»:
- клик ПКМ по иконке программы;
- выбор пункта «Свойства»;
- закладка «Совместимость»;
- в открывшемся окне нужно проставить флажки на следующих пунктах: «Использовать 256 цветов», «Отключить визуальное оформление», «Использовать разрешение 640х480», «Отключить композицию рабочего стола», «Отключить масштабирование изображения при высоком разрешении экрана»;
- выдать программе права Администратора, нажать «Применить» и «ОК».
Эти пункты помогают, если есть дополнительная нагрузка на графику, проблемы с отображением шрифтов, нераспознаваемые цвета (в старых «операционках» использовался реестр из 256 цветов), стабилизировать размеры окна приложения.
При этом можно комбинировать оба способа устранения неполадок совместимости, выставляя флажки выборочно, в зависимости от того, какие сопутствующие проблемы наблюдаются.
Способ 3: использование возможностей Windows 7
Еще несколько действенных методов, помогающих в случаях, если есть несовместимое приложение Windows 7. Как исправить данную проблему? Речь идет о специальном наборе средств для обеспечения нормальной функциональности старых приложений.
Под версию Windows 7 разработчиками выпущен специальный пакет ACT, который призван автоматически настраивать программы под текущую версию системы. Важным является тот факт, то данный пакет отлично адаптирован под текущие компоненты безопасности Windows 7, так что блокировку старых приложений можно обойти абсолютно законным способом.
И, наконец, не стоит забывать про виртуальную ОС, которая также является инновационным решением Windows 7. Для реализации этого метода существует технология Windows Virtual PC, которая создает оболочку ранних версий операционной системы. Примечательно то, что она запускается с обыкновенного ярлыка на рабочем столе компьютера и никак не влияет на производительность системы.
На чтение 4 мин Опубликовано Обновлено
Windows 7 является одной из самых популярных операционных систем, которая по-прежнему широко используется многими пользователями во всем мире. Однако, как и любая другая операционная система, Windows 7 иногда может столкнуться с проблемами совместимости программ.
Такие проблемы могут возникать, когда программа, разработанная для более старой версии Windows, не может правильно работать на Windows 7 из-за различий в системных требованиях или структуре операционной системы. Это может вызвать неправильную работу программы, ошибки, вылеты и другие неудобства для пользователя.
В этой статье мы представим вам практические советы и уроки, которые помогут вам решить проблемы с несовместимостью программ в Windows 7. Следуя этим советам, вы сможете легко настроить программы для работы на вашей операционной системе и избежать возможных проблем в будущем.
Содержание
- Проблема несовместимости программ в Windows 7
- Практические советы
- Уроки
Проблема несовместимости программ в Windows 7
Одной из причин несовместимости программ в Windows 7 является устаревший софт, который не был обновлен для работы на этой ОС. При запуске таких программ могут возникать ошибки, сбои или они могут просто не работать. В таких случаях рекомендуется обратиться к разработчикам программы, чтобы получить обновленную версию или другое решение.
Другой причиной проблемы может быть изменение в архитектуре Windows 7, по сравнению с предыдущими версиями ОС. Некоторые функции, библиотеки или API могут быть изменены, что может вызывать несовместимость с некоторыми программами. В таких случаях можно попробовать запустить программу в режиме совместимости или воспользоваться виртуальной машиной с предыдущей версией Windows.
Однако, несмотря на проблемы с несовместимостью, Windows 7 предлагает несколько решений. Одно из них — использование Windows Compatibility Center. Это онлайн-ресурс, где вы можете проверить совместимость программы с Windows 7 и найти возможные решения проблемы.
Также, возможно обратиться к сообществам пользователей Windows 7, где можно найти советы и рекомендации от других пользователей, которые столкнулись с подобной проблемой. Форумы и сайты, посвященные операционной системе Windows 7, могут быть полезными в решении проблем с несовместимостью программ.
В заключение, проблема несовместимости программ в Windows 7 может быть вызвана различными факторами, однако существуют решения для систематического и удобного решения данной проблемы. Важно помнить, что перед установкой программы на Windows 7 стоит проверить ее совместимость с ОС и, в случае проблем, обратиться к разработчикам программы или сообществу пользователей для получения рекомендаций.
Практические советы
Для решения проблемы с несовместимостью программ в Windows 7, следуйте следующим практическим советам:
- Установите программу в режиме совместимости. Если программа не работает правильно на Windows 7, попробуйте установить ее в режиме совместимости с более ранней версией Windows, например, Windows XP или Windows Vista. Чтобы сделать это, щелкните правой кнопкой мыши по ярлыку программы, выберите «Свойства» и перейдите на вкладку «Совместимость». Затем установите флажок рядом с «Запускать эту программу в режиме совместимости» и выберите подходящую версию Windows из выпадающего списка.
- Используйте «Режим совместимости с административными привилегиями». Если программа требует административные привилегии для работы, попробуйте запустить ее в режиме совместимости с административными привилегиями. Для этого снова найдите ярлык программы, щелкните правой кнопкой мыши, выберите «Свойства», перейдите на вкладку «Совместимость» и установите флажок «Запускать от имени администратора».
- Устанавливайте обновления для Windows 7. Microsoft регулярно выпускает обновления, которые могут содержать исправления для совместимости программ. Убедитесь, что ваша система Windows 7 имеет все последние обновления, перейдя в «Панель управления», а затем выбрав «Windows Update».
- Свяжитесь с разработчиком программного обеспечения. Если ни один из вышеперечисленных советов не помогает, рекомендуется связаться с разработчиком программы и узнать, есть ли у них патчи или обновления для совместимости с Windows 7. Они могут предложить решение проблемы или советы по использованию программы на вашей операционной системе.
- Используйте виртуальную машину. Если ничего не помогает и программа не работает на Windows 7, можно попробовать установить виртуальную машину, на которой будет работать более старая версия Windows, совместимая с программой. Например, вы можете установить VirtualBox и запустить на нем Windows XP или Windows Vista, чтобы использовать программу.
Следуя этим практическим советам, вы сможете решить проблемы с несовместимостью программ в Windows 7 и продолжить использовать нужные вам приложения без проблем.
Уроки
В ходе работы с проблемой несовместимости программ в Windows 7 нам удалось извлечь несколько важных уроков:
- Проверяйте совместимость программы перед ее установкой. Многие разработчики предоставляют информацию о совместимости своих программ с операционной системой Windows 7.
- Обновляйте программное обеспечение. Часто разработчики выпускают обновления, исправляющие проблемы совместимости.
- Используйте режим совместимости. Windows 7 позволяет запускать программы в режиме совместимости с предыдущими версиями Windows.
- Изучайте сообщества пользователей. Они часто делятся своими находками и способами решения проблем с программами в Windows 7.
- Контролируйте установку сторонних приложений. Некоторые программы могут конфликтовать с другими установленными программами, вызывая проблемы совместимости.
Соблюдение этих уроков поможет вам более эффективно решать проблемы с несовместимостью программ в Windows 7 и повысит общую стабильность и производительность вашей системы.
Windows 7 — одна из самых популярных операционных систем на сегодняшний день, однако даже эта стабильная и надежная платформа иногда может столкнуться с проблемой несовместимости приложений. К счастью, существует несколько проверенных способов, которые помогут вам исправить данную ситуацию и установить и использовать ваше несовместимое приложение.
Первым шагом, который следует предпринять при столкновении с проблемой несовместимости приложения, является проверка обновлений операционной системы. Часто разработчики выпускают обновления, которые исправляют известные проблемы совместимости. Для этого откройте Панель управления, выберите раздел «Обновление и безопасность» и выполните поиск обновлений. Установите все доступные обновления, чтобы убедиться, что ваша система имеет последние исправления.
Если обновления не решают проблему, то можно попробовать запустить приложение в режиме совместимости. Нажмите правой кнопкой мыши на ярлык приложения, выберите «Свойства» и перейдите на вкладку «Совместимость». Там вы можете выбрать режим совместимости с предыдущими версиями Windows, а также запустить приложение с административными привилегиями. Попробуйте разные комбинации этих настроек, чтобы найти наилучший вариант для вашего приложения.
Если ни обновления, ни режим совместимости не помогли, вы можете попробовать скачать и установить виртуальную машину с предыдущей версией Windows, которая будет поддерживать ваше несовместимое приложение. Виртуальные машины позволяют запускать старые версии операционных систем на вашем компьютере, что может помочь вам использовать ваше приложение без проблем совместимости.
Содержание
- Основные причины несовместимости приложений в Windows 7
- Первый способ: обновление операционной системы
- Второй способ: установка необходимых обновлений и пакетов
- Третий способ: запуск приложения в совместимом режиме
- Четвертый способ: использование виртуальной компьютерной среды
- Пятый способ: изменение настроек безопасности и разрешений
- Шестой способ: проверка наличия драйверов и графических библиотек
- Седьмой способ: обратиться к разработчикам приложения
- Вопрос-ответ
- Мне не удаётся запустить некоторые приложения на Windows 7, что можно сделать?
- Мой антивирус блокирует запуск некоторых приложений, как это исправить?
- После установки обновления операционной системы некоторые приложения перестали работать, что делать?
Основные причины несовместимости приложений в Windows 7
Windows 7 является одной из самых популярных версий операционной системы Microsoft, однако несовместимость с некоторыми приложениями может стать проблемой для пользователей. Несовместимость приложений может возникнуть по нескольким причинам:
-
Устаревший программный код: Некоторые приложения, которые были разработаны для более старых версий Windows, могут содержать устаревший программный код, который несовместим с Windows 7. В результате приложение может работать неправильно или вообще не запускаться.
-
Отсутствие обновлений: Разработчики приложений могут перестать обновлять свои продукты для поддержки Windows 7, так как они фокусируются на более новых версиях операционной системы. Это может привести к несовместимости приложений с Windows 7 и невозможности запуска их на этой платформе.
-
Изменения в системе безопасности: Windows 7 имеет усовершенствованную систему безопасности, что может вызвать несовместимость с некоторыми старыми приложениями. Это связано с ограничениями доступа к системным файлам и ресурсам, которые могут быть изменены в Windows 7 по сравнению с предыдущими версиями операционной системы.
-
Отсутствие драйверов: В Windows 7 могут отсутствовать необходимые драйверы для работы некоторых старых приложений. Например, если приложение требует использования устаревшего оборудования, драйверы для него могут быть недоступны в Windows 7, что приводит к несовместимости приложения с операционной системой.
Основные причины несовместимости приложений в Windows 7 связаны с устаревшим кодом, отсутствием обновлений, изменениями в системе безопасности и отсутствием драйверов. Пользователи могут столкнуться с проблемами запуска и работы приложений, если они несовместимы с этой версией операционной системы. В некоторых случаях ситуацию можно исправить с помощью специальных инструментов или дополнительных программ, однако в некоторых случаях может потребоваться обратиться к разработчикам приложения или искать альтернативные решения, которые будут совместимы с Windows 7.
Первый способ: обновление операционной системы
Один из наиболее надежных способов исправить несовместимость приложения в Windows 7 — обновление операционной системы до последней версии. Это позволяет устранить ошибки и недоработки, а также добавить новые функции и обновления безопасности.
Для обновления операционной системы в Windows 7 вы можете воспользоваться встроенным инструментом Windows Update:
- Откройте меню «Пуск» и выберите «Панель управления».
- В «Панели управления» выберите «Центр обновления Windows».
- В левой части окошка выберите «Проверить наличие обновлений».
- Windows начнет проверку наличия доступных обновлений. Если обновления найдены, выберите их и нажмите «Установить».
- Дождитесь завершения установки обновлений и перезапустите компьютер.
После обновления операционной системы, возможно, ваше приложение начнет работать без проблем. Если же проблема не решена, рекомендуется проверить наличие обновлений для самого приложения на официальном сайте разработчика или обратиться в службу поддержки.
Второй способ: установка необходимых обновлений и пакетов
Если у вас возникла проблема с несовместимым приложением в операционной системе Windows 7, то одним из способов ее решения может стать установка необходимых обновлений и пакетов.
Часто проблемы с несовместимостью приложений возникают из-за того, что в системе не установлены самые свежие обновления и пакеты. Производители программ постоянно выпускают новые версии, исправляющие ошибки и повышающие совместимость с операционной системой.
Для начала необходимо проверить наличие обновлений в вашей системе. Для этого выполните следующие действия:
- Откройте меню «Пуск» и выберите пункт «Панель управления».
- В открывшемся окне выберите раздел «Обновление и безопасность».
- Нажмите на кнопку «Проверить наличие обновлений».
После того, как система выполнит проверку наличия обновлений, вам будут предложены доступные для установки обновления. Необходимо установить все рекомендуемые обновления, а также любые пакеты, связанные с поддержкой несовместимого приложения.
Если приложение все еще не работает после установки всех доступных обновлений, можно попробовать установить дополнительные пакеты с поддержкой несовместимых программ. Например, для запуска старых приложений с поддержкой Windows XP, можно установить пакет «Windows XP Mode». Для этого выполните следующие действия:
- Откройте браузер и перейдите на официальный сайт Microsoft.
- В поиске введите название нужного пакета (например, «Windows XP Mode»).
- Скачайте и установите пакет по инструкции на сайте Microsoft.
После установки нужного пакета перезагрузите компьютер и попробуйте запустить несовместимое приложение снова.
Если после всех этих шагов проблема все еще остается, возможно, приложение несовместимо с Windows 7 и вам придется искать альтернативные решения. В таком случае стоит обратиться к разработчикам программы или обратиться за помощью к специалисту.
Третий способ: запуск приложения в совместимом режиме
Если у вас возникла проблема с несовместимым приложением в Windows 7, вы можете попробовать запустить его в совместимом режиме. Это позволяет программе использовать совместимые настройки, которые могут помочь обойти проблемы совместимости с операционной системой.
Для запуска приложения в совместимом режиме вам потребуется выполнить следующие шаги:
- Щелкните правой кнопкой мыши по ярлыку приложения и выберите пункт «Свойства».
- В открывшемся окне свойств приложения перейдите на вкладку «Совместимость».
- Установите флажок «Запустить эту программу в режиме совместимости» и выберите из списка операционную систему, совместимость с которой хотите проверить.
- Если вам необходимо, вы также можете изменить разрешение экрана и установить другие параметры совместимого режима, нажав на кнопку «Изменить настройки для всех пользователей».
- Нажмите кнопку «ОК», чтобы сохранить изменения.
После этого попробуйте запустить приложение снова. Оно должно работать в совместимом режиме, что может помочь вам избежать проблем совместимости с Windows 7.
Запуск приложений в совместимом режиме является простым и эффективным способом обойти проблемы совместимости в Windows 7. Это позволяет использовать старые приложения и программы, которые не адаптированы под новую операционную систему.
Четвертый способ: использование виртуальной компьютерной среды
Если вы все еще сталкиваетесь с проблемой несовместимого приложения в Windows 7, вы можете попробовать использовать виртуальную компьютерную среду. Виртуальная среда позволяет запускать приложения, которые не работают на вашей текущей версии Windows, в виртуальной среде, которая эмулирует более старую версию операционной системы.
- Скачайте и установите программу для виртуализации, такую как VirtualBox или VMware Workstation. Обе эти программы поддерживают создание виртуальной среды Windows.
- После установки программы создайте новую виртуальную машину. Вам потребуется установочный диск с подходящей версией Windows, чтобы установить операционную систему в виртуальной среде. Если у вас нет установочного диска, вы можете скачать образ операционной системы с официального веб-сайта Microsoft.
- После установки Windows в виртуальной среде вы можете установить нужные вам приложения, которые не работают на вашей основной версии Windows 7.
- Запустите виртуальную машину и откройте несовместимое приложение в виртуальной среде. В большинстве случаев приложение должно работать без проблем.
- Обратите внимание, что использование виртуальной компьютерной среды может потребовать больше вычислительных ресурсов и оперативной памяти, поэтому убедитесь, что ваш компьютер соответствует минимальным требованиям системы для создания и запуска виртуальной машины.
Использование виртуальной компьютерной среды является одним из самых надежных способов решить проблемы с несовместимыми приложениями в Windows 7. Однако, следует учитывать, что виртуальная машина не может полностью заменить основную установку Windows, и использование виртуальной среды может быть не всегда удобным или эффективным в решении всех проблем с несовместимостью.
Пятый способ: изменение настроек безопасности и разрешений
Если у вас возникла проблема с несовместимым приложением в операционной системе Windows 7, вы можете попробовать изменить настройки безопасности и разрешений компьютера. Это может помочь решить проблему и запустить приложение в совместимом режиме.
Следуйте данным шагам для изменения настроек безопасности:
- Шаг 1: Нажмите правой кнопкой мыши на ярлыке приложения или исполняемом файле и выберите «Свойства».
- Шаг 2: В открывшемся окне «Свойства» перейдите на вкладку «Совместимость».
- Шаг 3: Установите флажок рядом с опцией «Запускать эту программу в режиме совместимости для» и выберите более старую версию ОС, с которой приложение совместимо.
- Шаг 4: Поставьте флажок рядом с опцией «Выполнить программу от имени администратора», если требуется повышенный уровень разрешений.
- Шаг 5: Нажмите кнопку «Применить» и затем «ОК», чтобы сохранить изменения.
- Шаг 6: Попробуйте запустить приложение снова и проверьте, исправилась ли проблема.
| Преимущества | Недостатки |
|---|---|
|
|
Шестой способ: проверка наличия драйверов и графических библиотек
Если приложение несовместимо с Windows 7, возможно, проблема заключается в отсутствии или устаревших драйверов и графических библиотек.
Проверка наличия актуальных драйверов и графических библиотек на вашем компьютере может помочь исправить несовместимость приложения:
- Перейдите в меню «Пуск» и выберите «Панель управления».
- В разделе «Аппаратное и звуковое оборудование» выберите «Устройства и принтеры».
- Произведите правый клик на значке вашего компьютера и выберите «Управление устройствами».
- Откроется окно «Управление устройствами». Найдите раздел «Видеоадаптеры» и раскройте его.
Если в разделе «Видеоадаптеры» есть устройства с восклицательным знаком или красным крестом, это означает, что драйверы графического адаптера не установлены или устарели. В этом случае, требуется обновить драйверы для поддержки несовместимого приложения.
Чтобы узнать производителя и модель вашего видеоадаптера для поиска актуальных драйверов, выполните следующие действия:
- Откройте меню «Пуск», нажмите правой кнопкой мыши на компьютере и выберите «Свойства».
- В появившемся окне найдите раздел «Система».
- В разделе «Система» найдите информацию о вашем видеоадаптере в строке «Система».
После того, как вы узнали производителя и модель видеоадаптера, вы можете перейти на официальный веб-сайт производителя для загрузки последней версии драйвера.
Кроме того, рекомендуется проверить, что у вас установлена последняя версия графической библиотеки DirectX. Для проверки актуальности графической библиотеки выполните следующие действия:
- Откройте меню «Пуск» и выберите «Выполнить».
- В появившемся окне введите команду «dxdiag» и нажмите «ОК».
- Откроется окно «Диагностика DirectX».
- Перейдите на вкладку «Система» и найдите информацию о версии DirectX.
Если у вас установлена устаревшая версия DirectX, рекомендуется скачать и установить последнюю версию с официального сайта Microsoft.
Проверка наличия актуальных драйверов и графических библиотек может решить проблему с несовместимым приложением в Windows 7.
Седьмой способ: обратиться к разработчикам приложения
Если ни один из предыдущих способов не помог решить проблему с несовместимым приложением в Windows 7, стоит обратиться к разработчикам этого приложения. Они могут иметь информацию о возможных обновлениях или патчах, которые решат проблему с совместимостью.
Для этого важно найти официальный веб-сайт или контактную информацию разработчиков приложения. На веб-сайте обычно есть раздел поддержки или контакты, где можно задать вопрос или запросить помощь.
Когда обращаетесь к разработчикам, важно быть максимально информативными и описать проблему как можно подробнее. Предоставьте следующую информацию:
- Название приложения и его версия;
- Сведения о вашем компьютере, такие как операционная система, конфигурация и другие особенности;
- Описание возникающей проблемы, включая любые сообщения об ошибках или неправильное поведение приложения;
- Шаги, которые вы предприняли для устранения проблемы (если таковые были).
Разработчики приложений могут предоставить вам индивидуальную помощь или предложить обновление приложения, которое решит проблему с совместимостью в Windows 7.
В случае, если вы не получаете ответа от разработчиков или проблему не удается решить с их помощью, можно попробовать использовать альтернативные программы или приложения, которые поддерживаются в Windows 7.
Вопрос-ответ
Мне не удаётся запустить некоторые приложения на Windows 7, что можно сделать?
Если у вас возникают проблемы с запуском определенных приложений на Windows 7, вам могут помочь следующие способы исправления несовместимости. Во-первых, попробуйте запустить приложение совместимым режимом. Чтобы сделать это, щелкните правой кнопкой мыши на ярлыке приложения, выберите «Свойства», затем перейдите на вкладку «Совместимость». Там вы можете выбрать совместимый режим, который должен позволить приложению работать на Windows 7.
Мой антивирус блокирует запуск некоторых приложений, как это исправить?
Если ваш антивирус блокирует запуск некоторых приложений на Windows 7, вам следует проверить настройки антивирусного программного обеспечения. Возможно, некоторые приложения по ошибке были помечены как потенциально опасные или вредоносные. Вы можете попробовать добавить эти приложения в список исключений антивирусной программы или временно отключить антивирусное программное обеспечение перед запуском приложения.
После установки обновления операционной системы некоторые приложения перестали работать, что делать?
Если после установки обновления операционной системы на Windows 7 некоторые приложения перестали работать, вам рекомендуется проверить обновления для этих приложений. Часто разработчики выпускают обновления, которые исправляют совместимость с последними версиями операционной системы. Вы можете посетить официальный веб-сайт разработчика приложения и найти информацию об обновлениях или связаться с технической поддержкой для получения помощи.
Часто встречаемая ситуация – программа, успешно работавшая на других версиях Windows, не идёт на Семёрке. Что делать? Попробуем настроить режим совместимости.
Первым делом надо попробовать настроить режим совместимости с той операционной системой, на которой программа работала. Это помогает довольно часто. Однако, Windows 7 из–за многочисленных усовершенствований может по-прежнему не дать программе работать. Часто помогает режим совместимости с Windows 2000, так как при этом исчезает прозрачность и некоторые другие элементы визуального оформления, которые мешают программе.
Ещё один выход – поиск оптимальных параметров. При этом операционная система пытается определить, как лучше ей запускать ту или иную программу. Сделать это можно через меню исправления неполадок совместимости. Можно попробовать диагностику программы или расширенное меню исправления неполадок совместимости. Так же можно поискать нужный режим запуска через интернет, посредствам того же окна.
Ещё один случай – если Windows, настроенный на максимальную защиту от вредоносных программ, воспринимает утилиту как потенциально опасную, или переводит в раздел сомнительных. Случается это из-за отсутствия у программы лицензии доверия. В таких случаях поможет запуск программы в режиме менее строгого контроля. Возможен так же и запуск от имени администратора.
Когда причина неполадок кроется глубже, то проще будет скачать патч к нужной вам программе, или обновить её. Конечно, можно провести операцию исправления неполадок и вручную, поменяв проблемные места кода в файлах Windows или самой программы. Но это, как правило, заканчивается весьма плачевно.
Причина несовместимости может крыться и в имени папки – так, например, некоторые программы сохраняют данные в одну папку, а на Windows 7 название этой папки изменено. Помогает создание папки с нужным именем.
Последняя причина несовместимости – устаревшие драйвера системы, или же наоборот, лишние, которые могут вызвать конфликт.
Удачной работы!
Tags:
- ?
- windows
- windows 7
- возникает
- возникла
- восстановление
- как
- как быть
- настроить
- не могу
Для исправления возникшей неполадки есть сразу несколько способов, которые чаще всего могут помочь. Однако стоит понимать и то, что программа, которая действительно несовместима с текущей версией операционной системы, не запустится ни при каких условиях. Из такой ситуации тоже есть выход, но подойдет он не каждому.
Сразу же хотим дать совет и напоминание касательно версии программного обеспечения, с которым у вас возникли сложности:
Способ 1: Запуск средства исправления неполадок совместимости
В Виндовс есть встроенный помощник, который в ряде ситуаций очень выручает юзера, столкнувшегося с рассматриваемой проблемой. Рассмотрим, как им пользоваться.
Способ 2: Ручные настройки совместимости
Аналогично предыдущему пункту настройки совместимости несложно выставить и самостоятельно, отредактировав свойства ярлыка/установщика. Однако по своей функциональности этот метод практически ничем не отличается от предыдущего за исключением некоторых второстепенных параметров. В связи с этим при безрезультатности средства исправления неполадок совместимости этот вариант также, вероятно, не принесет должного результата.
Меняйте выбираемые параметры, но если ничего не поможет, лучше вернуть все настройки на место и перейти к следующим пунктам.
Способ 3: Отключение помощника по совместимости
Обратной предыдущим двум рекомендациям выступает эта. Дело в том, что иногда этот компонент намерено блокирует запуск программы, считая ее несовместимой с операционной системой, хотя по факту она вполне может работать на ней. Мы покажем, как производить отключение через «Редактор локальной групповой политики», а тем пользователям, у которых он отсутствует (его нет в начальных версиях Windows 7 — Starter и Home), подойдет альтернатива в виде «Редактора реестра».
Редактор локальной групповой политики
Через этот редактор удобнее всего выполнять отключение, поэтому с него и начнем.
Проверьте, запускается ли программа. Если нет, переходите к следующим советам, а этим параметрам в дальнейшем лучше опять присвоить статус «Не задано», но пока что попытайтесь сочетать его с другими способами, включая и выключая их работу.
Редактор реестра
Этот вариант для всех тех, кто не может или не хочет пользоваться предыдущим инструментом.
Способ 4: Отключение UAC
UAC представляет собой встроенное в Виндовс приложение, обеспечивающее контроль учетных записей. По сути это некое обеспечение безопасности операционной системы, но иногда оно вызывает сбои в установке или запуске различных приложений. Поэтому имеет смысл на время отключить эту функцию.
Когда установщик отказывается запускаться, следует действовать по простой схеме: отключаете UAC, перезагружаете компьютер, пробуете запустить инсталлятор. При отсутствии положительного результата дополнительно воспользуйтесь приведенными выше способами. Возможно, в сочетании с ними установщик удастся запустить.
Если не запускается установленное приложение, делаете все то же самое, но дополнительно следует обратить внимание на Способ 6. Однако это актуально далеко не для всех программ, а только для тех, которые активно задействуют какие-то комплектующие ПК с драйверами
В обоих случаях пробуйте установку/запуск с правами администратора (кликните ПКМ по файлу и выберите пункт «Запуск от имени администратора»).
После успешной установки приложения UAC вполне позволяется включить обратно, а вот если проблемы были в запуске уже установленной программы, скорее всего, функцию придется оставить отключенной до момента удаления проблемного ПО из системы.
Способ 5: Проверка пути установки
Некоторые старые программы (и не только старые) могут быть установлены в директории, в пути которых имеются русские символы. Из-за этого возникают неустранимые ошибки, и приложение не удается запустить.
Решение очевидно: удалите программу, а затем заново установите ее, выбрав для этого папки только с латинскими символами.
Как бороться с вирусом?
В этом случае вылетает окно блокнота и окно с соответствующим окошком, в котором появится оповещение. Именно в этом случае происходит ошибка появляется при запуске или периодически, например, каждые 20-30 минут. Как правило, в это время вредоносное ПО пытается прогрузиться и получить выход в интернет.
Первое, что нужно сделать, это провести проверку всей системы доступными утилитами для сканирования системы. Помимо проверки штатным антивирусом, нужно прогнать ПК популярными антивирусными утилитами:
- AdwCleaner;
- Dr.Web CureIt!;
- Malwarebytes Free;
- Malwarebytes Anti-Rootkit;
- Emsisoft Commandline Scanner;
- Zemana AntiMalware.
Обратите внимание, что необходимо использовать поочередно несколько таких утилит, к примеру AdwCleaner и Dr.Web CureIt!. Это необходимо сделать потому, что каждая программа мониторинга имеет свои базы и алгоритмы работы
Используя продукты нескольких компаний, вы гарантировано вычистите систему от негативных процессов. На время работы можно деактивировать штатный антивирус, чтобы не происходило нежелательных конфликтов.
Сразу после этого нужно провести чистку ПК или лаптопа от временных файлов и ошибок реестра. Для этого подойдет CCleaner и другой подобный софт. На заключительном этапе просматривается меню автозагрузки и планировщика задач. Часто именно такие действия решат сбой «Синтаксическая ошибка в имени файла имени папки или метке тома».
Антивирусный сканер AdwCleaner
Открываем меню автозагрузки.
- В консоли прописать: msconfig.
- Переходим во вкладку Автозагрузка.
- Отключаем все подозрительные элементы.
Работаем с планировщиком.
- Открыть: «Пуск» -> «Панель Управления» -> «Администрирование» -> «Планировщик задач».
- Деактивировать подозрительные задания.
Проверьте задачи запуска в планировщике Windows
После выполнения процедур, необходимо перезагрузить операционку.
Что такое режим совместимости и для чего он необходим
Режим совместимости (РС) — это специальная технология, которая была разработана и внедрена ещё в Windows Vista, и продолжает своё существование во всех последующих ОС. РС позволяет сглаживать некоторые шероховатости в работе приложений в случае, если их разработчики вовремя не исправят свои коды под новые операционные системы. То есть старые программы и игры нередко перестают работать в свежих версиях Windows, а режим совместимости позволяет использовать среду предыдущих ОС во время запуска указанных приложений.
В Windows 10 для РС добавлена новая возможность: после сбоя в программе система сама предлагает запустить средство по включению совместимости приложения и ОС. Однако это срабатывает далеко не всегда, потому лучше воспользоваться ручной активацией.
Запуск старого приложения в режиме совместимости вручную
Для примера мы выставим настройки поддержки старой операционной системы в игре Need for Speed III: Hot Pursuit 1998 года выпуска. Для этого мы инсталлируем игру на компьютер и перейдем к свойствам ярлыка, который ссылается на исполняемый файл игры.
Дальше перейдем на вкладку «Совместимость» и выставим поддержку операционной системы Windows 98, как показано на изображении ниже и нажмем кнопку Применить.
На этом этап настройки игры для старой ОС завершен. Теперь можно смело запускать Need for Speed III: Hot Pursuit и наслаждаться великолепными гонками того времени. Таким образом, кроме старых игр вы также сможете запускать старые утилиты, которые работают только на старых ОС.
Причины возникновения ошибки
Прежде чем пытаться устранить неисправность, необходимо узнать точную причину ее появления. Основной причиной возникновения ошибки, является ограничение прав доступа.
Говоря другими словами, при запуске установочного файла, система не может определить, имеет ли пользователь достаточные права для запуска.
Нет доступа к службе установщика Windows Installer
Также причиной возникновения ошибки может быть отсутствие нескольких файлов в установочной программе.
Некоторые файлы может уничтожить антивирусная программа, приняв их за вредоносные.
Если приложение скачивалось с пиратского ресурса, то вполне возможно, изначально отсутствовал ряд файлов, необходимых для корректной установки.
Важно: при установке какого-либо приложения на компьютер, необходимо отключить или же настроить антивирусную программу. Эти действия рекомендуется совершать лишь тогда, когда есть стопроцентная уверенность в том, что устанавливаемый файл не нанесет вред компьютеру
Исправляем несовместимость программ в Windows 7
Исправляем несовместимость программ в Windows 7
ИСТОЧНИК Когда я установила Windows 7, у меня были некоторые проблемы с установкой некоторых программ. Устанавливались. но не работали. НО. любимый * метод тыка* навел меня на решение проблемы. Недавно ко мне обратились с той же проблемой . пришлось вспомнить. Возможно, кому-то еще пригодится.
Несовместимость программ в Windows 7.
Если у вас стоит Windows 7, то этот урок поможет вам справится с таким явлением, как несовместимость программ. Другими словами, к этой версии Windows можно применить некоторые действия, которые помогут вашей неработающей программе, которая была создана для других версий Windows, заработать.
Есть в Windows 7 волшебная кнопочка!
И путь к ней я вам сейчас укажу.
Итак,поехали.. После того, как вы УСТАНОВИЛИ программу и убедились, что она у вас не работает, закройте её и пойдем исправлять положение.
Идем ПУСК-ПАНЕЛЬ УПРАВЛЕНИЯ
Откроется окно, выбирайте-ПРОГРАММЫ.
Следующий шаг-выбираете-ВЫПОЛНЯТЬ ПРОГРАММЫ,СОЗДАННЫЕ ДЛЯ ДРУГИХ ВЕРСИЙ Windows —
Откроется окно, в котором жмите ДАЛЕЕ-
Дальше компьютер будет искать все ваши программы на компьютере-ждите-
И в следующем окне выбираете проблемную программу и снова ДАЛЕЕ-
Потом действуете в соответствии с предложенными инструкциями(у меня все программы работают, поэтому дальше скриншотов нет. ). надеюсь, с легкостью справитесь сами! Перезагружайте компьютер и радуетесь, что программка заработала! Успехов вам!
Как устранить проблемы при установке Windows 11
В процессе обновления Windows 10 до новой операционной системы могут возникнуть некоторые ошибки. В текущей системе встроено специальное средство устранения неполадок, которое поможет выявить и исправить любые возникшие проблемы. Для запуска этой функции необходимо сделать следующее:
- Нажмите на кнопку «Пуск» и щёлкните на значок шестерёнки, который откроет окно «Параметры».
- Перейдите в раздел «Обновление и безопасность».
- Используйте пункт «Устранение неполадок» и нажмите на «Дополнительные средства устранения неполадок».
- Нажмите на раздел «Центр обновления Windows» и используйте кнопку «Запустить средство устранения неполадок».
- Следуйте всем инструкциям и в конце проверки при нахождении решения нажмите на кнопку «Применить это исправление».
Активизация Помощника по совместимости
Активизация Помощника по совместимости программ происходит только автоматически при обнаружении проблемы. Однако для некорректно работающего приложения вы можете изменить параметры совместимости вручную. Для этого выполните команду Пуск Панель управления Система и безопасность, в разделе Центр поддержки щелкните на ссылке Устранить типичные проблемы компьютера, а затем — на Выполнение программ, предназначенных для предыдущих версий. То же самое можно сделать, введя в поле поиска меню Пускслово совместимость и щелкнув на нужной ссылке.
Следуя инструкциям мастера, укажите проблемную программу и то, каким способом следует провести ее диагностику.
Одной из причин несовместимости приложения может быть попытка старой программы запуститься с правами администратора (обратиться к системным папкам и областям реестра), что в Windows 7 недопустимо при включенном контроле учетных записей пользователей (о нем мы будем говорить в одной из следующих глав). Отныне в целях безопасности системы все программы запускаются с правами обычного пользователя. Поскольку в предыдущих версиях Windows подобные ограничения отсутствовали, в седьмой версии при открытии приложения может возникнуть «правовой» конфликт: старая программа не сможет работать в обычном режиме пользователя. Windows 7 позволяет обойти это ограничение путем запуска проблемного приложения с правами администратора.
Определившись с параметрами совместимости, проверьте, корректно ли работает программа. В случае неудачи (при повторном появлении сообщения о проблемах совместимости) вернитесь в окно мастера и попробуйте применить другие настройки. Если после пересмотра всех вариантов совместимости вам так и не удастся подобрать оптимальный, останется попробовать запустить приложение вопреки предупреждениям о проблемах совместимости. В некоторых случаях проблемные программы функционируют весьма успешно. Если же и эта попытка оказалась неудачной, обратитесь на сайт разработчика программы для получения новой версии. На данный момент большинство производителей программного обеспечения позаботились о том, чтобы последние версии их продуктов были совместимы с новой операционной системой Microsoft.
Обратите внимание на то, что параметры совместимости настоятельно не рекомендуется настраивать для устаревших антивирусов и различных системных приложений, поскольку это может привести к потере данных или снижению уровня безопасности. Как только пользователь запускает программу, ОС автоматически включает помощник совместимости
Он предназначен для улучшения работоспособности системы, но на устройствах с минимальными техническими параметрами еще одна запущенная утилита станет причиной сбоя или медленной работы (как увеличить быстродействие ПК описано в статье « »). Поэтому, если вы желаете ускорить работу компьютера, прочитайте, как отключить режим совместимости в Windows 10
Как только пользователь запускает программу, ОС автоматически включает помощник совместимости. Он предназначен для улучшения работоспособности системы, но на устройствах с минимальными техническими параметрами еще одна запущенная утилита станет причиной сбоя или медленной работы (как увеличить быстродействие ПК описано в статье « »). Поэтому, если вы желаете ускорить работу компьютера, прочитайте, как отключить режим совместимости в Windows 10.
Как установить Window 11 при отсутствии TPM 2.0
Если на используемом устройстве нет модуля TPM 2.0, то при попытке установить новую операционную систему от Microsoft отобразится сообщение об ошибке. в котором будет указано, что текущий компьютер не соответствует минимальным требованиям Windows 11.
На данный момент уже существует способ, позволяющий обойти это обязательное условие. Для этого воспользуйтесь нашим руководством по установке Windows 11 без TPM. Пользователю стоит учесть все возможные последствия и воспользоваться инструкцией на свой страх и риск. Ниже представлены все текущие основные ошибки в Windows 11 и способы их решения.
wermgr.exe — ошибки выполнения
Ошибки выполнения — это ошибки Microsoft Office Access 2010, возникающие во время «выполнения». Термин «выполнение» говорит сам за себя; имеется в виду, что данные ошибки EXE возникают в момент, когда происходит попытка загрузки файла wermgr.exe — либо при запуске приложения Microsoft Office Access 2010, либо, в некоторых случаях, во время его работы. Ошибки выполнения являются наиболее распространенной разновидностью ошибки EXE, которая встречается при использовании приложения Microsoft Office Access 2010.
В большинстве случаев ошибки выполнения wermgr.exe, возникающие во время работы программы, приводят к ненормальному завершению ее работы. Большинство сообщений об ошибках wermgr.exe означают, что либо приложению Microsoft Office Access 2010 не удалось найти этот файл при запуске, либо файл поврежден, что приводит к преждевременному прерыванию процесса запуска. Как правило, Microsoft Office Access 2010 не сможет запускаться без разрешения этих ошибок.
К числу наиболее распространенных ошибок wermgr.exe относятся:
- wermgr.exe — недопустимое изображение.
- wermgr.exe — ошибка приложения.
- Не удается найти wermgr.exe.
- Не удается установить wermgr.exe.
- Не удается запустить wermgr.exe. Класс не зарегистрирован.
- Не удается запустить wermgr.exe.
- Не удалось правильно инициализировать wermgr.exe.
- Ошибка файла wermgr.exe; файл должен быть закрыт. Приносим извинения за неудобства.
- Файл wermgr.exe не является допустимым приложением Win32.
- Файл wermgr.exe не выполняется.
- Не удается найти wermgr.exe.
- Ошибка при запуске программы: wermgr.exe.
- Неправильный путь приложения: wermgr.exe.
- Файл wermgr.exe отсутствует или поврежден.
- Windows не удалось запустить — wermgr.exe.
Не удается запустить программу из-за отсутствия wermgr.exe на компьютере. Попробуйте переустановить программу, чтобы устранить эту проблему.
Таким образом, крайне важно, чтобы антивирус постоянно поддерживался в актуальном состоянии и регулярно проводил сканирование системы. Поиск причины ошибки wermgr.exe является ключом к правильному разрешению таких ошибок
Несмотря на то что большинство этих ошибок EXE, влияющих на wermgr.exe, происходят во время запуска, иногда ошибка выполнения возникает при использовании Microsoft Windows Operating System. Причиной этого может быть недостаточное качество программного кода со стороны Microsoft Corporation, конфликты с другими приложениями, сторонние плагины или поврежденное и устаревшее оборудование. Кроме того, эти типы ошибок wermgr.exe могут возникать в тех случаях, если файл был случайно перемещен, удален или поврежден вредоносным программным обеспечением. Таким образом, крайне важно, чтобы антивирус постоянно поддерживался в актуальном состоянии и регулярно проводил сканирование системы
Поиск причины ошибки wermgr.exe является ключом к правильному разрешению таких ошибок. Несмотря на то что большинство этих ошибок EXE, влияющих на wermgr.exe, происходят во время запуска, иногда ошибка выполнения возникает при использовании Microsoft Windows Operating System. Причиной этого может быть недостаточное качество программного кода со стороны Microsoft Corporation, конфликты с другими приложениями, сторонние плагины или поврежденное и устаревшее оборудование. Кроме того, эти типы ошибок wermgr.exe могут возникать в тех случаях, если файл был случайно перемещен, удален или поврежден вредоносным программным обеспечением
Таким образом, крайне важно, чтобы антивирус постоянно поддерживался в актуальном состоянии и регулярно проводил сканирование системы
Решаем проблемы с ошибкой «Несовместимое оборудование» в Windows 7
Полный текст сообщения практически всегда выглядит так: «Ваш компьютер оборудован процессором, предназначенным для последней версии Windows. Так как процессор не поддерживается в используемой версии Windows, вы пропустите важные обновления системы безопасности», а вверху самого отображаемого окна красуется надпись «Несовместимое оборудование». Собственно, сама неполадка становится понятной уже из самого текста, а возникает она в тех случаях, когда на ПК устанавливаются последние нововведения или происходит сканирование самим Центром обновлений. Поэтому в первую очередь мы и советуем произвести манипуляции с этим стандартным инструментом.
Способ 1: Настройка Центра обновления Windows
Данный метод будет состоять из нескольких этапов. Мы условно разделим их, чтобы начинающим пользователям было проще ориентироваться в руководстве. Суть этого способа заключается в отключении проверки обновлений и удалении уже имеющихся апдейтов. Поэтому вы можете сразу пропустить его, если не желаете деинсталлировать нововведения и отказываться от получения их в будущем. Всем тем, кого не смущает этот факт, советуем читать инструкцию далее.
Шаг 1: Включение ручного режима установки обновлений
Для начала разберемся с методом инсталляции обновлений. По умолчанию все они попадают на ПК автоматически, а сканирование и инсталляция происходят в одно и то же время. Однако пользователю ничего не мешает настроить не только расписание, но и тип поиска нововведений. В вашем случае потребуется выбрать ручной режим, чтобы самостоятельно контролировать все апдейты. Осуществляется это так:
- Откройте «Пуск»и переместитесь в раздел «Панель управления», кликнув по соответствующей надписи справа.
Запустится новое окно. В нем вас интересует категория «Настройка параметров», переход к которой осуществляется через левую панель.
Здесь разверните список «Важные обновления».
Установите параметр в состояние «Искать обновления, но решение о загрузке и установке принимается мной» или «Не проверять наличие обновлений (не рекомендуется)».
Далее сразу же переходите к следующему шагу без предварительной перезагрузки компьютера, поскольку в этом просто нет необходимости.
Шаг 2: Удаление обновления KB4015550
Мы ознакомились с отзывами пользователей и узнали, что очень часто появление рассматриваемой проблемы провоцирует обновление с кодом KB4015550. Поэтому сначала и остановимся на нем. Это стандартное нововведение, несущее в себе несколько общих исправлений и изменений безопасности. Оно не является обязательным и практически никак не сказывается на общей картине функционирования ОС. Поэтому его можно удалить, что лучше всего сделать через «Командную строку».
- Откройте «Пуск». Отыщите там классическое приложение «Командная строка»и кликните по нему правой кнопкой мыши.
В появившемся контекстном меню выберите вариант «Запуск от имени администратора».
При появлении окна контроля учетных записей пользователей разрешите этой программе вносить изменения на этом ПК.
В консоли вставьте команду wusa /uninstall /kb:4015550 и нажмите на клавишу Enter.
Ожидайте завершения удаления обновления. Вы будете уведомлены об успешном окончании этой процедуры.
После этого уже можно перезагрузить компьютер, чтобы все изменения точно вступили в силу. Активно используйте ОС несколько часов, дабы убедиться в отсутствии того самого уведомления о несовместимом оборудовании.
Шаг 3: Удаление последних обновлений
Этот шаг рекомендуется для использования тем юзерам, у кого после второго этапа все еще появляется то самое уведомление. К сожалению, не получится точно определить, какие именно обновления влияют на появление неполадки. Потому остается только проверять каждое из них путем удаления, что делается так:
- Снова через «Панель управления»перейдите в «Центр обновления Windows»и там нажмите на надпись-ссылку слева внизу «Установленные обновления».
Откроется новое окно, в котором вы увидите список всех обновлений с их кодами. Щелкните ПКМ по одному из самых свежих и выберите вариант «Удалить».
Подтвердите выполнение данных действий.
Дождитесь окончания деинсталляции.
Произведите эти же действия еще с несколькими последними системными нововведениями, чтобы исключить абсолютно все возможные раздражители, провоцирующие появление надоедливого сообщения.
Когда манипуляции со всеми файлами будут завершены, надпись с «Несовместимое оборудование» должна исчезнуть. Однако это самый радикальный метод, если же вас интересуют альтернативные варианты, ознакомьтесь со следующими двумя инструкциями.
Перейти на Виндовс с 64-битной архитектурой
Если вы не знаете, как это сделать, то сейчас будет описано 2 возможных варианта. В каждом необходимо приобрести образ диска с Windows 64 bit. Можно порекомендовать исключительно «чистые сборки», без всяких дополнительных программ, типа «крякнутых» фотошопов и т.д. Найдите её в Интернете и загрузите.
- Вам не надо будет даже заходить в BIOS, как это необходимо при обычном варианте. Скачиваете образ диска с дистрибутивом, затем скачиваете и устанавливаете Daemon Tools Lite. Открываете через эту программу образ и устанавливаете.
- Обычная установка с форматированием диска и созданием новых разделов. Этот вариант является самым надежным, но при его использовании будут удалены с диска все ваши файлы, программы и драйвера устройств. Поэтому нужно будет перед установкой перенести все необходимые файлы на другой диск или флешку. Ошибка может возникнуть при установке Windows 64 на «старый» компьютер, железо которого попросту не поддерживают эту архитектуру. В этом случае результатом установки будет сообщение — версия этого файла несовместима с используемой версией Windows. Выход из этой ситуации только один – покупка нового, более современного компьютера с поддержкой 64-битной архитектуры операционной системы.
Работают ли старые игры для ПК на Windows 10?
Что вы можете сделать, чтобы увидеть, можете ли вы запускать старые игры в Windows 10, Windows 8 и Windows 8.1, это убедиться, что вы выполнили все следующие шаги:
- Всегда запускайте игру от имени администратора
- Включите режим совместимости (перейдите в Свойства и оттуда выберите более старую версию Windows)
- Настройте еще несколько параметров – также в разделе «Свойства», выберите «режим уменьшенного цвета» или, если необходимо, запустите игру в разрешении 640 × 480.
- Используйте DosBox для действительно старых игр для Dos
- Попробуйте использовать виртуальную машину
- Запустите средство устранения неполадок в игре, которая не работает.
Если проблемы со старыми играми на компьютере с Windows 10 по-прежнему возникают, запустите средство устранения неполадок совместимости Windows. Перейдите в Настройки> Обновление и безопасность> Устранение неполадок> выберите и запустите средство устранения неполадок.
Примечание . Если в ваших играх используется SafeDisc или SecuROM DRM, Windows 10 не сможет их правильно запустить. Другими словами, из-за схем управления цифровыми правами на некоторые старые игры на компакт-дисках или DVD-дисках будут возникать проблемы с установкой последней версии ОС Windows.
Лучший способ запуска старых игр на Windows 10, 8.1
К сожалению для тех, кто надеялся на бесплатное «волшебное исправление», я должен вас разочаровать, так как лучший способ убедиться, что ваши любимые старые игры работают на Windows 10, Windows 8 – это купить их в месте, где их совместимость была проверенный. Так что, если они не работают, применяя вышеупомянутые исправления, хорошей идеей будет получить их от Steam, но лучшее место – на сайте Good Old Games. Вот что сайт объявил некоторое время назад:
Итак, на сегодняшний день мы добавляем официальную поддержку Windows 8 для большинства игр в каталоге GOG.com. В настоящее время исправлено, проверено 431 наименование и, согласно сообщениям, оно работает должным образом под новой ОС Microsoft
Обратите внимание, что большинство из них не обновили основные сборки, поэтому вам не нужно повторно загружать установщик или что-то еще. Некоторые из названий, наши сборочные ниндзя выполняли свою обычную магию, и теперь они будут работать в Windows 8 – и мы даже добавили поддержку Windows 7 для некоторых
Мы также будем добавлять больше игр для Windows 8 с течением времени, и у нас есть время, чтобы применить некоторые исправления к большему количеству классических игр в каталоге.
Если вы думаете, что слишком дорого заплатить несколько долларов за старые добрые игры (sic), будьте в поиске хороших предложений, поскольку они всегда есть. Я использовал сервис GOG и скачал много старых игр, и все они работают! Итак, скачайте их и дайте нам знать, если это сработало.
Что такое CAB файл в Windows?
В Windows существуют собственные форматы программ и технологий, которые работают только в этой системе. CAB файлы являются таким архивом с цифровой подписью и сжатием. Предназначены для программ-установщиков. После разархивирования файлы запускаются инсталлятором и устанавливаются в систему. Чтобы Виндовс смог распознать файлы CAB и работать с ними, на компьютере должен быть установлен архиватор ( 7z , WinRAR , ZIP или др.).
Если файл CAB был загружен не из официальных источников, система отобразит соответствующее уведомление. Также причиной ошибки при открытии этого файла могут служить определённые настройки Windows. Были замечены проблемы в совместимости CAB и WinRAR.