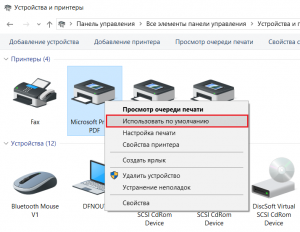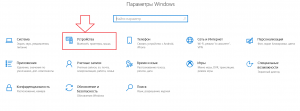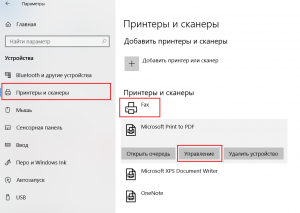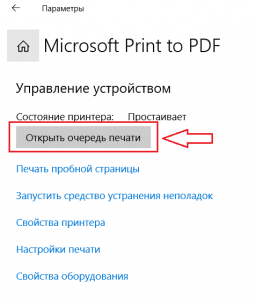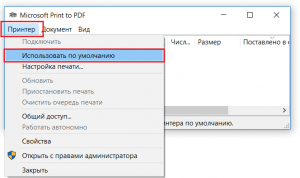Чтобы выбрать принтер по умолчанию:
-
Выберите Пуск >Параметры .
-
Перейдите Bluetooth & устройства >принтеры & сканеры > выбрать принтер. Затем нажмите кнопку Использовать по умолчанию.
Если параметр «Задать по умолчанию» не отображается, можно выбрать параметр «Разрешить Windows управлять принтером по умолчанию». Чтобы выбрать принтер по умолчанию самостоятельно, необходимо очистить этот флажок.
Открытие сканеров & принтеров
По умолчанию используется принтер, который вы использовали в последний раз. Чтобы включить этот режим:
-
Откройте пуск > Параметры > Bluetooth & >принтеры & сканеры.
Открытие сканеров & принтеров
-
Установите переключатель рядом с кнопкой «Windows управлять принтером по умолчанию» и убедитесь, что он включен.
Чтобы выбрать принтер по умолчанию:
-
Выберите Пуск >Параметры .
-
Перейдите в раздел Устройства > Принтеры и сканеры, выберите принтер и нажмите кнопку Управление. Затем нажмите кнопку Использовать по умолчанию.
Если параметр «Задать по умолчанию» не отображается, можно выбрать параметр «Разрешить Windows управлять принтером по умолчанию». Чтобы выбрать принтер по умолчанию самостоятельно, необходимо очистить этот флажок.
Открытие сканеров & принтеров
По умолчанию используется принтер, который вы использовали в последний раз. Чтобы включить этот режим:
-
Откройте меню > Параметры > устройств > принтеры & сканеры.
Открытие сканеров & принтеров
-
Установите флажок рядом со строкой Разрешить Windows управлять принтером по умолчанию.
Статьи по теме
-
Узнайте, как установить принтер в Windows.
-
Узнайте, как добавить принтер или сканер в Windows.
-
Узнайте, как скачать драйверы принтера в Windows.
-
Узнайте, как установить последнюю версию драйвера для принтера в Windows.
-
Узнайте, как просмотреть очередь печати в Windows.
-
Узнайте, как изменить состояние принтера с «автономно» на «в сети» в Windows.
-
Если у вас возникли проблемы с изменением состояния принтера «в автономном режиме», перейдите к устранению неполадок с автономным принтером в Windows.
-
Если у вас возникли проблемы с подключением к принтеру в Windows, перейдите к разделу «Исправление проблем с подключением принтера и печатью» Windows.
Нужна дополнительная помощь?
Нужны дополнительные параметры?
Изучите преимущества подписки, просмотрите учебные курсы, узнайте, как защитить свое устройство и т. д.
В сообществах можно задавать вопросы и отвечать на них, отправлять отзывы и консультироваться с экспертами разных профилей.

В этой инструкции способы выбрать принтер по умолчанию в Windows 11 и Windows 10 в Параметрах, Панели управления, окне печати и не только.
Как установить принтер по умолчанию в Параметрах Windows 11
Для изменения принтера по умолчанию в Windows 11 вы можете использовать интерфейс «Параметры». Необходимые шаги:
- Откройте «Параметры», сделать это можно с помощью сочетания клавиш Win+I, перейдите в раздел «Bluetooth и устройства», а затем откройте «Принтеры и сканеры».
- В следующем окне в разделе «Параметры принтера» отключите пункт «Разрешить Windows управлять принтером, используемым по умолчанию». Если эта опция включена, то по умолчанию будет выбран последний использованный принтер.
- В этом же окне в списке вверху нажмите по принтеру, который вы хотите использовать в качестве принтера по умолчанию.
- Нажмите кнопку «Использовать по умолчанию».
Если вы не видите кнопку «Использовать по умолчанию» на 4-м шаге, это означает, что не был выполнен 2-й шаг и управление принтером по умолчанию выполняет Windows.
После этого выбранный вами принтер будет автоматически выбран при запуске печати документов.
В Параметрах Windows 10
Процесс настройки принтера по умолчанию в Параметрах Windows 10 почти тот же, что и в более новой системе:
- Откройте «Параметры», а затем — пункт «Устройства».
- Откройте раздел «Принтеры и сканеры», а затем снимите отметку «Разрешить Windows управлять принтером, используемым по умолчанию».
- Нажмите по имени принтера, который вы хотите выбрать и нажмите кнопку «Управление».
- Нажмите «Использовать по умолчанию».
Готово, принтер по умолчанию в Windows 10 установлен.
Как изменить принтер по умолчанию в Панели управления
Как и в предыдущих версиях системы, изменение принтера по умолчанию доступно в панели управления Windows 11 и Windows 10.
- Откройте панель управления. Как открыть панель управления Windows 11, Как открыть панель управления Windows 10.
- Откройте пункт «Устройства и принтеры» или «Просмотр устройств и принтеров», в зависимости от выбранного вида панели управления.
- В списке принтеров нажмите правой кнопкой мыши по принтеру, который вы хотите использовать по умолчанию и выберите соответствующий пункт в контекстном меню.
При применении настроек вы увидите предупреждение: «Установить этот принтер в качестве принтера по умолчанию означает, что Windows прекратит управление вашим принтером по умолчанию» — нажмите Ок, это повлияет лишь на то, что Windows не будет устанавливать последний использованный принтер в качестве принтера по умолчанию, а будет полагаться на сделанные вами настройки.
Выбор принтера по умолчанию в диалоговом окне «Печать»
Есть возможность изменить принтер по умолчанию прямо в системном окне печати:
- В окне печати в списке «Выберите принтер» нажмите по нужному принтеру правой кнопкой мыши.
- Выберите пункт «Использовать по умолчанию».
- Подтвердите действие, если появится предупреждение о том, что Windows прекратит управление принтером по умолчанию.
Установка принтера по умолчанию в командной строке или терминале Windows
Не знаю, пригодится ли эта возможность кому-либо, но вы можете запустить командную строку от имени администратора (Терминал Windows также подойдет) и использовать следующую команду:
rundll32 printui.dll,PrintUIEntry /y /n "имя принтера"
После выполнения команды принтер с указанным именем будет выбран в качестве используемого по умолчанию.
Автор: , 13.04.2023
Рубрики: Windows 10, Windows 11, Офис
Вопрос от пользователя
Здравствуйте.
Подскажите с одним вопросом. В общем, есть спец. программа для подготовки отчетов по стат. данным (видел ее только на работе, Яндекс о ней ничего не знает). И там есть одна кнопка — «Печать», при ее нажатии данные отправляются сразу на принтер. Но беда в том, что у нас несколько принтеров, и, разумеется, сейчас печать идет не туда…
Подскажите, как Windows и этой программе «сказать», чтобы они печатали на другой принтер? Может как-то можно заменить принтер по умолчанию на другой?
Доброго времени суток!
К сожалению, с вашей программой я вам вряд ли подскажу (во-первых, ее не назвали, а во-вторых, вероятно она «написана» конкретно для вашей фирмы/завода…).
Предполагаю, что если в Windows заменить принтер по умолчанию на другой (нужный вам) — с печатью станет все в порядке! Собственно, именно этот вопрос я и затрону ниже…
*
📌 По теме!
1) Не печатает принтер [решение] — https://ocomp.info/ne-pechataet-printer-chto-delat.html
2) Как найти и подключить (добавить) принтер в локальной сети — https://ocomp.info/kak-podklyuchit-printer-po-seti.html
3) Как найти, установить и обновить драйвер на принтер — https://ocomp.info/kak-ustanovit-i-obnovit-drayver-na-printer.html
*
Содержание статьи📎
- 1 Выбор и установка принтера
- 1.1 Вариант 1
- 1.2 Вариант 2
- 1.3 Вариант 3
- 1.4 Вариант 4
→ Задать вопрос | дополнить
Выбор и установка принтера
Вариант 1
Для начала рекомендую попробовать нажать сочетание клавиш Ctrl+P — оно используется по умолчанию для вызова окна печати в большинстве программ (которые вообще поддерживают данную функцию).
Если окно печати появится — обратите внимание на меню настроек (в моем случае оно справа) — в них можно выбрать принтер, на котором и будет распечатан документ. 👇👇
(Это я к тому, что в интерфейсе вашей программы может быть только одна кнопка «Распечатать», но при нажатии на сочетание клавиш Ctrl+P — не исключено, что появится окно настроек…)
Сочетание Ctrl+P — открывает окно настроек печати
*
Вариант 2
Во вкладке «Принтеры» в контрольной панели можно двумя кликами мышки изменить принтер по умолчанию. Для этого нужно нажать Win+R, и в строку «Выполнить» ввести команду: shell:PrintersFolder
shell PrintersFolder — открыть вкладку с принтерами
Среди списка принтеров нужно будет найти нужный, нажать на нем правой кнопкой мыши, и в появившемся контекстном меню выбрать «Использовать по умолчанию». Затем подтвердить свое намерение (Windows покажет доп. меню…). См. скрин ниже. 👇
ПКМ по принтеру — в меню использовать по умолчанию
Обратите внимание, что в этой же вкладке с принтерами можно изменить параметры печати конкретного принтера + удалить все ненужные устройства (это может быть полезно, если не получается изменить принтер по умолчанию).
Настройка параметров печати, удаление принтера
*
Вариант 3
В современных Windows 10/11 в параметрах системы есть вкладка «Bluetooth и устройства / Принтеры и сканеры» — рекомендуется ее открыть (именно с помощью нее можно решить наш вопрос). См. скрин ниже. 👇
Bluetooth и устройства — принтеры и сканеры
Далее нужно отключить параметр «Разрешить Windows управлять принтером, используемым по умолчанию» и открыть тот принтер, который вы хотите сделать основным при печати документов. См. скриншот ниже. 👇
Разрешить Windows автоматически назначать принтер по умолчанию
Среди параметров принтера есть опции для его полного удаления из системы, настройки печати, средства устранения неполадок, использование по умолчанию и т.д.
Использовать принтер по умолчанию, удалить, или настроить (параметры в Windows 11)
*
Вариант 4
Изменить принтер (который используется Windows по умолчанию) можно в 📌командной строке (запущенной от имени администратора!). В ней нужно воспользоваться последовательно двумя командами (привел их ниже): первая покажет нам список принтеров (и их имена), а вторая установит указанный принтер как основной (разумеется, имя принтера задайте свое!).
wmic printer get name,default
wmic printer where name=»PDF24″ call setdefaultprinter
(важно, вместо «PDF24» — укажите свое имя принтера!).
Принтер по умолчанию изменен — командная строка (от администратора)
*
Иные советы по теме — приветствуются!
Успехов!
👋


-
Home
-
Partition Manager
- How to Set Default Printer on Windows 10? [4 Ways Included]
By Vicky |
Last Updated
The printer is a great invention and it has become an essential part in today’s life. To print documents more quickly, you can set printer as default on Windows 10? How to do that? Please read the post in which MiniTool offers a detailed tutorial.
I have discussed how to change the default save location on Windows 10 and today I would like to take about how to change or set default printer Windows 10.
By default, Windows 10 sets a default printer to the one used most recently at the current location. However, you can manually set your printer to a preferred one and it doesn’t change every time you move.
How to set default printer in Windows 10? You can try one of the following ways.
Way 1: Set Default Printer Windows 10 via Settings
Step 1: Click the Windows icon on the toolbar and then select Settings.
Step 2: On the Settings window, please click Devices and Printers & scanners in order.
Step 3: Look at the right pane and then untick Let Windows 10 manage your default printer.
Step 4: Scroll up to Printers & scanners. Click a printer you want to set as default and then click the Manage button.
Step 5: On the new window, please click Set as default to set the selected printer as default Windows 10.
Way 2: Set Default Printer Windows 10 via Control Panel
Step 1: Open Control Panel by typing the function name in Cortana’s search bar and then clicking the result.
Step 2: Click Devices and Printers on the window of Control Panel.
Step 3: Under the Printers section, right-click the printer you want to set default on Windows 10 and then click Set as default printer.
Way 3: Set Default Printer Windows 10 via Print Dialog
Step 1: Open your Notepad on Windows 10 and then click File > Print.
Step 2: On the new popping-up window, right-click the printer you want to set default on Windows 10 and then select Set as Default Printer from the menu.
After Step 2, you might receive a prompt—Setting this printer as the default means Windows 10 will stop manning your default printer. If you receive the message, click the OK button.
Way 4: Set Default Printer via Command Prompt
Compared with the first three ways, this way is a little bit complicated.
Step 1: Open Command Prompt as administrator.
- Type Command Prompt in Cortana’s search bar,
- Right-click the most-matched item and then choose Run as administrator from the menu.
Step 2: On the Command Prompt window, type the following command and then hit the Enter key to run this command.
RUNDLL32 PRINTUI.DLL,PrintUIEntry /y /n “Printer name”
Note: If you not sure of the name of the printer, please do Step 1 mentioned in Way 3 to figure out its name.
Have you tried one of these ways? It is easy to set default printer on Windows 10 by following one of them, so have a try.
About The Author
Position: Columnist
Vicky is a website editor who has been writing tech articles since she was graduated from university. Most of her articles talk about Windows PC and hard disk issues. Some of her articles also touch on YouTube usage and issues.
During her spare time, she likes to spend time reading, watching videos, and sitting on her Yoga mat to relax.

Где в Windows 10 устанавливается принтер по умолчанию?
Когда в системе установлено несколько разных принтеров, то эта функция является просто незаменимой. Благодаря ей вы можете указать принтер, который автоматически будет указан в программах, откуда документы отправляются на печать и вам не нужно будет каждый раз из списка выбирать требуемое устройство печати. Досточно просто нажать кнопку “Печать” на панели инструментов, и задание отправится на нужный вам принтер.
Как именно это делается в операционной системе Windows 10 вы узнаете из данной статьи.
Через панель управления
Этот способ использовался во всех предыдущих версиях Windows. В Windows 10 он также работает. Чтобы им воспользоваться вам нужно зайти в панель управления.
Открываем панель управления в windows 10
Далее в открывшемся окне нужно выбрать “Устройства и принтеры”.
Переходим в “Устройства и принтеры”
После этого отобразятся все принтеры, которые подключены к вашему компьютеру. Выбираете нужный из них, жмете по нему правой кнопкой мыши и в открывшемся меню выбираете “Использовать по умолчанию”.
Использовать принтер по умолчанию в Windows 10
Теперь при печати документов из любой программы автоматически будет задействован только что выбранный принтер.
Через параметры Windows
Для этого нажимаем на значок уведомлений в правом нижнем углу возле часов и в открывшемся меню выбираем “Все параметры”.
Раскрытие области уведомлений для входа в настройки windows 10
Далее выбираем “Устройства”.
Устройства в параметрах Windows 10
В следующем окне – “Принтеры и сканеры” в меню слева.
Устройства и принтеры
Отобразятся все принтеры, подключенные к компьютеру. Жмете по нужному левой кнопкой мыши и выбираете “Управление”.
Открываем очередь печати принтера, который нужно установить по умолчанию
Затем жмете на кнопку “Открыть очередь печати”.
Установка по умолчанию
Здесь в левом верхнем углу выбираете пункт меню “Принтер” – > “Использовать по умолчанию”.