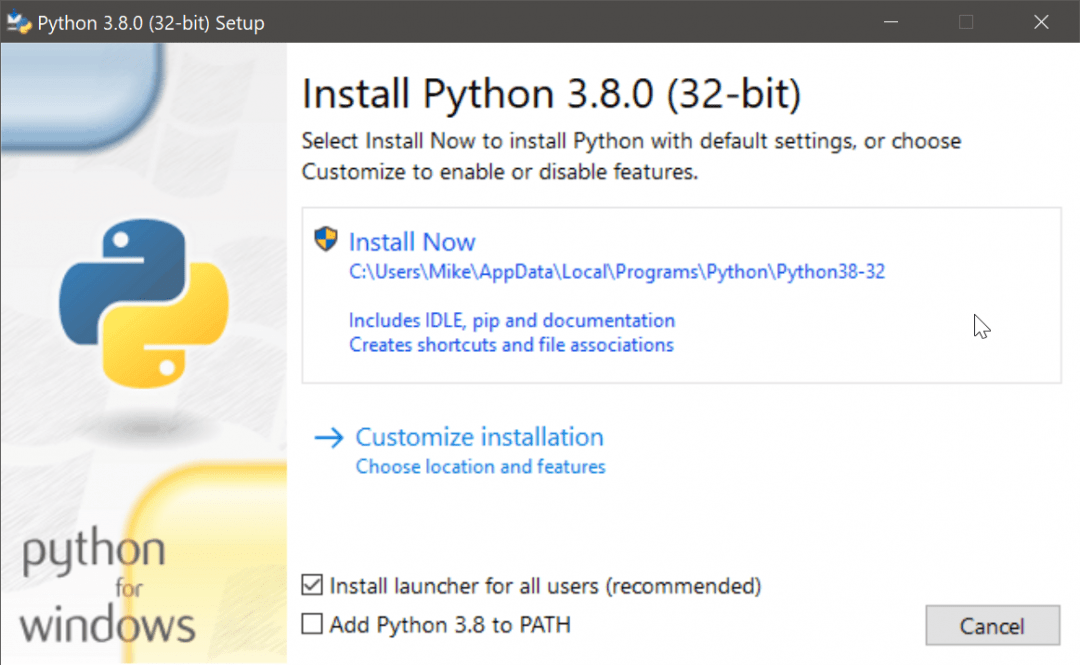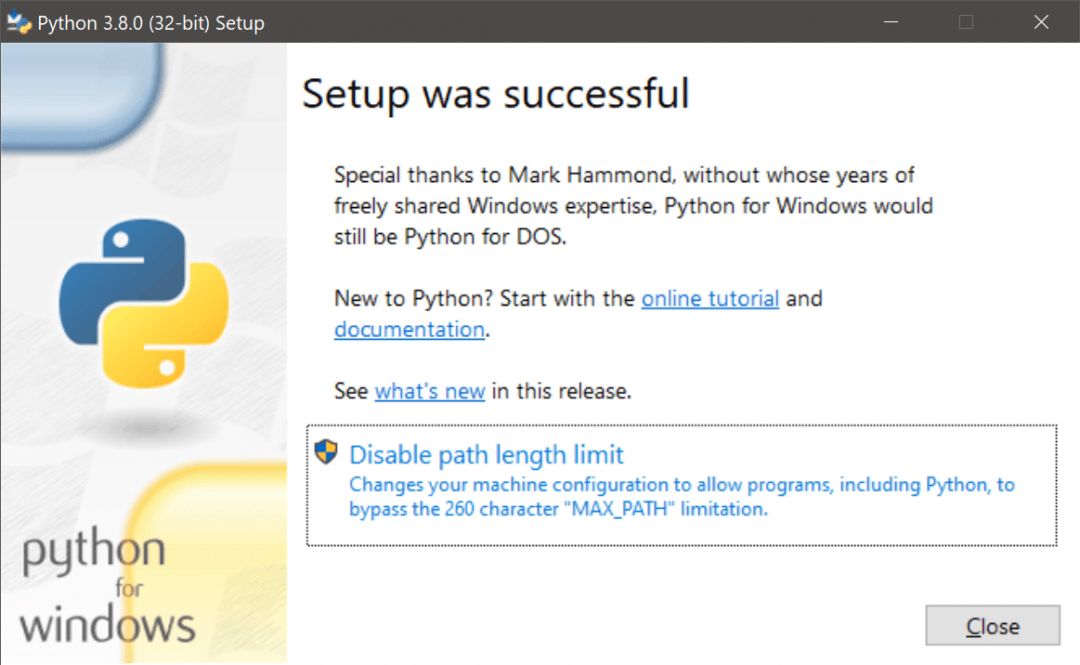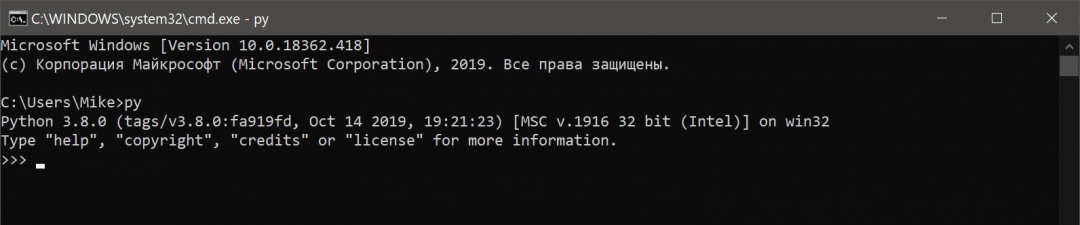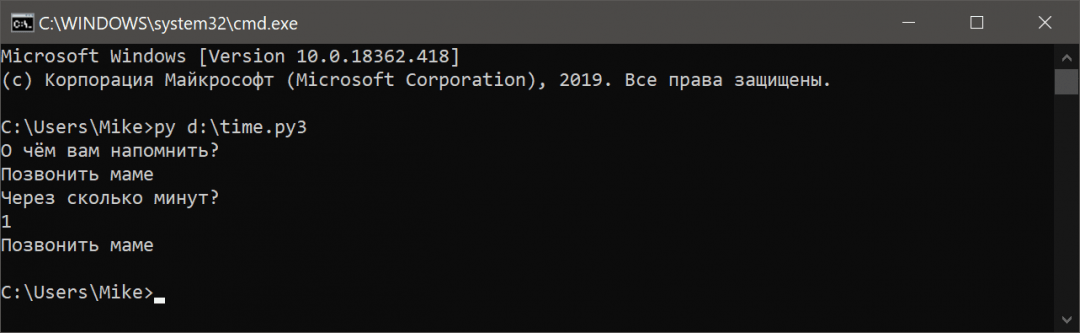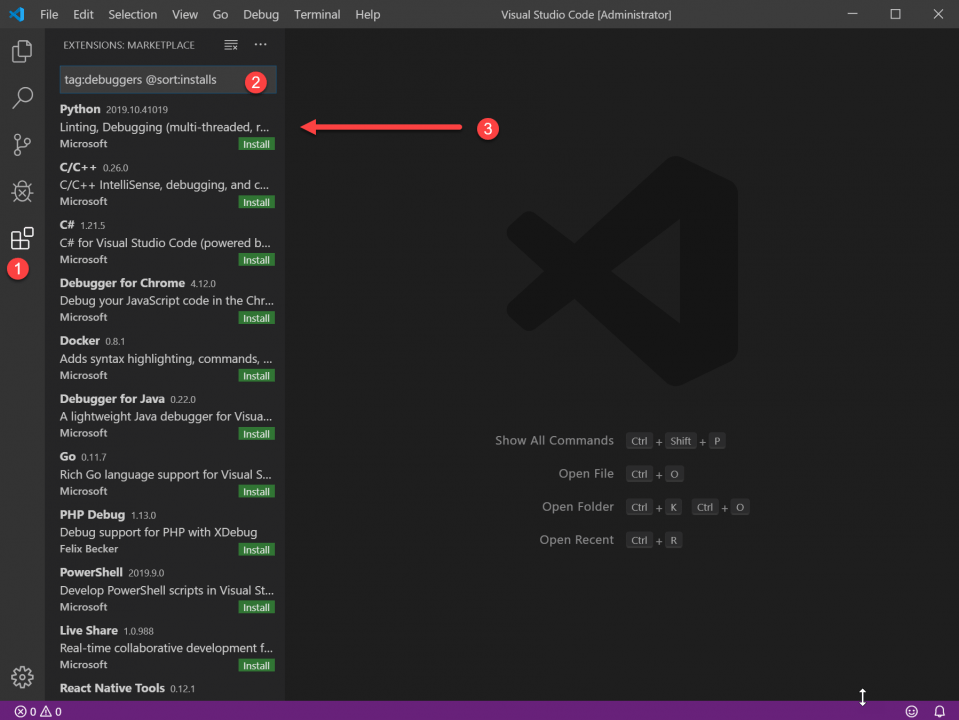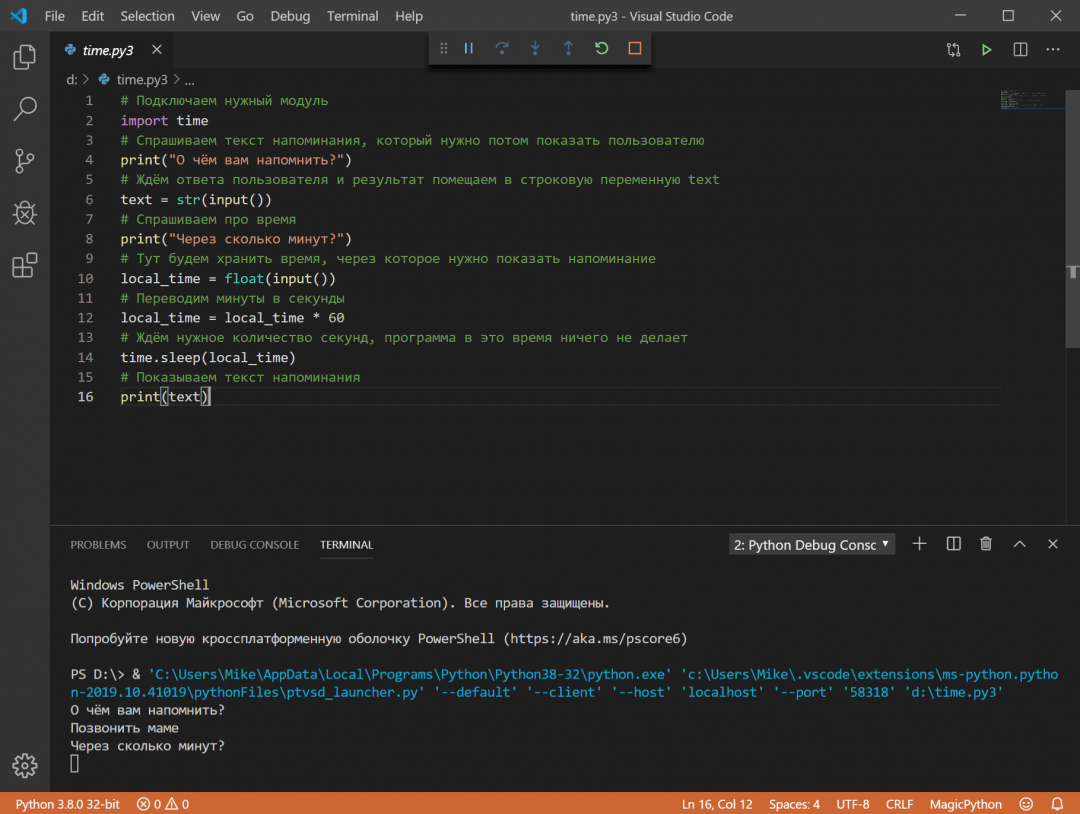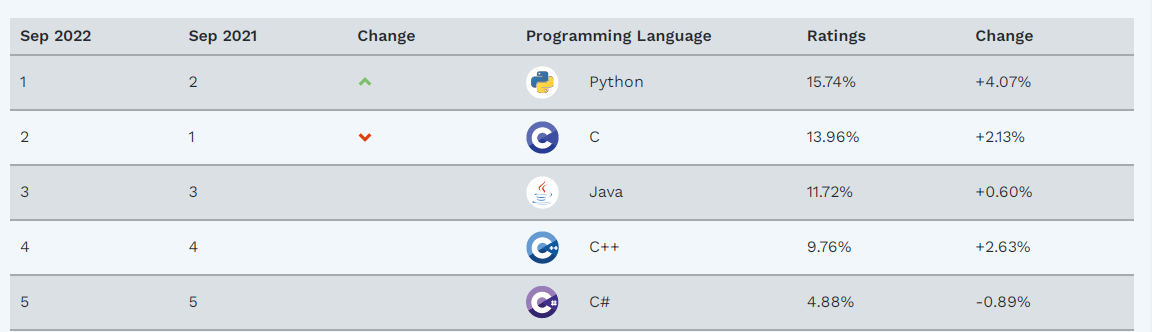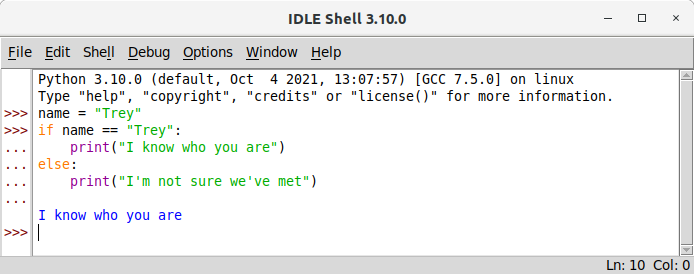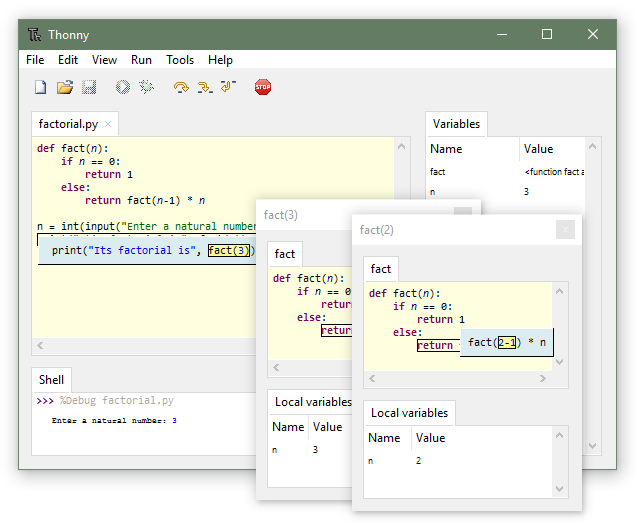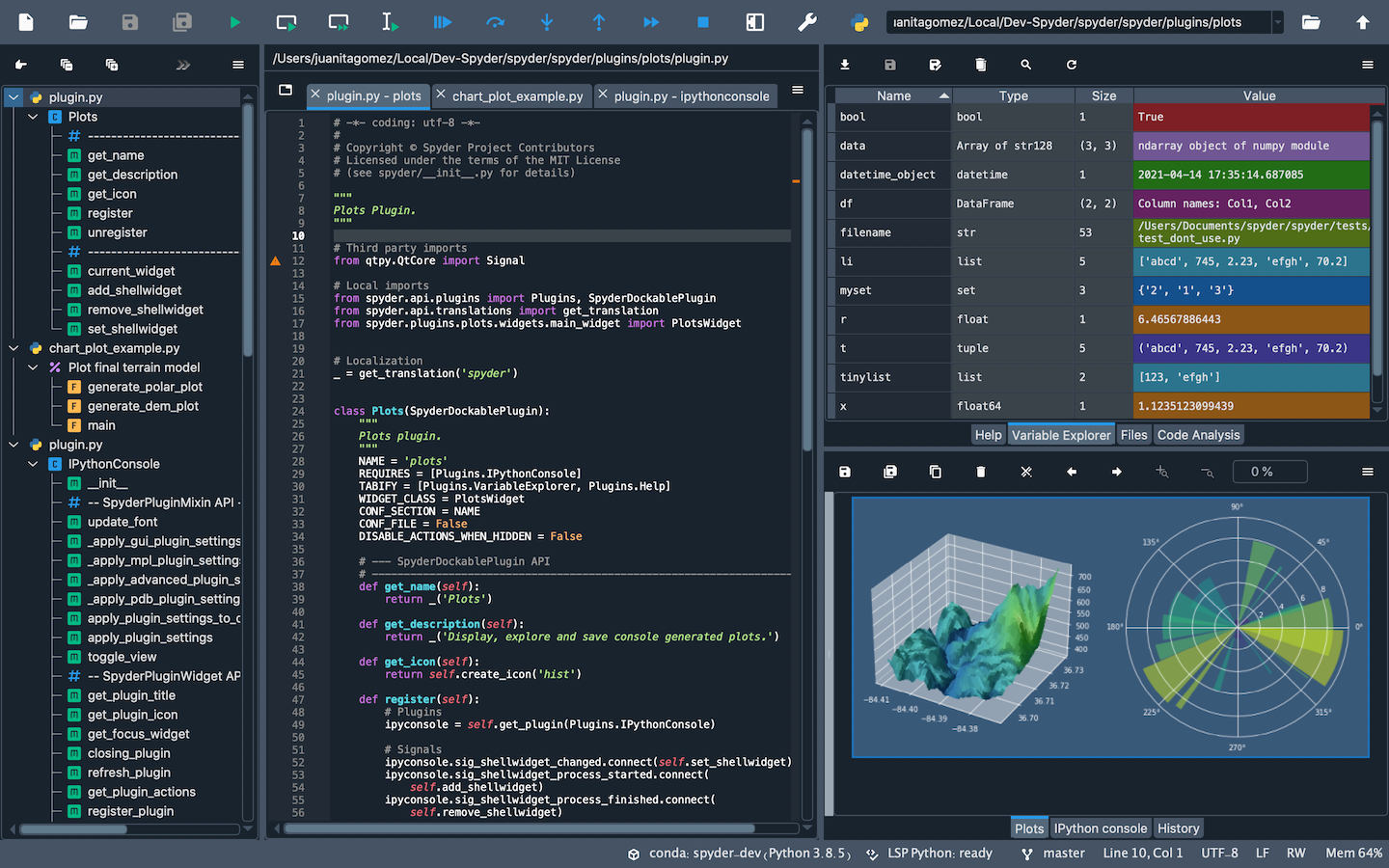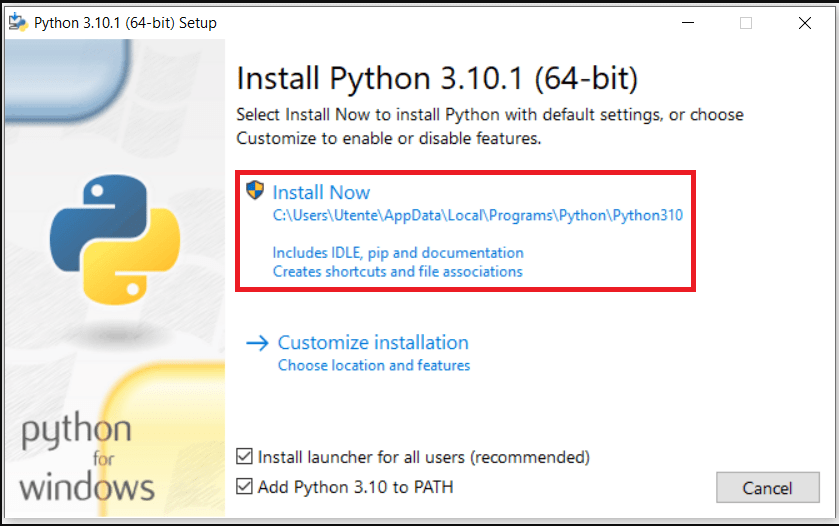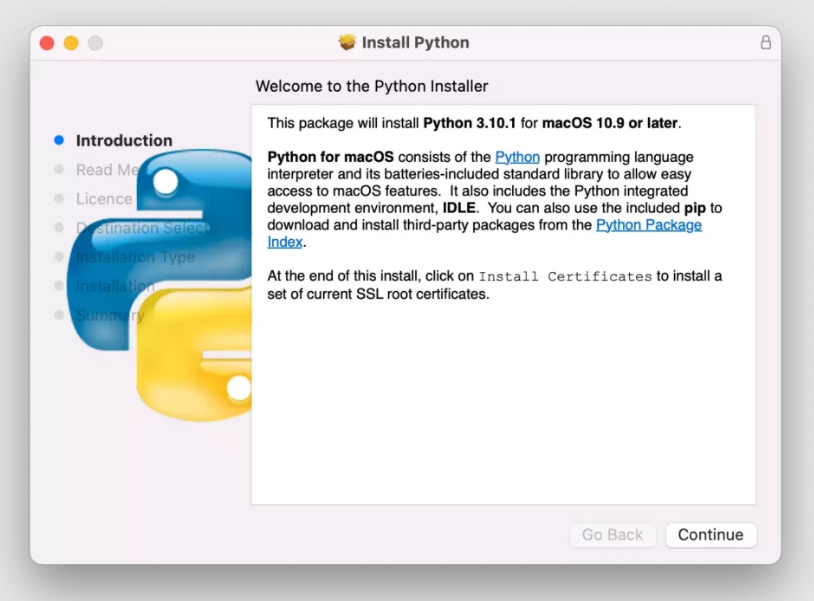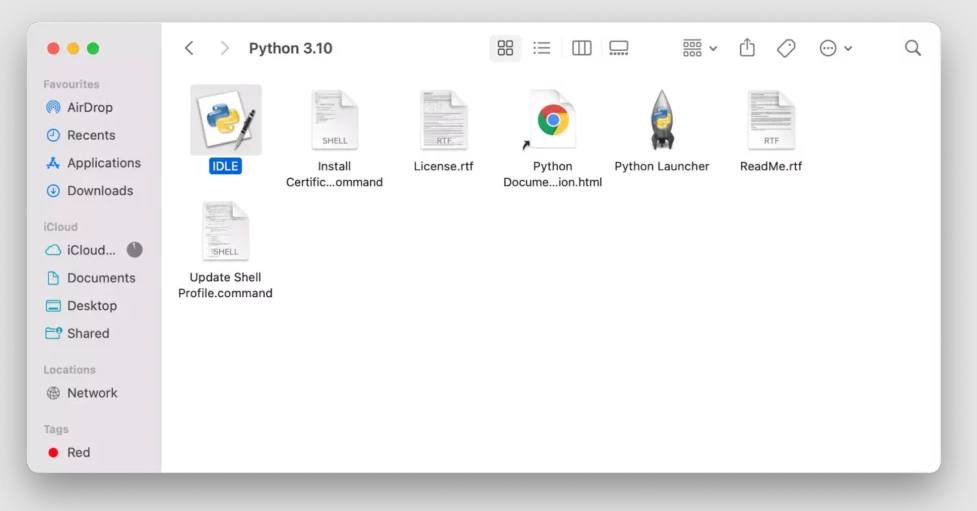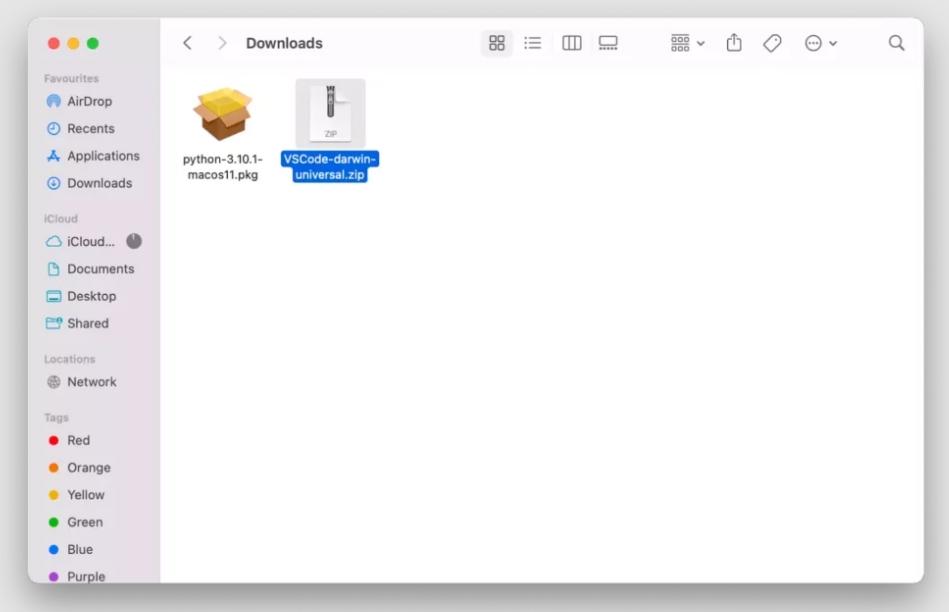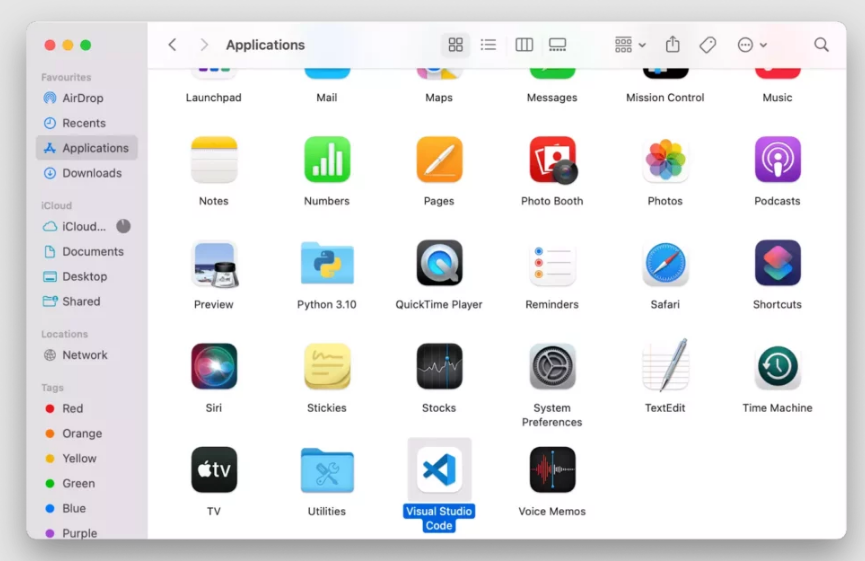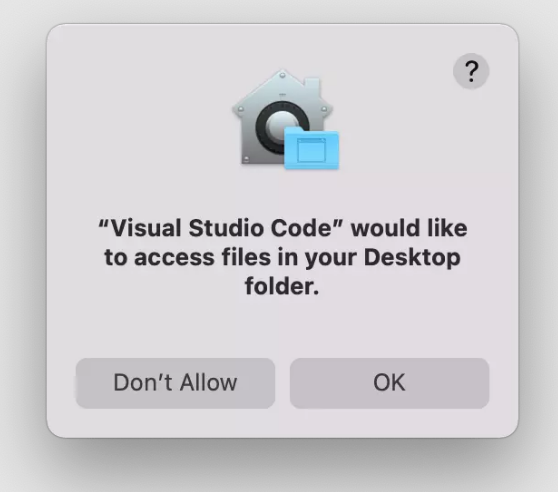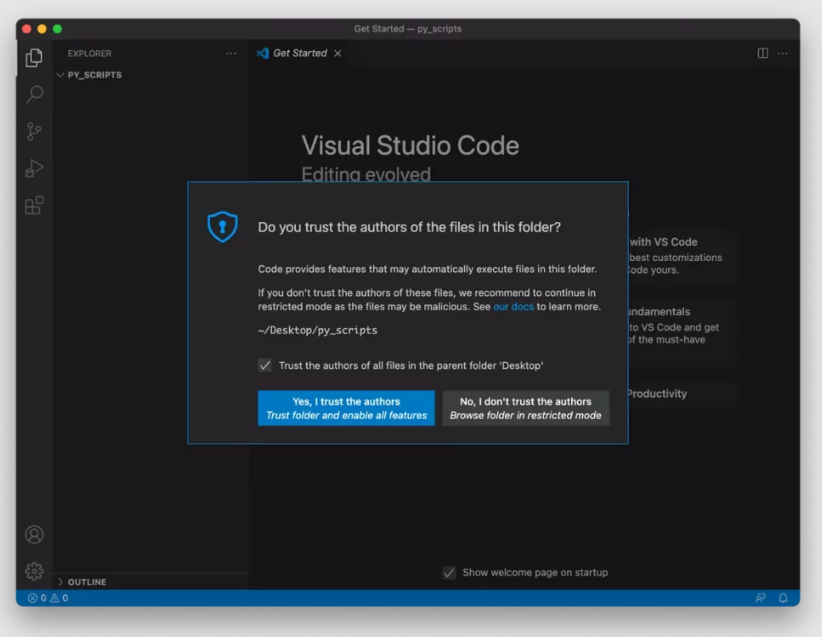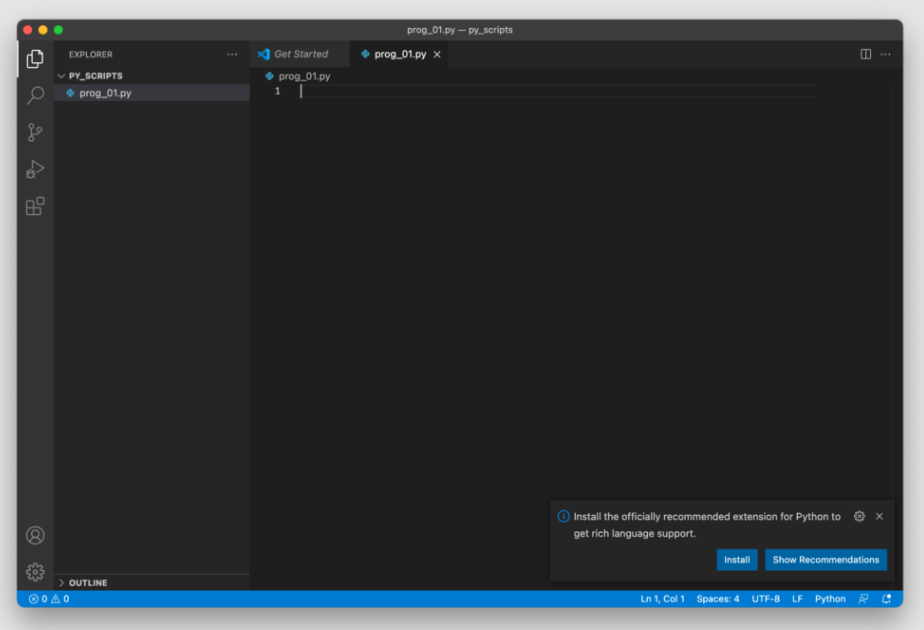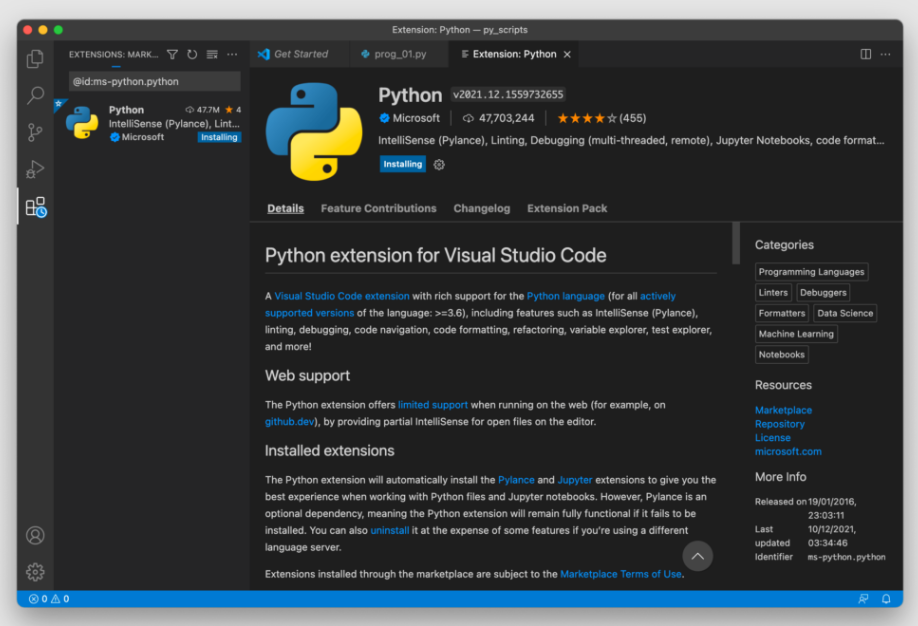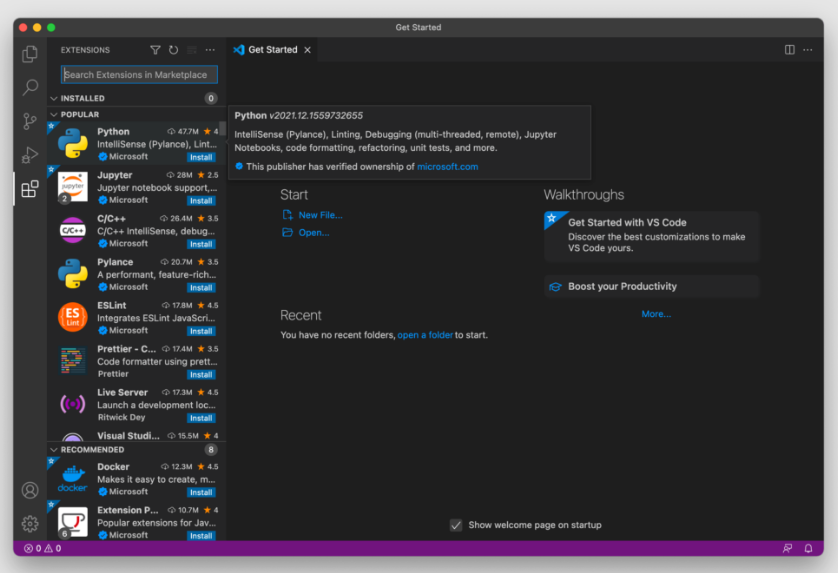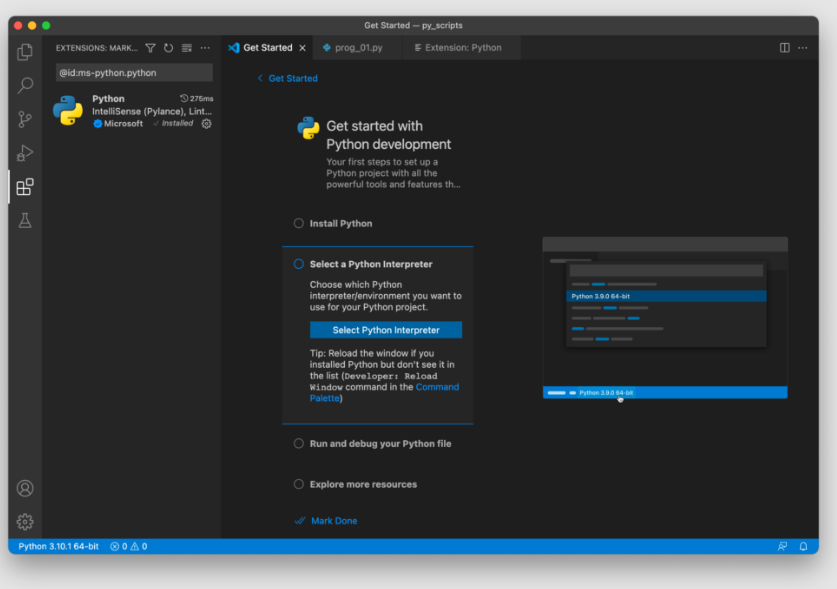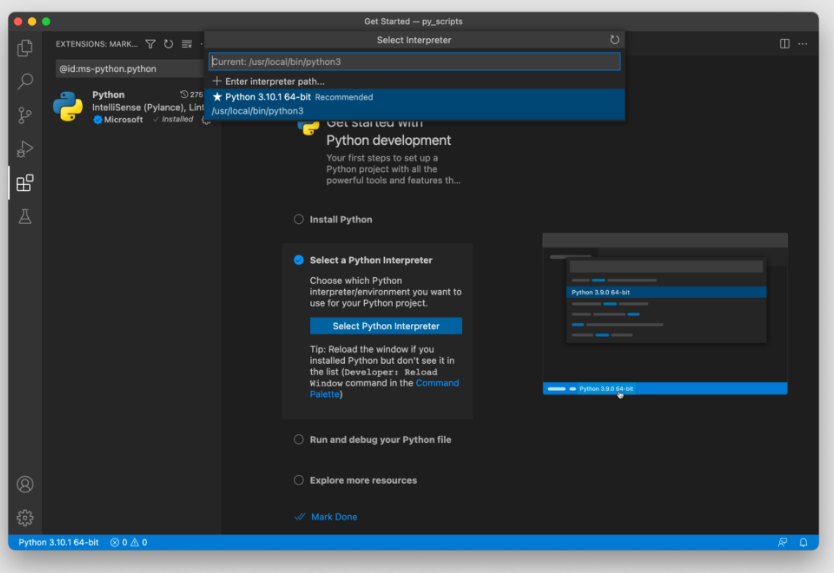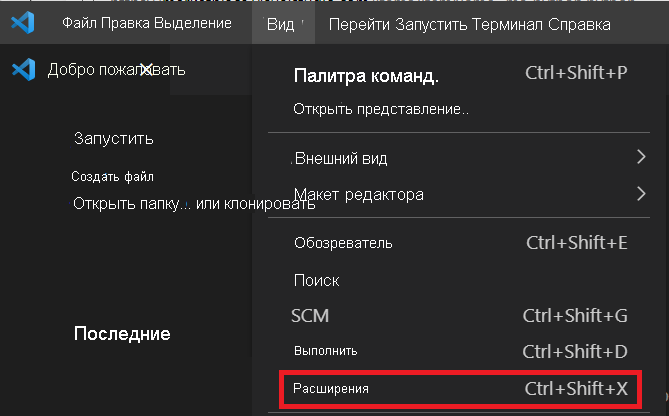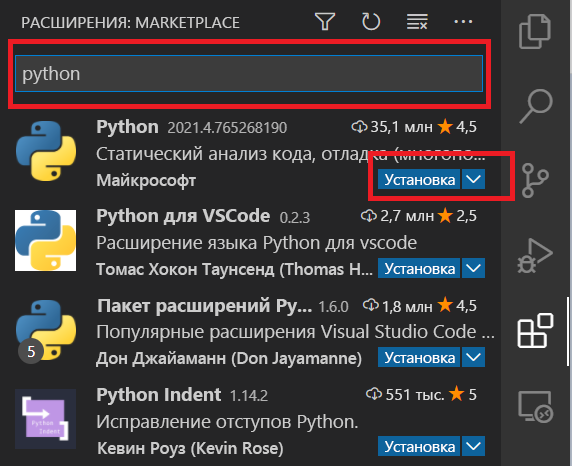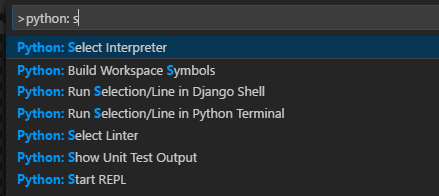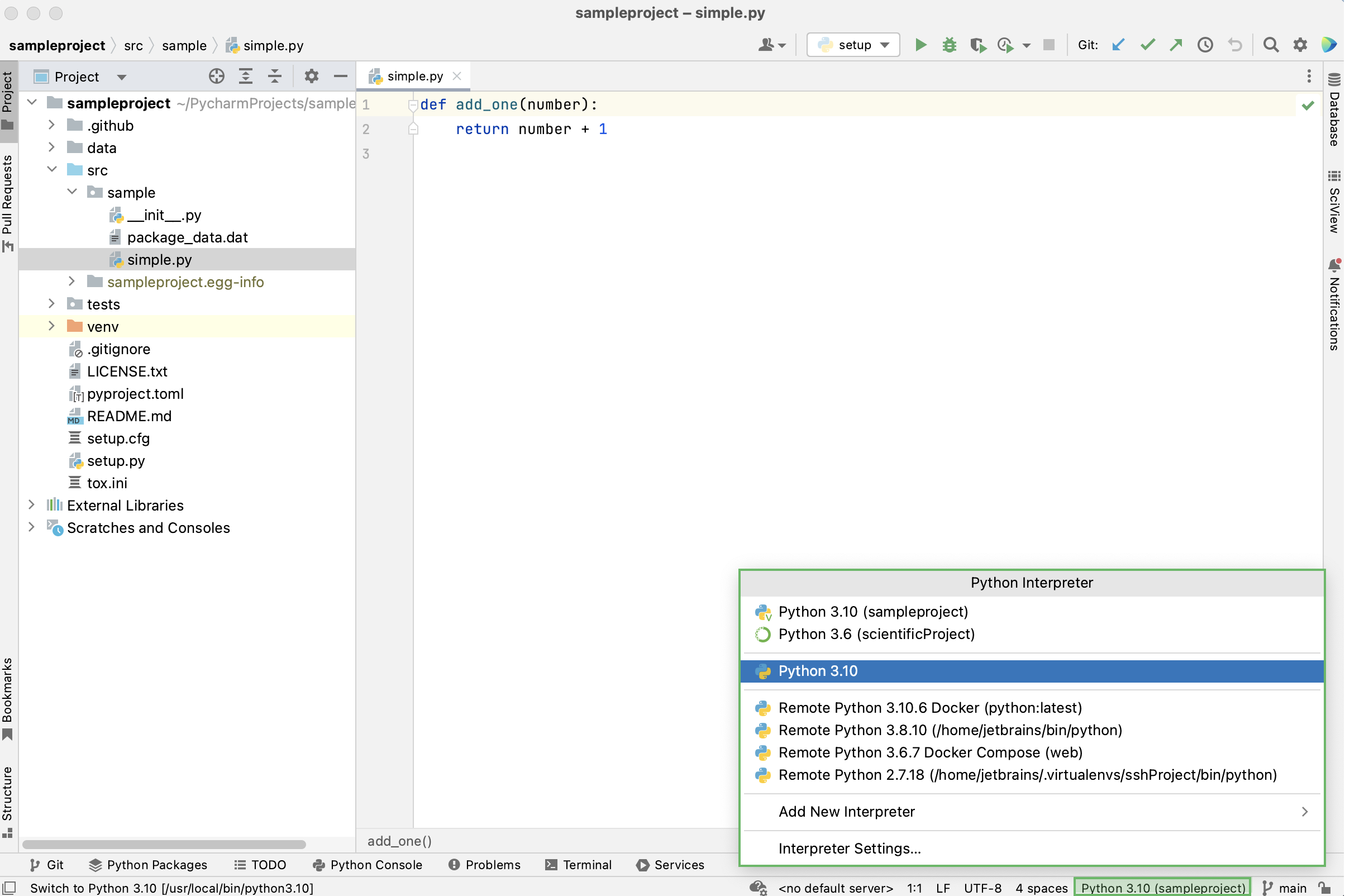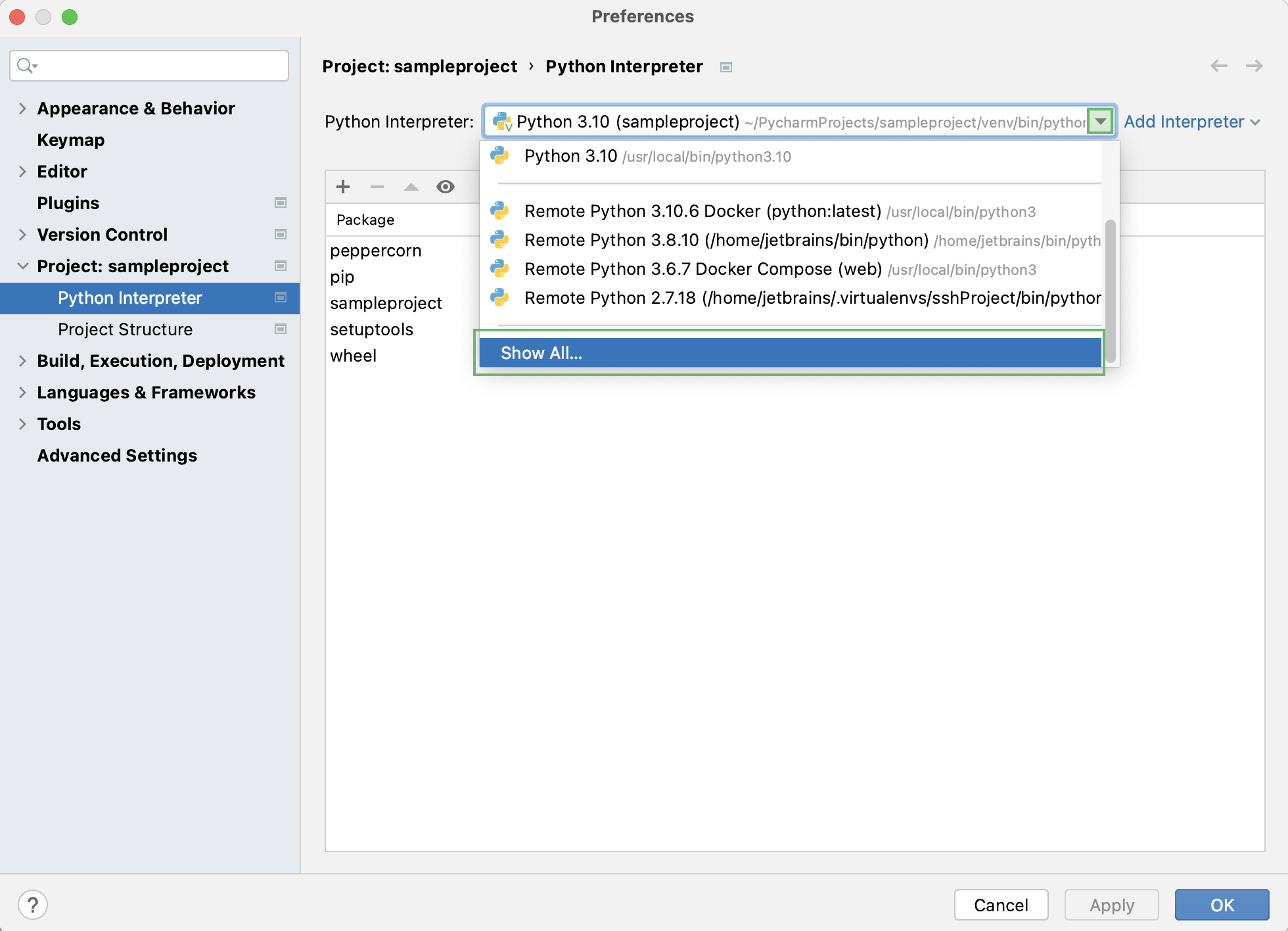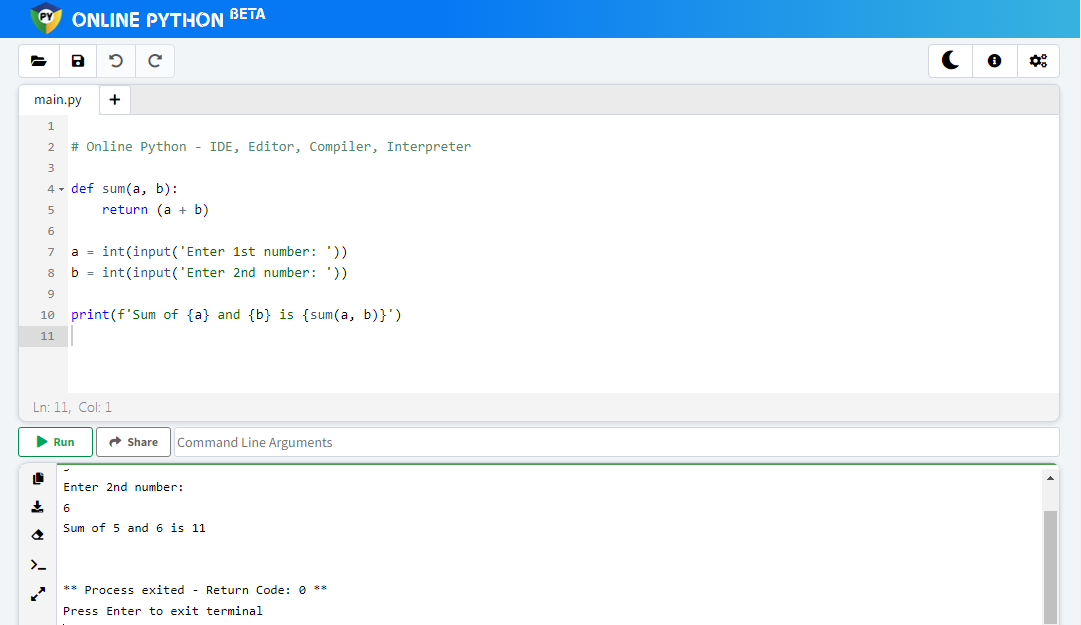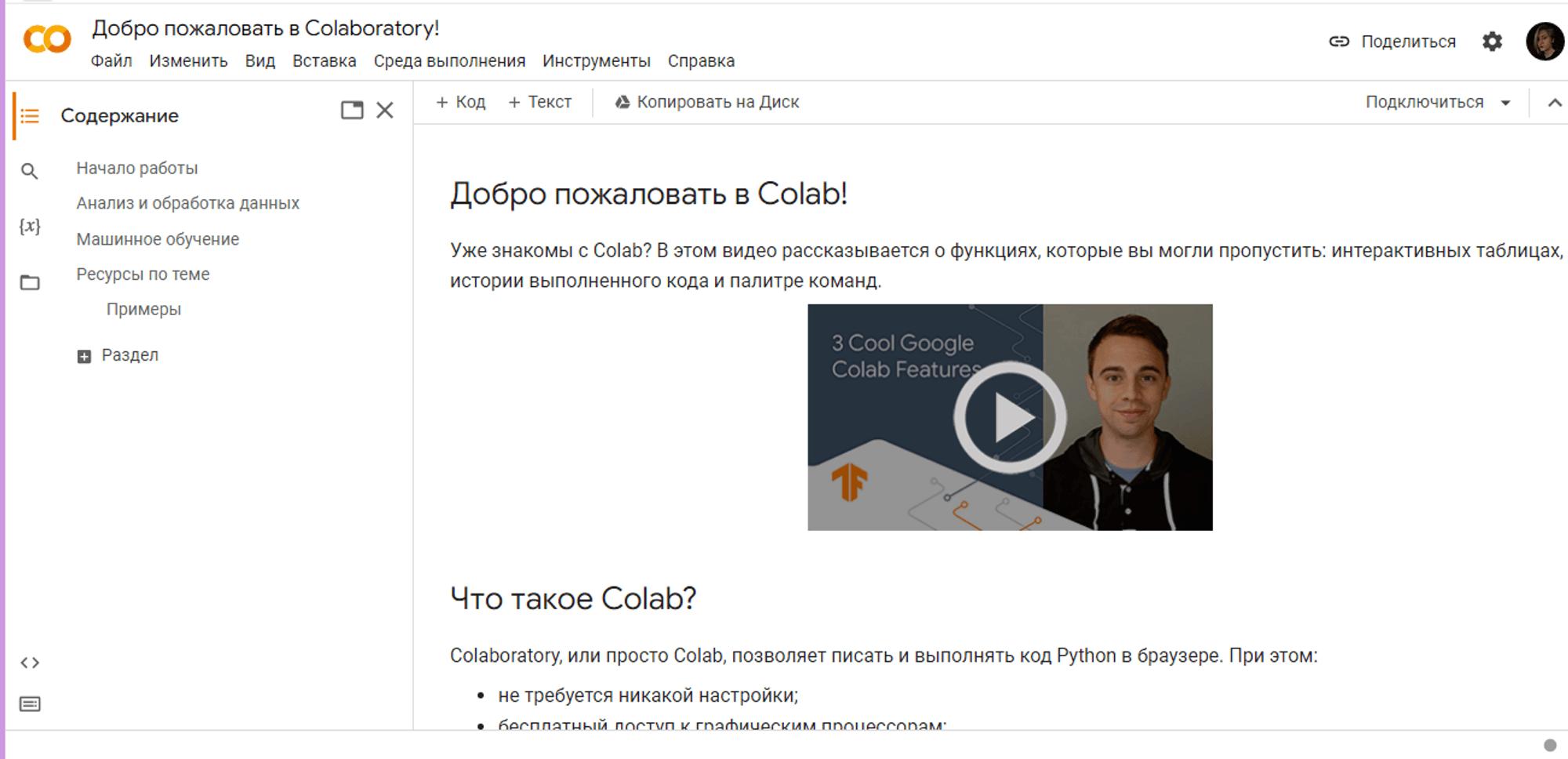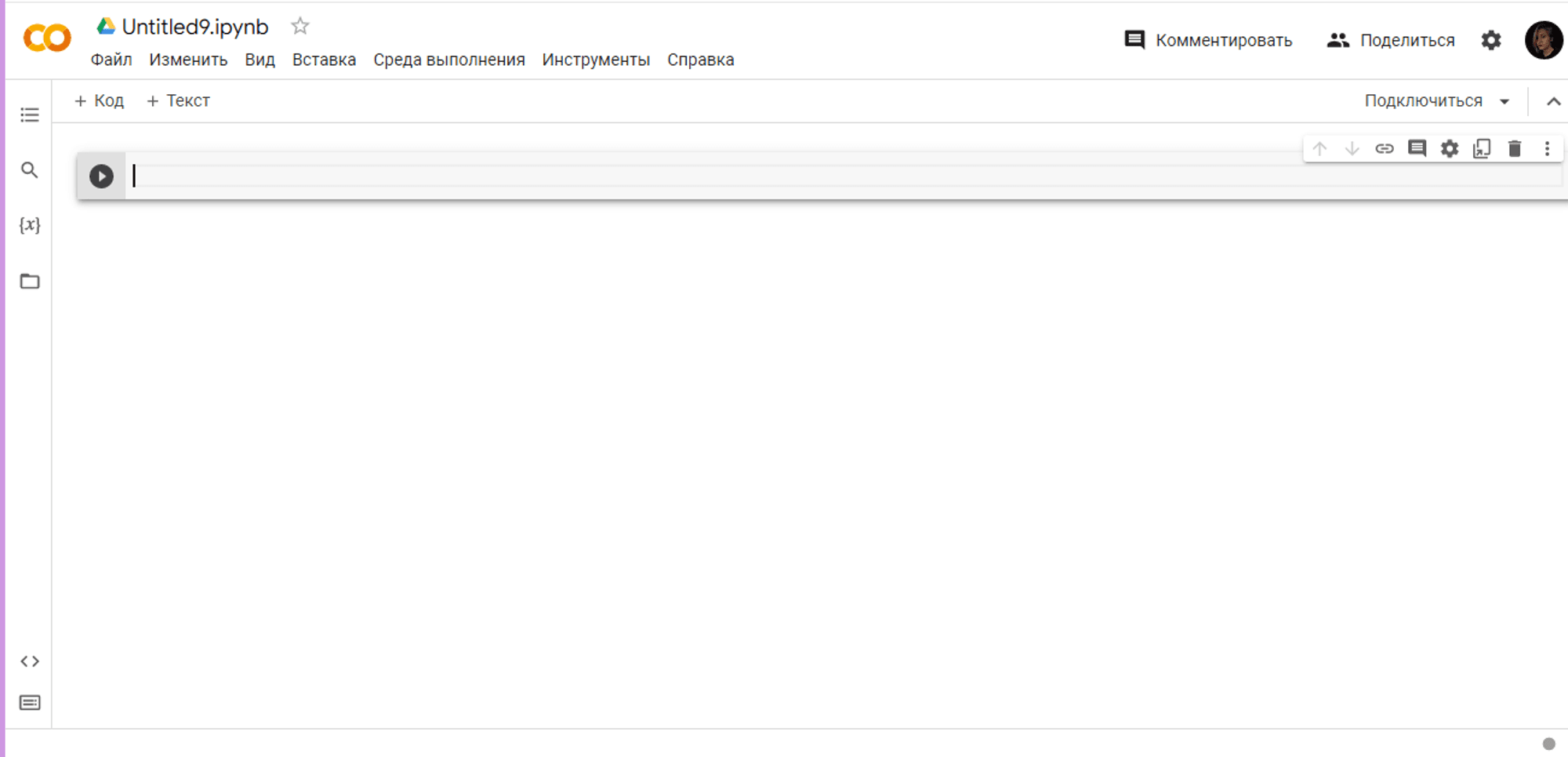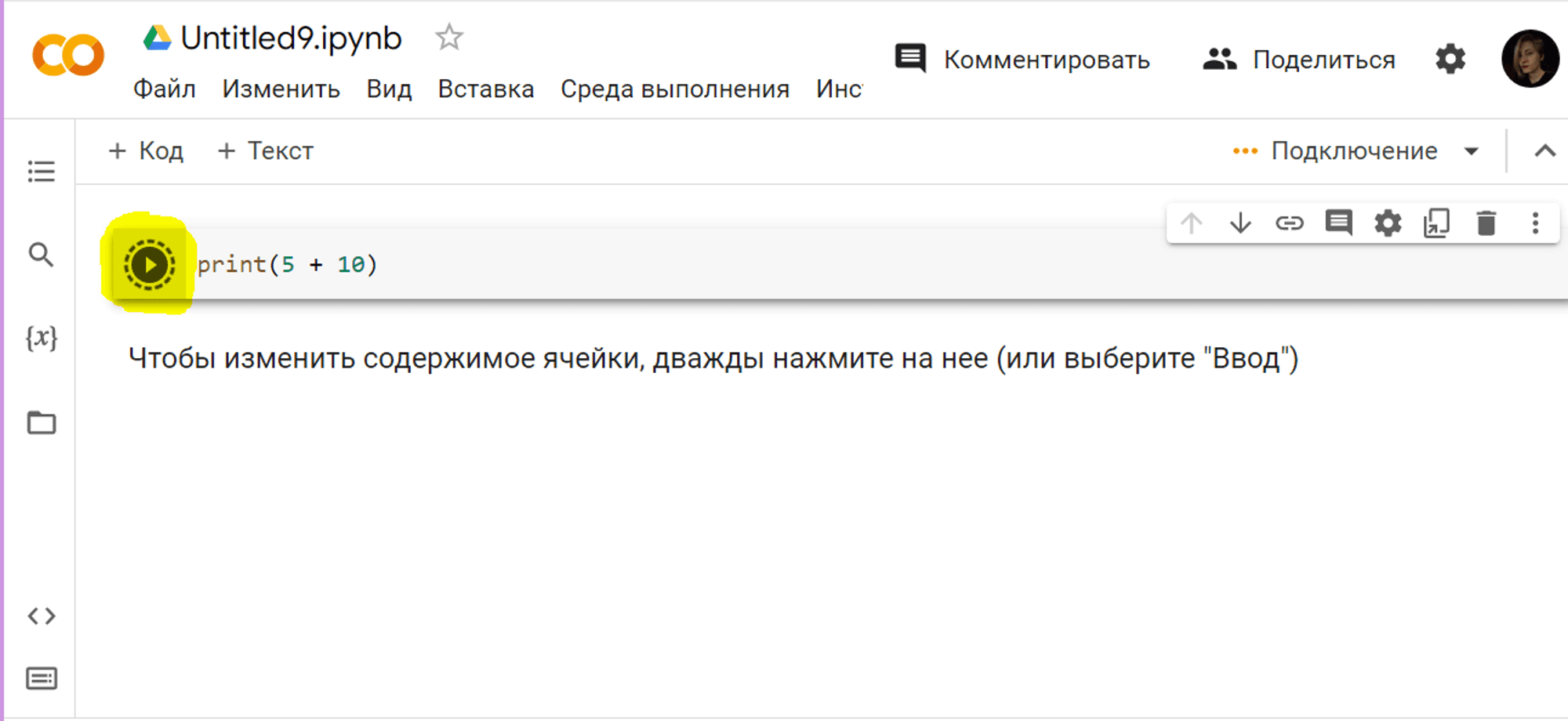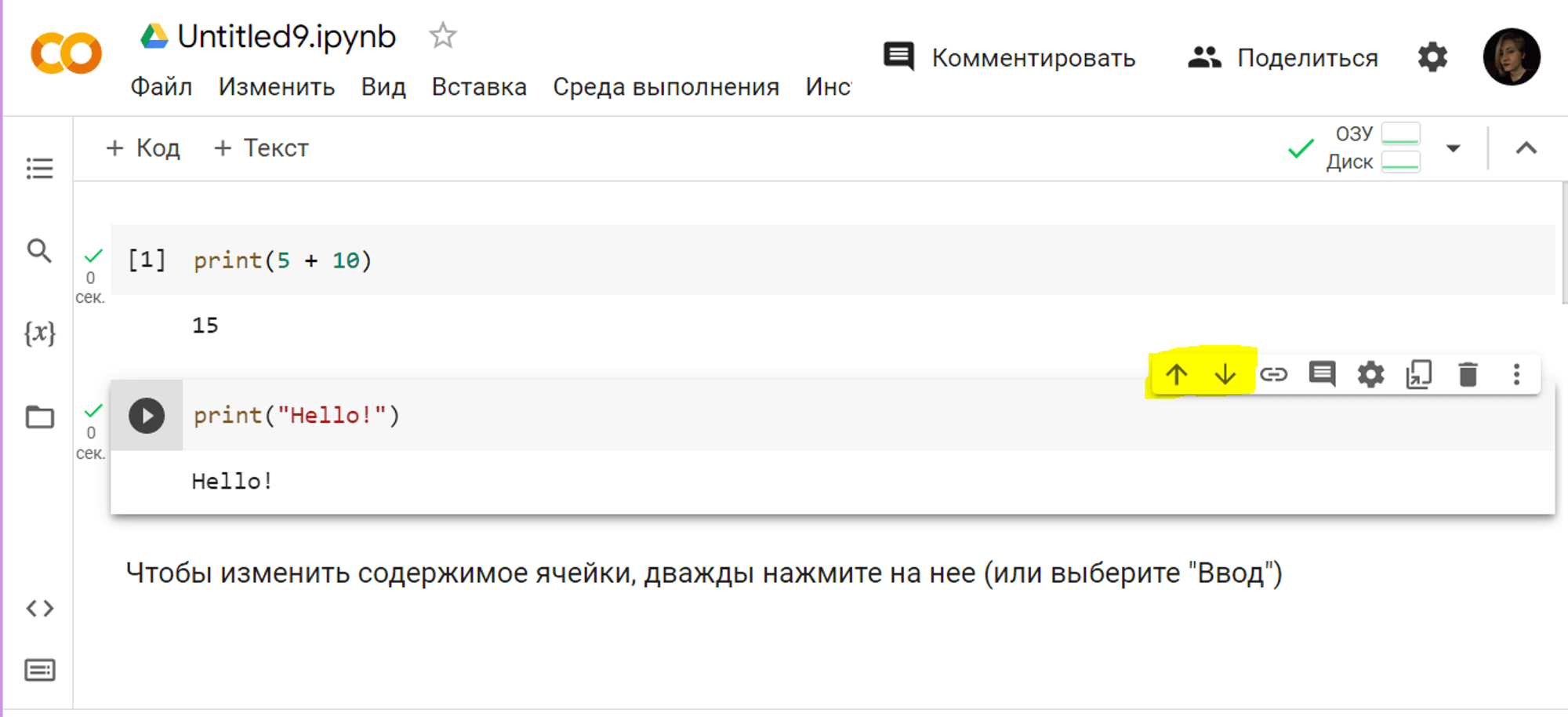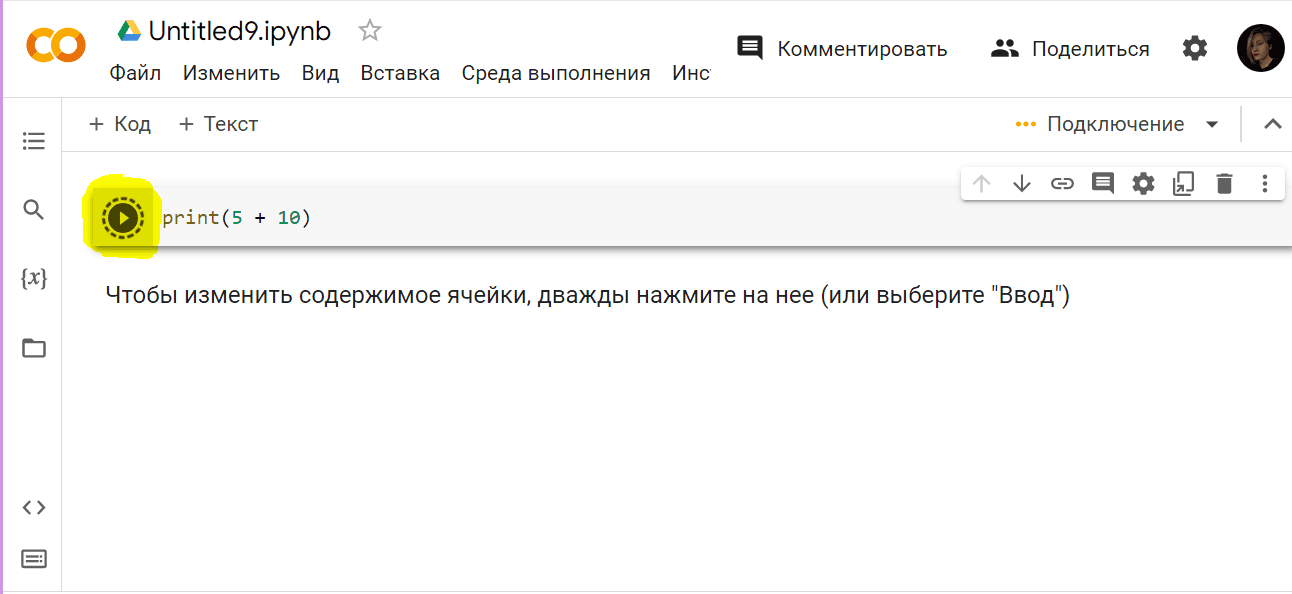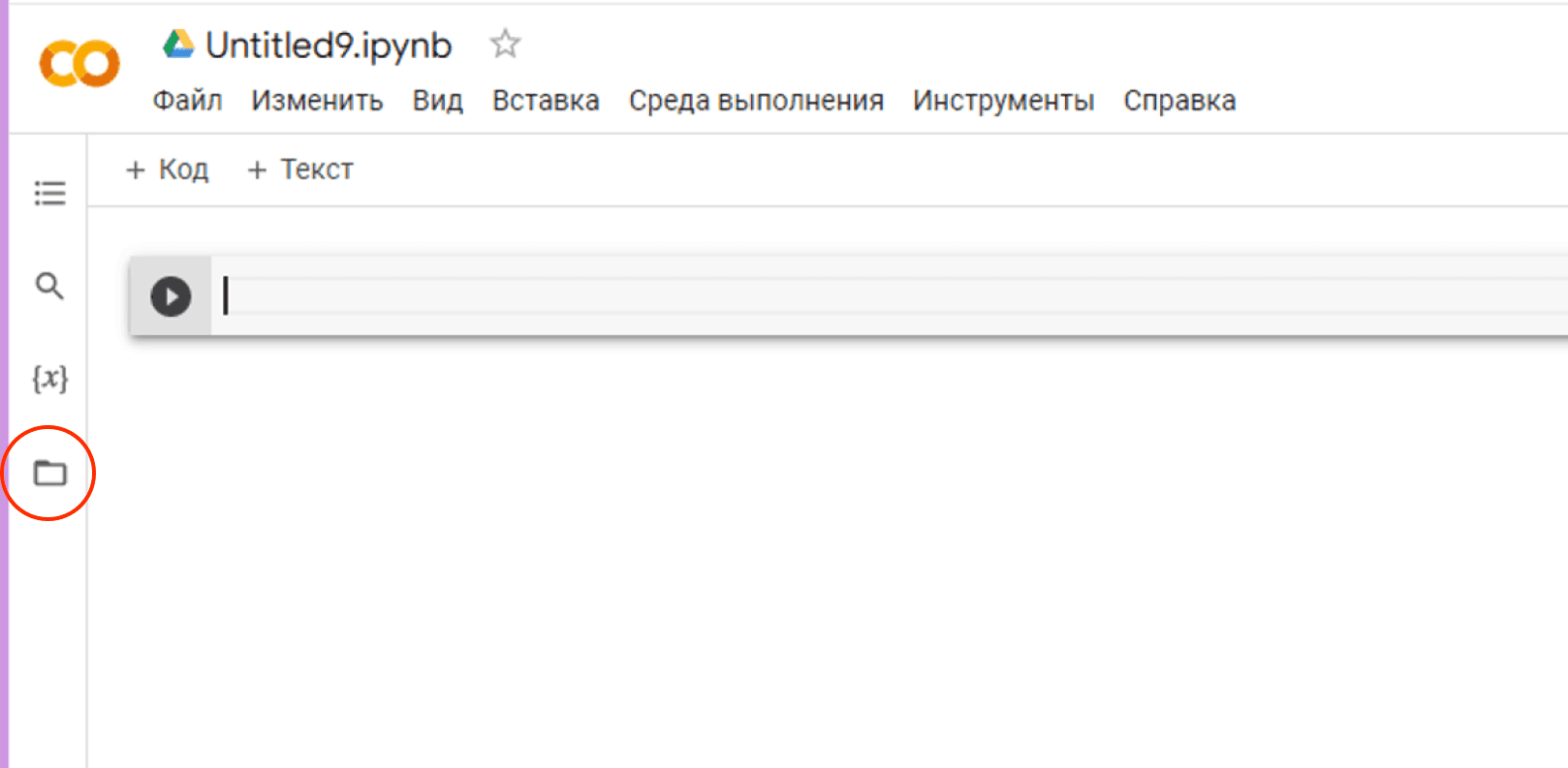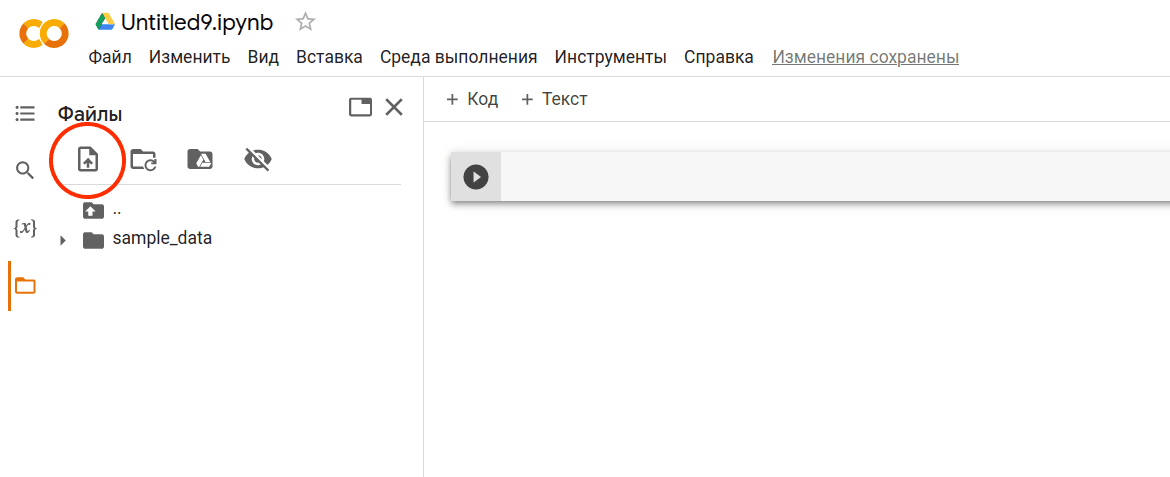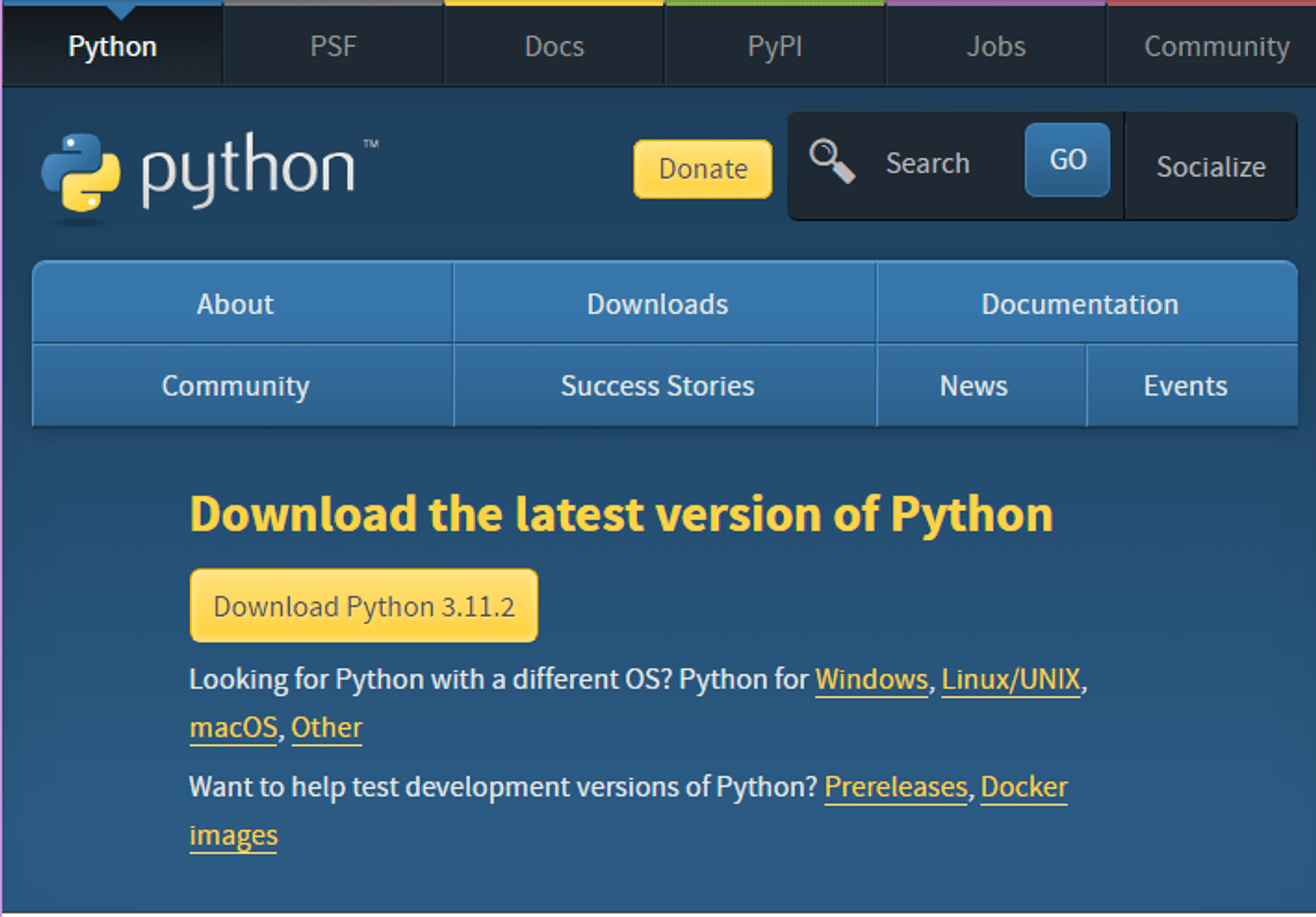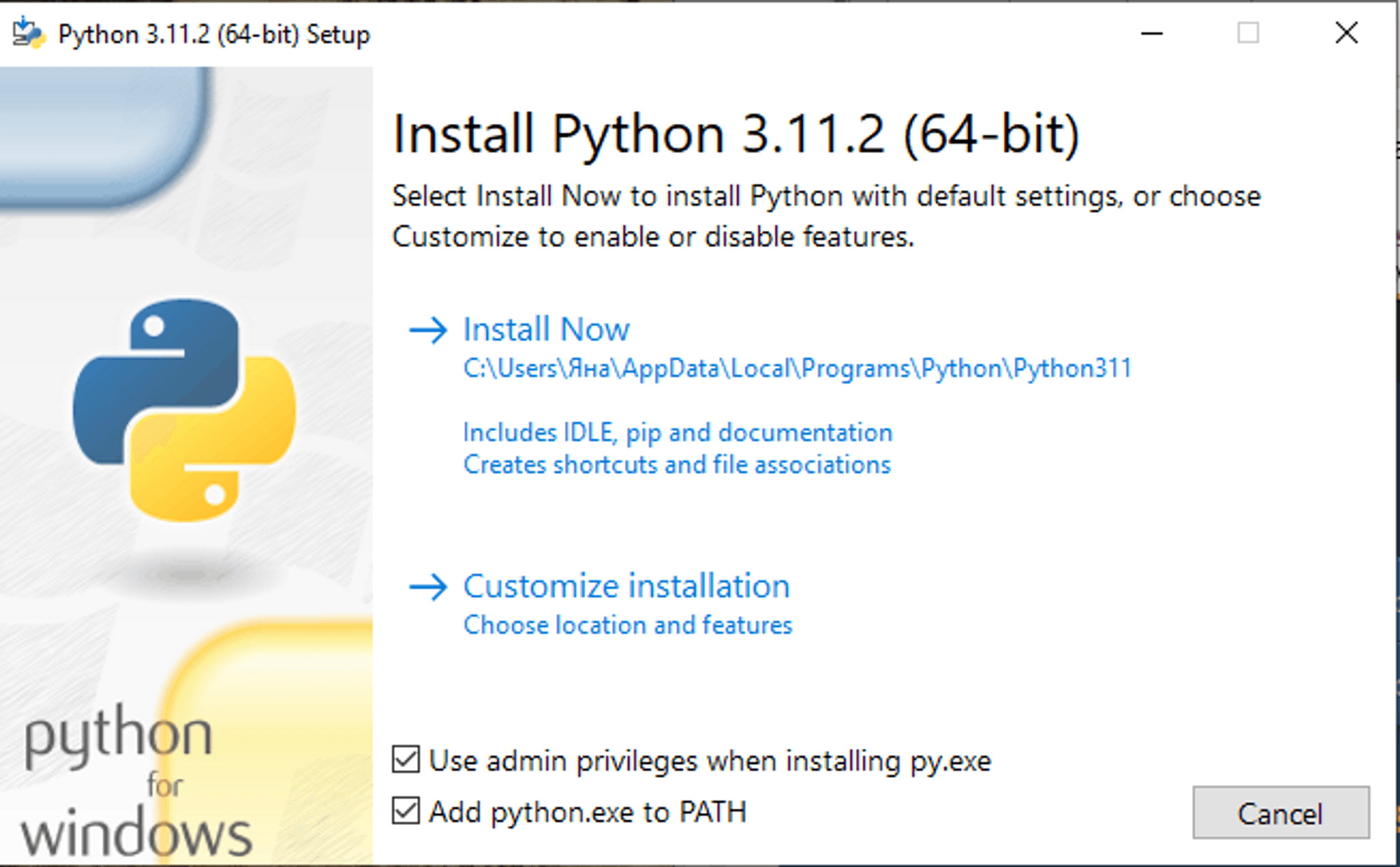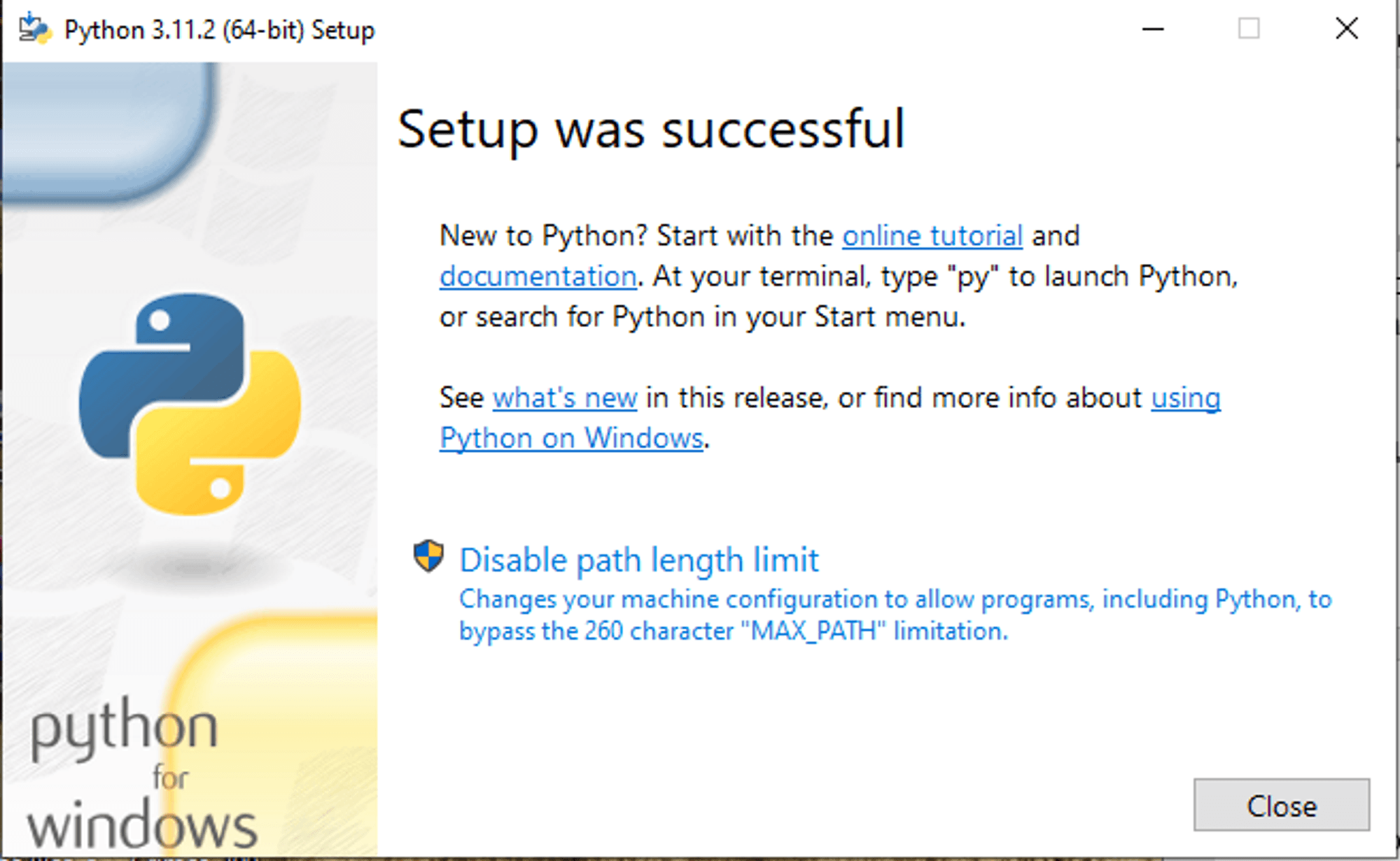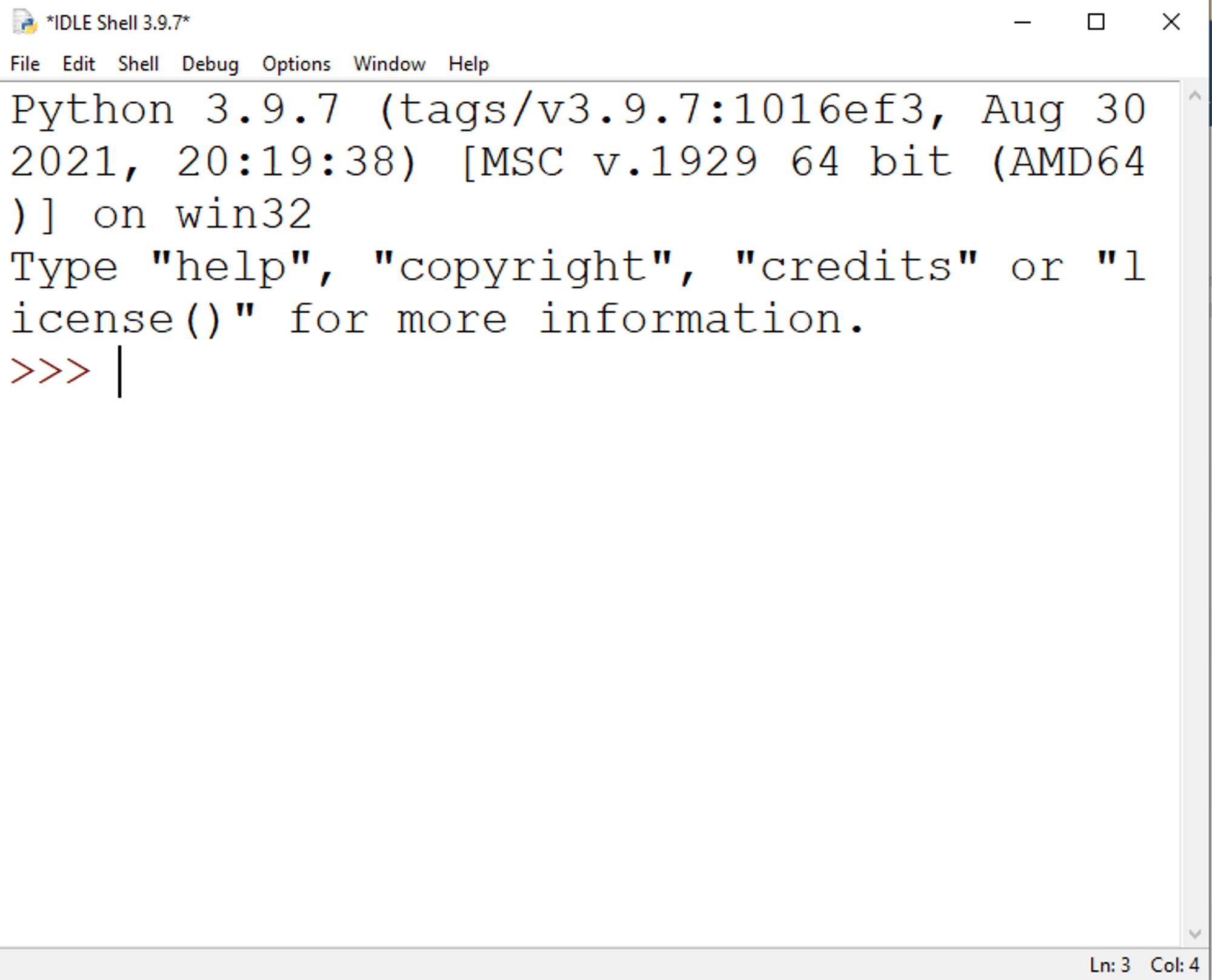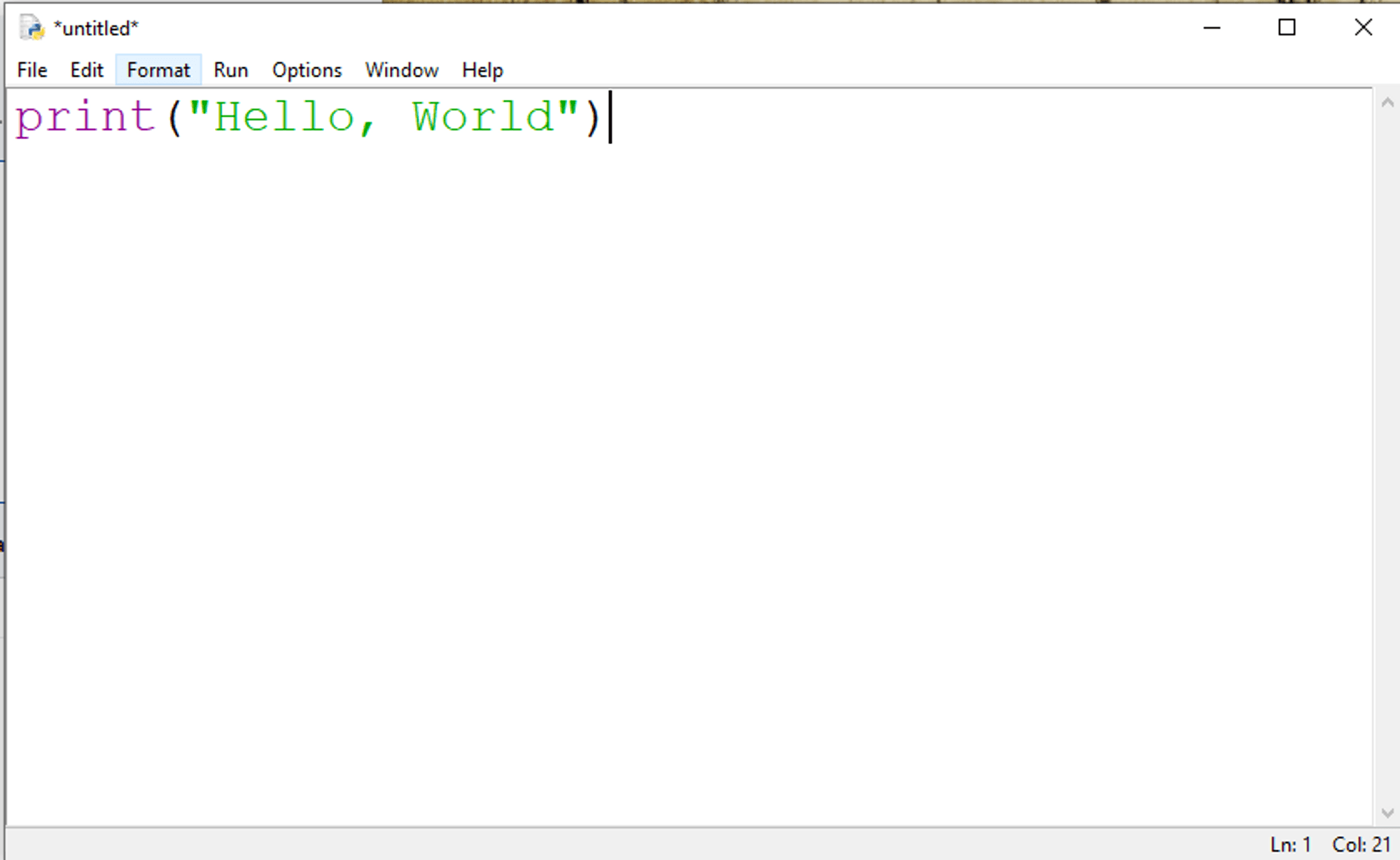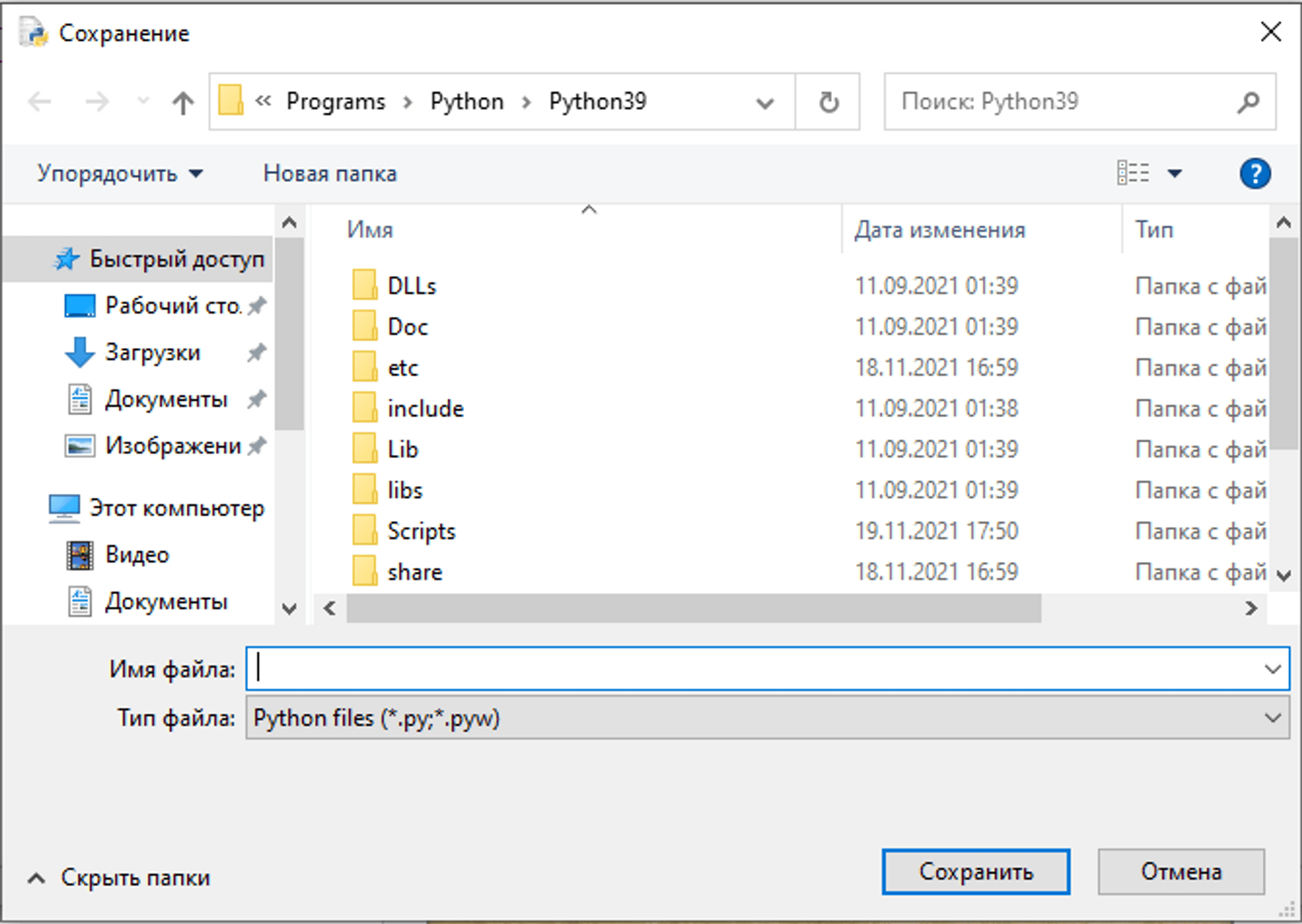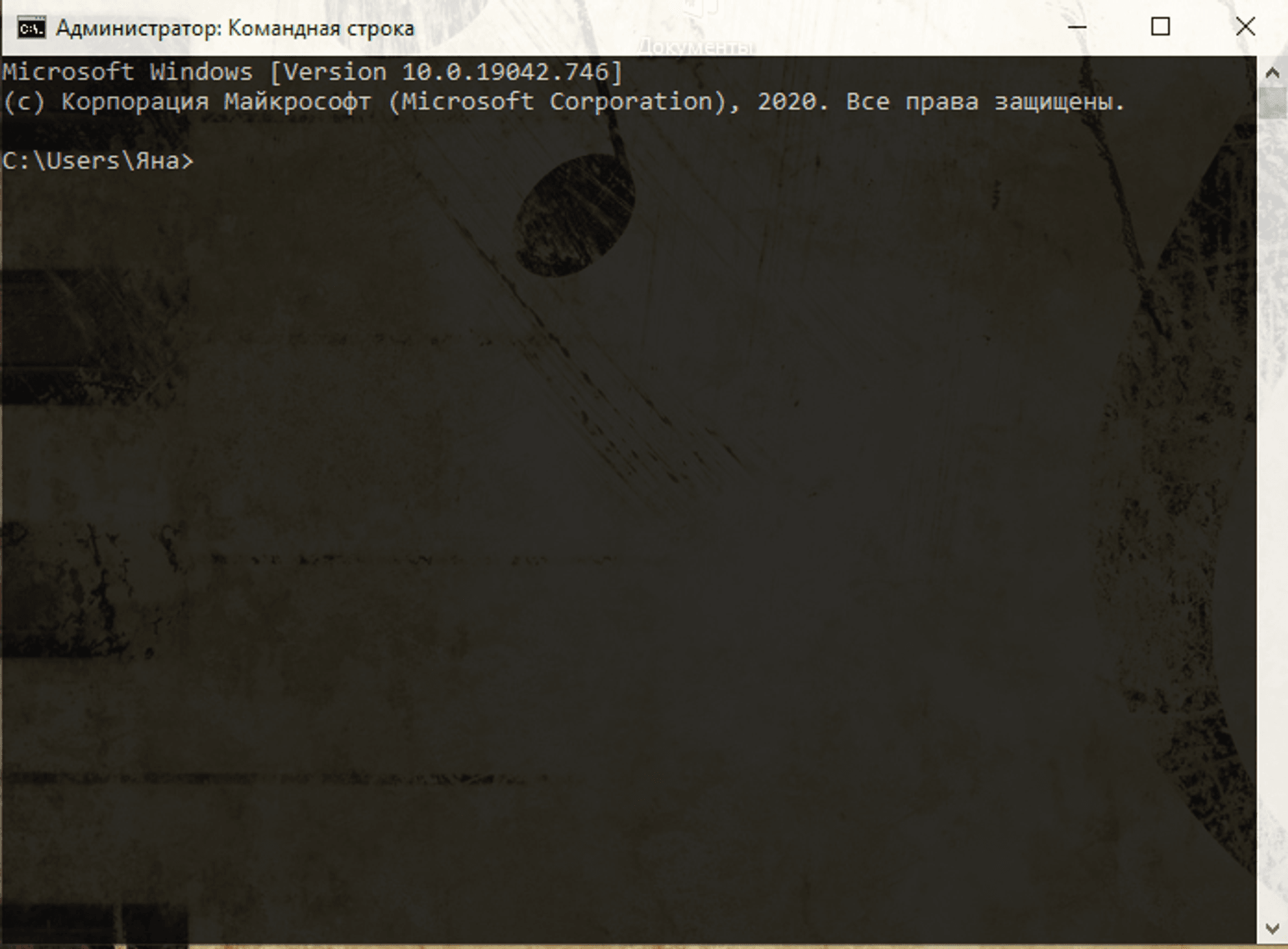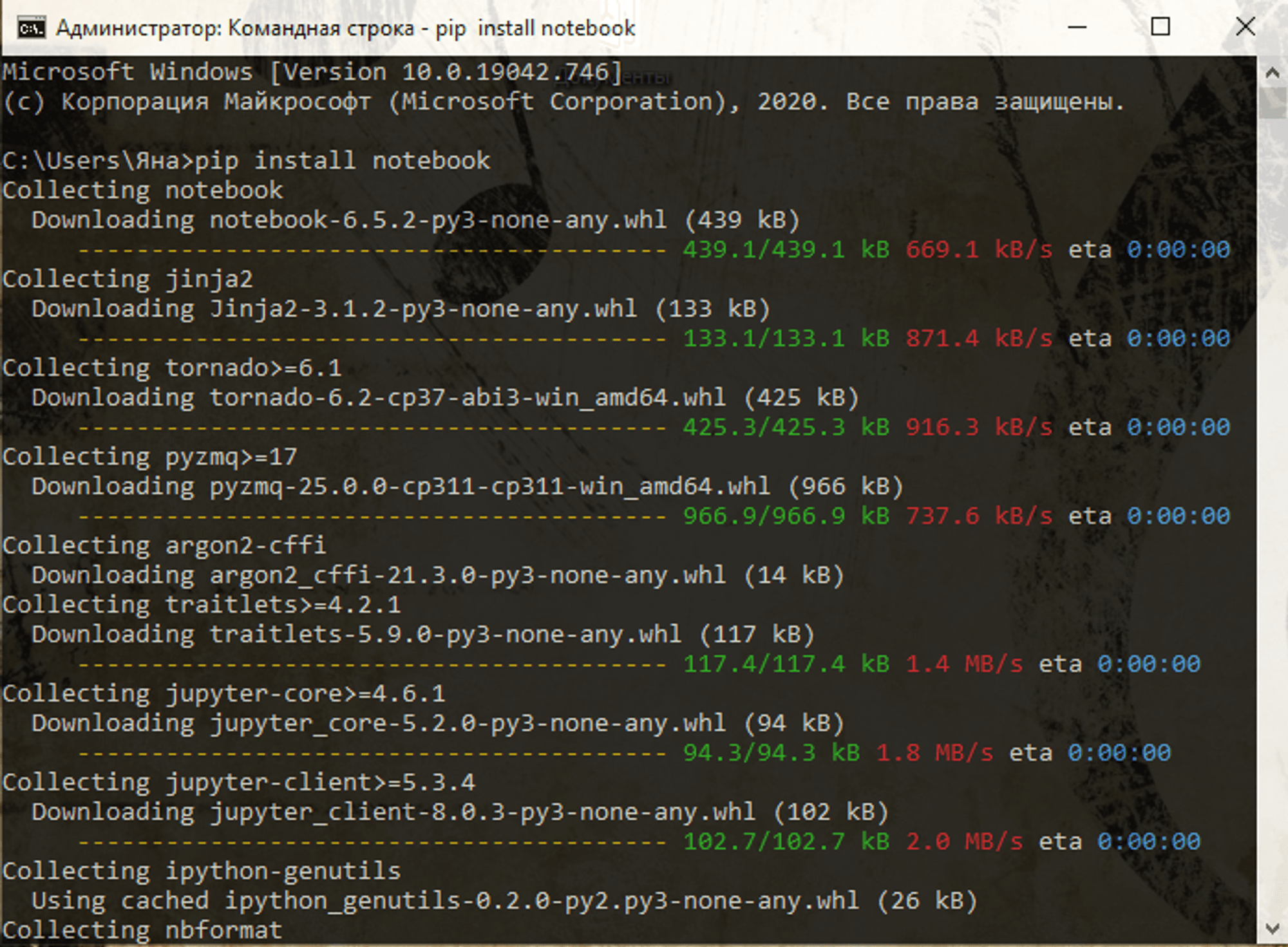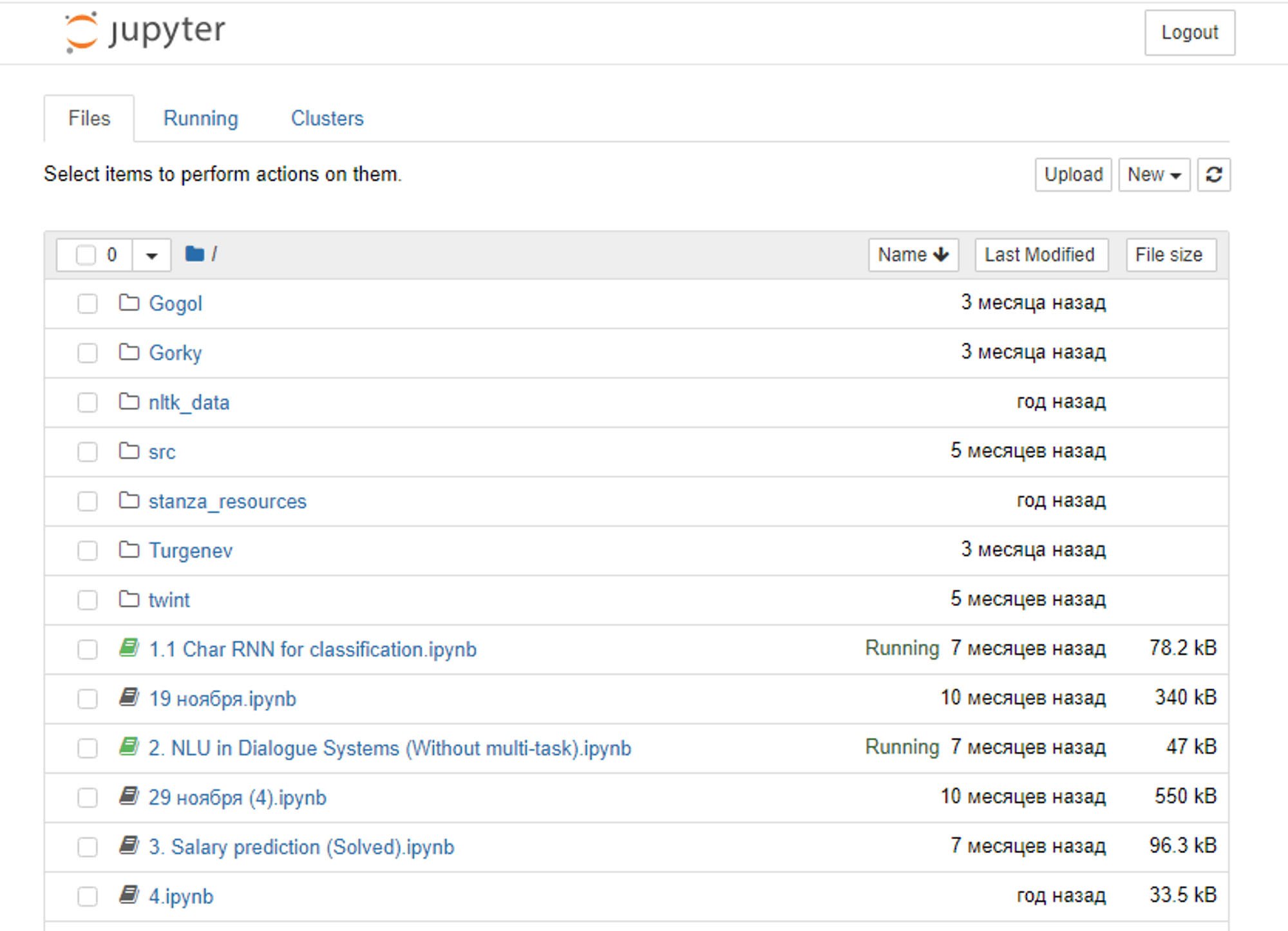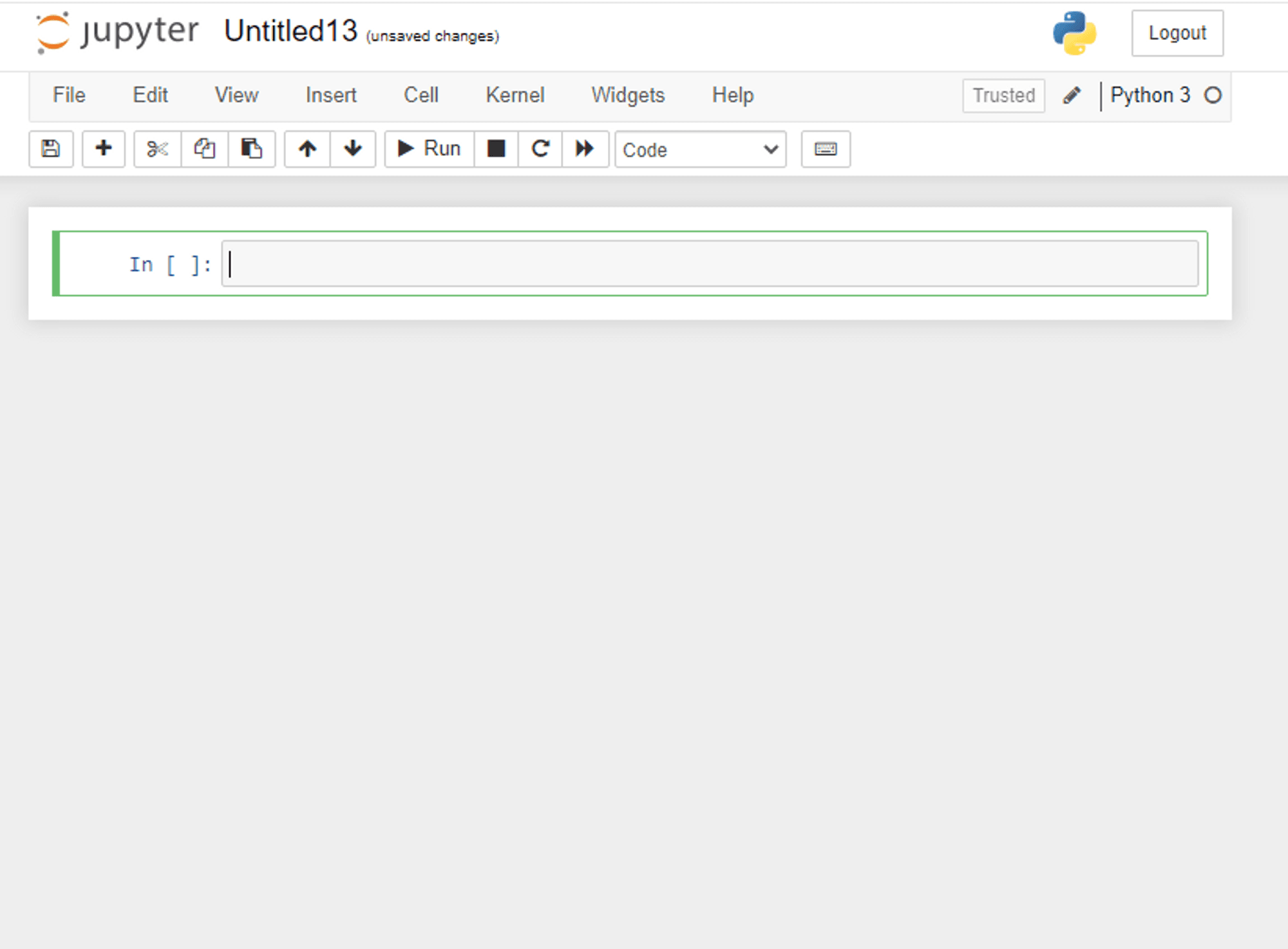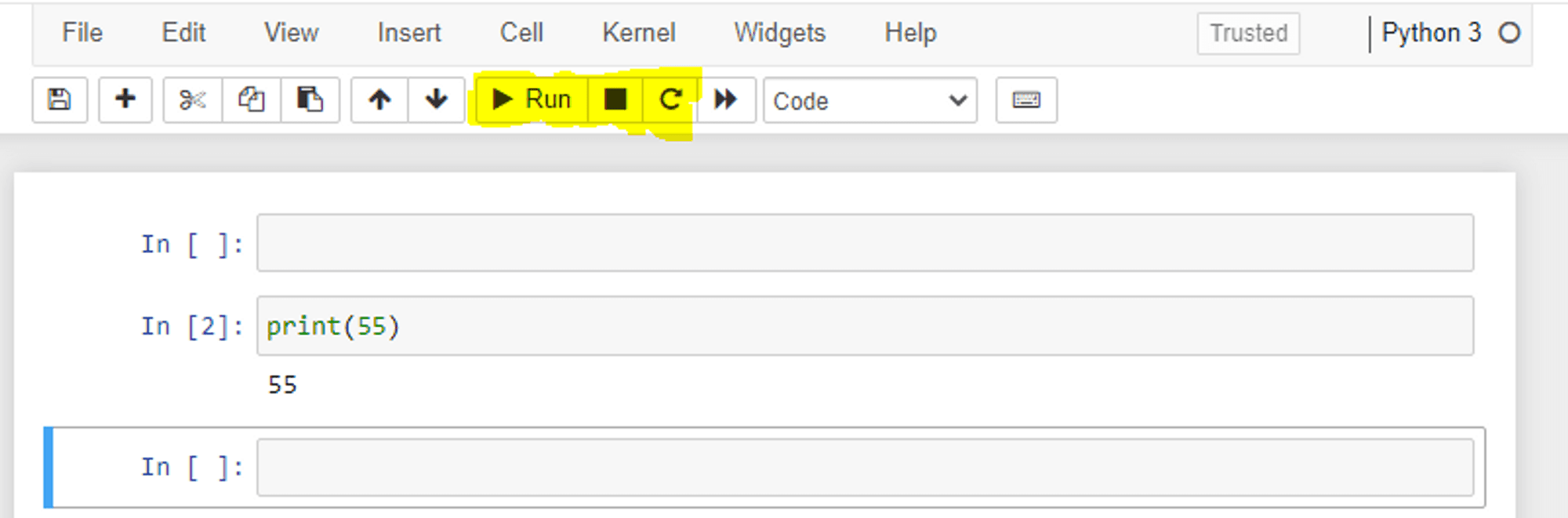#статьи
-
0
Python — самый популярный язык программирования, на котором разрабатывают ИИ, игры и сложные системы. Разбираемся с его установкой.
Иллюстрация: Skillbox Media
Любитель научной фантастики и технологического прогресса. Хорошо сочетает в себе заумного технаря и утончённого гуманитария. Пишет про IT и радуется этому.
Python — это высокоуровневый язык программирования общего назначения с минималистичным и простым в освоении синтаксисом. Он был создан под влиянием языка ABC, который изначально задумывался как обучающий и над которым ранее работал автор Python Гвидо ван Россум.
К сожалению, не все ОС содержат Python по умолчанию. В таких случаях, чтобы начать программировать на языке, его придётся установить. В этой статье мы расскажем, как это сделать.
Гайд по установке Python:
- Какую версию выбрать
- Как установить
- Как начать работать
- Как подключить к VS Code
Вообще, для решения простых задач или знакомства с языком хватит и онлайн-интерпретатора. Это сервис, который позволяет писать и запускать код прямо в браузере, ничего не скачивая. Самые популярные онлайн-интерпретаторы — Replit, Programiz и Online Python.
Скриншот: Skillbox Media
Скриншот: Skillbox Media
Скриншот: Skillbox Media
Это хороший инструмент, но только для написания простых программ. Там сложно тестировать приложения, полноценно работать с файлами и использовать продвинутые возможности языка.
Для полноценной разработки всё-таки нужно будет установить Python на компьютер. Но, поверьте, оно того стоит: вы сможете легко подключать сторонние библиотеки, использовать утилиты и создавать сложные проекты.
Выбор версии языка — тоже важный этап. Очевидно, что в новых версиях больше интересных фишек и, как правило, меньше багов — поэтому для собственных проектов лучше скачивать самый свежий дистрибутив. На момент написания статьи это Python 3.11.2.
Однако для поддержки старых проектов, которые не могут переехать на Python 3, придётся скачивать Python 2 и разбираться в различиях версий. Поэтому даже в 2023 году в вакансиях среди требований можно найти «уверенное знание Python 2.7».
В состав базовой версии Python входят следующие компоненты:
- IDLE — простая среда разработки Python-программ;
- документация — инструкция по использованию Python;
- стандартная библиотека — набор функций, которые упрощают работу с числами, файлами, API сторонних сервисов и так далее;
- пакетный менеджер PIP — утилита для скачивания и установки библиотек, фреймворков и других пакетов, расширяющих функциональность Python;
- стандартный набор тестов — чтобы проверять надёжность программы;
- Python Launcher — приложение для запуска программ с расширением .py.
Этого набора вполне хватит, чтобы начать изучение языка и писать простые программы.
Перед установкой убедитесь, что ваш компьютер удовлетворяет системным требованиям:
- 64- или 32-разрядный процессор на архитектуре Intel или AMD;
- 2 ГБ оперативной памяти, желательно 4 ГБ;
- 5 ГБ свободного места в памяти компьютера;
- версия операционной системы: не ниже Windows 7, macOS X 10.11, Red Hat Enterprise Linux 6/7.
Дистрибутивы Python есть для всех популярных операционных систем, они перечислены на официальном сайте python.org. По большому счёту, не так важно, какую конкретно версию Python вы скачаете, — главное, чтобы её номер начинался с цифры 3.
Скачайте установочный файл, нажав на жёлтую кнопку Download Python, и запустите его.
Выберите путь установки и поставьте обе галочки: во втором пункте мы указываем, что нужно добавить Python в переменную окружения PATH — это позволит вызывать его из любой директории. Затем выбираем «Установка для всех пользователей» (Install for all users), нажимаем Install Now и разрешаем приложению вносить изменения:
Когда всё установится, вы увидите окно завершения инсталляции:
Теперь проверим, что Python действительно установлен. Для этого откроем окно «Выполнить» сочетанием клавиш Win + R и введём cmd:
Откроется командная строка. Введите в ней команду py или python, чтобы запустить интерпретатор. На экране появится примерно такое сообщение:
Microsoft Windows [Version 10.0.19043.1889] (c) Корпорация Майкрософт (Microsoft Corporation). Все права защищены. C:\Users\User>py Python 3.11.2 (tags/v3.11.2:9c7b4bd, Feb 2 2023, 18:38:48) [MSC v.1932 64 bit (AMD64)] on win 32 Type "help", "copyright", "credits" or "license" for more information. >>>
Оно означает, что Python установлен на ваш компьютер и работает.
Если у вас более ранняя версия Windows, процесс установки Python ничем не отличается, кроме того, что некоторые версии языка не поддерживаются на старых операционных системах. Узнать, подходит ли версия Python вашей ОС, можно в примечаниях на странице скачивания:
Скриншот: Skillbox Media
Python входит в состав большинства дистрибутивов Linux. Чтобы это проверить, введите в терминале следующую команду:
$ python3 --version
В окне должен появиться номер версии языка. Если этого не произошло, нужно установить Python с помощью пакетного менеджера.
В Ubuntu 16.10 это делается так:
$ sudo apt-get update
$ sudo apt-get install python3.6
Утилита попросит вас ввести пароль и после ввода начнёт установку.
Однако, если вы хотите поставить более свежую версию Python, для установки нужно использовать репозиторий deadsnakes PPA:
$ sudo apt-get install software-properties-common
$ sudo add-apt-repository ppa:deadsnakes/ppa
$ sudo apt-get update
$ sudo apt-get install python3.8
В Fedora Linux процесс установки похожий, но используется другая команда:
$ sudo dnf install python3.9
Ещё можно самостоятельно собрать Python из исходников, которые лежат на сайте Python. Но это очень сложный и мучительный процесс, поэтому останавливаться на нём мы не будем.
С давних времён MacBook и iMac выпускались с предустановленным Python 2.7. Правда, начиная с версии 12.3 разработчики «яблочной» ОС отказались от этой традиции.
Чтобы проверить, установлен ли Python, откройте командную строку и введите следующую команду:
python --version
Скриншот: Skillbox Media
В любом случае лучше установить последнюю версию Python — найти её можно на официальном сайте.
Скриншот: Python Software Foundation / Skillbox Media
Нажмите жёлтую кнопку Download Python 3.11.2, и пакет начнёт скачиваться:
Когда загрузка завершится, откройте его:
Согласитесь со всеми пунктами и переходите к установке. Вас попросят ввести пароль, а после — начнётся установка, по окончании которой вы увидите такое окно:
Нажмите Close и откройте терминал, чтобы проверить версию Python:
python --version
Должно быть выведено сообщение Python 3.11.2.
Дата-сайентисты используют свои библиотеки для работы — например, NumPy и Pandas. Их можно устанавливать по отдельности, а можно скачать готовую сборку со всеми библиотеками.
Самый популярный способ — использовать дистрибутив Anaconda. Он бесплатный и легко устанавливаемый, а также доступен для всех операционных систем. Мы покажем, как установить его на macOS.
Нажмите на кнопку Download, чтобы начать скачивание:
Скриншот: Anaconda Inc. / Skillbox Media
Затем откройте установщик, согласитесь со всеми пунктами и выберите место для установки.
Скриншот: Skillbox Media
Чтобы убедиться, что Python установлен, откройте консоль и введите команду python3 — должен запуститься интерпретатор Python, в котором можно писать код. Выглядит это примерно так:
Скриншот: Skillbox Media
Теперь, чтобы использовать одну из библиотек для data science, нужно всего лишь импортировать её в Python-файле:
import numpy
А чтобы проверить, работает ли библиотека, достаточно запустить файл, в котором вы её подключили. Если библиотека не подключилась, то интерпретатор выдаст сообщение об ошибке.
После того как мы установили Python, пора написать пару строк кода. Вы можете использовать любую IDE (в том числе IDLE), редактор кода или даже «Блокнот».
Создадим файл program.py на рабочем столе. В нём мы вызовем всего одну функцию, которая выведет на экран текстовое сообщение:
print("Привет, мир!")
Запустим программу командой py или python в командной строке, прописав полный путь до файла program.py. Например, если он лежит на рабочем столе, запустить его можно так:
Microsoft Windows [Version 10.0.19043.1889] (c) Корпорация Майкрософт (Microsoft Corporation). Все права защищены. C:\Users\User>py C:\Users\User\Desktop\program.py Привет, мир!
Мы передали код интерпретатору, который обработал его и вывел сообщение на экран. Всё получилось!
VS Code — это удобный редактор кода, который поддерживает десятки языков программирования и плагинов. По популярности VS Code сильно опережает аналоги, поэтому будет полезно разобраться, как установить Python туда.
Сначала нужно найти плагин для языка. Откройте вкладку Extensions («Расширения») и введите в поиске следующую строку:
tag:debuggers @sort:installs
В появившемся списке найдите Python и нажмите Install.
Теперь нужно включить подсветку кода. Для этого установите плагин Magic Python — найти его можно в том же поиске, введя команду ext: py3. Чтобы всё заработало, перезапустите VS Code и создайте файл с расширением .py. Когда редактор спросит, на каком языке вы собираетесь программировать, — выберите Python. Готово!
Хоть VS Code является самым популярным редактором кода, многие программисты предпочитают специализированные IDE, заточенные именно под разработку на Python. Абсолютный фаворит здесь — PyCharm, в состав которой уже входит Python.
Чтобы установить PyCharm, зайдите на сайт JetBrains и нажмите кнопку Download:
Вам предложат выбрать операционную систему и версию среды разработки: Professional и Community. Community — это бесплатная версия, в которой отсутствует поддержка некоторых функций и фреймворков, например Django. Но на первых порах её вполне хватит, поэтому выбираем её:
Дальше начнётся загрузка файла. Ждём, а затем открываем его:
Перетаскиваем в папку Applications — готово.
PyCharm установлена, можно создавать проекты и начинать программировать.
Вместо компилятора/интерпретатора CPython иногда используют альтернативные, написанные на других языках и лучше стыкующиеся с другими технологиями. Например, Jython и виртуальную машину JVM (для платформы Java). Или IronPython, написанный полностью на C# и предназначенный для .NET.

Жизнь можно сделать лучше!
Освойте востребованную профессию, зарабатывайте больше и получайте от работы удовольствие. А мы поможем с трудоустройством и важными для работодателей навыками.
Посмотреть курсы
Онлайн-компиляторы Python хороши, когда нужно быстро протестировать что-то простое, но для полноценной работы их недостаточно. Чтобы использовать всю мощь Python, нужно установить его на свой компьютер, и тогда можно подключать к нему любые библиотеки и писать код любой сложности.
В этой статье покажем, как установить Python под Windows и как с ним работать. Для MacOS всё почти то же самое, а если у вас Linux, то вы лучше нас знаете, как это сделать.
Скачивание и установка
Для начала нам нужно скачать установщик с официального сайта — python.org. Если качать Python с других сайтов, можно подцепить вирус или троян. Скачивайте программы только с официальных сайтов.
Несмотря на то, что Python 3 вышел 10 лет назад, до сих пор многие спорят про то, какую версию лучше использовать — вторую или третью. Мы за прогресс, поэтому качаем Python 3, но вы можете выбрать любую другую.
На главной странице сразу видим большую жёлтую кнопку, на которой написано «Download Python». Нажимаем, сохраняем и запускаем файл. Он весит около 25 мегабайт.
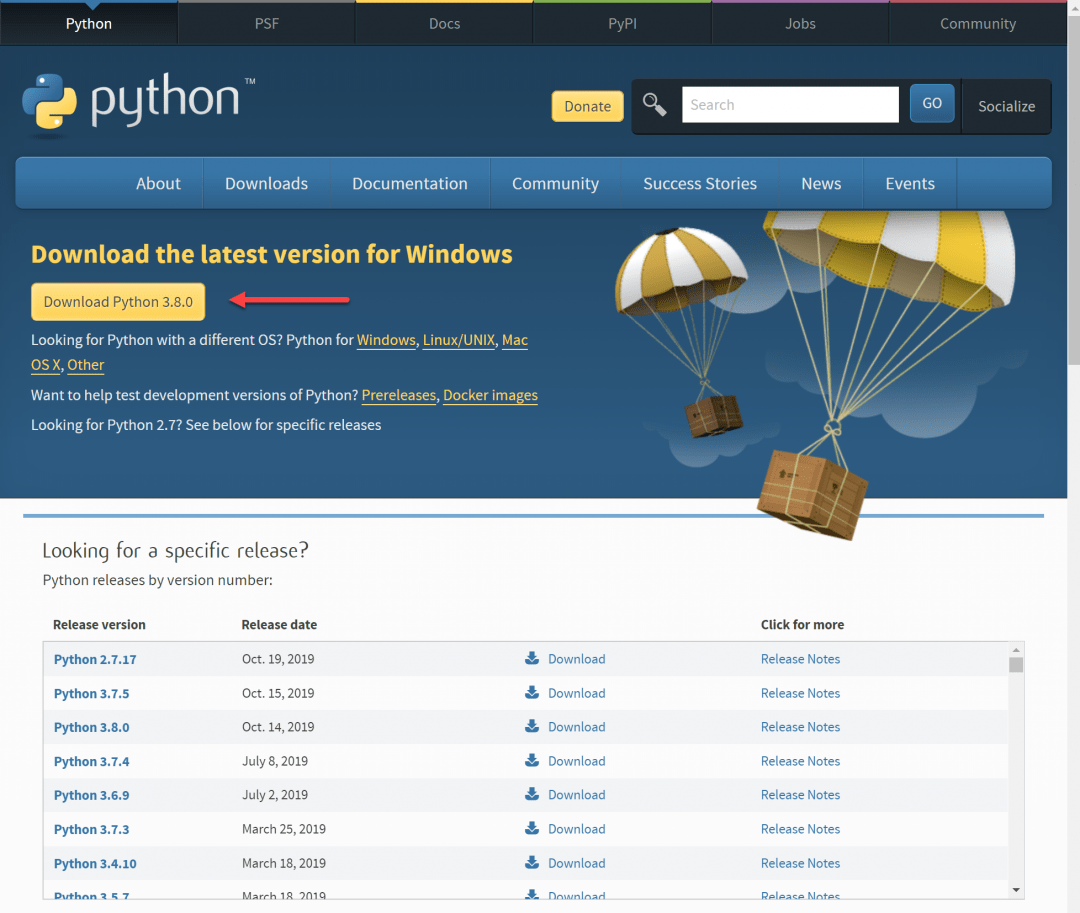
Когда установка закончится, нужно проверить, что всё было сделано правильно. Для этого в командной строке наберите py (латиницей) или python и нажмите клавишу ввода. Если всё хорошо, в ответ Python вам напишет номер своей версии и сборки и предложит несколько команд для знакомства с собой:
Запуск программ
Пока наш Python может работать только через командную строку — какие команды введёте, те он и выполнит. Многим разработчикам это нравится, но для старта это неудобно. Например, чтобы запустить программу, нужно написать в командной строке так:
py полное_имя_файла
Полное имя означает, что нужно написать не только название файла, но и диск с папкой, где он находится. Чтобы было понятнее, давайте возьмём наш код из статьи про таймер на Python и сохраним его в файле time.py3 на диске D. Py3 означает, что внутри этого файла будет код на Python3. Можно просто назвать файл python.py, без тройки, но для некоторых моментов это может быть важно.
Теперь, чтобы запустить наш код, напишем в командной строке:
py D:\time.py3
Результат работы — выполненный алгоритм:
Подключаем VS Code
Мы уже рассказывали об этом редакторе кода — он быстрый, бесплатный и есть много плагинов. Чтобы работать с Python-файлами было проще, научим VS Code понимать и запускать их. Для этого нам нужно найти и установить специальный плагин для этого языка. Открываем вкладку Расширения (Extensions) и пишем такое:
tag:debuggers @sort:installs
В результатах поиска находим Python и нажимаем Install:
Затем то же самое делаем для подсветки синтаксиса: пишем в Расширениях команду ext:py3 и устанавливаем плагин MagicPython. После этого перезапускаем VS Code, открываем наш файл и нажимаем F5. Когда выпадающее окошко спросит, с чем будем работать — выбираем Python. В итоге мы получаем редактор кода с нужной нам подсветкой синтаксиса и результатом работы в том же окне. Красота!
Python – перспективный и востребованный язык. Он был разработан в 1991 году, и с тех пор завоевал огромную популярность. Уже несколько лет Пайтон уверенно лидирует во всех рейтингах языков программирования. Это закономерно – язык удачно совместил в себе несколько важных преимуществ:
- Простоту изучения – Пайтон считается лучшим языком для начинающих.
- Понятный, гибкий, интуитивный синтаксис – код легко писать, читать и модифицировать.
- Универсальность – Python подходит для создания любых программ, кроме тех приложений, которым требуется высокая производительность и прямое взаимодействие с «железом».
- Возможность использования в самых перспективных сферах разработки – от искусственного интеллекта до интернета вещей.
- Беспроблемную интеграцию с любыми другими языками и технологиями:
- фрагменты Python-приложений, которым необходима высокая скорость исполнения, можно писать на C, C++ или Java;
- на Python часто пишут код, связывающий разнообразные службы и компоненты на крупных платформах;
- серверная часть веб-приложений на Python прекрасно сочетается с любыми фреймворками, на которых пишут пользовательские интерфейсы.
Очевидные преимущества языка привлекают внимание множества талантливых разработчиков. В результате экосистема Python постоянно пополняется новыми фреймворками, библиотеками и модулями, с помощью которых можно реализовать практически любой проект – от сложного веб-приложения до нейронной сети. Чаще всего Python применяют для разработки бэкенда (серверной части веб-приложений), в искусственном интеллекте, для анализа и визуализации больших данных, в автоматизации бизнес-процессов.
Помимо длинного списка преимуществ, Пайтон известен несколькими недостатками. Главные из них:
- Низкая (по сравнению с C++ и Java) производительность. По этой причине на Python не пишут игры и другие приложения, для которых критична максимальная скорость исполнения. Пайтон также не подходит для решения большинства олимпиадных задач, которые предусматривают ограничения по скорости выполнения и объему используемой памяти.
- Высокое потребление системных ресурсов. Даже самая простая игра на Пайтон будет загружать процессор и оперативную память гораздо сильнее, чем аналогичное приложение на C++ или Java.
- Выделение блоков кода пробелами. В отличие от других языков, функциональные блоки в Python выделяются пробелами. Использование табуляции допускается, но не рекомендуется, поскольку при смешивании пробелов и табуляции в одной программе интерпретатор выдает ошибку. Лишний или недостающий пробел также вызовет ошибку.
- Открытый, некомпилированный код готовых приложений и скриптов. Python – интерпретируемый язык, программы на нем обычно не компилируются в .exe файлы, и пользователи могут случайно повредить код. Кроме того, для запуска некомпилированных Пайтон-программ требуется установка интерпретатора. Эту проблему можно решить упаковкой Python-приложения в exe-файл, но такой метод не является компиляцией в полном смысле этого слова.
Где скачать Питон и как установить
Чтобы писать и запускать Python-программы на своем компьютере, нужно установить интерпретатор: он будет переводить инструкции на Python в понятный компьютеру машинный код. Интерпретатор Python можно установить любым из перечисленных ниже способов.
Способ 1: Отдельная установка. Понадобится установочный файл, скачанный с официального сайта. Выберите нужную платформу – в соответствующих разделах выложены релизы Python для Windows, для macOS и для других поддерживаемых ОС. Во время установки интерпретатора будет также установлена базовая среда разработки – ее можно запустить, кликнув в меню по IDLE. Но эта среда не отличается удобством и подходит лишь для запуска небольших скриптов.
Гораздо удобнее писать и запускать программы на Python в специализированной IDE (интегрированной среде разработки) вроде PyCharm или Wing, либо в универсальном редакторе кода – например, Sublime Text, Vim или Visual Studio Code. Редактор или IDE устанавливают после установки Python.
Способ 2: Установка в составе IDE. Минималистичная IDE Thonny автоматически устанавливает Python. Это оптимальный способ для начинающих:
- не нужно устанавливать дополнительные плагины, как при использовании универсальных редакторов;
- не придется выбирать нужную версию интерпретатора, как при установке PyCharm;
- не потребуются никакие дополнительные настройки – сразу после установки можно писать и запускать код.
Способ 3: Установка вместе с пакетом Anaconda или Miniconda. Эти пакеты, помимо интерпретатора Python, включают в себя множество модулей для научных расчетов, а в качестве IDE используют Spyder. Если вы не планируете писать программы для научных и инженерных вычислений, лучше остановить выбор на первом или втором способе.
Как установить Python на Windows
Установка Python в составе специализированной IDE вроде Thonny не вызовет затруднений – достаточно принять условия лицензионного соглашения и нажать кнопку Install. Если же вы хотите писать и запускать код в редакторе Visual Studio Code или в IDE PyCharm, сначала придется скачать и установить нужную версию интерпретатора. Установить Python на Windows очень просто:
- кликните по скачанному с официального сайта файлу;
- выберите Install Now;
- не забудьте отметить опцию Add Python 3.x to PATH.
Обратите внимание: последняя версия, работающая на Windows 7 – Python 3.8.11.
Установка Python на macOS
Операционная система macOS включает интерпретатор Python по умолчанию. Но, скорее всего, версия окажется безнадежно устаревшей – macOS, начиная с 10.8 и заканчивая 12.3., поставлялась с Python 2.7. Проверить версию можно в терминале с помощью команды python --version.
Чтобы установить свежий релиз Python, скачайте нужную версию с официального сайта и запустите установку, кликнув по файлу дважды. Нажмите кнопку Continue.
После завершения установки папка с Python откроется автоматически.
Установка Python на Ubuntu
Практически все ОС семейства Linux поставляются с Python. Проверить версию интерпретатора на Ubuntu можно с помощью команды: python3--version. Если нужна более свежая версия Python, интерпретатор придется обновить. Откройте терминал (CTRL + ALT + T) и выполните последовательно эти команды:
sudo apt update && sudo apt upgrade -y
sudo apt install software-properties-common -y
sudo add-apt-repository ppa:deadsnakes/ppa
sudo apt install python3.10
Проверьте успешность установки:
$ python3.10 --version
3.10.4
Настройка Visual Studio Code для работы с Python в среде macOS
Visual Studio Code – один из самых популярных редакторов кода. VS Code также можно рассматривать, как простую IDE – там есть набор инструментов для автозавершения кода и отладки программ. Скачайте установочный файл, дважды кликните, чтобы открыть архив:
И перенесите редактор в приложения:
Теперь нужно открыть редактору доступ в папку, где хранятся программы и скрипты на Python. Создайте папку на рабочем столе, затем откройте ее в VS Code. Редактор запросит разрешение на доступ – нажмите ОК:
Если появится вопрос, доверяете ли вы авторам скриптов, находящихся в папке – ответьте утвердительно:
Теперь нужно установить расширение для работы с программами на Python. Проще всего предоставить редактору сделать это самостоятельно. Для этого создайте файл с расширением .py в папке, к которой уже предоставили доступ. VS Code автоматически обнаружит новый тип расширения и предложит установить плагин (справа внизу):
Нажмите Install для запуска установки:
Другой способ установить плагин для работы с Python-кодом – выбрать его из списка доступных расширений на маркетплейсе:
Осталось выбрать нужную версию интерпретатора Python. Нажмите на кнопку Select Python Interpreter:
Затем выберите рекомендованную (самую свежую версию) из доступных:
Второй способ подключить нужную версию интерпретатора – нажать CMD + SHIFT + P, напечатать Python, и выбрать Select Interpreter.
Настройка Visual Studio Code для работы с Python в среде Windows
Скачайте установочный файл с официального сайта. Дважды кликните по файлу для запуска мастера установки. После завершения установки VS Code автоматически запустится. Нажмите комбинацию клавиш Ctrl + Shift + X, чтобы открыть Расширения. Это также можно сделать из меню – выберите Обзор и затем Расширения:
Введите python в поле поиска, затем выберите расширение Python, подписанное Майкрософт – обычно это первый плагин в списке найденных. Нажмите на кнопку Установка:
После установки расширения кнопка изменится на значок ⚙Параметры. Как правило, VS Code автоматически распознает интерпретатор Python. Если этого не произошло, либо нужно подключить другую версию – наберите Python: Select Interpreter в строке состояния (status bar) и выберите нужный вариант.
Настройка PyCharm
Эта IDE позволяет переключаться между несколькими версиями интерпретатора Python. При этом можно выбрать конкретный интерпретатор для любого отдельного проекта, либо выбрать интерпретатор по умолчанию для всех новых проектов.
Выбрать интерпретатор для отдельного проекта можно из строки состояния (status bar):
Также можно выбрать нужную версию Python, нажав Ctrl + Alt + S, и перейдя в настройки проекта: Project название проекта > Python Interpreter. Чтобы просмотреть список всех установленных интерпретаторов, нажмите Show All:
Чтобы выбрать интерпретатор для всех новых проектов по умолчанию:
- На Windows и Linux откройте в меню File > New Projects Setup > Settings for New Projects.
- На macOS перейдите в File > New Projects Setup > Preferences for New Projects.
Затем в настройках Python Interpreter выберите один из установленных интерпретаторов, либо кликните по значку-шестеренке, чтобы загрузить новый.
Интерпретаторы Python онлайн
Самый известный из таких интерпретаторов – проект Jupyter Notebook. Запускать программы на Питоне можно прямо на странице:
При желании Jupyter Notebook можно установить на свой компьютер с помощью команды pip install notebook. Если во время установки появится сообщение о том, что на компьютере нет Rust, его можно скачать здесь. Запускают Jupyter Notebook командой jupyter notebook, после чего блокнот можно открыть в браузере по ссылке http://localhost:8888/tree.
Онлайн-интерпретаторы особенно удобны в том случае, когда по каким-то причинам установить Python на собственное устройство нельзя. Таким интерпретатором можно пользоваться в любом браузере – на ноутбуке, рабочем компьютере, смартфоне или планшете. Вот небольшой список отличных онлайн IDE для работы с Python:
- Replit – позволяет подключать любые библиотеки, загружать нужные файлы и базы данных.
- Python Online Compiler – простой интерпретатор, отлично подойдет для новичков.
- Online Python – удобный и простой интерпретатор.
- Online Python 3 IDE – поддерживает совместную разработку.
- Online Python Interpreter – предоставляет возможность сохранять и скачивать проекты.
Подведем итоги
В первой части мы рассмотрели преимущества и недостатки Python, и обсудили все возможные способы запуска интерпретатора – с установкой и без. Во второй части мы расскажем о книгах, курсах, YouTube-каналах и других полезных ресурсах для самостоятельного изучения языка.
***
📖 Содержание самоучителя
- Особенности, сферы применения, установка, онлайн IDE
- Все, что нужно для изучения Python с нуля – книги, сайты, каналы и курсы
- Типы данных: преобразование и базовые операции
- Методы работы со строками
- Методы работы со списками и списковыми включениями
- Методы работы со словарями и генераторами словарей
- Методы работы с кортежами
- Методы работы со множествами
- Особенности цикла for
- Условный цикл while
- Функции с позиционными и именованными аргументами
- Анонимные функции
- Рекурсивные функции
- Функции высшего порядка, замыкания и декораторы
- Методы работы с файлами и файловой системой
- Регулярные выражения
- Основы скрапинга и парсинга
- Основы ООП: инкапсуляция и наследование
- Основы ООП – абстракция и полиморфизм
- Графический интерфейс на Tkinter
- Основы разработки игр на Pygame
- Основы работы с SQLite
- Основы веб-разработки на Flask
- Основы работы с NumPy
- Основы анализа данных с Pandas
***
Вы уже сталкивались с простыми примерами кода на Python. В этом параграфе мы поговорим о том, как его запускать. Это пригодится вам в ближайших параграфах, когда мы подберёмся непосредственно к анализу данных, — без Python там не обойтись.
Существует два способа запуска кода из примеров:
- онлайн без установки Python на личный компьютер;
- офлайн с установкой Python и нескольких дополнительных программ.
Мы не ограничиваем вас в выборе варианта — можно начать работать онлайн, а позже настроить себе локальную версию Python.
Онлайн: работа с Colaboratory
Colaboratory (обычно её называют Colab) — это как Google Docs, но для кода. То есть инструмент, с помощью которого можно сразу начать работу, не тратя вечер на установку и настройку интерпретатора.
У него есть несколько достоинств:
- не нужно ничего настраивать;
- можно работать над одним проектом вместе с несколькими людьми;
- есть большинство нужных дополнительных расширений языка Python (их называют библиотеками, и об этом мы поговорим позднее).
Почему мы не можем рекомендовать этот способ как единственный:
- бесплатная версия может работать не так быстро, как хочется;
- в бесплатной версии длительные задачи могут непредсказуемо обрываться;
- файлы с данными занимают место в облачном хранилище (его там не так много);
- некоторые файлы с данными может быть нельзя помещать в облачные хранилища.
Однако это отличный инструмент для начала работы! Давайте попробуем. Для работы в Colab перейдите по следующей ссылке.
Чтобы создать файл, в котором вы сможете запускать код, нажмите на «Файл -> Создать новый блокнот». Вам откроется новая вкладка с блокнотом. Чтобы переименовать файл, нажмите на «Untitled.ipynb» и укажите другое название.
Файлы, которые вы создаёте, можно увидеть, если нажать «Файл -> Показать расположение на диске». Или можно найти папку Colab Notebooks в вашем облачном хранилище.
В Colab используется специальный формат работы со скриптами — блокнот, который состоит из чередующихся блоков с кодом и текстом. Этот способ работы используется только для анализа данных. В других сферах чаще всего пишут скрипты (представьте себе, что это единственная ячейка блокнота) или изредка используют интерактивный режим, набирая программу строчка за строчкой в консоли.
Для добавления кода необходимо нажать на кнопку «+ Код», как показано на картинке. Для добавления текста нажмите «+ Текст». Текст может быть описанием к коду или добавлением разных инструкций.
Чтобы запустить код, необходимо нажать на кнопку со значком запуска. После исполнения его результат будет показан под ячейкой, и вы увидите зелёную галочку, если код выполнился.
В Colab отдельные ячейки с кодом можно менять местами с помощью кнопок со стрелками.
А чтобы загрузить файл, нужно нажать кнопку со значком папки.
Потом нажать на кнопку со значком файла и выбрать на компьютере файл, который вам необходимо подгрузить для работы.
Мы выбрали для загрузки файл под названием Crime_2001.csv. Вы можете загрузить любой другой набор данных из тех, что есть в репозитории учебника. После загрузки он будет доступен в папке.
Можете попробовать создать и запустить несколько простых программ.
Просто сложим два числа:
2 + 2
4
Напечатаем строчку:
print('Hello, World!')
Hello, World!
И другую, создав переменную (про это мы поговорим в параграфе 2.3).
phrase = 'Hello again!'
print(phrase)
Hello again!
Если у вас всё получилось, то вы готовы двигаться к следующей главе!
Офлайн: установка Python на локальный компьютер
Ещё можно установить Python локально. Для этого необходимо перейти по ссылке. Затем нажать на вкладку Downloads и выбрать нужную операционную систему: Windows, Linux, macOS.
Вам нужен Latest Python 3 Release. На момент написания учебника это Python 3.11.2. Тут нужно уточнить, что учебник ещё проверен для версии 3.8.10, так как именно она используется в Colab. Однако локально мы советуем установить последнюю версию. У вас не должно быть проблем с запуском примеров. Если нет, то нажмите на кнопку связи с поддержкой в футере.
Если у вас загрузился Python, то можно запустить загруженный установщик. В процессе установки нужно отметить все галочки, как на скриншоте. Нам это необходимо для последующей работы с Python из командной строки. Установщик ещё предложит вам изменить максимальную длину пути к файлу, но делать это не нужно.
После завершения загрузки нажмите Close. И поздравляем! Python был загружен к вам на локальный компьютер.
Работа с IDLE
После установки Python вы можете работать с ним с помощью интегрированной среды разработки. IDLE — это простейшая программа для написания скриптов. Она была установлена вместе с Python. Для работы необходимо найти её в списке программ, установленных на компьютер.
Для начала работы создайте новый файл с помощью следующих шагов: «File -> New File». В нём мы и напишем нашу первую программу.
Для сохранения нового файла используйте «File -> Save As». Напишите имя файла, убедитесь, что сохраняете его в формате .py. После нажмите кнопку «Сохранить». И всё! Первый файл в Python сохранён. Этот файл можно запустить, нажав на «Run -> Run Module» на верхней панели.
Мы советуем вам завести специальную папку для скриптов. Её можно назвать Projects и разместить в вашей домашней папке или в «Документах».
Установка Jupyter Notebook
Для базовой работы в Python подходит и работа с интегрированной средой разработчика. Но для запуска более сложных программ и проведения сложного анализа данных вам необходимо скачать более продвинутые инструменты, которые поддерживают не только создание скриптов, но и работу в блокнотах. Например, Jupyter Notebooks или VSCode.
Для установки Jupyter Notebooks вам необходимо открыть «Командную строку». Для её открытия найдите в списке приложений «Командную строку» и запустите её.
Затем копируем в командную строку текст ниже, нажимаем Enter и ждём, пока установится нужное нам дополнение.
pip install notebook
У вас может возникнуть вопрос, что вы запустили и что сейчас устанавливается. pip — это специальная программа для установки дополнений (их ещё называют библиотеками) для Python. Команда pip install notebook устанавливает специальную библиотеку для Python, которая позволяет создавать и запускать Jupyter Notebook — специальный тип файлов для написания скриптов для анализа данных. Его часто называют блокнотом или ноутбуком. Этой библиотеке требуются какие-то дополнительные библиотеки (их называют зависимостями), без которых она не сможет работать. Вот все они сейчас устанавливаются!
Важно! Обратите внимание, что мы будем использовать и другие библиотеки, которые нужно будет устанавливать таким же образом. Например, когда в следующей главе мы будем говорить о pandas, то вам будет нужно установить его так же, как и Jupyter Notebooks.
Jupyter Notebooks успешно установился на наш компьютер. Для работы с Jupyter Notebooks напишите в командной строке:
jupyter notebook
Вам автоматически откроется вкладка браузера. Вход в наш Jupyter Notebooks произошёл!
Для работы с Jupyter Notebooks создайте новый файл. Для этого нажмите на New, выберите версию Python и запустите новый файл.
Вы можете заметить, что он выглядит как Colab. Это не случайно. Дело в том, что Colab — это просто ещё одна версия Jupyter Notebooks.
Для сохранения файла нажмите на кнопку, напоминающую дискету. Для добавления дополнительных строчек кода воспользуйтесь плюсом, который находится рядом с дискетой.
Для переименования файла нажмите на Untitled и напишите более подходящее для вас название блокнота. После переименования нажмите на кнопку «Rename».
Запустить код можно двумя способами: с помощью кнопки “Run” и с помощью горячих клавиш “Ctrl” + “Enter”.
Поздравляем, мы разобрались, как можно установить Python и Jupyter Notebooks. Попробуйте запустить программы, которые мы написали выше в Jupyter Notebooks.
В следующем параграфе мы разберёмся с тем, что такое данные и какие методы работы с ними используют исследователи. А заодно поработаем с данными в Python — и узнаем, сколько стоил билет в каюту первого класса «Титаника».
Воспользуйтесь Google Colab, онлайн-интерпретаторами или скачайте Python.

Язык программирования Python используют, чтобы решать разные задачи: в программных скриптах, веб-разработке, data science и машинном обучении. Еще на Python пишут игры, программы и мобильные приложения. Из статьи узнаете, как установить Python на Windows, MacOS и Linux.
Что такое интерпретатор
Интерпретатор Python — встроенная программа, которая выполняет исходный код. Интерпретатор выступает в роли дешифровщика. Написанный код переводится в байт-код и выполняется. Создавать код можно даже в блокноте, главное — поставить расширение .py.
Этому учат в первом модуле на курсе «Python-разработчик» в Skypro. Преподаватели — практикующие питонисты, которые помогут быстро разобраться в основах. Уже через месяц можно написать программу для расшифровки азбуки Морзе. А через 10 месяцев при поддержке центра карьеры — найти работу по новой профессии с высокой зарплатой.
Как выбрать версию
Python — это интерфейс. У него есть несколько реализаций: Jython, PyPy, IronPython. Но самая распространенная — CPython. Она считается версией «по умолчанию». Ее мы и будем рассматривать в дальнейшем.
Python-разработчик: новая работа через 9 месяцев
Получится, даже если у вас нет опыта в IT
Получить
программу
Как установить Python
На Windows
- Скачайте официальные установочные файлы. Версии, которые начинаются с цифры «2», лучше не использовать. Python прекратил их поддержку в 2020 году.
- Запустите скачанный файл и выберите Install Now. Не забудьте поставить галочку в разделе Add Python 3.x to PATH. Эта функция нужна, чтобы не указывать интерпретатору маршрут к исходнику при каждом запуске.
- Если установка прошла успешно, в меню «Пуск» появится папка Python.
На MacOS
На большинстве MacOS Python входит в стандартный пакет программ. Некоторые системы поддерживают сразу две версии. Проверьте, есть ли Python в терминале, командой: python —version.
- Чтобы установить Python, рекомендуется использовать менеджер программ Homebrew. Если его нет, откройте терминал и наберите:
xcode-select --install ruby -e "$(curl -fsSL https://raw.githubusercontent.com/Homebrew/install/master/install)"
- После установки Homebrew перейдем к установке Python. Наберите:
brew install python3
- Начнется установка Python и необходимых зависимостей для работы программы.
- Проверьте установленную версию: python3 —version
На Linux
Многие сборки Linux также включают Python в свой стандартный пакет. Команды для установки Python на разных дистрибутивах Linux могут отличаться. Для Linux на основе Debian (Ubuntu) подойдет команда:
sudo apt-get install python3
А для Arch Linux:
pacman -S python3
Как проверить, работает ли программа
- Наберите в командной строке python или python3. Если вы всё выполнили правильно, увидите номер версии и список команд:
help, copyright, credits, license
- Теперь введите переменную:
variable = 'Hello World!'/code>
- Нажмите Enter, чтобы создать новую строчку. Выведем переменную:
print(variable)
- На экране появится текст:
«Hello World!».
Как запустить Python
Единственный способ узнать, работает ли код, — запустить его. Скрипты можно запускать по-разному.
-
- В командной строке.Классический метод, чтобы написать код в Python, — с помощью текстовых файлов. По умолчанию они будут использовать расширение типа .py. Возьмите код из примера выше:
print('Hello World!')И сохраните файл в текущем рабочем каталоге как hello.py.
Чтобы запустить код, наберите python3 в командной строке, а затем укажите путь:
python3 hello.py
- В файловом менеджере.Если скрипт сохранен как отдельный файл типа .exe, для запуска просто кликните на него мышью. Чтобы консоль оставалась открытой в течение всего запуска, нужно добавить в конце скрипта input().
- В интерактивном режиме.
- В командной строке.Классический метод, чтобы написать код в Python, — с помощью текстовых файлов. По умолчанию они будут использовать расширение типа .py. Возьмите код из примера выше:
Этот режим используется, чтобы изучать язык, тестировать отдельные куски кода, запускать пару небольших команд (например, несколько bash-скриптов в цикле через Python) или как продвинутый калькулятор. В таком режиме введенный код выполняется сразу, построчно. Есть два способа, чтобы войти в этот режим.
- Если вы ставили галочку, когда устанавливали Python, чтобы добавить переменную среды, в терминале наберите python (или python3) и запустите по кнопке Enter. После увидите такую строку:
>>
- Если переменная среды отсутствует, попробуйте прописать полный путь к программе. Вот пример такого пути: C:\Python30\python. Запустите (нажмите Enter).
Чтобы в интерактивном режиме воспользоваться одной из стандартных для Python библиотек, ее нужно импортировать. Для этого введите строку:
import [имя библиотеки].
На скрине: импорт runpy — стандартной библиотеки Python. Она позволяет запускать скрипты без их предварительного импорта.
-
- В IDE или редакторе кода.IDE — это интегрированная среда разработки Python. Выглядит как текстовый редактор с функциями, в котором легче писать код. Например, тут есть встроенный компилятор, автозаполнение тегов.
Большинство IDE позволяют запускать скрипт в один клик, поэтому такие редакторы часто используют при работе над крупными проектами.
Один из популярных IDE — VS Code. В нём встроен терминал для запуска кода. Чтобы открыть его, зайдите в командную строку и создайте папку hello. Затем откройте ее в VS Code и выберите View → Terminal. Наберите python и попробуйте вывести простой код. Например:
print('Я учу Python')Python вернет фразу:
'Я учу Python'.
- В IDE или редакторе кода.IDE — это интегрированная среда разработки Python. Выглядит как текстовый редактор с функциями, в котором легче писать код. Например, тут есть встроенный компилятор, автозаполнение тегов.