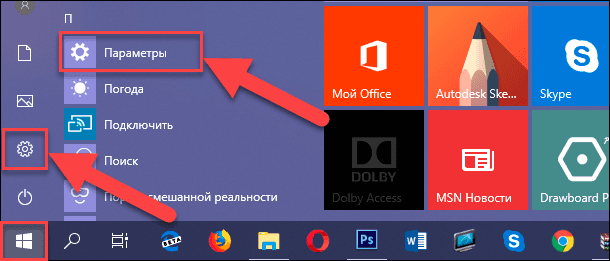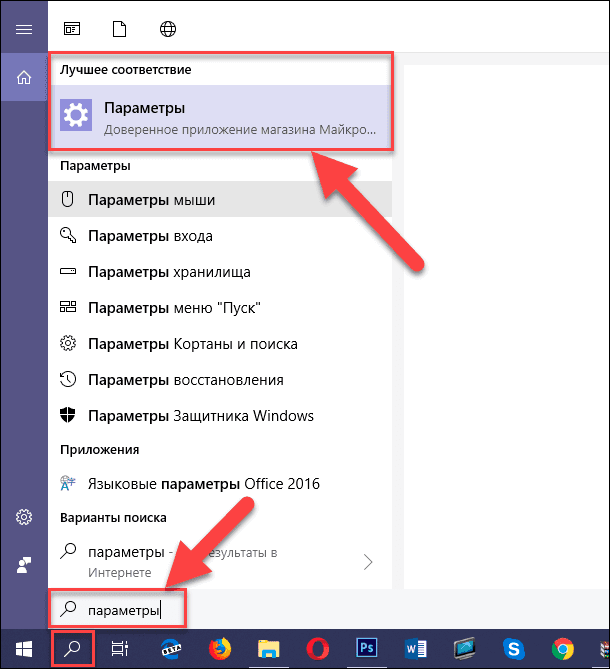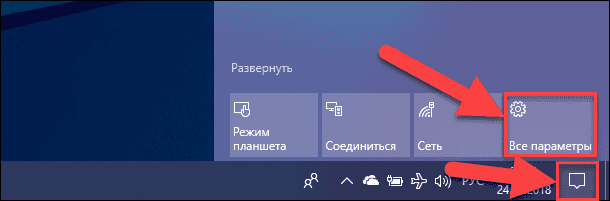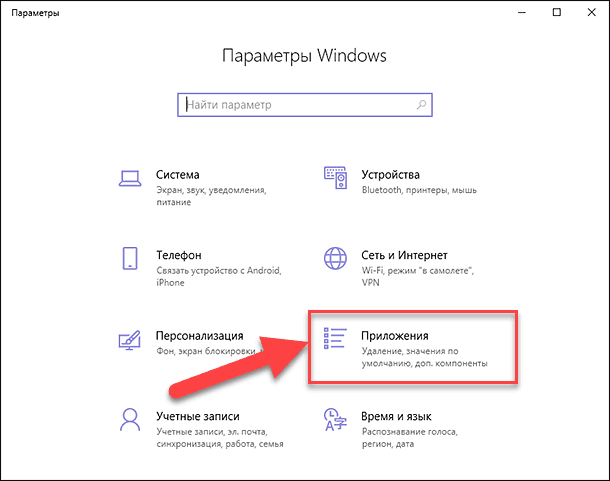FAQ
[Windows 11/10] Как создать и использовать образ системы Windows для восстановления компьютера
Если на Вашем компьютере возникла критическая проблема (например, невозможно войти в операционную систему Windows), Вы можете войти в среду восстановления Windows (WinRE), а затем восстановить Windows из образа системы. При создании образ системы включает текущую Windows, системные настройки, программы и личные файлы. Если Вы хотите использовать эту функцию, Вам необходимо сначала подготовить пустой USB-накопитель (не менее 2 ГБ) для создания загрузочного устройства, которое может войти в среду восстановления Windows, а также другой локальный диск для сохранения образа системы (если Ваш компьютер имеет два локальных диска или больше). Мы также рекомендуем Вам периодически воссоздавать новый образ системы Windows, потому что Windows будет регулярно обновлять и улучшать безопасность, а также производительность.
※ Примечание: Если на Вашем компьютере только один локальный диск, Вам необходимо подготовить внешний жесткий диск USB для сохранения образа системы Windows (убедитесь, что свободное пространство на внешнем жестком диске больше, чем используемое пространство на текущем системном диске). Если Вы не уверены, сколько дисков на Вашем компьютере, обратитесь к приложению: сколько дисков на моем компьютере.
Пожалуйста, перейдите к соответствующей инструкции, исходя из текущей операционной системы Windows на Вашем компьютере:
- Windows 11
- Windows 10
Windows 11
Содержание:
- Создать USB накопитель для входа в среду восстановления Windows
- Создайте образ системы
- Использование образа системы для восстановления компьютера
Создать USB накопитель для входа в среду восстановления Windows
Создайте USB-накопитель для восстановления системы, который может войти в среду восстановления Windows, с помощью встроенной функции «Создать диск восстановления» в Windows.
- Введите [Диск восстановления] в строке поиска Windows ①, затем нажмите [Открыть] ②.
- Если появится уведомление о Контроле учетных записей, выберите [Да] ③.
- Не устанавливайте флажок [Резервное копирование системных файлов на диск восстановления] ④, а затем выберите [Далее] ⑤.
Примечание: в следующих шагах будет выполнено резервное копирование Вашей системы с помощью образа системы (включая Ваши программы и личные файлы), поэтому Вам не нужно выполнять резервное копирование системы на диск восстановления на этом шаге (резервная копия системы не будет включать Ваши программы и личные файлы).
- Подключите USB-накопитель, который Вы хотите создать в качестве загрузочного устройства, чтобы войти в среду восстановления Windows на Вашем компьютере.
Примечание: все файлы на USB-накопителе будут удалены во время процесса, поэтому, пожалуйста, сначала сделайте резервную копию ваших файлов, если у Вас изначально они есть.
- В разделе «Доступные диски» подтвердите и выберите USB-накопитель, который Вы хотите использовать ⑥, а затем выберите [Далее] ⑦.
Примечание: если Вы будете использовать внешний жесткий диск USB для сохранения образа системы, Вы можете подключить его для создания загрузочного устройства для входа в среду восстановления Windows (Windows автоматически создаст новый раздел на внешнем жестком диске USB).
- Выберите [Создать] ⑧, и система начнет создание диска восстановления. Это займет некоторое время, и оно зависит от технических характеристик Вашего компьютера и размера инструментов для ремонта.
Примечание: Убедитесь, что адаптер переменного тока подключен во время процесса и не отключайте его во избежание ошибок.
- Диск восстановления (загрузочное устройство) создан, нажмите [Готово] ⑨.
- Если Вы создаете загрузочное устройство через внешний жесткий диск USB и будете использовать его для сохранения образа системы, продолжите следующий шаг.
Оставшееся пространство на внешнем жестком диске USB является нераспределенным из-за создания диска восстановления.
Перед созданием образа системы необходимо вручную создать новый раздел и выбрать файловую системы NTFS. Здесь Вы можете узнать больше о [Windows 11/10] Разделение, сжатие и расширение жесткого диска для создания нового раздела.
Вернуться в начало
Создать образ системы
Поскольку Windows будет регулярно обновлять и улучшать безопасность, а также производительность, мы рекомендуем Вам периодически повторять следующие шаги для создания нового образа системы и резервного копирования Ваших программ и личных файлов.
- Введите [Панель управления] в строке поиска Windows ①, затем нажмите [Открыть] ②.
- В поле Система и безопасность выберите [Резервное копирование и восстановление (Windows 7)] ③.
- Выберите [Создать образ системы] ④.
- В поле На жестком диске выберите диск, на котором Вы хотите сохранить образ системы ⑤, а затем нажмите [Далее] ⑥.
- Система отобразит диски, для которых будет выполнено резервное копирование, и необходимое дисковое пространство. Выберите [Начать резервное копирование], чтобы начать создание образа системы ⑦. Это займет некоторое время и зависит от технических характеристик Вашего компьютера и размера образа системы. В этом примере резервное копирование образа системы объемом 63 ГБ на диске может занять 1 час.
Примечание: Убедитесь, что адаптер переменного тока подключен во время процесса и не отключайте его во избежание ошибок.
- В процессе создания Вы можете получить следующее уведомление, выберите [Нет] ⑧.
Этот шаг предназначен для создания компакт-диска / DVD для восстановления системы, который может войти в среду восстановления Windows. Однако мы уже создали USB диск в последней главе, поэтому нам не нужно создавать CD / DVD для восстановления системы.
- Создание образа системы завершено, выберите [Закрыть] ⑨.
- На диске, на котором Вы сохраняете резервную копию, будет создана папка WindowsImageBackup, в которой находится образ системы.
Если Вы хотите сохранить старый образ системы, Вы можете скопировать всю папку WindowsImageBackup в новое место, а затем создать новый образ системы.
Вернуться в начало
Использование образа системы для восстановления компьютера
Если компьютер не загружается, Вы можете использовать диск восстановления для входа в среду восстановления Windows (WinRE), а затем восстановить компьютер с помощью образа системы.
- Подключите созданный диск восстановления (флэш-накопитель USB) к компьютеру. Здесь Вы можете узнать больше о том, как Создать накопитель USB для входа в среду восстановления Windows.
- Включите компьютер и выберите вариант загрузки в качестве USB-накопителя, здесь Вы можете узнать больше о том, Как загрузить систему с USB носителя/CD-ROM?
- Компьютер войдет в среду восстановления Windows, выберите язык.
- Выберите раскладку клавиатуры.
- Выберите [Устранение неполадок] ①.
- Выберите [Дополнительные параметры] ②.
- Выберите [Восстановление системы из образа] ③.
- Выберите [Windows 11] ④.
- Система автоматически выполнит поиск последнего доступного образа системы.
Вы также можете вручную выбрать образ системы. Выберите [Выбрать образ системы] ⑤, а затем нажмите [Далее] ⑥.
- Выберите расположение образа системы, который Вы хотите использовать ⑦, затем нажмите [Далее] ⑧.
Если образ Вашей системы сохранен на внешнем жестком диске, подключите его к компьютеру и нажмите Обновить.
- Система отобразит все доступные образы на этом диске, выберите образ системы, который Вы хотите восстановить ⑨ и нажмите [Далее] ⑩.
- Вы можете отформатировать и переразметить существующие диски ⑪, а затем нажмите [Далее] ⑫.
- Убедитесь, что восстановлена информация об образе системы ⑬, затем выберите [Готово] ⑭.
- Система напомнит Вам, что все данные на восстанавливаемых дисках будут заменены данными из образа системы, выберите [Да], чтобы начать процесс восстановления ⑮.
- Ваш компьютер был успешно восстановлен и автоматически перезагрузится через 60 секунд. Вы также можете выбрать [Перезагрузить сейчас] ⑯ . Ваш компьютер зайдет в операционную систему Windows после перезагрузки.
Вернуться в начало
Windows 10
Содержание:
- Создать USB накопитель для входа в среду восстановления Windows
- Создайте образ системы
- Использование образа системы для восстановления компьютера
Создать USB накопитель для входа в среду восстановления Windows
Создайте USB-накопитель для восстановления системы, который может войти в среду восстановления Windows, с помощью встроенной функции «Создать диск восстановления» в Windows.
- Введите и выполните поиск [Создать диск восстановления] в строке поиска Windows ①, затем щелкните [Открыть] ②.
- Если появится уведомление об управлении учетными записями пользователей, выберите [Да] ③.
- Не устанавливайте флажок [Резервное копирование системных файлов на диск восстановления] ④, затем выберите [Далее] ⑤.
Примечание: Следующие шаги будут выполнять резервное копирование Вашей системы через образ системы (включая Ваши программы и личные файлы), поэтому Вам не нужно создавать резервную копию системы на диске восстановления на этом этапе (резервная копия системы не будет включать Ваши программы и личные файлы).
- Подключите USB-накопитель, который Вы хотите создать в качестве загрузочного устройства, чтобы войти в среду восстановления Windows на Вашем компьютере.
Примечание: все файлы на USB-накопителе будут удалены во время процесса, поэтому, пожалуйста, сначала сделайте резервную копию ваших файлов, если они у Вас изначально есть.
- В разделе «Доступные диски» подтвердите и выберите USB-накопитель, который Вы хотите использовать ⑥, а затем нажмите [Далее] ⑦.
Примечание. Если Вы будете использовать внешний жесткий диск USB для сохранения образа системы, Вы можете подключить его, чтобы создать загрузочное устройство для входа в среду восстановления Windows (Windows автоматически создаст новый раздел на внешнем жестком диске USB).
- Выберите [Создать] ⑧, и система начнет создание диска восстановления. Это займет некоторое время и оно зависит от технических характеристик Вашего компьютера и размера инструментов для ремонта.
Примечание: Убедитесь, что адаптер переменного тока подключен во время процесса, и не выполняйте принудительное завершение работы во избежание ошибок.
- Создан диск восстановления (загрузочное устройство), нажмите [Готово] ⑨.
- Если Вы создаете загрузочное устройство через внешний жесткий диск USB и будете использовать его для сохранения образа системы, продолжите следующий шаг.
Оставшееся пространство на внешнем жестком диске USB является нераспределенным из-за создания диска восстановления.
Перед созданием образа системы необходимо вручную создать новый раздел и выбрать файловую системы NTFS. Здесь Вы можете узнать больше о [Windows 11/10] Разделение, сжатие и расширение жесткого диска для создания нового раздела.
Вернуться в начало
Создайте образ системы
Поскольку Windows будет регулярно обновлять и улучшать безопасность, а также производительность, мы рекомендуем периодически повторять следующие шаги для создания нового образа системы и резервного копирования Ваших программ и личных файлов.
- Введите и выполните поиск [Панель управления] в строке поиска Windows ①, затем щелкните [Открыть] ②.
- В поле Система и безопасность выберите [Резервное копирование и восстановление (Windows 7)] ③.
- Выберите [Создать образ системы] ④.
- В поле На жестком диске выберите диск, на котором Вы хотите сохранить образ системы ⑤, затем нажмите [Далее] ⑥
- Система перечисляет диски, для которых будет выполнено резервное копирование, и необходимое дисковое пространство. Выберите [Начать резервное копирование], чтобы начать создание образа системы ⑦. Это займет некоторое время и оно зависит от технических характеристик Вашего компьютера и размера образа системы. В этом примере для резервного копирования образа системы размером 44 ГБ на диске может потребоваться 1 час.
Примечание: Убедитесь, что адаптер переменного тока подключен во время процесса, и не выполняйте принудительное завершение работы, чтобы предотвратить неполное резервное копирование.
- В процессе создания Вы можете получить следующее уведомление, выберите [Нет] ⑧.
Этот шаг предназначен для создания компакт-диска / DVD для восстановления системы, который может войти в среду восстановления Windows. Однако мы уже создали USB диск в последней главе, поэтому нам не нужно создавать CD / DVD для восстановления системы.
- Создание образа системы завершено, выберите [Закрыть] ⑨.
- На диске, на котором Вы сохраняете резервную копию, будет создана папка WindowsImageBackup, в которой находится образ системы.
Если Вы хотите сохранить старый образ системы, Вы можете скопировать всю папку WindowsImageBackup в новое место, а затем создать новый образ системы.
Вернуться в начало
Использование образа системы для восстановления компьютера
Если компьютер не загружается, Вы можете использовать диск восстановления для входа в среду восстановления Windows (WinRE), а затем восстановить компьютер с помощью образа системы.
- Подключите созданный диск восстановления (флэш-накопитель USB) к компьютеру. Здесь Вы можете узнать больше о том, как Создать накопитель USB для входа в среду восстановления Windows.
- Включите компьютер и выберите вариант загрузки в качестве USB-накопителя, здесь Вы можете узнать больше о том, Как загрузить систему с USB носителя/CD-ROM?
- Компьютер войдет в среду восстановления Windows, выберите язык.
- Выберите раскладку клавиатуры.
- Выберите [Устранение неполадок] ①.
- Выберите [Дополнительные параметры] ②.
- Выберите [Образ восстановления системы]③.
- Выберите [Windows 10] ④.
- Система автоматически выполнит поиск последнего доступного образа системы.
Вы также можете вручную выбрать образ системы. Выберите [Выбрать образ системы] ⑤, затем нажмте [Далее] ⑥.
- Выберите расположение образа системы, которое Вы хотите использовать ⑦, а затем нажмите [Далее] ⑧.
Если образ Вашей системы сохранен на внешнем жестком диске, подключите его к компьютеру и нажмите Обновить.
- Система отобразит все доступные системные образы на этом диске, пожалуйста, выберите образ системы, который Вы хотите восстановить ⑨ и нажмите [Далее] ⑩.
- Вы можете отформатировать и переразметить существующие диски по своему желанию ⑪, затем нажмите [Далее] ⑫.
- Убедитесь, что восстановлена информация об образе системы ⑬, и нажмите [Готово] ⑭.
- Система напомнит Вам, что все данные на восстанавливаемых дисках будут заменены данными из образа системы, выберите [Да], чтобы начать процесс восстановления ⑮.
- Ваш компьютер был успешно восстановлен и автоматически перезагрузится через 60 секунд. Вы также можете выбрать [Перезагрузить сейчас] ⑯, и Ваш компьютер перейдет в операционную систему Windows после перезагрузки.
Вернуться в начало
Примечание: Сколько дисков на моем ПК
На некоторых компьютерах может быть только жесткий диск, но по умолчанию он разделен на два раздела (например, диск C и диск D находятся на одном диске). Вы можете использовать следующий метод, чтобы узнать, сколько дисков на Вашем компьютере.
- Кликните правой кнопкой мыши на иконку [Пуск]
и выберите [Управление дисками] ①. (Иллюстрация слева ниже относится к Windows 11, а справа — к Windows 10.)
- Если разделы C и D находятся на разных дисках, это означает, что на Вашем компьютере есть два физических жестких диска / SSD. (Например, в следующем примере раздел C находится на диске 1, а раздел D — на диске 0).
Если раздел C и D находятся на одном диске, это означает, что на Вашем компьютере только один физический жесткий диск / SSD. (Например, в следующем примере, раздел C и раздел D находятся на диске 1).
Эта информация была полезной?
Yes
No
- Приведенная выше информация может быть частично или полностью процитирована с внешних веб-сайтов или источников. Пожалуйста, обратитесь к информации на основе источника, который мы отметили. Пожалуйста, свяжитесь напрямую или спросите у источников, если есть какие-либо дополнительные вопросы, и обратите внимание, что ASUS не имеет отношения к данному контенту / услуге и не несет ответственности за него.
- Эта информация может не подходить для всех продуктов из той же категории / серии. Некоторые снимки экрана и операции могут отличаться от версий программного обеспечения.
- ASUS предоставляет вышеуказанную информацию только для справки. Если у вас есть какие-либо вопросы о содержании, пожалуйста, свяжитесь напрямую с поставщиком вышеуказанного продукта. Обратите внимание, что ASUS не несет ответственности за контент или услуги, предоставляемые вышеуказанным поставщиком продукта.
Достаточно часто многие пользователи современных компьютеров сталкиваются с понятием образа системы. Однако некоторые из них не имеют совершенно четкого понятия о том, что это такое и для чего нужно. Попробуем рассмотреть, что такое образ системы Windows 10, и уточним некоторые важные вопросы, касающиеся его создания или дальнейшего использования. Но начать стоит с описания некоторых типичных заблуждений, которые бытуют среди обычных пользователей.
Понятие образа системы Windows 10: типичные заблуждения рядовых пользователей
Итак, самая главная беда начинающих юзеров состоит в том, что практически все они представляют себе образ системы исключительно в виде файла, чаще всего имеющего расширение ISO, совершенно забывая о некоторых других важных аспектах, относящихся, например, к содержимому самого файла, который в некотором смысле можно назвать неким контейнером по типу тех же упакованных архивов.
Да, действительно, с одной стороны образ системы Windows 10 и есть тот самый файл, предназначенный для сохранения его на жестком диске и последующей записи на съемный носитель, который может быть использован для установки операционной системы на любое компьютерное устройство. Но многие забывают о том, что в некотором смысле образ уже инсталлированной работоспособной системы, созданный ее же собственными средствами или при помощи сторонних программ, можно описать и как слепок или снимок состояния на определенный момент времени. Из такой резервной копии восстановить функциональность ОС, если она была повреждена, можно достаточно быстро, причем даже не прибегая к полной ее переустановке. При этом если изначально создается полная резервная копия, содержащая информацию и о пользовательских файлах, и об установленных программах, после восстановления все это останется в нетронутом виде. Таким образом, далее будем рассматривать действия с образами, исходя именно из таких соображений.
Создание образа системы Windows 10 для установки
Итак, начнем с самого простого и посмотрим на создание установочного дистрибутива, который может быть использован для первичной установки системы на компьютер или для запуска среды восстановления системы в случае ее повреждения. Самым простым методом, позволяющим быстро создать образ системы Windows 10 для инсталляции на ПК или ноутбук, является использование специальной утилиты, разработанной компанией Microsoft, скачать которую можно прямо на официальном сайте корпорации. Речь идет о программе МСТ. Удобство ее использования состоит в том, что пользователю с образом как таковым дело иметь не придется. Достаточно запустить приложение на компьютере и выбрать создание загрузочного дистрибутива.
На выбор предлагается два варианта: либо сразу создать загрузочный носитель, либо сохранить файл ISO на жестком диске. Если вам нужна загрузочная флешка, можно сразу выбрать именно этот пункт. В процессе подготовки файлы установщика будут загружены из интернета и записаны на выбранный носитель. Во втором случае, как уже понятно, на жестком диске будет сохранен именно файл ISO, из которого впоследствии можно будет развернуть образ системы Windows 10 на флешку или оптический диск.
Дополнительные сведения о развертывании образа
Если исходить из того, что пользователь сначала сохраняет файл для последующего развертывания, следует четко понимать, что для создания загрузочного носителя недостаточно просто скопировать его на выбранный съемный носитель, поскольку это не даст ровным счетом ничего. Дело в том, что при развертывании образа системы Windows 10 путем переноса его содержимого на съемное устройство происходит извлечение файлов из основного контейнера по типу того, как это делается при разархивировании (неудивительно, что файлы образов любого формата можно запросто открыть при помощи имеющегося в системе архиватора вроде WinRAR, WinZIP, 7-Zip и т. д.). Для упрощения записи можно использовать стандартный инструментарий Windows, однако более простой методикой можно назвать применение специализированных программ наподобие Rufus, WinSetupFromUSB, WinNTSetup, UltraISO и т. д.
Правда, если первые три приложения и им подобные создают загрузочные носители автоматически, то в программах для работы с образами создание устройства с самозагрузкой придется выбирать вручную.
Какова роль точек восстановления?
Но это все касалось исключительно тех ситуаций, когда пользователю необходимо создать именно установочный диск. Теперь посмотрим, как сделать образ системы Windows 10, имея в виду создание резервной копии для быстрого восстановления ОС в случае нарушения ее работоспособности. Тут тоже можно выделить несколько основных методов, однако самым простым является быстрое создание точки восстановления, которая будет сохранена в специальном разделе, зарезервированном системой на жестком диске.
Для выполнения таких операций необходимо воспользоваться свойствами компьютера, перейти к разделу защиты системы, а затем на соответствующей вкладке, которая будет открыта по умолчанию, выбрать нужный раздел, нажать кнопку создания точки восстановления, ввести произвольное название и подтвердить старт процесса.
Созданная точка восстановления может быть использована для быстрого отката, например, когда работа компьютера была завершена некорректно, а восстановление запустится автоматически или при ручном выборе снимка из раздела восстановления, если это необходимо.
Создание образа встроенными инструментами системы
Также иногда имеет смысл создать резервную копию системы со всеми установленными в ней программами. Само собой разумеется, места такой снимок займет гораздо больше, нежели в предыдущем случае, зато можно быть твердо уверенным в том, что при восстановлении из такой копии все присутствующие приложения останутся полностью работоспособными, не говоря уже и о сохранности всех пользовательских файлов и настроек. В этом случае создать образ восстановления системы Windows 10 можно через стандартную «Панель управления», перейдя в раздел восстановления и кликнув по гиперссылке истории файлов.
После того как будет выдано окно с сообщением о том, что диск не найден (это нормально), необходимо кликнуть на ссылке резервной копии, после чего активировать непосредственно создание образа. Далее система выполнит анализ всех дисков, предлагая для сохранения образа виртуальный раздел, оптические носители или сетевую папку. Неудобство состоит в том, что в виртуальном разделе может быть недостаточно места, поскольку его может потребоваться даже больше, чем в данный момент занято в системном разделе. С DVD-дисками и так, думается, все понятно (представляете себе, сколько болванок потребуется для копирования всего содержимого системного раздела?). А при сохранении образа в сетевом каталоге на другом терминале, если он будет выключен, получить доступ к такой копии при необходимости не выйдет. Выходом, как рекомендует и сама система, станет присоединение внешнего винчестера с достаточным объемом свободного дискового пространства. Попутно можно создать диск восстановления, на котором будут содержаться исключительно файлы операционной системы, предназначенные для запуска инструментария быстрого устранения всевозможных неполадок.
Использование инструментария DISM
По большому счету, выше были описаны только самые простые и примитивные методы создания резервных копий, однако профессионалы часто предпочитают использовать более продвинутые методы. Одним из таких можно назвать применение командной строки с инструментарием DISM. В консоли, которая должна стартовать исключительно с правами администратора, сначала следует вызвать инструмент DISKPART, после ввода команды list volume определиться с литерой выбираемого раздела, запомнить его и произвести выход (exit).
После этого в том же окне прописывается строка, представленная на изображении выше (в примере, для сохранения указан виртуальный диск «D»). В отличие от стандартного образа, по завершении создания копии будет сохранен файл в формате WIM, который далее и можно будет использовать для восстановления работоспособности и самой системы, и всех установленный в ней приложений.
Сторонние программы для быстрого создания образов
Аналогичные процедуры можно выполнить при помощи множества сторонних приложений. В частности, неплохими инструментами можно назвать некоторые программные продукты от Acronis и AOMEI. Принципы их действия от стандартных инструментов Windows особо не отличаются, однако их использование выглядит более простым, да и возможностей в таких утилитах несколько больше.
Так, например, утилита Partition Assistant от AOMEI позволяет копировать отдельные диски или разделы и превращать их в загрузочные. Кстати сказать, функция Windows To Go, позволяющая быстро переносить рабочую ОС на съемные накопители, работает тут намного эффективнее, нежели одноименный инструмент в самой Windows 10.
Восстановление системы
Что же касается восстановления ОС из созданной копии, в рабочей системе можно воспользоваться соответствующим разделом в «Панели управления», но это касается только точек отката. Для получения доступа к выбору резервной копии всей системы в целом лучше обратиться к особым вариантам загрузки, используя для этого пункт восстановления в меню параметров. Также можно просто выполнить перезагрузку с зажатой клавишей Shift или произвести старт со съемного носителя с дистрибутивом, выбрав соответственно восстановление, диагностику и устранение неполадок.
В последнем меню и будет представлен пункт выбора копии, которая при подключенном съемном носителе обычно будет определена автоматически. Если с этим возникнет проблема, указать местоположение файла WIM можно вручную.
Нюансы использования копий на некоторых ноутбуках
На многих моделях современных лэптопов производители уже изначально «вшивают» в программную среду дополнительные утилиты для быстрого восстановления, обычно называемые Recovery.
Чаще всего с их помощью пользователи почему-то производят только сброс настроек до заводских, хотя создать копию работоспособной ОС в них тоже можно. Такой подход позволяет выполнить восстановление Windows 10 из образа системы еще на стадии загрузки ноутбука только с вызовом встроенного инструментария без старта установленной ОС.
Примечание: такие действия применительно к любой версии системы могут производиться только в том случае, если она является предустановленной, и никакие действия по ее замене на другую модификацию или по форматированию жесткого диска не производились.
Читайте, как и для чего используется ISO-образ. Как создать ISO-образ с оптического диска, монтировать его на виртуальный оптический диск вашего ПК или извлечь из него данные, в случае необходимости.
Персональные стационарные и мобильные компьютерные устройства имеют огромную популярность и получили широчайшее применение во всех сферах нашей жизни. Каждая отрасль экономики, образования, здравоохранения, социальной культуры и т.д., так или иначе, использует для своих нужд компьютерную технику. Весь учет, контроль, обработка и хранение разнообразной информации осуществляется при помощи таких устройств.

Содержание
- Что такое «ISO-образ»
- Как подключить «ISO-образ»
- Как записать «ISO-образ» на диск
- Как извлечь данные из ISO-образа
- Как создать собственный файл «ISO» с оптического диска
- Вопросы и ответы
- Комментарии
Естественно, что и для личного использования компьютерные устройства применяются пользователями достаточно широко. Выполнение различных заданий, общение при помощи электронных приложений, создание любых информационных файлов, редактирование и обмен звуковыми, видео файлами и изображениями, отправка и получение электронных писем, организация досуга и развлечений и многое другое.
Неудивительно, что для корректной работы компьютерных устройств необходимо наличие современного высокопроизводительного программного обеспечения, которое в полной мере позволит использовать их возможности.
Большинство современных компьютерных программ, обладающих большим диапазоном возможностей, поставляются пользователю на оптических носителях или другим способом в определенном цифровом формате. И довольно часто возникает ситуация, когда необходимо сохранить копию определенного диска. В этом случае может помочь «ISO-образ». «ISO-файл» (часто называемый образом «ISO») – это архивный файл, который содержит идентичную копию (или образ) данных, найденных на оптическом диске, например, на компакт-диске или «DVD-диске». Такой вид формата файлов часто используются для резервного копирования оптических дисков или для распределения больших наборов файлов, предназначенных для записи на оптический диск.
Перейти к просмотру
Как скачать оригинальные ISO образы Windows 10, 8, 7 (x64, x32 бита) и Microsoft Office 📀💻 🛠️
Что такое «ISO-образ»
Название «ISO» взято из названия файловой системы, используемой оптическими носителями, обычно это «ISO 9660». Вы можете представить образ «ISO» как полную копию всего, что хранится на физическом оптическом диске, таком как «CD», «DVD» или «Blu-ray» диске, включая собственную файловую систему. Он представляет собой секторальную копию диска, при этом никакое дополнительное сжатие не используется. Идея образов «ISO» заключается в том, что вы можете архивировать точную цифровую копию диска, а затем использовать этот образ для записи нового диска, который в свою очередь является точной копией оригинала. Большинство операционных систем (и многие «утилиты» – вспомогательные компьютерные программы, осуществляющие выполнение специализированных типовых задач для корректной работы оборудования или операционной системы) также позволяют монтировать образ «ISO» как виртуальный диск. В этом случае, все ваши приложения обрабатывают его таким же образом, как если бы это был реальный оптический диск, вставленный в привод вашего персонального компьютера.
Перейти к просмотру
Как создать образ восстановления и восстановить систему Windows 10 из образа ⚕️💻🤔
В то время как многие пользователи используют «ISO» для создания резервных копий своего оптического диска, «ISO-образ», в наши дни, используется в основном для распространения больших программ и операционных систем, поскольку он позволяет хранить все файлы в одном легко скачиваемом файле. Затем люди могут решить, хотят ли они монтировать этот образ для последующего использования или применить его для записи оптического диска.
Большинство загружаемых операционных систем, включая «Windows» и различные дистрибутивы «Linux», распространяются как образы «ISO». Это пригодится вам при загрузке текущей версии «Ubuntu» для последующей установки на вашем компьютере или установки любого старого игрового диска на ноутбук при отсутствии реального физического диска.
Как подключить «ISO-образ»
Понятие «установка ISO-образа» означает, что вы будете монтировать образ вашего диска на виртуальный оптический диск. Все ваши приложения будут обрабатывать смонтированный образ так, как если бы это был физический диск в приводе вашего персонального компьютера.
Версии операционной системы «Windows 8, 8.1 и 10» позволяют монтировать образ диска «ISO» без привлечения дополнительного стороннего программного обеспечения. Для этого достаточно открыть в проводнике файлов «Windows» папку, где храниться образ требуемого «ISO-диска», и щелкнуть по нему правой кнопкой мыши для вызова всплывающего контекстного меню. В открывшемся списке доступных действий нужно выбрать раздел «Подключить».

Или в проводнике файлов «Windows» отметьте левой кнопкой мыши требуемый образ «ISO», а затем на ленте главного меню проводника во вкладке «Средства работы с образами диска» в разделе «Управление» нажмите кнопку «Подключить».

Если вы используете на своем персональном компьютере операционную систему «Windows 7» (или предыдущую, более раннюю, версию системы), то вам понадобится выполнить установку дополнительного приложения стороннего производителя, такое как бесплатное и простое в использовании, приложение «WinCDEmu».
Как записать «ISO-образ» на диск
Функция «запись ISO-образа» на физический диск пригодится вам в том случае, если вы планируете создать загрузочный диск, который будете использовать для установки программного обеспечения или операционной системы на другой сторонний компьютер. Это особенно полезно, когда вы устанавливаете операционную систему (или создаете специальный системный диск) и должны использовать этот диск для его последующей загрузки. Он также может быть полезен для создания физической резервной копии диска или когда вам просто нужно поделиться копией диска с кем-либо еще.
Операционные системы «Windows 7, 8 и 10» имеют функцию записи образа «ISO» на диск, непосредственно встроенную в предустановленные службы самой системы. Все, что вам нужно для осуществления записи «ISO-образа», так это вставить в привод компьютера, подготовленный к записи, оптический диск, а затем воспользоваться одним из двух способов на выбор. По аналогии с ранее описанными способами подключения «ISO-образа» вам будет необходимо открыть в проводнике файлов «Windows» папку, содержащую ваш «ISO-образ». Теперь щелкните по нему правой кнопкой мыши и в открывшемся всплывающем контекстном меню выберите команду «Записать образа диска».

Либо отметить левой кнопкой мыши файл «ISO-образа» и во вкладке «Средства работы с образами диска» в разделе «Управление» нажать на кнопку «Запись на диск».

Примечание: Если на вашем персональном компьютере нет устройства, позволяющего производить запись на оптический диск, то вы не увидите эту кнопку. Кроме того, если у вас установлено приложение для сжатия файлов (например, «7-Zip»), и оно связано с расширением файла «ISO», для вас также будет недоступна эта кнопка. Мы расскажем об этом более подробно в следующем разделе.
В операционной системе «MacOS» функция записи «ISO-образа» на диск работает по тому же принципу, что и в системе «Windows», поэтому детально описывать ее нет необходимости.
Перейти к просмотру
Создание загрузочной флешки для установки Windows 10, 8, 7 💽💻🛠️
Как извлечь данные из ISO-образа
Если вы не хотите монтировать «ISO-образ» или записывать его на диск, но все же вам необходимо получить доступ к хранящимся внутри файлам, то вы можете извлечь его содержимое на свой компьютер. Для этого вам понадобится стороннее приложение, например «WinRAR» или «7-Zip». Мы покажем способ для получения данных из «ISO-образа» на примере приложения «WinRAR», но вы можете использовать то приложение, с которым вы привыкли работать.
Если при установке приложения «WinRAR» вы ассоциировали его с расширение файлов «.iso», то чтобы открыть и просмотреть его содержимое, вам нужно лишь дважды щелкнуть требуемый «ISO-образ». В зависимости от размера исходного «ISO-файла», процесс открытия может занять некоторое время, поэтому будьте терпеливы.

Вы можете скопировать любые файлы из «ISO-образа» в обычную папку, просто перетаскивая их.
Если хотите, вы также можете извлечь полное содержимое «ISO-образа» в обычную папку. В проводнике файлов просто щелкните правой кнопкой мыши по «ISO-образу» и откройте всплывающее контекстное меню. Среди доступных действий вы можете воспользоваться одним из трех разделов по выбору, каждый содержащий определенную команду извлечения файлов. Команда «Извлечь файлы» позволяет вам самостоятельно выбрать местоположение последующего извлечения файлов, команда «Извлечь в текущую папку» извлекает файлы в то же место, где находится файл «ISO-образа», а команда «Извлечь в «имя папки»» создает новую папку в месте расположения «ISO-образа» и присваивает ей название «ISO-файла».

Другие приложения для сжатия файлов, такие как «7-Zip», работают по тому же принципу и предлагают аналогичные возможности, что и вышеописанное приложение.
Однако следует отметить одну немаловажную деталь. Если вы устанавливаете приложение для сжатия файлов, такие как «7-Zip» или «WinRar», и вы позволяете этому приложению производить ассоциирование с файлами «ISO», то вы больше не увидите встроенные команды управления «ISO-образами» в проводнике файлов «Windows» для полноценной работы с ними. Поэтому лучше иметь средство управления «ISO-образами» в проводнике файлов, ведь вы, все равно, можете щелкнуть их правой кнопкой мыши, и получить доступ к командам приложений сжатия для извлечения данных из «ISO-образа», когда захотите.
Если вы уже установили одно из этих приложений, и оно ассоциируется с файлами образа, то вы можете легко переназначить расширение файла «ISO» для проводника файлов «Windows». Для этого вам придется воспользоваться приложением «Параметры». Данное приложение содержит все основные настройки операционной системы. И разработчики «Windows 10» намерены заменить им приложение «Панель управления» для повышения удобства работы пользователей. Поэтому мы более подробно остановимся на возможных способах открытия приложения «Параметры». Мы покажем вам пять способов доступа к приложению, и вы сможете выбрать любой, понравившийся вам, способ, для дальнейшего применения.
-
1 способ: Откройте проводник файлов «Windows» «Этот компьютер». На ленте главного меню проводника выберите вкладку «Компьютер». На открывшейся панели вкладки в разделе «Система» нажмите синюю кнопку с белой шестеренкой «Открыть параметры».
-
2 способ: Нажмите в левом нижнем углу рабочего стола кнопку «Пуск», расположенную на «Панели задач», и откройте главное пользовательское меню «Windows». Выберите в левой панели меню кнопку с, изображенной на ней, шестеренкой, и откройте приложение. Или в списке установленных приложений опустите бегунок полосы прокрутки вниз, и, в соответствующем пункте меню, выберите раздел «Параметры».
-
3 способ: Найдите на «Панели задач» кнопку «Поиск», представленную в виде лупы и расположенную рядом с кнопкой «Пуск», и откройте поисковую панель. В поле запроса введите поисковую фразу «параметры». Система проведет анализ и в графе «Лучшее соответствие» нажмите на ссылку искомого приложения.
-
4 способ: Нажмите значок «Центра уведомлений Windows», который расположен в правом нижнем углу рабочего стола на «Панели задач». Во всплывающей боковой панели меню найдите, в нижней ее части, кнопки быстрого доступа. Для вызова требуемого приложения нажмите кнопку «Все параметры».
-
5 способ: Наиболее простой и самый быстрый способ для вызова приложения «Параметры» – нажмите вместе сочетание клавиш «Windows + I» и откройте приложение сразу напрямую.
На главной странице перейдите в раздел «Приложения». Далее в левой панели новой страницы выберите раздел «Приложения по умолчанию». В правой панели опустите бегунок полосы прокрутки вниз страницы и нажмите текстовую ссылку «Выбор стандартных приложений для типов файлов».
В следующем окне отображается очень длинный список расширений файлов. Используя бегунок полосы прокрутки, найдите в представленном списке расширение «.iso». Напротив указанного значка в правой половине окна щелкните любое приложение, которое в настоящее время связано с расширением файла «.iso». Во всплывающем меню выберите опцию проводника файлов «Windows».
Как создать собственный файл «ISO» с оптического диска
Процесс создания «ISO-файла» с дисков позволяет вам получить цифровую резервную копию физических дисков. Затем вы можете использовать созданные «ISO-файлы» для установки их на компьютеры, у которых нет оптического дисковода. В будущем, вы можете создавать дополнительные копии образа диска с, имеющегося у вас, «ISO-файла», не используя для этого оригинальный физический диск. И, конечно, вы можете делиться этим «ISO-образом» с другими людьми.
В то время, как операционные системы «MacOS» и «Linux» поставляются с предустановленным программным обеспечением, которое позволяет вам создавать «ISO-образ» с физического диска, в операционной системе «Windows» такой возможности нет. Вместо этого вам придется использовать приложение сторонних производителей для создания «ISO-файла» в системе «Windows». Во всемирной компьютерной сети «Интернет» можно найти множество приложений для создания «ISO-образа» и выбрать наиболее подходящее именно вам. Каждое приложение обладает стандартным набором функций, а также содержит различные дополнительные инструменты, выгодно отличающие его от других приложений. В зависимости от ваших требований, вы можете выбрать соответствующее приложение для его дальнейшего использования.
Операционная система «Windows» позволяет вам выполнять минимальный набор действий с файлами «ISO», не требуя установки дополнительных инструментов. Вы всегда можете подключить, записать или скопировать «ISO-образ» на свой персональный компьютер быстро и легко без дополнительных затрат.
Как переустановить Windows 10, но без использования загрузочного носителя, так, чтобы не заморачиваться с записью флешки или болванки? Система предусматривает для этого функционал отката компьютера к исходному состоянию, но у него есть свои нюансы. Откат может не сработать из-за повреждения имеющегося на диске системного образа установки. Облачная переустановка Windows 10, работающая в рамках этого функционала, использует загруженный с Интернета целостный образ установки.
Однако облачная переустановка доступна в системе только начиная с версии 2004, и она требует наличия стабильного Интернета. У обоих этих вариантов есть альтернатива, лишённая их недочётов – переустановка с использованием установочного ISO Windows 10. В чём специфика такой переустановки, и как она происходит?
Специфика переустановки с использованием установочного ISO
Итак, установочный ISO – это способ переустановки «Десятки», не требующий внешнего загрузочного носителя. Но, в отличие от способа с использованием последнего, он возможен только в работающей системе. И, в отличие от отката к компьютеру в исходное состояние, его нельзя произвести в системной среде восстановления. Т.е. Windows 10 хоть как-то, но должна запускаться и работать.
Способ с использованием ISO установки «Десятки» предлагает нам разные типы установки:
• С сохранением пользовательских учётных записей, всех их данных, системных настроек и установленных программ. Это вариант обновления системы до новых версий или восстановления целостности системных компонентов;
• С сохранением только пользовательских учётных записей и их данных. Это переустановка с частичным сохранением наших данных – сохраняются имеющиеся в системе учётные записи пользователей, их личные файлы на диске С, но системные настройки сбрасываются в дефолт, а драйверы и программы удаляются;
• Без сохранения чего-либо. Это полноценная переустановка с получением нового имени компьютера и созданием первичной учётной записи на этапе установки.
Все типы переустановки, даже тот, что без сохранения данных, не стирают начисто диск С, а в процессе установки упаковывают содержимое системных папок «Windows», «Program Files», «ProgramData», «PerfLogs», «Пользователи» и т.п. в папку «Windows.old».
Эта папка будет нам доступна после переустановки, и при необходимости мы сможем отыскать в ней нужные нам данные из старой системы. Ну а если никакие данные нам не нужны, чтобы эта папка не занимала место на диске С, можем избавиться от неё. В системных параметрах запускаем функцию контроля памяти.
И проводим очистку системы с задействованием пункта удаления предыдущих версий Windows.
Ну а теперь рассмотрим уже непосредственно, как происходит такая переустановка «Десятки».
Скачивание ISO
Первым делом нам необходимо скачать ISO-образ установки Windows 10.
Сделать это можно на сайте Microsoft:
https://www.microsoft.com/ru-ru/software-download/windows10
Но если мы проследуем по этому пути в браузере внутри системы Windows, то нам будет предложено скачать специальную утилиту для создания установочного носителя, она же и является инструментом скачивания ISO-образа. Эта утилита создаёт ненужную волокиту и усложняет процесс загрузки образа. Чтобы напрямую его скачать, можем в браузере на указанной странице запустить режим разработчика клавишей F12. Далее включаем режим эмуляции отображения страницы на мобильных устройствах. Таким вот образом в Chromium-браузерах.
И таким вот образом в Mozilla Firefox и его клонах.
Затем с помощью клавиши F5 обновляем страницу. После обновления нам будут доступны параметры выбора установочного ISO Windows 10, и мы сможем его скачать.
Запуск установки
На скачанном образе делам двойной клик, чтобы подключить образ для отображения по типу эмулируемого оптического диска. Заходим на диск подключённого образа, нам нужна в его корне утилита-установщик «setup.exe».
Запускаем её.
На приветственном этапе установщика жмём «Далее».
Принимаем условия лицензии.
Далее установщик проведёт некоторые действия – проверит наличие обновлений и оценит готовность системы к установке Windows 10. После чего в окошке с констатацией готовности к установке мы жмём опцию изменения сохраняемых компонентов.
И вот нам предлагается три упомянутые выше типа новой установки Windows 10. Мы выберем полную переустановку с удалением всех данных – пункт «Ничего не сохранять».
Далее установщик ещё раз (с учётом нашего выбора) проверит наличие системных обновлений. И ещё раз попросит нас согласиться с условиями лицензии.
В окошке готовности к установке жмём «Установить».
Установка
Переустановка Windows 10 пройдёт в отдельной среде установщика на синем экране. Потом система перезагрузится, и будет проделана работа с обновлениями, произойдёт запуск устройств компьютера, проведутся прочие постустановочные операции.
После всего этого нам будет предложено создать профиль переустановленной системы. Выбираем язык.
Регион.
Раскладку.
Создаём первую учётную запись. На этапе выбора способа настройки указываем, что мы хотим настроить для личного пользования.
В нашем случае мы выбираем автономную учётную запись, мы не будем использовать аккаунт Microsoft.
Подтверждаем свой выбор нажатием манипулятивной опции «Ограниченные возможности».
Создаём первого пользователя-администратора. Вводим его имя.
Если надо, придумываем пароль.
Разбираемся с параметрами конфиденциальности – что оставить включённым, что отключить. В нашем случае всё остановлено как есть.
Разбираемся с журналом действий – нужен он или нет. В нашем случае мы не будем использовать аккаунт Microsoft, потому в этом журнале нет никакого проку. Мы выбираем «Нет».
Далее ожидаем немного, пока подготовится системный профиль.
И всё – система переустановлена. Можем приступать к установке драйверов и программ.
Загрузка…
В отличие от предыдущих версий Windows, необходимо будет использовать средство для создания носителя, чтобы создать ISO-файл для установки Windows 10. Убедитесь, что у вас есть лицензия на установку Windows 10, а затем выполните указанные ниже действия.
-
На странице скачивания Windows 10 скачайте средство создания носителя, выбрав вариант «Скачать средство сейчас». После этого запустите средство.
-
В средстве выберите пункт «Создать установочный носитель (USB-устройство флэш-памяти, DVD-диск или ISO-файл) для другого компьютера» > Далее.
-
Выберите язык, архитектуру и выпуск Windows и нажмите кнопку «Далее».
-
Выберите «ISO-файл» > «Далее», и средство создаст ваш ISO-файл.
-
Чтобы использовать ISO-файл как резервную копию для вашего компьютера или на другом компьютере, запишите его на DVD-диск.
Скачать средство и получить дополнительные сведения
Нужна дополнительная помощь?
Нужны дополнительные параметры?
Изучите преимущества подписки, просмотрите учебные курсы, узнайте, как защитить свое устройство и т. д.
В сообществах можно задавать вопросы и отвечать на них, отправлять отзывы и консультироваться с экспертами разных профилей.