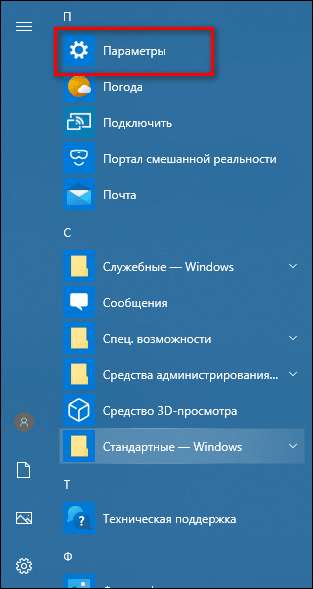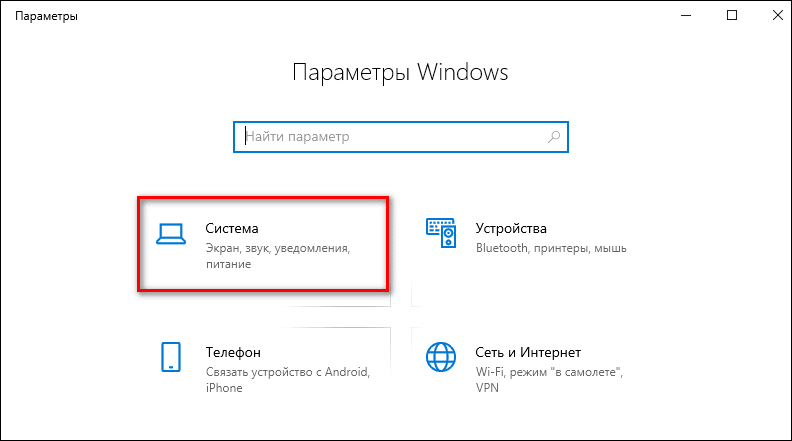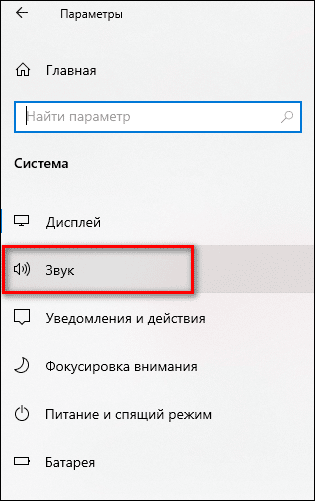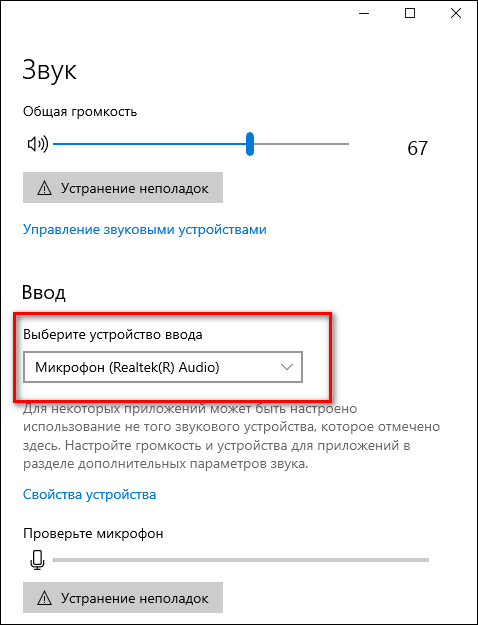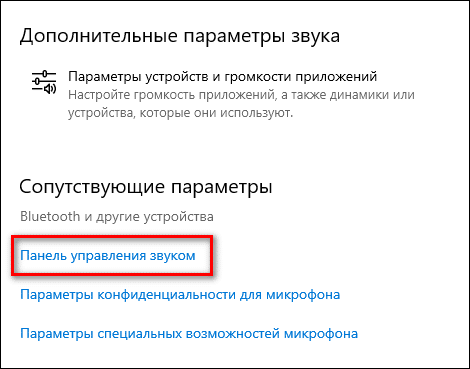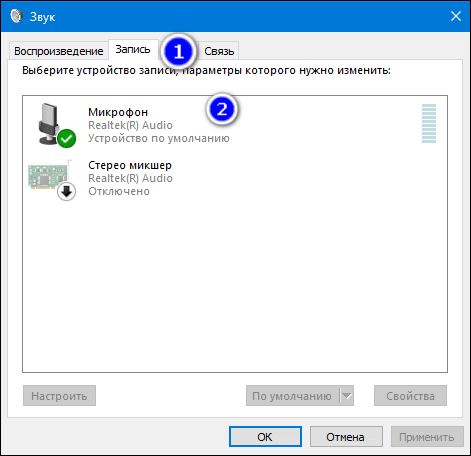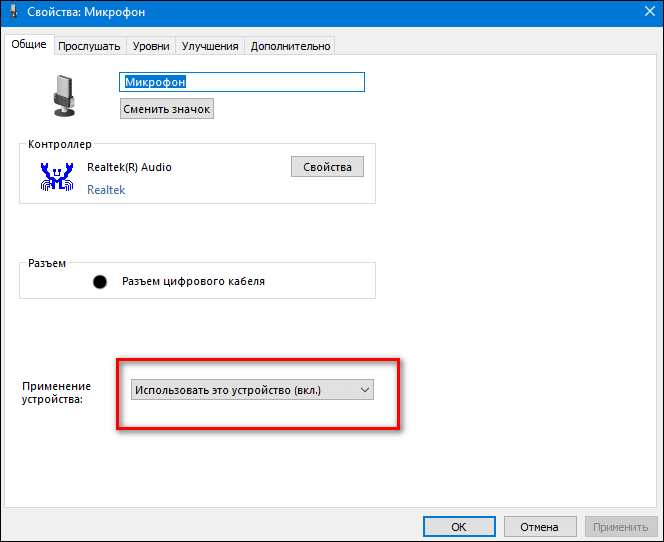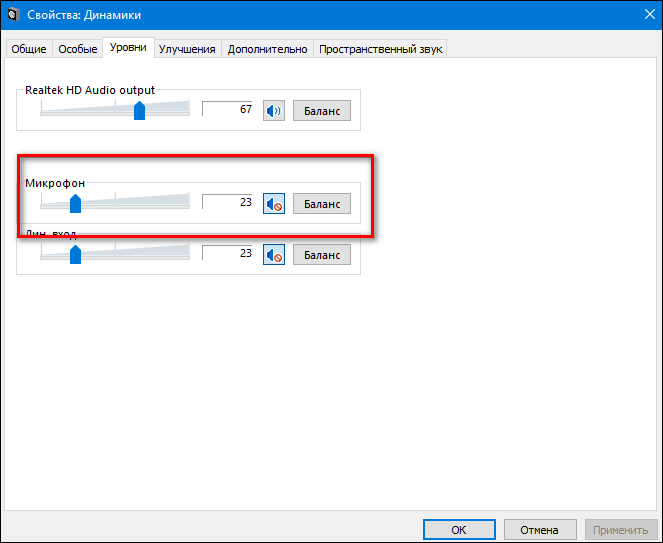Windows 10 предлагает различные способы использования наушников в качестве микрофона. Это может быть полезно, когда у вас нет отдельного микрофона, а нужно записать звук или провести голосовой чат. Обычно наушники подключаются к компьютеру через разъем аудио, а микрофон либо уже встроен в наушники, либо может быть подключен к компьютеру через USB или встроен в камеру. При использовании наушников как микрофона в Windows 10 необходимо правильно настроить звуковые параметры.
Первым шагом для использования наушников в качестве микрофона является проверка их правильного подключения к компьютеру. Если вы используете наушники с 3.5 мм разъемом, убедитесь, что они правильно вставлены в разъем аудио на компьютере. Если вы используете безпроводные наушники, убедитесь, что они синхронизированы с компьютером.
Затем вы должны настроить звуковые параметры в Windows 10 для использования наушников как микрофона. Чтобы это сделать, найдите иконку звука в панели задач и щелкните по ней правой кнопкой мыши. В открывшемся контекстном меню выберите «Звуковые параметры». В открывшемся окне выберите вкладку «Запись» и найдите свои наушники в списке доступных устройств записи. Выберите их и нажмите кнопку «Установить по умолчанию». Далее, вы можете отрегулировать уровень громкости микрофона и другие параметры.
При использовании наушников в качестве микрофона важно помнить, что качество звукозаписи может зависеть от качества самих наушников и компьютера. Если вы не довольны качеством записи, попробуйте воспользоваться более высококачественными наушниками или внешним микрофоном.
Содержание
- Подключение наушников к компьютеру
- Шаг 1: Проверьте наличие соответствующего разъема
- Шаг 2: Подключите наушники к компьютеру
- Шаг 3: Проверьте настройки воспроизведения и записи звука
- Шаг 4: Проверьте уровень громкости и настройки
- Шаг 5: Проверьте работу наушников как микрофона
- Переключение наушников на режим микрофона
- Настройка уровня громкости и качества звука
- Конфигурирование наушников в настройках Windows 10
- Проверка работы и устранение возможных проблем
- Вопрос-ответ
- Как использовать наушники в качестве микрофона в Windows 10?
- Как настроить наушники в качестве микрофона в Windows 10?
- Могу ли я использовать наушники с микрофоном в Windows 10?
- Как настроить уровень громкости для микрофона наушников в Windows 10?
- Почему микрофон наушников не работает в Windows 10?
Подключение наушников к компьютеру
Наушники могут быть полезны не только для прослушивания музыки или просмотра фильмов, но и для использования в качестве микрофона на компьютере. В Windows 10 можно подключить наушники к компьютеру и использовать их вместо стандартного микрофона. Ниже приведены шаги для подключения наушников к компьютеру.
Шаг 1: Проверьте наличие соответствующего разъема
Убедитесь, что ваш компьютер имеет разъем для подключения наушников. Обычно это стандартный 3,5 мм аудиоразъем, который находится на фронтальной или задней панели компьютера. Если у вас есть такой разъем, переходите к следующему шагу. Если у вас нет разъема для наушников, вам может понадобиться адаптер или использовать USB-наушники.
Шаг 2: Подключите наушники к компьютеру
Вставьте разъем наушников в соответствующий аудиоразъем на компьютере. Убедитесь, что разъем хорошо вставлен, чтобы избежать непрочного контакта.
Шаг 3: Проверьте настройки воспроизведения и записи звука
Откройте настройки звука на компьютере. Для этого нажмите правой кнопкой мыши на значок громкости на панели задач и выберите «Звуки». В открывшемся окне перейдите на вкладку «Воспроизведение» и убедитесь, что наушники выбраны как устройство по умолчанию.
Затем переключитесь на вкладку «Запись» и убедитесь, что наушники также выбраны как устройство по умолчанию для записи звука. Для этого щелкните правой кнопкой мыши на устройстве наушников и выберите «Сделать устройство по умолчанию».
Шаг 4: Проверьте уровень громкости и настройки
Убедитесь, что уровень громкости наушников установлен на приемлемый уровень. Также убедитесь, что настройки звука на компьютере соответствуют вашим потребностям. Вы можете настроить частоту дискретизации, уровень усиления и другие параметры, если это необходимо.
Шаг 5: Проверьте работу наушников как микрофона
Чтобы проверить, работают ли наушники как микрофон, вы можете открыть программу записи звука и попробовать записать аудио. Произнесите несколько слов и проверьте запись.
Если наушники успешно подключены и работают как микрофон, вы можете использовать их для различных целей, таких как видеозвонки, голосовой чат и другие аудиофункции на вашем компьютере.
Переключение наушников на режим микрофона
Наушники могут выступать не только в качестве аудиоустройства, но и в роли микрофона. Они обычно имеют встроенный микрофон и способны передавать звуковые сигналы через соответствующий кабель или беспроводные технологии.
Для того чтобы наушники работали как микрофон в операционной системе Windows 10, необходимо выполнить некоторые настройки. Вот пошаговая инструкция по переключению наушников на режим микрофона:
- Подключите наушники к компьютеру. Убедитесь, что они корректно подключены и обнаружены операционной системой.
- Откройте «Панель управления» на вашем компьютере. Это можно сделать, нажав правой кнопкой мыши на значок «Пуск» и выбрав соответствующий пункт меню.
- Перейдите в раздел «Звук» или «Звук и аудиоустройства». Обычно он расположен в разделе «Аппаратура и звук».
- В открывшемся окне выберите вкладку «Запись» или «Записывающие устройства».
- Найдите наушники в списке доступных устройств ввода и выберите их. Нажмите правой кнопкой мыши на их названии и выберите опцию «Установить в качестве устройства по умолчанию».
- Теперь ваши наушники должны быть переключены на режим микрофона. Вы можете проверить, работают ли они, произведя тестовую запись или проверку уровня звука в дополнительных настройках.
После выполнения этих шагов ваши наушники будут использоваться в качестве микрофона в операционной системе Windows 10. Вы можете использовать их для различных целей, таких как ведение видеочатов, запись звука или проведение голосовых звонков.
Настройка уровня громкости и качества звука
После подключения наушников в качестве микрофона на компьютере с операционной системой Windows 10 необходимо правильно настроить уровень громкости и качество звука. Это позволит вам использовать наушники в качестве микрофона для различных целей, таких как запись голоса или проведение голосовых чатов.
Чтобы настроить уровень громкости и качество звука на Windows 10, выполните следующие шаги:
- Нажмите правой кнопкой мыши на иконке динамика в системном трее, которая обычно находится в правом нижнем углу экрана.
- Выберите пункт «Звуки» из контекстного меню.
- В открывшемся окне «Звуки» перейдите на вкладку «Запись».
- Найдите наушники в списке доступных аудиоустройств и щелкните на них.
- Нажмите кнопку «Свойства» внизу окна.
- В открывшемся окне «Свойства: наушники» перейдите на вкладку «Уровни».
- Настройте уровень громкости с помощью ползунка «Уровень микрофона».
- Для улучшения качества звука можно активировать опцию «Усиление микрофона» и настроить соответствующий уровень.
После настройки уровня громкости и качества звука сохраните изменения, закрыв окно «Свойства: наушники». Теперь ваши наушники готовы к использованию в качестве микрофона на Windows 10.
Если вы хотите убедиться, что наушники работают как микрофон, вы можете воспользоваться встроенной программой «Запись звука». Для этого откройте меню «Пуск», найдите и запустите программу «Запись звука». В программе вы увидите уровень громкости входящего звука и сможете проверить работу наушников в качестве микрофона.
Конфигурирование наушников в настройках Windows 10
Windows 10 предоставляет возможность использовать наушники не только для воспроизведения звука, но и как микрофон. Для этого необходимо правильно настроить параметры звука и микрофона в операционной системе. В данной статье будет описано, как настроить наушники в Windows 10 для использования в качестве микрофона.
-
Проверка подключения наушников:
Убедитесь, что наушники подключены к компьютеру правильно. Проверьте, что они подключены к аудиоразъему и наушники успешно определены операционной системой.
-
Настройка уровня громкости:
Для использования наушников как микрофона необходимо установить правильный уровень громкости. Чтобы сделать это, щелкните правой кнопкой мыши на значке громкости в системном трее и выберите «Звуковые параметры». В открывшемся окне перейдите на вкладку «Запись» и найдите вашу модель наушников в списке устройств записи. Установите громкость на максимальное значение.
-
Настройка усилителя микрофона:
Если вы хотите усилить уровень звука, передаваемого микрофоном наушников, вы можете настроить усилитель микрофона. Чтобы это сделать, щелкните правой кнопкой мыши на значке громкости в системном трее и выберите «Звуковые параметры». Перейдите на вкладку «Запись», выберите вашу модель наушников в списке устройств записи и кликните на кнопку «Настройки уровня». В открывшемся окне установите уровень усиления микрофона по вашему усмотрению.
-
Тестирование наушников:
После настройки уровня громкости и усилителя микрофона рекомендуется протестировать наушники. Для этого откройте программу записи звука, например, «Звукозапись». Говорите в микрофон наушников и проверьте, как микрофон передает звук. Если звук проигрывается без проблем, значит наушники успешно настроены в качестве микрофона.
Правильная настройка наушников в операционной системе Windows 10 позволяет использовать их как микрофон с высоким качеством звука. Следуя описанным выше шагам, вы сможете настроить наушники в кратчайшие сроки и начать использовать их для записи звука.
Проверка работы и устранение возможных проблем
После настройки наушников в качестве микрофона в Windows 10, необходимо проверить их работу. В случае возникновения проблем, можно попробовать устранить их с помощью следующих действий:
- Проверьте подключение наушников: Убедитесь, что ваш компьютер правильно распознает наушники как микрофон. Проверьте, что кабель подключен к правильному входу на компьютере и наушники надежно закреплены.
- Откройте настройки звука в Windows 10: Нажмите правой кнопкой мыши на значок громкости в системном трее и выберите «Звуки» или «Настройки звука». Проверьте, что наушники выбраны в качестве устройства для записи звука.
- Проверьте настройки микрофона: В настройках звука найдите раздел «Микрофон» и убедитесь, что уровень громкости и чувствительность микрофона установлены правильно. Вы можете провести тестовую запись, чтобы проверить качество звука.
- Обновите драйверы аудио: Если проблема с микрофоном остается, попробуйте обновить драйверы аудио на вашем компьютере. Это может помочь исправить возможные ошибки в работе микрофона.
- Проверьте другие программы и приложения: Если вы используете микрофон для определенного программного обеспечения или приложения, убедитесь, что настройки микрофона в этом программном обеспечении установлены правильно.
- Попробуйте другие наушники: Если ни одно из вышеперечисленных действий не помогло, попробуйте подключить другие наушники в качестве микрофона и проверьте их работу. Это поможет исключить возможные проблемы самих наушников.
В случае, если ни одно из указанных действий не помогло решить проблему с использованием наушников в качестве микрофона в Windows 10, рекомендуется обратиться к специалисту или производителю аудиоустройства для получения дополнительной помощи.
Вопрос-ответ
Как использовать наушники в качестве микрофона в Windows 10?
Чтобы использовать наушники в качестве микрофона в Windows 10, подключите их к компьютеру, затем откройте панель управления и найдите раздел «Устройства записи». В этом разделе выберите наушники в качестве устройства записи по умолчанию. После этого вы сможете использовать наушники вместо встроенного микрофона.
Как настроить наушники в качестве микрофона в Windows 10?
Для настройки наушников в качестве микрофона в Windows 10, откройте панель управления, затем перейдите в раздел «Устройства записи». Найдите в списке наушники и выберите их, затем нажмите на кнопку «Свойства». В открывшемся окне перейдите на вкладку «Уровни» и установите уровень громкости для наушников. Вы также можете открыть вкладку «Дополнительно» и настроить дополнительные параметры.
Могу ли я использовать наушники с микрофоном в Windows 10?
Да, вы можете использовать наушники с микрофоном в Windows 10. Вам просто нужно правильно подключить и настроить их. Подключите наушники к компьютеру, затем выберите их в качестве устройства записи в разделе «Устройства записи» панели управления. После этого вы сможете использовать микрофон наушников.
Как настроить уровень громкости для микрофона наушников в Windows 10?
Чтобы настроить уровень громкости для микрофона наушников в Windows 10, откройте панель управления, затем перейдите в раздел «Устройства записи». Найдите наушники в списке устройств записи и выберите их, затем нажмите на кнопку «Свойства». В открывшемся окне перейдите на вкладку «Уровни» и установите нужный уровень громкости для микрофона наушников.
Почему микрофон наушников не работает в Windows 10?
Если микрофон наушников не работает в Windows 10, возможно, проблема связана с неправильными настройками или драйверами. Убедитесь, что вы правильно подключили наушники к компьютеру и выбрали их в качестве устройства записи в разделе «Устройства записи» панели управления. Проверьте также настройки звука в настройках Windows 10 и обновите драйверы для наушников.
Используем наушники в качестве микрофона: настройки Windows
Если в наушниках-вкладышах установлен микрофон, то вы можете использовать их в качестве гарнитуры для компьютера. Если у вашего ПК комбинированный разъем для наушников и микрофона, достаточно просто подключить устройство непосредственно в нужный порт.
Если же у компьютера отдельные входы для наушников и микрофона (розовый и зеленый), то вам придется использовать адаптер, о котором мы рассказываем ниже. Если вы хотите использовать наушники не для воспроизведения звука, а исключительно в качестве микрофона, вы можете подключить их только в гнездо для микрофона.
- После этого щелкните правой кнопкой мыши на значок динамика на панели задач и выберите «Записывающие устройства».
- В следующем окне дважды щелкните на «Микрофон» или откройте его свойства.
- Перейдите на вкладку «Уровни», чтобы настроить уровень записи микрофона.
- Если в разделе «Микрофон» вы видите надпись «Отключено», щелкните по устройству правой кнопкой мыши и выберите «Включить».
Используем наушники в качестве микрофона с переходником
Если у вашего компьютера разные разъемы для наушников и микрофона, вам потребуется специальный адаптер-разветвитель с гнездом для mini jack 3.5 и двумя штекерами — mini jack 3.5. Подойдет вот такая модель HAMA за 120 рублей. Просто подключите наушники к порту адаптера и соедините цветные разъемы с компьютером.
Этот метод работает только в том случае, если наушники-вкладыши имеют встроенный микрофон. К сожалению, если у вас обычные наушники, а не гарнитура, вы не сможете использовать их в качестве микрофона.
Читайте также:
- Лучшие TWS-наушники 2020 года: 7 полностью беспроводных моделей=«content_internal_link»>
- Создаем комфорт на даче: доступная техника для вашего уюта =«content_internal_link»>
Редактор направлений «Мобильные устройства» и «Техника для дома»
Гарнитура может быть важным инструментом для общения, особенно при работе из дома, где вам, возможно, придется блокировать окружающий шум только для выполнения работы. Гарнитуры также особенно популярны среди геймеров, которым необходимо, чтобы наушники чётко передавали атмосферу, созданную разработчиками игр, а микрофон эффективно помогал общаться с товарищами по команде.
К счастью, Microsoft всегда уделяла много внимания подключению и работе гарнитур в системе Windows.
Чтобы использовать гарнитуру, вам необходимо подключить её. Мы знаем, что это просто, но можно ошибиться, если вы не знакомы с доступными портами аудио на ПК. Этого можно достичь, подключив конец кабеля гарнитуры к свободному порту на ПК или подключив её через беспроводную сеть.
Вот варианты для владельцев гарнитуры:
- Гнездо 3,5 мм. У более старых и более доступных гарнитур на конце кабеля обычно есть два штекера на 3,5 мм – один для аудиовыхода, а другой для микрофона. (Розовый для микрофона, зеленый для гарнитуры.)
- USB: гарнитуры с питанием от USB обеспечивают расширенные возможности благодаря встроенным усилителям, элементам управления и другим функциям, хотя с точки зрения качества между разъемами USB и 3,5 мм нет большого разрыва.
- Беспроводная связь: будь то Bluetooth или выделенный беспроводной USB-приемник, эти гарнитуры убирают все кабели между вашим компьютером и позволяют вам сидеть более комфортно, не опасаясь создать запутанный беспорядок.
В зависимости от случая и материнской платы, установленной на настольном ПК, могут быть доступные порты на передней панели корпуса или рядом с ней, что может оказаться полезным, если у вас короткий кабель или нет свободных портов на задней панели. Самым важным фактором с точки зрения качества звука будет звуковая карта на материнской плате.
Проверка вывода звука в Windows 10
После того, как гарнитура подключена к ПК, настало время убедиться, что в Windows настроены уровни звука и тому подобное. Во-первых, нам нужно убедиться, что в качестве устройства вывода по умолчанию выбрана гарнитура Windows.
- Щелкните левой кнопкой мыши значок звука на панели задач.
- Выберите звуковое устройство в раскрывающемся меню.
- Выберите подключенную гарнитуру.
Это может указание на USB, либо марка и модель встроенной звуковой карты – это зависит от того, какой тип подключения использует гарнитура. Можно переименовать каждую запись в этом списке, чтобы вам было проще понять, что именно вы включаете.
Теперь нам нужно проверить вывод, чтобы убедиться, что мы выбрали правильное устройство и всё работает отлично. Вы можете сделать это, запустив некоторые носители на ПК или использовать функцию тестирования в Windows.
- Щелкните правой кнопкой мыши значок звука на панели задач.
- Выберите Открыть настройки звука.
- Выберите Панель управления звуком справа.
- Выберите наушники (должна быть зеленая галочка).
- Нажмите Свойства. (Вы можете переименовать этот вывод звука прямо здесь, чтобы было легче переключаться.)
- Выберите вкладку «Дополнительно».
- Нажмите кнопку теста.
Если вы слышите звук через наушники, значит всё в порядке. Если нет, проверьте, правильно ли выбрано устройство для вывода звука и подключена ли сама гарнитура (мы все попадаем в ситуацию, когда что-то не работает, потому что оно физически не подключено).
Запишите свой голос
После этого нам нужно выбрать микрофон в качестве устройства ввода по умолчанию и убедиться, что громкость включена. Для этого мы выполняем аналогичные шаги, выполняемые для наушников:
- Щелкните правой кнопкой мыши значок звука на панели задач.
- Выберите Открыть параметры звука.
- Выберите Панель управления звуком справа.
- Выберите вкладку «Запись».
- Выберите микрофон.
- Нажмите По умолчанию.
- Откройте окно свойств.
- Выберите вкладку Уровни.
- Отрегулируйте громкость.
Обязательно запустите ваше любимое приложение VoIP или программное обеспечение для записи, чтобы протестировать микрофон. Некоторые приложения могут полностью контролировать микрофон и соответствующим образом регулировать уровни, в то время как другие позволяют вам манипулировать громкостью в пакете программного обеспечения, чтобы не открывать это окно записи каждый раз.
Устранение проблем с гарнитурой Windows
Убедитесь, что вы используете правильные порты
Всё ли подключено? Вы использовали правильный порт? Для 3,5-мм разъемов он обычно зеленый для вывода и розовый для ввода, в зависимости от доступной звуковой карты. Новые материнские платы поставляются с многочисленными портами для объемного звучания, поэтому вам, возможно, придётся обратиться к руководству для получения более подробной информации.
Отключите автоопределение
Программное обеспечение OEM может вмешиваться в работу звуковых устройств. Если у вас есть программное обеспечение, такое как HD Audio Manager от Realtek, попробуйте отключить функцию обнаружения гнезда и посмотрите, поможет ли это.
Переустановка драйверов
Если ваша гарнитура не работает, возможно, проблема в драйверах. Перейдите в диспетчер устройств и удалите драйверы для подключенной гарнитуры. Перезагрузите компьютер и снова подключите гарнитуру, чтобы Windows переустановила их. Да, это простейший процесс «выключи и снова включи», но он работает.
Выберите другой формат
Если вы всё ещё не можете получить звука, попробуйте выбрать другой формат для ввода/вывода в окне свойств (используйте шаги для гарнитуры выше).
Проверьте регуляторы
В зависимости от марки и модели гарнитуры она может поддерживать элементы управления, расположенные на кабеле. Здесь доступны ползунки громкости и кнопки отключения звука, – убедитесь, что они установлены в режим использования.
Попробуйте другую гарнитуру
Чтобы проверить, связана ли проблема с гарнитурой (а не с ПК), попробуйте использовать её на другом ПК или устройстве. Вы также можете попробовать подключить другую гарнитуру, если она у вас есть.
Содержание
- Как превратить наушники в микрофон: показываем на вкладышах
- Используем наушники в качестве микрофона: настройки Windows
- Используем наушники в качестве микрофона с переходником
- Как подключить наушники с микрофоном к Windows 10
- Как настроить гарнитуру в Windows 10
- Проверка вывода звука в Windows 10
- Запишите свой голос
- Устранение проблем с гарнитурой Windows
- Убедитесь, что вы используете правильные порты
- Отключите автоопределение
- Переустановка драйверов
- Выберите другой формат
- Проверьте регуляторы
- Попробуйте другую гарнитуру
- Как настроить и использовать гарнитуру в Windows 10
- Как настроить гарнитуру в Windows 10
- Проверка вывода звука в Windows 10
- Запись собственного голоса
- Устранение проблем с гарнитурой Windows
- Убедитесь, что вы используете правильные порты
- Автоопределение может играть роль
- Переустановка драйверов
- Выберите разные форматы
- Звук не отключен
- Попробуйте другую гарнитуру/устройство
- Как из наушников сделать микрофон для ПК
- Как из наушников сделать микрофон
- Использование наушников в качестве микрофона на смартфоне, планшете, компьютере или ноутбуке
- Как подключить
- Особенности настройки качества звука
- Что делать, если нет аудиовхода
- Как подключить и настроить микрофон от наушников к компьютеру
- Чем отличаются наушники от микрофона
- Можно ли подключить наушники в качестве микрофона для ПК или ноутбука
- Наушники в качестве микрофона для планшета или телефона
- Как использовать наушники в качестве микрофона на компьютере
- Настройки для Windows 10
- Настройки для Windows 7 и 8
- Как подключить микрофон от наушников к микшеру
Как превратить наушники в микрофон: показываем на вкладышах
Если у вас под рукой нет микрофона, вы можете заменить его наушниками, используя специальный переходник. Рассказываем, как это работает с самыми простыми наушниками-вкладышами.
Используем наушники в качестве микрофона: настройки Windows
Если в наушниках-вкладышах установлен микрофон, то вы можете использовать их в качестве гарнитуры для компьютера. Если у вашего ПК комбинированный разъем для наушников и микрофона, достаточно просто подключить устройство непосредственно в нужный порт.
Если же у компьютера отдельные входы для наушников и микрофона (розовый и зеленый), то вам придется использовать адаптер, о котором мы рассказываем ниже. Если вы хотите использовать наушники не для воспроизведения звука, а исключительно в качестве микрофона, вы можете подключить их только в гнездо для микрофона.
Используем наушники в качестве микрофона с переходником
Если у вашего компьютера разные разъемы для наушников и микрофона, вам потребуется специальный адаптер-разветвитель с гнездом для mini jack 3.5 и двумя штекерами — mini jack 3.5. Подойдет вот такая модель HAMA за 120 рублей. Просто подключите наушники к порту адаптера и соедините цветные разъемы с компьютером.
Этот метод работает только в том случае, если наушники-вкладыши имеют встроенный микрофон. К сожалению, если у вас обычные наушники, а не гарнитура, вы не сможете использовать их в качестве микрофона.
Источник
Как подключить наушники с микрофоном к Windows 10
Гарнитура может быть важным инструментом для общения, особенно при работе из дома, где вам, возможно, придется блокировать окружающий шум только для выполнения работы. Гарнитуры также особенно популярны среди геймеров, которым необходимо, чтобы наушники чётко передавали атмосферу, созданную разработчиками игр, а микрофон эффективно помогал общаться с товарищами по команде.
К счастью, Microsoft всегда уделяла много внимания подключению и работе гарнитур в системе Windows.
Как настроить гарнитуру в Windows 10
Чтобы использовать гарнитуру, вам необходимо подключить её. Мы знаем, что это просто, но можно ошибиться, если вы не знакомы с доступными портами аудио на ПК. Этого можно достичь, подключив конец кабеля гарнитуры к свободному порту на ПК или подключив её через беспроводную сеть.
Вот варианты для владельцев гарнитуры:
В зависимости от случая и материнской платы, установленной на настольном ПК, могут быть доступные порты на передней панели корпуса или рядом с ней, что может оказаться полезным, если у вас короткий кабель или нет свободных портов на задней панели. Самым важным фактором с точки зрения качества звука будет звуковая карта на материнской плате.
Проверка вывода звука в Windows 10
После того, как гарнитура подключена к ПК, настало время убедиться, что в Windows настроены уровни звука и тому подобное. Во-первых, нам нужно убедиться, что в качестве устройства вывода по умолчанию выбрана гарнитура Windows.
Это может указание на USB, либо марка и модель встроенной звуковой карты – это зависит от того, какой тип подключения использует гарнитура. Можно переименовать каждую запись в этом списке, чтобы вам было проще понять, что именно вы включаете.
Теперь нам нужно проверить вывод, чтобы убедиться, что мы выбрали правильное устройство и всё работает отлично. Вы можете сделать это, запустив некоторые носители на ПК или использовать функцию тестирования в Windows.
Если вы слышите звук через наушники, значит всё в порядке. Если нет, проверьте, правильно ли выбрано устройство для вывода звука и подключена ли сама гарнитура (мы все попадаем в ситуацию, когда что-то не работает, потому что оно физически не подключено).
Запишите свой голос
После этого нам нужно выбрать микрофон в качестве устройства ввода по умолчанию и убедиться, что громкость включена. Для этого мы выполняем аналогичные шаги, выполняемые для наушников:
Обязательно запустите ваше любимое приложение VoIP или программное обеспечение для записи, чтобы протестировать микрофон. Некоторые приложения могут полностью контролировать микрофон и соответствующим образом регулировать уровни, в то время как другие позволяют вам манипулировать громкостью в пакете программного обеспечения, чтобы не открывать это окно записи каждый раз.
Устранение проблем с гарнитурой Windows
Убедитесь, что вы используете правильные порты
Всё ли подключено? Вы использовали правильный порт? Для 3,5-мм разъемов он обычно зеленый для вывода и розовый для ввода, в зависимости от доступной звуковой карты. Новые материнские платы поставляются с многочисленными портами для объемного звучания, поэтому вам, возможно, придётся обратиться к руководству для получения более подробной информации.
Отключите автоопределение
Программное обеспечение OEM может вмешиваться в работу звуковых устройств. Если у вас есть программное обеспечение, такое как HD Audio Manager от Realtek, попробуйте отключить функцию обнаружения гнезда и посмотрите, поможет ли это.
Переустановка драйверов
Если ваша гарнитура не работает, возможно, проблема в драйверах. Перейдите в диспетчер устройств и удалите драйверы для подключенной гарнитуры. Перезагрузите компьютер и снова подключите гарнитуру, чтобы Windows переустановила их. Да, это простейший процесс «выключи и снова включи», но он работает.
Выберите другой формат
Если вы всё ещё не можете получить звука, попробуйте выбрать другой формат для ввода/вывода в окне свойств (используйте шаги для гарнитуры выше).
Проверьте регуляторы
В зависимости от марки и модели гарнитуры она может поддерживать элементы управления, расположенные на кабеле. Здесь доступны ползунки громкости и кнопки отключения звука, – убедитесь, что они установлены в режим использования.
Попробуйте другую гарнитуру
Чтобы проверить, связана ли проблема с гарнитурой (а не с ПК), попробуйте использовать её на другом ПК или устройстве. Вы также можете попробовать подключить другую гарнитуру, если она у вас есть.
Источник
Как настроить и использовать гарнитуру в Windows 10
Гарнитура может быть важным инструментом для общения, особенно при работе из дома, где вам может потребоваться блокировать окружающий шум, чтобы выполнить работу.
Гарнитуры также особенно популярны среди геймеров, которым требуются продукты, чтобы ценить атмосферу, создаваемую разработчиками игр, и общаться с товарищами по команде.
Даже с самой лучшей игровой гарнитурой для ПК на голове вы все равно не получите абсолютного наилучшего опыта, пока не настроите ее должным образом.
Вот что вам нужно знать.
Как настроить гарнитуру в Windows 10
Чтобы использовать гарнитуру, вам нужно будет ее подключить.
Мы знаем, что это просто, но легко ошибиться на этом шаге, если вы не знакомы с доступными портами для звука на ПК.
Этого можно добиться, подключив конец кабеля гарнитуры к доступному порту на ПК или подключив его по беспроводной сети.
Вот варианты для владельцев гарнитур:
В зависимости от корпуса и материнской платы, установленной на настольном ПК, могут быть доступные порты на передней панели корпуса или рядом с ней, что может оказаться полезным, если у вас короткий кабель или нет свободных портов на задней панели.
Наиболее важным фактором с точки зрения качества звука будет звуковая карта на материнской плате, если сравнивать ее со специальным цифро-аналоговым преобразователем (ЦАП).
Проверка вывода звука в Windows 10
После подключения гарнитуры к ПК самое время убедиться, что в Windows установлены и настроены уровни звука и тому подобное.
Во-первых, нам нужно проверить, выбрана ли гарнитура в Windows в качестве устройства вывода по умолчанию.
В скобках может указываться либо USB, либо марка и модель аудиосистемы на материнской плате — это зависит от типа подключения, который использует гарнитура.
Можно переименовать каждую запись в этом списке, чтобы вам было легче понять, что есть что. (См. ниже, как переименовать подключенный звуковой выход.)
Теперь нам нужно протестировать вывод, чтобы убедиться, что мы выбрали правильное устройство и все работает нормально.
Вы можете сделать это, запустив какой-либо носитель на ПК или используя функцию тестирования в Windows.
Если вы слышите звук через наушники, все готово.
Если нет, проверьте, правильно ли выбрано устройство для вывода звука и что сама гарнитура подключена (мы все оказались в положении, когда что-то не работает, потому что оно физически не подключено).
Запись собственного голоса
После этого нам нужно выбрать микрофон в качестве устройства ввода по умолчанию и убедиться, что громкость увеличена.
Для этого мы проделываем те же шаги, что и для наушников.
Обязательно запустите свое любимое приложение VoIP (Discord — отличный вариант) или записывающее программное обеспечение, чтобы проверить микрофон.
Некоторые приложения могут полностью контролировать микрофон и соответствующим образом регулировать уровни, в то время как другие позволяют вам управлять громкостью в программном пакете, чтобы не открывать это окно записи каждый раз.
Устранение проблем с гарнитурой Windows
Убедитесь, что вы используете правильные порты
Он подключен? Вы использовали правильный порт?
Для разъемов 3,5 мм он обычно зеленый для выхода и розовый для входа, в зависимости от доступной звуковой карты.
Смешайте эти два, и вообще ничего не произойдет.
Более новые материнские платы оснащены многочисленными портами для объемного звука, поэтому вам может потребоваться обратиться к руководству для получения более подробной информации.
Автоопределение может играть роль
Здесь может вмешаться программное обеспечение OEM.
Если у вас есть программное обеспечение, такое как Realtek HD Audio Manager, попробуйте отключить обнаружение разъема и посмотрите, поможет ли это.
Переустановка драйверов
Если ваша гарнитура не работает, возможно, проблема в драйверах.
Зайдите в диспетчер устройств и удалите драйверы для подключенной гарнитуры.
Перезагрузите компьютер и снова подключите гарнитуру, чтобы Windows переустановила их.
Да, это проверенный временем процесс «выключи и снова включи», но он работает.
Выберите разные форматы
Если вы по-прежнему ничего не можете получить, попробуйте выбрать другой формат для ввода/вывода в окне свойств (используйте шаги гарнитуры выше).
Звук не отключен
В зависимости от марки и модели гарнитуры она может поддерживать элементы управления, расположенные на кабеле.
Здесь легко доступны ползунки громкости и кнопки отключения звука, но убедитесь, что они настроены для использования.
Попробуйте другую гарнитуру/устройство
Чтобы проверить, связана ли проблема с гарнитурой (а не с вашим компьютером), попробуйте использовать ее на другом ПК или устройстве.
Вы также можете попробовать подключить другую гарнитуру, если она у вас есть.
Источник
Как из наушников сделать микрофон для ПК
Микрофоны и динамики имеют несколько сходных параметров. Первые устройства преобразуют звуковые волны в электрические сигналы. Вторые делают то же, только наоборот. Несмотря на обратную связь, устройства состоят из одних и тех же компонентов. Поэтому существует несколько рекомендаций, позволяющих понять, как использовать наушники как микрофон на компьютере.
Как из наушников сделать микрофон
Чтобы выполнить эту процедуру, нужно переключить устройство с одного порта на другой.
Дальнейшие действия выполняются с учетом назначения переделки:
Использование наушников в качестве микрофона на смартфоне, планшете, компьютере или ноутбуке
В таком случае выполняют следующие действия:
При правильном выполнении действий получается маленький микрофон, который возможно использовать для скрытой съемки видео.
Как подключить
Чтобы подсоединить переделанные в микрофон наушники к компьютеру или ноутбуку, выполняют следующие действия:
Особенности настройки качества звука
После подключения наушников к компьютеру сигнал на динамики колонок поступать перестает. Он воспроизводится и записывается гарнитурой.
Если этого не происходит, выполняют настройку:
Что делать, если нет аудиовхода
Некоторые телефоны не имеют разъема для подключения наушников. В таком случае в качестве микрофона используют Bluetooth-гарнитуру. После подключения устройства открывают приложение Easy Voice Recorder. Это средство помогает вести запись с Bluetooth. Для пользователей iPhone или iPad предназначено приложение Recorder Plus HD. Иногда при записи возникают помехи, однако при наличии единственной гарнитуры этот способ стоит попробовать.
Источник
Как подключить и настроить микрофон от наушников к компьютеру
Нет звукозаписывающего устройства под рукой, но срочно нужно оставить голосовое сообщение в телеграм или позвонить по скайпу? Решение есть – можно подключить микрофон от наушников к компьютеру, если завалялась лишняя пара.
Чем отличаются наушники от микрофона
Большинству людей вопрос о том, в чем разница между микрофоном и динамиками, покажется странным и нелогичным. Ведь ответ лежит на поверхности:
Однако все становится не так очевидно, если знать, как устроены и работают гаджеты. У приспособлений одинаковая структура. Они состоят из катушки с электрическим током, магнита для образования постоянного магнитного поля и мембраны. Это значит, что внутри устройства одинаковы.
Разница заключается в направлении тока. В случае с наушниками колебания катушки “выталкиваются” на мембрану, благодаря чему и слышен звук. В случае с микрофоном направление тока идет в другую сторону, поэтому колебания диффузора идут в другую сторону по проводам.
Суть устройств одинакова. Но с развитием техники появилась возможность усовершенствования устройств. Например, сегодня мембрана наушников делается из более жестких материалов, поэтому не такая чувствительная. Это удешевляет стоимость динамиков, но на качестве динамиков не сказывается. А вот у звукоприемника диффузор крайне чувствительный, поэтому улавливает даже тихие звуки.
Хотя устройство гаджетов осталось прежним, изменилось их качество, поэтому использовать микрофон от наушников на компьютере сложно. Звук будет тусклым и приглушенным. Придется напрячь голосовые связки, чтобы запись была сносного качества.
Справка! Так как жесткая мембрана – особенность более дешевых моделей наушников, то чем динамики лучше и дороже, тем выше вероятность, что и в качестве микрофона они будут работать лучше.
Можно ли подключить наушники в качестве микрофона для ПК или ноутбука
Так как аудио-устройства созданы по одному принципу, то без проблем можно заменить микрофон парой наушников или колонками. Лучше всего на замену звуко- записывающему устройству подойдут капсульные наушники (вкладыши). Хотя использовать можно даже jbl-колонку. В большинстве случаев говорить можно только в одно “ухо”. В случае с проводными наушниками это “ведущее” ухо, к которому идет провод. С Айфоновскими EarPods стоит проверить оба.
Размер наушников не отражается на их возможности записывать голос. И маленькие, и большие динамики подойдут. Проблема часто заключается в амбушюрах и других материалах, которые должны способствовать комфортному ношению гаджета, но ухудшают качество звукозаписи.
Подсоединить эирподы можно для:
Но в каждом случае есть свои особенности.
Наушники в качестве микрофона для планшета или телефона
В комплекте со смартфоном сегодня идет проводная гарнитура. У мобильных только один аудио-разъем, и штекер у гарнитуры один, но одновременно работает на ввод и вывод звука. Это объясняется особенностями устройства разъема и штекера.
Разъем – комбинированный, он смешивает аудиопотоки. Это удобно при использовании гарнитуры, однако если есть только обычные наушники, возникнут сложности. Аудиопотоки нужно разделить. И сделать это можно только с помощью разделителя.
Аудио-переходник или адаптер – устройство с двумя разъемами:
Он разделяет аудиоканалы, поэтому с его помощью можно провести замену функции прибора. Достаточно только вставить штекер во вход под микрофон. Дополнительные настройки обычно не нужны. Однако для iphone и android рекомендуется скачать специальное приложение для работы со звуком, чтобы улучшить качество записи.
У некоторых Андроидов вообще нет разъема под штекер. Но и в таком случае есть выход. Подключить микрофон можно через блютуз-наушники. Но для перенастройки придется пользоваться приложением. Например, Voice Recorder. Аналоги есть и для продукции apple.
Как использовать наушники в качестве микрофона на компьютере
Если нужно подключить наушники от айфона (андроида или любые другие) к компьютеру, чтобы работал микрофон, сделать это очень просто. Нужно вставить штекер от наушников в розовый разъем с иконкой микрофона. У компа уже изначально есть выделенные разъемы, поэтому никаких проблем не возникнет.
Справка! А вот с ноутом это не всегда сработает. Часть современных моделей оборудовано комбинированным разъемом, как и телефоны. Поэтому потребуется воспользоваться инструкцией, описанной выше.
Наушники начинают без проблем работать и без дополнительных настроек. Однако если этого не произошло, можно попытаться улучшить качество звука стандартными настройками.
Настройки для Windows 10
Если включить наушники в разъем для микрофона дополнительные настройки не требуются. Поэтому достаточно проверить, работает устройство на ПК.
К ПК может быть подключено сразу несколько устройств, которые можно использовать в качестве звукозаписывающего устройства. Например, вебкамера. Возможность подключить сразу 2-3 гаджета появляется благодаря тому, что для этого используется не только штекер 3,5 под аудиоразъем. Но также и устройства с USB-штекером. Если только наушники подключены в качестве микрофона, они будут отображаться сразу (без права сменить вручную).
Ниже расположена полоса для проверки работы изделия. Необходимо постучать по затычкам пальцем или наговорить текст. В полоске с иконкой должны появляться колебания. Они означают, что устройство работает как положено.
Если проверка показала, что устройство не работает, нужно:
Если и после этих настроек прибор не заработал, необходимо проверить и обновить драйвер.
Настройки для Windows 7 и 8
Для Виндовс 7 и 8 настройка и проверка подключения микрофона, если используются наушники, не отличается. Разница в том, где находится и как называется вкладка для регулировки звука. Поэтому воспользоваться можно инструкцией для win10, но вместо поиска через меню Пуск найти вкладку с параметрами звука через Поиск.
Есть и другой вариант, который также подойдет для виндовс 10, 8 и 7.
Внимание! В виндовс 10 нужно дополнительно выбрать “Настройки микшера громкости”.
Если этот метод не сработал, также рекомендуется проверить актуальность драйвера. Владельцам ноутбуков кроме попытки обновить драйвера в автоматическом режиме, рекомендуется зайти на сайт своего бренда и попытаться найти и установить подходящий драйвер оттуда.
Как подключить микрофон от наушников к микшеру
Микрофон в наушниках – не полноценная замена гаджету. Это лайфхак, которым стоит пользоваться в случае крайней необходимости. Это касается как включения микрофона таким образом напрямую в комп, так и через микшер.
Если нужно включить вакуумные наушники, чтобы они стали прибором для аудиоввода, то при наличии микшера действуют следующие особенности:
Благодаря наличию микшера можно уменьшить количество посторонних шумов на записи, а также отрегулировать громкость микрофона в наушниках. Однако при этом не получится сделать хорошую запись, так как мембрана наушников слишком грубая как для звукозаписывающего устройства.
Использование наушников в качестве микрофона – немного подзабытый, но удобный лайфхак. Все настройки на компьютере проводятся автоматически, поэтому вручную проверять нет необходимости. За исключением случаев, если звук не работает. С микрофоном также можно проделать аналогичную работу. Но заставить его воспроизводить музыку немного труднее.
Источник
Содержание
- Чем отличаются наушники от микрофона
- Как из наушников сделать микрофон
- Как использовать наушники в качестве микрофона на компьютере
- Настройки для Windows 10
- Настройки для Windows 7 и 8
- Использование наушников в качестве микрофона на смартфоне, планшете, компьютере или ноутбуке
- Обычный
- Петличный
Чем отличаются наушники от микрофона
Большинству людей вопрос о том, в чем разница между микрофоном и динамиками, покажется странным и нелогичным. Ведь ответ лежит на поверхности:
- наушники – это устройство для воспроизведения звука;
- микрофон – для записи.
Однако все становится не так очевидно, если знать, как устроены и работают гаджеты. У приспособлений одинаковая структура. Они состоят из катушки с электрическим током, магнита для образования постоянного магнитного поля и мембраны. Это значит, что внутри устройства одинаковы.
Разница заключается в направлении тока. В случае с наушниками колебания катушки “выталкиваются” на мембрану, благодаря чему и слышен звук. В случае с микрофоном направление тока идет в другую сторону, поэтому колебания диффузора идут в другую сторону по проводам.
Суть устройств одинакова. Но с развитием техники появилась возможность усовершенствования устройств. Например, сегодня мембрана наушников делается из более жестких материалов, поэтому не такая чувствительная. Это удешевляет стоимость динамиков, но на качестве динамиков не сказывается. А вот у звукоприемника диффузор крайне чувствительный, поэтому улавливает даже тихие звуки.
Хотя устройство гаджетов осталось прежним, изменилось их качество, поэтому использовать микрофон от наушников на компьютере сложно. Звук будет тусклым и приглушенным. Придется напрячь голосовые связки, чтобы запись была сносного качества.
Справка! Так как жесткая мембрана – особенность более дешевых моделей наушников, то чем динамики лучше и дороже, тем выше вероятность, что и в качестве микрофона они будут работать лучше.
Как из наушников сделать микрофон
Чтобы выполнить эту процедуру, нужно переключить устройство с одного порта на другой.
Для средств воспроизведения предназначен зеленый разъем, записи — розовый. После этого используют правый наушник. Это объясняется тем, что порт для микрофона имеет моносхему.
Дальнейшие действия выполняются с учетом назначения переделки:
- При необходимости использования двух наушников их перепаивают, удаляя имеющийся штекер. Провода подсоединяют к новому контакту «моно». Жилу одного цвета подключают к базе. Цветные провода соединяют друг с другом. После сборки штекера наушники применяют по назначению.
- При необходимости использования устройства не для общения в интернете, а для караоке, выполняют похожие действия. Однако для подключения применяют разъем jack 6,3. Принцип работы деталей аналогичен, разница заключается в способе передачи сигналов.
- При применении штекеров старого образца достаточно разобрать устройство, подсоединить провода к 1, 3 и 5 контактами. 3 клемма совмещается с базой, 1 и 5 — с левым и правым каналами соответственно.
Как использовать наушники в качестве микрофона на компьютере
Если нужно подключить наушники от айфона (андроида или любые другие) к компьютеру, чтобы работал микрофон, сделать это очень просто. Нужно вставить штекер от наушников в розовый разъем с иконкой микрофона. У компа уже изначально есть выделенные разъемы, поэтому никаких проблем не возникнет.
Справка! А вот с ноутом это не всегда сработает. Часть современных моделей оборудовано комбинированным разъемом, как и телефоны. Поэтому потребуется воспользоваться инструкцией, описанной выше.
Наушники начинают без проблем работать и без дополнительных настроек. Однако если этого не произошло, можно попытаться улучшить качество звука стандартными настройками.
Настройки для Windows 10
Если включить наушники в разъем для микрофона дополнительные настройки не требуются. Поэтому достаточно проверить, работает устройство на ПК.
- Для Windows 10 через Пуск открыть “Параметры”.
- Перейти во вкладку “Система”.
- Справа будет системное меню, где необходимо выбрать опцию “Звук”.
- Во вкладке нужно пролистать до подраздела “Ввод” и и выбрать устройство, которое подключено для ввода звука.
К ПК может быть подключено сразу несколько устройств, которые можно использовать в качестве звукозаписывающего устройства. Например, вебкамера. Возможность подключить сразу 2-3 гаджета появляется благодаря тому, что для этого используется не только штекер 3,5 под аудиоразъем. Но также и устройства с USB-штекером. Если только наушники подключены в качестве микрофона, они будут отображаться сразу (без права сменить вручную).
Ниже расположена полоса для проверки работы изделия. Необходимо постучать по затычкам пальцем или наговорить текст. В полоске с иконкой должны появляться колебания. Они означают, что устройство работает как положено.
Если проверка показала, что устройство не работает, нужно:
- Во вкладке “Звук” перейти в “Панель управления звуком”.
- Во вкладке “Запись” нужно выбрать “Микрофон”.
- Далее нужно проверить, используется ли устройство в качестве микрофона.
Если и после этих настроек прибор не заработал, необходимо проверить и обновить драйвер.
Настройки для Windows 7 и 8
Для Виндовс 7 и 8 настройка и проверка подключения микрофона, если используются наушники, не отличается. Разница в том, где находится и как называется вкладка для регулировки звука. Поэтому воспользоваться можно инструкцией для win10, но вместо поиска через меню Пуск найти вкладку с параметрами звука через Поиск.
Есть и другой вариант, который также подойдет для виндовс 10, 8 и 7.
- В соответствующий компьютерный разъем подключаются наушники, которые будут использоваться как звукозаписывающее устройство.
- На панели задач нужно найти значок для обозначения громкости и нажать на него правой кнопкой мыши.
Внимание! В виндовс 10 нужно дополнительно выбрать “Настройки микшера громкости”.
- Далее нужно клацнуть по иконке с динамиком, чтобы перейти в новую вкладку настроек.
- Во вкладке “Уровни” проверить, есть ли допуск к микрофону. При необходимости убрать красный значок запрета и настроить громкость.
Если этот метод не сработал, также рекомендуется проверить актуальность драйвера. Владельцам ноутбуков кроме попытки обновить драйвера в автоматическом режиме, рекомендуется зайти на сайт своего бренда и попытаться найти и установить подходящий драйвер оттуда.
Использование наушников в качестве микрофона на смартфоне, планшете, компьютере или ноутбуке
В таком случае выполняют следующие действия:
- Находят программу с записывающим звук устройством. Она настраивает чувствительность звука в соответствии с параметрами используемой гарнитуры. Альтернативным вариантом является применение внешнего микшера или усилителя. Многие мобильные гаджеты снабжены средствами автоматической регулировки громкости.
- Чтобы использовать наушники в качестве микрофона вместе с телефонами на базе Android и iOS, приобретают адаптер, преобразующий разъем для наушников в универсальный вход. Штекер гарнитуры вводят в микрофонный порт переходника. Для проверки работоспособности устройства делают пробные записи, при необходимости меняют настройки.
При правильном выполнении действий получается маленький микрофон, который возможно использовать для скрытой съемки видео.
Обычный
Из обычных наушников вполне получится смонтировать микрофон для общения в интернете или звукозаписи, но от такого импровизированного устройства, конечно, не следует ожидать высококачественных звуков, не уступающих тем, что получают при использовании специальной – студийной – техники. Но в качестве временной меры это допустимо.
И в микрофоне, и в наушниках имеется мембрана, посредством которой голосовые вибрационные колебания преобразуются через усилитель в электрические сигналы, воспринимаемые компьютером. А далее они либо записываются на носитель, либо сразу передаются абоненту, которому направлены. Получатель, в свою очередь, пользуется наушниками, в которых происходит обратный процесс: электрические сигналы с помощью такой же мембраны превращаются в звуки, воспринимаемые человеческим ухом.
Другими словами, лишь разъём, в который было произведено подключение штекера наушников, определяет их роль – либо они выступают в качестве наушников, либо – микрофона.
Следует уточнить, что для такого метода подключения вполне подойдут и обычные миниатюрные наушники, вставляемые в ушные раковины (вкладыши), и довольно громоздкие – накладные.
Петличный
Из старой телефонной гарнитуры можно соорудить петличный микрофон. Для этого необходимо осторожно вскрыть футляр, в который встроен миниатюрный микрофон, отпаять от него два проводка, соединяющие устройство с общей электрической схемой гарнитуры, а потом извлечь.
Но эту работу можно начинать лишь в том случае, если имеется дома ненужный штекер «мини-джек» со шнуром (тот, что используется в обычных наушниках без гарнитуры). Кроме того, в наличии должен быть паяльник, а также всё то, что необходимо для качественной спайки проводов. В противном случае легче купить дешёвое звукозаписывающее устройство – всё равно придётся идти в магазин или по друзьям и соседям в поисках нужного материала.
Если всё имеется, тогда можно смело приниматься за работу. Цель – припаять проводки шнура штекера к извлечённому из коробочки устройству. Этих проводков обычно три:
- в красной изоляции;
- в зелёной изоляции;
- без изоляции.
Цветные проводки – канальные (левый, правый), оголённый – заземление (иногда их два).
Алгоритм работы состоит в семи пунктах.
- Сначала нужно освободить проводки от общей защитной оболочки шнура так, чтобы они торчали из неё на длину 30 мм.
- Подготовить что-либо для корпуса под будущую петличку (либо тонкую трубку под размер шнура, либо от шариковой ручки носик). Продеть шнур в отверстие трубки-корпуса под микрофон, оставив снаружи оголённые концы проводов.
- Концы проводов необходимо зачистить от изоляции и окислов, а потом залудить (примерно на длину 5 мм).
- Провода заземления скручиваются с красным проводом и припаиваются к любому контакту микрофона.
- К оставшемуся контакту устройства припаивается зелёный провод
- Теперь нужно протянуть провод шнура, чтобы микрофон вплотную сблизить с корпусом, а потом клеем скрепить их друг с другом. Эту работу нужно выполнять очень аккуратно, не нарушая соединения и обеспечивая приличный вид петличного микрофона.
- Чтобы микрофон оградить от постороннего воздействия шумов, можно сделать для него чехол из поролона.
Будет неплохо придумать устройство, которым петличный микрофон будет крепиться, например, к элементам одежды (прищепка или булавка).
Источники
- https://AudioTop.ru/info/kak-ispolzovat-mikrofon-ot-naushnikov-na-kompyutere
- https://ProMikrophon.ru/voprosy-i-otvety/kak-iz-naushnikov-sdelat-mikrofon-dlya-pk
- https://stroy-podskazka.ru/mikrofony/kak-sdelat-iz-naushnikov/
Используем наушники в качестве микрофона: настройки Windows
Если в наушниках-вкладышах установлен микрофон, то вы можете использовать их в качестве гарнитуры для компьютера. Если у вашего ПК комбинированный разъем для наушников и микрофона, достаточно просто подключить устройство непосредственно в нужный порт.
Если же у компьютера отдельные входы для наушников и микрофона (розовый и зеленый), то вам придется использовать адаптер, о котором мы рассказываем ниже. Если вы хотите использовать наушники не для воспроизведения звука, а исключительно в качестве микрофона, вы можете подключить их только в гнездо для микрофона.
- После этого щелкните правой кнопкой мыши на значок динамика на панели задач и выберите «Записывающие устройства».
- В следующем окне дважды щелкните на «Микрофон» или откройте его свойства.
- Перейдите на вкладку «Уровни», чтобы настроить уровень записи микрофона.
- Если в разделе «Микрофон» вы видите надпись «Отключено», щелкните по устройству правой кнопкой мыши и выберите «Включить».
Используем наушники в качестве микрофона с переходником
Если у вашего компьютера разные разъемы для наушников и микрофона, вам потребуется специальный адаптер-разветвитель с гнездом для mini jack 3.5 и двумя штекерами — mini jack 3.5. Подойдет вот такая модель HAMA за 120 рублей. Просто подключите наушники к порту адаптера и соедините цветные разъемы с компьютером.
Этот метод работает только в том случае, если наушники-вкладыши имеют встроенный микрофон. К сожалению, если у вас обычные наушники, а не гарнитура, вы не сможете использовать их в качестве микрофона.
Читайте также:
- Лучшие TWS-наушники 2020 года: 7 полностью беспроводных моделей=«content_internal_link»>
- Создаем комфорт на даче: доступная техника для вашего уюта =«content_internal_link»>
Редактор направлений «Мобильные устройства» и «Техника для дома»

Содержание
- Подключение
- Настройка
- Как выбрать режим?
- Возможные проблемы
Использовать наушники с ноутбуком и компьютером очень удобно, а иногда и вовсе необходимо. С помощью этого аксессуара можно слушать музыку, играть и смотреть фильмы, не мешая другим домочадцам. Иногда наушники с микрофоном просто незаменимы для общения с друзьями или для решения рабочих вопросов. В любом случае стоит вникнуть в особенности подключения и настройки гарнитуры.

Подключение
Аксессуар может быть предназначен исключительно для вывода звука или же быть с микрофоном. Последний вариант более функционален. Подключить наушники к компьютеру или к ноутбуку под управлением Windows 10 можно несколькими способами.
- Через USB-порт. Такие модели наушников обычно многофункциональные, имеют встроенные усилители и отличаются качественным звучанием. Используются как для игр, так и для работы, а также для прослушивания музыки с преобладанием низких частот.
- Через разъем 3,5 мм. Давно известное и широко распространенное подключение. Обычно кабель наушников имеет два выхода: один для вывода аудио, а другой – для ввода. Так работают наушники с микрофонами. Можно использовать такой аксессуар с компьютерами или старыми моделями ноутбуков, но для современных лептопов придется приобретать переходник, который позволит подключить два штекера в один разъем.
- Через беспроводной канал. Обычно речь идет о Bluetooth-соединении. Такая гарнитура работает без проводов и является максимально мобильной и комфортной.

Для подключения любой проводной модели достаточно вставить штекер в подходящий порт ноутбука или ПК. На компьютере входы могут быть размещены как на задней, так и на передней части системного блока. Ноутбуки имеют порты в боковых панелях.
Способ подключения Bluetooth-наушников.
- Активировать беспроводное подключение на ноутбуке или ПК.
- Включить наушники. Перевести их в режим обнаружения. Некоторые модели гарнитур автоматически приводятся в нужное состояние при включении. Иногда есть специальная клавиша на корпусе, которая позволяет произвести сопряжение. Есть и третий вариант – стоит удерживать кнопку включения чуть дольше обычного. Точная информация об этом указана в инструкции от производителя.
- Открыть на ПК или ноутбуке список доступных устройств. Для этого в операционной системе Windows 10 нужно нажать на значок Bluetooth на панели быстрого доступа и выбрать пункт «Добавить устройство» в появившемся меню.
- В списке появится название наушников. Необходимо просто нажать на него, чтобы произошло подключение.

Наушники, как проводные, так и беспроводные, легко добавить в устройства воспроизведения. В некоторых случаях нужно будет переключиться на этот способ вывода аудиосигнала.
Для этого необходимо перейти в параметры звука и выбрать наушники в выпадающем списке. С этого момента музыка будет звучать исключительно через гарнитуру.

Настройка
В системе Windows 10 обычно не требуется дополнительных действий для установки правильных параметров для наушников. Однако конфигурация позволяет использовать аксессуар на максимуме.
Произвести настройку можно с помощью интерфейса управления звуковой карты, что удобно на ПК. Альтернатива – системные средства, которыми легче воспользоваться на ноутбуке. Диспетчер аудиокарты позволяет производить тонкие настройки. Возможности зависят от того, какая установлена звуковая плата. Довольно популярно Realtek HD.
У аудиокарты может быть и другое ПО, но работа с ним особо не отличается от описанного варианта.

Алгоритм настройки.
- Открыть «Панель управления».
- Включить крупное отображение значков. Найти в меню пункт «Диспетчер HD» или «Диспетчер Realtek HD».
- Работать нужно во вкладке «Динамики», она отрывается автоматически. Основной параметр – баланс между двумя наушниками. Не менее важно настроить громкость воспроизведения. Ограничение позволит защитить слух. В правой части открытого окна отображаются настройки разъема, что актуально для проводных наушников. Если нажать на иконку папки, то отроются параметры гибридного звукового порта, который установлен на современных ноутбуках.
- Во вкладке «Конфигурация динамиков» можно настроить опцию «Объемный звук». Особенно хорошо использовать такие параметры, если наушники полноразмерные с закрытым типом акустики.
- Во вкладке «Звуковой эффект» есть настройки эффектов присутствия. Там можно использовать эквалайзер в ручном режиме или через пресеты.
- Меломанам стоит заглянуть во вкладку «Стандартный формат». Тут устанавливается частотность дискретизации и разрядность звучания. Идеальным значением считается 24 бит и 48000 Гц. Правда, не все наушники одинаково хорошо и адекватно воспроизводят такие параметры. Если особой разницы после изменения параметров не замечено, то можно установить меньшие значения для экономии ресурсов ПК или ноутбука.
- Последняя вкладка различается в зависимости от модели устройства. Так, могут быть представлены особые технологии от производителя.
- Для сохранения всех параметров нужно нажать на «ОК». В некоторых случаях придется перезагрузить устройство.
Более простую настройку можно произвести посредством системной программы «Звук» или с помощью такой вкладки в «Параметрах».
Настройка через панель управления.
- После подключения наушников открыть раздел «Звук». Найти его можно через панель управления.
- Первая вкладка «Воспроизведение» отображает все устройства для вывода аудио. Наушники должны быть выбраны по умолчанию. Установить такое значение можно в контекстном меню. Оно откроется, если навести курсор на название наушников и нажать правую клавишу.
- Нажать на устройство левой кнопкой мыши и перейти в пункт «Свойства».
- Теперь наушники можно отключить, переименовать. Тут же есть возможность выбрать движок пространственного звука, который доступен на современных дорогих аксессуарах.
- Важные настройки находятся в пункте «Сопутствующие параметры» по ссылке «Дополнительные свойства устройства». Во вкладке «Уровни» можно настроить громкость, в «Балансе» – вывод на левый и правый наушник.
- Дальше можно перейти во вкладку «Улучшения», в раздел «Дополнительно». Тут устанавливается битность и частотность звучания.
Как выбрать режим?
Настройки по описанным принципам достаточно, если ПК или ноутбук под управлением Windows 10 имеет простую звуковую карту со стандартными драйверами. Если устройство продвинутое, то стоит воспользоваться фирменной утилитой. Так, на некоторых звуковых картах нужно дополнительно выбрать режим воспроизведения. В фирменном ПО следует переключиться на наушники, иначе звука в них не будет.
Производить такое переключение нужно обязательно. Это напрямую влияет на работоспособность оборудования. Если разбираться более детально, то такая нужда возникает из-за того, что наушники имеют определенное сопротивление, обычно в диапазоне 16-300 Ом или больше. Звуковая карта должна подавать сигнал на аксессуар с разной силой тока в зависимости от этого параметра.
Выбор режима воспроизведения важен для качественного звучания.

Возможные проблемы
Самая частая неполадка с наушниками на ПК или ноутбуках под управлением Windows 10 заключается в отсутствии звука. Для начала можно нажать правой кнопкой мышки на значок динамика в трее и выбрать в меню пункт «Устранение неполадок со звуком». Иногда это помогает, и система сама устраняет неполадку. В некоторых случаях проблема не решается, и требуется предпринимать дополнительные действия.
Первым делом стоит проверить драйвера. В системе Windows 10 это делается довольно просто.
- Открыть «Диспетчер устройств».
- Если название наушников написано желтым или имеет значок с восклицательным знаком, то драйвера нет или система не распознала звуковую карту.
- Чтобы устранить неполадку, нужно найти драйвер на официальном сайте производителя устройства или материнской платы и скачать подходящий файл.
- Драйвер устанавливается как программа. После этого следует перезагрузить систему и проверить работоспособность наушников.

Бывает, что драйвер на Windows 10 найти не получается. В таком случае необходимо найти файл для Windows 7 с такой же разрядностью и установить его. Также аудио может пропадать из-за выключенной звуковой карты в BIOS или в отключенной Windows Audio. Последняя активируется через раздел «Администрирования».
Наушники являются периферийным оборудованием. Нужно убедиться, что гарнитура включена, громкость на ней не на минимуме. Можно попробовать включить наушники в другое гнездо, возможно проблема именно в нем. Через «Панель управления» можно перейти во вкладку «Звук» и проверить само устройство на наличие неполадок. Если ничего не помогает, то, возможно, неисправны сами наушники, тогда следует обратиться в сервисный центр.
О том, как решить возможные проблемы при подключении наушников, рассказано в следующем видео.
Как использовать наушники как микрофон на ноутбуке
Использование наушников как микрофона может быть полезным, когда вам нужно записать звуковой файл, провести видеозвонок, диктовать голосовые заметки и т.д. В данной статье мы рассмотрим, как подключить наушники с микрофоном к компьютеру или ноутбуку, включить микрофон наушников на ноутбуке Windows 10, использовать беспроводные наушники в качестве микрофона и многое другое.
- Можно ли использовать наушники как микрофон
- Как подключить наушники с микрофоном к компьютеру или ноутбуку
- Как использовать наушники как микрофон на ноутбуке Windows 10
- Как использовать беспроводные наушники в качестве микрофона
- Как настроить наушники как микрофон на PC
- Полезные советы и выводы
Можно ли использовать наушники как микрофон
Если вы хотите использовать наушники не для воспроизведения звука, а исключительно в качестве микрофона, то возможно это сделать, но только если ваше устройство имеет разъем для наушников с встроенным микрофоном. В противном случае, подключение наушников к гнезду для микрофона не приведет к успеху. Поэтому, перед покупкой наушников, необходимо убедиться, что устройство имеет подходящий разъем.
Как подключить наушники с микрофоном к компьютеру или ноутбуку
Как подключить наушники с микрофоном к компьютеру? В общем-то так же, как и обычные наушники с разъемом mini-jack: зеленый штекер следует подключить в зеленый порт компьютера, а розовый штекер микрофона — в розовый порт, который всегда расположен рядом с уже знакомым нам зеленым.
Как использовать наушники как микрофон на ноутбуке Windows 10
Для использования наушников в качестве микрофона на ноутбуке с Windows 10, следуйте этим шагам:
- Выберите Пуск и перейдите в Параметры.
- Нажмите на Конфиденциальность и перейдите в Микрофон.
- В разделе Разрешить доступ к микрофону на этом устройстве выберите Изменить.
- Убедитесь, что параметр Доступ к микрофону включен для вашего устройства.
Как использовать беспроводные наушники в качестве микрофона
Вы можете использовать беспроводные наушники, если у них есть встроенный микрофон, но качество звука может быть посредственным. Для использования беспроводных наушников в качестве микрофона, подключите их к устройству, как обычные наушники, а затем включите микрофон.
Как настроить наушники как микрофон на PC
Для использования наушников как микрофона на ПК, выполните следующие действия:
- Подключите наушники к аудиовходу Mic или входу IN.
- Войдите в панель «Оборудование и звук» через «Пуск» и найдите программу «Управление звуковыми устройствами».
- Откройте вкладку «Запись» и выберите ваше подключение.
- Сохраните настройки, нажав кнопку ОК.
Полезные советы и выводы
- Убедитесь, что ваши наушники имеют встроенный микрофон, прежде чем покупать их для использования в качестве микрофона.
- Если у вас проблемы с качеством звука, попробуйте использовать другой аудиовход на ПК или ноутбуке.
- Проверьте настройки громкости микрофона, чтобы избежать шума и искажений в звуке.
- Иногда старые или несовместимые драйвера звуковой карты могут приводить к проблемам с микрофоном. Обновление драйверов может помочь улучшить качество звука.
- Если у вас есть проблемы с подключением наушников в качестве микрофона, обратитесь за помощью к специалисту или поищите дополнительную информацию в Интернете.
Как поставить другой микрофон по умолчанию
Если вам нужно изменить микрофон по умолчанию в операционной системе Windows, вам нужно зайти в Панель управления и найти вкладку «Звук». Затем перейдите на вкладку «Запись», чтобы выбрать нужный микрофон. Выберите желаемый микрофон и нажмите кнопку «По умолчанию», а затем нажмите «ОК». При этом, ваша система в дальнейшем будет использовать выбранный вами микрофон для записи звука. Этот процесс не займет у вас много времени и не требует особых навыков в работе с компьютером. Это особенно важно, если вы работаете с изображением и звуком, ведете веб-конференции или проводите видео-презентации.
Как сделать из обычных наушников микрофон
С помощью специального адаптера с двумя разъемами для микрофона/гарнитуры, обычные наушники можно легко преобразовать в устройство для воспроизведения и записи звука. Для этого необходимо подключить наушники к микрофонному входу адаптера, а затем адаптер уже к микшеру, усилителю или другому аудиоинтерфейсу. После этого наушники можно использовать как микрофон, который будет передавать звуковые сигналы на подключенное устройство записи. Однако следует помнить, что качество звука наушников как микрофона может несколько отличаться от звука, записанного на профессиональном микрофоне. Тем не менее, такой метод может пригодиться для небольших домашних записей или для использования в качестве временного решения в случае отсутствия настоящего микрофона.
Как настроить микрофон на ПК виндовс 11
В этой статье рассмотрим, как настроить проводной микрофон на ПК с операционной системой Windows 11. Для начала необходимо нажать кнопку «Пуск» и выбрать «Настройки» либо использовать комбинацию клавиш «Windows + I». Затем выберите раздел «Система» и перейдите в «Звук». В разделе «Вход» найдите «Выбор устройства для разговора или записи» и выберите нужный микрофон. Если вашего микрофона в списке нет, убедитесь, что он правильно подключен к компьютеру, и нажмите кнопку «Поиск устройств». Если проблема не устраняется, убедитесь, что драйверы для микрофона установлены и работают правильно. После выбора микрофона проверьте его уровень громкости и убедитесь, что он не заблокирован. Теперь ваш микрофон готов к использованию на ПК с Windows 11.
Как поменять микрофон с наушников на телефон айфон
Если вы хотите поменять микрофон наушников на своем iPhone, то это можно сделать, переключившись на использование динамиков телефона. Для этого нужно зайти в настройки девайса, открыть раздел «Универсальный доступ» и найти параметр «Источник звука». Затем нужно переключить режим с «Автоматически» на «Динамик». Это позволит вашему айфону использовать встроенный микрофон вместо микрофона наушников. Если вы хотите вернуть наушники как источник звука, то нужно зайти в настройки и поменять обратно режим на «Автоматически». Это может быть полезно, например, в том случае, если вы забыли взять с собой наушники и хотите вести звонок, используя телефон.
-
1
Работают ли наушники Apple в качестве микрофона на ПК? -
2
Могу ли я использовать наушники в качестве микрофона на ПК? -
3
Как использовать наушники в качестве микрофона на ноутбуке с Windows 10? -
4
Как использовать наушники Apple на моем ноутбуке? -
5
Как использовать наушники в качестве микрофона? -
6
Есть ли в наушниках Apple микрофон для ps4? -
7
Как использовать наушники в качестве микрофона на ноутбуке? -
8
Как подключить микрофон наушников Apple к компьютеру? -
9
Почему микрофон моей гарнитуры не работает в Windows 10? -
10
Почему не работает микрофон гарнитуры? -
11
Как использовать встроенный микрофон на моем ноутбуке? -
12
Как включить микрофон на компьютере? -
13
Как подключить наушники к компьютеру? -
14
Можно ли использовать AirPods на ПК?
Хотя проводные наушники Apple подключаются к устройствам Android и ПК, иногда они не полностью совместимы. … Это означает, что люди с большей вероятностью попытаются использовать наушники Apple на ПК с Windows.
Могу ли я использовать наушники в качестве микрофона на ПК?
Таким образом, вы можете подключить их к порту аудиовыхода наушников настольного компьютера и слушать или подключить их к порту входа микрофона и использовать их для разговора, но не для того и другого одновременно. … Когда у вас есть кабельный адаптер, просто подключите наушники к порту «мама», а порты «папа» — к соответствующим разъемам на вашем компьютере.
Как использовать наушники в качестве микрофона на ноутбуке с Windows 10?
Реклама
Массажная подушка с прогревом
- Способствует снятию отёков, мышечного напряжения и усталости
- Способствует избавлению от дискомфорта в суставах и мышцах
- Заменяет полноценный сеанс массажа
Подробнее >>>
Как настроить и протестировать микрофоны в Windows 10
- Убедитесь, что ваш микрофон подключен к компьютеру.
- Выберите «Пуск» > «Настройки» > «Система» > «Звук».
- В настройках звука выберите «Ввод» > «Выберите устройство ввода», а затем выберите микрофон или записывающее устройство, которое хотите использовать.
Как использовать наушники Apple на моем ноутбуке?
Реклама
Массажная подушка с прогревом
- Способствует снятию отёков, мышечного напряжения и усталости
- Способствует избавлению от дискомфорта в суставах и мышцах
- Заменяет полноценный сеанс массажа
Подробнее >>>
Начните с подключения наушников Lightning к адаптеру. Затем подключите адаптер к USBпорту ноутбука. Убедитесь, что вы не пренебрегаете этим шагом, подключив адаптер к USBпорту, а затем подключив наушники.
Как использовать наушники в качестве микрофона?
ТОП-3 безопасных займов без процентов
WEBBANKIR
— Ставка: 0%
— Сумма: до 30 000 рублей
— Срок: до 30 дней
СрочноДеньги
— Ставка: 0%
— Сумма: до 8 500 рублей
— Срок: до 7 дней
Max Credit
— Ставка: 0%
— Сумма: до 10 000 рублей
— Срок: до 30 дней
Чтобы использовать наушники в качестве микрофона, подключите их к микрофонному входу на микшере. Убедитесь, что уровни микрофона установлены на самый низкий уровень, говорите в микрофон и при необходимости увеличьте уровни. Если ваш микшер/контроллер имеет элементы управления эквалайзером, уменьшите низкие частоты, чтобы уменьшить гул вашего голоса, и увеличьте высокие частоты.
Есть ли в наушниках Apple микрофон для ps4?
2 ответа сообщества
Реклама
Массажная подушка с прогревом
- Способствует снятию отёков, мышечного напряжения и усталости
- Способствует избавлению от дискомфорта в суставах и мышцах
- Заменяет полноценный сеанс массажа
Подробнее >>>
Да, вы можете использовать прилагаемый кабель и подключить их к контроллеру PS4.
Как использовать наушники в качестве микрофона на ноутбуке?
В Windows вы можете установить внутренний микрофон вашего ноутбука в качестве записывающего устройства по умолчанию следующим образом:
- Перейдите в Панель управления > Оборудование и звук > Звук.
- Выберите вкладку «Запись». …
- Подключите наушники/микрофон, затем вы должны увидеть устройство гарнитуры, и оно изменится на устройство по умолчанию.
4 октября 2018 г.
Как подключить микрофон наушников Apple к компьютеру?
Запатентованные наушники Apple можно использовать в качестве микрофона и гарнитуры на ПК и других продуктах/приложениях, не принадлежащих Apple.
…
Настройка параметров звука
- Запустите панель управления. …
- Найдите «Звук» или «Оборудование и звук». …
- Выберите «Запись» и найдите «Внешний микрофон»…
- Включите наушники Apple EarBuds в качестве микрофона.
пссст: Какая рабочая группа по умолчанию в Windows 10?
22 июля 2020 г.
Почему микрофон моей гарнитуры не работает в Windows 10?
Если ваш микрофон не работает, перейдите в «Настройки» > «Конфиденциальность» > «Микрофон». … Ниже убедитесь, что для параметра «Разрешить приложениям доступ к вашему микрофону» установлено значение «Вкл.». Если доступ к микрофону отключен, все приложения в вашей системе не смогут слышать звук с вашего микрофона.
Почему не работает микрофон гарнитуры?
Микрофон вашей гарнитуры может быть отключен или не установлен в качестве устройства по умолчанию на вашем компьютере. Или громкость микрофона настолько низкая, что вы не можете четко записать свой звук. …Выберите Звук. Выберите вкладку «Запись», затем щелкните правой кнопкой мыши любое пустое место в списке устройств и установите флажок «Показать отключенные устройства».
Как использовать встроенный микрофон на моем ноутбуке?
Нажмите кнопку «Пуск» на рабочем столе, затем выберите «Панель управления». Выберите «Звуки, речь и аудиоустройства», затем нажмите «Ввод». Установите вход на «Встроенный микрофон» и нажмите «Применить». Если компьютер находится в любой другой конфигурации, вы не сможете улавливать звук с помощью микрофона.
Как включить микрофон на компьютере?
Перейдите в Пуск → Настройки → Конфиденциальность → Микрофон. Нажмите «Изменить», чтобы включить доступ к микрофону для используемого устройства. В разделе «Разрешить приложениям доступ к вашему микрофону» переведите переключатель вправо, чтобы разрешить приложениям использовать ваш микрофон.
Как подключить наушники к компьютеру?
Как подключить наушники или наушники к ноутбуку?
- Шаг 1 – Откройте настройки. …
- Шаг 2 — Перейдите в «Устройства». …
- Шаг 3: Включите Bluetooth. …
- Шаг 4 – Нажмите на плюсик. …
- Шаг 5 – Выберите Bluetooth. …
- Шаг 6. Переведите наушники или вкладыши в режим сопряжения. …
- Шаг 7 – Соедините наушники или наушники. …
- Шаг 1 – Откройте Системные настройки.
пссст: Как сделать динамики ноутбука громче в Windows 10?
10 фев 2021 г.
Можно ли использовать AirPods на ПК?
Windowsсовместимый звук
AirPods от Apple, возможно, лучше сочетаются с устройствами iOS или, по крайней мере, с другими компьютерами Apple. Однако, поскольку они используют Bluetooth для беспроводного подключения к техническому оборудованию, они также хорошо работают с ПК с Windows, телефонами Android и другими мобильными устройствами.