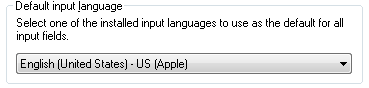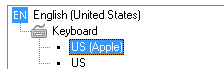Не так давно совершил переход с Mac на Windows. До этого почти десять лет работал с macOS и на уровне подкорки запомнил все хоткеи, которые используются в этой ОС: Cmd + Space для смены раскладки, Shift + 6 для запятой, двоеточие через Shift + 5, Cmd + V, X, C и так далее.
Немного поковыряв интернет, нашел скрипт, который заменяет стандартные клавиши Windows на Mac-подобные, а если добавить к этому клавиатуру Magic Keyboard, то переход на Windows произойдёт ещё мягче.
Инструкция:
1. Скачиваем и устанавливаем программу AutoHotKey (она бесплатная):
2. Открываем блокнот и вставляем туда этот скрипт:
;==========================================
;Смена раскладки клавиатуры через cmd+Shift+Space
;==========================================
#+sc039::PostMessage, 0x50, 2, 0,, A
;#sc039::PostMessage, 0x50, 2, 0,, A ; Cmd+Space работает в Windows XP
;======================================================
;Выполнение команд независимо от языка через cmd+{Key}:
; Undo, Cut, Copy, Paste, Save, Find
;======================================================
#sc02C::SendInput ^{sc02C} ; Undo cmd+z
#sc02D::SendInput ^{sc02D} ; Cut cmd+x
#sc02E::SendInput ^{sc02E} ; Copycmd+c
#sc02F::SendInput ^{sc02F} ; Paste cmd+v
#sc031::SendInput ^{sc031} ; New cmd+n
#sc01E::SendInput ^{sc01E} ; Select All cmd+a
#sc01F::SendInput ^{sc01F} ; Save cmd+s
#sc021::SendInput ^{sc021} ; Find cmd+f
#sc018::SendInput ^{sc018} ; Open cmd+o
#sc011::SendInput ^{F4} ; Close cmd+w
#sc014::SendInput ^{sc014} ; New Tab cmd+t
#sc013::SendInput ^{sc013} ; Reload cmd+r
;==============================================================
;Выполнение команд независимо от языка в MS Office через cmd+{Key}:
; Bold, Italic
;==============================================================
#sc030::SendInput ^{sc030} ; Bold cmd+b
#sc017::SendInput ^{sc017} ; Italic cmd+i
;==============================================================
;Корректное отображение символов в соответсвии с RU/ENG Apple Keyboard
;==============================================================
$+5::CheckRus(«:»,»%») ; Двоеточие через Shift+5
$+6::CheckRus(«,»,»^») ; Запятая через Shift+6
$+7::CheckRus(«.»,»&») ; Точка через Shift+7
$+8::CheckRus(«;»,»*») ; Точка с запятой через Shift+8
$+/::CheckRus(«?»,»?») ; Вопрос через Shift+/
CheckRus(rus,eng)
{
SetFormat, Integer, H
WinGet, WinID,, A
ThreadID:=DllCall(«GetWindowThreadProcessId», «Int», WinID, «Int», 0)
InputLocaleID:=DllCall(«GetKeyboardLayout», «Int», ThreadID)
if(InputLocaleID == «0x4190419»)
{
Send %rus%
}
if(InputLocaleId == «0x4090409»)
{
SendRaw %eng%
}
Return
}
3. Сохраняем файлик в расширением .ahk и запускаем.
Все, теперь у вас привычная среда для работы с хоткеями.
Чтобы добавить скрипт автозапуск, откройте Explorer и введите туда:
C:\Users\%username%\AppData\Roaming\Microsoft\Windows\Start Menu\Programs\Startup
И в эту папочку поместите ярлык на *.ahk файл.
108
108 people found this article helpful
You can quickly connect using Bluetooth
What to Know
- All Mac and Apple keyboards also work on the PC.
- Connect via Bluetooth by clicking Bluetooth > Add Bluetooth > and select your Magic Keyboard from the list.
- It’s possible to remap any keys via the Microsoft PowerTools app.
This article teaches you how to use a Mac Magic Keyboard on a Windows 10 computer and remap some keys if you choose to.
How Do You Connect a Mac Keyboard to a PC?
Connecting a Mac keyboard to a PC is as simple as adding any other keyboard. It’s possible to plug the keyboard in via the USB cable that comes with it, but a better solution is Bluetooth. Here’s how to connect it.
If your Magic Keyboard is already paired with another device such as a Mac and it’s switched on, toggle the Magic Keyboard power switch off then on to put it back into pairing mode.
-
On your Windows laptop, type Bluetooth into the Windows 10 taskbar search or go to Start Menu > Settings > Devices > Bluetooth.
-
Click Bluetooth and other devices.
-
Click Add Bluetooth or other device.
-
Click Bluetooth.
-
Wait for the PC to detect the Magic Keyboard.
If it doesn’t detect it, toggle the power switch on the Magic Keyboard and tap a key.
-
Click Magic Keyboard.
-
Wait for it to connect.
-
Click Done.
How Do I Use a Mac Key on a Windows Keyboard?
Most of the keys on your Magic Keyboard work the same on a Windows system as they do on a Mac device. However, it can be helpful to map keys such as function keys to specific settings. You’ll need to download a separate app called PowerToys, but it’s a valuable way to remap keys. Here’s how to assign keys on a Magic Keyboard for Windows.
Looking for the Windows key? On a Magic Keyboard, that’s automatically mapped to the Command button.
-
Download Microsoft PowerToys from the official site and install it.
-
Open the app.
-
Click Keyboard Manager.
-
Click Remap a key.
-
Click the plus button to add a new key mapping.
-
Click Type and tap the key you wish to change.
-
Click OK.
-
Click Type under Mapped to follow the same process but with the key you wish to change it to.
-
Click OK.
-
Click OK to confirm the changes.
-
Your key has now been remapped.
Can I Use an Apple Keyboard on a Windows PC?
Much like any Mac-labeled keyboard, Apple Keyboards, including the Magic Keyboard and Magic Keyboard with Touch ID, can all be used with a Windows PC once you’ve set it up correctly.
Touch ID only works on Apple devices, but the rest of the keyboard is fully functional.
FAQ
-
How do I take a screenshot on a PC using a Mac keyboard?
Mac keyboards don’t have the Print Screen key, so you can’t use a keyboard shortcut. Instead, use the Windows Snipping Tool to take a screenshot. Search for the Snipping Tool from the Windows Start menu and choose your preferred style (free-form, window, rectangular, or full-screen) from the Mode drop-down menu.
-
What is the Mac Option key equivalent on a PC keyboard?
The Alt key on a PC keyboard is the Mac Option key. It’s one of several keys that appears in a different place or by a different name on a Windows keyboard. To compare the placement of other essential keys, browse our guide to Windows and Mac keyboard differences.
Thanks for letting us know!
Get the Latest Tech News Delivered Every Day
Subscribe
Многие пользователи, переходящие с компьютеров Mac на PC с операционной системой Windows, сталкиваются с тем, что клавиатура Apple работает не так, как им привычно. Различия в расположении клавиш и отсутствии ряда функциональных команд могут вызвать некоторые неудобства. Однако не стоит отчаиваться, ведь существует возможность настроить клавиатуру Mac OS так, чтобы она полностью соответствовала вашим потребностям. В этой статье мы расскажем вам, как это сделать.
Шаг 1. Скачайте и установите необходимые драйверы
Первым шагом к настройке клавиатуры Mac OS на Windows является скачивание и установка драйверов, которые позволяют вашей операционной системе правильно распознавать клавишу Option (Alt), которая играет важную роль в использовании маковской клавиатуры. Драйверы можно легко найти на официальном сайте Apple или на сторонних ресурсах, посвященных технической поддержке Apple.
Примечание: перед установкой драйверов обязательно проверьте их совместимость с вашей версией операционной системы Windows.
Шаг 2. Настройте раскладку клавиатуры
После установки драйверов перейдите к настройке раскладки клавиатуры. Для этого откройте раздел «Язык и регион» в настройках вашего компьютера. В списке доступных языков найдите «Русский (Mac)» и установите эту опцию в качестве основной раскладки. Таким образом, ваша клавиатура будет работать в соответствии с маковскими стандартами и раскладкой.
Совет: вы также можете удалить другие раскладки клавиатуры, чтобы избежать случайного переключения между ними.
Шаг 3. Настройте сочетания клавиш
Для полноценной работы с клавиатурой Mac OS на Windows вам может потребоваться настройка сочетаний клавиш. Некоторые команды, такие как запуск Spotlight или вызов контекстного меню, могут быть недоступны или иметь отличный от ожидаемого функционал. Чтобы решить эту проблему, вы можете использовать сторонние программы, позволяющие переназначать клавиши и создавать собственные комбинации клавиш.
Примечание: перед установкой таких программ обязательно ознакомьтесь с отзывами пользователей и проверьте их совместимость с вашей операционной системой Windows.
Следуя этой подробной инструкции, вы сможете настроить клавиатуру Mac OS на Windows в соответствии со своими предпочтениями и привычками. Выбирая правильные драйверы, настраивая раскладку клавиатуры и переназначая комбинации клавиш, вы создадите идеальное рабочее пространство, которое будет максимально удобным для ваших потребностей.
Содержание
- Как изменить настройки клавиатуры Mac OS на Windows
- Установка необходимого ПО
- Открытие настроек системы
- Переключение раскладки клавиатуры на Mac OS
Как изменить настройки клавиатуры Mac OS на Windows
Если вы ранее использовали Mac OS и перешли на Windows, вам может понадобиться настроить клавиатуру так, чтобы она соответствовала вашим привычкам. Вот пошаговая инструкция о том, как изменить настройки клавиатуры Mac OS на Windows:
- Откройте «Панель управления» на компьютере с операционной системой Windows.
- Выберите раздел «Часы, язык и регион» или аналогичный.
- Нажмите на ссылку «Изменить раскладку клавиатуры» или аналогичную вкладку.
- В открывшемся окне выберите язык и раскладку клавиатуры «Macintosh».
- Нажмите кнопку «Применить» или «ОК», чтобы сохранить изменения.
Теперь ваша клавиатура будет работать в соответствии с настройками Mac OS. Однако, важно отметить, что не все функциональные клавиши Mac OS будут поддерживаться на Windows. В некоторых случаях могут потребоваться дополнительные настройки или сторонние программы для полной поддержки функциональности клавиатуры Mac OS.
Установка необходимого ПО
Чтобы настроить клавиатуру Mac OS на Windows, вам понадобится установить специальное программное обеспечение. Следуйте этим шагам:
- Скачайте и установите программу SharpKeys с официального сайта разработчика.
- После успешной установки, запустите программу.
- В главном окне программы нажмите на кнопку «Add» для добавления нового назначения клавиш.
- Выберите клавишу, которую вы хотите изменить. Например, если вы хотите изменить клавишу «Shift», выберите ее в списке.
- Теперь выберите клавишу, на которую вы хотите изменить предыдущую клавишу. Например, если вы хотите назначить клавишу «Ctrl» на место «Shift», выберите ее в списке.
- Нажмите на кнопку «OK» для сохранения изменений.
- Повторите шаги 3-6 для всех клавиш, которые вам необходимо изменить.
- Нажмите на кнопку «Write to Registry», чтобы сохранить изменения в системном реестре. При этом может потребоваться подтверждение администратора.
- Перезагрузите компьютер, чтобы изменения вступили в силу.
После выполнения этих шагов, вы сможете использовать клавиатуру Mac OS на Windows с настроенными клавишами.
Открытие настроек системы
Для начала настройки клавиатуры на Mac OS в системе Windows, необходимо открыть настройки системы. Следуйте инструкциям ниже, чтобы выполнить это действие:
| Шаг | Описание |
|---|---|
| 1 | Нажмите на кнопку «Пуск» в левом нижнем углу экрана. |
| 2 | Выберите пункт «Настройки», который представлен значком шестеренки. |
| 3 | В открывшемся меню выберите пункт «Система». |
| 4 | В окне «Система» выберите раздел «Клавиатура». |
Теперь у вас открыты настройки системы, где вы можете изменить параметры клавиатуры на Mac OS по своему усмотрению.
Переключение раскладки клавиатуры на Mac OS
В Mac OS раскладку клавиатуры можно легко переключать с помощью сочетания клавиш. По умолчанию в Mac OS используется стандартная американская раскладка клавиатуры, но вы можете добавить и использовать другие раскладки, такие как русская, украинская и другие.
Для переключения раскладки клавиатуры на Mac OS выполните следующие шаги:
- Откройте меню «Apple» в левом верхнем углу экрана.
- Выберите пункт «Системные настройки».
- В открывшемся окне «Системные настройки» выберите пункт «Клавиатура».
- На вкладке «Ввод источников» нажмите кнопку «+» для добавления новой раскладки.
- В списке доступных раскладок выберите нужную и нажмите кнопку «Добавить».
- После добавления раскладки, в меню «Вход в текст» в правом верхнем углу экрана появится список доступных раскладок.
- Чтобы переключиться на другую раскладку, кликните на нужной раскладке.
- Теперь вы сможете печатать с использованием выбранной раскладки клавиатуры.
Обратите внимание, что раскладка клавиатуры может влиять на назначение клавиш и сочетаний клавиш в различных приложениях. Если вы замечаете, что клавиши работают не так, как ожидаете, проверьте текущую раскладку клавиатуры и убедитесь, что она соответствует вашим потребностям.
Теперь у вас есть возможность легко переключать раскладку клавиатуры на Mac OS и использовать различные языки при вводе текста.
HTTA is reader supported. When you buy through links on our site, we may earn an affiliate commission at no extra cost to you. Learn more.
If you know about computing systems, you also know the industry is fragmented into two sides: iOS and Windows users.
Moreover, both manufacturers have differentiated their brands in small but significant ways, making it challenging for users to shift between them.
For instance, not only do iOS products have their collapse boxes on the top right corner of their user interface, but their keyboard’s layout is also different from a Windows one.
This got us thinking. Are the differences between the two computing giants so great that you can’t use Mac’s keyboard on your Windows PC?
Join us as we explore this question and explain how to use a Mac keyboard on a Windows PC. We will also include the configuration process and tips for using the keyboard effectively.
Keep reading to learn more.
What are the Differences Between Mac and Windows Keyboards?
There are several key differences between Mac and Windows keyboards, both in layout and functionality. Here are some of the main ones.
1. Command key vs. Control Key
One of the most noticeable differences between Mac and Windows keyboards is the location and function of the Command and Control keys. On a Mac keyboard, the Command key is located next to the spacebar and is used in combination with other keys to execute keyboard shortcuts. On a Windows keyboard, the Control key is located in the same position, but its functions differ.
2. Option key vs. Alt Key
Another key difference between Mac and Windows keyboards is the location and function of the Option and Alt keys. On a Mac keyboard, the Option key is located next to the Command key and is used in combination with other keys to execute certain functions, such as typing special characters or accessing hidden menus. On a Windows keyboard, the Alt key is located in the same position and has a similar function, although the shortcuts are different.
3. Function Keys
The function keys on a Mac keyboard have different default functions than those on a Windows keyboard. Mac’s keyboard function keys are labeled with icons representing common Mac functions, such as adjusting the screen brightness or volume. On the other hand, Windows’ keyboard function keys are labeled with F1, F2, etc., and are used for various functions, such as accessing the Help menu or refreshing a web page.
4. Delete Key
The Delete key on a Mac keyboard functions differently than the Delete key on a Windows keyboard. On a Mac keyboard, the Delete key functions like the Backspace key on a Windows keyboard, deleting text to the left of the cursor. On a Windows keyboard, the Delete key deletes text to the right of the cursor.
5. Home and End Keys
The Home and End keys on a Mac keyboard are located in a different position from a Windows keyboard. The Home and End keys are next to the arrow keys on a Mac keyboard. While on a Windows keyboard, the Home and End keys are located in a separate block of keys above the arrow keys.
6. Numeric Keypad
Some Mac keyboards do not have a numeric keypad, whereas most Windows ones do. This can be an issue for users who frequently work with numerical data and require a keypad for data entry.
Overall, while the basic layout of Mac and Windows keyboards is similar, there are significant differences in the location and function of certain keys. If you’re used to a Windows keyboard, you may need to adjust to the layout and functionality of a Mac’s when using it for the first time.
To connect a Mac keyboard to a Windows PC, you can follow these steps:
- Check the type of connector on your Mac keyboard. If it has a USB-A connector, plug it directly into your Windows PC’s USB-A port.
- If it’s Bluetooth enabled, go to your taskbar’s bottom left corner and right-click the arrow icon.
- Right-click on the Bluetooth icon and click on Add Bluetooth Device. Then select the first option.
- Your PC will present the available pairable devices. Select your keyboard and type in the number that will appear to pair the two.
- Once connected, wait for your Windows PC to recognize the Mac keyboard.
- If the Mac keyboard doesn’t work immediately, you may need to install drivers for the keyboard on your Windows PC. You can find the drivers on the manufacturer’s website or by searching online.
- Once the keyboard is recognized and working, you can start using it with your Windows PC.
You should also note some Mac-specific keys like Command, Option, and Control may behave differently on a Windows PC. You may need to remap these keys to make them work properly. You can use third-party software like SharpKeys or KeyTweak to remap keys on a Windows PC.
How to Remap Keys on a Mac Keyboard for a Windows PC
Download your preferred third-party remapping software to remap keys on a Mac keyboard for a Windows PC. Then follow these steps to remap keys using SharpKeys.
- Download and install SharpKeys on your Windows PC.
- Restart your PC and connect your Mac keyboard.
- Open SharpKeys and click on the Add button.
- In the Type Key section, press the key on your Mac keyboard that you want to remap. This will show up in the From key box.
- In the Type Key section, press the key on your Windows PC to map it to the Mac key. This will show up in the To key box.
- Click OK to save the key mapping.
- Repeat the process for the other keys you want to remap.
- Click on Write to Registry to apply the changes.
- Restart your Windows PC to access the changes.
Mac Keyboards you can use With Windows PCs
1. Apple Magic Keyboard

The Apple Magic Keyboard is a sleek and stylish wireless keyboard designed for Apple devices but can also work with Windows PCs. It features a slim profile and low-profile scissor mechanism, providing a comfortable and responsive typing experience. The keyboard has a built-in rechargeable battery that can last up to a month on a single charge.
2. Apple Wired Keyboard with Numeric Keypad

Apple Wired Keyboard with Numeric Keypad
The Apple Wired Keyboard with Numeric Keypad is a durable and reliable keyboard designed for Mac and Windows users. It features a full-sized layout with a numeric keypad, making it a great option if you frequently work with numbers. The keyboard connects to your computer via USB and is easy to set up and use.
3. Logitech MX Keys

The Logitech MX Keys is a high-end keyboard designed for both Mac and Windows. It features a comfortable design with a low profile, a responsive typing experience, as well as backlit keys. The keyboard also has a built-in rechargeable battery lasting up to 10 days on a single charge.
Another standout feature of the Logitech MX Keys is its ability to seamlessly switch between up to three devices, making it an excellent option if you frequently switch between multiple devices.
Conclusion
The war between Macs and PCs has existed since the introduction of home computers and is still ongoing. Moreover, if you’re like us, you enjoy the friendly banter and probably have a thing or two to say. However, you may also need to use your Mac keyboard with a Windows PC, and it’s great to see this is much easier than you’d expect.
But as with everything when crossing the two ecosystems, you might need to manually map out some of the keys to help you keep the same workflow as using a Windows keyboard. Besides that, the experience of using a Mac keyboard on a Windows PC is quite painless.
FAQs
How do I connect a Mac keyboard to a Windows PC?
You can connect a Mac keyboard to a Windows PC using a USB cable or via Bluetooth. Simply plug in the USB cable or turn on Bluetooth on both devices and then pair the devices using the standard pairing process.
Do all Mac keyboards work with Windows PCs?
Most Mac keyboards work with Windows PCs, but some models may have specific function keys or features that only work with Apple devices. Before purchasing a Mac keyboard for a Windows PC, it’s a good idea to check the product specifications and compatibility.
Can I use a Mac keyboard on a Windows PC?
You can use a Mac keyboard on a Windows PC, but you may need to remap some keys to get the best experience.
Время на прочтение
2 мин
Количество просмотров 91K
Клавиатура от Apple была приобретена для использования с хакинтошем, но с OS X в тот момент не срослось и основной системой для меня осталась Windows. Но не все так просто, как оказалось, работа под Windows собпряжена с несколькими проблемами:
1) Для вызова клавиш F2-F12, требется зажатие модификатора (Fn).
2) Раскладка на клавиатуре не совпадает с системной (коды клавиш используются стандартные).
3) Некоторые клавиши в принципе не работали (например, PrintScreen).
Установка Boot Camp решала первую проблему и даже клавиша выброса диска заработала, но появились неприятные фризы при старте системы и проблему раскладки она не решала. После недолгих копаний, был найден ключ реестра, отвечающий за работу функциональных клавиш и программа, позволяющая редактировать раскладки.
Результатом этого стал данный установщик, в котором содержится:
- Драйвер от Apple из дистрибутива Mac OS X Leopard 10.5.4
- Файл реестра, изменяющий параметр, ответсвенный за клавиши F2-F12
- Установщики раскладок клавиатуры (для русского и английского языков)
Набор проверен на 32-битных версиях Windows Vista и Windows 7, в принципе, и под Windows XP тоже должно работать.
Раскладки добавляются автоматически, чтобы полностью заменить стандартные:
1) Укажите одну из новых раскладок, в качестве языка ввода по-умолчанию:
2) Перенесите новые раскладки вверх списка:
3) Нажмите «Применить» и удалить стандартные раскладки.
Также вы можете скачать раскладки отдельно (для 32 и 64-разрядных ОС): Русская, Английская
UPDATE:
Последняя версия драйвера из Boot Camp 5.0:
yadi.sk/d/TcAobagLM58Bf
В этом случае вам будет необходимо вручную установить раскладки клавиатуры и внести следующие изменения в ветке HKEY_LOCAL_MACHINE\SYSTEM\CurrentControlSet\services\KeyMagic\:
1. Для возвращения привычного поведения клавишам F1-F12 измените значение OSXFnBehavior на 00.
2. Чтобы сместить Print Screen на законное место (F13): «Keymap»=hex:68,46,69,47,6a,48
В качестве бонуса: можно увеличить ток на встроенном USB-хабе до 500 мА:
На свой страх и риск
Windows Registry Editor Version 5.00
; Изменяем название хаба в диспетчере устройств
[HKEY_LOCAL_MACHINE\SYSTEM\CurrentControlSet\Enum\USB\VID_05AC&PID_1006\000000000000]
«DeviceDesc»=«Apple Keyboard Hub»
; Увеличиваем ток на хабе до 500 мА
[HKEY_LOCAL_MACHINE\SYSTEM\CurrentControlSet\Enum\USB\VID_05AC&PID_1006\000000000000\Device Parameters]
«ForcePortPower»=dword:000001f4