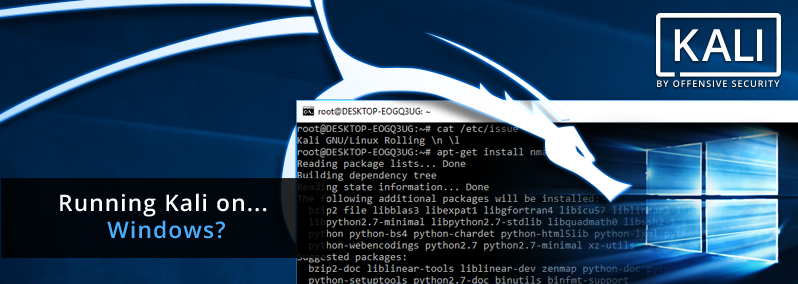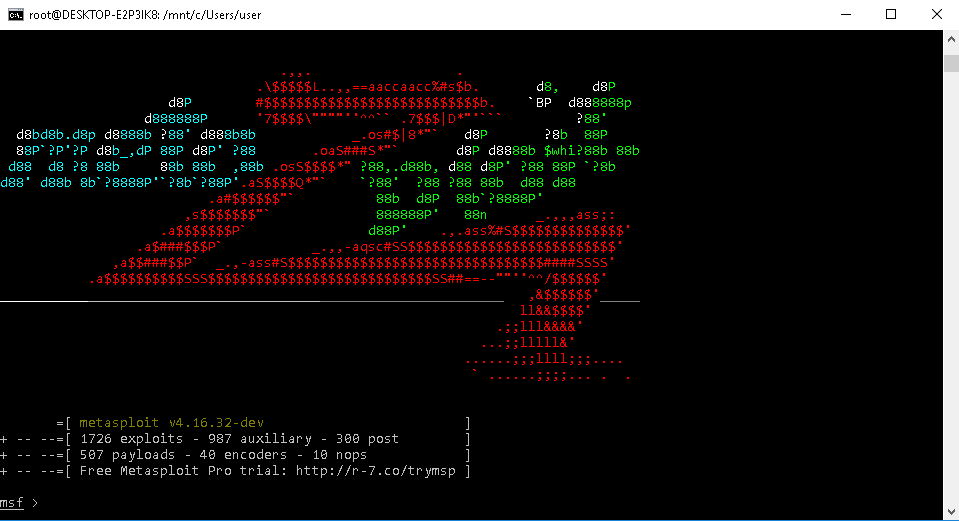Время на прочтение
2 мин
Количество просмотров 75K
С введением подсистемы Windows для Linux (WSL) в Windows 10 появились новые возможности, такие как поддержка Linux дистрибутивов, в частности Ubuntu. В этой статье я расскажу, как с помощью этой подсистемы подключить Kali LInux в Windows среде не используя системы виртуализации.
Хотя работы Kali на Windows может быть не оптимальна из-за различных ограничений, все еще существует множество ситуаций, когда Kali Linux может быть необходим для использования совместно с Windows 10. Например это может быть консолидация рабочих областей, особенно если Windows является вашей основной рабочей средой. Также может быть полезна стандартизация инструментов и сценариев для работы в нескольких средах, быстрый перенос инструментов командной строки для тестирования проникновения в Linux для Windows и т. д.
Для того, чтобы установить Kali необходимо выполнить несколько шагов. В первую очередь необходимо включить и установить Windows Subsystem for Linux Command Reference — запустить powershell оболочку с правами администратора, выполнить команду и перезагрузить вашу машину:
Enable-WindowsOptionalFeature -Online -FeatureName Microsoft-Windows-Subsystem-LinuxПосле перезагрузки необходимо установить Ubuntu-environment:
lxrun /installДалее вам необходимо установить WSL Distribution Switcher. Эта программа предназначена для переключения подсистемы Linux для использования различных дистрибутивов Linux. Образы rootfs в настоящее время загружаются из репозиториев Docker Hub в виде исходников или prebuilt-сборок.
(Для клонирования проекта с git-репозитория необходимо установить git-клиент на Windows 10, например отсюда: https://git-scm.com/download/win, а также установить python для Windows).
git clone https://github.com/RoliSoft/WSL-Distribution-Switcher.git
cd WSL-Distribution-Switcher
python get-prebuilt.py kalilinux/kali-linux-docker
python install.py rootfs_kalilinux_kali-linux-docker_latest.tar.gz
lxrun /setdefaultuser rootТеперь, когда Kali-environment развернут на вашей Windows 10 вы можете вызвать его с помощью команды:
bashДалее вам необходимо обновить Kali Linux и установить кириллическую локализацию (при необходимости):
export LANG=C
apt-get update && apt-get dist-upgradeПосле развертывания Kali-environment мы можем установить необходимые утилиты и использовать их из Windows:
Таким простым способом вы получите современный дистрибутив для тестирования на проникновение в вашей Windows среде без запуска систем виртуализации, перезагрузок и прочего. Также, необходимо учесть, что из такой среды у вас не будут нормально работать утилиты по работе с железом, для вардрайвинга и т.д.
The Windows Subsystem for Linux lets developers run a GNU/Linux environment including most command-line tools, etc. direct on Windows, unmodified, without the overhead of an ordinary virtual machine or dual-boot system.
Uses of WSL:
- Pick your preferred GNU/Linux distributions from the Microsoft Store.
- Run basic command-line tools, for example, grep, sed, awk, or other ELF-64 doubles.
- Run Bash shell and GNU/Linux command-line applications like tmux, emacs, SSHD, MySQL, and also could use the language compilers.
- Summon Windows applications utilizing a Unix-like command-line shell.
- Summon GNU/Linux applications on Windows.
WSL 2
WSL 2 is another form of the Windows Subsystem for Linux engineering that controls the Windows Subsystem for Linux to run ELF64 Linux binaries on Windows. Its essential objectives are to build file system execution, just as including full framework call compatibility. This new design changes how these Linux binaries associate with Windows and your PC’s equipment, yet at the same time gives a similar client experience as in WSL 1 (the current broadly accessible version).
Requirements For WSL 2:
- WSL 2 is only accessible in Windows 10, Version 1903, Build 18362, or higher.
- On the off chance that you are on Windows 10 form 1903 or 1909 ensure your minor build number is 1049 or higher.
- Running Windows 10, refreshed to version 2004 or higher, version 19041, for ARM64 systems.
- WSL 2 will work with VMWare 15.5.5+ and VirtualBox 6+.
Verifying the System Compatibility:
Step 1: Hold on the Windows logo key (on the keyboard) + R to open the run dialogue, and then type in the following command and select OK.
winver
Step 2: If your OS builds version is not compatible, then we have to update the Windows.
Step 3: For updating, Click on the Windows logo in the bottom left corner of your screen and then type in the following command and press enter:
check for updates
Step 4: Now, select the “Check for updates” option from the menu listed, and then a dialog box will appear.
Step 5: Click on the “Check for Updates” button on the screen, and after successful completion of the update, “restart” your machine. But, if you don’t get any information regarding the update then, after doing a restart/s you will be prompted an update.
Setting up WSL:
Step 1: Click on the Windows logo in the bottom left corner of your screen and then type in the following command:
powershell
Now, when the list appears in the menu, Right-Click on the “Windows Power Shell” option and chooses “Run as administrator”.
Step 2: Now, once the Power Shell is opened and ready to use, type the following command and hit enter:
Enable-WindowsOptionalFeature -Online -FeatureName Microsoft-Windows-Subsystem-Linux
Step 3: Restart your machine.
Step 4: After the restart, again run the “Windows PowerShell” in the administrator mode, and then type in the following command:
dism.exe /online /enable-feature /featurename:VirtualMachinePlatform /all /norestart
Step 5: Now, type in the next command:
dism.exe /online /enable-feature /featurename:Microsoft-Windows-Subsystem-Linux /all /norestart
Step 6: Now, again restart your machine.
Step 7: In order to update the kernel packages visit https://aka.ms/wsl2kernel, download the kernel package and install the same.
Step 8: In order to activate WSL 2 execute the following command in Windows Powershell running the same in administrator mode.
wsl --set-default-version 2
Installing and Setting up Kali Linux CLI:
Step 1: Hit the Windows logo button on your keyboard, and then type in the following command and then, choose the “Microsoft Store” option from the menu.
microsoft store
Step 2: Once the Microsoft store opens, search for “Kali Linux” in the search bar.
Step 3: On the Kali Linux page, click on the “Get” option in order to download the Kali Linux app.
Step 4: Once the Kali Linux app is downloaded, close the Microsoft-Store.
Step 5: Click on the Windows logo in the bottom left corner of your screen and then type in the following command and press enter:
Kali Linux
Step 6: After opening the Kali Linux app, the distribution will be installed in few seconds completely.
Step 7: Then, type in the credentials that you want to set in for the login purpose. Now, you will be able to use the Kali Linux easily in the command-line prompt and also execute the basic commands without an error.
Note: The base image does not contain any tool, or a graphical interface in order to keep the image small, however, it can be downloaded and installed via “apt” commands easily.
Setting Up Kali Linux(GUI):
Step 1: Open the Kali Linux app and login with your credentials.
Step 2: Type in the following command and hit enter:
sudo apt update && sudo apt upgrade -y
Step 3: After the successful completion of the above command, type the following command and hit Enter:
sudo apt upgrade && sudo apt install kali-win-kex -y
Step 4: Now, once the above command is completed installing, then type in the following:
kex
This will initiate the process to open up the GUI environment of the Kali Linux distribution installed.
Important:
1. Now, whenever we have to close the GUI opened, then we will press the “fn” key with “f8” in order to select the “exit viewer” option.
2. Then, after exiting the viewer type in the following command in order to completely close the running services:
kex stop
3. Thereafter, whenever we want to start the GUI Kali Linux environment then we will firstly open the Kali Linux app, and then type in the following commands by sequence: [or else you will get an error.]
kex stop [In any case you forgot to stop the kex services running before.] kex
Note: The above GUI setup will work on Kali Linux versions 2020.3 or later.
Выпустив вторую версию WLS, Microsoft открыла перед разработчиками новые возможности, которыми они не преминули воспользоваться. Теперь вы можете установить в свою Windows 10 Kali Linux с графической оболочкой Win-KeX и поддержкой звука. Естественно, всё это доступно только в 64-битных системах с поддержкой виртуализации. Итак, первое, что вам нужно сделать, это установить WSL 2, если этого не было сделано раньше.
Для этого в запущенной с админскими правами PowerShell выполняем указанную на скриншоте команду и подтверждаем установку вводом Y:
После подтверждения компьютер будет перезагружен. Для установки WSL можно использовать и классическую командную строку, выполнив в ней сначала wsl —install.
А после перезагрузки wsl —update, обновившись до актуальной на данный момент версии подсистемы.
Затем вам нужно будет скачать с официального ресурса aka.ms/wsl2kernel пакет обновления ядра Linux2.
И установить его как обычную программу.
Завершив инсталляцию, вновь запустите PowerShell с админскими правами и выполните команду wsl —set-default-version 2, чтобы сделать WSL 2 используемой по умолчанию.
Установка дистрибутива Linux из Windows Store
Полдела сделано, теперь открывайте Магазин Windows 10 и устанавливайте из него дистрибутив Kali Linux, а когда установите, тут же запустите и в открывшейся консоли задайте новый логин и пароль владельца.
Далее инсталлируйте пакеты Win kex, командой sudo apt update && sudo apt install -y kali-win-kex.
В процессе установки появится окно выбора раскладки, укажите подходящий вам вариант из того, что будет доступно.
Запуск Kali с графической средой
Запускается система с графическим десктопом через терминал командой kex с подтверждением действия вводом ранее заданного пароля администратора и нажатием Y.
Всё готово, при этом у вас должен загрузиться десктоп Kali Linux.
Который, кстати, вы можете сделать похожим на виндовый и наоборот, выполнив в терминале команду kali-undercover.
Что еще можно сделать, так это русифицировать оболочку, вызвав командой sudo apt-get install locales,
окно выбора локализации, отметив в оном Ru_RU.UTF-8 UTF-8,
а затем выбрать его языком по умолчанию.
Наконец, выполнить в терминале одну за другой эти четыре команды:
sudo apt-get update
sudo apt-get upgrade
sudo apt-get dist-upgrade
kex kill
Последняя команда завершит работу Linux, поэтому вам нужно буде запустить ее снова командой kex. У всего этого есть небольшой минус — в Kali у вас не будет звука и производительность будет ниже, чем если бы система была установлена на «железо». С производительностью ничего не поделать, а вот поддержку звука в WLS2 можно включить, но для этого придется пройти совсем другую процедуру.
Загрузка…

В этой инструкции подробно об установке графического интерфейса Kali Linux в Windows 10 версии 2004 или новее, а также дополнительная информация, например, о том, как включить русский язык интерфейса в установленной системе.
Установка Kali Linux с графическим интерфейсом в Windows 10
Порядок установки Kali Linux с графическим интерфейсом (GUI) для подсистемы Windows для Linux будет состоять из следующих шагов (напоминаю: необходима версия Windows 10 2004 или новее):
- Включите компонент «Подсистема Windows для Linux». Сделать это можно в Панель управления — Программы и компоненты — Включение или отключение компонентов Windows. После установки перезагрузите компьютер.
- Этот шаг можно пропустить, если у вас включены компоненты Hyper-V, иначе запустите Windows PowerShell от имени администратора (можно сделать через правый клик по кнопке «Пуск» и выполните команду
dism.exe /online /enable-feature /featurename:VirtualMachinePlatform /all /norestart
- Скачайте и установите обновление ядра Linux WSL2 со страницы https://docs.microsoft.com/ru-ru/windows/wsl/wsl2-kernel
- Перезагрузите компьютер, запустите PowerShell от имени администратора и выполните команду
wsl --set-default-version 2
- Зайдите в магазин приложений Windows Store, используйте поиск чтобы найти и установить Kali Linux.
- После завершения установки в PowerShell от имени администратора выполните команду:
wsl --set-version kali-linux 2
- Запустите Kali Linux (пункт будет доступен в меню «Пуск»), выполните первоначальную настройку (имя пользователя и пароль), после чего по порядку выполните следующие команды (требуется подключение к Интернету, последний шаг может занять много времени.
sudo apt update sudo apt dist-upgrade sudo apt install -y kali-win-kex
- В ходе выполнения последней команды вам будет предложено выбрать клавиатуру. Я оставил значения по умолчанию, но, возможно, стоило выбрать русскую, так как в дальнейшем при включении русского языка интерфейса в ряде случаев кириллица не отрисовывается (не знаю, есть ли связь, лишь предположение).
- По завершении установки введите команду kex для запуска Kali Linux с графическим интерфейсом. При первом запуске вам будет предложено создать отдельный пароль, можно от этого отказаться.
В результате запустится Kali Linux с графическим интерфейсом в полноэкранном режиме. Для выхода из полноэкранного режима можете вызвать меню клавишей F8 и отключить опцию «Full Screen».
Если вам потребуется включить русский язык интерфейса для Kali Linux, у меня сработал следующий метод:
- В графическом интерфейсе Kali Linux запускаем терминал, вводим команду
sudo dpkg-reconfigure locales
- Выбираем ru_RU UTF-8 на двух экранах (отметку ставим пробелом, переключаемся на кнопку Ok клавишей Tab).
- Закрываем окно терминала и окно графического интерфейса, в терминале из которого мы запускали графический интерфейс вводим kex stop (если приглашение ввода не отображается, попробуйте изменить размер окна — у меня встретился такой баг).
- Снова запускаем kex — в результате интерфейс будет на русском языке.
А в целом, хотя я еще и не придумал, для чего мне это использовать (возможно, попробую запускать пакеты от bitnami для экспериментов с сайтами), но на первый взгляд всё работает исправно и быстро: быстрее, чем в виртуальной машине.
А вы знали, что Kali Linux может работать непосредственно в операционной системе Windows 11 да ещё и с графическим интерфейсом? Но самое интересное, что всё это делается средствами самой Windows без установки виртуальной машины буквально за 5 минут! Вот теперь точно заинтриговал.
Для установки и запуска Kali Linux воспользуемся подсистемой Windows для Linux (WSL). Это довольно крутая функция операционной системы Windows, незаслуженно обделенная вниманием, которая позволяет запускать файловую систему Linux и приложения графического пользовательского интерфейса непосредственно в «винде».
В новой версии Windows 11 механизм установки ядра WSL и дистрибутива Linux упростили до одной команды wsl —install.
Впрочем, давайте не будем спешить, так как по умолчанию у нас установится Ubuntu, а я в начале статьи обещал вам Kali Linux. Для начала посмотрим какие дистрибутивы Linux мы можем поставить. Для этого запускаем терминал от имени Администратора и прописываем следующую команду:
wsl --list --online
Теперь, когда мы знаем какие дистрибутивы доступны, можем выполнить команду для установки Kali Linux:
wsl --install -d kali-linux
Аналогичным образом можно установить несколько дистрибутивов Linux одновременно и для каждого установленного дистрибутива создается собственная учетная запись пользователя (не root), которая будет использоваться для входа в конкретный дистрибутив. Данная учетная запись обладает возможностью брать root-права Linux.
Поздравляю, теперь у вас есть собственный Kali Linux на Windows компьютере. Можно рулить им непосредственно из терминала или поставить mc (Midnight Commander) и наслаждаться:
Конечно командная строка дело хорошее, но энтузиастов, готовых любоваться ей в 2023 году, полагаю будет не много.
Добавляем графическую оболочку Kali Linux
Решение есть и называется Win-Kex (Windows + Kali Desktop EXperience). Ставится всё снова максимально просто (подробнее почитать можно на страничке https://www.kali.org/docs/wsl/). Для установки графической оболочки выполним две команды (естественно уже в нашем свежеустановленном Kali Linux):
sudo apt update
sudo apt install -y kali-win-kex
Остается только запустить графическую оболочку. Существует несколько режимов работы с графикой, я предпочитаю использовать привычный RDP клиент Windows (режим ESM), что позволяет визуально разделять среды Windows и Kali.
Вот как будет выглядеть команда запуска графики в режиме ESM со звуком:
kex --esm -s
Вам будет предложено установить пароль rdp-сервера во время первого запуска. Это пароль пользователя kali, с которым вы хотите войти в систему. Пароль хранится в хранилище учетных данных Windows и может быть изменен позже командой:
kex --esm --passwd
О других вариантах запуска графической оболочки Kali Linux в Windows 11 вы можете почитать самостоятельно, ссылку я дал чуть выше (скриншот справки с вариантами запуска Win-Kex):
Подписывайтесь на канал
Яндекс.Дзен
и узнавайте первыми о новых материалах, опубликованных на сайте.