Использование iPad в качестве второго монитора для компьютеров на Windows может быть очень полезным, особенно для тех людей, которые работают с большим количеством информации или требуют дополнительного пространства экрана для работы. Это также может быть удобно для тех, кто часто путешествует или работает вне офиса, так как iPad легко переносить и иметь с собой.
К счастью, существует несколько способов использовать ваш iPad в качестве второго монитора для вашего компьютера на Windows. Один из самых популярных способов — использование сторонних приложений, которые позволяют создать беспроводное подключение между вашим компьютером и iPad.
Для этого вам понадобится установить приложение на оба устройства и настроить их для работы вместе. После установки и настройки вы сможете увидеть экран вашего компьютера на вашем iPad и использовать его в качестве второго монитора. Это может быть полезно для разных задач, таких как мультитаскинг, просмотр видео, редактирование документов и многое другое.
Кроме того, некоторые приложения позволяют использовать iPad как расширение экрана вашего компьютера, что означает, что вы сможете переносить окна программ на iPad и работать с ними там. Это может быть особенно удобно, когда вы работаете с несколькими приложениями одновременно или хотите иметь быстрый доступ к определенным программам или файлам.
Содержание
- Как установить iPad в качестве второго монитора для Windows?
- Проверьте совместимость устройств
- Установите приложение на iPad
- Соедините iPad и Windows компьютер
- Настройте параметры отображения
- Наслаждайтесь расширенным рабочим пространством!
Как установить iPad в качестве второго монитора для Windows?
Использование iPad в качестве второго монитора для Windows может быть полезным, особенно если вам нужно расширить рабочую область или увеличить производительность. Вот простое руководство по установке iPad в качестве второго монитора для Windows:
- Загрузите и установите на свой компьютер приложение, которое позволяет использовать iPad в качестве второго монитора. Некоторые из популярных приложений в этой области включают Duet Display, iDisplay и Splashtop Wired XDisplay.
- На вашем iPad загрузите соответствующее приложение для выбранного вами программного обеспечения.
- Подключите свой iPad к компьютеру с помощью кабеля USB или беспроводным подключением Wi-Fi.
- Запустите приложение на своем компьютере и на iPad.
- Настройте параметры подключения, если необходимо, и выберите, как использовать iPad в качестве второго монитора – как продолжение рабочей области или как отдельный дисплей.
- Проверьте, что ваш iPad отображается как второй монитор в настройках компьютера.
- Теперь вы можете использовать iPad вместе с основным монитором для работы с приложениями, перетаскивания окон или отображения дополнительных информационных панелей.
Установка iPad в качестве второго монитора для Windows может значительно улучшить вашу продуктивность, делая работу более эффективной и удобной. Попробуйте этот способ и наслаждайтесь увеличенным рабочим пространством!
Проверьте совместимость устройств
Прежде чем использовать iPad в качестве второго монитора для Windows, необходимо убедиться, что устройства совместимы друг с другом. Вот несколько важных факторов, на которые стоит обратить внимание:
- Убедитесь, что ваш iPad поддерживает функцию Sidecar. Sidecar доступен на iPad с iPadOS 13 и более поздних версий.
- Убедитесь, что ваш компьютер работает на Windows 10. Sidecar несовместим с более старыми версиями Windows.
- Ваш компьютер и iPad должны быть подключены к одной Wi-Fi сети.
- Убедитесь, что у вас есть достаточно места на вашем iPad и компьютере для установки необходимого ПО и приложений.
Если все эти условия выполнены, вы можете приступить к настройке iPad в качестве второго монитора для Windows.
Установите приложение на iPad
Откройте App Store на вашем iPad и введите название приложения в поле поиска. Найдите нужное приложение в результате поиска и убедитесь, что оно поддерживается вашей версией iPad и операционной системой.
Нажмите на кнопку «Установить» и дождитесь завершения загрузки и установки приложения. После установки приложения, вы можете перейти к следующему шагу — настройке приложения на iPad.
Соедините iPad и Windows компьютер
Прежде всего, убедитесь, что оба устройства подключены к одной беспроводной сети. Это необходимо для установления связи между iPad и компьютером.
Для соединения iPad и Windows компьютера в качестве второго монитора, потребуется специальное приложение. Одним из популярных вариантов является приложение Duet Display, которое можно загрузить из App Store.
После установки приложения Duet Display на ваш iPad, вам понадобится также установить на ваш компьютер драйверы для взаимодействия с приложением.
Запустите приложение Duet Display на iPad и затем на компьютере. При наличии соединения с одной беспроводной сетью, iPad должен автоматически обнаружить ваш компьютер и установить связь. Если это не происходит автоматически, вы можете вручную ввести IP-адрес вашего компьютера, чтобы соединиться.
После успешного установления связи, iPad будет работать как дополнительный монитор для вашего компьютера. Вы можете настроить разрешение и ориентацию экрана на iPad с помощью настроек приложения Duet Display.
Теперь вы можете использовать iPad как второй монитор для Windows компьютера. Вы можете перетаскивать окна между основным монитором и iPad, увеличивая вашу рабочую площадь и повышая эффективность.
Не забудьте выключить приложение Duet Display на iPad и компьютере, когда закончите использовать их вместе. Это поможет сохранить заряд батареи устройств и освободить системные ресурсы компьютера.
Настройте параметры отображения
2. Подключите iPad к компьютеру с помощью USB-кабеля или через Wi-Fi сеть, в зависимости от требований приложения.
3. Запустите приложение на iPad и следуйте инструкциям для настройки соединения с вашим компьютером. Обычно вам будет предложено установить и запустить дополнительное программное обеспечение на компьютере.
4. После успешной настройки соединения, вы сможете выбрать параметры отображения на iPad. Некоторые приложения предлагают разные варианты, такие как зеркальное отображение экрана компьютера, расширенный рабочий стол или использование iPad в качестве второго монитора.
5. Выберите настройки, которые наиболее подходят для ваших нужд, и сохраните изменения. Ваш iPad теперь будет отображать дополнительное пространство рабочего стола компьютера.
Наслаждайтесь расширенным рабочим пространством!
Возможность использовать iPad в качестве второго монитора для Windows позволяет значительно расширить ваше рабочее пространство и повысить эффективность работы. С помощью этого руководства вы сможете настроить подключение в несколько простых шагов.
Во-первых, вам понадобится приложение, которое позволит использовать iPad в качестве второго монитора. Существует несколько приложений для этой цели, но одним из самых популярных и простых является приложение Duet Display. Оно совместимо с Windows и iPad, и обеспечивает стабильную и плавную работу.
Шаг 1: Загрузите и установите приложение Duet Display на ваш iPad и на компьютер с Windows.
Шаг 2: Подключите iPad и компьютер к одной и той же Wi-Fi сети.
Шаг 3: Запустите приложение Duet Display на обоих устройствах и выполните необходимую настройку подключения.
После настройки вы сможете наслаждаться расширенным рабочим пространством, просто перетаскивая окна между вашим основным монитором и iPad. Также, вы можете настроить разрешение и ориентацию экрана на iPad, чтобы удовлетворить ваши индивидуальные потребности.
Использование iPad в качестве второго монитора позволяет увеличить производительность и эффективность работы, позволяя вам иметь доступ к большему количеству информации одновременно. Это особенно полезно для работы с графикой, разработки программного обеспечения, управления проектами и многих других сфер деятельности, где дополнительное рабочее пространство является необходимым.
Не теряйте время и начните использовать iPad в качестве второго монитора для Windows уже сегодня! Это просто и удобно — попробуйте сами и ощутите разницу.
Если вам не хватает размеров штатного дисплея PC (особенно это актуально в случае, если вы используете ноутбук с небольшой диагональю дисплея), то его можно расширить за счёт экранов iPhone или iPad. О том, как это сделать читайте в этом материале.
Для расширения рабочего пространства Windows PC мы воспользуемся бесплатным сервисом Spacedesk. На компьютер устанавливается программа, являющаяся серверной частью, а в смартфоне вместо клиента используется браузер.
После выполнения несложных настроек, присоединения в одну сеть Wi-Fi и запуска сервиса вы получите расширенный рабочий стол. Скорость работы довольно высока, а задержка минимальна.
1. Пройдите на официальный сайт сервиса Spacedesk.
2. Перейдите во вкладку «Download».
3. Скачайте серверную часть приложения «spacedesk drivers for Windows Primary PC (server)» нажатием кнопки «Download 32/64 bit» в зависимости от версии и разрядности системы.
4. Установите скачанное приложение и перезагрузите Windows PC.
5. После перезагрузки в трее появится иконка приложения.
6. Подключите iPhone и iPad к одной беспроводной Wi-Fi сети вместе с компьютером (через сеть роутера или путём создания соединения компьютер-компьютер).
Примечание: На Windows 8 создание сети «компьютер-компьютер» (Ad-hoc) не отображается. Для её создания необходимо воспользоваться командной строкой, для этого обратитесь к следующей инструкции, размещённой на официальном сайте Microsoft. Более простым способом создания такого рода сети станет использование программы Connectify.
7. Откройте браузер Safari на iPhone, iPod touch и iPad.
8. Пройдите на официальный сайт сервиса Spacedesk.
9. Нажмите кнопку меню и перейдите во вкладку «Download».
10. Включите режим «Start BasicView».
11. Введите IP-адрес PC, к которому вы хотите подключиться.
ПО ТЕМЕ: Как редактировать видео на iPhone: обрезать, наложить текст, музыку, перевернуть, склеить и т.д.
Как настроить рабочий стол Windows при использовании iPhone или iPad в качестве вспомогательного дисплея?
Для начала необходимо сделать так, чтобы iPhone или iPad автоматически не блокировался, для чего:
1. Откройте Настройки → Основные → Автоблокировка.
2. Установите значение «Никогда».
При первом подключении iPhone или iPad к PC через сервис Spacedesk, iOS-гаджет будет выступать в роли дублирующего монитор устройства.
Для того, чтобы использовать iPhone или iPad в качестве вспомогательного дисплея:
1. Щёлкните правой клавишей мыши по рабочему столу и выберите пункт «Разрешение экрана».
2. В поле «Несколько дисплеев» вместо пункта «Дублировать эти экраны» выберите «Расширить эти экраны» и нажмите кнопку «Применить».
3. Если дисплей мобильного устройства станет основным, то ещё раз пройдите в настройки «Разрешение экрана» и в поле «Дисплей» выберите «Дисплей мобильного ПК» и поставьте галочку напротив пункта «Сделать основным дисплеем» и нажмите кнопку «Применить».
По умолчанию вспомогательный дисплей в лице iPhone или iPad будет располагаться справа от дисплея компьютера. Достаточно перетянуть какое-либо окно программы в Windows PC вправо, как оно тут же отобразится на дополнительном экране.
Ограничения
В качестве серверной части может выступать только Windows PC. Почему-то разработчики не выпустили версию ПО для macOS. Зато в качестве вспомогательного экрана могут выступать iOS/Windows Phone/Android-устройства, планшеты Surface, Mac и PC. На них должен быть установлен браузер Chrome, Firefox, Internet Explorer или Safari.
Смотрите также:
- Как скачать видео на iPhone или iPad и смотреть без Интернета — 5 способов.
- 10 полезных жестов в iOS на iPhone и iPad, о которых вы могли не знать.
- В каком смартфоне самая лучшая камера в 2018 году – Топ 10.
Иногда перед пользователями ПК возникает необходимость перенести информацию или изображение на другой экран или же раздвинуть рабочий стол. Им очень пригодится эта статья о том, как использовать iPad в качестве монитора.
Содержание
- 1 Идея подключения IPAD к PC
- 2 Подготовка к подключению связки ПК-Айпад — два монитора
- 3 Процесс установки
- 4 Настройка режима работы пары ПК-Айпад
- 5 Новые возможности Айпада в паре с ПК
- 6 Элегантное решение для жёсткого крепления пары ПК-Айпад
Идея подключения IPAD к PC
Идея использования именно iPad в качестве монитора и устройства для пары с ПК напрашивается сама собой.
Во-первых, девайс можно оснастить гораздо большим количеством приложений в сравнении со смартфонами и Андроид-планшетами (за исключением игр). Но разве приятно на экране планшета видеть изображение, как на телефоне, только растянутое в разные стороны?
Во-вторых, многим пользователям по душе анимация и более высокая скорость iOS.
Кроме того, некоторые считают, что виджетами не очень удобно пользоваться с помощью Айпада. Но противоположная сторона, настаивает, что это устройство и не нужно для виджетов. Айпад, по их мнению, исключительно для потребления контента.
Всё это, а также увеличение разрешения экранов современных iOS-устройств подвело специалистов-техников и программистов к мысли о возможности сделать iPad вторым монитором.
Подготовка к подключению связки ПК-Айпад — два монитора
Для того, чтобы на деле осуществить подключение iPad в качестве второго монитора, нам понадобится:
- Само iOS-устройство.
- Компьютер с операционкой MacOSX или Windows.
- Сеть Wi-Fi.
- Приложение Air Display для iPad – https://lifehacker.ru/prilozheniya-dlya-ipad/
- Приложение Air Display для компьютера – http://avatron.com/applications/air-display/
Если вы хотите подключить iPad как второй монитор и у вас при этом отсутствует сеть Wi-Fi, то нужно связать два наши устройства в режиме Ad-Hoc.
Для установки такого режима между двумя устройствами необходим адаптер стандарта Wi-Fi в обоих. Именно таким образом оба устройства объединяются в сеть Wi-Fi без точки доступа. Допустимое расстояние между ними — сто метров.
Если говорить о безопасности, то режим Ad-Hoc в принципе не допускает подключение третьего устройства.
Теперь что касается самого приложения Air Display (Эйр дисплэй, англ.). Со стороны App Store предусмотрено несколько утилит, позволяющих использовать iPad как монитор. В том числе присутствует версия Free для оценки и принятия решения о покупке. Приложение «Эйр дисплэй» позволяет подключить iPad как второй монитор Windows, а также iPad как второй монитор Mac. При этом компьютер превращается в сервер, а девайс — в клиента.
Процесс установки
Перед тем, как подключить iPad к монитору, мы скачали необходимый софт. Установка программы-сервера на ПК несложная. В начале запуска нужно будет дать согласие на установку требуемых для Air Display драйверов и произвести перезагрузку компа после установки программы.
Во время перезагрузки можно заняться установкой клиента на Айпад. При первичном запуске от приложения вы получите возможность ознакомиться с руководством по его установке. Можете воспользоваться этим (или сразу вернуться на сервер).
Возвращаемся на ПК и запускаем «Эйр дисплэй» теперь на нём.
ВАЖНО! Если будет получено сообщение об ошибке, то вам нужно будет произвести переключение настроек DNS-сервера подключённого хостинга на публично доступные или Google DNS-сервера.
При отсутствии ошибки начинаем подключение нашей пары.
На иконке Air Display по правой кнопке мышки и появлении контекстного меню помимо стандартных пунктов должно появиться имя клиента (Айпада). При его отсутствии проверяется сетевое соединение. При наличии в меню имени клиента — кликаете по нему мышкой.
Тогда на планшете замигает иконка подключения, а на ПК замигает рабочий стол. Тема же рабочего стола компьютера сменится темой Basic.
Настройка режима работы пары ПК-Айпад
При настройке работы пары ПК-Айпад требуется определить, как именно будет использоваться «второй экран», ведь приложением разрешается применять его в качестве продолжения основного или для повтора картинки.
Для использования второго варианта нужно знать, что при разном соотношении сторон экранов картинка на основном будет приобретать такое же соотношение, как на i-девайсе.
Выбрать режим использования второго экрана можно в настройках меню «Экран».
Здесь же в режиме «Расширение» можно определить взаиморасположение экранов относительно друг друга.
Новые возможности Айпада в паре с ПК
А теперь к вопросу о том, как использовать iPad в качестве монитора.
iPad как монитор в паре с ПК можно применить:
- Для перемещения окон на него с основного экрана.
- Для работы в отдельных приложениях (просмотр фильмов на YouTube, игр, посещение чата и т.п.).
- Для того чтобы отойти с ним в руках и показать кому-то содержимое экрана (соединение Ad-Hoc позволяет это сделать на расстояние до ста метров).
- Для расширения рабочего стола.
- Для управления главным экраном в качестве пульта.
- Для использования его как внешнего монитора для ПК.
В результате успешного подключения и настройки приложений i-девайс получает новый статус. Теперь можно использовать iPad как монитор, являющийся дополнительным экраном вашего ПК. При этом использование его будет возможно как с помощью мышки или виртуальной клавиатуры, так и сенсорно. По умолчанию он должен будет располагаться слева от основного.
Минусы, отмечаемые некоторыми пользователями, состоят в следующем:
- При обращении ко второму экрану курсор также перемещается на него и приходится его возвращать на место (на главный монитор).
- При работе с сервером на Windows картинка не отличается таким высоким качеством, как на Mac.
- Во время совместной работы планшет, подключённый к компу, не заряжается. Приходится прерываться на подзарядку.
Интересное использование второго монитора при работе в офисе с клиентом. Например, вы можете на второй экран перетащить какую-то анкету, передать планшет клиенту для заполнения, а сами заниматься другим делом.
Элегантное решение для жёсткого крепления пары ПК-Айпад
При помощи специальной SideCar-подставки боковая сторона ноутбука и планшет удобно и достаточно крепко скрепляются друг с другом. При этом дорогой девайс не повреждается. Изделие спроектировано с учётом весовых характеристик Айпада и степени прочности материалов для MacBook.
После того, как вы справились с подключением iPad в качестве второго монитора, у вас появились новые возможности. Теперь пришло время использовать их в полной мере.
Using the Sidecar feature, Apple provides a native way to use the iPad as a secondary display for macOS. However, not everyone owns a Mac. Fortunately, you can use an iPad as a second monitor on a Windows PC for free. You’ll need to take the help of third-party apps. We have covered two apps here. One can connect wirelessly and the other requires a wire. Let’s take a look at both methods.
1. Use Cable to connect iPad as Second Monitor with PC
Splashtop Wired XDisplay is one of the best free apps to use iPad as a second monitor for a Windows PC or Mac. As the name suggests, you need to connect PC and iPad using a lightning cable. Also, this app requires iTunes to be installed on your PC for best performance. Fortunately, the app works on all iPad models, even the older ones, and Windows 7 users can also use it.
Let’s check the steps to use the Splashtop app.
1. To use this app, you must install its two components – the desktop app and the iPad app.
Download Splashtop Wired XDisplay for PC
Download Splashtop Wired XDisplay for iPad
Also, install iTunes on your PC, in case you don’t have it already.
2. Open the Splashtop apps on your iPad and PC. You will see the Connect to your computer message on the iPad screen. Connect iPad and PC using the lightning cable.
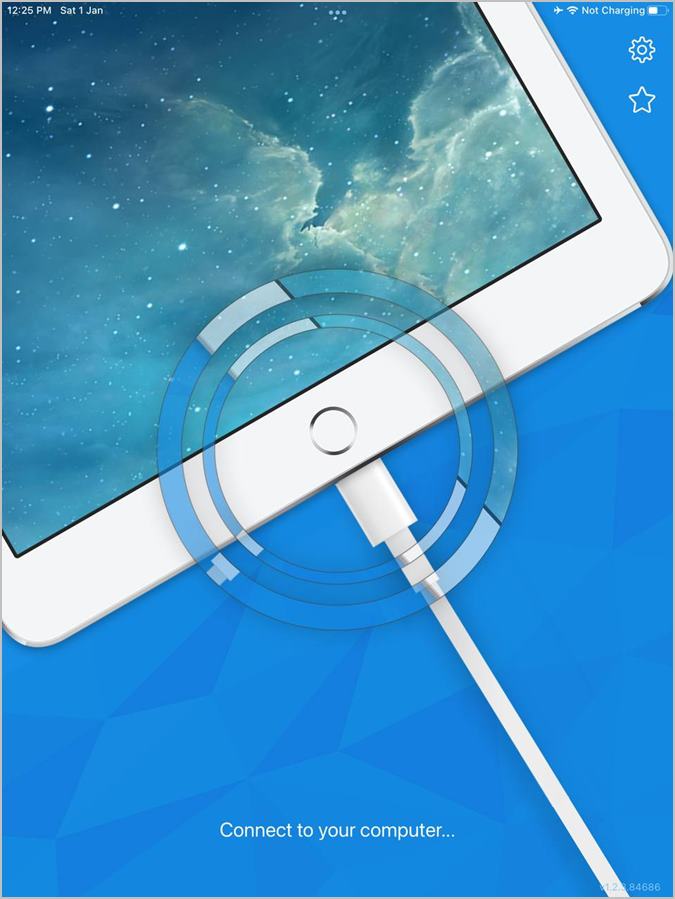
If you receive the “Unable to connect” error on the Splashtop app on your PC, then open the iTunes app and keep it open. Wait for a while until you see Connecting message on the iPad app.
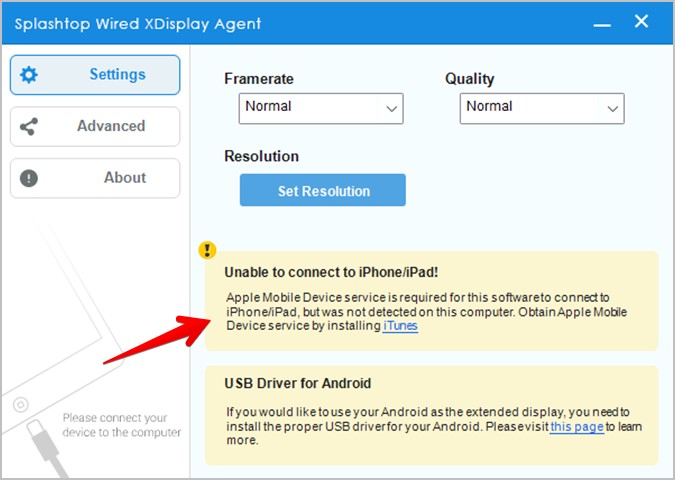
If iPad doesn’t start working as a second monitor within a minute, unplug the lightning cable and insert it back. Make sure iTunes is on. You will get a pop-up on your iPad asking whether you want to trust the device or not. Tap on Trust this device. Now, hopefully, you will see your PC’s screen on the iPad. Do check the tips to use the iPad as a second monitor at the end of the post.
Tip: Open the Splashtop PC app to adjust the framerate, quality, and resolution of the screen.
2. Use Wi-Fi to connect iPad as Second Monitor with PC
Spacedesk is another free app to convert your iPad into a second monitor. The benefit of this app is that it works wirelessly. You don’t need to connect the iPad and PC using any cable. As a result, you can charge the iPad simultaneously. Moreover, the Spacedesk app supports HD resolution and you can adjust parameters like image quality, resolution, etc.
Here are the steps to set it up:
1. Install Spacedesk software on your iPad and Windows PC. To install it on your PC, open the Spacedesk official website. Scroll down and select the appropriate version to install.

The software is only 5-6 MB in size. Once downloaded, double-click the downloaded file to install it, and then follow the on-screen instructions to finish the installation. The setup process might take a while. Kindly be patient.
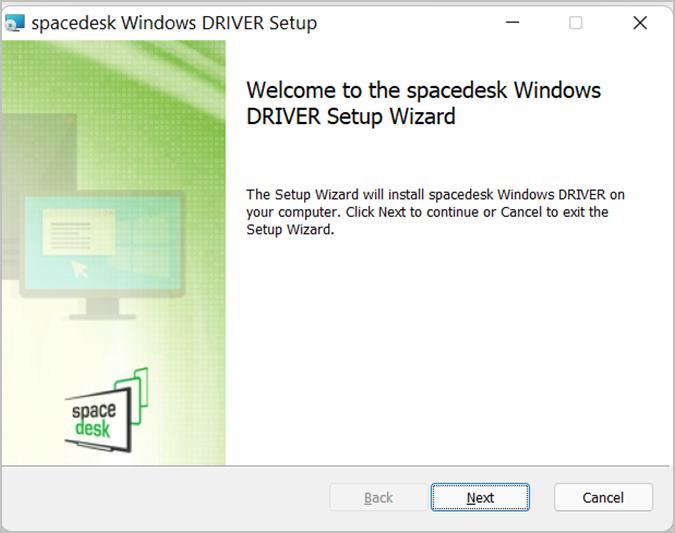
Similarly, install the Spacedesk app on your iPad.
Download Spacedesk on iPad
2. Once both the apps are installed, connect your Windows PC and iPad to the same Wi-Fi network.
3. Look for the Spacedesk app using Windows Search and open it. You should create its desktop shortcut for faster access.
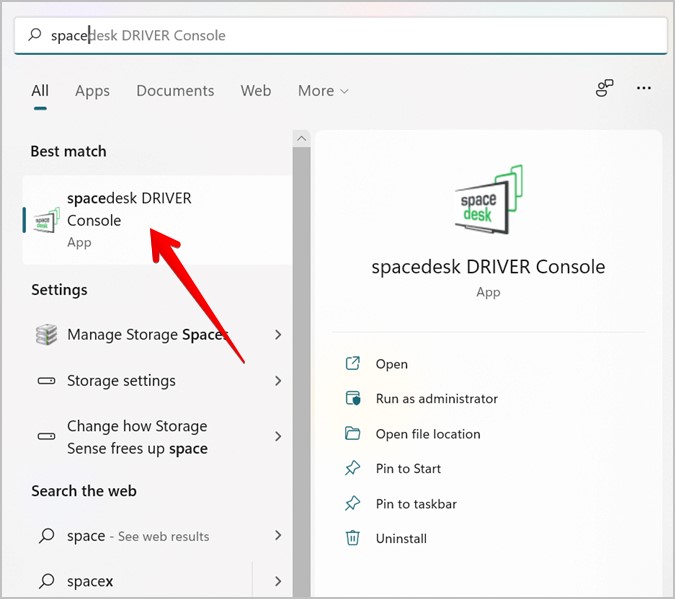
The Spacedesk Driver Console window will open. Make sure Spacedesk status is set to On. The Spacedesk icon will appear in the Windows taskbar as well.

4. Open the Spacedesk app on your iPad. A confirmation pop-up will appear. Tap on OK to allow Spacedesk to find and connect to devices on the local network.
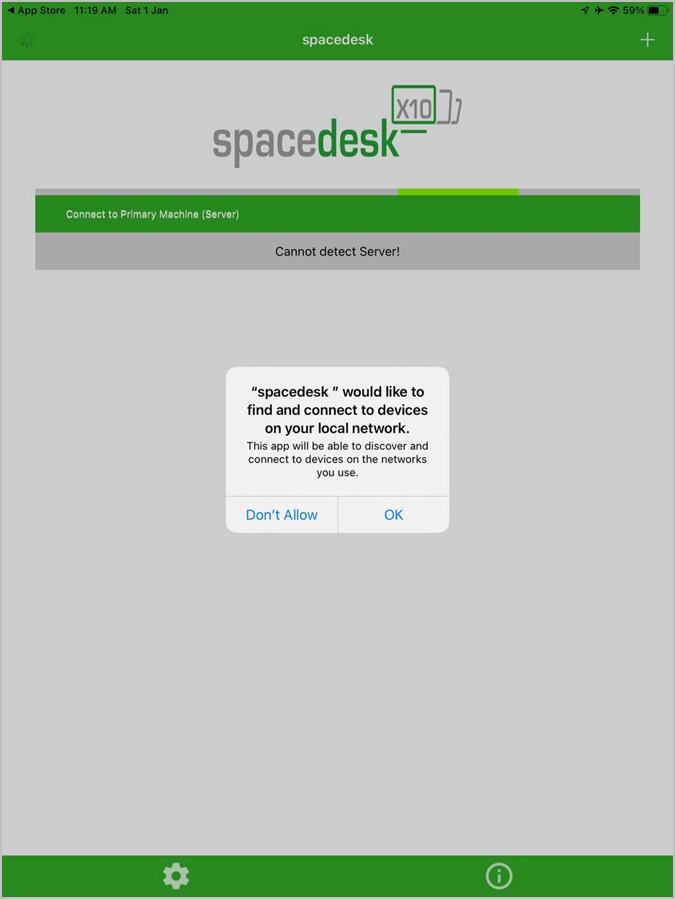
5. You will see your PC’s name on the iPad app. Tap on Connection. That’s it. You should see your PC’s screen on the iPad.
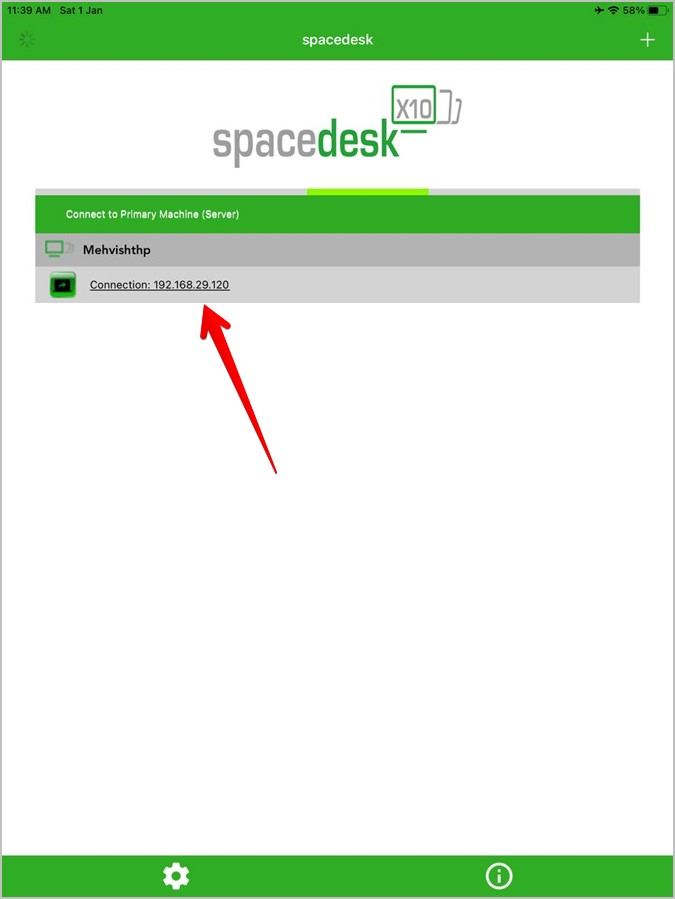
However, if you get an error, try to uninstall any other screen mirroring apps like Splashtop, Duet Display, etc., from your computer. Then, connect again.
In the Spacedesk iPad app, tap on the Settings tab at the bottom and select Settings from the menu to adjust resolution, quality/performance, and other parameters.
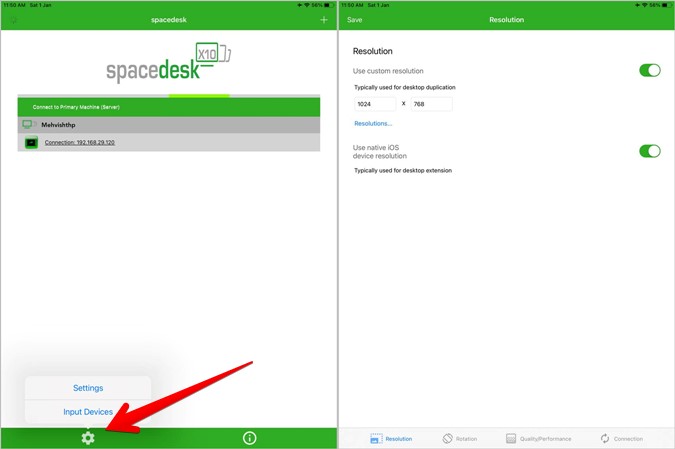
Tips to Use iPad as Second Monitor
Whether you are using an iPad wirelessly or with a wire, you should know the following tips for best results.
Select Project Mode
When using an iPad or any other external monitor as a secondary display, you can extend the original display, duplicate it, or show only on one of the displays. To choose what you want to do for the iPad, go to Windows Settings > Display after connecting the iPad. Look for Multiple displays drop-down box. Choose Extend from the list. Use this tip if your PC’s display is mirroring on your iPad instead of extending it.
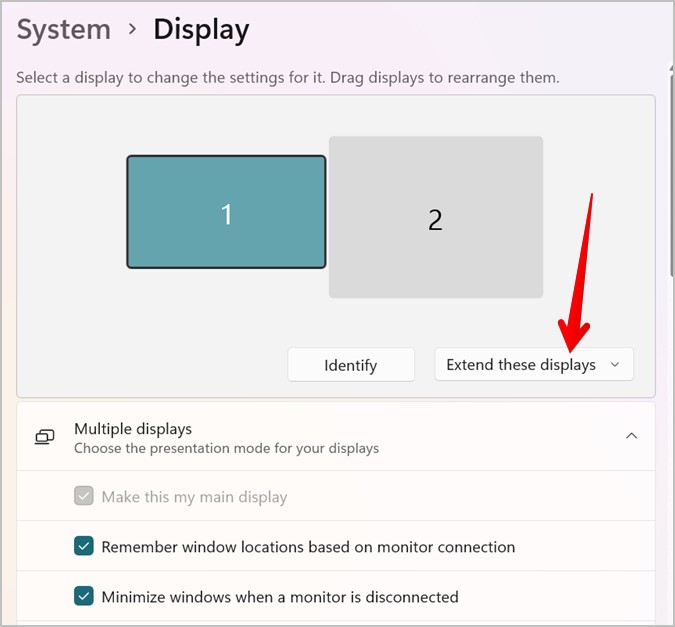
You can also use the shortcut Windows key + P to quickly choose from different project modes.
Arrange Monitors
You can easily choose the position of the iPad in a multi-monitor setup as per your preference.
Go to Windows Settings > Display. You will see the currently connected monitors on the screen. The primary or the dark one is your Windows PC. Drag the second monitor where you would typically place your iPad.

Frequently Asked Questions
1. Are There Any Paid Apps to Use iPad as Second Monitor?
In case you aren’t satisfied with the services offered by the free apps, you can try paid apps like Duet Display ($10) and iDisplay ($15). Check out 7 alternatives to the Duet Display app.
2. How to Mirror Computer’s Screen to iPad?
If you want to mirror the entire screen of your PC to iPad, you should use the Chrome Remote Desktop extension. Install the extension on Chrome browser on your PC and the Chrome Remote Desktop app on iPad. Grant screen mirroring permission on the web and connect to the computer on the iPad app. You can control your PC using the iPad’s touch screen.
Enjoy Dual Monitor Set up
Similar to the iPad, you can use an Android device as a second monitor. You can even share a laptop screen with another laptop. If you enjoy using a dual monitor setup, check out the best dual monitor arms and stands.

Mehvish
Mehvish Mushtaq is a tech lover from Kashmir. With a degree in computer engineering, she’s always been happy to help anyone who finds technology challenging. She’s been writing about technology for over six years, and her favorite topics include how-to guides, explainers, tips and tricks for Android, iOS/iPadOS, Windows, social media, and web apps. You can also find her work on Make Tech Easier, Guiding Tech, and Nerds Chalk
Наличие второго монитора поможет вам работать в режиме многозадачности. Если вы используете два приложения одновременно, вы можете максимально увеличить экран своего компьютера, используя другой монитор в качестве дисплея для второго приложения. Таким образом, вы сможете более эффективно работать над своей задачей без ущерба для размера вашей работы, отображаемой на экране.
Одним из вариантов второго дисплея является планшет iPad. Хотя он может быть меньше по сравнению с экраном вашего компьютера, он может дать вам дополнительные преимущества, а не просто дополнительный монитор. После использования iPad в качестве еще одного экрана для компьютерных задач вы можете взять его с собой куда угодно и использовать для других целей.
ПРОВЕРИТЬ: Удивительные предложения Amazon и эксклюзивные предложения на новейшие модели iPad!
Пользователи MacBook и iMac имеют прямое преимущество при использовании iPad в качестве внешнего монитора. Хотя iPad может быть устройством Apple, вы также можете использовать планшет в качестве дополнительного экрана на ПК с Windows. Вам нужно будет установить приложение, которое позволит вам подключить iPad, iPad Эйр, iPad Про или Ipad мини на рабочий стол Windows.
Sidecar — это функция новых моделей компьютеров Mac, которая расширяет возможности дисплея Mac на iPad. Он совместим с macOS 10.15 Catalina и MacOS 11 Big Sur.
Сначала вам нужно подключить iPad к Sidecar. Один из способов — зайти в Системные настройки и выбрать Sidecar. Нажмите «Подключиться к» и выберите свой iPad.
Другой способ — зайти в меню «Дисплей» в Центре управления и выбрать iPad. Вы также можете щелкнуть значок AirPlay в строке меню или перейти в раздел «Дисплеи» в разделе «Системные настройки». Убедитесь, что ваш компьютер Mac и iPad подключены к одной и той же сети Wi-Fi и Apple ID.
Чтобы использовать iPad или iPad Pro в качестве второго монитора, вы можете перетащить приложение к краю экрана, пока не увидите указатель на планшете iPad. Чтобы завершить сеансы Sidecar, отключите iPad из меню «Дисплей» или «AirPlay». Вы также можете нажать кнопку «Отключить» на iPad.
Как использовать iPad в качестве второго монитора на ПК с Windows 10
Поскольку в Windows нет встроенных функций, позволяющих подключить iPad и использовать его в качестве второго монитора, вам потребуется установить стороннее приложение. Ознакомьтесь со списком ниже.
SplashTop – на основе подписки, но с бесплатным режимом зеркалирования экрана. На вашем ПК с Windows 10 должен быть установлен iTunes.
iDisplay – вы можете подключить компьютер с Windows 10 к iPad через Wi-Fi или кабельное соединение. Однако вам нужно будет приобрести приложение iOS для вашего iPad.
Duet Display. Как и iDisplay, вам необходимо купить приложение iOS для iPad. Вам также необходимо подключить iPad к ПК с Windows через USB-кабель.
Air Display – вы можете подключать свои устройства через соединение Wi-Fi.
Какое приложение вы используете, чтобы превратить iPad во второй экран? Как это сработало для вас? Вы можете сообщить нам, написав свои ответы в разделе комментариев.





















