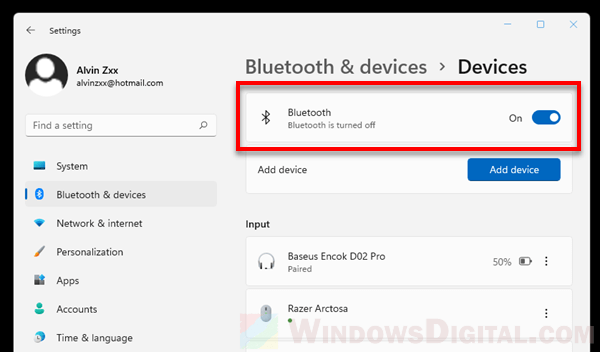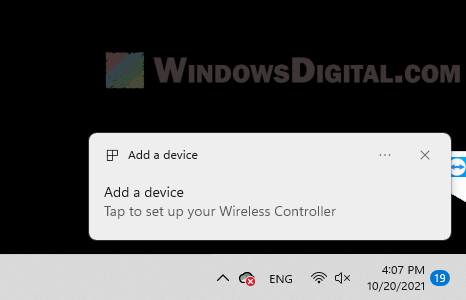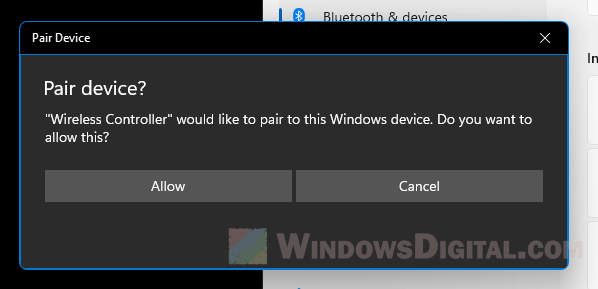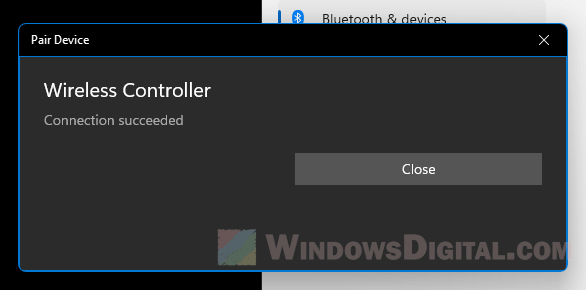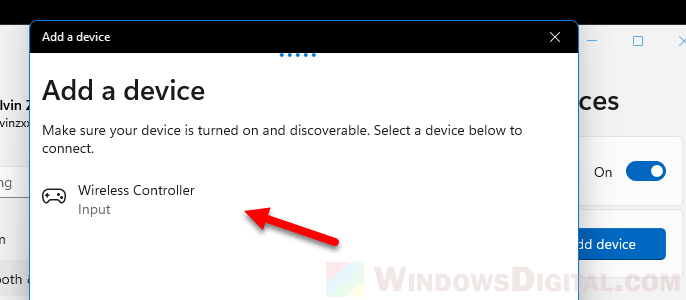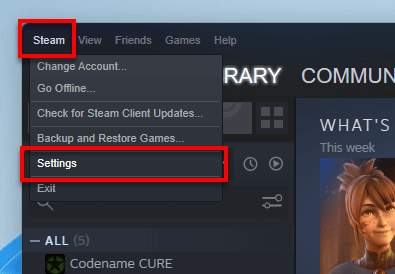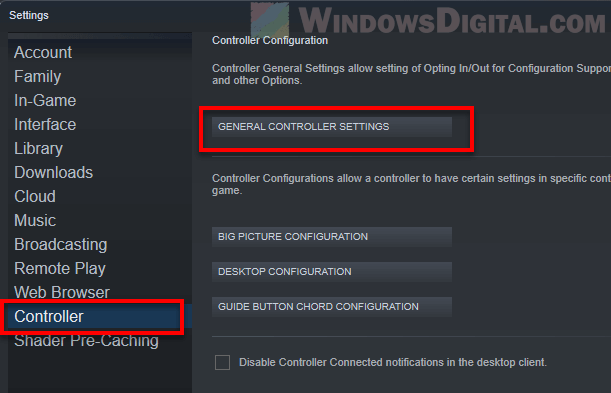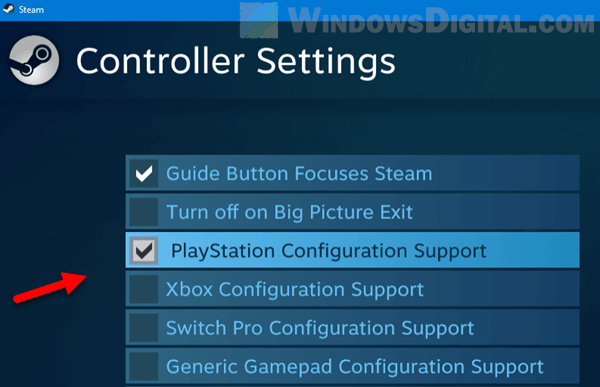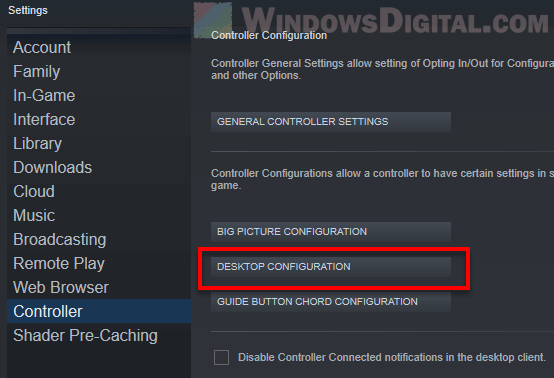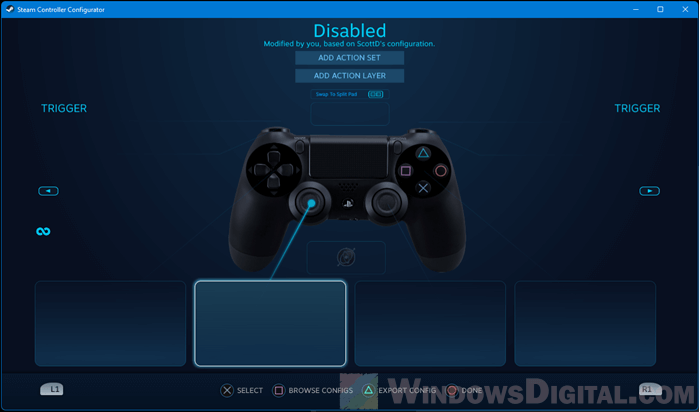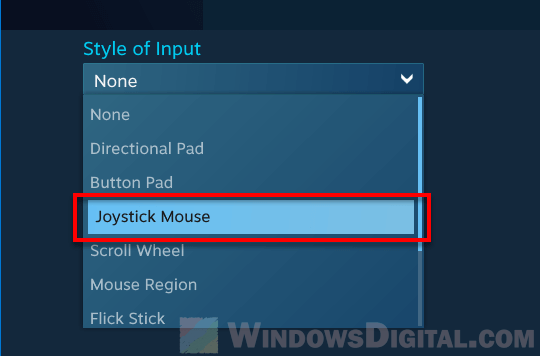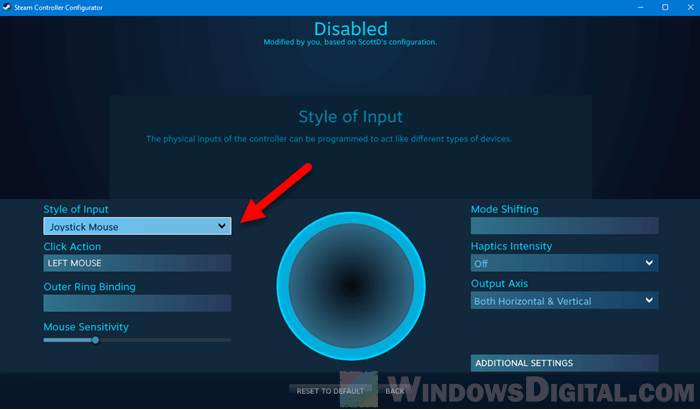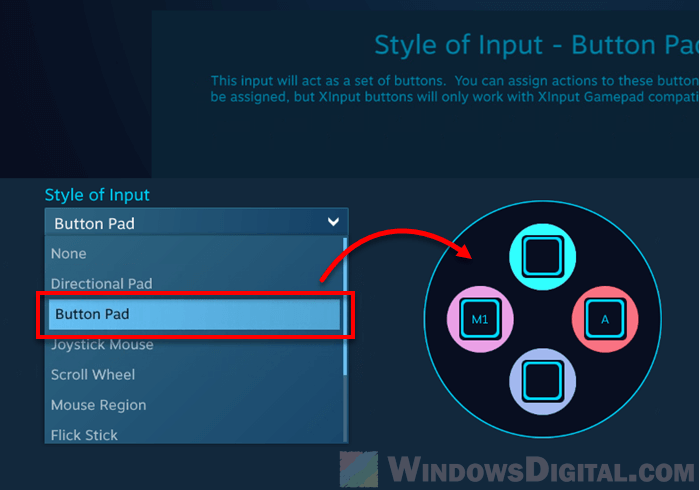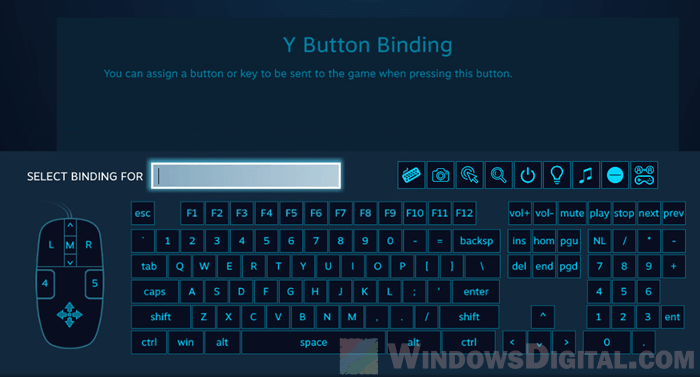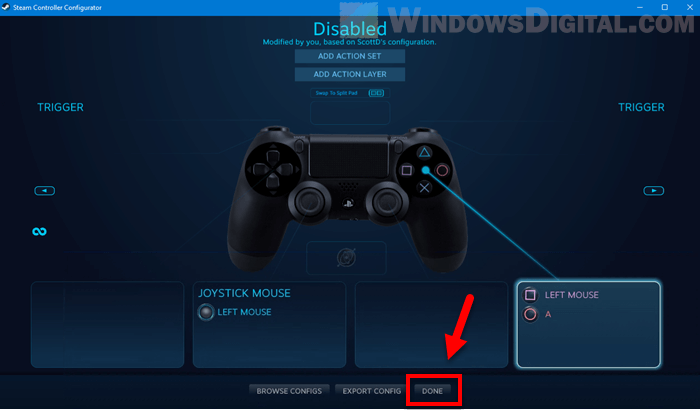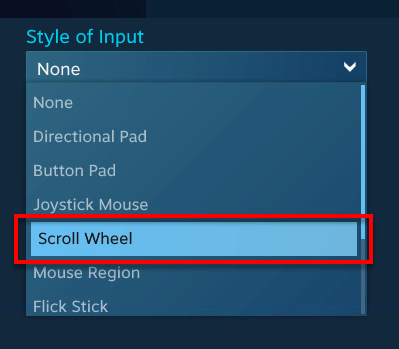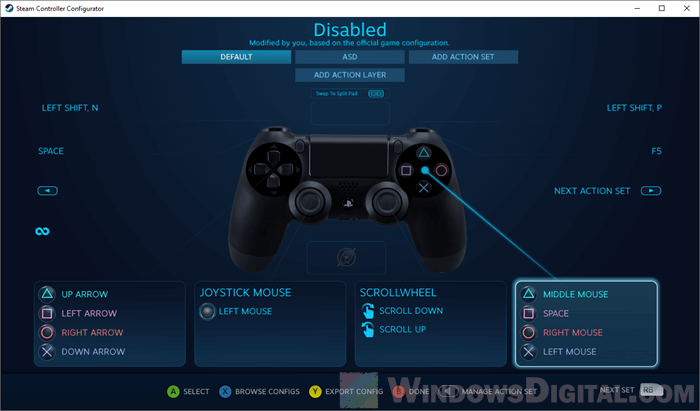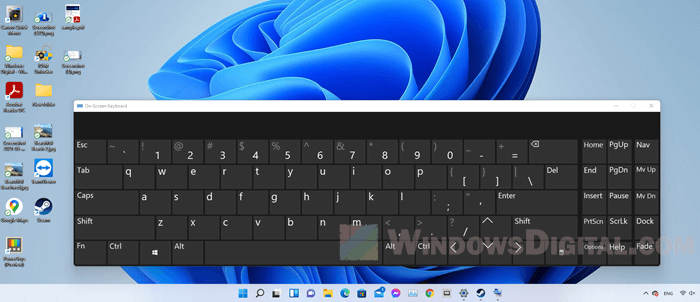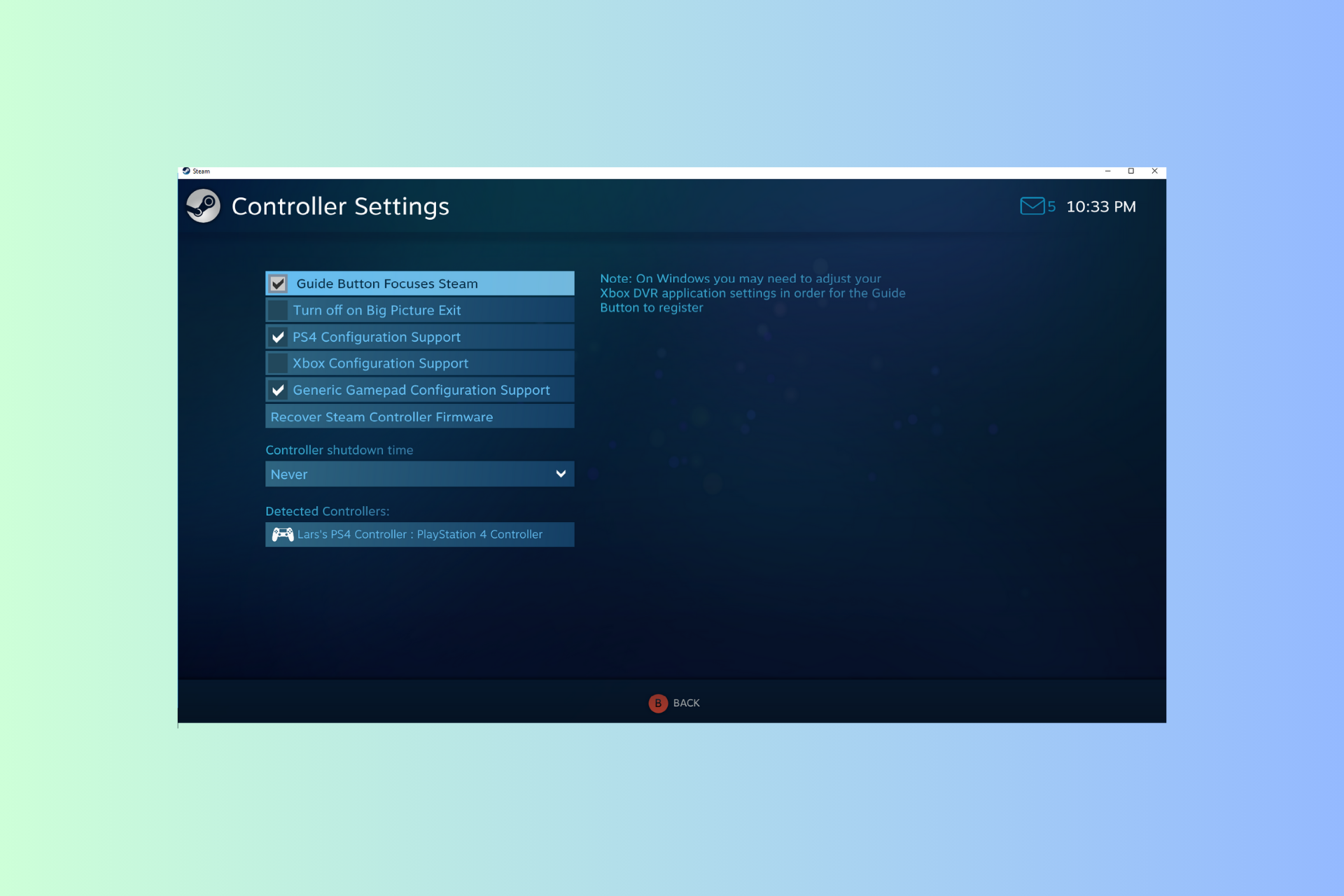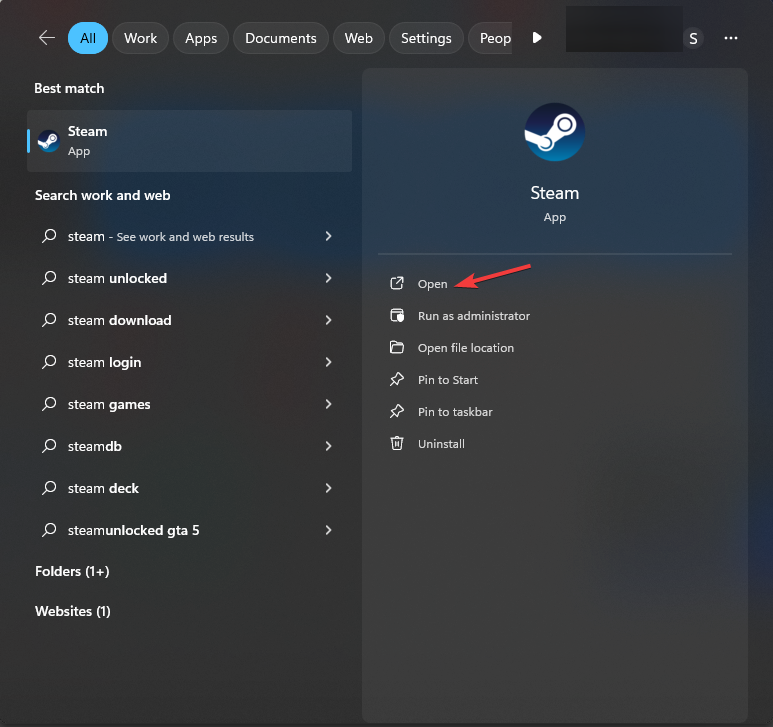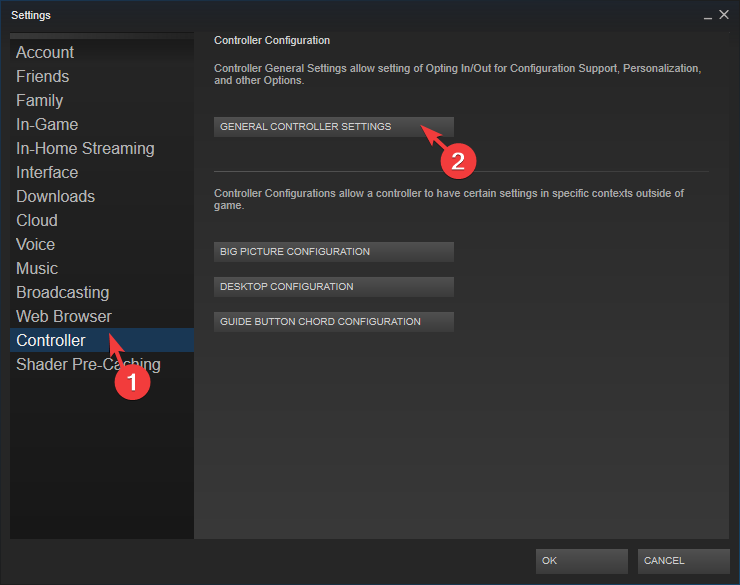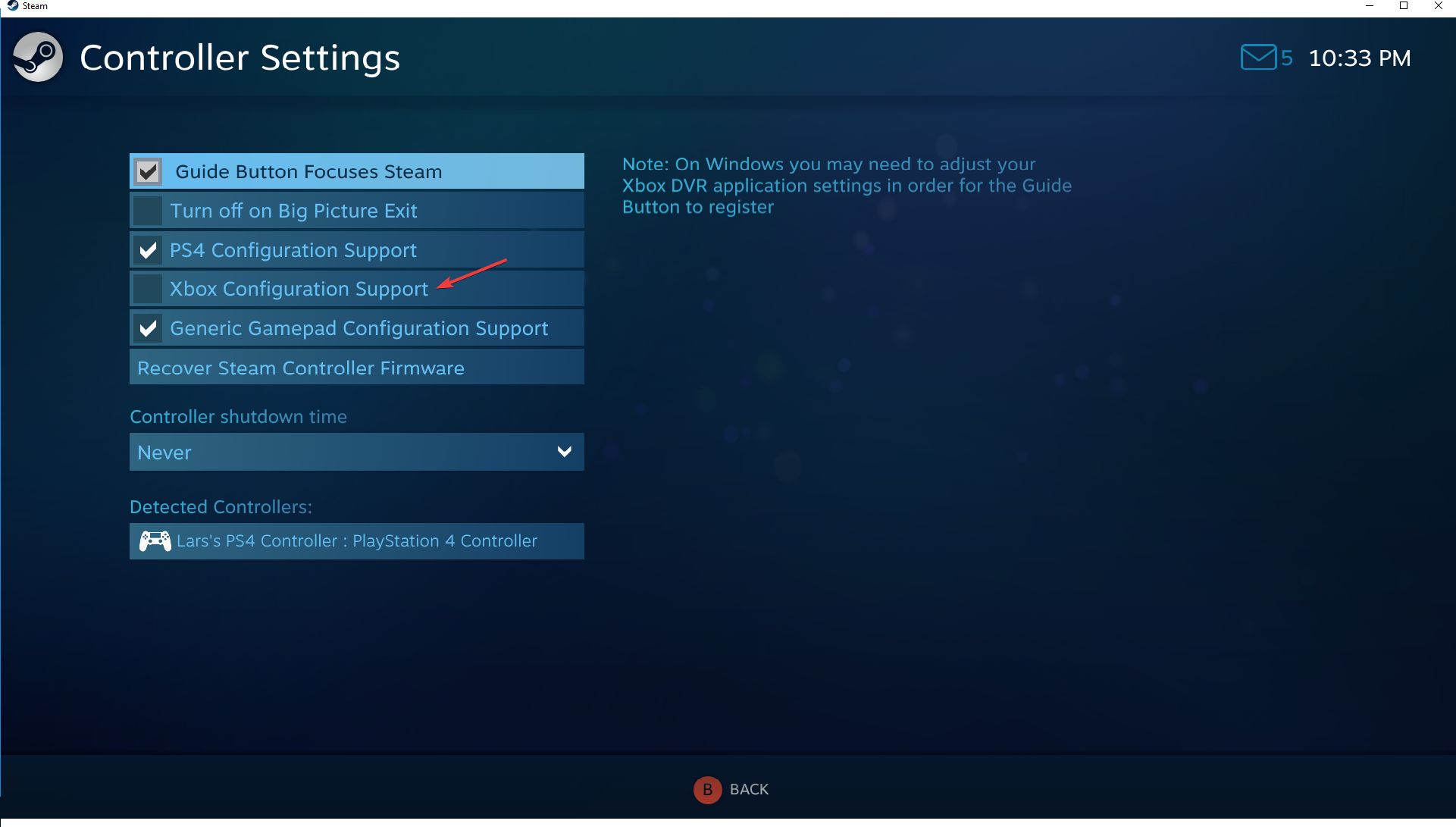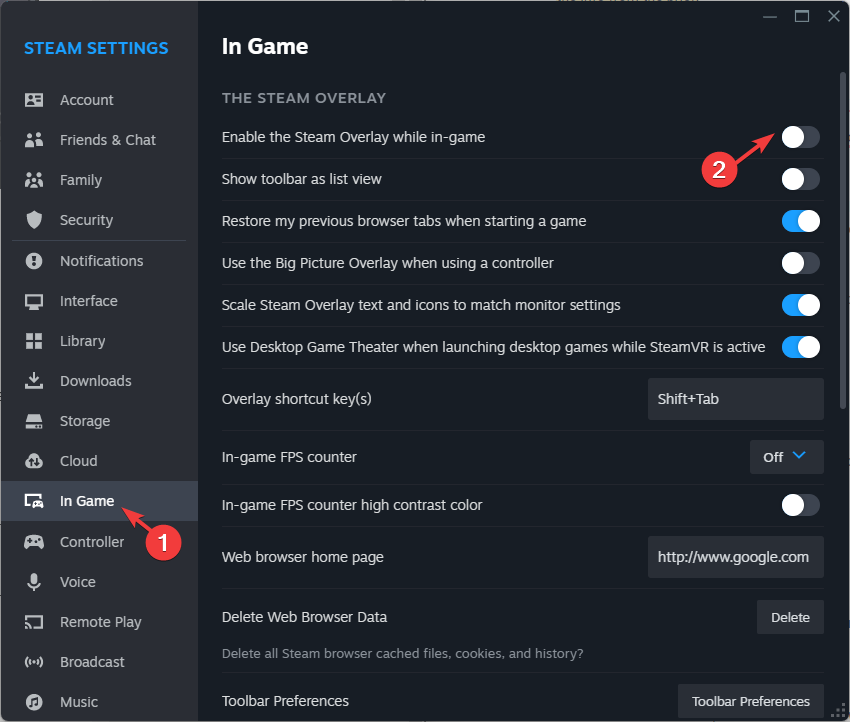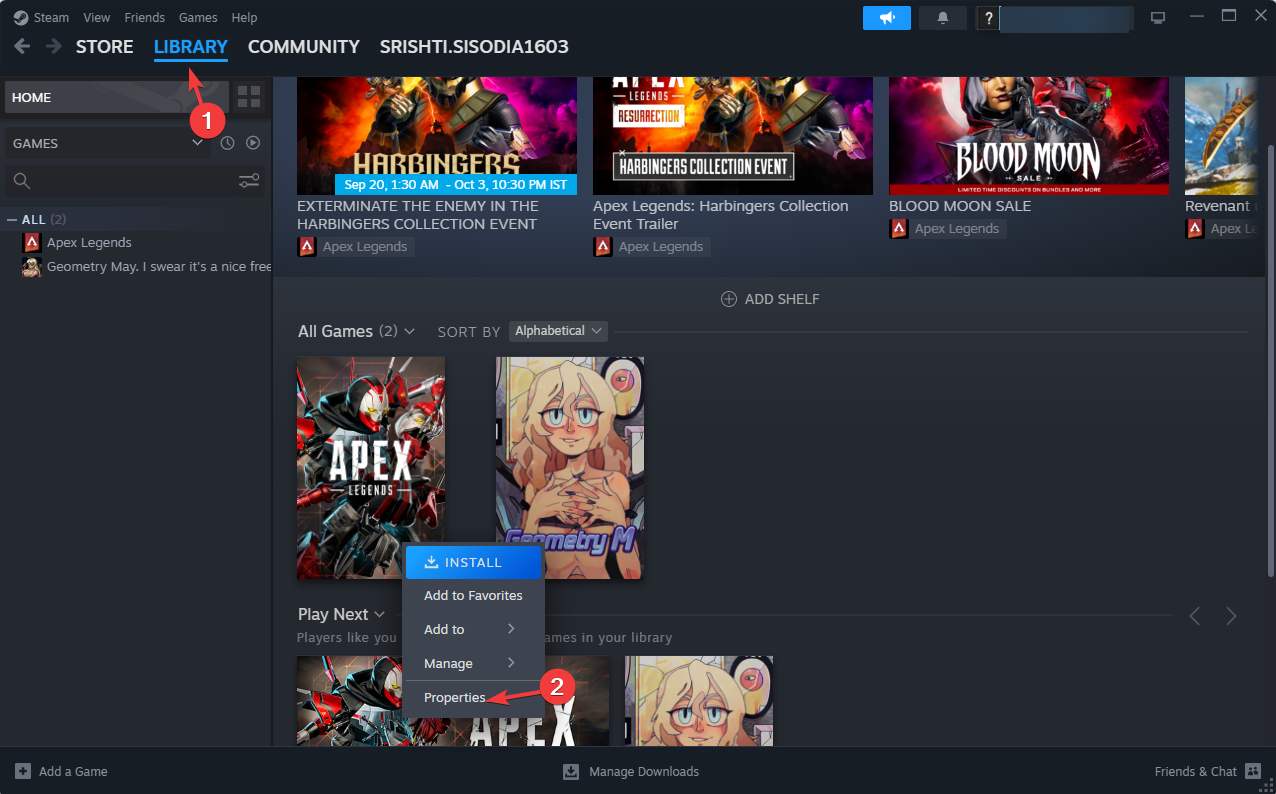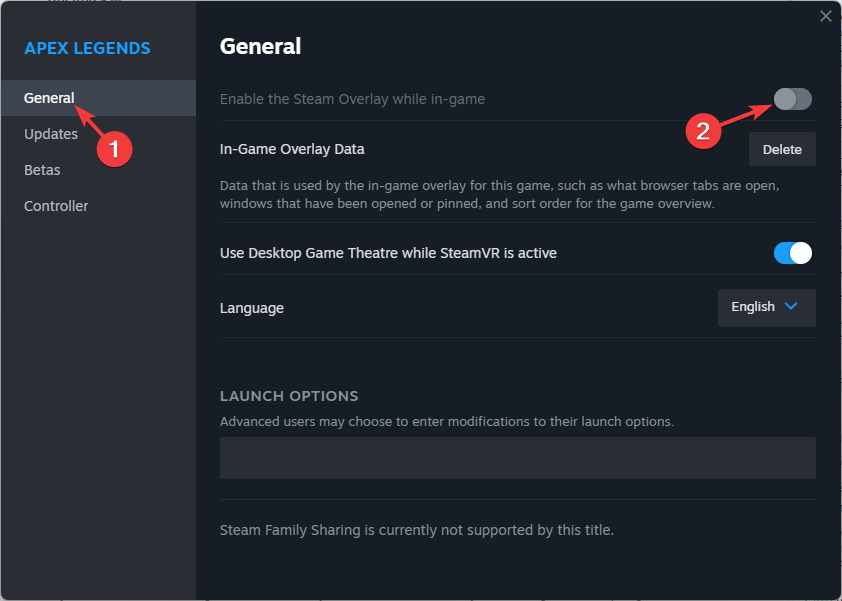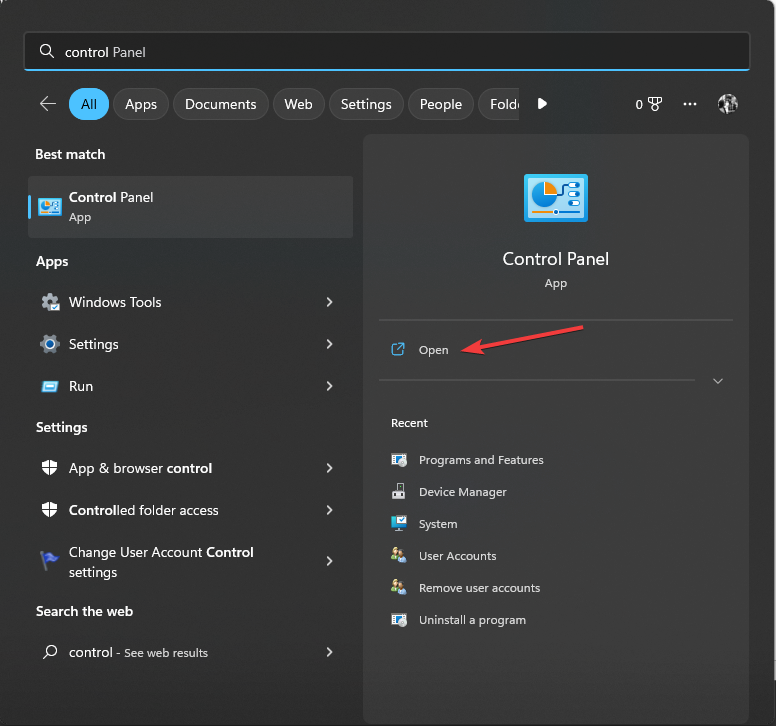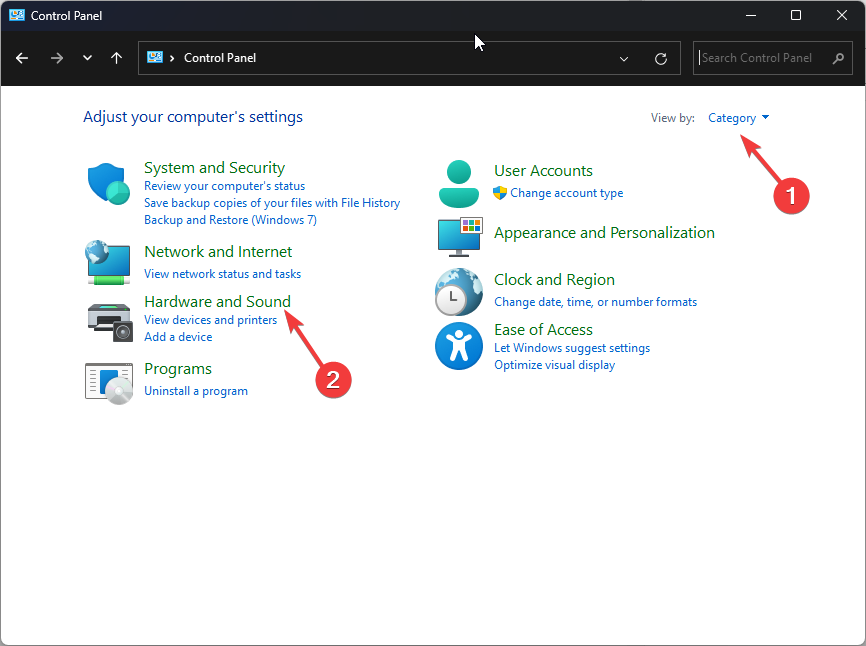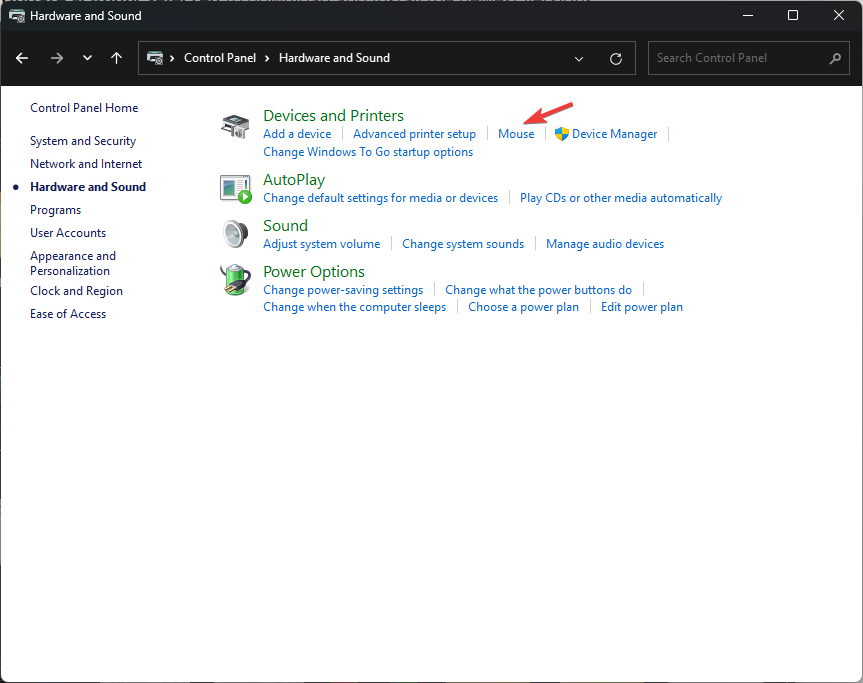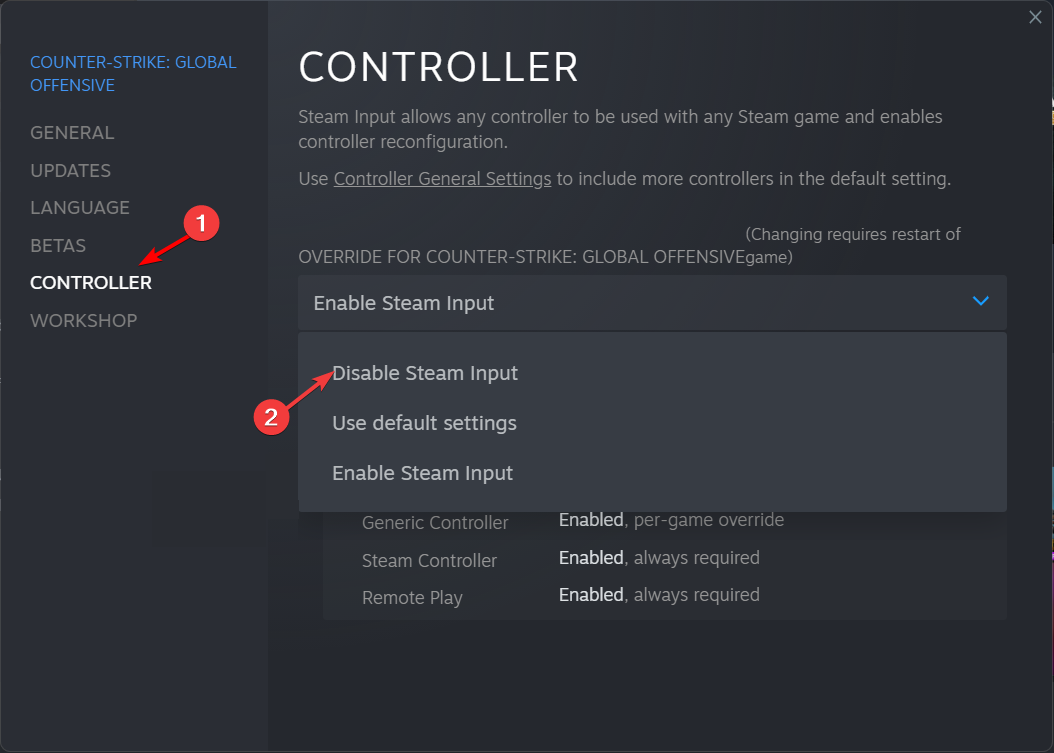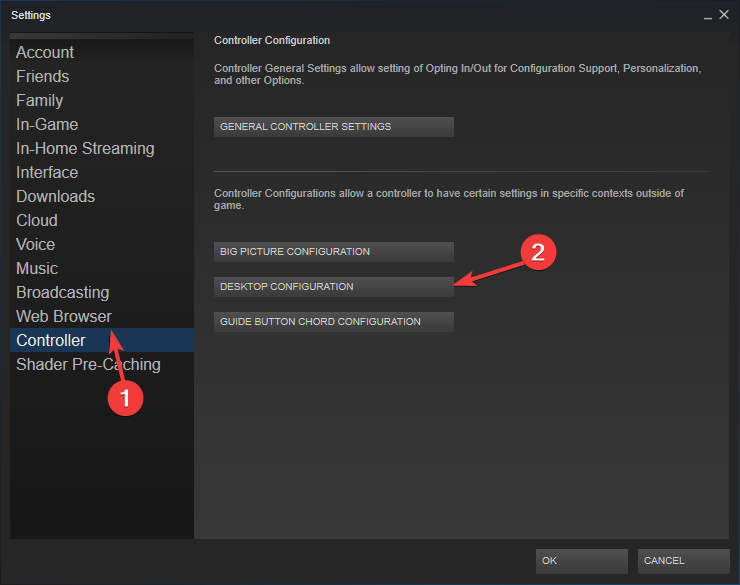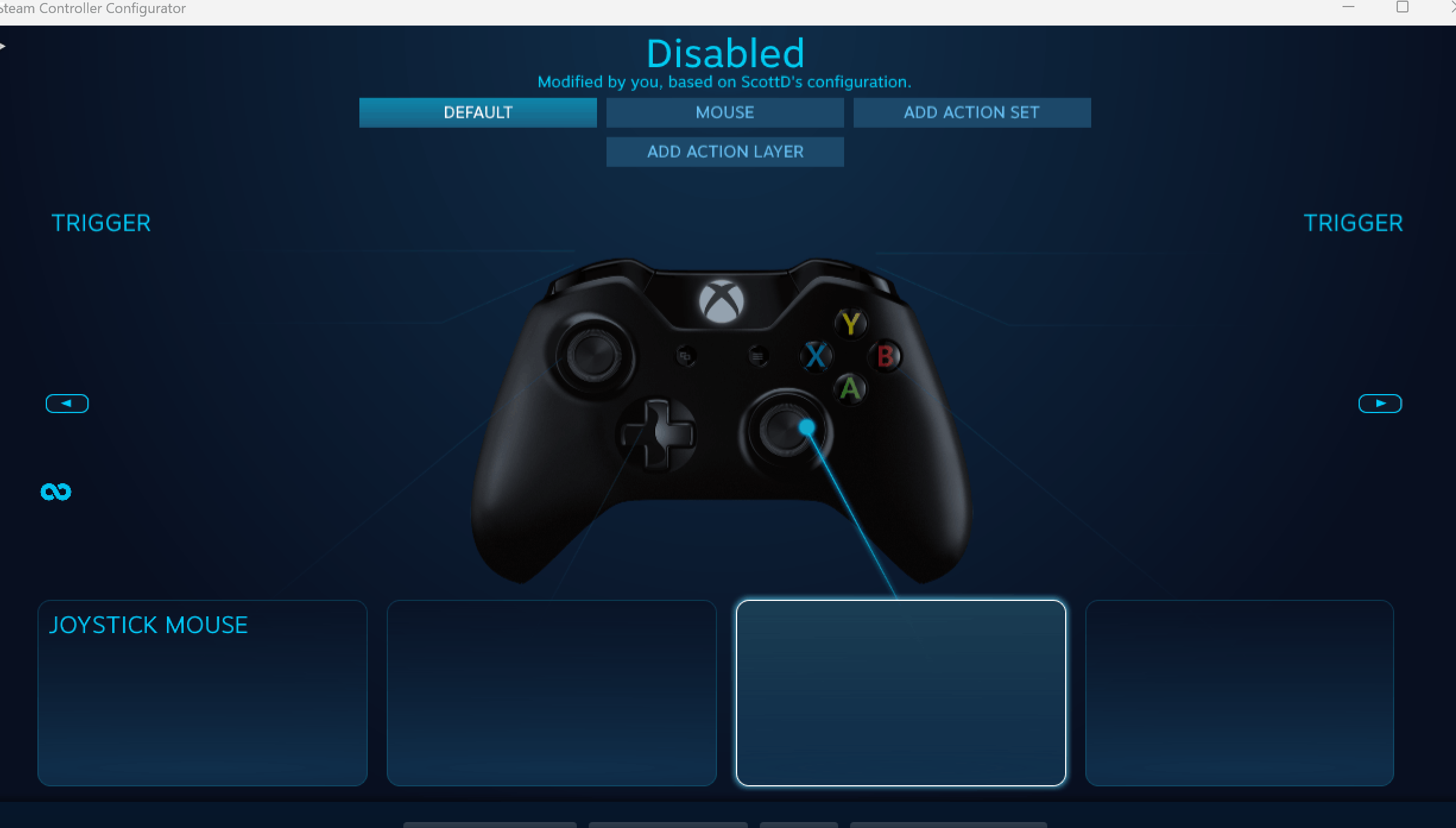If you have a Bluetooth wireless controller, such as a PS5 (DualSense), PS4 (DualShock 4), or Xbox controller, you can connect it to your PC and set it up as a wireless mouse, keyboard, or both combined on a Windows 11 PC. There are a few software options that can help achieve this. We recommend using the Steam client, which has a feature that allows you to configure your controller as a mouse and/or keyboard in Windows 11.
This is achievable by binding/mapping buttons on the controller to keyboard keys or mouse clicks and setting the analog as a joystick mouse or mouse scroll, all based on your preference. You can bind any button on your controller to any mouse click, keyboard key, or any Windows action you want. In this guide, we will show you how to set up and configure your wireless controller as a wireless mouse and keyboard in Windows 11 using Steam.
Also see: Play PC Game with PS5, PS4 or Xbox Controller in Windows 11
How to use PS5, PS4 or Xbox Controller as Mouse and Keyboard on Windows 11
To summarize, you need to first pair your wireless controller to your Windows PC. Then, you need to download and install the Steam client and configure your wireless controller as a mouse and keyboard via Steam. Follow the steps below to do so.
1. Connect your wireless controller to Windows 11 PC
First, connect and pair your wireless controller to your PC via Bluetooth on Windows 11. To connect a Bluetooth controller to your Windows PC, your PC must have a built-in Bluetooth adapter or an external USB Bluetooth receiver.
Press Win + i keys to open Settings on Windows 11. Select Bluetooth & devices on the left pane. Click on Devices. Make sure Bluetooth is turned On.
To put your PS4 or PS5 controller into pairing mode, press and hold both the Share and PlayStation buttons until the light bar flashes.
To put a Xbox controller into pairing mode, press and hold the Guide button and the Pairing button for three seconds until the Guide button flashes.
Related issue: Bluetooth Not Detecting Devices in Windows 11
On your Windows PC, as soon as you put your controller into pairing mode, Windows should be able to detect it and prompt a notification asking if you want to pair the “Wireless Controller”.
Click Allow to allow Windows to pair your wireless controller.
If the pairing is successful, Windows will show a message that says “Connection succeeded”.
If no notification shows up, go to Settings > Bluetooth & devices > Devices > Add device > Bluetooth, to manually add your wireless controller (make sure your controller is in pairing mode so that Windows can detect it).
2. Download and Install Steam client
Next, download and install Steam client on your PC. You can download Steam client from Steam’s official website as shown below.
https://store.steampowered.com/about/
Once installed, open Steam and run it as administrator. Then, sign in to your Steam account. If you do not have a Steam account yet, click create a new account to create one.
Related resource: How to use PS5 DualSense Controller on Xbox Game Pass PC
3. Configure your controller as mouse and keyboard on Steam
Once you’re signed into Steam, in the Steam client window, click on Steam at the top left corner of the window, and then select Settings.
In the Settings window, click on Controller on the left pane. First, you will need to enable the configuration support for your wireless controller. Click on General Controller Settings.
Then, enable the configuration support for your controller. For example, to enable PlayStation controller, select the PlayStation Configuration Support checkbox. Close the window.
Back to the Settings window, click on Desktop Configuration.
From here, you can configure and map any buttons on your controller to a mouse or keyboard action.
For example, to set the analog stick as joystick mouse, click on the analog stick. Under Style of Input, select Joystick Mouse.
Optionally, you can configure other settings such as Mouse sensitivity (how fast mouse cursor moves on screen as you move your analog stick), analog click action, haptics intensity, mode shifting and output axis. For additional advanced settings, click on Additional Settings.
Click Back once you’ve done configuring the analog stick.
To map a controller’s button to a keyboard key or mouse click, click on the button pad. Under Style of Input, select Button Pad.
Next, click on the button that you want to bind an action to, and then click on the mouse or keyboard action you want to bind the button to.
For example, as shown in the screenshot below, I’ve mapped the Square button on a PS4 controller to mouse left click action, and the Circle button to A keyboard key.
Click Done to save the changes after you’ve done configuring your controllers.
You can configure your controller’s buttons and analog sticks to any mouse or keyboard action you want. Simply select a button, then choose a style of input, and finally choose a key you want to bind the button to.
Tip: You can set one of your analog stick to mouse scroll wheel by selecting the analog stick and then select Scroll Wheel for the style of input.
The screenshot below shows how I setup my DualShock 4 wireless controller as my mouse and keyboard so that I can sit back and still be able to interact with my PC with just my controller.
Not enough buttons on Controller for more keyboard keys?
As buttons on a controller are limited, you can bind them to only a few keyboard keys. If you want to be able to press all keyboard keys wirelessly with your controller, you can try to use an on-screen keyboard instead.
In Windows 11, there is a built-in app called On-Screen Keyboard which does just that. It will show a virtual keyboard on your screen which you can click on using your mouse cursor.
Simply search for “on-screen keyboard” on the Start menu and open the app to try it.
Game controllers (also known as gamepads) are the most popular way to play video games, but that’s not all they’re good for. You can use a controller to act as a mouse, opening up a range of interesting possibilities, as we shall see in this article.
Content
- Why Use a Controller as a Mouse
- 1. Using Steam’s Solution
- 2. Alternatives to Steam
- How to Emulate Xinput With DS4Windows
- Frequently Asked Questions
Also read: PS4/PS5 Controller Alternatives for Those Who Prefer the Xbox One Controller
The most obvious reason to turn your controller into a mouse is if you want to use your computer like a console. While it’s perfectly acceptable to control your Windows PC using a wireless mouse and keyboard from the couch, it’s not the most elegant solution. If your gamepad can also act as a mouse, it means you can navigate the operating system between games without putting the controller down.
Even if you aren’t a gamer, you may have an HTPC and would prefer the more compact nature of a controller to a wireless mouse and keyboard. There’s also an accessibility use case to consider. Since the Xbox Adaptive Controller simply appears as a standard Xbox controller for your PC, it’s one more way someone with special needs can control their computer.
Gamepads are also a great alternative to the numerous devices used to remotely control presentations. You don’t have to go buy a special remote for your work, conference, or school presentation. If you already have a game controller handy, you can use it to control a presentation, teleprompter, or any other utility for free.
Also read: How to Use Your Xbox’s Co-Pilot Mode
1. Using Steam’s Solution
Steam is the most popular digital gaming storefront on PC and if you’re a gamer, you probably already have their client installed on your computer. If you aren’t one, however, you can still simply open an account and install the client without having to actually buy anything.
- Once Steam is installed on your computer, go to «Steam-> Settings».

- From the side menu, select «Controller».

- Now, click on «General Controller Settings»
- Tick the box that matches the type of controller you are using. In this case, we’re using an Xbox controller, so we’ll select «Xbox Configuration Support». Close the Window.

- Go back to Settings, and under «Controller» click on «Desktop Configuration» this time around.

- Here you can customize what key press or mouse action the buttons and sticks of the controller will emulate. Click on each control you want to customize and give it a function.

Also read: Best iOS and Android Games With Controller Support
- In this particular case, we’ve made the right trigger right-click, the left trigger left-click and the right stick has been set to «Joystick mouse» under «Style of Input». This means that the right stick now makes the mouse pointer move around.
Of course, you should choose a configuration that’s most comfortable and intuitive for you.
If you have a Sony DualShock 4 controller or PlayStation 5 DualSense controller, you can configure the controller touchpads to act as a mouse.
- Go back to «General Controller Settings» like we showed you above.
- This time, check the «PlayStation Configuration Support» option.
- Go back to «Desktop Configuration» to start mapping out the new controls.
- Now select the touchpad from the diagram in Steam.

- Simply change the input style to «Mouse».

2. Alternatives to Steam
If you don’t want to install an entire digital storefront to have access to this feature, there are a number of alternative utilities that do the same job.
Also read: How to Check for Controller Deadzones in Windows
Gopher 360
Gopher360 is a popular free utility that instantly turns any Xinput controller into a mouse. Xinput is the native standard that all Xbox controllers use and Gopher360 works with the Xbox 360, Xbox One, and Xbox Series family of controllers. It is possible to use it with PlayStation controllers, but you need to use another application that translates those inputs to Xinput format (as shown below).

Using Gopher360 is as easy as downloading the .exe file and running it. Once you do, the DOS-like Terminal window will open. Simply minimize it and grab your controller. These are the default controls:
- A: Left Mouse-Click
- X: Right Mouse-click
- Y: Hide terminal
- B: Enter
- D-pad: Arrow keys
- Right Analog: Scroll up/down
- Right Analog Click: F2
- Left Analog: Mouse
- Left Analog Click: Middle mouse click
- Back: Browser refresh
- Start: Left Windows Key
- Start + Back: Toggle Gopher360 off for when you want to play games
- Start + DPad Up: Toggle Gopher360 vibration setting
- LBumper: Browser previous
- RBumper: Browser next
- Bumber + RBummper: Cycle speed
- LTrigger: Space
- RTrigger: Backspace
Gopher360 generates a «Config» file in the same folder where you’ve saved the executable before running it for the first time. You can edit this file to customize the default controls. If you break the «Config» file, just delete it. A new default one will be created when you run the applications next.
Keysticks
You may also be interested to try Keysticks, which is a more polished application than Gopher360, with an intuitive graphical interface. You can use Keysticks to control your PC overall or to play PC games that don’t natively support controllers.
Once you’ve installed Keysticks, you’ll see a helpful picture of an Xbox controller (for a DualShock one you’ll need to install a translator application first) appear at the bottom-right of the desktop. This shows which buttons on the controller will emulate which mouse or keyboard input. You can customize these key assignments in the software settings.

However, by default, you can move the mouse pointer using the right analog stick. Left-clicking is assigned to the left trigger and the right-click is assigned to the start button. That’s the small button to the right of the large Xbox button in the middle of the controller, known as the «Guide» button.
To activate Keysticks, double-click its icon in the notification tray. If you see the control Window and you have an Xinput (Xbox-compatible) controller connected to your PC, then you can do all the things you normally do with your mouse, except now you’re using a gamepad!
Also read: How to Use External Game Controllers with Steam Games
How to Emulate Xinput With DS4Windows
The DS4Windows application lets you emulate Xinput from a DualShock 4 or Dualsense controller, making Windows (and games) see an Xinput controller where there is none.
This allows you to use a PlayStation 4 or 5 controller as if it were an Xbox controller. Specifically, both of the programs outlined above will work if you also run DS4Windows at the same time. Here’s how to get it set up.
- First, download the application and install it. If you don’t already have it on your Windows computer, you’ll need the .NET Desktop Runtime.
- Don’t use the link that the DS4Windows app suggests, instead download it from this page under the «.NET Desktop Runtime 5.0.17» section. Choose the version that matches your Windows installation, which should be x64 for most people.

- Once you have DS4 Windows running, you’ll see the first-time setup. Only «Step 1» is mandatory.

- Once you’ve completed the ViGEmBus installation, click «Finished».

- Then, on the main DS4Windows screen click on «Start» in the bottom right corner.

- You should see your PlayStation controller pop up in the «Controllers» tab.

You can now use your controller with Gopher360 and Keysticks!
Also read: How to Fix Controller Drift on Joy Con and Other Gaming Controllers
Frequently Asked Questions
Will games still work normally when using my controller as a mouse?
Using the Steam method, your controller should automatically switch between normal mode and mouse mode, but only for Steam games. If you want this to happen for other games, go to «Games-> Add a Non-Steam Game to My Library» in the Steam client. Then look for the game’s executable file and add it. If you launch it from within Steam, the auto hand-over should happen.
How do I turn the controllers off?
It’s not really obvious how to turn these controllers off without a console. To do so, just hold the Xbox Guide button or the PS button until the controller lights go out. You may have to hold them in for more than 10 seconds, but don’t let go until the lights go out.
What if my computer doesn’t have Bluetooth?
If you have a computer without Bluetooth and you don’t want to use a wired connection with your controller, you can purchase a USB add-on dongle (usually USB-based) or in the case of official Xbox Controllers, you can use the Xbox Wireless Adapter for Windows. You’ll get a virtually lag-free controller experience and access to audio through the headphone jack of the controller.
All screenshots by Sydney Butler
Sydney Butler is a technology writer with a background in Psychology who has written for a wide variety of technology outlets including How-To-Geek, Online Tech Tips, Helpdesk Geek, 9to5Mac, 9to5Google, and many more.
He has 25 years of technology troubleshooting experience as a technician and user-education practitioner.
Subscribe to our newsletter!
Our latest tutorials delivered straight to your inbox
Когда нужно, чтобы мышь и/или клавиатура вели себя как джойстик, или хочется поиграть в компьютерную игру, рассчитанную под клавиатуру с мышью, при помощи джойстика, на помощь могут прийти специализированные программы для настройки геймпадов. В их основную задачу входит имитация нажатия клавиш или кнопок геймпада в зависимости от того, что конкретно требуется пользователю — заставить игру «думать», что управление осуществляется посредством клавиатуры с мышкой или геймпадом. Рассмотрим популярные программы из этой категории.
Xpadder
Программа Xpadder делает возможным управление любой PC-игрой при использовании имеющегося в распоряжении геймера USB-контроллера — будь то SP/Xbox-джойстик, автомобильный руль с педалями или штурвал. Утилита может работать и в обратном направлении, эмулируя нажатия кнопок джойстика, равно как и использование стиков.

Из функциональных возможностей Xpadder отметим:
- Удобное управление благодаря визуализации процесса настройки геймпада (на экране отображается интерактивное изображение выбранного игрового контроллера с подписанными анимированными кнопками).
- Поддержка Force Feedback — тактильной обратной связи игрового контроллера (к примеру, вибрация у джойстика).
- Поддержка беспроводных игровых Bluetooth контроллеров.
- Возможность эмуляции клавиатуры/мыши с 16 игровых устройств одновременно (т.е. поддержка мультиплеерных игр либо управления одной игрой несколькими игроками).
- Возможность создания, сохранения и последующая загрузка неограниченного количества профилей с настройками (сохраненными пресетами можно делиться с друзьями либо, наоборот, использовать скачанные из интернета профили на своем компьютере).
- Возможность создания глобальных горячих кнопок для управления посредством игровых устройств любыми программами, работающими в фоновом режиме.
- Помимо геймпадов, программа Xpadder также поддерживает всевозможные виды ритм-контроллеров (имитаторы музыкальных инструментов — барабаны, гитары и т.п.), танцевальных платформ (дэнспады) других специализированных игровых и развлекательных USB-устройств.
Pinnacle Game Profiler
Pinnacle Game Profiler — программа для управления PC-играми при помощи джойстика или геймпада иного типа (руль, рычаг, педали и т.д.). Основная задача данного приложения — обеспечить возможность использования геймпадов в играх для персонального компьютера, не поддерживающих управление игровыми контроллерами.
Pinnacle Game Profiler позволяет управлять практически любой PC-игрой при помощи имеющегося в распоряжении пользователя джойстика. Отдельно следует отметить, что приложение поддерживает большое количество разных видов игровых контроллеров, включая Xbox 360, PS3 SixAxis, Wiimote и многие другие. Основное требование к контроллеру — он должен поддерживать работу на компьютерах под управлением ОС Windows.
Кроме того, Pinnacle Game Profiler позволяет управлять играми, первоначально созданными под управление игровыми контроллерами, при помощи клавиатуры и мыши. Данная функция может пригодиться, например, при запуске игр от приставок через программный эмулятор, позволяющий запускать их в рабочей среде Windows (вроде RPCS3 для Sony PlayStation 3).
Среди главных особенностей утилиты отметим:
- Перехват нажатий всех имеющихся кнопок игрового контроллера. Если одна и та же кнопка выполняет разные функции при переключении режима управления на джойстике, программа Pinnacle Game Profiler это поймет.
- Приложение позволяет значительно увеличить количество эмулируемых клавиш клавиатуры, несмотря на то, что в джойстике ограниченное число кнопок. Для этого, например, можно задействовать функцию двойного нажатия. Т.е. одна и та же кнопка может выполнять разные действия при условии, что предварительно была нажата другая кнопка-триггер.
- Возможность управления игровым контроллером сторонними приложениями, запущенными параллельно с игрой. Т.е. программа Pinnacle Game Profiler может, к примеру, включать/выключать микрофон или стартовать/останавливать запись видео с экрана монитора путем эмуляции нажатия горячих клавиш, позволяющих управлять соответствующими приложениями.
InputMapper
InputMapper — бесплатное программное обеспечение, предназначенное для сопоставления устройств ввода/вывода с другими устройствами ввода/вывода. Первоначально программа предназначалась для сопоставления кнопок DualShock 4 с виртуальным контроллером Xbox 360, что делало возможным управление играми, поддерживающими только XInput-геймпады. В настоящий момент приложение InputMapper поддерживает множество устройств ввода и сопоставление с многочисленными устройствами вывода.
В сочетании с расширенными макросами и параметрами настройки утилита InputMapper дает пользователям возможность не только выбирать тип устройства, но и способ преобразования и применения входных данных. Все это в совокупности обеспечивает возможность эмуляции одних игровых устройств при использовании других (т.е. не только по схеме «клавиатура > джойстик» или наоборот, но и по схеме «геймпад одного типа > геймпад другого типа»).
На момент написания обзора программа InputMapper поддерживала следующие устройства ввода:
- Sony DualShock 4
- Sony DualShock 4 V2
- Xbox 360 Controller
- Xbox One Controller
- Sony Dualshock 3
- Playstation Move Navigation Controller
- Generic DirectInput Devices
- Generic XInput Devices
Сигналы от этих устройств могут быть преобразованы в сигналы от:
- Xbox 360 controller
- Sony Dualshock 4
- Мышь/клавиатура
Однако программа InputMapper довольно сложна для использования неподготовленными пользователями. Для работы с некоторыми устройствами она требует установки дополнительного программного обеспечения.
reWASD
reWASD — мощная программа для эмуляции клавиатуры и мыши при использовании игровых контроллеров, и в обратном направлении. Также предусмотрен специализированный функционал для переназначения кнопок у самих манипуляторов Xbox Elite.
Разработчики reWASD позиционируют свой программный продукт как единственный, способный предоставить геймеру все преимущества использования клавиатуры с мышью при использовании геймпадов Xbox (360, One, Elite, Elite 2), Dualshock 3, Dualshock 4, Nintendo Switch Pro, Joy-Cons и других. И обусловлено это следующим:
Возможность играть любую компьютерную игру с помощью геймпада, независимо от того, поддерживает ли она контроллеры или нет
Известно, что многие игры просто не поддерживают контроллеры. Однако это легко исправить при помощи программы reWASD, которая может работать в качестве виртуального джойстика. reWASD может назначать кнопки клавиатуры и мыши любым кнопкам контроллера. Когда геймер нажимает кнопку контроллера, утилита воспроизводит нажатие выбранной клавиши клавиатуры.
Специальный режим эмуляции контроллеров Xbox/PS4
eWASD позволяет превратить любой геймпад, клавиатуру или мышь в контроллер DualShock 4 или Xbox 360 и настроить раскладку именно так, как это нужно геймеру. Она позволяет изменить поведение эмулированных джойстиков, настроить, т.н. мертвую зону, добавить тактильную обратную связь для кнопок контроллера и многое другое.
Возможность расширения функциональности джойстиков
Обычный контроллер имеет примерно 17 кнопок, и это не так уж много. С reWASD геймер сможет значительно расширить их количество, хоть и, конечно, виртуально:
- Использование модификаторов. При удержании одной из Shift-кнопок джойстика, все остальные кнопки будут выполнять одну функции, при нажатии другой Shift-кнопки — другую функцию. В reWASD можно создать 4 набора таких комбинаций (по одному на каждую Shift-кнопку).
- Переназначение кнопок при одновременном нажатии заранее заданной комбинации (т.е. кнопки джойстика переназначаются, когда игрок, к примеру, разом нажимает все стрелки).
- Назначение отдельной функции при быстром двойном или тройном нажатии кнопки, а также при ее длительном удержании.
И все это — далеко не все возможности программы reWASD.
DS4Windows
DS4Windows — портативная программа, которая позволяет максимально эффективно использовать DualShock 4 на компьютере, а также имитировать контроллеры Xbox 360. Кроме того, в приложении предусмотрены инструменты для управления при помощи джойстика системой, другими программами или компьютером в целом.
Среди ключевых особенностей программы отметим:
- Простой и понятный интерфейс. Специально для новичков в программе предусмотрен специальный мастер, который поможет пользователю выполнить первоначальные настройки.
- Быстрое переключение между различными настройками контроллера. Геймер может создать несколько профилей с настройками для одной и той же игры или настроить элементы управления только для определенных игр. Переключаться между профилями можно с клавиатуры, или, например, проведя двумя пальцами по сенсорной панели джойстика DualShock 4.
- Помимо переключения профилей вручную, их можно переключать автоматически при запуске определенных программ или при фокусировании на них (это к вопросу об управлении при помощи геймпада другими приложениями).
- Поддержка контроллеров DualShock 4, DualSense, Switch Pro и JoyCon.
- Эмуляция контроллера Xbox 360 для использования DS4 во многих компьютерных играх, которые не поддерживают его напрямую.
- Возможность играть в игры, которые поддерживают ввод только с клавиатуры и мыши, эмулируя их при помощи геймпада.
- Возможность использования модификаторов для расширения функционала геймпадов.
- Использование сенсорной панели DualShock 4 в качестве мыши или сопоставления с другими элементами управления.
- Возможность управление цветом световой панели джойстика, который может изменяться автоматически в зависимости от уровня заряда батареи или выбранного профиля.
JoyTokey
Последняя в нашем обзоре программа — JoyToKey — занимает далеко не последнее место в рейтинге популярности эмуляторов игровых девайсов. Основное ее предназначение — обеспечение возможности управления любыми компьютерными играми, как и компьютером в целом, посредством геймпада. Т.е. JoyToKey позволяет эмулировать нажатие клавиш, клики мышью и перемещение курсора при помощи имеющегося в распоряжении пользователя игрового девайса. Впрочем, функциональных возможностей программы хватает и для обратной эмуляции (имитация геймпада при помощи клавиатуры и мыши) или даже эмуляции одних игровых устройств при использовании других.
Вот основной перечень задач, которые можно решить посредством эмулятора JoyToKey:
- Управление играми, рассчитанными на использование клавиатуры и мыши, при помощи игровых устройств, причем как проводных, так и беспроводных.
- Ввиду способности программы JoyToKey эмулировать мышь и клавиатуру, с ее помощью можно полноценно управлять компьютером (например, можно, не вставая с дивана, управлять браузером при помощи беспроводного джойстика).
- Контроль всевозможными системными параметрами (как, например, громкость звука), запуск программ и выполнение любых команд консоли Windows, эмуляция нажатий горячих клавиш и многое другое.
Понятно, что ни один существующий игровой девайс не имеет в своей конструкции столько же кнопок, сколько имеет стандартная клавиатура. И это еще не считая мыши с дополнительными мультимедийными/игровыми кнопками. Тем не менее, разработчикам JoyToKey удалось преодолеть эту проблему, реализовав в программе следующие функции:
- Возможность автоматического переназначения функций кнопок геймпада при последовательном/одновременном нажатии или удержании заданной комбинации кнопок (речь о создании «карт кнопок», между которыми можно быстро переключаться).
- Расширение функций одних и тех же кнопок путем предварительного нажатия и удержания кнопок-триггеров.
- Привязка действий к удержанию одной или нескольких кнопок геймпада в течение непродолжительного времени.
- Возможность использования стиков, как для перемещения курсора мыши, так и для нажатий клавиш (с предварительным зажатием кнопки-триггера).
Столь же широкие возможности программа JoyToKey показывает и в плане эмуляции игровых девайсов. Управление в таких играх даже можно сделать более удобным, в т.ч. и за счет использования мыши вместо стиков. А выполнение каких-то сложных комбинаций кнопок геймпада можно заменить нажатием всего одной клавиши.
Остались вопросы, предложения или замечания? Свяжитесь с нами и задайте вопрос.
Управление курсором с геймпада
xpadder прога есть, ею можно много чего на джойстик забиндить.
Именно такие люди придумали анальный секс.
Раньше у пекарей перед соснольщиками был аргумент что в стратегии не поиграешь с геймпада. Сижу я щас ебашу в доту с геймпада, и понимаю. Мы все просрали.
Привет, а какую прогу используешь? Xbox S продать хочу и опять ББ собрать, но с телеком расставаться не хочу
ВОТ ПРАВИЛЬНЫЙ ОТВЕТ (стим нужен но это неточно)
Вот вайн развели)
Просто смоделирую ситуацию.
Вечером уставший приходишь, заваливаешься на диван посмотреть сериальчик, и постоянно вставать и щелкать серии не комильфо, а так с геймпада фух фух и готово.
Пользуюсь xpadder. Отлично настраивается каждая кнопка.
Вот так выглядит настроенный. Могу конфиг дать, есть нужно.
Некоторые игры не поддерживают управление геймпадом, а управлять с клавиатуры неудобно из-за сложных комбинаций клавиш, тогда для настройки геймпада можно использовать программу JoyToKey . JoyToKey также позволяет управлять браузером, Microsoft Office, можно использовать даже в Windows.
Как перенести клавиатуру на геймпад
2017.03.25 Дмитрий написал: Программа очень хорошая. Достаточно удобная в настройке без всяких заморочек. Всем советую
строка выделится цветом, затем выбирается «изменить значение» и откроется окно выбора функций для этой кнопки. Затем жмем клавишу на клавиатуре, которую вы переносите на геймпад и подтверждаем этот выбор – “Да”
Такими же действиями переводим всю клавиатуру на геймпад. Так же можно поступить с клавишами и движениями мыши.
2017.07.12 Влад написал: Мне интересно, а где тут триггеры?Не могу найти!
А это Стики — левый стик и правый стик …
Как вместо мыши назначить кнопки на геймпаде
Переназначить нажатия кнопок, вращения колеса и движения мыши на геймпад используя триггеры, бамперы и D-пад. При желании используйте стики или другие кнопки геймпада . Всё делается по аналогии с переназначением клавиш клавиатуры, то есть поочередно нажимаете выбранные кнопки геймпада и назначаете левую, правую кнопки мыши, затем то же с вращением колеса вверх-вниз и движениями мыши влево-вправо и вверх-вниз. Смотрите скриншоты:
ПКМ и ЛКМ назначим на правый и левый бамперы —
колесо вверх и колесо вниз назначено на левый и правый триггеры —
курсор вверх-вниз-влево-вправо назначен на D-pad —
В Microsoft Flight Simulator до приобретения джойстика можно использовать геймпад для управления самолетом, просто используя комбинации клавиш клавиатуры, и лучше использовать два монитора — во время одного из них сам полет, во второй части — навигационные приборы.
Для удобства контроля за приборами в MFS расположите мониторы друг над другом при помощи крепление для двух мониторов LX Dual Stacking Arm Ergotron :
Аппаратура навигации выполняется
Настройка экрана при вертикальном расположении мониторов —
перетаскиваем мышкой эскизы экрана в Экран-> Разрешение экрана из горизонтали в вертикаль :
Удачной игры. Скачать JoyToKey 5.01_ (rus) на геймпад чтобы играть во все игры.
Другие программы для настройки геймпада
Это Xpadder и x360ce (эмулятор контроллера Xbox 360).
При использовании Вами геймпада любого производителя:
- x360ce эмулирует геймпад от Xbox,
- Xpadder эмулирует клавиатуру и мышь.
Эмуляция — имитация работы одной системы средствами другой без потери функциональных возможностей и искажений результатов
Геймпад управление методом клоу
Преимущества метода Clow управления и другие советы
Доброго времени суток!
Может быть, кто-нибудь сталкивался с подобной проблемой и сумел ее решить.
Суть:
ПК. подключен к тв. используется в основном для игр (соответственно стоит винда) и фильмов.
Хочется управлять используя только геймпад. Как на консольках.
Знаю о существовании Xpader. – Не совсем удобно таскать курсор стиком.
Знаю о существовании XBMC(Ныне Kodi). Все замечательно, кроме того что с геймпадом моим он не дружит. Не реагирует ни на одну кнопку кроме стиков. При отклонении стиков падает с ошибками громко ругаясь. Гуглеж не помог.
А если совсем кратко: Как под виндой, получить рабочий стол аля дашборд xbox?
Спасибо!
Freevi
Программа Xpadder позволит эмулировать клавиатуру и мышь при помощи игрового контроллера.
У вас есть игровой контроллер, или как его называют джойстиком, но на персональном компьютере его можно использовать только в играх, да и то не всех, некоторые остаются ретроградами, отдавая предпочтение только клавиатуре и мыши. Но у джойстика есть большой потенциал, для начала его можно заставить работать во всех без исключения играх, даже в очень старых, а потом приспособить для управления программами. Для этого есть замечательная бесплатная программы Xpadder, которая умеет, эмулирует работу клавиатуры и мыши, с помощью геймпада.
Инсталлировать Xpadder не придется, только скачаем архив с приложением, распакуем его, и найдем единственный файл в директории, который и запустим. Для удаления программы достаточно стереть, папку со всеми файлами которые будут там находиться.
До недавнего времени Xpadder была полностью бесплатной программой до версии 5.3 включительно, за все обновленные версии которые появились похже, автор хочет денежку. Поэтому все, что здесь описывается, касается именно последней бесплатной версии Xpadder 5.3.
Волнующий первый запуск, нас спросят, где сохранять настройки программы (лучше выбрать папку, где находится сама программа тогда, при удалении не останется бесполезных файлов), и откроется окно, в котором ничего не понятно, все разделено на странные большие пустые поля. Но ничего страшного здесь нет, главное один раз разобраться. Если вы скачали программу с freevi.net, значит, она уже переведена на русский язык, иначе придется подкинуть файл локализации в папку с программой и перезапустить Xpadder (проверьте область уведомлений, обычно сворачивается туда и из контекстного меню полностью закрываться).
Теперь найдите кнопку с гаечным ключом в левом верхнем углу, именно отсюда получаем доступ к меню. Если у нас есть готовый профиль к нашему джойстику, то можем его загрузить и на этом вся работа заканчиваться. Но так как у нас пока ничего нет, выбираем пункт «Новый», с помощью которого настроим свой игровой контроллер, после чего откроется новое окно с закладками, которые и помогут все сделать. Теперь пройдем по всем закладкам по порядку:
— «Запуск», ничего нет интересного, только рассказывают для чего предназначено окно, посему быстро отправляемся дальше
— «Изображение», чтоб было проще делать настройки, можно загрузить картинку своего джойстика или попробовать нарисовать его. Здорово помогает понять, что именно сейчас настраиваем и где находятся нужные кнопки на джойстике. Мне повезло, смог найти картинку своего джойстика Logitech Dual Action, другие тоже может сфотографировать свой и подогнать по размеру. Кто не ищет легких путей, может попробовать что-то изобразить, но графический редактор (назвать его так даже язык не поднимается), крайне примитивен, находится в зародышном состоянии, поэтому лучше обойтись схематическим изображением всех кнопок.
— «Стики». Здесь переходим непосредственно к настройке, и для начала разберемся со стиками. Всего можно настроить два стика которые, разнесены по разным вкладкам. В моем случае здесь обнаружились проблемы с русским языком и некоторые надписи стали нечитаемые, почему-то самые важные, придется так описывать. Находим пункт, который можно отметить галочкой (на картинке под номером 1), и щелкам мышью. Появиться окошко (опять повезло, вместо русского непонятный набор символов), где можно увидеть стрелочку, в эту сторону и отклоните стик, обычно идет набор влево и вверх. Окошко закроется, зато на рисунке с джойстиком появилось полупрозрачное поле, которое надо переместить на стик для которого делали настройки. Проверим все ли сделано правильно, при нажатии на стик будет, в нужном направлении на картинке прямоугольники будут окрашиваться в зеленый цвет. Если работает не так как надо, можно процедуру обучения пройти, заново нажав, кнопку с изображением лупы (на картинке под цифрой 2). Для второго стик, всю процедуру нужно повторить.
— «Крестовина», предназначена для настройки кнопок сделанных в форме креста. Последовательность точно такая, как и при настройке стиков, только во время обучения придется нажимать кнопки во все четыре стороны, главное следите за стрелочками.
— «Кнопки», здесь все понятно, настраиваем все оставшиеся кнопки на джойстике. Жмем на все подряд и растаскиваем, по своим местам, никаких галочек и других настроек делать не надо.
— «Триггеры», у мня их нет. Кто не знает, триггеры на джойстиках выполнены обычно виде курков, которые имеют большой ход. Настройка делается как для стиков. Только здесь надо будет их зажимать и держать несколько секунд, вначале с левой, а потом правой стороны.
— «Конец», еще один ничего не значащий пункт, здесь можно найти только кнопку «Закрыть», но тоже самое делается, если нажать на крестик закрытия окна.
Каждую из кнопок вы можете назвать по своему усмотрению, найдите поля с названиями которые можно редактировать. После того как сделали все настройки и определили все кнопки которые хотим использовать можем закрыть окно.
Вернувшись в основное окно Xpadder, мы видим наш джойстик с белыми квадратами, привязанными к кнопкам (если конечно во время настройки их правильно разместили на картинке джойстика). Если в них есть надпись, значит, эмулирует соответствующую кнопку клавиатуры или движение мыши. Но у нас пока ничего не настроено, поэтому за дело.
Щелкам мышью по нужной кнопке, и пред нами появляется виртуальная клавиатура, выбираем какую клавишу привязать к кнопке джойстика, щелкнув мышью или нажав на клавиатуре. Пройдитесь по всем кнопкам и сделайте нужные настройки. Если понадобится эмулировать одновременное нажатие нескольких клавиш, сначала жмем Shift/Ctrl/Alt (виртуальная клавиатура останется открытой), а потом вторую клавишу, после чего окно зароеться.
Для настройки стиков и крестовины, можно делать групповую настройку, нажмите на гаечный круч около них и выберете, что хотите к ним привязать. Выбрать можно движения мышью, кнопки со стрелочками, или привычный для геймеров набор клавиш WSAD.
Xpadder поддерживает несколько профилей, эмуляции, это значит, для разных игр и программ можно делать свои настройки. Выбрать нужный профиль можно в главном окне в правом нижнем углу, где идет список цифр 1-9, и сделайте для каждого свои настройки для эмулирования.
Получить доступ настройкам программы, можно щелкнув по гаечному ключу в правом верхнем углу. Там можно найти много интересных вещей, но все прекрасно работает по умолчанию, поэтому рекомендую туда лезть любителям, экспериментировать, которые сами во всем разберутся, и знают что делать если пошло что-то не так. Здесь и мертвые зоны стиков (когда квадратики становятся красными, значит стик находится в мертвой зоне, и программа не реагирует на его нажатие), скорость нажатия кнопок, скорость движения мышью, и тому подобное.
Xpadder отличная программа, которая действительно эмулирует движения мышь и нажатие клавиш на клавиатуре с помощью джойстика, лучшая в своем классе. Теперь можете использовать игровой контроллер в любой игре и программе, только надо будет немного привыкнуть и потратить время, чтоб все подстроить под себя. Наконец заставил работать свой игровой контроллер даже в играх, которые в упор не хотели его видеть. Рекомендую к использованию, более функциональной программы подобного плана точно не найдете.
Без недостатков не обошлось, а здесь это проблема с русским языком, вроде все и переведено, но встречается проблема с кодировкой и часть текста нечитаемая. В остальном претензий нет.
Прекрасно работает в 32-х и 64-х битных операционных системах. По умолчанию интерфейс программы только на английском языке, но есть файлы локализации на несколько языков в том числе и русский.
Официальный сайт Xpadder http://xpadder.com/
Ссылка для бесплатного скачивания Xpadder, на официальном сайте бесплатной версии нет поэтому качаем отсюда
Женя Корсунский
Автор
Благодарен всем ,кто ответил , Gopher360 именно то , что мне было нужно
Ответить
Развернуть ветку
Dozaemon
Насколько понял он играет через мс лаунчер, а там все ювп прилы, которые стим не поддерживает
Ответить
Развернуть ветку
Аккаунт удален
Комментарий недоступен
Ответить
Развернуть ветку
Алекс Мёрфи
Эмуляция мышки геймпадом
С такими потребностями только к Steam Controller, скорее всего. Ну или какой-то софт нужен, который будет при какой-то комбинации менять конфиг. Не знаю, возможно ли это на DS4Windows и дружат ли с этой прогой отличные от DS4 контроллеры.
Ответить
Развернуть ветку
Doctor Net
Юзаю дш4 и инпут маппер, все игры видят как х360 ГЕЙмпад + тачпад дш дает возможность управлять курсором мыши
Ответить
Развернуть ветку
Рашид Амиров
Controller Companion полностью закрыл для меня эту проблему. В играх автоматически отключается, чтобы не мешать управлению с геймпада, при выходе на рабочий стол снова автоматически включается. Удобно. Наверняка аналоги тоже такое умеют, но эт показалась более легкой. Для каждого процесса или игры можно создать отдельные профили.
Ответить
Развернуть ветку
Аккаунт удален
Комментарий недоступен
Ответить
Развернуть ветку
e z
Через стим удобнее всего. Там виртуальная клавиатура есть и пресеты. Куча всего.
Ответить
Развернуть ветку
Комментарий удален модератором
Развернуть ветку
13 комментариев
Раскрывать всегда
Uncheck Xbox configuration support to regain access
by Srishti Sisodia
Srishti Sisodia is an electronics engineer and writer with a passion for technology. She has extensive experience exploring the latest technological advancements and sharing her insights through informative… read more
Updated on
Reviewed by
Alex Serban
After moving away from the corporate work-style, Alex has found rewards in a lifestyle of constant analysis, team coordination and pestering his colleagues. Holding an MCSA Windows Server… read more
- The Controller acting as a mouse issue can happen due to misconfigured Steam settings or enabled mouse functionality on it.
- To fix it, try to plug in the controller after you load the game or disable the controller under Mouse on Control Panel settings.
- To know the detailed steps, keep reading!
If your controller acts like a mouse on your Windows 11 when you load a game, disrupting your gaming experience, this guide can help!
We will discuss some expert-tested solutions with step-by-step instructions right after explaining the probable causes of the same.
Why is my controller acting like a mouse?
- Misconfigured controller settings on Steam.
- Enabled as a mouse in Control Panel settings.
- Software conflicts.
- Outdated drivers.
How do I stop my controller from acting like a mouse on Windows 11?
Before moving the detailed troubleshooting steps, try these fixes to eliminate the problem:
How we test, review and rate?
We have worked for the past 6 months on building a new review system on how we produce content. Using it, we have subsequently redone most of our articles to provide actual hands-on expertise on the guides we made.
For more details you can read how we test, review, and rate at WindowsReport.
- Restart your computer and check for pending Windows updates.
- Let the game load first, then plug in or connect your controller to avoid the mouse input issue.
- Add the non-Steam game to the Steam Library.
- Check if the game controller is properly calibrated.
1. Disable the Xbox configuration support option
- Press the Windows key, type steam, and click Open.
- On the top left corner, click Steam and select Settings.
- Next, navigate to Controller on the Settings window.
- Go to General Controller Settings.
- Remove the checkmark next to the Xbox Configuration Support option and click the Back icon.
- Click OK to save the changes, then reboot your PC and check if the controller controls the mouse cursor.
This method works if you are using the controller to play non-Steam games. However, don’t forget to reverse-engineer these steps to enable the feature before playing a game from Steam Library.
2. Deactivate the Enable the Steam Overlay while in-game option
- Press the Windows key, type steam, and click Open.
- On the top left corner, click the Steam app Menu and select Settings.
- Locate In-Game from the left pane on the Settings window.
- Toggle off the switch next to the Enable the Steam Overlay while in-game option.
- Restart the Steam app to let the changes take effect.
However, if you want to disable it for a single game, follow these steps:
- Launch the Steam client, click Library, and locate the game from the home screen.
- Right-click it and select Properties.
- On the Properties window, go to the General tab and turn off the toggle switch next to the Enable the Steam Overlay while in-game option.
- Restart Steam to save the changes.
- How to Type Accents on Windows 11
- How to Disable the Insert Your Security Key Into the USB Port popup
- DTS Sound Unbound for Windows 11: Download & Install
3. Disable it as a mouse from the Control Panel
- Press the Windows key, type control panel, and click Open.
- Select Category as View by and click Hardware and Sound.
- Under the Devices and Printers option, click Mouse.
- On the Mouse Properties window, select the mouse related to the controller. Generally, it appears by the name AlphaMouse; select it and click Properties.
- On the following window, go to the Driver tab and click the Disable device button.
- Click OK on both windows to save changes & deactivate the mouse emulation.
You can also use the same steps to disable the controller as a keyboard if it is acting like one. All you need to do is click the Keyboard link under the Devices and Printers option, choose the keyboard, and Disable it.
4. Choose the Disable Steam Input option
- Press the Windows key, type steam, and click Open.
- Go to Library, locate, and right-click the game to select Properties.
- On the Properties window, click the Controller tab.
- Select the Disable Steam Input option from the drop-down to turn off mouse emulation.
Turning the Steam input on or off can also help you fix other controller issues, like the controller not working on your PC.
5. Modify the Desktop Configuration settings
- Launch the Steam client, then from the top left corner, click Steam and select Settings.
- Next, navigate to Controller on the Steam Settings window.
- Click the Desktop Configuration button.
- If you see the same image as below, then the Joystick Mouse is enabled; change it to None and close Steam. Now check if the controller moves the mouse pointer.
Always keep your Steam application updated and establish the controller connection properly, especially when using a wired one.
In case you are facing other Xbox controller issues, you can try using controller software for Windows; read this guide to know more about it.
If you have any questions or suggestions on the subject, feel free to mention them in the comments section below.