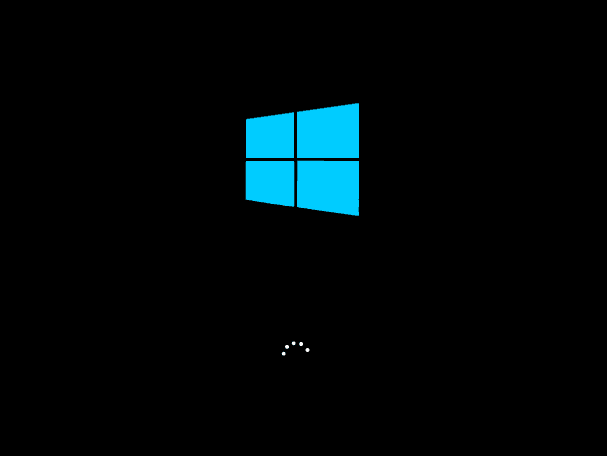Содержание
- Приложение «Управление дисками» в Windows 10, и как им пользоваться
- Как переключить жесткий диск в биосе
- Установка первичного носителя
- Текстовые BIOS
- Графический интерфейс UEFI
- BIOS ноутбуков
- Заключение
- Смотрите видео — Как в BIOS поставить загрузку с жесткого диска или CD-ROM
- AWARD и Phoenix
- Intel
- Входим в БИОС
- Входим в режим UEFI в Windows 10
- Как установить загрузку с флешки или диска в AWARD
- Настройка других видов БИОС
- Как загрузить программы с флешки в UEFI BIOS
- Заключение
- Видео по теме
В данном руководстве мы рассмотрим возможности служебного приложения «Управление дисками», доступного по умолчанию в операционной системе «Windows», позволяющие наилучшим образом организовать дисковое хранилище пользовательского персонального компьютера.
При первом запуске приложения «Управление дисками» пользователям будет представлен интерфейс с двумя основными панелями, в верхней из которых будет располагаться список доступных томов, а в оставшейся нижней – упорядоченный последовательный перечень физических дисков.
Примечание. Выполнить запуск приложения «Управление дисками» можно многими способами. Например, щелкните правой кнопкой мыши по кнопке «Пуск», расположенной в левом нижнем углу рабочего стола, или нажмите совместно комбинацию клавиш «Windows + X» и откройте меню «Опытного пользователя», в котором, из предлагаемых вариантов служб и системных приложений, выберите раздел «Управление дисками», напрямую осуществляющий последующий переход в указанное одноименное приложение.
Нижняя панель отображает не только список физических дисков, но и графическое представление разделов или томов на каждом диске, включая набор дополнительной полезной информации.
На приведенном выше, в качестве примера, снимке окна приложения «Управление дисками» можно заметить, что на дисках в нижней панели, разделенных по соответствующим томам, отображаются важные системные сведения. Так можно прочесть, что в диске «0» том «C:» является загрузочным (информационная расшифровка в скобках перечисляет соответствующие свойства), раздел «Зарезервировано системой» активен и выделен под системные требования, а «Новый том J:» исправен и задействуется в качестве основного раздела. Первые два из перечисленных томов являются первичными. Раздел «Зарезервировано системой» на самом деле содержит основные загрузочные файлы, необходимые для начального запуска набора микропрограмм базовой системы ввода-вывода «BIOS» и последующей загрузке в оперативную память компьютера кода операционной системы, которая уже напрямую загружается из раздела «C:».
Если пользователи перейдут на панель управления приложения «Управление дисками», расположенную в верхней части окна, и выберут вкладку «Действие», то во всплывающем контекстном меню смогут ознакомиться с различными вариантами разрешенной активности. Выберите в упорядоченном списке действий открывшегося меню раздел «Все задачи», который на отдельной вложенной панели отобразит список большинства доступных параметров, среди которых способ создания составного, чередующегося или зеркального тома, возможность переключения между типами дисков «MBR» и «GPT», вариант преобразования в динамический или базовый диск.
Если пользователи щелкнут правой кнопкой мыши по отдельному разделу диска, то во всплывающем контекстном меню будет отображен другой, отличный от предыдущего, список возможных действий, который позволяет изменить букву диска или путь к диску (данную способность мы рассмотрим подробнее позже), уменьшить или расширить том, отформатировать его, добавить зеркало или полностью удалить указанный раздел.
В тоже время необходимо отметить, что вариант организации дискового пространства посредством программного «RAID», присутствующий в операционной системе «Windows 10» и позволяющий осуществлять зеркалирование, чередование или избыточность не является приоритетом, если присутствует выбор и возможность использовать аппаратный вариант организации массива «RAID». Хотя его наличие важно для понимания основ дискового разделения.
Инициализация диска и выбор стиля раздела
При добавлении нового диска к доступному набору оборудования персонального компьютера может появиться диалоговое окно с просьбой инициализировать диск.
Подобное уведомление означает, что операционная система «Windows» не обнаружила поддерживаемого формата таблицы разделов и просит пользователей вписать отсутствующий элемент. В современных версиях «Windows» пользователи могут выбирать между двумя видами таблиц разделов: «MBR» и «GPT».
Примечание. Только потому, что «Windows» не распознала информацию о разделах, нельзя утверждать, что данный диск пуст. Если пользователи полностью убеждены в исправности и полноценной работоспособности подключенного запоминающего устройства, то довольно часто отображение запроса об инициализации может быть следствием неполадок с драйвером. При использовании внешнего диска обратите внимание на подключение накопителя к компьютеру. Выполните операцию отключения и последующего соединения дискового устройства, что может способствовать устранению проблемы. Также, при варианте выбора таблицы разделов формата «GPT», существует вероятность, что реакция на инициализацию вызвана неспособностью «BIOS» компьютера осуществлять востребованное взаимодействие.
Использование «MBR» («Master Boot Record»)
Если пользователи форматируют диск, который планируется широко использовать и подключать к разным компьютерам, то оправдано будет применить «стиль» раздела «MBR» («Главная Загрузочная Запись»). Данный вариант является старым форматом таблицы разделов жесткого диска, но в свою очередь распознается и работает на большинстве компьютерных устройств, потому что практически любой пользовательский компьютер с обычным «BIOS» поддерживает жесткие диски, разделенные с использованием «MBR».
Современные компьютеры, использующие интерфейс управления низкоуровневыми функциями «UEFI», отказываются от поддержки «MBR» и переключаются на более новую и лучшую замену, известную как «GPT», потому что формат «MBR» имеет ряд проблем и ограничений.
Одним из сдерживающих ограничений является конструктивная особенность «MBR» поддерживать всего до четырех основных разделов. Если присутствует потребность использовать более разрешенного предела допустимого количества разделов, пользователям необходимо установить четвертый из них в качестве «расширенного» дополнительного раздела, в котором затем может быть размещено неограниченное число логических дисков (разделов). К счастью, все процедуры организации и настройки происходят на уровне управления дисками и не требуют от пользователей осуществления дополнительных операций, но с технологической точки зрения, подобный вариант решения архитектурного построения является не лучшим способом справиться с потребностью увеличения количества разделов, а также обладает отдельными проблемами совместимости.
Следующее ограничение заключается в том, что разделы, использующие формат «MBR», имеют максимальный размер «2 TiB», что значительно меньше, чем пользователи могут получить от современных жестких дисков, в особенности, если будет задействован серверный метод с использованием аппаратного «RAID», включающий задействование нескольких «2 ТБ» или «3 ТБ» жестких дисков.
Отмеченное ограничение напрямую основано на утверждении, что существует «32-разрядная» нумерация секторов, а жесткие диски обычно имеют «512 байт» на сектор. Поэтому, при вычислении получается результат «512 * 2^32 = 2 TiB». И, таким образом, пользователи получают сведения о том, что «MBR-разделы» ограничены данным пределом.
Хорошей новостью является тот факт, что подобное предельное значение можно обойти, при соответствующей необходимости. Если у пользователей есть в наличии один из более новых жестких дисков, которые используют сектора по «4 КБ», то фактический теоретический предел будет составлять «16 TiB», исходя из следующего расчета «4096 * 2^32 = 16 TiB». Однако, верным было бы решение просто перейти на использование формата разделов «GPT», который не имеет подобных ограничений.
Использование «GPT» («Guid Partition Table»)
Более продвинутый «стиль» формата размещения таблиц разделов на физическом жестком диске «GPT» требуется для загрузочного диска в новых и современных компьютерах, которые используют интерфейс расширяемой прошивки «UEFI» вместо базового алгоритма ввода-вывода «BIOS». Некоторые образцы устройств поддерживают режим «устаревшего BIOS» для организации возможности загрузки старого стиля «MBR», но обычно большинство используют формат «GPT».
Начиная с операционной системы «Windows Vista», пользователи могут обычно использовать «GPT-разделы» на диске с данными для компьютера, который функционирует на более новой версии системы «BIOS», но не позволяет задействовать их в качестве загрузочного диска. Более ранние версии «Windows» не поддерживают стандарт формата «GPT».
«GPT» позволяет использовать до «128» разделов на одном жестком диске, и каждый раздел может иметь размер «9,4 зетабайта», составляющий один миллиард терабайт, что несколько чрезмерно с точки зрения современных существующих способностей накопителей.
Вместо того, чтобы просто хранить одну копию таблицы разделов, как это реализовано в «MBR», в «GPT» существует как первичная, так и резервная копия, каждая из которых имеет циклический контроль избыточности для проверки данных на предмет возможного повреждения.
Все «GPT-диски» содержат «Наследственную MBR», расположенную в начале диска и представляющую собой поддельную таблицу «MBR», основная цель которой, главным образом, выражена в защитных функциях. В таблице поддельных разделов указывается наличие всего одного раздела, охватывающего весь «GPT-диск» и обладающего особым маркировочным идентификатором, позволяющим устаревшим операционным системам, не приспособленным для чтения «GPT дисков», распознать и оставить подобный диск без изменений. Данная система внутренней организации способна защитить пользователей от устаревшего «MBR-ориентированного» системного обеспечения, которое может испортить диск по причине отсутствия заложенной возможности поддерживать «GPT». «Наследственная MBR» не делает файловую систему «GPT» читаемой на старых компьютерах, но уберегает диск и предотвращает случайное стирание содержимого.
Для загрузочных «GPT-дисков» требуется исполнения нескольких условий, одним из которых является обязательное наличие системного раздела «EFI». Раздел имеет размер «100-260 МБ», в зависимости от используемого диска, и непосредственно содержит загрузчик и ряд другой важной информации.
Пользователи могут изменять типы разделов с «MBR» на «GPT» и наоборот, задействуя возможности системного приложения «Управление дисками». Но основная проблема заключается в том, что для подобного перехода потребуется предварительно удалить все существующие разделы на диске, что делает эту функцию несколько менее полезной.
Выбор типа диска: «базовый» или «динамический»
Одной из концепций, возможность реализовать которую присутствует в приложении «Управление дисками», является выбор между довольно запутанным «динамическим» и стандартным «базовым» вариантом настройки диска. А присутствие в том же меню разрешения задавать формат файловой таблицы «MBR» или «GPT» делает процесс формирования внутреннего дискового построения еще более сложным и не очевидным.
Когда пользователи создают диск посредством форматирования разделов с использованием стилей «MBR» или «GPT», соответствующие спецификации организовывают обычные разделы. Для формата «MBR» выбор варьируется между основным и расширенным / логическим разделами, а в стандарте «GPT» будут представлены обычные простые «Guid» разделы. Операционная система «Windows» называет данную архитектурную совокупность «базовым» диском.
Другим вариантом в «Windows», выступающим в качестве альтернативы для отмеченного выше базового типа, является «Динамический диск», который позволяет операционной системе непосредственно управлять процессом создания разделов, а не использовать установленные табличные спецификации разделения. Итоговый результат в системе будет именоваться томами, а не разделами (фактически, «Windows» всегда называет разделы любого типа томом).
Скрытый для пользователей процесс дисковой организации заключается в том, что операционная система создает обычную структуру разделов «MBR» или «GPT», которая заполняет весь диск, а затем «Windows» позволяет пользователям управлять «томами» на диске, которые действуют как разделы, и даже предоставляет отдельные дополнительные функции. Поскольку динамические диски по-прежнему зависят от базовой структуры «MBR» или «GPT», необходимо ответственно подойти к выбору того или иного варианта (например, если требуется большой диск, то возможно, «GPT» является наилучшим решением).
Операционная система «Windows» использует базу данных «Logical Disk Manager» («LDM») для хранения типов томов, букв дисков и оставшейся другой информации, и даже копирует эту базу данных на каждый динамический диск пользовательского компьютера для резервного хранения. На диске «MBR» перечисленные данные хранятся в последнем «1 МБ» на диске, а на диске «GPT» «Windows» создаст скрытый раздел размером «1 МБ», который называется разделом метаданных «LDM».
Зеркальное отражение пользовательского системного диска
При соответствующей необходимости, пользователи могут легко преобразовать базовый диск, содержащий операционную систему, в динамический диск, чтобы впоследствии выполнить процедуру зеркалирования. Все что пользователям потребуется сделать, так это произвести запуск мастера зеркалирования, щелкнув правой кнопкой мыши на системном диске и выбрав во всплывающем контекстном меню раздел «Добавить зеркало», и следовать дальнейшим пошаговым инструкциям.
Завершив преобразование диска в динамический тип представления, согласившись с предупреждением о невозможности загрузки других операционных систем из всплывающего системного сообщения, и окончив настройку зеркала, пользователи отметят замедление работоспособности своего компьютера. Поскольку все данные с системного диска будут скопированы на другой диск, любые изменения на системном диске будут дублироваться на зеркальной копии, что потребует увеличения общего количества процессов записи данных в два раза, по одному для каждого из дисков. С этого момента данные должны синхронизироваться на обоих дисках.
Пользователи могут щелкнуть правой кнопкой мыши на зеркальных связанных дисках и отменить процесс зеркалирования, выбрав во всплывающем меню соответствующий, ответственный за данную операцию, раздел. Однако на каждом диске останется вся сохраненная ранее информация, которую просто можно будет удалить обычным способом или посредством форматирования.
Примечание. Нельзя зеркально отразить диски разных стилей, например, «MBR-диск» на «GPT-диск».
Типы томов для динамических дисков
Когда пользователи настраивают том на динамическом диске, то существуют разные варианты такого организационного построения, доступные для применения. Они позволяют расширить том на несколько дисков или объединить их, выполнить чередование или зеркалирование, и даже создать серверный массив «RAID 5». Несмотря на отсутствие реального ограничения на количество томов, которыми пользователи могут обладать, нет особой потребности в их огромном количестве, и часто пользователи задействуют минимально возможный набор.
Далее представлены типы томов, которые можно создать на динамическом диске.
Простой том – это обычный «раздел» (при типе диска «Базовый» таковым является фактически) и состоит из свободного пространства на одном диске, которое может быть сплошным или включать в себя множество фрагментов.
Чередующийся том – данные распределяются по нескольким жестким дискам. Данные фрагментируются на отдельные слои и каждый следующий сегмент данных помещается на другой диск, что позволяет добиться максимальной производительности. Однако подобный вариант тома не обеспечивает избыточности.
Составной том – данные помещаются на один диск, а затем, по мере заполнения, переносятся на следующий диск. Два или более дисков (поддерживает до 32 физических дисков) в основном склеены вместе, чтобы сделать диск большего размера. Как и в предыдущем варианте, том не имеет избыточности. Составной том можно расширить за счет дополнительных дисков, но его нельзя зеркально дублировать.
Зеркальный том – для домашних пользователей это единственная форма избыточности, которую можно получить посредством способностей программного обеспечения (подобный метод также известен как программное зеркальное копирование). Производительность чтения данных должна быть выше, однако производительность записи снизится, поскольку «Windows» должна записывать абсолютно все данные на оба диска.
Том «RAID5» – работает только на серверных образцах жестких дисков, и может включать три и более физических накопителя. Обладает высокой отказоустойчивостью за счет наличия информации о четности, способной предотвратить потерю данных в случае сбоя одного из физических дисков. Том «RAID 5» нельзя расширить или зеркально дублировать.
Примечание. Пользователи не могут использовать динамический формат организации пространства для съемного или переносного диска.
Расширенные возможности «Windows 10»
Одной из наиболее интересных функций в операционной системе «Windows 10», впервые ставшей доступной в версии системы «Windows 8», является функция «Дисковые пространства», которая полностью заменяет собой «Управление дисками» и предлагает чрезвычайно простую в использовании систему зеркалирования и объединения дисков, обеспечивающую функциональность серверных массивов «RAID» на основе присутствующих у пользователей физических дисков с данными.
Пользователи не смогут применить «Дисковые пространства» для загрузочного диска, но использовать его для оставшихся накопителей совсем несложно. К тому же, данный системный инструмент обеспечения безопасности пользовательской информации поддерживает избыточность, и, в случае повреждения одного из дисков, позволит уберечь данные пользователей от утраты.
Для получения доступа к востребованному инструменту, защищающему диск от возможного сбоя, воспользуйтесь системным приложением «Панель управления», перейти в которое можно разными способами, в достаточном количестве представленными в операционной системе «Windows 10». Например, нажмите на кнопку «Пуск», расположенную на «Панели задач» в нижнем левом углу рабочего стола и откройте главное пользовательское меню «Windows». В основном перечне, установленных в системе служебных приложений и программ сторонних разработчиков, задействуя для перемещения по доступному содержимому колесо вращения компьютерной мыши или ползунок полосы прокрутки, отыщите и выберите раздел «Служебные – Windows». В открывшемся вложенном списке системных инструментов нажмите на раздел «Панель управления» и искомое приложение будет незамедлительно запущено.
В окне основных настроек параметров компьютера «Все элементы панели управления» щелкните левой кнопкой мыши по разделу «Дисковые пространства»
На новой странице будет отображен раздел «Управление дисковыми пространствами», ответственный за обеспечение безопасного способа организационного построения доступных накопителей и хранения пользовательских файлов. Найдите в центральной панели и нажмите на текстовую ссылку «Создать новый пул и дисковое пространство».
На следующей связанной странице в табличной панели «Форматированные диски» выберите требуемые накопители для создания пула носителей, установив напротив каждого физического запоминающего устройства, из востребованного для последующей организации определенного формата дискового хранилища, индикатор выбора («галочку») в соответствующей ячейке, а затем нажмите на кнопку «Создать пул».
Пользователям будет доступно для использования несколько предустановленных вариантов преобразования дискового пространства в единый «пул хранения», после выбора которого, на следующем этапе, востребованный массив будет создан. Организованный дисковый пул будет отображаться в приложении «Управление дисками» в виде одного диска, так же, как и происходит представление аппаратного «RAID».
Однако мы, несмотря на упоминание ранее, повторим еще раз: пользователи всегда должны стараться организовать дисковое объединение посредством именно аппаратного способа формирования «RAID», если присутствует возможность его использования вместо программных заменителей.
Монтирование томов по букве диска или папки
Пользователи могут изменить точку монтирования для любого диска, кроме системного, щелкнув в приложении «Управление дисками» правой кнопкой мыши востребованный диск и выбрав во всплывающем контекстном меню раздел «Изменить букву диска или путь к диску». В открывшемся диалоговом окне можно будет либо изменить букву диска, либо даже добавить путь к папке на вашем диске, и раздел будет смонтирован в указанное местоположение, подобно схожей операции в операционной системе «Linux».
Это действительно отличный способ увеличить пространство в системе, не перемещая объекты или не используя символические ссылки – просто подключите второй диск в папку пользователя.
Какие еще возможности доступны?
Помимо перечисленных способностей приложения «Управление дисками», пользователи могут создавать «VHD-файл» (виртуальный жесткий диск) и смонтировать его как букву диска, что очень похоже на монтирование «ISO-образа». Также можно расширять и уменьшать разделы, хотя данные операции недостаточно хорошо исполняются в отмеченном приложении.
Продвинутые пользователи также обладают возможностью осуществлять все описанные операции из консоли командной строки посредством задействования функционального приложения для управления разделами жестких дисков «diskpart.exe». Данный инструмент довольно мощный, но необдуманные действия при его использовании могут привести к краху системы и потере пользовательских данных, поэтому применять «diskpart.exe» нужно осторожно и полностью осознавая последствия исполняемых операций.
И в завершение, если возникла необходимость отформатировать жесткие диски и нет полной уверенности, какой формат файловой системы выбрать, то вероятно стоит использовать стандарт новой технологии «NTFS», отличающийся высокой надежностью, отказоустойчивостью и эффективностью использования доступного дискового пространства.
Источник
Как переключить жесткий диск в биосе
У большинства пользователей подготовка BIOS для установки системы с флешки не вызывает никаких проблем, тогда как обратная процедура (установка первичным носителем жесткого диска с системой) иногда бывает не слишком очевидной. Порой также инсталляция системы с флешки недоступна по каким-то причинам, и приходится использовать привод оптических дисков. Сегодня мы хотим описать методику настройки БИОС для загрузки с HDD или CD/DVD.
Установка первичного носителя
Само собой разумеется, что для настройки BIOS в него потребуется войти. В большинстве систем это делается с помощью клавиатуры: во время загрузки компьютера следует нажать на клавиши функционального ряда (F1, F2, F8) или Delete/Insert. Наиболее частые комбинации, а также другие методы можете узнать из отдельной статьи.
Отметим также один важный момент – сосуществуют как «обычные» интерфейсы BIOS (двух- или трёхцветные исключительно текстовые средства), так и графические варианты UEFI (полноценная оболочка с управлением как клавиатурой, так и мышью). Присутствует достаточно много вариаций как первого, так и второго; рассматривать все в рамках одной статьи выглядит нецелесообразно, поэтому остановимся на самых распространённых вариантах.
Текстовые BIOS
Устаревшие текстовые интерфейсы микропрограммы остались сейчас только на старых или бюджетных ПК или лэптопах, однако по-прежнему актуальны.
- В этом варианте присутствует отдельный раздел «Boot» – войдите в него, используя стрелочки и клавишу Enter.
Откроется список из распознанных системой накопителей. Жесткий диск обычно обозначен как «SATA», привод CD/DVD – как «CDROM». Используйте клавиши + и —, чтобы переместить нужный носитель на позицию «1st Boot Device».
Award
Перейдите к строке «First Boot Device» и нажмите Enter.
Появится список носителей – с помощью стрелок выберите вариант «Hard Disk», который соответствует основному жесткому диску, или «CDROM», что соответствует оптическому приводу, и нажмите Enter.
Phoenix
- Этот вариант БИОСа подобен версии от AMI, поэтому тоже используйте пункт «Boot».
Точно таким же образом, посредством нажатия на клавиши + и — переместите в начало списка нужный носитель.
Как видим, процедура для текстовых BIOS очень простая.
Графический интерфейс UEFI
Более популярным на сегодняшний день вариантом является оболочка UEFI, которая здорово облегчает пользователям взаимодействие и настройку микропрограммы. Улучшения коснулись и методов установки загрузочного носителя.
ASRock
- Зайдите в оболочку БИОСа и перейдите на вкладку «Boot».
Воспользуйтесь параметром «Boot Option #1».
Появится всплывающее меню. Жесткий диск обозначен в нём как «AHCI P0: *модель HDD*», а привод CD/DVD соответственно «AHCI P1» или «AHCI P3», если жестких дисков два. Ориентируйтесь в первую очередь на название моделей, обычно в них обозначено само устройство. Используйте мышь или стрелочки и Enter для выбора нужного накопителя.
Примечание: Значения P0, P1, P2, P3 и так далее — это порядковые номера SATA-портов на материнской плате. По умолчанию устройства (жесткие диски, приводы и пр.) подключены в указанном выше порядке, но при самостоятельном подключении оборудования к плате (например, при сборке ПК), его замене, сервисном обслуживании и прочем вмешательстве этот порядок может меняться. В таком случае для поиска нужного HDD или CD/DVD ориентироваться нужно в первую очередь на название, а не на указанный перед ним номер.
ASUS
- В этом BIOS операция очень простая. Найдите на главном экране оболочки блок «Boot Priority».
Доступные носители обозначены соответствующими иконками: под номером 1 на скриншоте ниже значится привод оптических носителей, а под номером 2 – жесткий диск.
Для изменения порядка просто перетащите мышью иконку нужного девайса в самый верх списка.
- Процедура ничем не отличается от описанного выше ASUS UEFI – найдите раздел «Boot Priority» и воспользуйтесь мышью для переноса требуемого носителя в начало списка.
Gigabyte
- UEFI от Gigabyte очень похож на ASRock, отличается только оформлением интерфейса. Нужные нам опции расположены на вкладке «BIOS».
Далее воспользуйтесь опцией «Boot Option #1» и выберите нужный накопитель, ориентируясь на название устройства.
BIOS ноутбуков
В целом БИОСы большинства ноутбуков используют упомянутые выше решения вроде AMI, Award, Phoenix или UEFI компании-производителя, поэтому инструкции для этих оболочек подходят и к ноутбучным вариантам. Отдельно рассмотрим BIOS устройств от Hewlett-Packard.
Новый вариант
- Войдите в BIOS и перейдите к вкладке «System Configuration», на которой выберите «Boot Options».
Первым делом включите опцию «Legacy Support».
Подтвердите желание нажатием на «Yes», для чего используйте стрелочки и клавишу Enter.
Теперь можно изменить списки загрузки – варианты «UEFI Boot Order» и «Legacy Boot Order» редактируются идентично. Выделите нужный диск (винчестеру соответствует позиция «OS Boot Manager»/«Notebook Hard Drive», приводу оптических дисков – «Internal CD/DVD ROM Drive») и переместите его наверх списка клавишей PageUp.
Старый вариант
- Открыв BIOS, переходите к разделу «System Configuration».
Откройте раздел «Boot Options».
Прокрутите список опций и отметьте галочками пункт «CD-ROM».
Далее в блоке «Boot Mode» отметьте опцию «Legacy».
Опуститесь в самый низ страницы до блока «Legacy Boot Option» и нажмите Enter. Используйте стрелки, чтобы выделить требуемый носитель, и клавиши +/— для перемещения его вверх или вниз соответственно. Установив нужный порядок, нажимайте Enter.
Заключение
Мы рассмотрели методику включения загрузки с дисков на основным моделях BIOS настольных компьютеров или ноутбуков. Процедура в большинстве случаев достаточно простая, особенно, учитывая схожие названия параметров и их расположение.
Отблагодарите автора, поделитесь статьей в социальных сетях.
В этой статье описан пример, как в Bios поставить жесткий диск первым загрузочным устройством? В большинстве случаев, перемена местами загрузочных устройств, нужна для установки операционной системы windows, если в биосе поставить первым загрузочным CD-ROM, то система будет считывать информацию с CD или DVD диска который находится у вас в приводе, если поставить первым HDD, то естественно загрузка будет происходить с жесткого диска.
В этом окне перейдите в пункт «Boot Device Priority».
В открывшемся окне, в пункте «1st Boot Device» выберите ваш HDD, если нужно загрузится с диска, ставите первым CD-ROM.
После всего проделанного, нажмите F10, чтобы сохранить изменения.
Смотрите видео — Как в BIOS поставить загрузку с жесткого диска или CD-ROM
Ну вот и всё друзья, теперь Вы имеете представление, как выставить в bios загрузку с жесткого диска или cd-rom. До новых встреч на страницах сайта. Всем удачи.
Записать образ windows на диск — Запись iso образа на DVD диск с помощью программы Nero.
Как отформатировать флешку в fat32 — Как отформатировать флешку в FAT32 и NTFS.
Как создать загрузочную флешку windows 7 — Как правильно создать загрузочную флешку windows 7.
У меня вообще только 1 устройство загрузки и это жёсткий диск что мне делать?
Евгений в статье же все описано.
В BIOS 1.4.0 нет BOOT Device Prioriti не могу поствавить жесткий диск на загрузку помогите
Какие вкладкми отображаются в bios, напишите мне.
Здравствуйте! Решил вот поставить на новый компьютер свой старый дисковод. Опыта в правильном подключении не много, так что прошло много времени как я все выяснил в интернете. Поставил привод, жёсткий диск на места, подключил к мат. плате. На приводе поставил slave, на жестк. диске master. При загрузке виндовс все проверил и на первом месте стоял жёсткий диск, на втором привод. Но после нажатия f1(в моём случае) загрузка дальше veryifying pool data. Не шла. (По памяти пишу). Заходил даже не один раз в Award BIOS. Там по идее должно стоять на 1 месте винт, на втором дисковод. Так и было, но система не запускается всё равно. Скажите, это биос пытается безуспешно загрузиться с привода, либо с жёсткого диска? Я все надёжно подключил, шлейфы крепко и питание тоже. Помогите пожалуйста.
P.S. все стоит на 1-ом шлейфа(сером). Один конец к маме, второй посередине к винту и дальний к дисковод(приводу, как вам удобно). Вообщем не первый день этой проблемой занимаюсь.
помогите разобраться в причине сбоя BIOS.выставляю приоритет загрузки с жёсткого диска на CD-ROM и жму F10 но сохранения не происходит.
Выдает ошибку при сохранении или после сохранения в bios начинается обычная загрузка windows?
Добрый день, у меня такая вот беда windows грузит только через bios, а при автоматической прогрузки выбивает Ahci port0 device error как исправить эту беду?
P.S да при загрузке через bios у меня стоит 2 винды на выбор которые не до конца установленные, если я их удалю это исправит проблему или дело не в этом?
Здравствуйте! Попробуйте установить выбор загрузки windows в самой системе, подробнее в этой статье, если не поможет удаляйте не доустановленые системы.
У меня в биосе не выбирается жёсткий вообще, на первом месте стоит windows boot manager, а на втором диск, что делать
Владимир, перезагрузите компьютер или ноутбук и постоянно нажимайте клавишу F8 или F4, должно появится меню с выбором приоритета загрузки.
Добрый день. Что делать если например я неправильно расставил приоритет загрузки в биосе и у меня не запускается компьютер?
Здравствуйте. Заходите по новой в bios и ставите загрузку с hdd то есть с жесткого диска.
Илья, а системник то работает или вообще питания нет?
Время от времени пользователям ПК и ноутбуков требуется сделать так, чтобы компьютер загрузился не с жесткого диска, а с флешки или с CD/DVD. Потребность эта возникает тогда, когда приходится переустанавливать операционную систему или требуется запустить компьютер с LiveCD, LiveDVD или LiveUSB. Образы Live обычно скачивают из интернета специально для этих целей. Программное обеспечение с этих носителей позволяет производить запуск компьютера без установки ОС. Это очень удобно в тех случаях, когда основная ОС перестала работать, и необходимо сохранить важные файлы, оставшиеся на винчестере.
Перед тем, как загрузиться с флешки или с диска, требуется зайти в БИОС и переключить приоритет загрузки на флеш-накопитель или CD/DVD-привод.
БИОС — набор программ, интегрированных в материнскую плату. Он отвечает за многие операции, такие как запуск компьютера, загрузка с флешки, настройка оборудования и тестирование всех систем.
Существует несколько версий БИОСа. В большей или меньшей степени они отличаются друг от друга интерфейсом и функционалом. Основные версии БИОС:
AWARD и Phoenix
Раньше AWARD и Phoenix были разными фирмами, но затем слились в одну, однако БИОС продолжают производить под разными торговыми марками. Впрочем, все версии практически не отличаются друг от друга. Оболочка их традиционно синяя, навигация расположена в двух вертикальных графах. В некоторых версиях различаются названия пунктов меню, а функционал тот же самый. Кое-какие опции могут быть расположены в других местах, но, если знать, что именно требуется, то найти опцию можно без проблем.
Лишь версия Феникс-Авард, изготовленная для ноутбуков, отличается серым цветом и горизонтальным расположением меню. Все параметры в них сходны, и, если знать, как поставить загрузку с диска на AWARD, то же самое можно без труда сделать на Phoenix.
Обе эти версии обладают богатым набором настроек, многие функции недоступны в некоторых других версиях БИОСа. Различаются они и звуковыми оповещающими сигналами. В последние годы это самая популярная марка, используется она на большинстве материнских плат ПК.
Это один из самых старых разработчиков БИОС. Некоторое время AMI считались передовыми производителями, но потом уступили первенство фирме AWARD. Однако на ноутбуках их ставят чаще всего.
Интерфейс похож на AWARD и на Phoenix, и на первый взгляд их можно перепутать, если не обратить внимание на название. Принцип работы в них практически идентичный. Если не знаете, как выставить параметры в этом БИОСе, достаточно вспомнить, как делали это в AWARD или Phoenix.
Intel
Компания Intel разработала модификацию БИОС, взяв за основу версию AMI. На свои компьютеры она устанавливает только эту модифицированную версию. Со временем разработчики переделали интерфейс, и он стал более удобен и логически понятен. Интерфейс старых версий выполнен в сером цвете и так же, как и AMI, бывает двух видов — с горизонтальным или с вертикальным меню.
Последние версии БИОСа Intel имеют не текстовый интерфейс, а графический, назвали его Visual BIOS. Он стал еще более удобен, и в нем легко выставить загрузку с диска или с флешки. Новая оболочка выполнена в темных тонах, от темно-серого до черного.
В этой версии сохранились все функции БИОСа, кроме того, добавились возможности использования драйвера быстрого запуска, который сокращает время загрузки ОС. Однако у этой опции есть минусы — при включенном драйвере невозможно войти в БИОС посредством кнопки, а мышь и клавиатура станут работать только после полной загрузки системы.
UEFI — уже не БИОС в прямом понимании, а его преемник. Оболочка сильно отличается от стандартных программ. Если AMI, AWARD и даже последние версии Intel имеют стандартную, чисто функциональную графику, то этот БИОС обладает красивым графическим интерфейсом. Используется он на новых машинах с современными операционными системами. Это своего рода программная оболочка для всех видов БИОСа.
Функционал в этом наборе программ намного мощнее обычного БИОСа. Кроме удобного и визуально понятного интерфейса в запущенной UEFI можно управлять мышкой. Мультиязыковая система позволяет выбрать любой язык, в том числе и русский. У нее также имеется возможность выйти в интернет, не загружая компьютера. Устанавливается она на новых машинах и работает только с последними версиями операционных систем. В опциях этого BIOS можно легко настроить загрузку с диска или с флешки.
Входим в БИОС
Перед тем как в БИОСе поставить загрузку с флешки или с диска, следует узнать, как в него входить. В старых машинах, чтобы войти в БИОС и изменить в нем параметры, использовалась общая клавиша. Но со временем появилось много разных производителей, и теперь на многих компьютерах это делается по-разному.
Чтобы войти в БИОС, следует произвести запуск компьютера и, не дожидаясь, пока начнется загрузка операционной системы, надавить, и не отпускать или непрестанно нажимать определенную клавишу. В это время происходит процедура самотестирования БИОС. Исправный компьютер обычно загружается очень быстро, особенно последние версии Windows, и поэтому необходимо успеть это сделать за несколько секунд.
Входим в режим UEFI в Windows 10
В Windows 10 есть возможность поменять загрузки в BIOS в режиме UEFI. Но только в том случае, если ОС была инсталлирована с учетом этого режима. Без этого получится войти лишь в простом режиме.
Для входа требуется нажать клавишу во время запуска. Однако эта ОС запускается очень быстро и часто, чтобы войти в БИОС, следует прежде всего отключить параметры быстрой загрузки. Для этого необходимо войти в панель управления электропитанием.
Также имеется возможность настроить автоматический вход в UEFI. Для этого необходимо через меню Пуск зайти в папку «Все параметры» и там выбрать «Обновление системы», а затем нажать ссылку «Восстановление». Затем нажать на кнопку Перезагрузить сейчас и в открывшемся окне выбрать меню «Диагностика» — «Дополнительные параметры».
Там должны выбрать параметры UEFI и перезагрузить систему. В результате этих действий можно попасть в меню UEFI после перезагрузки.
Как установить загрузку с флешки или диска в AWARD
Затем надо выйти из БИОСа, сохранив изменения. Если в качестве приоритетной загрузки установить «CDROM» в БИОСе, тогда произойдет загрузка с диска.
После включения компьютер станет выполнять команду, загруженную на флеш-карту при выборе USB-HDD или на CD/DVD.
По завершении работы с флешкой или диском и перед тем, как запустить ноутбук или компьютер в обычном режиме, требуется повторить процедуру. В этом случае снова понадобится сделать приоритетную загрузку с жесткого диска, через БИОС вернуть все параметры и сохранить их.
Настройка других видов БИОС
Чтобы понять, как загрузить компьютер с диска или с флешки, используя AMI или другие виды БИОСа, достаточно повторить описанные выше действия.
Настройка БИОС в Phoenix, AMI и Intel практически ничем не отличаются, разве что меню может располагаться иначе, и вкладки называться по-другому. Например, вкладка «USB Controller» в AMI называется «USB Configuration», а сама вкладка расположена в меню «Advanced», а не «Integrated Peripherals», как в AWARD.
А БИОС Феникс-Авард отличается от всех тем, что вкладка «Advanced BIOS Features» содержит сразу все загрузочные диски и многие другие функции, поэтому нет необходимости переходить на другие разделы. В некоторых версиях загрузка с флешки и дисков расположена во вкладке «Boot».
Как загрузить программы с флешки в UEFI BIOS
При входе в современную версию БИОС откроется программа, выполненная в хорошей графике. Управляется она как курсорами, так и мышкой. Первым делом выставляете русский язык, и многое станет понятно даже для тех, кто в компьютерах разбирается довольно слабо.
UEFI также имеет несколько версий, и они тоже могут различаться расположением меню, но в целом все ясно и понятно. Перед тем как поставить приоритетную загрузку с флешки или DVD, надо зайти или во вкладку «Boot» в одних версиях, или в «Приоритет загрузки устройств» в других. В некоторых версиях можно просто перетащить мышкой значок флешки или диска, чтобы указать его в качестве устройства для приоритетной загрузки.
В целом делается все так же, как было описано на примере AWARD. Сначала проверяем, включен ли привод DVD или флешка, затем устанавливаем приоритетную загрузку, сохраняем настройки, и после этого компьютер перезагружается. В UEFI BIOS по завершении загрузки компьютера с флешки или с диска также понадобится вернуть настройки по умолчанию.
Заключение
В данной статье были рассмотрены основные версии БИОС разных производителей. Бывают ситуации, когда компьютер должен загружаться с флешки или с диска. Приоритет загрузки выставляется в БИОСе. Был рассмотрен вопрос, как загрузить компьютер с флешки. Таким же образом осуществляется загрузка компьютера с диска.
Видео по теме
Источник
Как загрузиться с другого жесткого диска
Многим предприятиям или же обычным пользователям недостаточно одной операционной системы, поэтому они используют двойную загрузку, то есть компьютер, которые работает на двух операционных системах. Например, вам может понадобиться двойная загрузка, если старые программы или устройства не работают с более новой операционной системой, или же новая программа или устройство не работает с более старой операционной системой. Как это сделать? Довольно просто – установить необходимую операционную систему на второй жесткий диск.
Если вы интересуетесь вопросом – как загрузиться с другого жесткого диска, вероятно, вы уже выполнили шаг с установкой операционной системы, и теперь столкнулись с проблемой загрузки новой ОС.
Чтобы загрузиться с другого жесткого диска, вам следует изменить порядок загрузки в базовой системе ввода-вывода (BIOS). Однако, если вы работаете с жесткими дисками PATA, тогда придется изменить порядок загрузки вручную. Для жестких дисков SATA нет необходимо это делать.
Дальше мы рассмотрим как загрузиться с другого жесткого диска, будь то PATA или SATA.
Подготовка диска (только для жестких дисков PATA)
- Выключите компьютер. Отсоедините кабель питания и все устройства от корпуса.
- Снимите крышку корпуса и найдите жесткий диск, установленный в специальном отсеке в передней части системы. Прикоснитесь к металлической части шасси, а затем ослабьте винты, закрепляющие второй диск в отсек.
- Убедитесь, что перемычка на задней панели диска сконфигурирована как «Выбор кабеля» (Cable Select), а затем отсоедините ленточный кабель от первого и второго дисков.
- Подключите дальний конец ленточного кабеля к второму диску, а затем подключите средний разъем к соответствующему гнезду основного диска.
- Переустановите дополнительный диск на компьютер.
Настройка биоса
- Включите или перезагрузите компьютер. Следуйте инструкциям на экране, чтобы войти в настройку BIOS. Если компьютер загружается в операционную систему перед загрузкой BIOS, нажмите «Ctrl-Alt-Del» для перезагрузки.
- Выберите «Boot» или «Advanced BIOS Features» с помощью клавиш со стрелками. Нажмите «Enter», чтобы открыть меню.
- Выберите «Hard Disk Boot Priority», «Hard Drive Order» или другой похожий вариант. Нажмите «Enter».
- Выберите второй жесткий диск и нажмите «Enter» или «+», чтобы переместить устройство в начало списка.
- Нажмите «Enter» еще раз, чтобы применить изменения. Нажмите «F10», чтобы завершить настройку и загрузиться с другого жесткого диска.
Чаще всего современные компьютеры используют жесткие диски SATA, поэтому вам не нужно выполнять каких-либо сложных действий, кроме как выбрать необходимый жесткий диск для загрузки в BIOS.
Если вы не можете найти необходимый раздел в BIOS, чтобы поменять жесткий диск для загрузки, напишите в комментариях модель вашей материнской платы, мы постараемся помочь вам.
Источник
Как перенести Windows на другой диск или SSD

Существует несколько платных и бесплатных программ для клонирования жестких дисков и SSD, некоторые из которых работают с дисками только определенных марок (Samsung, Seagate, Western Digital), некоторые другие — с почти любыми дисками и файловыми системами. В этом коротком обзоре я опишу несколько бесплатных программ, перенос Windows с помощью которых будет наиболее простым и подойдет почти для любого пользователя. См. также: Настройка SSD для Windows 10.
Acronis True Image
Acronis True Image является официальной утилитой для SSD и жестких дисков следующих производителей: WD, Kingston, SanDisk, Crucial, A-Data. Это означает, что приобретя диск этой марки вы имеете право использовать специальную бесплатную версию Acronis True Image для переноса Windows 10, 8.1 или Windows 7 на SSD. После несложной установки и запуска программы, в главном окне выберите пункт «Клонирование диска. Копирование разделов одного диска на другой.» Действие доступно как для жестких дисков, так и в том случае, если вам требуется перенести ОС на SSD.
В следующем окне вам потребуется выбрать режим клонирования — автоматический или ручной, для большинства задач подходит автоматический. При его выборе, все разделы и данные с исходного диска копируются на целевой (если на целевом диске что-то было, то оно будет удалено), после чего целевой диск делается загрузочным, то есть с него будет запускаться Windows или другие ОС, как и раньше. После выбора исходного и целевого диска начнется перенос данных с одного диска на другой, который может занять достаточно продолжительное время (все зависит от скорости диска и объема данных).
Пошаговая подробная инструкция по использованию программы и где скачать фирменные бесплатные версии для разных производителей SSD — Как перенести Windows 10, 8.1 или Windows 7 на SSD в Acronis Ture Image.
Seagate DiscWizard
По факту, Seagate DiscWizard — это полная копия предыдущей программы, только для работы ей требуется наличие хотя бы одного жесткого диска Seagate на компьютере.
Все действия, позволяющие перенести Windows на другой диск и полностью клонировать его аналогичны Acronis True Image WD Edition (по сути, это та же программа), интерфейс тот же самый.
Скачать программу Seagate DiscWizard вы можете с официального сайта https://www.seagate.com/ru/ru/support/downloads/discwizard/
Samsung Data Migration
Программа Samsung Data Migration предназначена специально для переноса Windows и данных на SSD марки Samsung с любого другого диска. Так что, если вы обладатель такого твердотельного накопителя — это то, что вам нужно.
Процесс переноса выполнен в виде мастера из нескольких шагов. При этом, в последних версиях программы возможно не только полное клонирование диска с операционными системами и файлами, но и выборочных перенос данных, что может быть актуально, учитывая, что размеры SSD все-таки меньше, чем современных жестких дисков.
Программа Samsung Data Migration на русском языке доступна на официальном сайте https://www.samsung.com/semiconductor/minisite/ssd/download/tools/
Важно: такие же утилиты переноса Windows на другой диск есть и у других производителей SSD и HDD. Обычно, из можно найти, задав запрос, состоящий из марки и фразы «Data Migration», так вы найдете, например, Intel Data Migration Tool и аналогичные программы для других марок дисков.
Как перенести Windows с HDD на SSD (или другой HDD) в Aomei Partition Assistant Standard Edition
Еще одна бесплатная программа, к тому же на русском языке, позволяющая удобно выполнить перенос операционной системы с жесткого диска на твердотельный накопитель или на новый HDD — Aomei Partition Assistant Standard Edition.
Примечание: данный способ работает только для Windows 10, 8 и 7, установленных на MBR диск на компьютерах с БИОС (или UEFI и Legacy загрузкой), при попытке переноса ОС с GPT диска, программа сообщает о том, что сделать этого не может (возможно, тут сработает простое копирование дисков в Aomei, но поэкспериментировать не удалось — сбои при перезагрузке для выполнения операции, несмотря на отключенный Secure Boot и проверку цифровой подписи драйверов).
Шаги для копирования системы на другой диск просты и, думаю, будут понятны даже начинающему пользователю:
- В меню Partition Assistant, слева, выберите «Перенос ОС SSD или HDD». В следующем окне нажмите «Далее».
- Выберите тот диск, на который будет осуществляться перенос системы.
- Вам будет предложено изменить размер раздела, на который будет перенесена Windows или другая ОС. Тут можно не выполнять изменений, а настроить (при желании) структуру разделов уже после завершения переноса.
- Вы увидите предупреждение (почему-то на английском) о том, что после клонирования системы, можно будет загрузиться с нового жесткого диска. Однако, в некоторых случаях, компьютер может загружаться не с того диска с которого нужно. В этом случае, вы можете отключить исходный диск от компьютера или поменять шлейфы исходного и целевого диска. От себя добавлю — можно поменять порядок следования дисков в БИОС компьютера.
- Нажмите «Конец», а затем, кнопку «Применить» слева вверху главного окна программы. Последнее действие — нажать «Перейти» и дождаться завершения процесса переноса системы, которое начнется автоматически после перезагрузки компьютера.
Если всё пройдет успешно, то по завершении вы получите копию системы, которую можно загрузить с вашего нового SSD или жесткого диска. Скачать Aomei Partition Assistant Standard Edition вы можете бесплатно с официального сайта https://www.disk-partition.com/free-partition-manager.html
Перенос Windows 10, 8 и Windows 7 на другой диск в Minitool Partition Wizard Bootable
Обновление: для переноса с помощью MiniTool Partition Wizard рекомендую использовать новую инструкцию: Как перенести Windows на SSD или другой диск в MiniTool Partition Wizard Free.
Minitool Partition Wizard Free, наравне с Aomei Partition Assistant Standard, я бы отнес к одним из лучших бесплатных программ для работы с дисками и разделами. Одно из преимуществ продукта от Minitool — доступность полностью работоспособного загрузочного ISO образа Partition Wizard на официальном сайте (бесплатный Aomei дает возможность создать демо-образ с отключенными важными функциями).
Записав данный образ на диск или флешку (для этого разработчики рекомендуют использовать Rufus) и загрузив ваш компьютер с него, вы можете перенести систему Windows или другую на другой жесткий диск или SSD, причем в данном случае нам не будут мешать возможные ограничения ОС, так как она не запущена.
Примечание: мною клонирование системы на другой диск в Minitool Partition Wizard Free было проверено только без EFI загрузки и только на MBR дисках (переносилась Windows 10), за работоспособность в системах EFI/GPT не ручаюсь (мне не удалось заставить работать программу в данном режиме, несмотря на отключенный Secure Boot, но похоже это баг конкретно моего оборудования).
Процесс переноса системы на другой диск состоит из следующих шагов:
- Загрузившись с флешки и войдя в Minitool Partition Wizard Free, слева выберите пункт «Migrate OS to SSD/HDD» (Перенести ОС на SSD/HDD).
- В открывшемся окне нажмите «Next» (Далее), а на следующем экране выберите тот диск, с которого будет выполняться перенос Windows. Нажмите «Next».
- Укажите диск, на который будет выполняться клонирование (если их всего два, то он будет выбран автоматически). По умолчанию включены параметры, изменяющие размеры разделов при переносе в случае если второй диск или SSD меньше или больше исходного. Обычно достаточно оставить эти параметры (второй пункт копирует все разделы без изменения их разделов, подойдет, когда целевой диск более объемен чем исходный и после переноса вы сами планируете настроить незанятое пространство на диске).
- Нажмите Next, действие по переносу системы на другой жесткий диск или твердотельный накопитель будет добавлено в очередь заданий программы. Чтобы начать перенос, нажмите кнопку «Apply» вверху слева главного окна программы.
- Дождитесь завершения переноса системы, продолжительность которого зависит от скорости обмена данными с дисками и объема данных на них.
По завершении вы можете закрыть Minitool Partition Wizard, перезагрузить компьютер и установить загрузку с нового диска, на который была перенесена система: в моем тесте (как я уже упоминал, BIOS+MBR, Windows 10) все прошло успешно, и система загрузилась как ни в чем не бывало с отключенным исходным диском.
Скачать бесплатно загрузочный образ Minitool Partition Wizard Free можно с официального сайта https://www.partitionwizard.com/partition-wizard-bootable-cd.html
Macrium Reflect
Бесплатная программа Macrium Reflect позволяет клонировать целые диски (как жесткие, так и SSD) или отдельные их разделы, причем независимо от того, какой марки ваш диск. Кроме этого, вы можете создать образ отдельного раздела диска (в том числе с Windows) и позже использовать его для восстановления системы. Также поддерживается создание загрузочных дисков восстановления на базе Windows PE.
После запуска программы в главном окне вы увидите список подключенных жестких дисков и SSD. Отметьте диск, на котором находится операционная система и нажмите «Clone this disk» (Клонировать этот диск).
На следующем этапе в пункте «Source» уже будет выбран исходный жесткий диск, а в пункте «Destination» потребуется указать тот, на который нужно перенести данные. Также вы можете выбрать только отдельные разделы на диске для копирования. Все остальное происходит автоматически и не сложно даже для начинающего пользователя. Подробная инструкция доступна здесь: Перенос Windows на SSD или другой диск в Macrium Reflect.
Дополнительная информация
После того, как вы перенесли Windows и файлы, не забудьте либо поставить загрузку с нового диска в BIOS или отключить старый диск от компьютера.
Источник
How Do I Change My Boot Drive?
«Hi, do you know how can I change my system disk? I mean to set up SSD as the OS drive and change the old HDD as the storage disk for my computer. Can I do it on my own? How?»
«I recently bought a new SSD drive, and I want to install my present Windows 10 into the new SSD and leave the present HDD as a data drive. How to make the change? I mean how to change system disk and set SSD as the system drive? Can you help me?»
If you are looking for a way to set new SSD/HDD as the system drive disk for your computer, you are at the right place. Here below, we have two practical methods for you to solve this problem:
Method 1. Change System Disk By Migrating OS to HDD/SSD
Method 2. Clean Install OS to New SSD or HDD and Change OS Drive
Follow the tutorial guide here to start switching your system drive, making Windows bootable on another disk now.
Preparations — Backup System, Data and Set Up SSD/HDD
Before you start, here are some tips that you should follow to prepare your new SSD or HDD ready before chaging the system boot drive on your computer
Tip 1: Back up Windows system and data first
To avoid unexpected system failure or data loss trouble while you are changing the system disk between SSD and HDD, it’s highly recommended for you to back up your present Windows system and important data in your PC first. See also: Back Up Windows 10 to USB drive.
Tip 2: Set up new disk — SSD/HDD
For a new disk — new SSD/HDD: Install the new drive to your computer properly via the SATA and Power cables. For more details, read: How to Install a new hard drive/SSD.
For a used or a data disk: Back up data there to another device first. Backing up to an external hard drive shall be the best option.
Method 1. Change System Disk By Migrating OS to HDD/SSD
Work to: change system disk, move OS to new SSD/HDD, swap Windows system to a new disk.
This straightforward method enables users to directly change their OS disk without reinstalling system on Windows 11/10/8/7 etc. All you need is a professional partition manager software which supports to freely migrate system to HDD or SSD.
- Required Tools — EaseUS Partition Master with its «Migrate OS to HDD/SSD» feature
EaseUS Partition Master supports you to transfer system between HDD and SSD so to change the system disk and storage disk with ease. And only a few simple clicks will do.
- Tutorial — Download this software for free and follow the steps to do it now:
Note: The operation of migrating OS to SSD or HDD will delete and remove existing partitions and data on your target disk when there is not enough unallocated space on the target disk. If you saved important data there, back up them to an external hard drive in advance.
Step 1. Select «Clone» from the left menu. Select the «Migrate OS» and click «Next» to continue..
Step 2. Select the target disk you want to clone. Click «Next».
Step 3. Click «Yes» after checking the warning message. The data and partitions on the target disk will be deleted. Make sure that you’ve backed up important data in advance. If not, do it now.
Step 4. Preview the layout of your target disk. You can also click the disk layout options to customize the layout of your target disk as you want. Then click «Start» to start migrating your OS to a new disk
- Set Up PC — Make OS Bootable on New HDD/SSD
When you finish the operation, all you need is to set the computer to boot from your new HDD or SSD by changing the boot order in BIOS.
Here are the steps to set up your new disk as boot drive, making Windows OS bootable:
Step 1. Restart PC and press F2/F8/Del keys to enter BIOS.
Step 2. Go to the Boot menu, under Boot Priority or Boot Order section, set the new HDD/SSD with migrated OS as the boot drive.
Step 3. Save the changes and exit BIOS. Then restart your PC.
After this, your Windows will automatically boot from the new disk. Everything on the system drive has been moved to the new disk with no data loss nor boot error. You can now delete the old system partition on your old drive and create a new partition to save data.
- Tip
- By following the above tutorial, Windows will work as normal and you don’t need to reactivate it.
- If Microsoft Windows pops up a notification and requests reactivation, reactivate it with your key or you can contact the Microsoft support team for further help.
Method 2. Clean Install OS to New SSD or HDD and Change OS Drive
Work to: Change boot drive by fresh or clean install Windows OS on new SSD/HDD, or install Windows on a second drive.
Those people who don’t like the present operating system can try this method to fresh install a new Windows OS on the new SSD or HDD. This method also works to set up SSD/HDD as a new OS disk in Windows systems and it might be more complex.
Follow to clean install the OS on new SSD and set it as your boot drive now.
- Preparations — Empty USB (8GB min), Download Windows Media Creation Tool, Windows product key (activate after installation).
- Tutorial — Fresh install Windows 10 on SSD/HDD and set it up as boot drive:
Step 1. Create Windows Installation Media on USB.
Double-click to run the Windows Media Creation Tool and select USB as the target to create Windows Installation Media.
Step 2. Boot PC from USB Installation Media.
Remove the old system disk. Insert the new SSD and bootable USB to your PC, reboot PC, enter BIOS and set PC boot from the Installation Media.
Step 3. Sut up perferences before installing Windows on the new drive.
Set language, other preference before clicking «Install now».
Step 4. Install Windows on new SSD.
Skep entring a product key, select «Install Windows only», and select to install Windows on the new SSD.
Wait for the process to complete.
Step 5. Set up SSD/HDD as boot drive.
After the installation, restart your PC, enter BIOS to change the boot drive by setting SSD as the OS drive.
Step 6. Reinsert old OS disk and set it as data drive.
Shut down PC, remove the installation USB drive, reinsert old HDD to computer and restart PC.
Step 7. Activate Windows with the product key.
If you want a dual boot OS computer, you can stop here and repartition the drive to create new partition to save your backup data.
If you want to use the whole drive as data disk, back up useful files on the old system drive and delete it. Then you can create a new partition so to copy the back up data back to your data disk.
Note: Any false operation may cause system boot failure or unexpected system problem on your computer. And please do it very carefully. For a more stable and proper way, please try Method 1 with EaseUS Partition Master to protect the system and data security.
Conclusion
This page covers two practical and efficient ways to help you change system disk by migrating OS or clean install Windows to SSD/HDD. As if you don’t know which way suits you better, take the tips here:
- If you only want to switch system drive, change the system disk to a new SSD or a bigger HDD but keep the operating system, Method 1 with EaseUS Partition Master can help.
It will help you migrate OS to SSD/HDD without reinstallation of Windows. You don’t need to reset the new SSD as the boot drive in BIOS. It will all be done during the migration process.
- If you want to create a dual-boot OS, installing two versions of Windows OS on your computer, or clean install Windows on the new SSD/HDD, Method 2 with Clean Install Windows tutorial is workable.
You should be careful during the installation, and remember to set up SSD or HDD as the boot disk after the installation. Otherwise, Windows won’t boot from the new disk.
People Also Ask
This page mainly answers the question of «How do I change system disk and set up new SSD/HDD as the boot drive». However, some people also searched related questions on Google.
Here we will lift 3 top concerned questions and leave an answer to each question. If you are having the same doubts in your mind, check the answers here now.
1. How do I change my boot drive or boot disk?
To change the boot drive requires your other disk has Windows OS installed on it. To do so, you have two choices: 1). Migrate OS to the new disk by using EaseUS Partition Master with its Migrate OS feature; 2). Fresh or clean install Windows on the new drive.
- If you use the first method to migrate OS, you just need to restart the PC and Windows will automatically boot from the new drive. No further operation is needed.
- If you have used the second method to fresh install Windows OS on the new drive, take the steps here to change your boot drive:
- Step 1. Shut down PC and remove the old drive.
- Step 2. Restart PC, press F2, F10, or Del key to enter BIOS.
- Step 3. Go to the Boot order section, set the new disk as the boot drive, and save the changes.
- Step 4. Restart PC.
If everything goes right, shut down the computer and insert the old drive back into your computer. Restart it again.
2. How do I move Windows 10 to a new SSD?
The way to move Windows 10 to a new SSD is similar to the provided Method 1 on this page. You can safely install the SSD on your computer and run EaseUS Partition Master to execute the OS migration job.
When the process finishes, just restart PC and everything is done. You may also refer to transfer Windows 10 to SSD for a detailed guide.
3. How do I transfer my operating system to a new hard drive?
There are two ways that you can apply to transfer OS to a new hard drive:
- 1). Directly migrate OS to new Hard drive;
- 2). Clone system to the new hard drive and set the new drive as a boot drive.
If you prefer the first way, you can directly revert to Method 1 on this page for a detailed guide. If you choose to clone the system to the new drive, refer to Transfer OS to New Hard Drive without Reinstalling Windows as a guide.
How Do I Change My Boot Drive?
«Hi, do you know how can I change my system disk? I mean to set up SSD as the OS drive and change the old HDD as the storage disk for my computer. Can I do it on my own? How?»
«I recently bought a new SSD drive, and I want to install my present Windows 10 into the new SSD and leave the present HDD as a data drive. How to make the change? I mean how to change system disk and set SSD as the system drive? Can you help me?»
If you are looking for a way to set new SSD/HDD as the system drive disk for your computer, you are at the right place. Here below, we have two practical methods for you to solve this problem:
Method 1. Change System Disk By Migrating OS to HDD/SSD
Method 2. Clean Install OS to New SSD or HDD and Change OS Drive
Follow the tutorial guide here to start switching your system drive, making Windows bootable on another disk now.
Preparations — Backup System, Data and Set Up SSD/HDD
Before you start, here are some tips that you should follow to prepare your new SSD or HDD ready before chaging the system boot drive on your computer
Tip 1: Back up Windows system and data first
To avoid unexpected system failure or data loss trouble while you are changing the system disk between SSD and HDD, it’s highly recommended for you to back up your present Windows system and important data in your PC first. See also: Back Up Windows 10 to USB drive.
Tip 2: Set up new disk — SSD/HDD
For a new disk — new SSD/HDD: Install the new drive to your computer properly via the SATA and Power cables. For more details, read: How to Install a new hard drive/SSD.
For a used or a data disk: Back up data there to another device first. Backing up to an external hard drive shall be the best option.
Method 1. Change System Disk By Migrating OS to HDD/SSD
Work to: change system disk, move OS to new SSD/HDD, swap Windows system to a new disk.
This straightforward method enables users to directly change their OS disk without reinstalling system on Windows 11/10/8/7 etc. All you need is a professional partition manager software which supports to freely migrate system to HDD or SSD.
- Required Tools — EaseUS Partition Master with its «Migrate OS to HDD/SSD» feature
EaseUS Partition Master supports you to transfer system between HDD and SSD so to change the system disk and storage disk with ease. And only a few simple clicks will do.
- Tutorial — Download this software for free and follow the steps to do it now:
Note: The operation of migrating OS to SSD or HDD will delete and remove existing partitions and data on your target disk when there is not enough unallocated space on the target disk. If you saved important data there, back up them to an external hard drive in advance.
Step 1. Select «Clone» from the left menu. Select the «Migrate OS» and click «Next» to continue..
Step 2. Select the target disk you want to clone. Click «Next».
Step 3. Click «Yes» after checking the warning message. The data and partitions on the target disk will be deleted. Make sure that you’ve backed up important data in advance. If not, do it now.
Step 4. Preview the layout of your target disk. You can also click the disk layout options to customize the layout of your target disk as you want. Then click «Start» to start migrating your OS to a new disk
- Set Up PC — Make OS Bootable on New HDD/SSD
When you finish the operation, all you need is to set the computer to boot from your new HDD or SSD by changing the boot order in BIOS.
Here are the steps to set up your new disk as boot drive, making Windows OS bootable:
Step 1. Restart PC and press F2/F8/Del keys to enter BIOS.
Step 2. Go to the Boot menu, under Boot Priority or Boot Order section, set the new HDD/SSD with migrated OS as the boot drive.
Step 3. Save the changes and exit BIOS. Then restart your PC.
After this, your Windows will automatically boot from the new disk. Everything on the system drive has been moved to the new disk with no data loss nor boot error. You can now delete the old system partition on your old drive and create a new partition to save data.
- Tip
- By following the above tutorial, Windows will work as normal and you don’t need to reactivate it.
- If Microsoft Windows pops up a notification and requests reactivation, reactivate it with your key or you can contact the Microsoft support team for further help.
Method 2. Clean Install OS to New SSD or HDD and Change OS Drive
Work to: Change boot drive by fresh or clean install Windows OS on new SSD/HDD, or install Windows on a second drive.
Those people who don’t like the present operating system can try this method to fresh install a new Windows OS on the new SSD or HDD. This method also works to set up SSD/HDD as a new OS disk in Windows systems and it might be more complex.
Follow to clean install the OS on new SSD and set it as your boot drive now.
- Preparations — Empty USB (8GB min), Download Windows Media Creation Tool, Windows product key (activate after installation).
- Tutorial — Fresh install Windows 10 on SSD/HDD and set it up as boot drive:
Step 1. Create Windows Installation Media on USB.
Double-click to run the Windows Media Creation Tool and select USB as the target to create Windows Installation Media.
Step 2. Boot PC from USB Installation Media.
Remove the old system disk. Insert the new SSD and bootable USB to your PC, reboot PC, enter BIOS and set PC boot from the Installation Media.
Step 3. Sut up perferences before installing Windows on the new drive.
Set language, other preference before clicking «Install now».
Step 4. Install Windows on new SSD.
Skep entring a product key, select «Install Windows only», and select to install Windows on the new SSD.
Wait for the process to complete.
Step 5. Set up SSD/HDD as boot drive.
After the installation, restart your PC, enter BIOS to change the boot drive by setting SSD as the OS drive.
Step 6. Reinsert old OS disk and set it as data drive.
Shut down PC, remove the installation USB drive, reinsert old HDD to computer and restart PC.
Step 7. Activate Windows with the product key.
If you want a dual boot OS computer, you can stop here and repartition the drive to create new partition to save your backup data.
If you want to use the whole drive as data disk, back up useful files on the old system drive and delete it. Then you can create a new partition so to copy the back up data back to your data disk.
Note: Any false operation may cause system boot failure or unexpected system problem on your computer. And please do it very carefully. For a more stable and proper way, please try Method 1 with EaseUS Partition Master to protect the system and data security.
Conclusion
This page covers two practical and efficient ways to help you change system disk by migrating OS or clean install Windows to SSD/HDD. As if you don’t know which way suits you better, take the tips here:
- If you only want to switch system drive, change the system disk to a new SSD or a bigger HDD but keep the operating system, Method 1 with EaseUS Partition Master can help.
It will help you migrate OS to SSD/HDD without reinstallation of Windows. You don’t need to reset the new SSD as the boot drive in BIOS. It will all be done during the migration process.
- If you want to create a dual-boot OS, installing two versions of Windows OS on your computer, or clean install Windows on the new SSD/HDD, Method 2 with Clean Install Windows tutorial is workable.
You should be careful during the installation, and remember to set up SSD or HDD as the boot disk after the installation. Otherwise, Windows won’t boot from the new disk.
People Also Ask
This page mainly answers the question of «How do I change system disk and set up new SSD/HDD as the boot drive». However, some people also searched related questions on Google.
Here we will lift 3 top concerned questions and leave an answer to each question. If you are having the same doubts in your mind, check the answers here now.
1. How do I change my boot drive or boot disk?
To change the boot drive requires your other disk has Windows OS installed on it. To do so, you have two choices: 1). Migrate OS to the new disk by using EaseUS Partition Master with its Migrate OS feature; 2). Fresh or clean install Windows on the new drive.
- If you use the first method to migrate OS, you just need to restart the PC and Windows will automatically boot from the new drive. No further operation is needed.
- If you have used the second method to fresh install Windows OS on the new drive, take the steps here to change your boot drive:
- Step 1. Shut down PC and remove the old drive.
- Step 2. Restart PC, press F2, F10, or Del key to enter BIOS.
- Step 3. Go to the Boot order section, set the new disk as the boot drive, and save the changes.
- Step 4. Restart PC.
If everything goes right, shut down the computer and insert the old drive back into your computer. Restart it again.
2. How do I move Windows 10 to a new SSD?
The way to move Windows 10 to a new SSD is similar to the provided Method 1 on this page. You can safely install the SSD on your computer and run EaseUS Partition Master to execute the OS migration job.
When the process finishes, just restart PC and everything is done. You may also refer to transfer Windows 10 to SSD for a detailed guide.
3. How do I transfer my operating system to a new hard drive?
There are two ways that you can apply to transfer OS to a new hard drive:
- 1). Directly migrate OS to new Hard drive;
- 2). Clone system to the new hard drive and set the new drive as a boot drive.
If you prefer the first way, you can directly revert to Method 1 on this page for a detailed guide. If you choose to clone the system to the new drive, refer to Transfer OS to New Hard Drive without Reinstalling Windows as a guide.
Содержание
- Руководство по управлению дисками в Windows 10
- Управление дисками в Windows 10
- Сжатие тома
- Создание тома
- Изменение буквы раздела
- Форматирование раздела
- Удаление тома
- Расширение тома
- Инициализация диска
- Виртуальные диски
- Как сделать другой диск системным windows 10
- Что такое раздел?
- Зачем нужен раздел жесткого диска в Windows 10?
- Как открыть окно «Управление дисками»
- Текстовое описание видео
- Как создавать разделы в Windows 10
- Как удалить раздел восстановления в windows 10
Руководство по управлению дисками в Windows 10
По умолчанию в операционную систему Windows 10 интегрированы инструменты, которые позволяют полноценно управлять HDD/SSD. Знать, как правильно взаимодействовать с разделами и томами накопителей должен каждый пользователь компьютера или ноутбука. Именно поэтому в данной статье мы расскажем обо всех действиях, которые можно выполнять с дисками на «десятке».
Управление дисками в Windows 10
Для начала отметим, что все описываемые в статье действия будут выполняться в интегрированной утилите «Управление дисками», которая присутствует в каждой редакции Windows 10. Для ее запуска нажмите по кнопке «Пуск» правой кнопкой мышки. Затем из контекстного меню выберите одноименную строку.
Из основных действий, которые можно выполнить, мы выделили следующие – инициализация, форматирование, расширение, сжатие, изменение буквы и удаление. В дополнение к этом расскажем об управлении виртуальными HDD в Windows 10. Теперь обо всем поподробнее.
Сжатие тома
Данная функция подразумевает под собой разделение одной области на несколько частей. Единственным условием является наличие свободного места на разделяемом носителе. Перед тем, как приступить к сжатию, рекомендуется провести дефрагментацию. Как это выполнить, мы писали в отдельном руководстве.
Операция по сжатию тома выглядит следующим образом:
- Запустите средство «Управление дисками». В верхней области окна находится список всех подсоединенных к компьютеру накопителей и разделов на них. Внизу отображается аналогичная информация, только в виде блоков.
Нажмите ПКМ на диске, который вы хотите разделить. Из открывшегося меню выбирайте пункт «Сжать том».
Спустя некоторое время появится новое окно. В нем будет цифрами отображен максимально допустимый объем памяти, а также поле для указания желаемого значения. Введите нужное число, после чего нажмите кнопку «Сжать».
Создание тома
В некоторых ситуациях, например после сжатия раздела, в списке появляется сектор, отмеченный черным цветом. Это значит, что память на HDD под том выделена, но он не используется. Соответственно, его не будет в перечне накопителей и использовать его нельзя. Необходимо в отведенной области создать новый раздел.
- Откройте окно «Управление дисками». На участке, отмеченном черной полосой, нажмите правой кнопкой мышки. Из контекстного меню выберите строку «Создать простой том».
Запустится «Мастер создания тома», в нем нажмите «Далее».
В следующем окне необходимо указать размер тома, который будет создан. Обратите внимание, что тут же будет отображен и максимально допустимый объем памяти. Введи свое значение, после чего нажмите «Далее».
Теперь необходимо присвоить будущему разделу букву. Для этого поставьте отметку возле показанной на скриншоте ниже строки, а затем из выпадающего меню напротив выберите любую букву. Нажмите «Далее» для продолжения.
Следующим шагом будет выбор параметров форматирования создаваемого раздела. Укажите желаемую файловую систему и присвойте тому любое понравившееся имя. Затем снова нажмите «Далее».
В завершении появится окно «Мастера создания тома», в котором будет отображена вся сводная информация о создаваемом разделе. Нажмите «Готово» для подтверждения.
В результате в перечне вы увидите новый том. Теперь его можно использовать, как и другие разделы HDD.
Изменение буквы раздела
Если вам по каким-то причинам не нравится буква, которая присвоена разделу жесткого диска, тогда просто смените ее.
Обратите внимание, что подобным образом можно изменить и букву системного тома. По умолчанию он отмечен буквой «C». Однако делать это не рекомендуется без должных знаний, так как в дальнейшем могут возникнуть проблемы с использованием операционной системы.
Для смены буквы сделайте следующее:
- В окне «Управление дисками» кликните ПКМ на разделе, для которого хотите сменить букву. В контекстном меню выберите строчку, отмеченную на скриншоте ниже.
Выберите одиночным кликом ЛКМ из списка том, после чего нажмите кнопку «Изменить».
Появится другое окошко. В нем выберите новую букву, которая будет впоследствии присвоена тому, после чего нажмите кнопку «OK».
Вы увидите предупреждение о возможных последствиях. Нажмите в этом окне кнопку «Да» для продолжения операции.
Сделав это, вы увидите в списке раздел под другой буквой. Это значит, что все прошло успешно.
Форматирование раздела
Иногда возникает необходимость полностью стереть всю информацию на разделе накопителя. Сделать это несложно.
В средстве «Управление дисками» данная операция выполняется следующим образом:
- В окне уже знакомой вам утилиты нажмите ПКМ по разделу, который хотите отформатировать. Из появившегося контекстного меню выберите одноименный пункт.
В следующем окне укажите имя, которое будет присвоено тому после операции. Тут же задайте тип файловой системы диска и метод форматирования (обычное или быстрое). Затем нажмите «OK» для продолжения.
На экране увидите предупреждение об удалении всей информации в процессе операции. Нажмите «OK» в этом окне.
Удаление тома
Эту функцию используют в тех случаях, когда хотят объединить между собой два и более раздела HDD. Она подразумевает под собой полное удаление тома из отведенного места. Делается это очень просто:
- В средстве «Управление дисками» кликните ПКМ на нужном разделе. Затем выберите пункт «Удалить том» из контекстного меню.
На экране появится небольшое окно с уведомлением о том, что все данные будут уничтожены после удаления. Нажмите «Да» для продолжения операции.
Процесс протекает достаточно быстро, поэтому буквально через несколько секунд в окне «Управление дисками» вы увидите пустую нераспределенную область.
Расширение тома
Использовав данную функцию, вы сможете объединить между собой два и более раздела. Обратим ваше внимание на тот факт, что сперва необходимо удалить те тома, которые будут присоединяться к основному разделу. Процесс объединения выглядит так:
- В средстве «Управление дисками» кликните ПКМ по разделу, к которому будут присоединены остальные. Теперь из контекстного меню выбирайте строчку «Расширить том».
Появится окно утилиты «Мастер расширения тома». В нем кликните «Далее».
В левой половине нового окна будет находиться список разделов, которые можно добавить к выбранному сегменту. Выберите их левой кнопкой мышки и нажмите кнопку «Добавить».
Затем эти же разделы будут перенесены в правую часть окна. Кликнув по такому тому, вы сможете указать конкретный объем памяти, который следует «забрать» у донорского раздела. Для удобства тут же вы найдете максимально допустимое значение. Используйте его, если хотите полностью провести слияние. Для продолжения нажмите «Далее».
На экране появится последнее окно «Мастера расширения». В нем вы увидите информацию о тех разделах, которые были присоединены к выбранному кластеру. Нажмите «Готово».
В перечне разделов в окне «Управление дисками» появится уже один том, который можно использовать. Обращаем ваше внимание, что в результате операции данные с основного раздела удалены не будут.
Инициализация диска
У многих пользователей возникают проблемы с отображением разделов накопителя. Особенно часто подобная ситуация возникает с новыми устройствами. Решение в данном случае очень просто – нужно лишь правильно инициализировать весь жесткий диск или конкретный раздел. Данной теме мы посвящали отдельное руководство, в котором детально описали процесс.
Виртуальные диски
Некоторые пользователи для своих нужд создают виртуальные жесткие накопители. По сути, это специальный файл, на котором хранится вся скопированная информация. Однако нужно правильно создать такой виртуальный накопитель, а после этого и подключить его. Все это легко реализуется в среде «Управление дисками». Об остальных подробностях вы узнаете из отдельной статьи:
Таким образом, вы узнали обо всех основных методах управления жесткими дисками и их разделами в Windows 10. В качестве заключения мы хотели бы напомнить вам о том, что утерянную информацию можно восстановить с накопителя, даже если он поврежден.
Как сделать другой диск системным windows 10
Управление дисками — это встроенный инструмент в Windows 10, широко известный пользователям ПК. Он может помочь вам управлять разделами жесткого диска без перезагрузки системы и каких-либо перерывов. Это удобный инструмент для пользователей.
Функции управления дисками в Windows 10:
- Создание, удаление и форматирование разделов.
- Расширение и сжатие разделов.
- Изменение букв диска и пути.
- Пометка раздела как активного.
- Исследование разделов для просмотра файлов.
- Добавление зеркальных разделов и дисков.
- Инициализация новых дисков, прежде чем вы сможете их использовать.
- Конвертирование MBR диска в GPT и наоборот.
- Конвертирование динамического диска в базовый диск.
Что такое раздел?
Раздел является частью жесткого диска, вы можете сами определить количество разделов на вашем жестком диске. Компьютер будет рассматривать каждый раздел как отдельный диск, и каждый из них будет отображаться в «Проводнике Windows» (Локальный диск C:, Локальный диск D:, Локальный диск E: и т. д.). Некоторые разделы доступны для операционной системы, в то время как в других разделах вы можете хранить данные. После установки нового жесткого диска в компьютер сначала необходимо разбить его на разделы, а затем отформатировать, прежде чем он станет доступен.
Зачем нужен раздел жесткого диска в Windows 10?
Как правило, на жестком диске есть только один раздел, созданный производителями компьютеров. Однако большинство пользователей создают больше разделов.
Зачем им нужно больше разделов?
Что касается большинства пользователей, то здесь есть две существенные причины. Одна из причин заключается в том, что когда-нибудь этот компьютер может быть атакован вирусом, если на вашем разделе произойдет сбой, и вы отформатируете раздел и, если при этом на жестком диске был только один раздел, это означает, что все ваши данные будут стерты после форматирования. Никто не хочет, чтобы это случилось, поэтому больше разделов для хранения разных вещей или для резервного копирования действительно необходимо.
Другая причина в том, что вы можете разделить вашу операционную систему, программы и данные. Таким образом, вам удобнее будет управлять различными данными. Более важно то, что, если однажды ваша система выйдет из строя, вам просто нужно переустановить систему; программы или данные, хранящиеся в других разделах, будут по-прежнему сохранены.
Помимо двух причин, упомянутых выше, некоторые пользователи разбивают жесткий диск на разделы, потому что они хотят иметь несколько операционных систем на одном компьютере, или они опасаются, что слишком много данных в одном разделе снизит скорость компьютера. Возможно, пользователь столкнулся с проблемой нехватки дискового пространства, особенно для системного раздела. С помощью управления дисками вы можете увеличить системный раздел на диске С: за счет других дисков.
Независимо от того, по какой причине люди создают разделы жесткого диска, нет сомнений, что это разумный выбор.
Как открыть окно «Управление дисками»
Чтобы использовать этот инструмент, вы должны знать, как открыть «Управление дисками», для этого есть 3 простых способа.
Способ 1. Самый простой способ открыть «Управление дисками» в Windows 10 — с рабочего стола компьютера. Щелкните правой кнопкой мыши меню «Пуск» (или нажмите горячую клавишу Windows + X) и выберите «Управление дисками».
Способ 2: Используйте горячую клавишу Windows + R, чтобы открыть окно «Выполнить». Затем введите «Diskmgmt.msc» и нажмите «ОК» или «Enter».
Способ 3: непосредственно введите «управление диском» в поле поиска и выберите «Создание и форматирование разделов жесткого диска» из результатов.
После того, как вы откроете «Управление дисками», щелкните правой кнопкой мыши раздел, который вы хотите расширить, и выберите «Расширить том» (например, раздел «С»).
Текстовое описание видео
В этом видео я покажу как создать раздел жесткого диска, как легко удалить лишний неиспользуемый раздел, как увеличить размер раздела и как создать динамический диск.
Итак приступим, допустим вы купили жесткий диск, подключили его к компьютеру, но система его не видит, то есть вот тут его нет.
Объясняю
В этом окне показаны не сами диски, а только основные разделы на дисках, то есть на вашем новом диске основной раздел не создан, вам нужно его создать. Для этого открываем окно управления дисками, самый простой способ сделать это щелкнуть правой кнопкой мыши на меню пуск и выбрать управление дисками. В этом окне сверху показаны все существующие разделы, основные, системные и т.д.
В нижней половине представлены все установленные на компьютер физические диски. Как вы можете видеть диск номер 2 не имеет основного раздела поэтому он и не отображался в окне мой компьютер, у него есть только не размеченная область, чтобы его можно было использовать на нем необходимо создать основной раздел, для этого щелкаем правой кнопкой мыши по не распределенной области этого диска и выбираем создать простой том и далее следуйте указанием мастера. Если вы хотите создать несколько разделов на данном диске то отредактируйте размер простого тома, если хотите чтобы раздел был один то ничего менять не нужно.
После того как вы создадите раздел и система отфарматирует диск, он сразу появиться в окне мой компьютер. Вот он появился новый раздел.
Что бы удалить раздел просто щелкните правой кнопкой мыши по ненужному разделу и нажмите удалить том. Имейте в виду что все данные в этом разделе станут недоступны.
Теперь поговорим как увеличить размер раздела, сразу скажу что объединить разделы не получится, раздел можно только расширить за счет не распределенной области, то есть если на одном физическом диске находятся два раздела, объединить их можно только если удалить один из разделов и добавить появившуюся не распределенную область к оставшемуся. Для этого щелкаем правой кнопкой по разделу и выбираем расширить том, далее соглашаемся со всем что нам предлагает мастер расширения.
Теперь поговорим как объединить два или более физических диска в 1 динамический
То есть как увеличить один диск за счет другого диска
Сразу хочу оговориться что диск С на котором установлена операционная система увеличить можно только за счет логических дисков которые находятся на этом же самом физическом диске. То есть его нельзя увеличить за счет других физических дисков. Система вам просто это не позволит. Если вы попытаетесь увеличить его зайдя с загрузочной флешки или с дрогой операционной системы, или используя какие либо программы, то виндовс просто перестанет работать и вам придется ее восстанавливать.
Также при объединении нескольких физических дисков у многих людей появляются ошибки
Сейчас я кликаю правой кнопкой мыши по диску который я хочу увеличить, но функция расширить том недоступна, это происходит по причине того что на моем компьютере нет диска с не распределенной областью. Чтобы ее создать удаляем том на диске который мы хотим объединить с первым. После этого возможность расширить том появилась.
Также может появиться еще одна ошибка такая как: «На диске не достаточно свободного места для выполнения этой операции», эта ошибка появляется если на диске который вы хотите увеличить есть рездел восстановления и для того чтобы выполнить расширение диска этот раздел необходимо удалить. Это можно легко сделать с помощью командной строки, если вы смотрите это видео на моем блоге просто прокрутите страницу ниже там вы найдете заголовок «Как удалить раздел восстановления в windows 10», если вы смотрите это видео на ютуб то в описании к видео есть ссылка на эту страницу. После удаления этого раздела такая ошибка появиться не должна.
Итак как объединить два физических диска
Для этого есть два способа
Первый способ подходит если один из ваших дисков которые вы хотите объединить пустой, то есть на нем ничего нет.
Итак начнем, кликаем правой кнопкой на диске который вы хотите расширить и выбираем расширить том, откроется мастер расширения томов, кликаем далее, здесь мы добавляем нераспределенное пространство на других дисках, нажимаем готово, вылазит окно с предупреждением что данная операция преобразует эти диски в динамические, нажимаем ок, и диск будет увеличен на полный объем второго диска.
Второй способ подходит если на втором вашем диске есть важные данные которые вы не хотите терять, для этого можно использовать только часть свободного места второго диска сжав его содержимое.
Сначала нужно создать здесь основной раздел, создаем, предположим что в этом разделе есть важная информация которую вы не хотите терять. Для этого кликаем правой кнопкой мыши по основному разделу второго диска и выбираем сжать том, после этого система подскажет сколько места можно освободить на втором диске. После сжатия раздела на этом диске останется не распределенная облать которую мы и будем использовать для увеличения первого диска. Далее делаем все то же самое как в первом способе. Кликаем правой кнопкой на диске который мы хотим увеличить и выбираем расширить том, откроется мастер расширения томов, кликаем далее, здесь мы добавляем не распределенное пространство со второго диска которое мы только что освободили, жмем готово, далее ок, и так первый диск увеличен на часть объема второго диска.
Как создавать разделы в Windows 10
Для неопытного пользователя это звучит очень сложно, но не волнуйтесь, средство управления дисками Windows 10, помогут вам легко и безопасно разбить жесткий диск.
Прежде чем это сделать:
Если жесткий диск вашего компьютера имеет MBR (master boot record — главная загрузочная запись — небольшой фрагмент исполняемого кода), то диск поддерживает только максимум 3 основных раздела плюс 1 расширенный раздел или 4 основных раздела. Если количество разделов достигло ограничения, можно преобразовать основной раздел в логический или конвертировать MBR в GPT (таблица с GUID). Если ваш диск имеет GPT запись, ограничений на количество разделов нет.
После того, как вы успешно установили Windows 10 на свой компьютер, вашим следующим шагом должно стать создание разделов на жестком диске, чтобы вы могли более эффективно использовать его пространство.
- На правой панели щелкните правой кнопкой мыши незанятую область жесткого диска, в которой вы хотите создать разделы.
Примечание. Если во время установки Windows 10 все пространство жесткого диска было назначено диску C:, на жестком диске не останется нераспределенного пространства. Если это происходит, и вы все еще хотите создать новый раздел, вы должны сжать диск C:, щелкнув по нему правой кнопкой мыши, выбрав параметр « Уменьшить объем» и следуя инструкциям на экране, чтобы освободить место и получить нераспределенную область.
- В контекстном меню выберите «Создать простой том».
- На странице приветствия мастера создания нового простого тома нажмите кнопку Далее.
- На странице «Указать размер тома» в поле «Доступный размер простого тома в МБ» укажите объем пространства, которое вы хотите назначить этому новому разделу. (Обязательно укажите пространство в мегабайтах — т. е. 10240 МБ для 10 ГБ. 1 ГБ = 1024 МБ.)
- Нажмите Далее, чтобы продолжить.
- На странице «Присвоить букву диска или путь» для простоты оставьте все как есть и нажмите «Далее». (Если вы продвинутый пользователь, вы можете выбрать любую букву диска из доступных. Присвойте выпадающий список букв дисков.)
- На странице «Форматирование раздела» выберите нужные настройки. (Если вы не уверены, что выбрать, оставьте настройки по умолчанию без изменений.)
- Нажмите Далее, чтобы продолжить.
- На странице завершения работы мастера создания простого тома нажмите кнопку «Готово», чтобы создать новый раздел на жестком диске.
Как только раздел создан, вы можете начать использовать его как обычно.
Примечание. Windows 10 может предложить отформатировать новый раздел после его создания.
Как удалить раздел восстановления в windows 10
Запускаем командную строку от имени администратора.
В командной строке вводим: diskpart
Выводим список дисков при помощи команды: list disk
Запоминаем номер нужного диска, и вводим: select disk * , где вместо звёздочки вводим нужный номер.
Выводим список разделов: list partition
Тут находим раздел восстановления, запоминаем его номер и вводим select partition * — вместо звезды номер раздела.
Наконец, вводим команду: delete partition override — после неё раздел будет затёрт.
Все эти манипуляции на Ваш страх и риск! Удалите не тот раздел — система не запустится!
Как сделать главный другой жесткий диск кроме С?
Когда вы устанавливаете операционную систему Windows, диск C: обычно назначается в качестве главного диска по умолчанию. Однако, в некоторых случаях может возникнуть необходимость сделать другой жесткий диск главным. Способов достичь этой цели несколько, и все они относительно просты. В этой статье мы рассмотрим несколько методов, которые помогут вам изменить главный диск на другой.
1. Утилита Диспетчер дисков Windows
Одним из самых простых и непосредственных способов сделать другой жесткий диск главным является использование встроенной утилиты «Диспетчер дисков».
- Нажмите клавишу Win + X и выберите пункт «Диспетчер дисков» из открывшегося меню.
- В Диспетчере дисков найдите тот диск, который вы хотите сделать главным. Обратите внимание на размеры дисков и тип файловой системы, чтобы быть уверенным в выборе диска.
- Правой кнопкой мыши щелкните на выбранном диске и выберите пункт «Сделать главным» или «Сделать основным». В зависимости от версии Windows, название меню может немного отличаться.
- Подтвердите свой выбор и дождитесь завершения процесса.
После выполнения этих шагов выбранный диск будет назначен в качестве главного диска.
2. BIOS/UEFI настройки
Другой способ изменить главный диск — изменить настройки в BIOS или UEFI вашего компьютера. Этот метод требует некоторого понимания работы BIOS или UEFI, поэтому будьте осторожны при внесении изменений.
- Перезагрузите компьютер и нажмите нужную клавишу (обычно Del или F2) для входа в настройки BIOS или UEFI.
- В настройках найдите пункт «Boot» или «Загрузка».
- Найдите список устройств загрузки или порядок загрузки.
- Измените порядок загрузки так, чтобы нужный вам диск располагался выше других устройств.
- Сохраните изменения и выйдите из настроек BIOS или UEFI.
После перезагрузки компьютера выбранный вами диск будет загружаться первым, становясь главным диском.
3. Переустановка Windows
Если другие методы не подходят или не работают, можно воспользоваться переустановкой операционной системы Windows. Этот метод требует более сложных действий и может потребовать резервного копирования важных данных.
- Создайте резервную копию всех важных данных с текущего главного диска.
- Загрузите установочный диск или флеш-накопитель с Windows.
- Запустите установку Windows и следуйте инструкциям.
- При выборе диска для установки операционной системы выберите нужный вам диск и установите Windows на него.
- После завершения установки Windows выбранный вами диск станет новым главным диском.
Обратите внимание, что данная процедура полностью стирает данные с диска, поэтому обязательно выполняйте резервное копирование всех важных файлов.
Вывод
Изменение главного диска на другой кроме С возможно с помощью различных методов. Утилита Диспетчер дисков Windows, BIOS/UEFI настройки и переустановка операционной системы — все они могут помочь вам изменить главный диск на другой по вашему выбору. Всегда помните о резервном копировании важных данных перед выполнением любых действий, связанных с изменением дисков.
- Может кто знает почему у меня на N70 постоянно вылетает Jimm или ICQ?
- А какая победа вашей любимой команды стала для вас самой запоминающейся?
- Развитие ситуации и ее длительность: влияние предварительной нагрузки на отношение силы активности к силе покоя
- Игра про лягушек на PC
- Почему любимая трусики и подушки всегда раскидывает, когда я на них обращаю пристальное внимание? 😄
- Можно ли курить, если сильно болеешь (например, гриппом?) или не желательно
- Конструктор Engino SH11 STEM Heroes «Мир животных: Мамонт»
- Атласная сорочка «Аня» на тонких регулируемых бретелях
Подзаголовок 1: Почему важно знать, как переключиться на другой диск на компьютере
Переключение на другой диск на компьютере может понадобиться, чтобы найти нужный файл, сохраненный на другом диске или открыть программу, установленную на другом диске. Это удобно и экономит время. Кроме того, переключение на другой диск может помочь при обслуживании компьютера или решении технических проблем.
Подзаголовок 2: Шаги для переключения на другой диск на компьютере
Шаг 1. Нажмите на кнопку «Пуск» в левом нижнем углу экрана.
Шаг 2. Выберите «Этот компьютер» или «Мой компьютер» в меню слева.
Шаг 3. Выберите нужный диск из списка дисков, который отобразится на экране.
Шаг 4. Дважды щелкните на выбранном диске, чтобы открыть его.
Подзаголовок 3: Дополнительные советы для переключения на другой диск на компьютере
1. Еще один способ переключения на другой диск — использовать клавиши сочетания «Win» и «E», чтобы открыть окно «Этот компьютер» и выбрать нужный диск.
2. При работе с несколькими дисками на компьютере рекомендуется их идентифицировать и давать им понятные имена, чтобы было легче найти нужный диск в списке.
3. Не рекомендуется работать с файлами на диске «C» (основный диск), если это необходимо, так как это может негативно сказаться на работе операционной системы.
4. Не забывайте регулярно делать резервные копии данных с других дисков на компьютере, чтобы избежать потери важных файлов.
Теперь вы знаете, как переключиться на другой диск на компьютере. Следуйте нашей инструкции, чтобы выполнить переключение без проблем.
Если у вас есть несколько дисков на компьютере, вам, возможно, нужно переключиться на другой диск, чтобы получить доступ к файлам или программам. В этой статье мы расскажем, как правильно переключиться на другой диск с Windows.
Шаг 1: Откройте проводник Windows
Чтобы переключиться на другой диск, вам нужно открыть проводник Windows. Вы можете сделать это, нажав на значок проводника Windows на панели задач или нажав на клавишу Windows + E.
Шаг 2: Выберите диск
В проводнике Windows вы увидите список доступных дисков на компьютере. Щелкните на диске, на который вы хотите переключиться. Если вы не видите нужный диск, проверьте, подключен ли он к компьютеру и правильно ли подключен.
Шаг 3: Откройте диск
Чтобы открыть диск, дважды щелкните на нем. Вы увидите список файлов и папок на диске.
Шаг 4: Используйте файлы и папки на диске
Теперь вы можете использовать файлы и папки на выбранном диске. Щелкните на файле, чтобы его открыть, или создайте новую папку, если нужно.
Шаг 5: Переключение на другой диск
Если вам нужно переключиться на другой диск, повторите шаги 2-4.
Заключение
Переключение на другой диск с Windows — это простой процесс, который вам может понадобиться для доступа к файлам и программам на разных дисках. Следуйте этой шаг за шагом инструкции, чтобы сделать это правильно.
Как изменить загрузочный диск?
«Здравствуйте, подскажите, как я могу заменить свой системный диск? Как настроить SSD в качестве диска ОС и использовать старый жёсткий диск в качестве диска для хранения на моём компьютере. Могу ли я сделать это самостоятельно? Как?»
«Недавно я купил новый SSD-накопитель и хочу установить свою текущую Windows 10 на новый SSD и оставить существующий жёсткий диск в качестве диска данных. Как внести изменения? Я имею в виду, как заменить системный диск и установить SDD в качестве этого системного диска? Вы можете мне помочь?»
Если вы ищете способ установить новый SSD/HDD в качестве системного диска для вашего компьютера, вы попали по адресу. Ниже у нас есть два удобных способа решения этой проблемы:
Способ 1. Изменить системный диск путём переноса ОС на жёсткий диск/SSD
Способ 2. Чистая установка ОС на новый SSD или жёсткий диск и замена диска ОС
Следуйте инструкциям в этой статье для переключения вашего системного диска, чтобы Windows загружалась с другого диска.
Подготовка — резервное копирование системы, данных и настройка SSD/HDD
Вначале прочитайте несколько советов для подготовки нового SSD или жёсткого диска к замене системного загрузочного диска на вашем компьютере.
Совет 1: Сначала создайте резервную копию системы и данных Windows
Чтобы избежать неожиданного сбоя системы или проблем с потерей данных при смене системного диска между SSD и HDD, настоятельно рекомендуем сначала создать резервную копию текущей системы Windows и важных данных на вашем ПК. См. также: Резервное копирование Windows 10 на USB-накопитель.
Совет 2: Установите новый диск — SSD/HDD
Для нового диска: правильно установите новый диск на компьютер с помощью кабеля SATA и кабеля питания. Для получения дополнительной информации прочитайте нашу инструкцию: Как установить новый жёсткий диск/SSD.
Для используемого диска или диска данных: сначала создайте резервную копию данных на другом устройстве. Резервное копирование на внешний жёсткий диск будет лучшим вариантом.
Способ 1. Изменить системный диск путем переноса ОС на жёсткий диск/SSD
Работает для: замены системного диска, переноса ОС на новый SSD/HDD, переноса системы Windows на новый диск.
Этот простой метод позволяет пользователям напрямую менять диск своей ОС без переустановки системы в Windows 11/10/8/7 и т. д. Все, что вам нужно, — это профессиональная программа для управления разделами, которая поддерживает свободный перенос системы на жёсткий диск или SSD.
- Необходимые инструменты — EaseUS Partition Master с функцией «Перенос ОС на HDD/SSD»
EaseUS Partition Master поддерживает перенос системы между жёстким диском и SSD, что позволяет с лёгкостью поменять системный диск и диск для хранения. И всего за несколько простых кликов.
- Руководство — Загрузите эту программу бесплатно и выполните следующие действия:
Обратите внимание: Операция переноса ОС на SSD или HDD удалит существующие разделы и данные на целевом диске, если на целевом диске недостаточно нераспределённого пространства. Если вы сохранили там важные данные, заранее сделайте их резервную копию на внешний жёсткий диск.
Шаг 1: запустите EaseUS Partition Master, выберите функцию «Перенести ОС» в верхнем меню.
Шаг 2: укажите SSD или HDD-диск, куда будет перенесена текущая ОС, и нажмите «Далее».
Предупреждение: все данные и разделы на указанном диске будут удалены. Убедитесь, что вы сделали резервную копию всей важной информации.
Шаг 3: предварительно просмотрите, как будет размечен указанный диск. Вы также можете изменить текущие установки, чтобы настроить разметку диска по своему усмотрению. Затем нажмите «Продолжить», чтобы начать перенос вашей ОС на новый диск.
- Настройка ПК — Сделать ОС загрузочной на новом HDD/SSD
Когда вы закончите операцию, всё, что вам нужно, это настроить компьютер на загрузку с вашего нового жёсткого диска или SSD, изменив порядок загрузки в BIOS.
Вот шаги, чтобы настроить новый диск в качестве загрузочного, чтобы сделать ОС Windows загрузочной:
Шаг 1. Перезагрузите компьютер и нажмите клавиши F2/F8/Del, чтобы войти в BIOS.
Шаг 2. Перейдите в Boot menu (меню «Загрузка»), в разделе Boot Priority or Boot Order section («Приоритет загрузки» или «Порядок загрузки») установите новый жёсткий диск/SSD с перенесённой ОС в качестве загрузочного диска.
Шаг 3. Сохраните изменения и выйдите из BIOS. Затем перезагрузите компьютер.
После этого Windows автоматически загрузится с нового диска. Всё на системном диске уже было перемещено на новый диск без потери данных и ошибок при загрузке. Теперь вы можете удалить старый системный раздел на старом диске и создать новый раздел для сохранения данных.
- Совет
- Если вы будете следовать приведённому выше руководству, Windows будет работать в обычном режиме, и вам не нужно повторно её активировать.
- Если Microsoft Windows выводит всплывающее уведомление и запрашивает повторную активацию, повторно активируйте её с помощью своего ключа или обратитесь в службу поддержки Microsoft за дополнительной помощью.
Способ 2. Чистая установка ОС на новый SSD или жёсткий диск и замена диска ОС
Работает для: смены загрузочного диска путём чистой установки ОС Windows на новый SSD/HDD, или установки Windows на второй диск.
Пользователи, которым не нравится существующая операционная система, могут попробовать этот метод, чтобы заново установить новую ОС Windows на новый SSD или HDD. Этот способ также работает для настройки SSD/HDD в качестве нового диска ОС в системах Windows, и он может быть более сложным.
Следуйте инструкции, чтобы инсталлировать ОС на новый SSD и затем установить этот диск в качестве загрузочного.
- Приготовьте — Пустой USB-накопитель (минимум 8 ГБ), скачайте Windows Media Creation Tool, подготовьте ключ Windows (активируйте после установки).
- Следуйте пошаговому руководству ниже — Свежая установка Windows 10 на SSD/HDD и установка диска в качестве загрузочного:
Шаг 1. Создайте установочный носитель Windows на USB.
Дважды щёлкните, чтобы запустить Windows Media Creation Tool, и выберите USB в качестве цели для создания установочного носителя Windows.
Шаг 2. Загрузите ПК с установочного USB-носителя.
Удалите старый системный диск. Вставьте новый SSD и загрузочный USB-диск в свой ПК, перезагрузите компьютер, войдите в BIOS и установите загрузку ПК с установочного носителя.
Шаг 3. Настройте параметры перед установкой Windows на новый диск.
Установите язык и другие настройки, прежде чем нажимать «Установить сейчас».
Шаг 4. Установите Windows на новый SSD.
Не вводите ключ продукта, выберите «Только установка Windows» и выберите установку Windows на новый SSD.
Дождитесь завершения процесса.
Шаг 5. Установите SSD/HDD в качестве загрузочного диска.
После установки перезагрузите компьютер, войдите в BIOS, чтобы изменить загрузочный диск, установив SSD в качестве диска ОС.
Шаг 6. Вставьте старый диск ОС и установите его как диск данных.
Выключите компьютер, извлеките установочный USB-накопитель, снова вставьте старый жёсткий диск в компьютер и перезагрузите его.
Шаг 7. Активируйте Windows ключом продукта.
Если вам нужен компьютер с двумя загрузочными ОС, вы можете остановиться здесь и переразбить диск, чтобы создать новый раздел для сохранения данных резервной копии.
Если вы хотите использовать весь диск в качестве диска данных, сделайте резервную копию нужных файлов и удалите их с диска. Затем вы можете создать новый раздел, чтобы скопировать данные резервной копии обратно на диск данных.
Примечание: Любая неправильная операция может привести к сбою загрузки системы или неожиданной системной проблеме на вашем компьютере. Пожалуйста, делайте всё очень осторожно. Более стабильный и правильный путь — попробовать первый способ с EaseUS Partition Master для защиты системы и безопасности данных.
Вывод
На этой странице описаны два полезных и эффективных способа замены системного диска путём переноса ОС или чистой установки Windows на SSD/HDD. Если вдруг вы не знаете, какой способ вам больше подходит, воспользуйтесь советами здесь:
- Если вы хотите только переключить системный диск, заменить системный диск на новый SSD или жёсткий диск большего размера, но при этом сохранить операционную систему, вам поможет Способ 1 с EaseUS Partition Master.
Он поможет вам перенести ОС на SSD/HDD без переустановки Windows. Вам не нужно устанавливать новый SSD в качестве загрузочного диска в BIOS. Всё это будет сделано в процессе переноса.
- Если вы хотите создать двойную загрузку ОС, установив две версии Windows на свой компьютер или выполнить чистую установку Windows на новый SSD/HDD, подойдет Cпособ 2 с руководством по чистой установке Windows.
Вы должны быть осторожны во время установки. После неё не забудьте установить SSD или HDD в качестве загрузочного диска. В противном случае Windows не загрузится с нового диска.
Пользователи также спрашивают
Эта страница отвечает на вопрос «Как заменить системный диск и установить новый SSD/HDD в качестве загрузочного». Однако некоторые пользователи также ищут похожие вопросы в Google.
Здесь мы поднимем 3 самых популярных вопроса и дадим ответ на каждый из них. Если у вас возникли такие же проблемы, проверьте ответы.
1. Как я могу сменить загрузочный диск?
Для смены загрузочного диска требуется, чтобы на другом диске была установлена ОС Windows. Для этого у вас имеется два варианта: 1). Перенос ОС на новый диск с помощью EaseUS Partition Master; 2). Установка Windows с нуля на новый диск.
- Если вы используете первый способ переноса ОС, вам просто нужно перезагрузить компьютер, и Windows автоматически загрузится с нового диска. Дальнейшие операции не требуются.
- Если вы использовали второй метод для установки свежей ОС Windows на новый диск, выполните следующие действия, чтобы сменить загрузочный диск:
- Шаг 1. Выключите компьютер и извлеките старый диск.
- Шаг 2. Перезагрузите компьютер, нажмите клавишу F2, F10 или Del, чтобы войти в BIOS.
- Шаг 3. Перейдите в раздел с порядком загрузки, установите новый диск в качестве загрузочного и сохраните изменения.
- Шаг 4. Перезагрузите компьютер.
Если всё в порядке, выключите компьютер и вставьте старый диск обратно в компьютер. Перезапустите его снова.
2. Как перенести Windows 10 на новый SSD?
Способ переноса Windows 10 на новый SSD аналогичен способу 1 на этой странице. Вы можете безопасно установить SSD на свой компьютер и запустить EaseUS Partition Master для выполнения задания по переносу ОС.
Когда процесс завершится, просто перезагрузите компьютер, и всё будет готово. Вы также можете обратиться к подробному руководству по переносу Windows 10 на SSD.
3. Как перенести мою операционную систему на новый жёсткий диск?
Существует два способа переноса ОС на новый жёсткий диск:
- 1) Прямой перенос ОС на новый жёсткий диск;
- 2) Клонируйте систему на новый жёсткий диск и установите новый диск в качестве загрузочного.
Если вы предпочитаете первый способ, вы можете сразу вернуться к способу 1 на этой странице для получения подробного руководства. Если вы решите клонировать систему на новый диск, обратитесь в качестве руководства к разделу Перенос ОС на новый жёсткий диск без переустановки Windows.