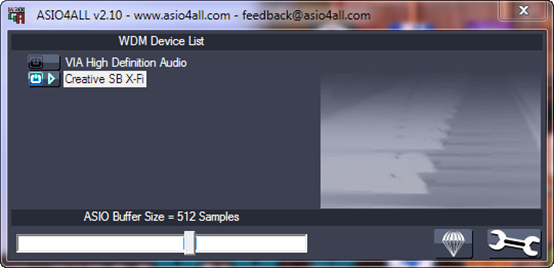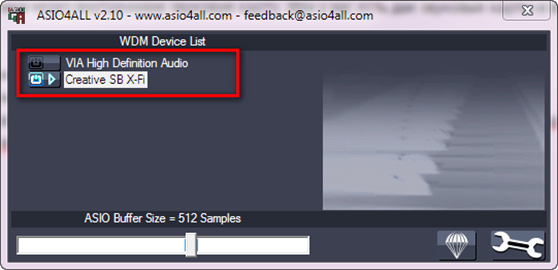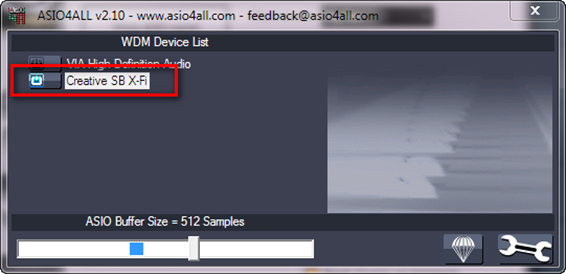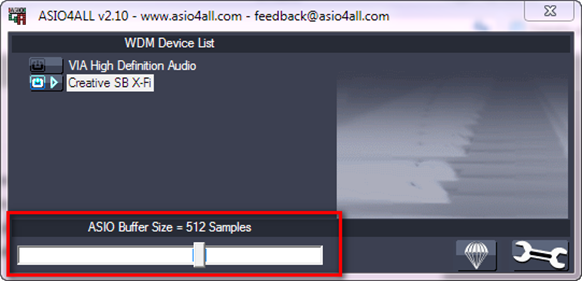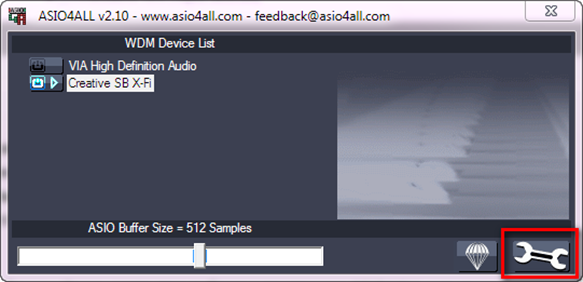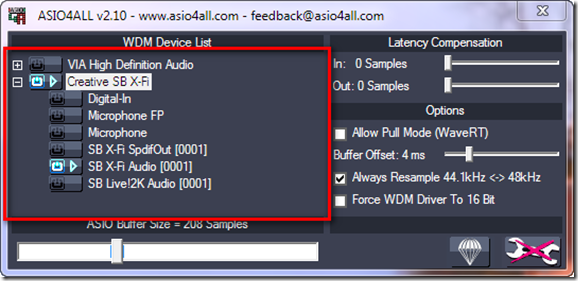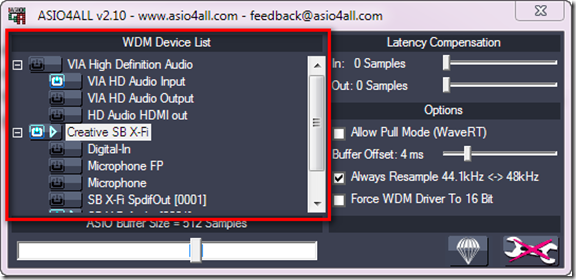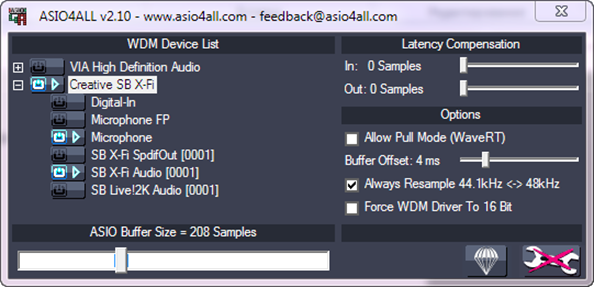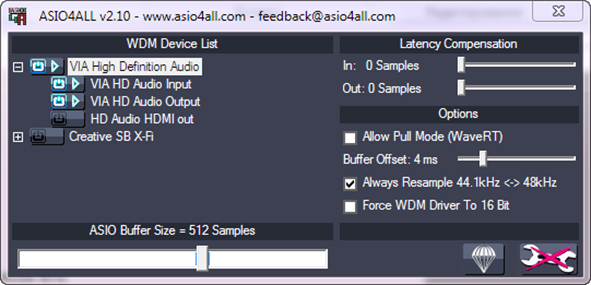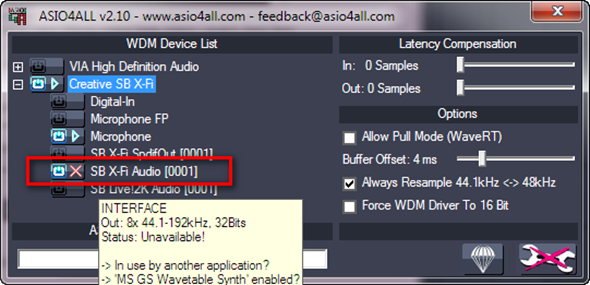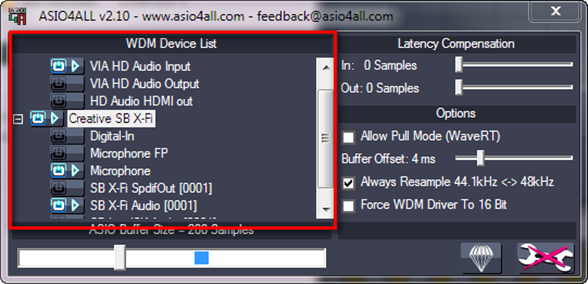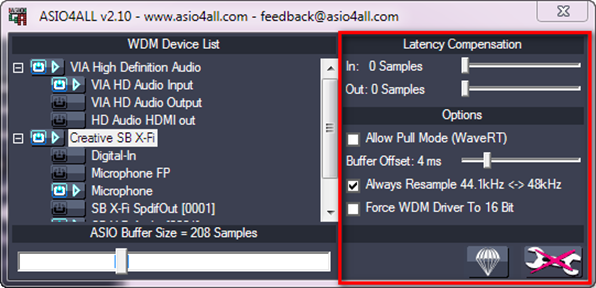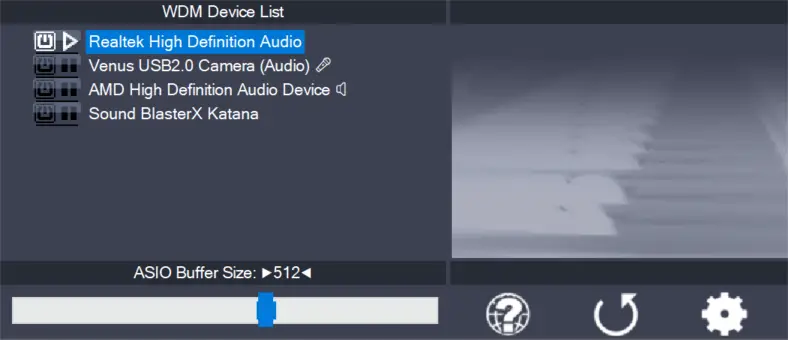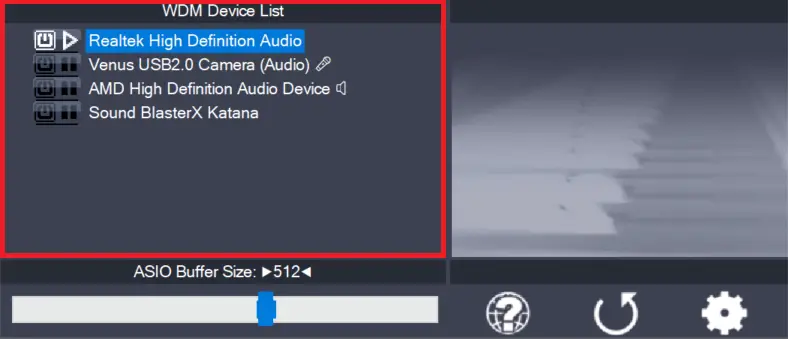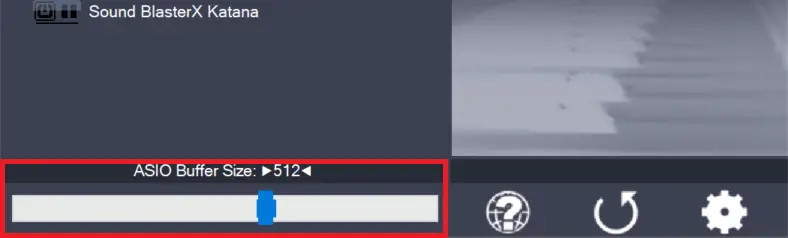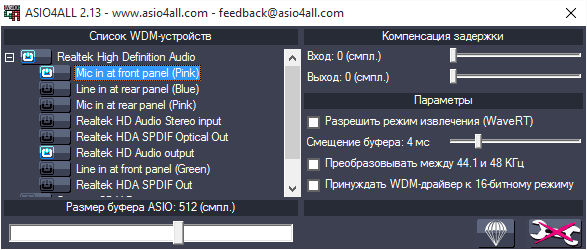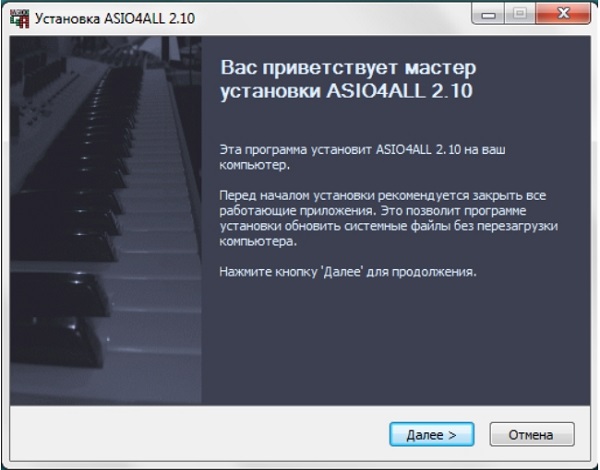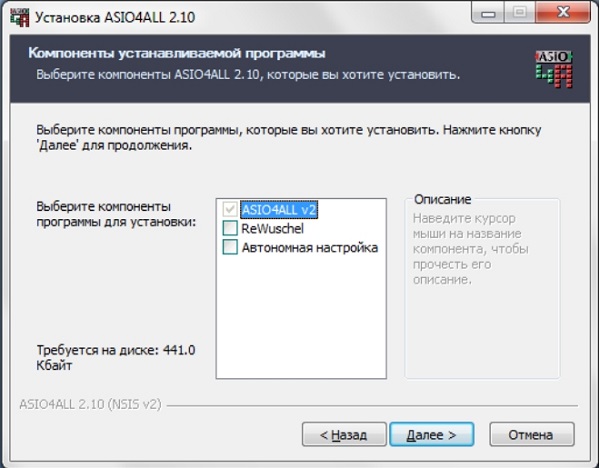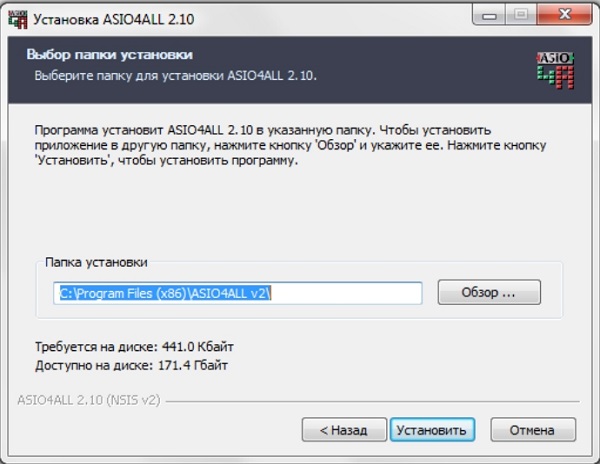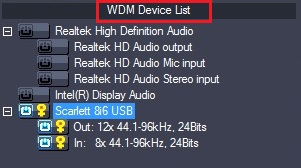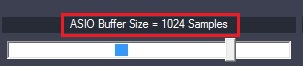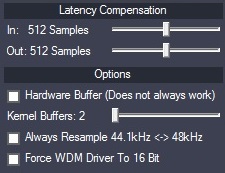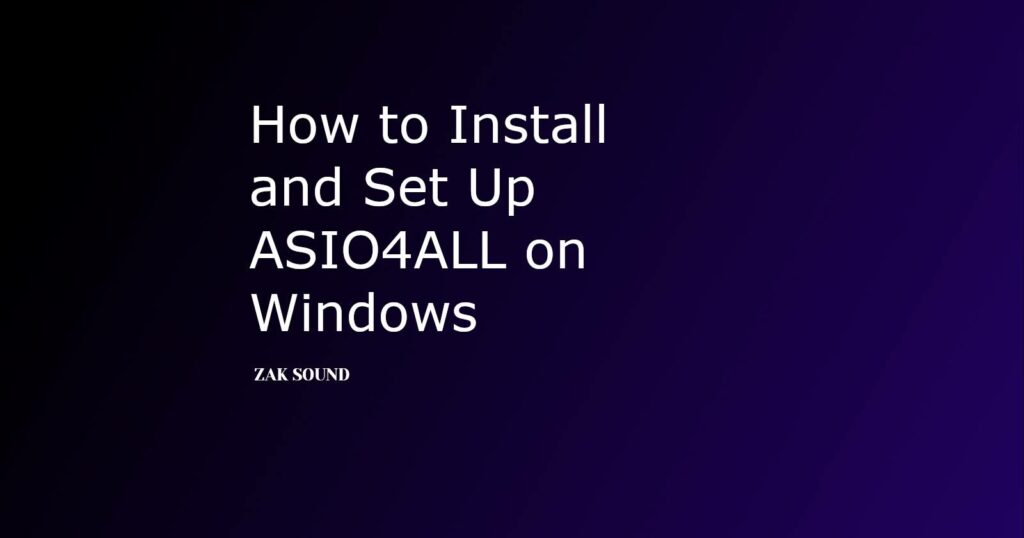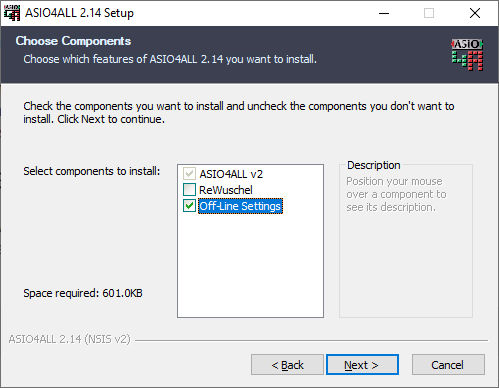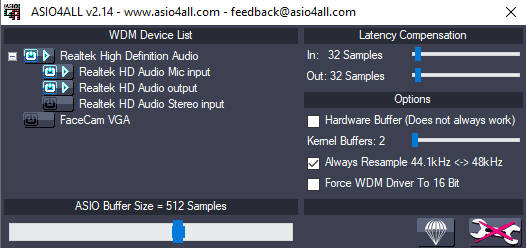- Печать
Страницы: [1] Вниз
Тема: Как сделать ASIO:Windows Default или просто Windows Default в настройках (Прочитано 19412 раз)
0 Пользователей и 1 Гость просматривают эту тему.
Использую USB аудиокартру с Asio драйвером как основную и хочу чтобы при отключении карты звук переводился на встроенную в ноутбук Realtek. Помню в какой-то одной из старых версий можно было просто поставить в настройках Windows Default. А то так. если выбираешь в Aimp(3.55) Asio и выдергиваешь карту при воспроизведении, звук останавливается. Приходится выбирать драйвер DirectSound:Windows Default, чтобы звук переключался при отключении карты во время воспроизведения с USB на встроенную в ноутбук…
« Последнее редактирование: Марта 19, 2014, 15:31:26 от Tarik »
Записан
У ASIO не такого понятия, как «Windows Default», поэтому у этого режима такого состояния нет. Я рекомендую использовать WASAPI: Windows Default
Записан
С Wasapi проблема остается, звук при отключении USB карты останавливается и приходится переключать устройство в настройках Aimp. Поэтому мне приходится выбирать в настройках устройство DirectSound:Windows Default, чтобы звук шел через Аудиокарту с ASIO драйвером(она как устройство по умолчанию в Windows), а при отключении ее от USB звук сразу переключался на ноутбучную Realtek.
Записан
С Wasapi проблема остается
вы пробовали WASAPI или WASAPI Exclusive ?
Поэтому мне приходится выбирать в настройках устройство DirectSound:Windows Default
так в чём проблема, используйте DirectSound:Windows Default
Все эти теории и мифы лучшего звука на каких-то методах не более, чем мифы.
Записан
С одним Wasapi проблема остается, а с другим глюк появляется — песни включаешь и они играют с каким-то заиканием в начале, типа… вместо «Привет» — ПППривет или ЛЛЛя-ля вместо Ля
DirectSound боюсь глюков, звук это работа моя…
Записан
Тоже был подобный глюк.
В плеере стоял — Windows Default
Решил так:
В Диспетчере устройств удалил наушники
Перезагрузил компьютер
Присоединил наушники
В панели управления зашёл в Звуки — сначала назначил внутреннюю карту по умолчанию а затем внешнюю.
Так сработало и при отключении наушников звук переходил на внутреннюю, а при отключении обратно на наушники
Записан
У ASIO не такого понятия, как «Windows Default», поэтому у этого режима такого состояния нет. Я рекомендую использовать WASAPI: Windows Default
Совершенно не знаю (не умею) как на форум отправлять свои вопросы… Вот вошёл не пойму как… Хотя тема моего вопроса про настройки AIMP3, а именно про «рациональное» выставление «параметров воспроизведения» при установленной на компьютере звуковой карте «Creative Sound Blaster ZxR» (SB1510. 1510A):
«ASIO: Creative Sound Blaster ASIO» или что-то другое? (настроек там 21 вариант!). К звуковой карте подключен только стерео усилитель Marantz PM 7200 KI, с компьютера слушаю музыку только в lossless.
Записан
Совершенно не знаю (не умею) как на форум отправлять свои вопросы… Вот вошёл не пойму как… Хотя тема моего вопроса про настройки AIMP3, а именно про «рациональное» выставление «параметров воспроизведения» при установленной на компьютере звуковой карте «Creative Sound Blaster ZxR» (SB1510. 1510A):
«ASIO: Creative Sound Blaster ASIO» или что-то другое? (настроек там 21 вариант!). К звуковой карте подключен только стерео усилитель Marantz PM 7200 KI, с компьютера слушаю музыку только в lossless.
Рациональная настройка стоит сразу после установки плеера, называется WASAPI:Windows Default. Её и советую.
Записан
Рациональная настройка стоит сразу после установки плеера, называется WASAPI:Windows Default. Её и советую.
Огромное спасибо за ответ! Сделаю, как скажете! Но, если Вам не трудно, обоснуйте, хоть слегка, почему не настройку «ASIO: Creative Sound Blaster ASIO» выставить в AIMP3? Это вроде «серьёзная» «примочка» в звуковой карте. Хочется на всю оставшуюся жизнь быть уверенным, что воспользовался правильным советом! )))
Записан
Плюс интерфейса ASIO в том, что вывод осуществляется с минимальными задержками. Некоторые считают, что через ASIO звук лучше — это не так. Стоит так же учитывать, что когда что-то выводит звук через ASIO — все остальные программы вывести звук не смогут, вообще.
Записан
Огромное спасибо за ответ! Сделаю, как скажете! Но, если Вам не трудно, обоснуйте, хоть слегка, почему не настройку «ASIO: Creative Sound Blaster ASIO» выставить в AIMP3? Это вроде «серьёзная» «примочка» в звуковой карте. Хочется на всю оставшуюся жизнь быть уверенным, что воспользовался правильным советом! )))
С ASIO есть небольшая заморочка: когда играет музыка через ASIO — все остальные звуки компьютера отключаются, играть может только музыка.
Если вас это устраивает — ставьте ASIO, многим кажется, что звук там лучше.
Записан
Плюс интерфейса ASIO в том, что вывод осуществляется с минимальными задержками. Некоторые считают, что через ASIO звук лучше — это не так. Стоит так же учитывать, что когда что-то выводит звук через ASIO — все остальные программы вывести звук не смогут, вообще.
Спасибо Вам за ясный ответ! Будет теперь чего внукам рассказать!!! ))) А AIMP3 классный проигрыватель — однозначно!
Записан
- Печать
Страницы: [1] Вверх
ASIO4ALL это звуковой драйвер, который забирает звуковой поток от программы и направляет его прямо на звуковую карту, минуя систему, позволяя выставлять минимальную задержку. Так же плюс его и в том, что при наличии нескольких звуковых устройств (звуковых карт, USB микрофон) можно выбрать вход одного, а выход другого. Например, вам нужно, чтобы звук с USB микрофона шёл на запись и воспроизводился через внутреннюю звуковую карту. Или же у вас есть две звуковые карты и вы хотите одновременно записывать с обоих.
Теперь давайте рассмотрим настройки ASIO4ALL и возможные проблемы при его использовании.
При первом включении панель настроек находится в простом режиме и выглядит так:
В принципе, если вам не нужно настраивать с какого источника записывать и звук уже воспроизводится (то есть нет никаких проблем), то этого режима вам достаточно. Здесь всё просто.
Слева сверху находится WDM Device List это список всех звуковых устройств в вашем компьютере. (у меня это встроенная в материнскую плату звуковая карта и внутренняя Creative X-Fi Titanium). Для выбора той звуковой карты через, которую будет идти звук нужно нажать на кнопку включения, которая находится слева от её названия. При этом она загорится голубым цветом и рядом появится значок воспроизведения. Если же у вас его не появляется, то это значит, что существуют какие-то проблемы. Скорее всего звуковая карта занята другим приложением.
Для устранения этой проблемы закройте все программы, которые могут использовать звук (skype, интернет браузеры, музыкальные и видео плееры) и снова попробуйте задействовать звуковую карту, выключив-включив её, с помощью кнопки включения.
Ниже находится ползунок ASIO Buffer Size. Он отвечает за задержку звука. Чем ниже его значение, тем она меньше. Для подбора рекомендую открыть в программе, какой-нибудь “тяжёлый” (использующий большую мощность процессора) файл проекта и нажав на кнопку воспроизведения, передвигать ползунок буфера влево до появления треска и заиканий звука.
Например Creative X-Fi Titanium позволяет выставить 208 Samples, что примерно равняется 5 миллисекундам задержки и это очень хорошо. Лично для меня, минимально комфортной, является 10 миллисекунд.
Если же вы хотите перейти к более продвинутым настройкам, (например у вас нет звука и надо понять почему. Либо нужно настроить входа и выхода звуковых карт.) то нужно нажать кнопку с изображением ключа.
Теперь слева в WDM Device List, нажав на плюсик напротив ваших звуковых устройств, будет раскрываться список его входов и выходов. Из них можно выбирать, которые будут использоваться для воспроизведения и записи при помощи кнопки включения слева от их названия. При этом должен появляться значок воспроизведения.
Например на верхнем изображении выбран вход микрофона для записи и выход на колонки для воспроизведения в звуковой карте Creative X-Fi Titanium.
На этом рисунке тоже самое для встроенной звуковой карты.
Если же рядом с названием входа или выхода появляется крестик, то это значит, что ASIO4ALL не может получить доступ к нему. И как я уже писал выше скорее всего он используется в другой программе. Поэтому нужно закрыть все программы, которые могут использовать звуковое устройство. И снова попытаться включить этот вход или выход.
Замечу, что ASIO4ALL полностью забирает в своё распоряжение звуковую карту и другие программы не смогут к ней обращаться. То есть звук будет работать только в вашей музыкальной программе до тех пор, пока вы её не закроете.
Можно использовать сразу несколько входов от разных звуковых устройств, включая их одновременно. Например на скриншоте сверху задействованы входы встроенной на материнскую плату звуковой карты одновременно со входом внутренней Creative X-Fi Titanium.
Ещё хочу обратить ваше внимание на то, что для каждого вашего устройства задержка выставляется своя. Для этого вы выбираете её, нажав на название и перемещаете ползунок ASIO Buffer Size.
Теперь давайте рассмотрим другие настройки, которые находятся в окне справа.
Сверху находятся два ползунка Latency Compensation: In и Out. Они могут помочь в том случае, если у вас появляются какие-то непонятные задержки, например при записи. Но обычно их трогать нет необходимости.
Следующий пункт Allow Pull Mode (WaveRT) позволяет включить улучшенный режим доступа к звуковому устройству, если это возможно. Рекомендуется отметить галочкой для улучшения производительности. (лично я разницы не заметил )
Ползунок Buffer Offset помогает улучшить стабильность, но увеличивает задержку звука. Рекомендуется увеличить на слабых машинах. Если же компьютер достаточно мощный, то можно даже уменьшить его с значение по умалчиванию (4ms) до 1ms.
Always Resample 44.1<->48 kHz — Включение этой функции позволяет драйверу ASIO4ALL делать ресемплинг частот дискретизации своими силами. (что более качественно, чем это делают некоторые звуковые карты) Советую включить. (по умалчиванию уже задействована)
Force WDM driver to 16 Bit – Включение этой функции помогает избежать проблем с теми звуковыми картами, которые не поддерживают битность выше 20 бит. (например интегрированные)
Ну и кнопочка с изображением бриллианта сбрасывает все настройки по умалчиванию.
А теперь немного о проблемах при использовании.
Очень часто при выборе в программе драйвера ASIO4ALL нет звука. Проблема чаще всего в том, как я писал уже выше, что другая программа использует драйвер звуковой карты. Поэтому перед выбором ASIO4ALL необходимо закрыть все программы, которые могут занимать её. Это, например, Skype, интернет браузеры Opera, Google Chrome, Internet explorer, музыкальные и видео плееры. Так же звука может не быть, если вы уже при работающей программе подключили USB звуковую карту или микрофон и выбрали ASIO4ALL. В этом случае закройте программу, отключите устройство и заново подключите его. (Иногда приходится даже перезагружать компьютер)
Ну вот на этом пожалуй и всё. Если я вам помог с настройками ASIO4ALL, то ставьте лайки и подписывайтесь на новости. Остались какие-то вопросы – спрашивайте в комментариях. Удачи и творческого вам настроения 
Universal Windows ASIO Driver
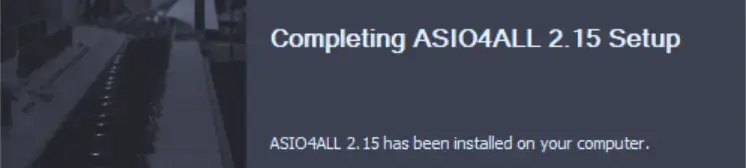
Instruction manual
-
Getting Started
Setting up your audio software In order to make use of ASIO4ALL, you need to configure your audio software accordingly. How you would do this depends on your particular software application. Generally, you would always enter the audio configuration menu and select ASIO -> ASIO4ALL v2. There now should be a button to launch the… more
-
WDM Device List
This is the list of audio devices found in your system. Highlight the device that you want to make changes to. Note: All parameter changes always only apply to the device currently highlighted! Activate the device you want to use by clicking on the button next to the device name! In the picture above, the… more
-
ASIO Buffer Size
Use the slider to adjust the ASIO buffer size for the device currently highlighted. Smaller buffer size means lower latency. Once you hear crackles or audio becomes distorted, you need to increase the buffer size. ASIO buffer size directly relates to audio latency. Thus, you want to get a rather small value here. You may… more
Те, кто занимается звукозаписью в профессиональном режиме и пользуется MIDI-клавиатурой или синтезатором, часто сталкиваются с необходимостью настроить обработку звука так, чтоб он сразу подавался на аудиокарту, минуя систему Windows.
Обычно для этого используется специальное ПО — Audio Stream Input/Output или сокращённо ASIO. Но если аудиокарта с ним несовместима, начинаются проблемы, и тогда в дело вступает ASIO4ALL.
Что за программа ASIO4ALL
В настоящий момент музыканты часто предпочитают обрабатывать звук в режиме реального времени. Для этого используется уже упомянутая технология Audio Stream Input/Output (ASIO), визуализированная в виде приложения. Она умеет делать следующее:
- организовывать многоканальный вход и выход;
- ускорять обработку информации, поступающей с музыкальных инструментов (синтезатора, MIDI-клавиатуры и т. п.).
ASIO4ALL представляет собой связующее звено между звуковой платой и ASIO в случаях, когда последняя не может работать с определённой аудиокартой — вот, что это за программа. Она позволяет настроить немедленную передачу звука, а также объединить в работе две аудиокарты или несколько устройств (например, микрофон — плата). Подобный софт нужен только профессионалам музыкального мира или продвинутым любителям. Для обычного пользователя он не представляет никакой ценности.
Таким образом, при посредничестве ASIO4ALL вы получаете возможность с удобством пользоваться MIDI-клавиатурой. Нажимая клавишу, вы услышите звук почти мгновенно — через 5-10 миллисекунд. Этого значения достаточно для комфортной работы.
Заметим, что у ASIO4ALL есть и аналог — Sound Driver, но он сильно нагружает аудиокарту, инициирует множество процессов. Если ваш трек будет объёмным, с различными спецэффектами и наложениями, может появиться треск, посторонний шум и другие искажения звука. Такое ПО подойдёт только для очень мощных компьютеров и оборудования. При малейших сомнениях в возможностях ПК или звуковой карты лучше остановиться на ASIO4ALL.
Как установить
Теперь рассмотрим, как установить ASIO4ALL:
- Скачайте инсталляционный файл с официального сайта.
- Распакуйте архив и запустите setup-файл.
- Мастер установки первым делом предложит вам принять лицензионное соглашение – поставьте отметку в отведенной графе и нажмите Next.
- В следующем окошке ничего редактировать не нужно, если только вы не хотите установить в довесок дополнительное ПО. Просто нажмите снова Next.
- Теперь укажите папку, где будут храниться файлы программы. В принципе, можно оставить предложенную по умолчанию. Кликните Install.
- Начнётся инсталляция ASIO4ALL, подождите, пока появится уведомление о завершении установки.
Как настроить ASIO4ALL
Правильная настройка ASIO4ALL – залог комфортной работы. Чтобы скорректировать необходимые параметры, нужно открыть настройки аудиоконфигурации и указать ASIO — ASIO4ALL. Вы увидите плашку с надписью ASIO4ALL Control Panel – кликните по ней.
Здесь вы найдёте как основные параметры, так и расширенные. Сначала подробно рассмотрим первые:
- Device List – здесь хранится перечень всех устройств, работающих с технологией спектрального уплотнения каналов. Чтобы изменить настройки по умолчанию, нужно выделить интересующее устройство – оно сразу обозначится более плотным начертанием. Ниже вы найдёте информацию о его работоспособности:
- Running — функционирует в настоящий момент.
- Available — доступно и его можно запустить.
- Unavailable — недоступно, потому что уже задействуется в каких-то других целях.
- Beyond Logic — не может быть запущенно из-за ошибки или физического отсутствия (например, вы отключили микрофон).
- Action – актуализирует нужное устройство, с которым планируется работать. Сразу несколько выбрать нельзя.
- ASIO Buffer Size – позволяет настроить ASIO Buffer Size для указанного девайса. Чем меньше значение, тем меньше задержки. Если обнаружится искажение звука, лучше допустить чуть большую задержку.
- Done — закрыть раздел настроек.
- Advanced – открывает расширенные параметры.
- Load Default Settings – сброс всех предустановок до предложенных по умолчанию.
- ASIO4ALL Web Site – запускает официальный сайт ПО.
Если вы нажмёте Advanced, то увидите ещё несколько кнопок для дополнительной персонализации, а именно:
- Latency Compensation – корректирует непредвиденные задержки звука.
- Use Hardware Buffer – активирует аппаратный буфер для девайсов с технологией WavePCI, который позволяет снизить потребление ресурсов ЦП.
- Kernel Buffers/Buffer Offset – настраивает буферизацию устройств, для которых недоступна опция выше.
- Always Resample 44.1<->48 kHz – осуществляет передискретизацию 44.1 кГц в 48 кГц.
- Force WDM driver to 16 Bit – позволяет компенсировать несоответствия в заявленных параметрах устройств (например, когда девайс теоретически должен поддерживать частоту 20 бит, но практически работает только на 16).
Настройки в сложных случаях можно подобрать методом проб и ошибок. Если вы запутаетесь, их можно сбросить и обратиться к инструкции, которая поставляется вместе с инсталляционным пакетом ASIO4ALL.
Latency problems in Windows are pretty popular.
The DirectSound drivers that come with Windows are good for listening to music. Still, they are not useful for production environments.
That is why there are alternative drivers, such as ASIO4ALL.
In this tutorial, we will see how to install and set up ASIO4ALL on Windows.
What is ASIO4ALL?
Before answering what ASIO4ALL is, it’s necessary to understand what ASIO is.
ASIO (Audio Stream Input / Output) is a protocol designed by Steinberg to make the connection between the audio interface and the software more efficient. The main point is to provide low latency.
But some audio interfaces don’t include drivers with ASIO, or there are even users who want to use some audio software without a dedicated audio interface. This is how ASIO4ALL was born.
ASIO4ALL is a project that was born in 2003 with the purpose of making the ASIO driver available to everyone, achieving low latency even on generic audio cards.
How to Install ASIO4ALL on Windows
Installing ASIO is super simple; it only requires a few minutes of your time.
- Go to the official page of ASIO4ALL.
- Scroll down to where you can find the latest stable version.
- Start the installer and select the “Off-Line Settings” option. This will allow us to configure some parameters without the need for software.
- Once finished, it will be installed and ready to use.
How to Set Up ASIO4ALL on Windows
After installation, it’s necessary to set up ASIO4ALL.
To do this, go to the Start Menu and select ASIO4ALL Off-Line Settings.
Here you will see your native audio interface and all the settings that you can modify to improve performance.
The most important parameter to decrease latency is the buffer size.
If you reduce the buffer, you will have less latency. But be careful; it will also consume more resources on your PC. Therefore, it can also happen that your audio application gets stuck or produces noises.
You can test and reduce the buffer until you find the optimal point.
When to use ASIO4ALL and when not
The idea is ASIO4ALL is great. Any Windows computer can have low latency results without a dedicated interface.
Therefore, you’ll find ASIO4ALL useful if:
- You don’t have a dedicated USB audio interface, and you want to work with some audio software like a DAW.
- If your audio interface doesn’t have native ASIO drivers, and you want to reduce latency to work with your DAW.
But, there is no point in using ASIO4ALL if:
- You have a dedicated USB audio interface. Most audio interfaces already come with native ASIO drivers that can be downloaded from the manufacturer’s site. Generally, the interface’s own drivers are the best option since they are optimized for low latency.
How to Use ASIO4ALL in a DAW
The ASIO4ALL drivers can also be used within a DAW.
To set ASIO4ALL as the driver in your DAW, you must go to the audio configuration part.
In each DAW it is in a different section:
Ableton Live: Preferences -> Audio -> Audio Device
FL Studio: Options -> Audio Settings -> Device.
Reaper: Options -> Device -> Audio device -> Audio system.
Cubase: Studio -> Studio Settings -> VST Audio System.
Bitwig: Preferences / Configuration -> Audio -> Device.
Pro Tools: Settings -> Playback Engine.
Is ASIO4ALL available for macOS?
No.
But there is no point in looking for an ASIO4ALL alternative for macOS.
Apple macOS uses the CoreAudio audio system, which already has low audio latency and doesn’t require additional drivers.
Conclusions
ASIO4ALL is an excellent option for Windows users who don’t have a dedicated audio interface and want to work with low latency in DAW software.
It’s free and easy to install and configure.
Still, if you want better results with latency, you should consider some USB audio interface and use its native ASIO drivers.