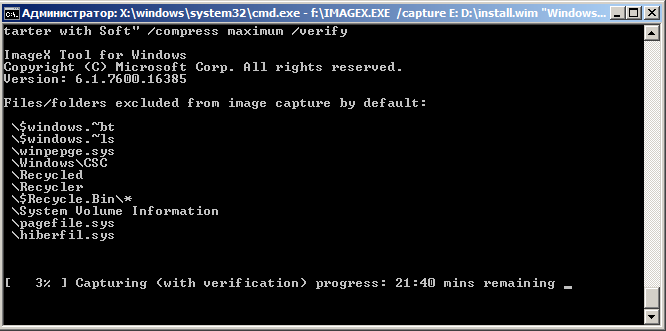Установка операционной системы Windows 7 на компьютер — это только первый шаг к созданию удобной и функциональной рабочей среды для пользователей. Для многих пользователей важно иметь возможность устанавливать дополнительные программы, которые помогут им в повседневной работе. Это может быть любое программное обеспечение, от офисных приложений до игр и графических редакторов.
В этой статье мы расскажем о том, как произвести интеграцию программ в дистрибутив Windows 7, чтобы они были доступны сразу после установки операционной системы. Этот процесс можно выполнить с помощью инструментов, предоставляемых самой Windows 7, и не требует навыков программирования.
Интегрирование программ в дистрибутив Windows 7 позволяет создать установочный образ операционной системы с уже предустановленным программным обеспечением. Это может быть полезно, если вы часто устанавливаете Windows 7 на множество компьютеров или хотите иметь свой индивидуальный дистрибутив для установки на разные устройства.
Содержание
- Установка программы
- Поиск дистрибутива Windows 7
- Запуск установки
- Выбор места установки
- Процесс интеграции
- Завершение установки
Установка программы
Чтобы интегрировать программу в дистрибутив Windows 7, следуйте этим шагам:
- Скачайте установочный файл программы с официального сайта разработчика.
- Откройте файл, чтобы запустить установщик программы.
- Во время установки следуйте инструкциям на экране, выбирая нужные настройки и опции.
- Дождитесь завершения установки.
- После установки программы, откройте ее, чтобы убедиться, что она работает корректно.
Теперь программа успешно установлена на ваш компьютер и готова к использованию вместе с операционной системой Windows 7.
Поиск дистрибутива Windows 7
Прежде чем начать интеграцию программ в дистрибутив Windows 7, вам понадобится сам дистрибутив операционной системы. Вы можете найти его на официальном веб-сайте Microsoft или в других надежных источниках.
На официальном веб-сайте Microsoft вы можете найти ссылки на скачивание дистрибутива Windows 7. Пожалуйста, обратите внимание, что Microsoft больше не предоставляет официальную поддержку для Windows 7, поэтому некоторые ссылки могут быть удалены или недоступны.
Если вы не можете найти дистрибутив Windows 7 на официальном веб-сайте Microsoft, вы можете обратиться к другим надежным источникам. Существуют различные онлайн-форумы и сообщества, где пользователи обмениваются ссылками на скачивание дистрибутивов. Однако будьте осторожны и убедитесь, что вы скачиваете дистрибутив от доверенного источника, чтобы избежать установки вредоносного программного обеспечения на ваш компьютер.
Когда вы найдете дистрибутив Windows 7, убедитесь, что он соответствует версии вашей операционной системы (например, Windows 7 Home Premium, Professional или Ultimate). Также удостоверьтесь, что дистрибутив скачан с официального источника или проверен на наличие вредоносных программ.
Скачанный дистрибутив Windows 7 будет иметь формат ISO. Пожалуйста, убедитесь, что у вас на компьютере установлено программное обеспечение для работы с файлами ISO, например, 7-Zip или Virtual CloneDrive.
Запуск установки
После подготовки всех необходимых файлов, вы можете приступить к запуску установки вашей программы на ОС Windows 7. Следуйте инструкциям ниже:
Шаг 1: Откройте проводник Windows, найдите папку, в которой находятся файлы вашей программы.
Шаг 2: Найдите файл инсталляции программы, обычно имеет расширение .exe или .msi.
Шаг 3: Щелкните дважды по файлу инсталляции, чтобы запустить процесс установки.
Шаг 4: В открывшемся окне установщика следуйте инструкциям по установке вашей программы. Обычно вам будет предложено прочитать и принять лицензионное соглашение, выбрать путь установки и настроить другие параметры.
Шаг 5: По завершении установки программа будет доступна в меню «Пуск» или на рабочем столе ОС Windows 7.
Теперь вы можете запустить вашу программу из меню «Пуск» или с рабочего стола и начать пользоваться всеми ее возможностями.
Выбор места установки
В процессе инсталляции программы на операционную систему Windows 7, вам будет предложено выбрать место установки. Настройка расположения программ на вашем компьютере важна для удобства использования и эффективного использования ресурсов.
При выборе места установки следует учесть несколько факторов:
1. Доступность: Установка программы в папку, которую вы легко найдете и к которой у вас всегда есть доступ, поможет сэкономить время при обращении к ней.
2. Свободное пространство: Перед установкой программы нужно убедиться, что в выбранном месте достаточно свободного пространства для установки и работы программы. Обычно требования к свободному месту указываются в описании программы или на сайте разработчика.
3. Системные требования: Некоторые программы могут иметь специфические требования к расположению установки. Перед выбором места установки рекомендуется ознакомиться с документацией или справкой по программе.
Примечание: При установке программы важно следовать инструкциям разработчика, чтобы избежать ошибок и проблем с работой программы.
Выбор места установки программ в операционной системе Windows 7 важный шаг, который может повлиять на производительность и удобство ее использования. Правильно выбранное место установки поможет сделать установку более эффективной и удобной.
Процесс интеграции
Процесс интеграции программы в дистрибутив Windows 7 может быть разделен на несколько основных этапов:
- Подготовка программы: перед интеграцией программы необходимо убедиться, что она совместима с операционной системой Windows 7 и не создает конфликтов с другими приложениями. Также следует проверить, что пользователю не потребуется дополнительная установка сторонних компонентов.
- Создание установочного пакета: для интеграции программы в дистрибутив Windows 7 необходимо создать установочный пакет, который будет содержать все необходимые файлы и инструкции для успешной установки программы на компьютер. Важно учесть возможность автоматической установки без участия пользователя.
- Интеграция программы: для интеграции программы в дистрибутив Windows 7 следует выполнить следующие действия:
- Открыть программу для интеграции в специальной программе-конструкторе.
- Выбрать директорию, в которую будет произведена интеграция.
- Указать параметры интеграции, такие как иконка программы, название, описание и другие настройки.
- Провести тестовую интеграцию для проверки корректности работы программы после интеграции.
- Сохранить интегрированную программу в установочном пакете.
- Проверка интеграции: после интеграции программы следует провести тестирование для проверки корректности работы и отсутствия ошибок. Важно убедиться, что программа запускается без проблем и взаимодействует с другими компонентами системы должным образом.
- Установка программы: после успешной проверки интеграции можно приступить к распространению установочного пакета с интегрированной программой. Пользователь сможет установить программу на свой компьютер с помощью стандартного процесса установки Windows 7.
Процесс интеграции программы в дистрибутив Windows 7 требует тщательной подготовки и следования инструкциям по созданию установочного пакета. Правильная интеграция гарантирует удобство и стабильную работу программы на операционной системе Windows 7.
Завершение установки
После завершения установки программы на вашем компьютере Windows 7, вы можете приступить к настройке и использованию приложения. Для этого выполните следующие действия:
|
1. Запустите программу Дважды щелкните на ярлыке программы на вашем рабочем столе или найдите программу в меню «Пуск». Чтобы убедиться, что программа работает корректно, дождитесь ее полной загрузки. |
|
2. Проведите первоначальную настройку При первом запуске программы вам могут потребоваться некоторые настройки. Следуйте инструкциям на экране и укажите необходимые параметры, такие как язык программы, папки для сохранения данных и другие настройки, если они доступны. |
|
3. Используйте программу После завершения первоначальной настройки вы можете начать использовать программу для выполнения задач. Изучите ее функциональность, освойтесь с интерфейсом и начните работу с приложением. |
|
4. Проверьте наличие обновлений Разработчики программы регулярно выпускают обновления, исправляющие ошибки и добавляющие новые функции. Периодически проверяйте наличие обновлений в настройках программы или на официальном сайте разработчика и устанавливайте их, чтобы быть в курсе последних изменений и улучшений. |
Здравствуйте Владимир! Большая просьба к вам написать подробную статью о создании дистрибутива Windows 10 с предустановленным программным обеспечением с помощью режима аудита! Хочу создать свою сборку Windows 10 с установленными программами и устанавливать её на компьютеры друзей и знакомых. Читал несколько статей на эту тему в интернете, но к сожалению написаны они очень сложно и для начинающего пользователя там мало что понятно.
Автор Владимир!
Привет друзья! На данную тему мной уже много написано статей, но режим аудита в своих прежних публикациях я не затрагивал. Что ж, давайте сегодня создадим дистрибутив Windows 10 с предустановленным программным обеспечением с помощью режима аудита, сделать это очень просто.
- Что такое режим аудита? Простыми словами, режим аудита позволяет добавлять в установочный дистрибутив Windows 10 различные программы и драйвера, впоследствии, если установить с помощью такого дистрибутива операционную систему, то после инсталляции Windows уже будет содержать необходимое программное обеспечение. Чтобы было ещё понятнее, то приведу такой простой пример. Всем вам доводилось покупать когда-нибудь ноутбук и конечно вы замечали, что на нём вместе с установленной операционкой присутствует предустановленный софт от производителя ноутбука (который впоследствии все стараются удалить), обычно это программы диагностики комплектующих ноутбука, проверки исправности аккумуляторной батареи, антивирус McAfee и тому подобное. Так вот, всё это программное обеспечение интегрируется производителями компьютерных устройств в дистрибутив Windows в режиме аудита, а потом этот дистрибутив используется для установки на все компьютерные устройства. Ещё пример. Наверняка вам доводилось устанавливать пиратские версии Windows и после установки ОС вы не могли не заметить, что некоторые программы (архиватор, медиа плеер, текстовый редактор и т.д) уже установлены в вашу систему, здесь автором сборки тоже применялся режим аудита.
Итак, для начала установим на наш компьютер виртуальную машину VirtualBox. Уверяю вас, способ с виртуальной машиной самый простой и использовать его для создания собственной сборки Windows сможет даже начинающий пользователь. Уверен, у большей части наших читателей она давно установлена. Ещё нам пригодиться USB-флешка объёмом не менее 8 Гб.
В конечной фазе установки ОС, жмём клавиатурное сочетание Ctrl+Shift+F3.
Операционная система переходит в режим аудита.
Можете нажать на крестик и закрыть данное окно (после установки всех необходимых программ мы откроем его снова). В режиме аудита вы можете устанавливать и удалять программы, перезагружаться и завершать работу компьютера, одним словом экспериментируйте с Windows как хотите.
Устанавливаем все те программы, которые мы хотим иметь в дистрибутиве Win 10.
Программы устанавливаем, но не запускаем, нужно чтобы они не прописались в папке Appdata, которой не будет после sysprep.
После установки софта запускаем командную строку от имени администратора и вводим команду:
C:\Windows\System32\Sysprep\Sysprep.exe
Запускается утилита «sysprep»
В появившемся окне с параметрами выставляем всё так, как на скришноте
Перевод системы в режим (OOBE).
Отмечаем пункт — Подготовка к использованию.
Завершение работы
и нажимаем ОК.
Windows 10 подготавливается утилитой «sysprep» несколько минут и затем виртуальная машина выключается.
Опять загружаем виртуальную машину с ISO-образа Windows 10.
В начальном окне установки Windows 10 жмём клавиатурное сочетание «Shift+F10»,
открывается командная строка Среды предустановки Windows PE.
На данном этапе подсоедините USB-флешку к вашему компьютеру.
Затем подключите USB-флешку к виртуальной машине: Устройства ->USB выберите свою флешку.
в командной строке вводим команды:
diskpart
lis vol (данной командой выводим список разделов жёсткого диска, видим, что разделу с установленной Windows 10 присвоена буква диска C:, а USB-флешке буква (F:).
exit (выходим из DiskPart)
вводим следующую команду, которая произведёт захват диска (C:) с установленной Windows 10 в файл-образ формата ESD и сохранит его на USB-флешке (буква диска (F:).
Dism /Capture-Image /ImageFile:F:\install.esd /CaptureDir:C:\ /Name:Windows /compress:maxгде,
install.esd: — это название будущего ESD-образа диска (C:) с Windows 10.
F:\ — место сохранения ESD-образа.
C:\ — раздел с установленной Windows 10.
сжатие /compress:maximum (максимальное сжатие)
Выключаем виртуальную машину.
В итоге всех вышеприведённых манипуляций мы имеем на нашей флешке файл install.esd (размер 4.11 Гб), содержащий файлы операционной системы Windows 10 с предустановленным программным обеспечением и следующим шагом нам нужно собрать на основе его дистрибутив Win 10.
Виртуальную машину мы выключили и теперь в основной операционной системе наша флешка имеет букву диска (K:). На флешке находится файл install.esd размером 4.11 Гб.
Ещё больше сожмём файл-образ Windows 10 — install.esd командой (делать это необязательно, просто я хочу дополнительно уменьшить образ Win 10)
Dism /Export-Image /SourceImageFile:K:\install.esd /SourceIndex:1 /DestinationImageFile:K:\install2.esd /Compress:recoveryгде K:, это буква нашей флешки с файлом install.esd. То есть, этой командой мы создаём ещё один файл этого образа с именем файла install2.esd и сжатием recovery. Или умными словами — конвертируем файл install.esd в новый файл install2.esd, применив новый тип сжатия Compress:recovery (сжатие архива обычно называют конвертированием).
Теперь на флешке (K:) появляется второй файл-образ Windows 10 — install2.esd размером 3,1 Гб. Первый файл install.esd 4,11 Гб удаляем, а второй файл install2.esd 3,1 Гб переименовываем в install.esd. Итого, на переносном винчестере USB (диск K:) находится один файл install.esd размером 3,1 Гб.
Скачиваем ISO-образ Windows 10
открываем его (подсоединяем к виртуальному дисководу) и копируем его содержимое.
Затем создаём папку на флешке (K:) и называем её 10.
Вставляем в неё скопированное содержимое ISO-образа Windows 10.
После того, как файлы cкопировались, заходим на диск (K:) и копируем файл install.esd.
Заходим в папку K:\10\sources, щёлкаем правой мышью и выбираем Вставить.
Выбираем Заменить файл в папке назначения.
Оригинальный файл install.esd из дистрибутива Windows 10 заменён нашим файлом install.esd, содержащим программное обеспечение.
Нам осталось превратить папку 10 с файлами Windows 10 в установочный ISO-дистрибутив с предустановленным программным обеспечением.
Если Вы опытный пользователь, то наверняка на вашем компьютере установлен Комплект средств для развертывания Windows (Windows ADK), если нет, то скачайте его по ссылке и установите.
Для Windows 8.1
https://www.microsoft.com/ru-ru/download/details.aspx?id=39982
Для Windows 10
https://developer.microsoft.com/ru-ru/windows/hardware/windows-assessment-deployment-kit
После установки запускаем среду средств развёртывания и работы с образами.
вводим команду:
где:
u2, это файловая система UDF, а m — размер образа без ограничений.
b — загрузочный сектор записать etfsboot.com, путь к файлу etfsboot.com при указании b(boot) пишется без пробела bI:\10\boot\etfsboot.com
bK: — где K: — буква диска.
K:\10 — создать ISO-образ из файлов и папок, находящихся на разделе K: в папке 10
K:\Windows.iso — созданный образ Win 10 разместить на разделе K:.
присвоить имя образу Win 10 — Windows.
Дистрибутив Windows.iso на флешке (K:) готов.
Предлагаю создать загрузочную флешку Windows 10 программой WinSetupFromUSB, с помощью неё можно создать универсальную флешку, с помощью которой получится установить Windows 10 на новый ноутбук с БИОСом UEFI, а также на простой компьютер с обычным БИОС. Подробно на этом останавливаться мне бы не хотелось, всё очень хорошо описано в этой статье.
Процесс установки собственного дистрибутива Windows 10 ничем не отличается от обычного процесса установки описанного в этой статье. Установить такую сборку вы можете на любой компьютер. Когда Windows 10 установится, то все программы будут тоже установлены.
Если приходится часто переустанавливать систему или есть парк машин с фиксированым софтом и настройками, то стоит задуматься о создании своего дистрибутива.
В моей ситуации это был офис с парком ноутбуков и определенным количеством программ и строгими настройками.
Итак, дано:
Исходный дистрибутив Windows 7, пусть будет Starter к примеру.
Некое количество программ, к примеру:
1. Office 2007 Standart Rus
2. Google Chrome
3. 7zip
4. Notepad++
5. PuntoSwitcher
6. FoxitReader
7. Skype
8. MS Essential
9. TeamViewer Host
Настройки для всех пользователей:
1. Панель задач — использовать маленькие значки
2. Значки области уведомлений — Всегда отображать все значки
3. Игры удалить
4. Запрет подключения USB накопителей
5. Запрет записи на все внешние носители
6. Подключение сетевых дисков
Нам понадобятся таки инструменты:
0. Ваш рабочий компьютер (ПК1) с установленной системой Windows 7 любой разрядности. В случае х64 есть нюанс, но о нем ниже.
1. Установочный диск Windows 7 (в моем случае x86 Starter), можно скачать из интернета или с MSDN — у кого есть доступ к подписке, для экспериментов, нам даже НЕ понадобится ключ продукта т.к. Windows 7 нормально ставится и без него и после установки, мы можем «глумиться» над полнофункциональной системой, не менее 30 дней.
2. Установочный диск WAIK (Windows Automated Installation Kit), скачать можно, совершенно спокойно, с сайта Microsoft.
3. Виртуальная машина (VM), ну или физическая машина (ПК2) — если таковая имеется в наличии.
5. Дистрибутивы приложений, которые будут установлены в системе и в последствии будут разворачиваться во время установки операционной системы, автоматически (я ставил все с www.ninite.com ).
План действий.
1. Установка операционной системы с установочного диска Windows 7
2. Теперь применим твики реестра.
3. Подготовка системы с помощью утилиты sysprep.
4. Переходим к подготовке образа Windows PE
5. Захват образа установленной системы.
6. Создание дистрибутивного образа ISO.
7. Интеграция драйверов в образ.
Приступим.
1. Установка операционной системы с установочного диска Windows 7
Устанавливаем Windows 7 Starter в VM или на ПК2. Советую первый образ делать x86 в любом случае, для тренировки и еще кое-чего, о чем ниже.
Установка не таит в себе никаких хитростей. Если вы планируете сохранить настроенный образ на несистемном разделе диска, используйте программу установки для создания разделов и создайте два раздела в VM (или ПК2) при установке.
Совет. При установке системы на VMWare Workstation или Virtual Server 2005 можно подключить второй виртуальный диск и впоследствии использовать его для сохранения образа. Это упростит копирование образа в вашу рабочую среду, поскольку в этих виртуальных машинах есть возможность подключения виртуального диска к физической системе.
Продолжайте установку вплоть до этапа OOBE. Его легко узнать по предложению выбрать имя учетной записи и имя компьютера.
На этом этапе, не выбирая имя учетной записи, нажмите CTRL+SHIFT+F3. Эта комбинация клавиш переведет систему в режим аудита с правами встроенной учетной записи Администратор.
Система перезагрузится, появится надпись «Программа установки подготавливает компьютер к первому использованию». Затем вы увидите рабочий стол:
Не закрывайте данное окно. Если все-таки закрыли, что делать будет сказано ниже.
Теперь можно поставить нужные программы, так же я установил обновления через Центр обновлений Windows. Если для установки приложения требуется перезагрузка системы, вы можете это сделать. После перезагрузки система вернется в режим аудита.
В «Панели управления — Программы и компоненты» через оснастку «Включение или отключение компонентов Windows» я отключаю игры и платформу гаджетов Windows, включаю клиент telnet (помогает иногда для диагностики).
2. Теперь применим твики реестра.
Особенность применения твиков на данном этапе в том, что мы не можем применить пользовательские настройки привычным способом, т.к. реального пользователя ещё не существует, а значит, не существует и его реестра. Решение задачи сводится к настройке пользователя по умолчанию (Default User), который станет донором для всех, создаваемых впоследствии пользователей.
Файл реестра пользователя по умолчанию находится по пути C:\Users\Default\NTUSER.DAT и чтобы внести в него изменения, необходимо подключить этот файл к активному реестру. Для этого выполняем команду:
reg load HKEY_USERS\Custom C:\Users\Default\NTUSER.DAT
Теперь вы можете открыть реестр (WIN+R >> regedit) и убедиться, что появилась новая ветка HKEY_USERS\Custom, в которую нам, как раз и предстоит внести настройки.
Применяем такие настройки:
Windows Registry Editor Version 5.00
;Использовать маленькие значки на панели задач
[HKEY_USERS\Custom\Software\Microsoft\Windows\CurrentVersion\Explorer\Advanced]
«TaskbarSmallIcons»=dword:00000001
;Отображать все значки и уведомления в области уведомлений
[HKEY_USERS\Custom\Software\Microsoft\Windows\CurrentVersion\Explorer]
«EnableAutoTray»=dword:00000000
;Запрет на использование USB-накопителей
[HKEY_LOCAL_MACHINE\SYSTEM\CurrentControlSet\services\USBSTOR]
«Start»=dword:00000004
После применения этого твика выгружаем файл реестра командой:
reg unload HKEY_USERS\Custom
Данный способ подсмотрен здесь.
Если установлены все программы, и сделаны все настройки, то выполняется подготовка с помощью утилиты sysprep.
3. Подготовка системы с помощью утилиты sysprep.
При ручной установке системы утилита sysprep запускается при входе в режим аудита. Для подготовки системы к дальнейшему использованию (в данном случае — к созданию настроенного образа) необходимо задать утилите параметры, как показано на рисунке ниже.
Или. если вы случайно закрыли это окно командой:
%SystemRoot%\system32\sysprep\sysprep.exe /generalize /oobe /shutdown /quiet
Первые три параметра командной строки указаны в том же порядке, что и описанные выше параметры графического интерфейса утилиты. Parametr /quiet — обеспечивает работу в тихом режиме и необходим для автоматизации.Теперь рассмотрим два последних.
После того, как sysprep завершит работу, система будет выключена. Теперь она полностью настроена, и можно создать ее образ с помощью утилиты ImageX.
4. Переходим к подготовке образа Windows PE
Windows Preinstallation Environment, что это такое, можно прочитать в Википедии.
Если вкратце, то эта «штука» загружается при установке Windows и являет собой оболочку для инсталлятора.
Дальнейшие действия производим на рабочем компьютере ПК1.
Нам необходимо установить WAIK. После этого:
Мы создаем дистрибутив Windows 7 Starter, тогда и образ для захвата будет Windows PE x86. Для начала, открываем командную строку, WIN+R пишем в ней CMD и жмем Enter.
Переходим в папку с файлами WinPE:
cd c:\Program Files\Windows AIK\Tools\PETools
Теперь, нам необходимо скопировать файлы Windows PE. Назовем папку win_pex86 и скопируем в нее файлы архитектуры x86, папку заранее создавать не требуется, она создается автоматически, при копировании.
copype.cmd x86 d:\win_pex86
Также, нам необходимо, закинуть ImageX в папку d:\win_pex86\ISO
copy «c:\Program Files\Windows AIK\Tools\x86\imagex.exe» d:\win_pex86\ISO
На всякий случай, добавим в наш диск, средство диагностики памяти, по умолчанию оно не добавляется, но в меню присутствует, делается это на тот случай, когда при установке возникают непонятные глюки системы и тест памяти может сильно облегчить жизнь, когда причина сбоя непонятна, а скачать и нарезать на болванку нет возможности:
copy c:\Windows\Boot\PCAT\memtest.exe d:\win_pex86\ISO\boot
Теперь, нам необходимо, добавить образ Windows PE который и будет загружаться с нашего диска.
В папке d:\win_pex86 лежит файл winpe.wim именно он нам и нужен, его необходимо скопировать в папку d:\win_pex86\ISO\sources и переименовать в boot.wim, давайте сделаем это.
Копируем образ Windows PE
copy d:\win_pex86\winpe.wim d:\win_pex86\ISO\sources
Переходим в папку:
cd d:\win_pex86\ISO\sources
Переименовываем файл winpe.wim в boot.wim
rename winpe.wim boot.wim
С основной задачей все, нам необходимо создать загрузочный ISO образ, который можно записать на пустую болванку, для этого нам необходимо перейти:
, копируем туда следующее:
oscdimg -n -bd:\win_pex86\etfsboot.com d:\win_pex86\iso d:\win_pex86\winpe.iso
Внимание. Тут с пробелами все ок, ошибок в записи -bd:… нет.
В результате всех наших действий, в папке d:\win_pex86 появится файл winpe.iso, это готовый для записи на болванку образ. Можете записать на чистый диск или сразу монтировать в VM.
5. Захват образа установленной системы.
Нам необходимо загрузиться с
winpe.iso, который мы создали на ПК2 или VM.
Оболочка Windows PE представляет из себя следующее:
Не пугаемся 
Вводим notepad, жмем Enter.
Через Файл-открыть рассматриваем наши диски, дабы определить кто из них кто.
Например, в моем случае диск C: с установленой Windows 7 Starterстал диском E:, а диск D: таковым и остался. А привод с образом winpe.iso имеет букву F:.
Запоминаем эти моменты, а лучше записываем 
Закрываем блокнот и срезаем образ установленной Windows 7 Starter.
Команда:
f:\imagex.exe /capture E: d:\install.wim «Windows 7 Starter» «My Windows 7 Starter» /compress maximum /verify
В этой команде используются следующие параметры:
/capture E: — захват раздела E:
d:\install.wim — местоположение и имя сохраняемого WIM-файла. Укажите букву диска, соответствующую несистемному разделу или USB-диску.
«Windows 7 Starter» — имя образа. Имя должно быть заключено в кавычки.
«My Windows 7 Starter» — (необязательно) описание образа. Описание должно быть заключено в кавычки.
/compress maximum — (необязательно) тип сжатия файлов в образе. Для параметра допустимы значения maximum (максимальное сжатие), fast (быстрое сжатие) и none (без сжатия). Если параметр не указан, используется быстрое сжатие. Максимальное сжатие позволяет уменьшить размер образа, но захват занимает больше времени, чем при быстром сжатии. Скорость распаковки образа практически не зависит от типа сжатия.
/verify — Обеспечивает проверку ресурсов файлов на наличие ошибок и дублирования при создании и применении. Данный параметр по умолчанию включен при действиях с сетью.
При максимальном сжатии захват образа может занять довольно длительное время.
Захват в процессе:
Пока образ создается идем гулять/пить кофе/кушать и т.д.
У нас ранее была создана папка, по пути d:\win_pex86\ISO, она нам понадобится еще раз, в ней мы соберем установочный образ, из папки ISO необходимо удалить все ее содержимое и скопировать в нее, содержимое установочного диска с Windows 7, перейдя в папку d:\win_pex86\ISO\sources скопировать туда файл install.wim (который у нас получился при захвате системы), т.к. эта папка уже содержит файл с таким именем, то соглашаемся на замену.
В принципе, сейчас нужно интегрировать драйвера в дистрибутив. Но если этого не нужно, то следующий пункт можно пропустить.
6. Интеграция драйверов в образ.
от имени Администратора.
Монтируем образ:
dism /mount-wim /wimfile:d:\win_pex86\ISO\sources\install.wim /index:1 /mountdir:d:\win_pex86\mount
где:
/mount-wim — команда монтирования WIM файла
/wimfile:d:\win_pex86\ISO\sources\install.wim — размещение WIM файла
/index:1 — индекс системы (в моем случае он отвечает индексу Starter, см. ниже)
/mountdir:d:\win_pex86\mount— в какую папку монтировать образ.
Как узнать индекс системы в которую мы интегрируем драйвера:
dism /get-wiminfo /wimfile:d:\win_pex86\ISO\sources\install.wim
Cистема DISMВерсия: 6.1.7600.16385
Сведения об образе : d:\win_pex86\ISO\sources\install.wim
Индекс: 1Имя : Windows 7 StarterОписание : My Windows 7 Starter with SoftРазмер (байт): 10 713 629 462
Операция успешно завершена.
Я буду интегрировать драйвера для сетевых и wi-fi устройств, которые я скачал с http://driverpacks.net/ и распаковал в папку d:\drivers. В папку распаковывал драйвера для Windows 7:
dism /image:d:\win_pex86\mount /add-driver /driver:d:\drivers /recurse /forceunsigned
/image:d:\win_pex86\mount — с каким образом работать.
/add-driver — добавить драйвера.
/driver:d:\drivers — папка с дровами.
/recurse — позволяет брать дрова еще и из подпапок.
/forceunsigned — если есть неподписанные драйверы.
Демонтируем образ:
dism /unmount-wim /mountdir:d:\win_pex86\mount /commit
Процесс продолжительный,
идем гулять/пить кофе/кушать и т.д. 
7. Сборка финального ISO образа установочного диска Windows 7
Снова жмем
Пуск->Все программы->Microsoft Windows AIK->Командная строка средств развертывания
, копируем туда следующее:
oscdimg -n -m -o -bd:\win_pex86\etfsboot.com d:\win_pex86\ISO d:\win_pex86\
win7-starter.iso
Система немного поработает и выдаст нам, готовый инсталляционный диск, который будет находиться в папке d:\win_pex86 с именем win7-starter.iso, если его размер не превысил 4,7 Gb, то могу вас поздравить, его можно нарезать на болванку.
Но прежде, чем что-то, куда-то записывать, нам необходимо протестировать работоспособность нашего ISOшника. Для этого нам можно воспользоваться виртуальной машиной, создаем на ней чистую систему и подключаем наш готовый образ, устанавливаем его, если все нормально, то можно нарезать на болванку и пользоваться, если загрузки с этого образа не происходит, то проверяем наличие файла etfsboot.com т.к. именно он и является той составляющей, которая делает обычную болванку, загрузочной.
Процедура интеграции выбранных приложений в дистрибутив OC Windows подразумевает использование полностью автоматизированного, или unattended, дистрибутива. Он может быть создан с помощью специализированных приложений, наиболее известными из которых являются Windows Unattended CD Creator и nLite. Интегрирование программ потребует использования дополнительного софта.
Вам понадобится
- — cmdow.exe;
- — Universal Silent Switch Finder;
- — WinRar
Инструкция
Совет добавлен 22 декабря 2011 Совет 2: Как интегрировать программы в Windows Интеграция, или автоматическая установка, приложений выполняется с помощью специальных ключей пакетных файлов и зависит от типа используемого установщика. Ниже рассматривается интеграция языковых пакетов, драйверов и обновлений в операционную систему Windows 7/Vista с помощью встроенной утилиты Dism.exe.
Вам понадобится
- Программа UltraISO.
Инструкция
- Ключи для приложений (основы)
Как интегрировать программы в Windows — версия для печати
Оцените статью!
Чтобы интегрировать программы в дистрибутив Windows 7, необходимо выполнить следующие шаги:
Шаг 1: Создание каталога
Создайте каталог, в котором будут расположены файлы вашей программы. Назовите его, например, «my_program».
Шаг 2: Создание папки BIN
Создайте папку BIN внутри каталога «my_program». В этой папке должны быть размещены все исполняемые файлы вашей программы.
Шаг 3: Создание папки DOC
Создайте папку DOC внутри каталога «my_program». В этой папке следует разместить документацию, инструкции и другие сопутствующие материалы.
Шаг 4: Создание папки REG
Создайте папку REG внутри каталога «my_program». В этой папке следует разместить файлы реестра, которые позволят вашей программе работать с дополнительными функциями Windows.
Шаг 5: Создание скрипта
Создайте файл «autorun. inf» в каталоге «my_program». Это будет скриптом, который будет запускать вашу программу при установке на новый компьютер. Файл «autorun. inf» должен содержать следующую информацию:
[autorun]
open=.\BIN\my_program. exe
Шаг 6: Упаковка файлов
Скопируйте все файлы (включая папки BIN, DOC и REG) в одну папку. Для упаковки файлов в папку можно использовать любой архиватор, например WinRAR или 7-zip.
Шаг 7: Создание инсталлятора
Существуют много инструментов для создания инсталляторов, таких как InstallShield, WiX и NSIS. Выберите тот, который вам больше нравится и создайте инсталлятор, который будет устанавливать вашу программу на компьютерах с Windows 7.
Советы:
— При создании инсталлятора обязательно добавляйте в него лицензионное соглашение.
— Чтобы пользователи могли легко удалить вашу программу, добавьте в инсталлятор функцию удаления.
— Не забудьте о тестировании инсталлятора на разных конфигурациях Windows 7.