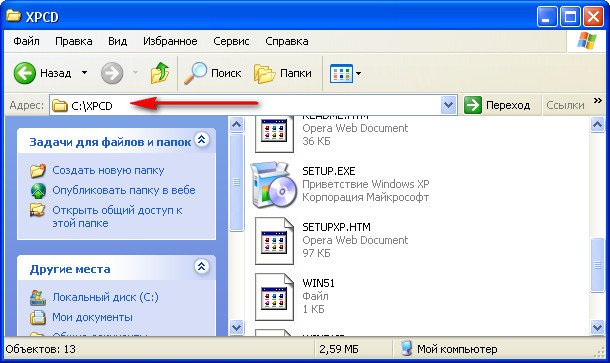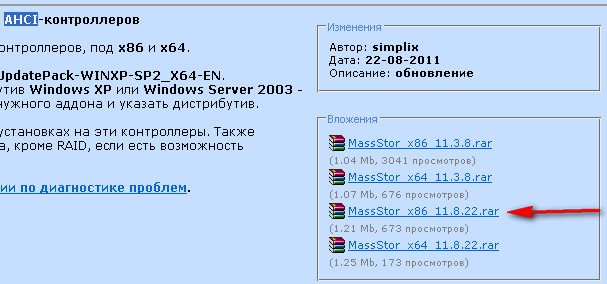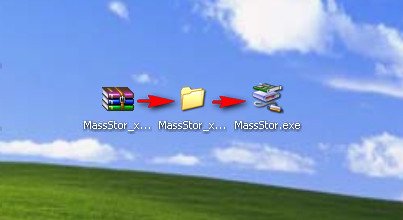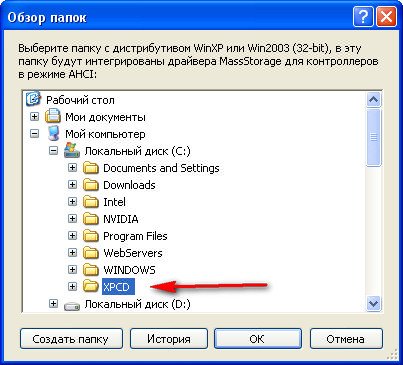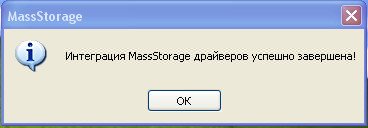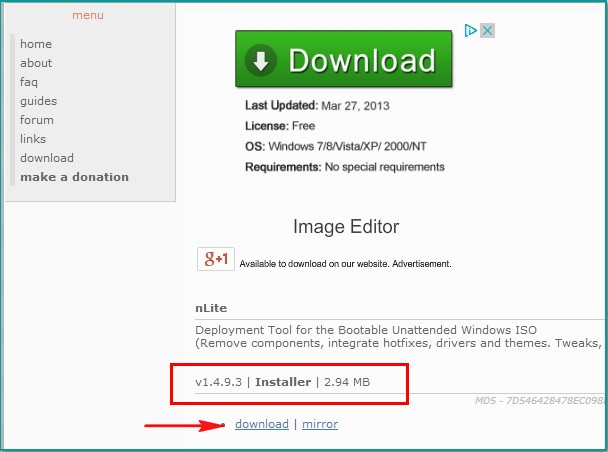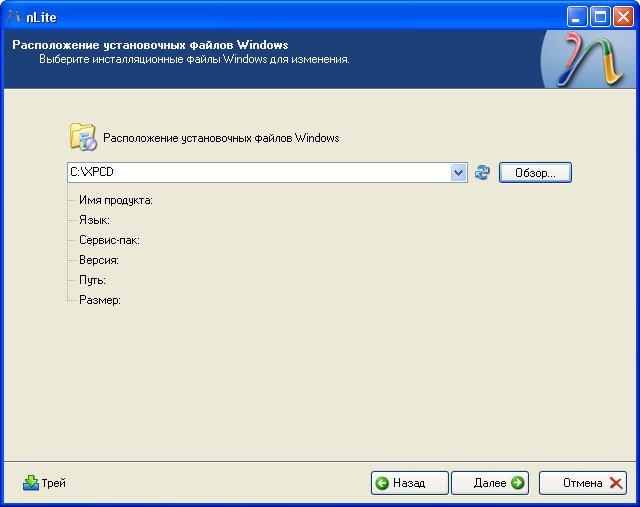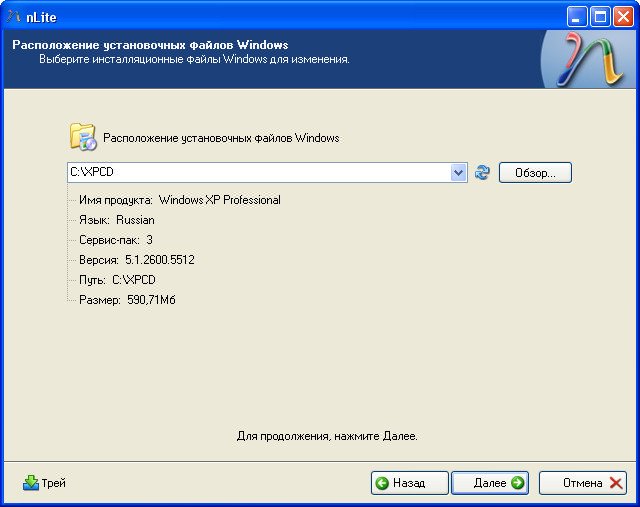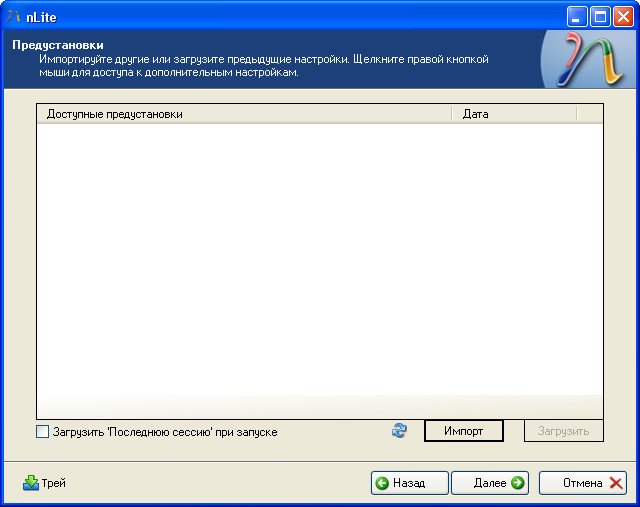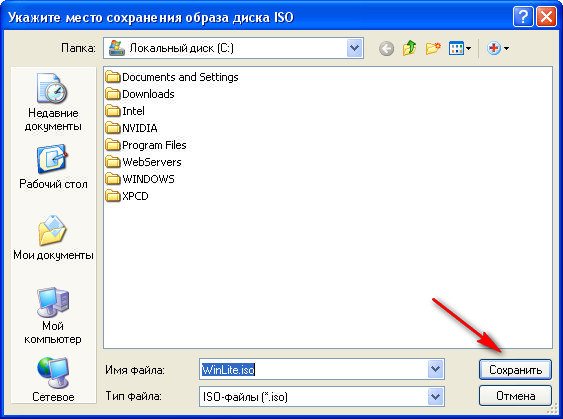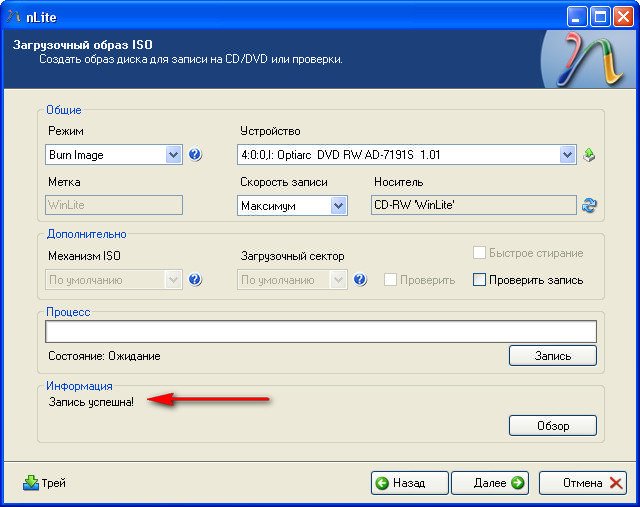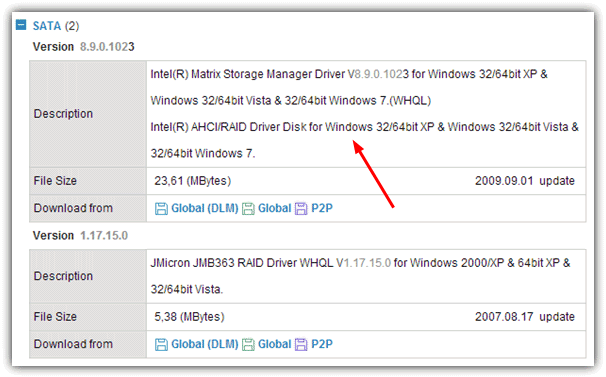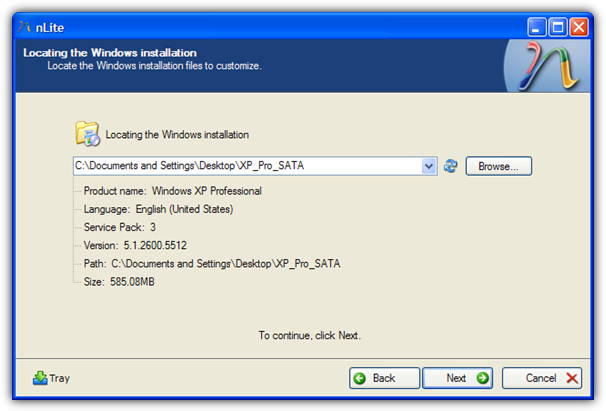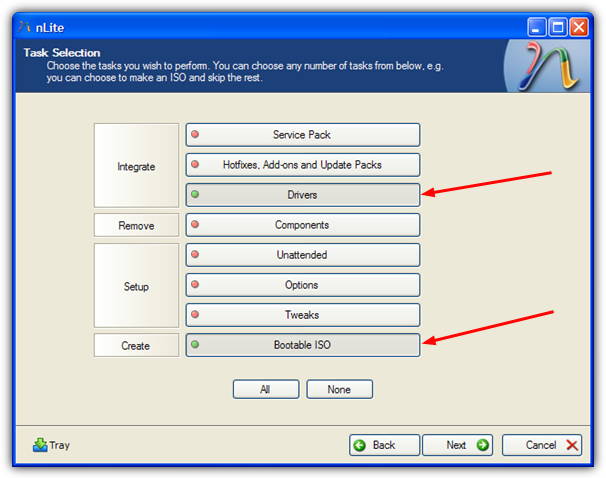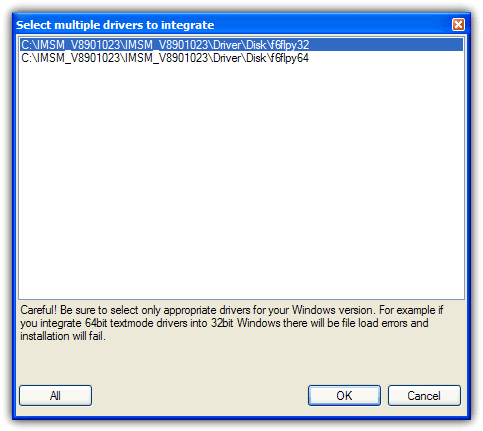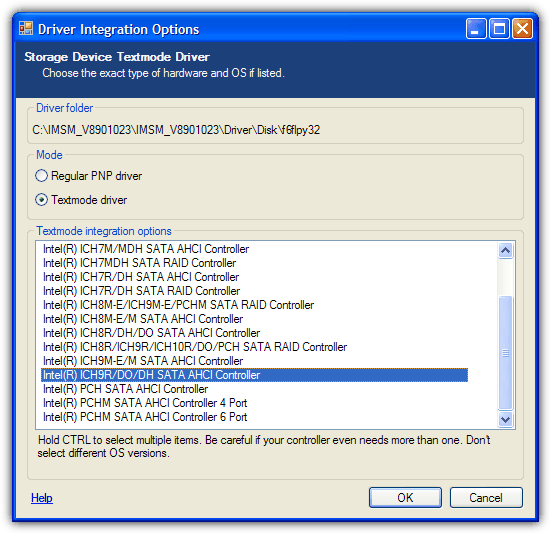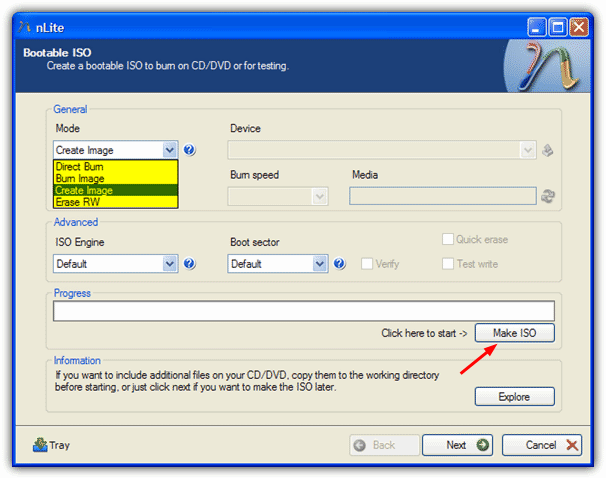Интеграция драйверов SATA в дистрибутив Windows XP не получается, загрузочный диск создаётся не рабочий. Был, как вы сказали на сайте oszone.net, там две инструкции, одна очень сложная, другая попроще, выбрал вторую, сделал всё как там написано, скачал пакет драйверов MassStor, сами драйвера успешно интегрируются в распакованный дистрибутив, но затем когда собираю сборку в ISO образ программой CDIMAGE, далее прожигаю бесплатной прогой ImgBurn, где-то происходит ошибка и диск в итоге не загрузочный, испортил пять болванок. Был ещё на одном хорошем ресурсе, посвящённом ноутбукам, ознакомился с инструкцией, там используют программу nLite, всё делаю как говорят, в конце нажимаю на запись и опять болванка получается не загрузочная, а что интересно, на озоне не советуют использовать nLite, а на этом ресурсе не рекомендуют CDIMAGE, я запутался и в отчаянии, компьютер с операционной системой мне нужен срочно.
Интеграция драйверов SATA в дистрибутив
Ну насчёт отчаяния вы зря, нужно успокоиться и найти всё-таки приемлемое решение, давайте попробуем найти ошибку. Заранее скажу, во всём мы разобрались, ну начнём разбор полётов, интегрируем драйвера SATA в дистрибутив Windows XP быстро и бесплатно. Кстати многие могут спросить зачем?
- Примечание: На достаточно новых материнских платах, с контроллером жёстких дисков SATA II, а это относится и к стационарным компьютерам, а так же ноутбукам, применена технология работы винчестеров AHCI. Несомненно она лучше предыдущей технологии IDE, но дело в том, что разработана она намного позже, чем была придумана Windows XP и поэтому для установки данной операционной системы нужны драйвера AHCI-контроллеров, которые нужно или подсунуть во время установки на дискете, или интегрировать непосредственно в сам дистрибутив Windows XP, иначе процесс установки будет заканчиваться ошибкой.
- На некоторых материнских платах можно переключить режим работы винчестера с AHCI на IDE, тогда Windows XP установится без проблем, но и о преимуществах AHCI придётся позабыть, ведь в процессе работы операционной системы переключиться в режим AHCI, тоже не получится, это закончится синим экраном.
Флоппика у нас на ноутбуке нет и не может быть, поэтому интегрируем драйвера SATA в дистрибутив Windows XP
Программу CDIMAGE не использовал, ничего не могу сказать, а вот nLite пользовался с большим успехом, давайте начнём с самого начала.
В первую очередь берём компакт-диск с Windows XP, очень важно использовать оригинальные ни кем не модифицированные сборки Microsoft Windows XP, это залог успеха.
Создаём в корне диска (С:) папку и называем её (XPCD), все файлы с компакт-диска Windows XP, копируем в неё.
Если вместо компакт-диска с операционной системой вы используете Iso Образ Windows XP, с ним нужно поступить так же, разархивировать в папку XPCD, в корне диска (С:), можете вот этой программой
7-zip
.
Далее идём на oszone.net, очень просто регистрируемся там, и скачиваем MassStor с драйверами sata. Если у вас операционная система 32-bit, что в большинстве случаев, скачиваем соответствующий пакет MassStor_x86_11.8.22.rar, если 64-bit, то другой MassStor _x64_11.3.8.rar.
Далее разархивируем архив MassStor_x86_11.8.22.rar, именно в таком порядке как показано на скришноте (архив->папка ->экзешник)
достаём из разархивированной папки MassStor.exe, запускаем его, он у нас спрашивает, где папка с файлами Windows XP, хочу интегрировать в неё драйвера SATA и мы ему показываем нашу папку в корне диска (С:), она у нас называется (XPCD), не забыли ещё?
Интеграция происходит десять секунд.
Далее скачиваем nLite на официальном сайте, программа бесплатная найти её можно без проблем, жмите Download
Для нормальной работы потребуется пакет
NET Framework 2.0
у вас он может быть уже установлен, сначала попробуйте установить и запустить nLite.
Запускаем nLite
Добро пожаловать
В обзоре указываем расположение нашего образа-> C:\XPCD и жмём далее
Далее
Создать загрузочный образ ISO и опять Далее
Нажимаем обзор
Сохранить и nLite создаст рядом с папкой XPCD образ диска WinLite.iso, который мы будем прожигать на компакт-диск
Создаётся образ операционной системы Windows XP, в котором присутствуют драйвера Sata
Iso Образуспешно создан
А сейчас немного внимания, вот в этом окне наш пользователь допустил ошибку, что бы прожечь iso образ на компакт диск нужно в меню Режим выставить параметр Burn Image, у него же было Direct Burn.
Вставляем чистый компакт-диск в дисковод и кнопка Запись становится активной. Нажимаем Обзор, затем указываем наш образ WinLite.iso и нажимаем Открыть
Начинается процесс прожига
на выходе мы с вами будем иметь вполне боевой образ Windows XP, с интегрированными драйверами Sata, который мы с вами сделали самостоятельно.
Очень распространенная проблема при установке Windows XP — это появление ошибки отсутствия жестких дисков.
Проблема в том, что у современных компьютерах, в особенности ноутбуков, используются контроллеры жестких дисков произведенные гораздо позже, чем Windows XP.
Поэтому стандартная версия Windows XP не содержит необходимых драйверов для установки.
Одним из способов обойти эту проблему — это переключение в BIOS режима работы SATA-контроллера.
Необходимо переключить режим работы SATA контроллера в IDE Mode. Но часто в BIOS ноутбуков такой опции нет.
В этом случае драйвера SATA можно интегрировать непосредственно в дистрибутив Windows с помощью программы nLite.
Данный способ является самым удобным, безопасным, и созданный в результате образ Windows XP можно использовать многократно.
Также этот вариант остается единственным для владельцев ноутбуков, так как у них нет возможности подключить флоппи-дисковод.
Итак, как же интегрировать драйвера в дистрибутив Windows XP?
Для интеграции нам понадобиться:
1. Дистрибутив Windows XP. Настоятельно рекомендуется использовать оригинальный образ Windows XP. Также лучше взять Windows XP SP2, и уже после установки Windows устанавливать сервис пак 3.
2. Программа nLite. Качать е следует с сайта-производителя (скачать). Если интеграция драйверов будет проходит на компьютере с установленной Windows XP, то для работы программы следует также установить Microsoft .NET Framework 2.0 (скачать). Для Windows Vista и выше, ничего кроме программы устанавливать не нужно.
3. Драйвера Sata/RAid контроллеров:
— чипсет Intel: https://ddriver.ru/kms_downloads+index+action-id+cat-10+ids-47+idd-224.html
— чипсет AMD: https://ddriver.ru/kms_downloads+index+action-id+cat-10+ids-132+idd-1476.html
— чипсет nVidia: https://ddriver.ru/kms_downloads+index+action-id+cat-10+ids-144+idd-1680.html
Интеграция драйверов.
Устанавливаем программу nLite.
Качаем драйвера SATA и сохраняем у себя на компьютере. После этого необходимо их распаковать в какую-нибудь папку (например C:/SATA/).
В дисковод CD/DVD вставляем диск с Windows XP и копируем все содержимое диска на жесткий диск, например в папку C:/WINXP/.
Запускаем программу nLite. При запуске сразу можно указать язык интерфейса программы — русский.
Для продолжения нажимаем кнопку «Далее«. В появившемся окне «Расположение установочных файлов Windows» необходимо после нажатия кнопки «Обзор» указать путь к папке C:/WINXP/, куда было скопировано содержимое диска Windows XP.
после небольшой проверки программа nLite нам укажет подробные данные о версии Windows XP
нажимаем кнопку «Далее«. Так как драйвера интегрируем впервые, то в следующем окне также жмем «Далее«.
В окне «Выбор задач» отмечаем в разделе Интегрировать пункт Драйвера, а в разделе Создать — Загрузочный образ ISO.
Жмем «Далее«. Затем в окне «Драйвера» нажимаем на кнопку «Добавить«
и в появившемся меню выбираем пункт «Папка драйверов«
указываем путь к папке с распакованными драйверами
Здесь и далее очень важно указать на папку с драйверами именно той разрядности, что и используемого дистрибутива Windows. В 32-х разрядную Windows XP следует интегрировать только драйверы для 32-разрядной системы (в папке 32-bit или x86), а для 64-разрядной ОС — драйверы для 64-разрядной системы (они находятся в папке 64-bit или x64).
Это очень важный момент, иначе во время установки Windows может появится ошибка
«Файл ahcix64.sys испорчен. Для продолжения нажмите любую клавишу«.
В появившемся окне «Выберите драйвера для интеграции» укажите необходимые (используйте клавишу CTRL для выделения нескольких). Не забывайте про разрядность вашей Windows XP.
После выбора драйверов жмем «ОК«. В следующем диалоговом окошке также выбираем драйвера. Для драйверов Intel можно смело выбирать все драйвера (CTRL+A), для драйверов AMD соблюдайте разрядность.
После выбора жмем «OK«. В следующем окне нажимаем «Далее«.
соглашаемся на запуск процесса интеграции, нажав кнопку «Да«.
Идет интеграция.
После окончания интеграции драйверов SATA нажимаем клавишу «Далее» для продолжения
Появляется окно «Загрузочный образ ISO«. Вставляем в пишущий привод CD/DVD чистый компакт диск. Дожидаемся его инициализации программой nLite. Указываем нужную нам метку (например, WinXP_SP2). Выбираем скорость записи. Для качественной записи лучше выбрать самую маленькую скорость.
После необходимых настроек нажимаем кнопку «Запись» и соглашаемся на запись диска, нажав кнопку «Да«.
Все, остается дождаться лишь окончание записи диска.
После этого вставляем диск в дисковод нужного нам компьютера, перезагружаемся и устанавливаем Windows XP.
После установки Windows XP, устанавливаем драйвера и Service Pack 3, если образ XP был с SP2.
Доступность современных технологий обработки и хранения данных уже давно стала неотъемлемой частью нашей жизни. И мы все хотим быть в курсе последних достижений и использовать самые современные устройства. Однако, иногда возникают ситуации, когда нужно установить старую операционную систему, такую как Windows XP, на новые устройства с поддержкой только SATA дисков.
Основная проблема заключается в том, что стандартная установочная версия Windows XP не содержит драйверов SATA контроллеров, и поэтому система не сможет обнаружить жесткий диск во время установки. Однако, существует способ интеграции этих драйверов в установочный образ Windows XP и записи его на флешку, чтобы впоследствии установить операционную систему на компьютер.
В данной статье мы подробно рассмотрим процесс интеграции драйверов SATA в образ Windows XP для флешки. Мы покажем, как найти и скачать нужные драйверы SATA, как их интегрировать с помощью специальных инструментов и как записать готовый образ на флешку. Эта инструкция будет полезна для всех, кто сталкивается с проблемой установки Windows XP на устройства с SATA дисками.
Содержание
- Интеграция драйверов SATA в образ Windows XP для флешки
- Шаг 1: Подготовка необходимых инструментов
- Шаг 2: Создание интегрированного образа Windows XP
- Шаг 3: Создание загрузочной флешки
- Подробная инструкция
Интеграция драйверов SATA в образ Windows XP для флешки
Если у вас возникла необходимость установить операционную систему Windows XP на компьютер с новым жестким диском, подключенным через SATA интерфейс, вам, скорее всего, понадобится интеграция драйверов SATA в установочный образ Windows XP. В этой статье мы расскажем вам о том, как выполнить эту операцию и создать загрузочную флешку с интегрированными драйверами SATA.
Шаг 1: Подготовка необходимых инструментов
Для выполнения данной операции вам понадобятся следующие инструменты:
- Инсталляционный образ Windows XP.
- Утилита nLite, которую можно скачать с официального сайта.
- Драйверы SATA для вашего конкретного жесткого диска. Их можно найти на сайте производителя вашего компьютера или в документации к материнской плате.
- Флешка с достаточным объемом памяти для создания загрузочного образа Windows XP.
Шаг 2: Создание интегрированного образа Windows XP
- Установите и запустите утилиту nLite на вашем компьютере.
- Выберите язык программы и щелкните «Далее».
- Нажмите «Обозреватель» и укажите путь к инсталляционному образу Windows XP.
- Нажмите «Далее» и дождитесь загрузки образа в программу.
- На этом этапе вы можете добавить различные драйверы и компоненты в интегрируемый образ Windows XP. Поскольку мы рассматриваем интеграцию драйверов SATA, выберите «Драйвер» и нажмите «Далее».
- Нажмите «Добавить» и выберите драйверы SATA, которые вы загрузили с сайта производителя вашего компьютера или материнской платы.
- После выбора драйверов SATA, нажмите «Следующий».
- Выберите опции интеграции драйверов по вашему желанию и нажмите «Далее».
- Дождитесь завершения процесса интеграции драйверов и нажмите «Далее».
- Выберите опции интеграции обновлений и дополнительных компонентов, если это необходимо, и нажмите «Далее».
- Выберите дополнительные настройки системы, если это необходимо, и нажмите «Далее».
- Проверьте настройки и нажмите «Создать».
- Дождитесь завершения процесса создания интегрированного образа Windows XP.
Шаг 3: Создание загрузочной флешки
- Подключите флешку к вашему компьютеру.
- Запустите утилиту nLite и выберите пункт «Запись образа».
- Выберите папку, в которой хранится интегрированный образ Windows XP, и нажмите «Далее».
- Выберите свой USB-накопитель в качестве места записи и нажмите «Далее».
- Нажмите «Начать» и дождитесь завершения процесса создания загрузочной флешки с интегрированными драйверами SATA.
Теперь у вас есть загрузочная флешка с интегрированными драйверами SATA. Вы можете использовать ее для установки операционной системы Windows XP на компьютер с новым жестким диском, подключенным через SATA интерфейс.
Подробная инструкция
Если вам необходимо интегрировать драйверы SATA в образ Windows XP для установки с флешки, следуйте этой подробной инструкции:
Шаг 1: Первым делом вам потребуется скачать программу для создания интегрированного образа Windows XP. Рекомендуется использовать программу nLite, которую можно найти на официальном сайте разработчика.
Шаг 2: После установки nLite запустите его и выберите директорию, в которой располагается образ Windows XP.
Шаг 3: В главном меню программы выберите пункт «Интеграция драйверов» и нажмите «Далее».
Шаг 4: В следующем окне нажмите кнопку «Добавить» и выберите драйверы SATA, которые вы хотите интегрировать в образ Windows XP. Обычно они представлены в виде файлов с расширением «.inf» или «.cat».
Шаг 5: После выбора драйверов SATA нажмите кнопку «Открыть», чтобы вернуться в главное меню программы.
Шаг 6: В главном меню нажмите кнопку «Удаление неиспользуемых драйверов» и дождитесь окончания процесса удаления.
Шаг 7: После удаления неиспользуемых драйверов нажмите кнопку «Создать ISO», чтобы сохранить интегрированный образ Windows XP на вашем компьютере.
Шаг 8: После завершения процесса создания ISO-образа скопируйте его на флешку с помощью программы Rufus или любой другой программы для создания загрузочных флешек.
Шаг 9: После копирования образа Windows XP на флешку, вы можете использовать ее для установки операционной системы с интегрированными драйверами SATA.
Вот и все! Теперь вы знаете, как интегрировать драйверы SATA в образ Windows XP для установки с флешки.
Содержание
- Введение
- Зачем нужен драйвер SATA-контроллера для установки Windows XP на ноутбук
- Как добавить (вшить) SATA-драйвер в установочный дистрибутив Windows XP
- Создание дистрибутива Windows XP и добавление драйверов в дистрибутив Windows XP
- Где скачать дравера для SATA-контроллера ноутбука
- Дополнительная информация
Введение
С выпуском новой операционной системы Windows Vista, компания Microsoft принимает все более изощренные и агрессивные методы пиар-компаний и продвижения своего продукта на мировой рынок. В связи с эти, была предпринята очень жесткая компания по внедрению лизензионного продукта ОС Windows Vista на рынок портативных ПК. Теперь новейшие ноутбуки ведущих фирм производитлей поставляют свои изделия даже без наличия драйверов для старой версии операционной системы Windows XP. Такие жесткие меры продвижения приходятся не подуше многим пользователям ПК и разработчикам, однако против огромной монополистской машины не попрешь, поэтому приходится искать методы установки Windows XP на ноутбуки самостоятельно.
Итак, в данной статье Азбука ПК расскажет вам как установить Windows XP на современные ноутбуки, поставляемые в комплекте исключительно с Windows Vista. При попытке установки XP на такие модели, возникает ошибка — установщик Windows XP не обнаружила установленных жестких дисков. Как решить эту проблему и установить Windows XP на ваш ноутбук мы и расскажем.
Итак, вы приобрели новый ноутбук, который, к сожалению, не поддерживает операционную систему Windows XP и при попытке установке грозно пишет об ошибке: Программа установки не обнаружила на ПК установленных жестких дисков. Однако винчестер работает исправно и определяется в БИОС. В чем же кроется проблема?
Дело в том, что для установки Windows XP на ноутбук, установщик должен распознать SATA-контроллер материнской платы и установить его драйвера. Этот процесс происходил автоматически, до тех пор пока база драйверов установочного дистрибутива Windows XP не устарела. Поэтому для установки Windows XP на большинство современных ноутбуков необходимо добавить этот драйвер к установщику.
Как добавить (вшить) SATA-драйвер в установочный дистрибутив Windows XP
Добавить необходимый SATA-драйвер для установки Windows XP можно двумя способами: копированием драйвера на дискету, добавлением драйвера в установочный дистрибутив Windows XP. С первым вариантом все довольно просто: находите необходимые драйвера и копируете их на дискету, после чего, в начале установки Windows XP нажимаете клавишу F6 и выбираете нужный драйвер. Это приведет к принудительному добавлению SATA-драйвера в мастер установки Windows XP и последующему обнаружению жестких дисков. Проблема состоит в том, что ноутбуки уже довольно давно перестали укомплектовываться флоппи-дисководами, а тратить лишние деньги на USB-дисковод довольно глупо и неэкономно. поэтому, перейдем ко второму способу.
Для того, чтобы жесткий диск ноутбука обнаружился при установке Windows XP, нам необходимо добавить SATA-драйвер в дистрибутив (установщик) операционной системы. Для этого, мы будем использовать наиболее простую и понятную утилиту для автоматизации и настройке дистрибутивов Windpows XP — nLite. Программа nLite позволит добавить в сборку дистрибутива Windows XP необходимый пакет драйверов, после чего проблема будет устранена. Итак, начнем.
Создание дистрибутива Windows XP и добавление драйверов в дистрибутив Windows XP
Скачать программу для работы с дистрибутивом Windows XP — nLite
Для начала, нам необходимо скопировать содержимое установочного диска Windows XP на жесткий диск другого ПК. К примеру, скопируем все его файлы и папки в директорию D:/Windows_SATA.
После того, как это действие выполнено, установим программу nLite. Выбираем язык установки, принимаем условия лицензионного соглашения и выбираем путь установки. Для нормальной работы утилита nLite требует наличия установленной на вашем ПК утилиты .NET Framework (она обычно поставляется с драйверами на видеокарту). Без нее, nLite просто не запуститься, поэтому качаем утилиту и устанавливаем ее. Если при запуске программа выдаст ошибку с тектом: «Ошибка при инициализации приложения (0xc0000135)» — это означает, что .NET Framework не установлен или установлен некорректно.
Теперь запускаем nLite, выбираем язык и указываем путь к скопированной папке с файлами дистрибутива Windows XP — в нашем случае, эта папка D:/Windows_SATA.
Немного подождите, пока программа nLite определит тип операционной системы, наличие языковых модулей и сервис-паков. Жмите Далее. Следующий экран позволяет выбрать доступные опции, которые программа выполнит над дистрибутивом Windows XP перед его записью на компакт-диск. Вы сможете автоматизировать процесс установки Windows XP, позволяя установщику автоматически заполнять такие поля как Имя пользователя, лицензионный ключ и часовой пояс.
В нашем случе, нас интересует пункт Драйвера, поэтому нажимаем на соответствующую кнопку. Также мы собираемся после добавления драйвера в дистрибутив Windows XP записать его на компакт-диск, поэтому выбираем пункт Загрузочный образ ISO и жмем Далее
Программа nLite предложит нам выбрать папку с драйверами, которые мы будем добавлять в дистрибутив Windows XP. Указываем ранее скачанную на жесткий диск папку для SATA-контроллера нашего ноутбука и выбираем все драйвера из предложенного списка.
Нажимаем Далее и ожидаем монтирования образа, который после этого можно будет сохранить на жестком диске или записать на компакт-диск
Нажимаем Запись и ждем завершения прожига. Все, наш дистрибутив Windows XP с поддержкой необходимых SATA-драйверов для нашего ноутбука готов, приступайте к установке Windows XP. Давайте снова повторим пункты создания установочного диска Windows XP и добавления к нему SATA-драйверов ноутбука:
- Копируем все файли и папки с установочного диска Windows XP на винчестер
- Устанавливаем программу nLite
- Устанавливаем утилиту .NET Framework
- Запускаем nLite и указываем путь к ранее скопированной папке с файлами Windows XP
- Выбираем пункт добавления Драйвера
- Выбираем папку с SATA-драйверами для ноутбука
- Монтируем и записываем дистрибутив Windows XP с добавленными SATA-драйверами для ноутбука программой nLite
Где скачать дравера для SATA-контроллера ноутбука
Большинство производителей современных ноутбуков не размещают необходимые SATA-драйверы на диске, идущем в комплекте, поэтому нам необходимо обращаться за помощью в Интернет.
Зайдите на сайт производителя ноутбука, выберите раздел Support или Download и, пользуясь мастером поддержки, скачайте необходимые именно для вашей модели ноутбука SATA-драйвера.
На этом же сайте вы сможете скачать все драйвера для устрйств вашей модели ноутбука для операционной системы Windows XP. Они вам понадобятся после установки Windows с созданного ранее диска.
Если вы все сделали правильно, установщик Windows XP найдет жесткие диски ноутбука и позволит без проблем установить Windows XP.
Дополнительная информация
One of the major problems that has plagued Windows XP is it’s never had the facility to install itself onto some newer hardware without the need for extra steps. Although SATA, AHCI and RAID enabled storage controllers have been around for several years, the Windows XP install CD never gained the ability to install directly onto this hardware, and you need a floppy disk with the necessary drivers for XP to be able to recognize your hard drives during setup. If you don’t use a driver floppy, you will get the dreaded “Setup did not find any hard disk drives installed in your computer” error.
Download a floppy SATA/RAID driver, extract it to floppy disk and then when installing XP, you need to press F6 at the specified time to install the driver. However, most desktop computers and all laptops don’t come with a floppy drive these days, and what makes it worse is you cannot use anything else such as a USB stick to put the drivers on, it MUST be a floppy drive. Although you can use an external USB floppy drive, it would be a waste to buy one just to use it for installing Windows XP. Recently we found a workaround that can enable you to install the SATA drivers from a USB flash drive after pressing F6, but this solution is known to be not 100% working on all computers.
In order to get around having to use a floppy drive, you can integrate the floppy SATA/RAID driver into the Windows XP CD yourself. This way, you can install Windows XP on a SATA hard drive without using a floppy drive at all because the driver is already present on the CD. You’ll need to have an XP CD or the source files contained on one stored on your hard drive, the floppy SATA/RAID driver which can be downloaded from the motherboard manufacturer’s website and a CD/DVD writer.
Here are 2 ways to integrate the SATA drivers into your Windows XP CD allowing installation without the need of a floppy drive.
1: Integrate SATA drivers using nLite
This first method uses the update and driver integrating tool nLite to add the drivers to the Windows XP CD. Just about everyone looking to customize their Windows XP install CD has heard of this tool.
1. Download and install nLite.
2. Download the SATA driver from the motherboard or laptop manufacturer’s website and extract it to a new folder. Alternatively, you might be able to download a newer driver from the SATA or RAID chipset manufacturer such as the drivers from the Intel website for their chipsets. Make sure to get a standalone floppy driver if available or a driver package that includes a floppy driver.
3. Run nLite and select the language to use. Next you need to specify where the Windows XP installation files are. If you already have a folder on you hard drive with the XP CD contents, point to that. If not, insert your XP CD and browse to your disc’s drive letter, select a folder location for it to save to and then wait for it to copy. Click Next once done, and Next again to skip the Presets screen.
4. At Task Selection, click Drivers and Bootable ISO. Click Next.
5. Now click the Insert button at the bottom and select “Multiple driver folder”, choose the folder where the extracted drivers are and click OK. If there are multiple choices, select the correct drivers to integrate. For example, do not select 64 bit drivers on a 32 bit Windows XP. Click OK when done selecting the drivers. Click Next.
6. If this next screen doesn’t appear, you don’t have the correct driver. The driver needs to be of a Textmode type and not a PNP type to be included in the XP setup. Make sure Textmode driver is the selected mode and to choose the exact type of hardware chipset in your system. If you’re not sure, check the documentation or the manufacturers website. For our hardware below we want the Intel ICH9R chipset. Select the drivers you require and click OK and then click Next, and finally OK to start the process.
7. Once the integration has completed, click Next to be taken to the ISO creation and burning screen. You can create a bootable ISO to burn to CD later on, or even burn to CD directly using Direct Burn option. To create and save an ISO simply click the Create Image mode option and then Make ISO. With the help of an ISO file, you could then install Windows XP from a USB flash drive.
The next integration method on page 2 is far easier to get working if you can’t find the right floppy SATA/RAID driver because it makes a universal SATA Windows CD.