Windows XP, несмотря на свою долгую историю, продолжает использоваться многими пользователями в наши дни. Однако, при установке этой операционной системы на новые компьютеры, возникают определенные проблемы, связанные с отсутствием поддержки AHCI SATA. В результате этого, скорость работы жесткого диска может быть снижена, а функции энергосбережения не активируются.
Однако, не все потеряно. Существует способ интегрировать драйверы AHCI SATA непосредственно в установочный диск Windows XP, чтобы эта ОС работала в полную силу на современном оборудовании. Эта подробная инструкция поможет вам в этом деле.
В первую очередь, необходимо скачать соответствующие драйверы AHCI SATA для вашего конкретного железа. Обычно их можно найти на сайте производителя вашего материнской платы или непосредственно на сайте производителя чипсета. Будьте внимательны и загружайте драйверы, которые совместимы с Windows XP.
Важно: перед тем, как приступить к следующим шагам, обязательно сделайте резервную копию всех данных со своего жесткого диска. Всегда существует риск потери данных в процессе интеграции драйверов. Будьте готовы к возможным непредвиденным ситуациям.
После того, как вы загрузили нужные драйверы, вам потребуется программное обеспечение для интеграции и создания модифицированного установочного диска. Одним из таких инструментов является nLite — бесплатная и простая в использовании программа. Загрузите ее с официального сайта и установите на свой компьютер.
Содержание
- Подготовка к интеграции драйверов AHCI SATA в Windows XP
- Скачивание драйверов AHCI SATA
- Распаковка драйверов AHCI SATA
Подготовка к интеграции драйверов AHCI SATA в Windows XP
Перед тем, как начать процесс интеграции драйверов AHCI SATA в Windows XP, необходимо подготовиться. Ниже приведены несколько шагов, которые помогут вам успешно провести интеграцию.
1. Скачайте необходимые драйверы AHCI SATA:
Перед тем, как начать процесс интеграции драйверов, вам необходимо скачать драйверы AHCI SATA, совместимые с вашим оборудованием. У вас должны быть файлы драйверов в формате INF, SYS и CAT.
2. Установите инструмент для интеграции драйверов:
Загрузите специальный инструмент для интеграции драйверов, например, NTLite или DriverPacks. Установите выбранный инструмент на свой компьютер и запустите его.
3. Создайте копию установочного диска Windows XP:
Прежде чем начать интеграцию драйверов, создайте копию установочного диска Windows XP или загрузочный USB-накопитель. Это позволит вам обратиться к оригинальному образу Windows XP, если что-то пойдет не так в процессе интеграции.
4. Интегрируйте драйверы AHCI SATA:
Откройте выбранный инструмент для интеграции драйверов и перенесите файлы драйверов AHCI SATA в соответствующую папку или использовать функцию интеграции драйверов из программы.
5. Создайте новый образ Windows XP:
После успешной интеграции драйверов AHCI SATA создайте новый образ Windows XP с помощью выбранного инструмента. Это обеспечит вам готовый к использованию установочный диск Windows XP с интегрированными драйверами AHCI SATA.
Теперь вы готовы к установке Windows XP с интегрированными драйверами AHCI SATA. Этот процесс позволит вам использовать все преимущества AHCI SATA и повысит производительность вашей системы.
Скачивание драйверов AHCI SATA
Прежде чем приступить к интеграции драйверов AHCI SATA в операционную систему Windows XP, необходимо скачать соответствующие драйверы. Для этого следуйте инструкциям ниже:
1. Откройте веб-браузер и перейдите на официальный сайт производителя вашего компьютера или материнской платы.
2. Найдите раздел «Поддержка» или «Поддержка и драйверы» на сайте производителя.
3. Введите модель вашего компьютера или материнской платы и выполните поиск.
4. Найдите раздел «Драйверы» или «Скачать драйверы» и перейдите в него.
5. Отфильтруйте список драйверов по операционной системе, выбрав Windows XP или нажав на соответствующий фильтр.
6. Найдите драйверы для контроллера SATA или AHCI и скачайте их на свой компьютер.
7. Проверьте, что скачанные драйверы совместимы с вашим компьютером или материнской платой.
Теперь у вас есть все необходимые драйверы для интеграции AHCI SATA в операционную систему Windows XP. Продолжайте чтение инструкции для ознакомления с последующими шагами.
Распаковка драйверов AHCI SATA
Перед тем как интегрировать драйверы AHCI SATA в Windows XP, сначала нужно распаковать архив с драйверами. Для этого выполните следующие шаги:
Шаг 1: Скачайте драйверы AHCI SATA с официального сайта производителя вашего SATA контроллера. Обратите внимание на версию драйверов и совместимость с вашей операционной системой.
Шаг 2: Создайте папку на вашем компьютере, где будете хранить распакованные драйверы. Например, «C:\AHCI_SATA_Drivers».
Шаг 3: Запустите загруженный архив с драйверами и выберите папку для распаковки. Укажите путь к созданной папке «C:\AHCI_SATA_Drivers» и нажмите «Распаковать» или подобную команду.
Шаг 4: Дождитесь завершения распаковки архива. После этого проверьте, что в созданной папке находятся все необходимые файлы и папки, которые требуются для установки драйверов.
Обратите внимание:
Процедура распаковки драйверов может незначительно отличаться в зависимости от архиватора, который вы используете. Главное — выбрать правильную папку для распаковки и убедиться, что все файлы и папки драйверов находятся в этой папке.
Установка драйверов для контроллера AHCI (Advanced Host Controller Interface) может значительно повысить производительность вашего компьютера под управлением операционной системы Windows XP. Однако, на самом деле, это довольно сложный процесс, который может вызвать затруднения у многих пользователей. В этой пошаговой инструкции мы расскажем вам, как интегрировать AHCI драйверы в образ Windows XP и установить их без проблем.
Контроллер AHCI предоставляет современные функции и возможности для работы с жесткими дисками, такие как горячая замена и поддержку последних технологий. Но чтобы использовать все его преимущества, вам необходимо установить соответствующий драйвер.
Перед тем как приступить к интеграции драйверов, вам понадобится следующее:
- Образ установочного диска Windows XP.
- Драйверы AHCI для вашего контроллера, которые можно найти на сайте производителя вашего компьютера или материнской платы.
- Программа для создания модифицированного образа Windows XP, например, nLite.
Содержание
- Подготовка к интеграции AHCI драйверов в образ Windows XP
- Получение исходных файлов драйверов AHCI
- Создание папки для интеграции драйверов
- Установка и настройка инструмента для интеграции драйверов
- Открытие исходного образа Windows XP
- Интеграция AHCI драйверов в образ Windows XP
- Подготовка драйверов
- Создание образа Windows XP
Подготовка к интеграции AHCI драйверов в образ Windows XP
Для успешной интеграции AHCI драйверов в образ операционной системы Windows XP необходимо выполнить ряд предварительных шагов. В данной статье мы подробно рассмотрим процесс подготовки к интеграции драйверов AHCI.
- Загрузите официальные AHCI драйверы для вашего устройства с официального веб-сайта производителя. Обратите внимание на то, что драйверы должны быть совместимы с Windows XP.
- Создайте папку на вашем компьютере, в которую будете сохранять все необходимые файлы для интеграции драйверов. Например, вы можете создать папку с названием «AHCI драйверы».
- Скачайте программу для интеграции драйверов в образ Windows XP. Мы рекомендуем использовать программу nLite, поскольку она является одним из наиболее популярных инструментов для создания настраиваемых образов Windows.
- Установите программу nLite на ваш компьютер и запустите ее.
- Выберите язык интерфейса программы и нажмите кнопку «Далее».
- В появившемся окне выберите путь к папке с исходным образом Windows XP. Обратите внимание, что это должен быть оригинальный образ операционной системы без изменений.
- После выбора исходного образа, программа nLite начнет процесс копирования файлов из образа в локальную папку на вашем компьютере.
- Выберите вкладку «Integrate» в главном меню программы nLite.
- Нажмите на кнопку «Drivers» и выберите путь к папке с скаченными ранее AHCI драйверами.
- Выберите тип драйвера AHCI и нажмите кнопку «Добавить».
- После успешной интеграции драйверов, программа nLite создаст новый образ Windows XP с AHCI драйверами.
- Сохраните новый образ Windows XP в папке по вашему выбору. Мы рекомендуем использовать отдельную папку с названием «Интегрированный образ Windows XP с AHCI драйверами».
Теперь вы готовы к использованию интегрированного образа Windows XP с AHCI драйверами. В дальнейшем вы сможете установить операционную систему с использованием AHCI режима без необходимости дополнительной установки драйверов.
Получение исходных файлов драйверов AHCI
Перед тем как начать процесс интеграции AHCI драйверов в образ Windows XP, необходимо получить исходные файлы драйверов AHCI. Эти файлы обычно предоставляются производителями материнских плат или контроллеров. В этом разделе будет рассмотрено, как получить исходные файлы драйверов AHCI.
- Определите производителя материнской платы или контроллера AHCI. Чтобы получить исходные файлы драйверов AHCI, вам нужно знать производителя материнской платы или контроллера AHCI, который установлен на вашем компьютере. Обычно эта информация указывается в документации к компьютеру или на самой материнской плате.
- Посетите официальный веб-сайт производителя. После определения производителя материнской платы или контроллера AHCI, следует посетить официальный веб-сайт производителя. Обычно на сайте есть раздел «Поддержка» или «Драйверы», где вы можете найти исходные файлы драйверов AHCI.
- Найдите раздел «Драйверы» или «Скачать». В разделе «Поддержка» или «Драйверы» сайта производителя, вам нужно найти раздел, посвященный драйверам. Обычно этот раздел называется «Драйверы и загружаемые файлы», «Скачать» или что-то в этом роде.
- Выберите модель вашей материнской платы или контроллера AHCI. В разделе «Драйверы» производителя, вам обычно нужно выбрать модель вашей материнской платы или контроллера AHCI из списка доступных моделей. Обратите внимание, что модель может быть указана на самой материнской плате или в ее документации.
- Найдите и скачайте исходные файлы драйверов AHCI. После выбора модели вашей материнской платы или контроллера AHCI вы должны скачать исходные файлы драйверов AHCI. Обычно это будет представлено в виде архива (zip), который вы должны распаковать.
После того, как вы получили исходные файлы драйверов AHCI, вы можете продолжить процесс интеграции их в образ Windows XP. Это позволит вам использовать функцию AHCI и полностью использовать все возможности вашей материнской платы или контроллера AHCI.
Создание папки для интеграции драйверов
Перед тем как мы начнем интеграцию AHCI драйверов в образ Windows XP, нам необходимо создать специальную папку, в которую мы поместим все необходимые файлы.
Шаги:
- Откройте проводник Windows и найдите место, где хотите создать папку. Мы рекомендуем создать папку на рабочем столе для удобства.
- Щелкните правой кнопкой мыши на пустом пространстве и выберите «Новый» в контекстном меню.
- Из выпадающего списка выберите «Папка».
- Название папки для интеграции драйверов может быть любым, однако рекомендуется выбрать короткое и понятное имя, которое будет указывать на назначение папки. Например, «Драйверы AHCI».
- Нажмите клавишу Enter, чтобы создать папку.
Теперь у вас есть папка, в которую мы будем помещать необходимые драйверы для интеграции в образ Windows XP. В следующих разделах мы рассмотрим шаги по интеграции этих драйверов.
Установка и настройка инструмента для интеграции драйверов
Для интеграции AHCI драйверов в образ Windows XP нам понадобится специальный инструмент — «nLite». Это бесплатная программа, которая позволяет создавать кастомные версии операционной системы Windows, включая интеграцию драйверов и удаление не нужных компонентов.
Для начала нужно скачать инструмент «nLite». Вы можете найти его на официальном сайте создателя или воспользоваться ссылкой для скачивания на других ресурсах.
После скачивания и установки «nLite» запустите программу и следуйте инструкциям мастера настройки:
-
В первом окне мастера выберите язык, на котором будет использоваться «nLite».
-
В следующем окне мастера выберите путь для сохранения файлов проекта. Это позволит сохранить настройки интеграции и использовать их позднее или восстановить проект при необходимости.
-
Далее вам будет предложено выбрать каталог, где находится установочный образ Windows XP. Укажите путь к образу.
-
После выбора каталога с образом Windows XP, «nLite» скопирует все файлы во временную папку и предложит установить пакет обновлений. Вам нужно выбрать «интегрировать набор обновлений» и указать путь к скачанным обновлениям.
-
Далее вам будет предложено выбрать компоненты, которые нужно удалить или оставить в образе Windows XP. Отметьте нужные компоненты и нажмите далее.
-
В следующем окне выберите вкладку «Требуется интеграция» и нажмите на «Добавить» для добавления AHCI драйверов. Укажите путь к скачанным драйверам и нажмите «ОК».
-
После добавления драйверов вернитесь на вкладку «Все вкладки».
-
Затем нажмите на «Создать ISO» и выберите путь для сохранения итогового образа Windows XP с интегрированными драйверами.
-
Дождитесь завершения процесса интеграции и создания образа.
После выполнения всех указанных действий у вас будет создан образ Windows XP с интегрированными AHCI драйверами. Теперь вы можете использовать этот образ для установки операционной системы на компьютерах, поддерживающих режим AHCI.
Открытие исходного образа Windows XP
Перед тем, как начать процесс интеграции AHCI драйверов в образ Windows XP, необходимо открыть исходный образ операционной системы. Для этого потребуется специальное программное обеспечение, такое как WinRAR или 7-Zip.
- Скопируйте исходный образ Windows XP на жесткий диск компьютера.
- Найдите скопированный образ и щелкните правой кнопкой мыши на нем.
- В контекстном меню выберите опцию «Открыть с помощью» и выберите программу для открытия образов (например, WinRAR или 7-Zip).
После выполнения этих шагов, вы сможете получить доступ к содержимому образа Windows XP и продолжить процесс интеграции AHCI драйверов. Обратите внимание, что сохранение исходного образа до интеграции является хорошей практикой, чтобы иметь возможность восстановления в случае необходимости.
Интеграция AHCI драйверов в образ Windows XP
В данной статье рассмотрим подробную инструкцию по интеграции AHCI драйверов в образ операционной системы Windows XP. AHCI (Advanced Host Controller Interface) – это технология, позволяющая более полно использовать возможности SATA-контроллера, такие как режим работы на высокой скорости передачи данных и поддержка горячей замены устройств.
Подготовка драйверов
- Перейдите на сайт производителя материнской платы или ноутбука, на котором будет устанавливаться Windows XP.
- Найдите раздел «Поддержка» или «Драйверы и загрузки».
- Выберите модель материнской платы или ноутбука и операционную систему Windows XP.
- Скачайте драйвер для контроллера SATA или AHCI.
- Распакуйте скачанный архив с драйвером в отдельную папку на компьютере.
Создание образа Windows XP
- Скачайте утилиту Nlite на официальном сайте.
- Установите и запустите программу Nlite.
- Нажмите на кнопку «Browse» и укажите путь к папке с файлами образа Windows XP.
- Выберите язык операционной системы, который будет установлен вам.
- Перейдите на вкладку «Drivers» и нажмите на кнопку «Import».
- Укажите путь к папке, в которую был распакован драйвер контроллера SATA или AHCI.
- Выберите драйверы, которые необходимо интегрировать в образ Windows XP.
- Нажмите на кнопку «Next» и выберите опции, которые вам необходимы.
- Нажмите на кнопку «Next», чтобы запустить процесс интеграции драйверов.
- По окончании процесса интеграции, нажмите на кнопку «Next» и сохраните образ Windows XP.
Теперь у вас есть образ Windows XP, включающий интегрированные AHCI драйверы. Вы можете использовать этот образ для установки операционной системы на компьютеры с поддержкой AHCI.
Интеграция драйверов SATA в дистрибутив Windows XP не получается, загрузочный диск создаётся не рабочий. Был, как вы сказали на сайте oszone.net, там две инструкции, одна очень сложная, другая попроще, выбрал вторую, сделал всё как там написано, скачал пакет драйверов MassStor, сами драйвера успешно интегрируются в распакованный дистрибутив, но затем когда собираю сборку в ISO образ программой CDIMAGE, далее прожигаю бесплатной прогой ImgBurn, где-то происходит ошибка и диск в итоге не загрузочный, испортил пять болванок. Был ещё на одном хорошем ресурсе, посвящённом ноутбукам, ознакомился с инструкцией, там используют программу nLite, всё делаю как говорят, в конце нажимаю на запись и опять болванка получается не загрузочная, а что интересно, на озоне не советуют использовать nLite, а на этом ресурсе не рекомендуют CDIMAGE, я запутался и в отчаянии, компьютер с операционной системой мне нужен срочно.
Интеграция драйверов SATA в дистрибутив
Ну насчёт отчаяния вы зря, нужно успокоиться и найти всё-таки приемлемое решение, давайте попробуем найти ошибку. Заранее скажу, во всём мы разобрались, ну начнём разбор полётов, интегрируем драйвера SATA в дистрибутив Windows XP быстро и бесплатно. Кстати многие могут спросить зачем?
- Примечание: На достаточно новых материнских платах, с контроллером жёстких дисков SATA II, а это относится и к стационарным компьютерам, а так же ноутбукам, применена технология работы винчестеров AHCI. Несомненно она лучше предыдущей технологии IDE, но дело в том, что разработана она намного позже, чем была придумана Windows XP и поэтому для установки данной операционной системы нужны драйвера AHCI-контроллеров, которые нужно или подсунуть во время установки на дискете, или интегрировать непосредственно в сам дистрибутив Windows XP, иначе процесс установки будет заканчиваться ошибкой.
- На некоторых материнских платах можно переключить режим работы винчестера с AHCI на IDE, тогда Windows XP установится без проблем, но и о преимуществах AHCI придётся позабыть, ведь в процессе работы операционной системы переключиться в режим AHCI, тоже не получится, это закончится синим экраном.
Флоппика у нас на ноутбуке нет и не может быть, поэтому интегрируем драйвера SATA в дистрибутив Windows XP
Программу CDIMAGE не использовал, ничего не могу сказать, а вот nLite пользовался с большим успехом, давайте начнём с самого начала.
В первую очередь берём компакт-диск с Windows XP, очень важно использовать оригинальные ни кем не модифицированные сборки Microsoft Windows XP, это залог успеха.
Создаём в корне диска (С:) папку и называем её (XPCD), все файлы с компакт-диска Windows XP, копируем в неё.
Если вместо компакт-диска с операционной системой вы используете Iso Образ Windows XP, с ним нужно поступить так же, разархивировать в папку XPCD, в корне диска (С:), можете вот этой программой
7-zip
.
Далее идём на oszone.net, очень просто регистрируемся там, и скачиваем MassStor с драйверами sata. Если у вас операционная система 32-bit, что в большинстве случаев, скачиваем соответствующий пакет MassStor_x86_11.8.22.rar, если 64-bit, то другой MassStor _x64_11.3.8.rar.
Далее разархивируем архив MassStor_x86_11.8.22.rar, именно в таком порядке как показано на скришноте (архив->папка ->экзешник)
достаём из разархивированной папки MassStor.exe, запускаем его, он у нас спрашивает, где папка с файлами Windows XP, хочу интегрировать в неё драйвера SATA и мы ему показываем нашу папку в корне диска (С:), она у нас называется (XPCD), не забыли ещё?
Интеграция происходит десять секунд.
Далее скачиваем nLite на официальном сайте, программа бесплатная найти её можно без проблем, жмите Download
Для нормальной работы потребуется пакет
NET Framework 2.0
у вас он может быть уже установлен, сначала попробуйте установить и запустить nLite.
Запускаем nLite
Добро пожаловать
В обзоре указываем расположение нашего образа-> C:\XPCD и жмём далее
Далее
Создать загрузочный образ ISO и опять Далее
Нажимаем обзор
Сохранить и nLite создаст рядом с папкой XPCD образ диска WinLite.iso, который мы будем прожигать на компакт-диск
Создаётся образ операционной системы Windows XP, в котором присутствуют драйвера Sata
Iso Образуспешно создан
А сейчас немного внимания, вот в этом окне наш пользователь допустил ошибку, что бы прожечь iso образ на компакт диск нужно в меню Режим выставить параметр Burn Image, у него же было Direct Burn.
Вставляем чистый компакт-диск в дисковод и кнопка Запись становится активной. Нажимаем Обзор, затем указываем наш образ WinLite.iso и нажимаем Открыть
Начинается процесс прожига
на выходе мы с вами будем иметь вполне боевой образ Windows XP, с интегрированными драйверами Sata, который мы с вами сделали самостоятельно.
|
Заблокирован |
|
|
03.07.2020, 18:02 |
10 |
|
С целью продвижения интерфейсного высера Windows 10, коммерсанты запускают всякий бред, а недалекие пользователи это подхватывают и несут в мир.
0 |
This question is part of a larger list of things I’ll need to do before installing a new SSD drive, but I think it deserves its own question.
Current setup: A dual-boot machine with Windows XP installed on a SATA 6Gbps HDD. BIOS has always been configured in IDE mode. Because of this, if I try to change to AHCI in BIOS, as Windows doesn’t have AHCI drivers, it won’t boot.
I already know that I can achieve this reinstalling the whole OS. But if possible, I’d like to enable AHCI without reinstalling again.
-
Would it be possible to change the driver to the AHCI one while in Windows? (using the Device Manager, for instance). If it where possible, will the OS crash at the moment the driver is changed while still being BIOS in IDE mode?
-
If not, is there a way to install it doing a partial repair using Windows disk? If such a method exists, will my current settings and applications remain unchanged?
Thanks in advance.
UPDATE
My South Bridge is an Intel(r) ICH10R. I already have the correct drivers which are located in my motherboard disc. Notice that the drivers are different for 32bit and 64bit OSes, so it is important to pick the correct ones. The files are called «iaStor.inf» and «iaAHCI.inf».
asked May 22, 2012 at 8:59
Mister SmithMister Smith
6935 gold badges11 silver badges24 bronze badges
11
I’ll start with why you cannot use AHCI mode without modification. When Windows is installed, it only installs (enables) AHCI/RAID drivers if you have a storage controller it recognises as AHCI/RAID. Windows Vista and 7 would (usually) have the drivers anyway, but typically disable them. Vista and 7 come with a generic AHCI driver, with a more hardware-specific driver potentially available from the controller manufacturer. A manufacturer provided driver is necessary for ‘FakeRAID’. The generic AHCI driver can be enabled with two quick, easy registry modifications.
However, Windows XP does not come with a generic AHCI driver. That means no out-of-the-box AHCI support. The reason? Intel only released preliminary (not even complete!) specifications to the AHCI standard mid-2003 — a year and a half after XP was first released. Microsoft has apparently not seen fit to include an AHCI driver as part of a service pack.
Motherboard manufacturers often include an AHCI driver on a CD or on their websites. This driver is provided by the manufacturer of the storage controller, typically Intel on systems with an Intel CPU. Some other candidates are nVidia (nForce) and Marvell (on some AMD boards). They are generally not interchangeable.
When installing XP, it is possible to load an AHCI driver from a floppy disk (!!!) or slipstream them onto the install CD. However, you want to add the driver to an existing installation.
-
The first step is to determine the manufacturer of your storage controller, or at least motherboard chipset. This is usually listed in the motherboard specifications.
-
The next step is to make sure you have a System Restore point available. System Restore can usually roll back changes in drivers, which provides a safeguard against mistakes while installing the drivers.
-
Then it’s all dependant on your controller manufacturer. There are many registry scripts that can insert the correct registry entries (the driver file is required, and a download is often provided). Since this is very specific to what hardware you have, you’ll have to provide that information or search yourself (Google is a good place to start).
If the motherboard manufacturer provides a SATA driver installer package specifically for XP, try installing that first. If it doesn’t work, or one isn’t provided, installing a driver manually may be necessary. If they don’t provide the drivers at all, there isn’t much you can do.
Personally, I recommend the non-registry method if you can get away with it. This involves selecting the SATA controller entry(ies?) in the device manager and using the Update Drivers option to select the AHCI/RAID drivers you should obtain from the manufacturer. For Intel, it should be manually extracted from the installer package. Some people note that nVidia change a hardware ID in IDE mode so this method may not be possible for nForce chipsets. It all depends on your controller manufacturer.
Yes, I use storage controller, chipset and motherboard somewhat interchangeably. The controller is often part of the chipset. The chipset (and/or controller) on a specific motherboard model is almost always the same.
answered May 22, 2012 at 12:55
BobBob
61.1k25 gold badges193 silver badges216 bronze badges
3
After arriving home, and without doing any backup at all XD, I finally got the job done.
It took no more than 10 minutes. My method is based on this blog post so its author is the one that deserves most credit. Also I have to mention Bob which quickly posted this link as a comment (my apologies Bob, yes it worked). Still I’d like to post the steps I followed since there are some differences and it may be helpful for some other people.
I’ve a Gigabyte board and it comes with a Utility DVD that contains, among other things, the AHCI drivers. Here is my installation explained:
-
(This step is only for Gigabyte MB owners. You can get the drivers somewhere else and go to #3) Go to \BootDrv folder and copy the file MSM32.exe to a USB drive or a hard drive partition. This is the correct file for 32bit OS (Windows XP). According to the motherboard manual, it is also the one to choose for Windows Vista 32bit. In case you have a 64bit OS, copy MSM64.exe instead. There’s another one named MSM2k.exe, I suppose it is the driver for Windows 2k, but I’m guessing here.
-
In the folder where you copied that file, double click on it and it will open a command-line prompt asking for confirmation to extract the files. Type «yes» and then enter. Several files will be extracted at that folder. these are the actual drivers.
We’ll need these files to tell the Device Manager where to search for the drivers. Open the Device Manager and expand the «IDE ATA/ATAPI controllers» node. In my case, there were listed the regular IDE channels, and a couple of generic Intel ICH10 SATA controllers. These were the generic drivers installed by Windows, and I can tell you for sure that these don’t work (tested enabling AHCI in BIOS and trying to load the OS resulted in beeps and reboots). -
Select one of the SATA controllers -> Right click over it -> update driver -> Install from a list or specific location (Advanced) -> check the «don’t search» radio button and click next -> click on «Use disc» -> click on «browse» button and select the folder with the drivers from wherever you have copied them. If you have the drivers in a CD or DVD, make sure it doesn’t contain an AUTORUN.INF file at the root folder, because the file picker dialog is looking for .INF files and it won’t let you browse to subfolders.
-
Now the list with drivers is populated with at least a new option. Here I selected the correct one for my chipset (ICH10R). Windows shows a warning message. Click yes.
-
The driver is installed and Windows ask for a reboot, BUT don’t reboot yet. Instead, select the remaining SATA Controller in Device Manager and repeat #3 and #4.
-
After the second driver install, Windows does not ask for a reboot. BUT now it is time for rebooting. Be ready to enter BIOS as soon as the computer starts.
-
Change in BIOS (in my case, under «Integrated peripherals» -> «SATA RAID/AHCI Mode«) from IDE mode to AHCI. This can vary depending on your system and BIOS, and maybe you even need to select RAID if no AHCI option is available. There are better questions on this site where this topic is better explained, so I won’t delve into it. In my case, there was a second option, just after the IDE/AHCI one, named «SATA port0-3 native mode«. It was disabled, I enabled it. The explanation for this option in my motherboard manual is that DISABLED allows the SATA controllers to operate in legacy IDE mode, and that it should be selected for OSes that do not support native mode (like Windows 9X/ME). Windows XP supports native mode so I enabled it. I guess more modern OSes will also support it. Save BIOS and continue with the boot.
-
Windows is loaded correctly. It starts recognising the existent drives in the new AHCI mode, and showing yellow bubbles. After that, it asks for a second reboot. Select OK to reboot.
-
Windows is loaded again and this time everything should be ready.
answered May 22, 2012 at 19:15
Mister SmithMister Smith
6935 gold badges11 silver badges24 bronze badges
The «Update driver» method didn’t work for me, but I found another way that’s simple too, and guaranteed to work.
Trying the above method on my pc made it reboot before the driver had updated completely. I have an Ivy Bridge (Z77) motherboard.
So I did it like this
Using your functioning XP in IDE mode do these steps:
-
Find the Intel RST driver package on your motherboard cd (or download latest if you don’t have cd). Extract this to get the 2 files iaAHCI.inf and iaStor.sys.
-
Get a registry file from here. Read his short description and do as it says. And
Edit the _07b-AHCI-SATA-forPE.reg file to add Intel 7 series AHCI SATA. Open iaAHCI.inf that you got in the previous step in Notepad. Copy/paste 2 older entries in the registry file and modify the 2 new entries with values found in iaAHCI.inf. Put the modified _07b-AHCI-SATA-forPE.reg file and iaStor.sys (from step 1) together in their own folder. -
Make a BartPE disc — download and install Bart’s PE builder and get the Registry Editor PE plugin v1.0a here (http://regeditpe.sourceforge.net). Put your XP install cd in a folder. It has to have SP3. You can slipstream SP3 to your cd with nLite from (http://www.nliteos.com/download.html) if you need. Don’t make or burn iso with nLite. We only need the slipstreamed source for BartPE. Run Bart’s PE Builder. In the builder, select the folder with your XP SP3 as source and add the folder where you put _07b-AHCI-SATA-forPE.reg and iaAHCI.inf as source for Custom files so they get included in the BartPE disc we build. And lastly, add Registry Editor PE plugin that you downloaded by clicking on Plugins button. Make sure Registry Editor PE plugin is enabled. Now build the iso and then burn it to an empty cd.
-
Boot with your BartPE cd. In Bart PE menu (in lower left corner) load the registry of your real XP system with Registry Editor PE. Click Ok when it shows a message. In the regular looking Regedit window you then import the _07b-AHCI-SATA-forPE.reg file in File menu/Import … and copy iaStor.sys to \windows\system32\drivers folder on your C: drive.
The 2 file should be in the root folder of your BartPE disc either in a folder or as separate files, depending on how you included them in the PE Builder. -
The registry of your XP installation is changed and saved and iaStor.sys is copied to it’s system32\drivers folder. Now you can reboot into bios and set SATA to AHCI mode and then save bios and reboot into your XP installation. XP will now detect new hardware and install it. Wait, and you’ll be prompted to reboot. After this reboot you can see in the Device Manager that your SATA devices now operate in AHCI mode. You may want to install the Intel RST package the normal way now to get all software from it. All done
Note: for future needs it may be good to include _07b-RAID-SATA-forPE.reg in the process, if you ever should want to run your SATA in RAID. You don’t need to edit that file, just include it in BartPE and import it with Registry Editor PE.
answered Aug 13, 2012 at 8:46
Some of the options I found here or elsewhere didn’t work for me for a AMD SB750 chipset on an MSI GA-MA790XT-UD4P, so I used an alternative method that is somewhere in-between the fully automatic one and the manual registry hacks.
I downloaded the drivers from the MSI website and unpacked them. Then I manually installed the INF file using:
rundll32 setupapi.dll,InstallHinfSection Napa_Inst 132 .\ahcix86.inf
Right-click install of the INF does not work because there is no DefaultInstall section, Napa_Inst is the section prefix in the INF file. Documentation for the install function is here (there are other function calls that can install an INF from the CLI too if you Google). This copied the driver file to System32\Drivers and created registry entries for the service. However, it was still not present at boot and resulted in BSOD. I used part of these instructions to create a critical device database entry:
HKLM\SYSTEM\CurrentControlSet\Control\CriticalDeviceDatabase\PCI#VEN_1002&CC_0106\Service -> "ahcix86" (REG_SZ)
HKLM\SYSTEM\CurrentControlSet\Control\CriticalDeviceDatabase\PCI#VEN_1002&CC_0106\ClassGUID -> "{4D36E97B-E325-11CE-BFC1-08002BE10318}" (REG_SZ)
The class GUID matches the value in the INF file. The vendor ID is for AMD (also shown in INF file), the compatibility code is for AHCI. As per the link, 0104 could be used for RAID.
Windows then boots properly and detects new devices, asking for another reboot. All is fine now.
answered Sep 15, 2015 at 9:57
I have a P5GD1 Pro (ASus)motherboardd with dual boot xp and windows 7. The easiest way after many hours of internet searching that I found was through trial and error and reinstall of image, however, there is a simpler way…. If you install CPU Z (cpuid) which you can google, on the mainboard it will tell you the southbridge version. You can then identify your driver from this information.
You need the southbridge version because when you install a driver through the update driver for the ata storage controller through the device manager, it will give you a number of versions… If you choose the wrong one you may find yourself unable to boot and having to reinstall your image like I did…
The procedure that worked for me for the P5GD1 Pro (and so likely any other mother board) was to use the intel AHCI folder on the driver disc (if not got you can could on google or something for 82801FB drivers) then simply update the driver in the device manage for the ATA storage controller. Choose have disc and browse for your driver file for intel, or whatever version you have, and then choose the driver which matches the southbridge version for whats indicated in CPUZ. Using CPUZ to identify your southbridge will save you doing what I did and having ot find out the hard way. Then reboot which windows will ask yu to do anyway, enter the bios and enable AHCI for the IDE configuration. It should then boot and install the discs then ask for another reboot.
Also as a side note, if updating to a solid state drive, this will inrease your speed to 1/3 of its previous…
It should only take 5 mins to do once you identify your driver. To identify which chipset you can use something like CPUID (CPU Z) or some other system information program and identify your southbridge version.
answered Jan 12, 2013 at 11:37
Enabling AHCI on existing Windows XP installation .
-
Download Intel Sata RAID/AHCI storage driver floppy (used during Windows setup with F6) from your motherboard manufacturer and extract files to a directory on your HD.
-
In device manager change existing IDE ATA/ATAPI controller:
a. open IDE ATA/ATAPI controllers (click on +)
b. right click the first Intel controller listed
c. select «Update driver…»
d. select «No, not this time, Install from a list or specific location (Advanced)»
e. select «Don’t search. I will choose the driver to install»
f. select the Standard Dual Channel PCI IDE Controller and click Next (do not reboot)
g. repeat steps c. to f. for the second controller -
Reboot.
-
In device manager, update the drivers for the existing IDE ATA/ATAPI controller:
a. open IDE ATA/ATAPI controllers (click on +)
b. right click the first Standard Dual Channel PCI IDE Controller
c. select «Update driver…»
d. select «No, not this time, Install from a list or specific location (Advanced)»
e. select «Don’t search. I will choose the driver to install»
f. click on «Have disk» and browse to the directory with the AHCI drivers
g. select the iaAHCI.inf and click Next
h. ignore any warnings and reboot(If you get a blue screen and the system reboots during these steps, repeat them for the second controller)
-
Reboot
-
Enter system bios and change controller to AHCI and save.
Your system should now run in AHCI mode.
Possibly you can install the Intel Matrix Storage Manager. Although I’m not sure, it might improve performance.
Simon
3,9432 gold badges24 silver badges40 bronze badges
answered May 8, 2013 at 11:25
1
If you’re installing/repairing from an XP SP3 disk (at least: dunno if SP2 works) you can force AHCI support by pressing F5 when you are prompted to press F6. Select «486» based system and you’re good to go.
Andrea
1,5164 gold badges17 silver badges19 bronze badges
answered Jul 25, 2013 at 0:04
1
You must log in to answer this question.
Not the answer you’re looking for? Browse other questions tagged
.
Not the answer you’re looking for? Browse other questions tagged
.
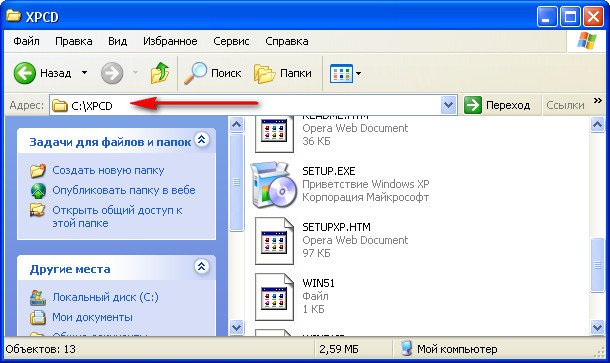
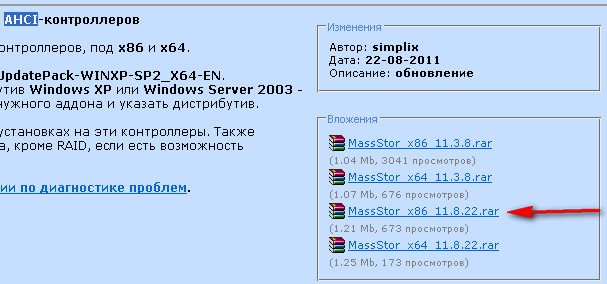
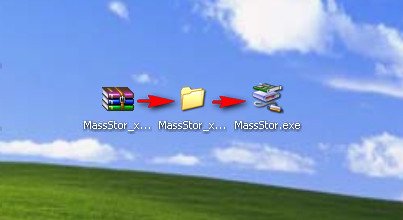
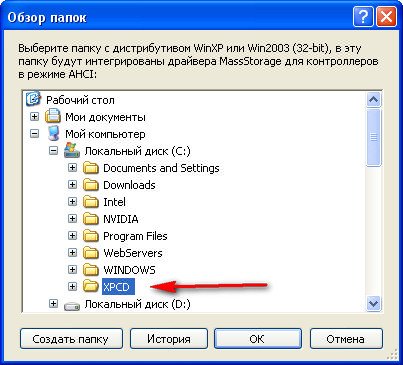
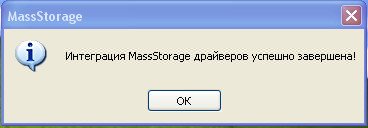
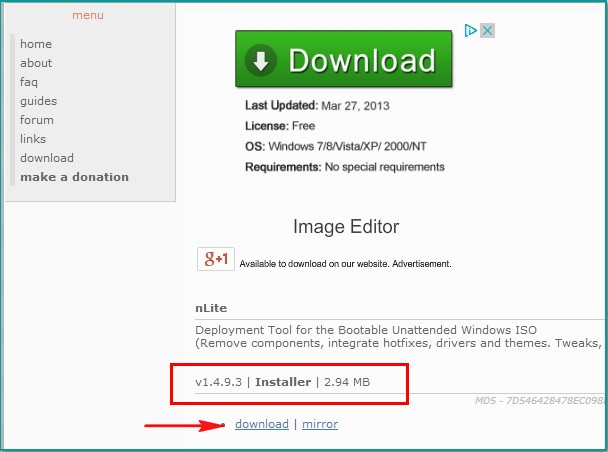
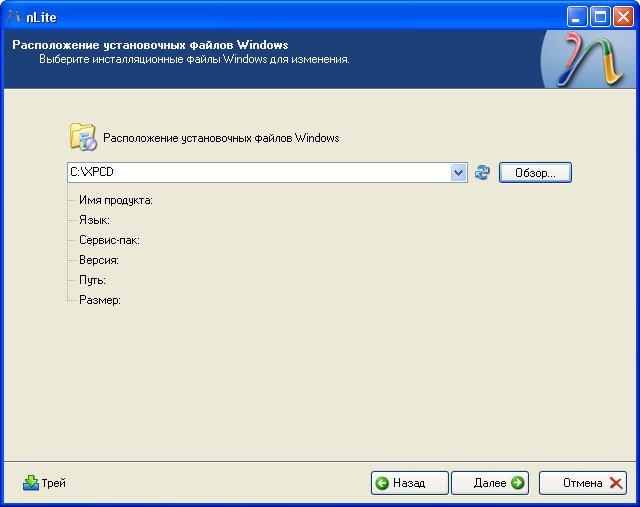
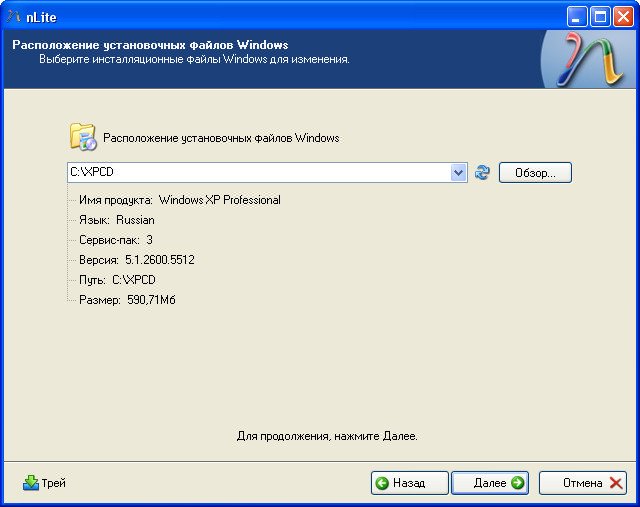
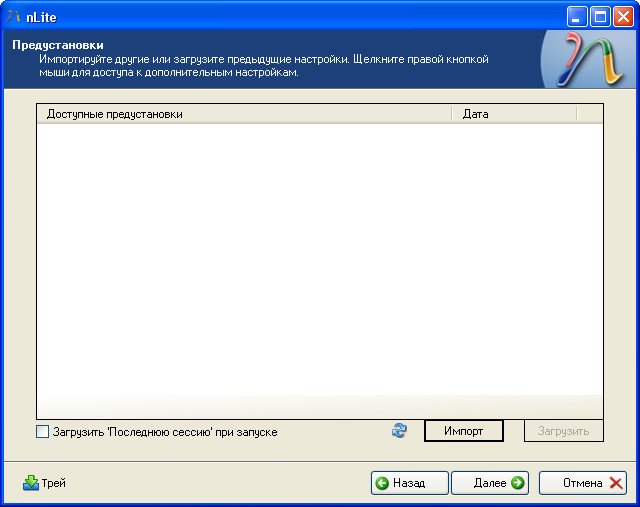


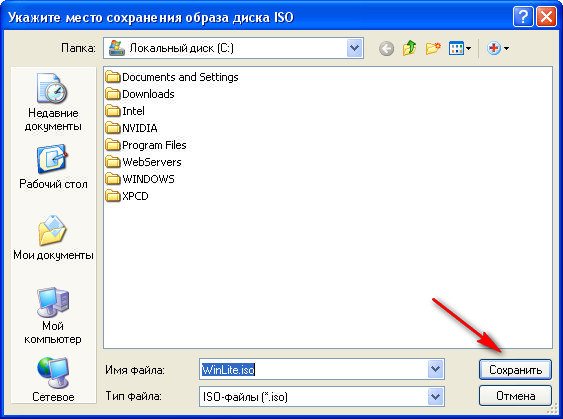






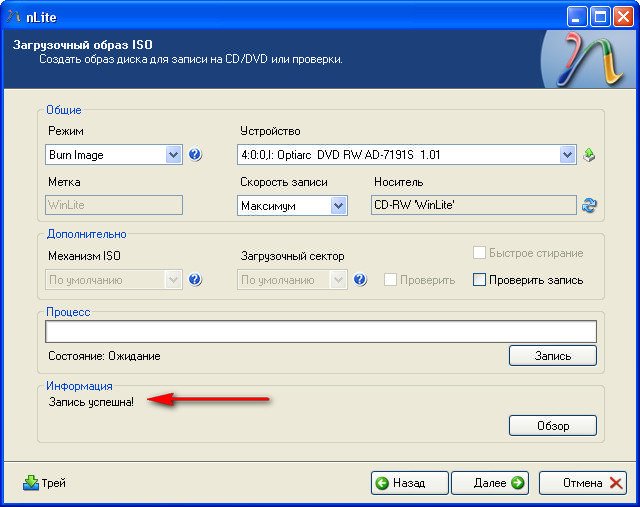
 На Windows XP нет USB 3.0 драйвера
На Windows XP нет USB 3.0 драйвера