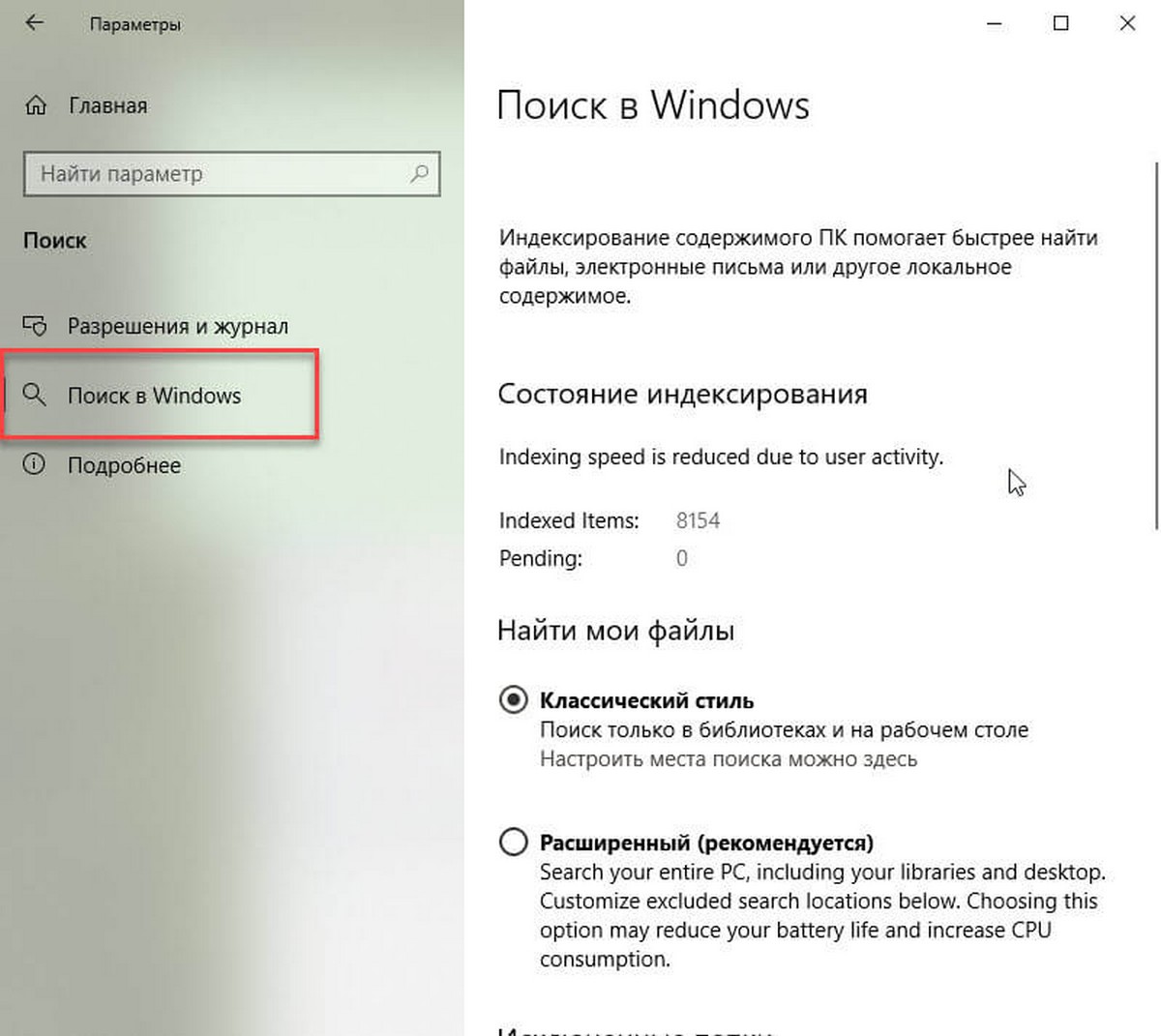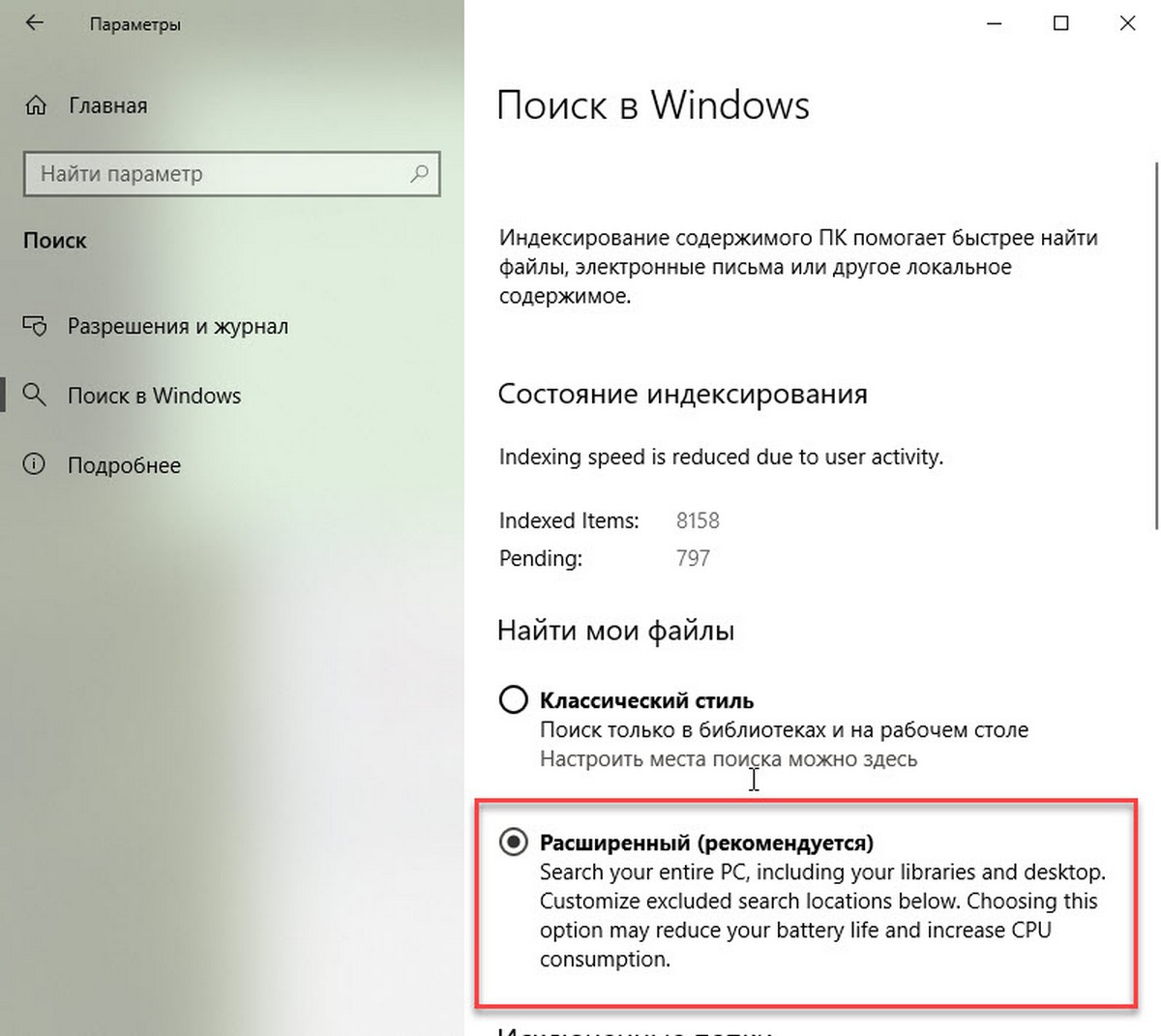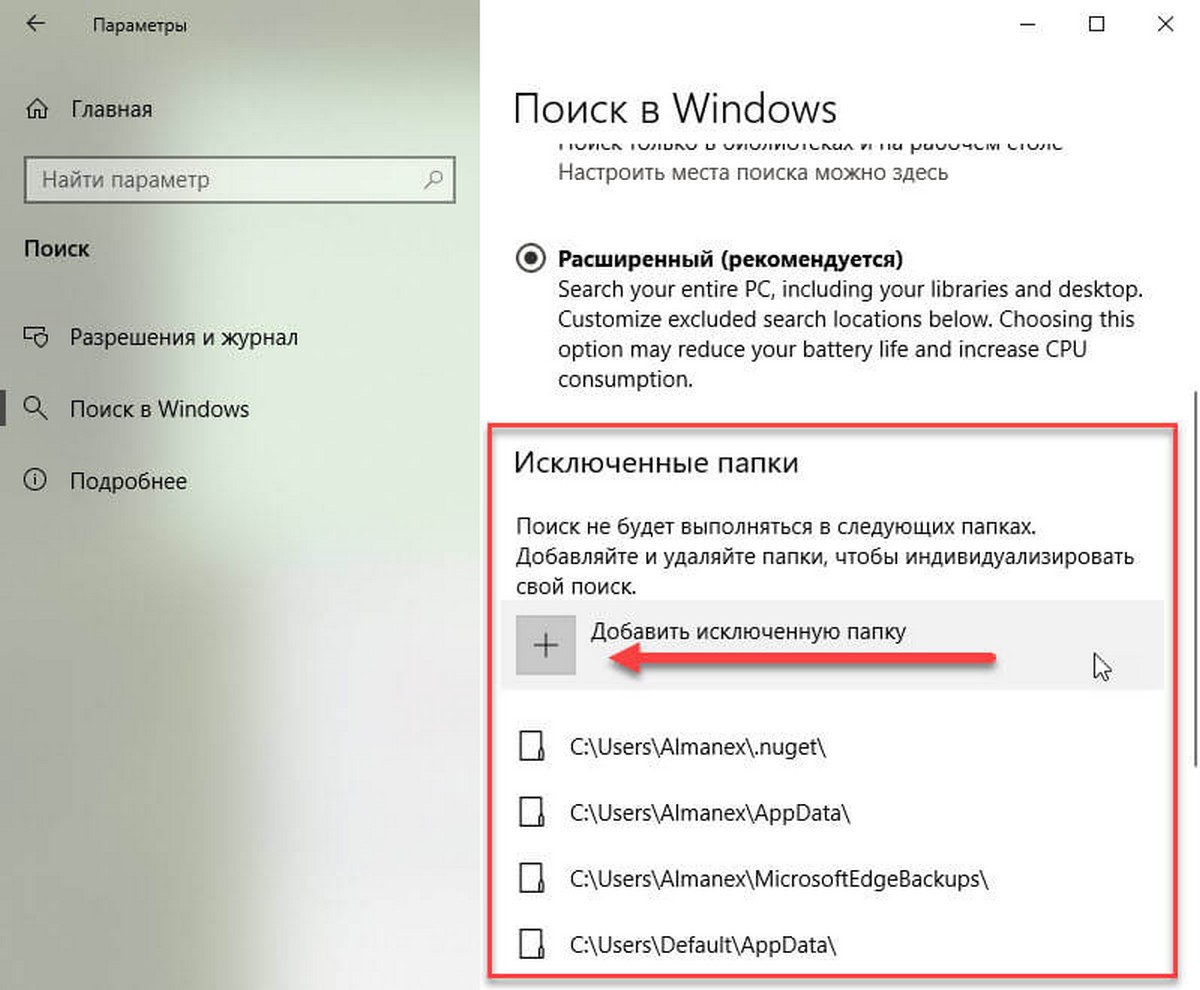Индексирование содержимого компьютера помогает быстрее получить результаты поиска файлов и других объектов. Узнайте, как это работает.
Что такое индексирование?
Индексирование — это процесс просмотра файлов, электронных сообщений и другого содержимого на компьютере и классификации информации о них, например содержащихся в них слов и метаданных. При выполнении поиска на компьютере после индексирования система анализирует индекс терминов, чтобы быстрее найти результаты.
Первое индексирование может занять несколько часов. После этого индексирование будет выполняться в фоновом режиме на компьютере во время его использования, при этом проводится только повторное индексирование обновленных данных.
Как индексирование ускоряет поисковые запросы?
Как и указатель в книге, цифровой индекс позволяет компьютеру и приложениям быстрее находить содержимое, анализируя термины или общие свойства, такие как дата создания файла. Полностью построенный индекс может возвращать ответы на такие операции поиска, как «Показать все песни Coldplay», за долю секунды, хотя без индекса эта операция может занять несколько минут.
Какие сведения индексируются?
По умолчанию индексируются все свойства файлов, в том числе имена и полные пути к файлам. Для файлов с текстом индексируются их содержимое, что позволяет искать слова в файлах.
Устанавливаемые приложения также могут добавлять собственные сведения в индекс для ускорения поиска. Например, Outlook 2016 по умолчанию добавляет все письма, синхронизированные с компьютером, в индекс и использует его для поиска в приложении.
Какие приложения используют индекс?
Многие из встроенных приложений на компьютере используют индекс тем или иным образом. Проводник, «Фотографии» и Groove применяют его для доступа к файлам и отслеживания изменений в них. Microsoft Edge использует индекс для отображения результатов журнала браузера в адресной строке. Outlook использует его для поиска почты. Кортана использует индекс для ускоренного предоставления результатов поиска на компьютере.
Многие приложения в Microsoft Store также применяют индекс для предоставления актуальных результатов поиска файлов и другого содержимого. Отключение индексировании приведет к тому, что эти приложения станут работать медленнее или совсем перестанут работать, в зависимости от интенсивности использования индекса.
Почему индексирование все время выполняется на компьютере автоматически?
Ваш компьютер с Windows 10 постоянно отслеживает изменения файлов и обновляет индекс, добавляя последние данные. Для этого он открывает недавно измененные файлы, изучает изменения и сохраняет новые сведения в индексе.
Где хранятся сведения об индексе?
Все данные, полученные в результате индексирования, хранятся локально на компьютере. Они не передаются на любой другой компьютер или корпорации Майкрософт. Однако приложения, устанавливаемые на компьютере, могут читать данные в индексе, поэтому будьте осторожны при установке и убедитесь, что вы доверяете источнику приложения.
Сколько места использует индекс?
Как правило, индекс занимает менее 10 процентов от размера индексированных файлов. Например, если у вас 100 МБ текстовых файлов, индекс для них будет занимать менее 10 МБ.
Индекс может занимать больше места, если у вас большое количество небольших файлов (< 4 КБ) или если индексируется компьютерный код. В обоих случаях размер индекса будет значительно увеличен относительно размера файлов. Если на компьютере множество небольших файлов и вы хотите сэкономить место, вы можете удалить расположение этих файлов из индекса, перейдя на страницу панели управления «Параметры индексирования» и выбрав Изменить.
Какие языки могут индексироваться?
Все языковые пакеты, установленные с Windows, содержат информацию для индексирования содержимого на этом языке. Если у вас есть файлы или другое содержимое на языке, который не установлен на компьютере, индекс попытается сделать их доступными для поиска, но это не всегда возможно.
Чтобы установить другие языковые пакеты, чтобы обеспечить возможность поиска на компьютере, перейдите в раздел Параметры> & язык > регион & язык, а затем выберите команду Добавить язык .
Какие типы файлов могут индексироваться?
Для просмотра списка типов файлов, которые могут быть проиндексированы, перейдите на страницу панели управления «Параметры индексирования» и выберите Дополнительно > Типы файлов.
Можно ли изменить объем индексируемых данных о файлах?
Да. Существует два способа индексирования файлов: только свойства или свойства и содержимое. При индексировании только свойств система не изучает содержимое файла или не делает его доступным для поиска. Вы по-прежнему сможете выполнять поиск по имени файла, но не по его содержимому.
Если вы решите не индексировать содержимое файлов, вы сможете уменьшить размер индекса, но в некоторых случаях файлы станет труднее найти.
Чтобы выбрать параметр для каждого типа файла, перейдите на страницу панели управления «Параметры индексирования» и выберите Дополнительно > Типы файлов.
На чтение 2 мин Просмотров 182 Опубликовано
Windows 10 позволяет индексировать файлы, чтобы с помощью меню «Пуск» можно было искать их быстрее. Индексирование выполняется в фоновом режиме, не пытаясь повлиять на производительность вашего ПК. В этой статье мы увидим, как добавить настраиваемую папку в индекс, чтобы быстрее искать ее содержимое.
Как вы, возможно, уже знаете, результаты поиска в Windows выдаются мгновенно, потому что они основаны на индексаторе Windows Search. Это не новость для Windows 10, но Windows 10 использует тот же поиск на основе индексатора, что и его предшественники, хотя использует другой алгоритм и другую базу данных. Он работает как служба, которая индексирует имена файлов, содержимое и свойства элементов файловой системы и сохраняет их в специальной базе данных. В Windows есть специальный список проиндексированных мест, а также библиотеки, которые всегда индексируются. Таким образом, вместо выполнения поиска в реальном времени по файлам в файловой системе поиск выполняет запрос во внутреннюю базу данных, что позволяет сразу же отображать результаты.
При поиске какой-либо папки или файла который не находится в проиндексированном месте, поиск выполняется на несколько порядков медленнее. Кроме того, Windows 10, в отличие от Windows 7, больше не сообщает вам в информационной строке, что определенное место не проиндексировано и его необходимо проиндексировать.
Чтобы добавить пользовательские папки в индекс поиска в Windows 10 , сделайте следующее.
- Откройте панель управления.
- Теперь откройте параметры индексирования, набрав параметры индексирования в поле поиска на панели управления, а затем щелкните элемент настроек Параметры индексирования.
- Откроется апплет параметров индексирования.
- Нажмите кнопку “Изменить”. Появится следующее окно.
- Найдите нужную папку в дереве папок и отметьте ее в список, как показано ниже.
- Нажмите кнопку ОК, чтобы добавить вашу папку в поисковый индекс. Он появится в списке папок.
Windows 10 автоматически перестроит поисковый индекс. . С этого момента поиск будет выполняться мгновенно по содержимому папки.
Другой способ проиндексировать папку – добавить ее в библиотеку. Просто щелкните правой кнопкой мыши папку, которую вы хотите проиндексировать, выберите «Включить в библиотеку» и выберите библиотеку из подменю.

Это автоматически добавит папку в панель управления параметрами индексирования.
Здравствуйте. Недавно перешел на windows 10 и обратил внимание на поиск, который возле пуска. Где то я слышал в каком то обзоре, что поиск в десятке работает «нормально», лучше чем в 7 и 8. Ну решил убедится. В «параметрах индексации» добавил нужные мне папки, дождался окончания индексации и начал искать… На диске «E» есть папка «другое». Ввожу в поиск «другое», но увы, он ничего не нашел. Я вот думаю, не гоже так системе в 2016 году работать. Решил попросить помощи у вас. Подскажите, как индексировать папки компьютера в поиск? Дело в том, что внизу поиска есть кнопка «Поиск материалов». Если я нажму на неё, то система найдёт нужные мне папки, но это много действий. Как сделать чтобы после ввода, например, слова «антивирусы» и нажатия Enter, открывалась папка которая находится по адресу F:\Установочные\программы\антивирусы ? Или вот еще пример. У меня есть папка «Шрифты» по адресу E:\web\шрифты .Я добавил эту папку в индекс. Теперь если я пишу «Шрифты» в поиск, то мне показывают «лучшее соответствие» — «Шрифты» , но которые находятся по адресу Панель управления\Все элементы панели управления\Шрифты. Мне бы хотелось, чтобы он находил еще и папку «Шрифты» из диска E еще до нажатия на «поиск материалов».
-
Вопрос задан
-
4100 просмотров
Индексирование выбранных файлов
Некоторые пользователи целиком индексируют жесткие диски своей системы. Однако это следует делать только в том случае, если они содержат исключительно данные. В остальных случаях индексирование гораздо эффективнее проводить для их фрагментов. К счастью, имеется возможность индексировать отдельные папки, и даже отдельные файлы, — специалисты компании Microsoft попросту скрыли необходимые для этого ресурсы. Чтобы проиндексировать файл (или папку), щелкните на нем правой кнопкой мыши и выберите в контекстном меню команду Свойства.
На вкладке Общие диалогового окна свойств щелкните на кнопке Дополнительно. Вы увидите диалоговое окно Дополнительные атрибуты. Установите флажок Разрешить индексирование папки или файла для быстрого поиска и дважды щелкните на кнопке ОК, чтобы закрыть диалоговые окна дополнительных атрибутов и свойств.

Функция поиска Windows 10 в меню Пуск, на панели задач довольно хороша. Она позволяет нам быстро найти приложения, инструменты администратора, файлы и папки. Индексирование выполняется в фоновом режиме, не влияя на производительность вашего ПК. Начиная с Windows 10 версии 1903, вы можете включить новый параметр для индексации поиска, называемый «Расширеный режим».
Что такое режим расширенной индексации Windows?
Необходимо рассмотреть, как работает поиск в Windows 10, чтобы понять, как расширенный режим отличается от режима поиска по умолчанию, который Microsoft называет классическим.
Классический поиск индексирует определенные местоположения в операционной системе, такие как библиотеки или элементы, размещенные на рабочем столе. Пользователи могут добавлять или удалять местоположения из поиска; Индексирование не что иное, как добавление имен файлов и содержимое папок в базу данных для ускорения поиска. Встроенный поиск по-прежнему может находить файлы не в индексированных местах, но это занимает больше времени.
Microsoft создала новый тип индекса поиска. Когда расширенный режим включен, он создает постоянную базу данных для всех файлов и папок, хранящихся на ваших дисках. Это позволяет Windows искать ваши папки и файлы на всех дисках, а не ограничивать поиск вашими документами, изображениями, видео и рабочим столом по умолчанию.
Расширенный режим, индексирует все папки и файлы на вашем ПК. В базу данных для ускоренного поиска будут добавлены все диски, включая библиотеки. Вы можете настроить исключения для определенных папок.
Включить расширенный режим индексации поиска.
Вот как включить расширенный режим индексации в Windows 10.
Шаг 1: Откройте приложение «Параметры» нажав сочетание клавиш Win + I. Перейдите в раздел «Поиск» → «Поиск в Windows».
Шаг 2: Чтобы включить расширенный режим индексации в разделе «Найти мои файлы» выберите «Расширенный (рекомендуется)».
Расширенный поиск активируется немедленно. Это начнет одноразовый процесс индексирования, для поиска потребуется около 15 минут, чтобы начать возвращать эти дополнительные файлы в результатах. Если у вас много файлов, это может занять больше времени. После завершения индексирования, вы сможете найти все свои файлы используя поиск, почти мгновенно.
Поиск в Windows будет индексировать все жесткие диски, папки и файлы в системе, за исключением папок, перечисленных в разделе «Исключенные папки» на той же странице настроек. Чтобы исключить папку из поиска, добавьте ее в список «Исключенные папки».
Выключить расширенный режим индексации.
Шаг 1: Откройте приложение «Параметры». Перейдите в раздел «Поиск» → «Поиск в Windows».
Шаг 2: Чтобы выключить расширенный режим индексации в разделе «Найти мои файлы» выберите «Классический стиль», это отключит режим Расширенный режим поиска и вернет классическое поведение.