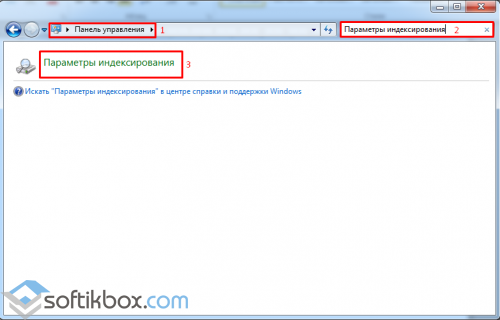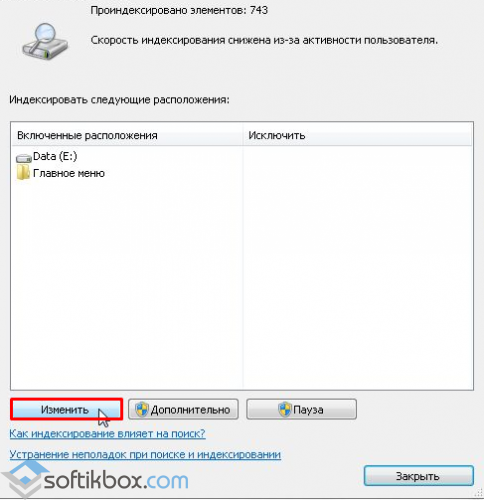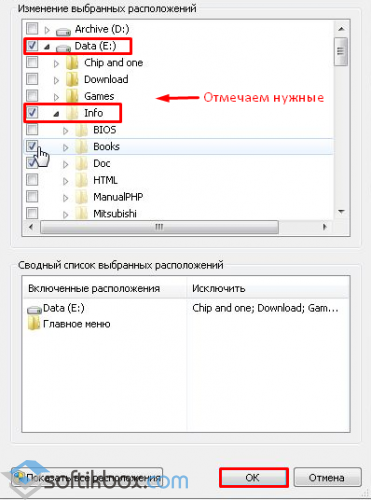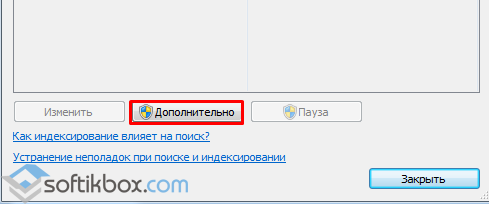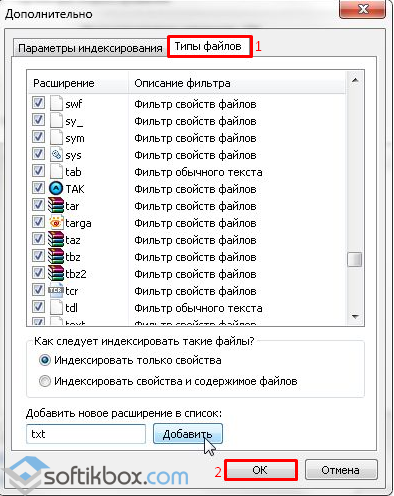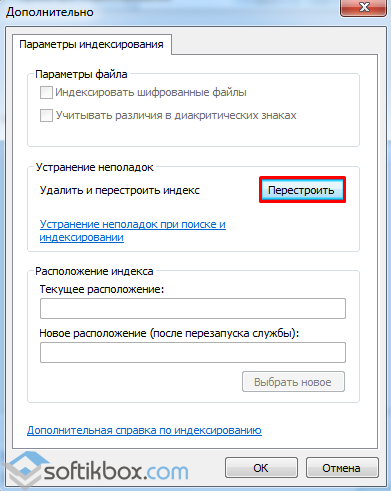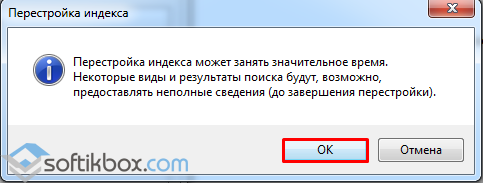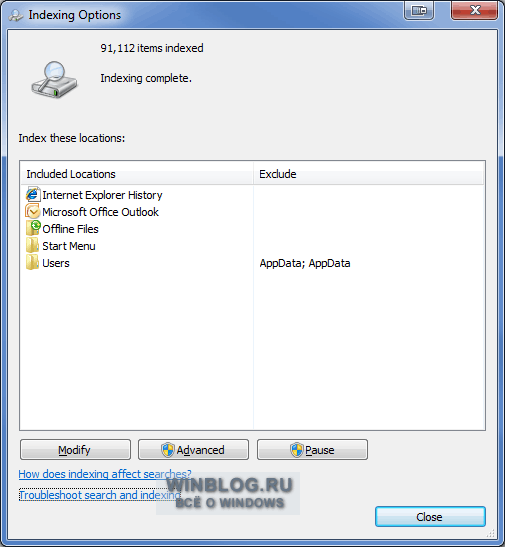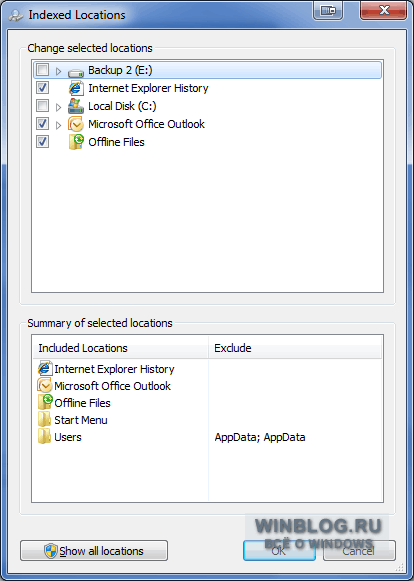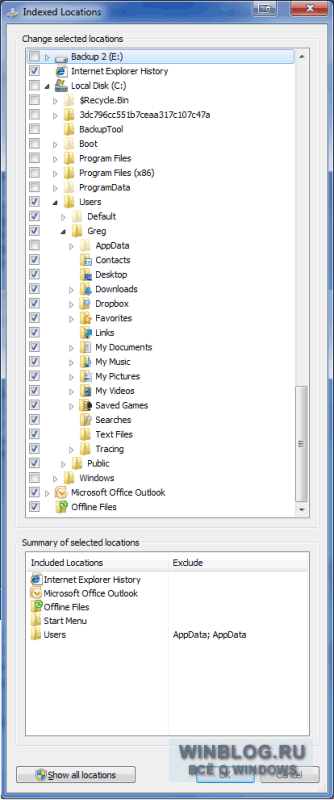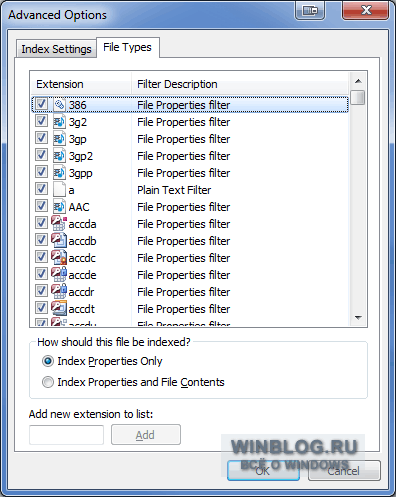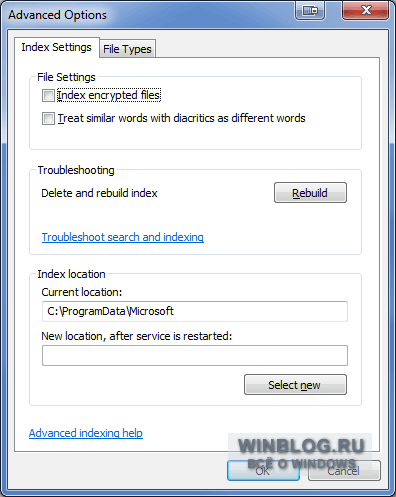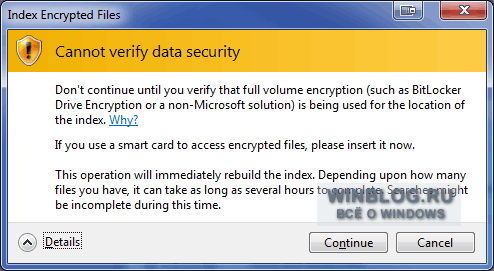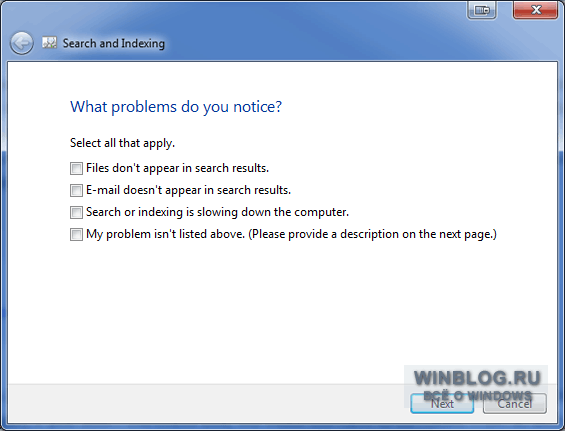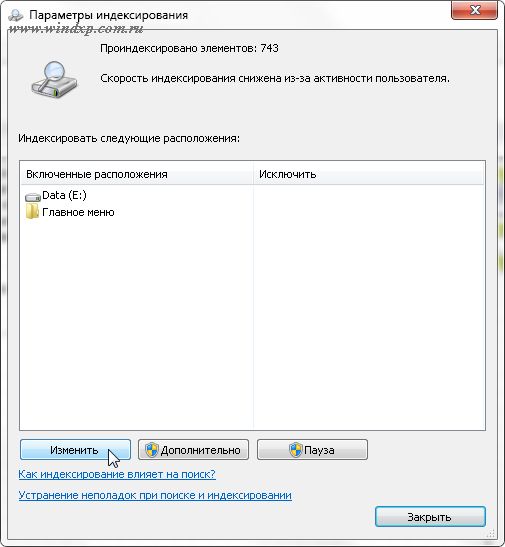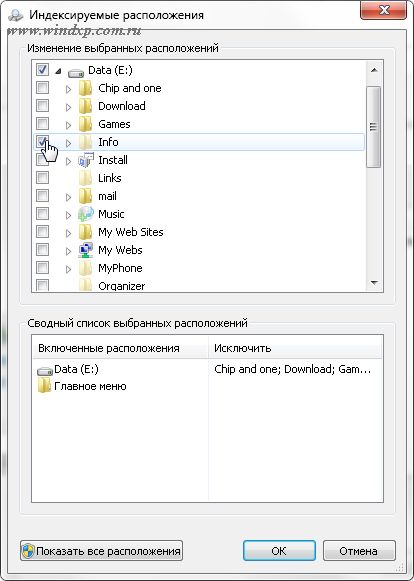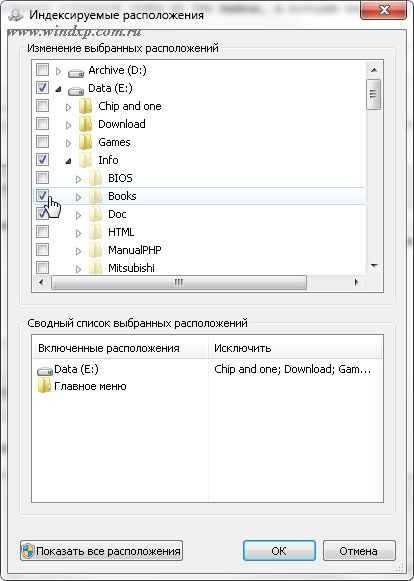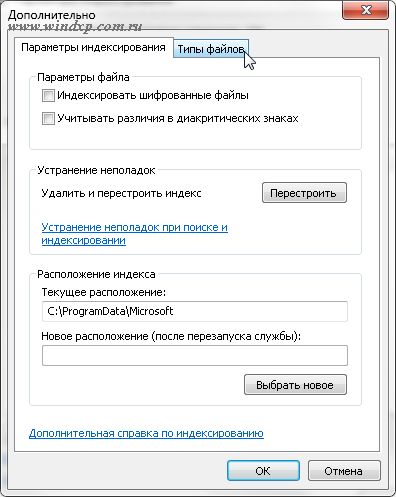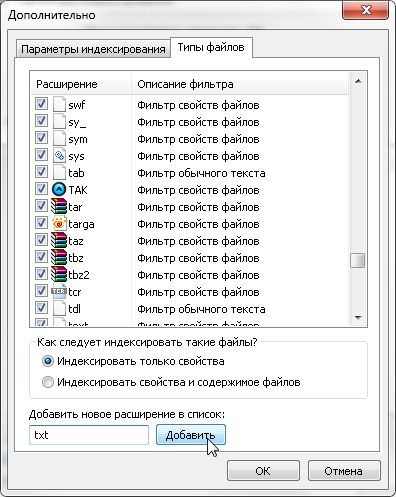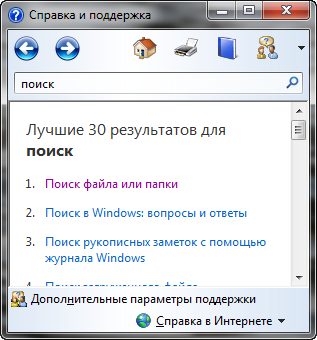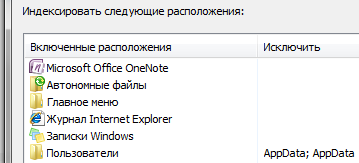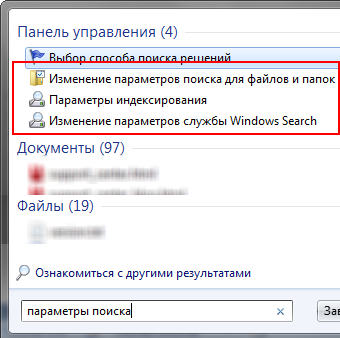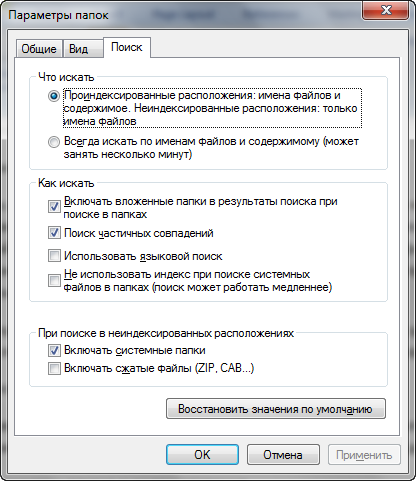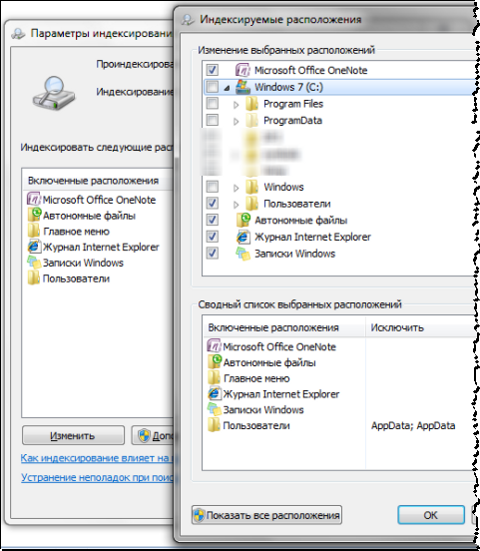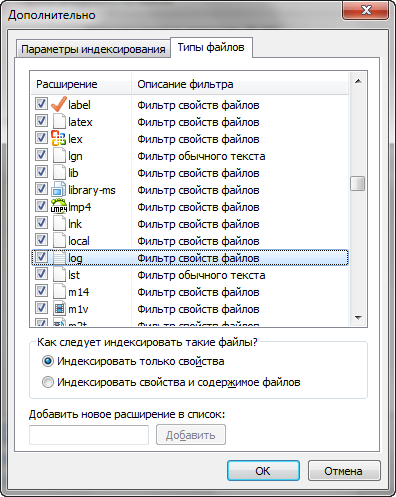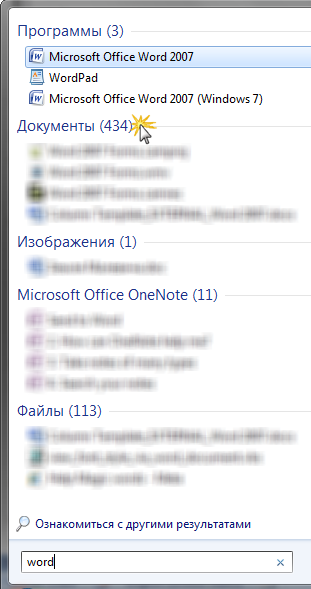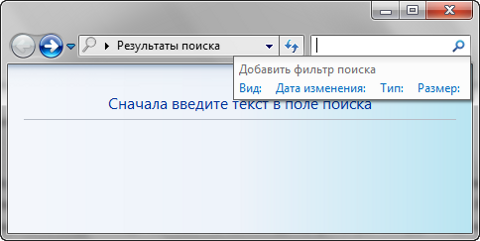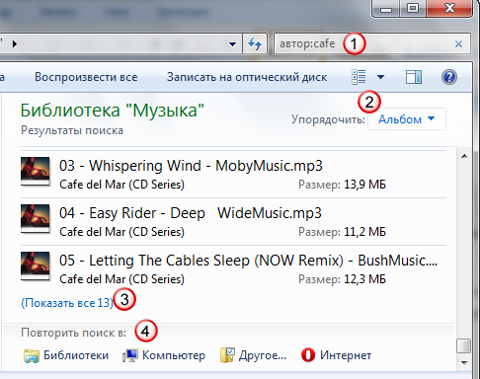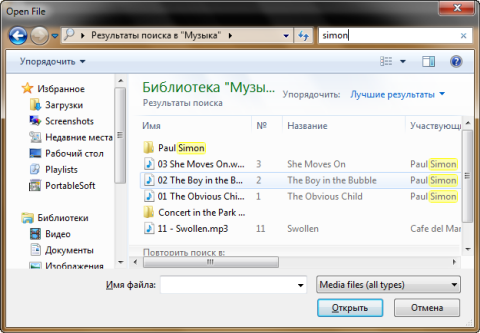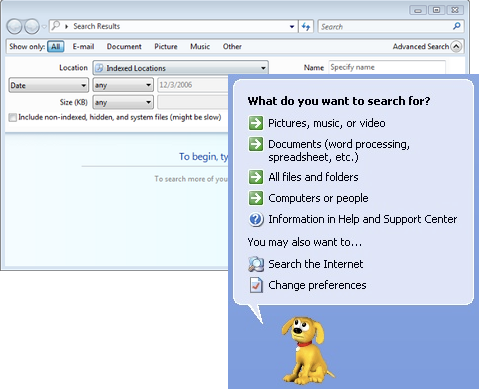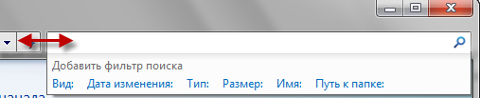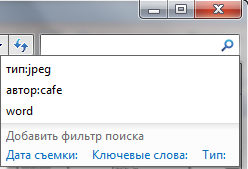06.09.2015
Просмотров: 12998
В ОС Windows 7 для быстрого поиска часто используемых файлов используется определённый индекс. По умолчанию индексируются самые распространённые файлы ПК: почта, документы, библиотеки мультимедиа. Системные файлы и папки программ не индексируются. Однако, если не указать, какие папки индексировать заранее, индексация будет проводиться для всех дисков, что чревато снижением производительности компьютера.
Как настоит параметры индексации в Windows 7?
Для того чтобы индексация в Windows 7 происходила правильно, нужно её корректно настроить. Для этого жмём «Пуск» и выбираем «Панель управления». В поисковой строке вводим «Параметры индексирования».
Смотрим какие элементы индексируются. Для их изменения кликаем «Изменить».
Появится список папок, которые необходимо отметить. Выбираем только те, которые часто используются.
Теперь возвращаемся к «Параметрам индексирования» и нажимаем кнопку «Дополнительно».
Переходим во вкладку «Типы файлов». Здесь нужно указать тип файлов, которые будут индексироваться. Можно добавить свой тип.
Возвращаемся к разделу «Дополнительно» и жмём «Перестроить».
Появится уведомление о том, что процесс индексации будет длиться определённое время. Жмём «ОК» для запуска переиндексации.
Теперь индексация будет занимать минимум времени и не влиять на скорость работы ПК.
Загрузить PDF
Загрузить PDF
Поисковый индекс Windows — это список файлов и папок, которые ищут пользователи. К ним относятся папки в каталоге пользователя и все в ваших библиотеках. Если проиндексировать папку, найти ее содержимое будет быстрее. Проиндексировать папку можно двумя способами: добавить папку в библиотеки или добавить папку непосредственно в индекс.
-
1
Уясните, как работают библиотеки Windows. В библиотеках хранятся похожие файлы и папки. Поисковик Windows автоматически индексирует все папки, которые находятся в библиотеке. По умолчанию это папки «Документы», «Изображения», «Музыка» и «Видео». В существующую библиотеку можно добавить дополнительные папки или создать новую индексируемую библиотеку.[1]
-
2
Найдите папку, которую вы хотите добавить в библиотеку. В библиотеку можно добавить любую локальную или сетевую папку. Используйте Проводник, чтобы найти нужную папку на локальных или сетевых дисках.
-
3
Щелкните правой кнопкой мыши по папке. Можно выделить сразу несколько папок, а затем щелкнуть по ним правой кнопкой мыши — так будут проиндексированы все выбранные папки.
-
4
Выберите «Добавить в библиотеку». Откроется новое меню с библиотеками.
-
5
Выберите библиотеку, в которую вы хотите добавить папку. Можно выбрать любую из существующих библиотек или создать новую библиотеку.
- Если добавить папку в библиотеку, расположение папки не изменится. Запись в библиотеке — это «указатель» на фактическое расположение папки на диске.
- Если папка индексируется впервые, на это уйдет некоторое время.
-
6
Не индексируйте слишком много папок. Поисковый индекс служит для быстрого поиска нужных файлов. Если проиндексировать чрезмерное число папок, скорость поиска сильно упадет. Поэтому индексируйте только основные файлы и папки.
Реклама
-
1
Откройте меню «Пуск». Нажмите клавишу ⊞ Win или щелкните по меню «Пуск».
-
2
Введите «параметры индексирования» и выберите «Параметры индексирования» в результатах поиска. Откроется окно «Параметры индексирования», в котором отобразятся проиндексированные папки.
- Параметры индексирования не отобразятся, если отключен поисковик Windows. Откройте меню «Пуск», введите «включение», щелкните по «Включение или отключение компонентов Windows», а затем установите флажок у «Windows Search» (поисковик Windows).[2]
- Параметры индексирования не отобразятся, если отключен поисковик Windows. Откройте меню «Пуск», введите «включение», щелкните по «Включение или отключение компонентов Windows», а затем установите флажок у «Windows Search» (поисковик Windows).[2]
-
3
Нажмите «Изменить». Теперь можно добавить или удалить папки из индекса.
-
4
Найдите папку, которую вы хотите добавить. В верхней части окна отобразятся локальные и сетевые диски. Откройте их и найдите нужную папку.
-
5
Установите флажок у каждой нужной папки. Также будут добавлены все подпапки выбранной папки. Если какая-то подпапка не нужна, снимите возле нее флажок.
- Продолжите устанавливать флажки, чтобы добавить в индекс больше папок.
- Не добавляйте в индекс слишком много папок. Поисковый индекс служит для быстрого поиска нужных файлов. Если проиндексировать чрезмерное число папок, скорость поиска сильно упадет. Поэтому индексируйте только основные файлы и папки.
-
6
Нажмите «ОК», чтобы сохранить изменения. Выбранные папки будут добавлены в индекс. На это уйдет некоторое время, особенно если папки содержат большое количество файлов.
- В окне «Параметры индексирования» отобразится прогресс индексирования новых папок.
Реклама
-
1
Уясните, когда нужно перестроить индекс. Если пользование поисковиком Windows приводит к сбою системы, или если папки не загружаются должным образом, база данных индекса повреждена. В процессе перестройки индекс будет удален и создан заново.
-
2
Откройте окно «Параметры индексирования». Нажмите «Пуск» и введите «параметры индексирования». Выберите «Параметры индексирования» в результатах поиска.
-
3
Щелкните по «Дополнительно». Откроются дополнительные параметры поискового индекса Windows.
- Чтобы это сделать, нужно обладать административными правами.
-
4
Нажмите «Перестроить». Индекс будет удален и создан заново на основе указанных вами папок. Этот процесс может занять некоторое время, особенно если вы индексируете большое количество файлов.
Реклама
Советы
- Когда вы обновите параметры индексирования, правильные результаты поиска появятся только спустя некоторое время, так как Windows должна перестроить индекс на основе контента новых файлов.
Реклама
Об этой статье
Эту страницу просматривали 13 477 раз.
Была ли эта статья полезной?
Некоторых читателей интересует, как включить или отключить индексирование определенных каталогов, другие хотели бы добавить или удалить из поискового индекса те или иные типы файлов. А некоторые пользователи столкнулись с ошибками в работе Поиска Windows 7 и ищут способ их исправить.
Настройка индекса
Получить доступ к настройкам индексирования на самом деле очень легко. Откройте меню «Пуск» (Start), введите «индекс» (index, без кавычек) в строке поиска и выберите в списке результатов пункт «Параметры индексирования» (Indexing Options). В появившемся диалоговом окне (рис. A) можно настроить индексирование и устранить неполадки в работе Поиска Windows 7.
Рисунок A. В диалоговом окне «Параметры индексирования» можно настроить индексирование и устранить неполадки в работе Поиска Windows 7.
Как видите, половину окна занимает список «Включенные расположения» (Included Locations), в котором перечислены все индексируемые папки. Кнопки «Изменить» (Modify) и «Дополнительно» (Advanced) предоставляют доступ к настройкам индексирования, а кнопка «Пауза» (Pause) позволяет приостановить индексирование на 15 минут.
Индексируемые расположения
Чтобы отредактировать список индексируемых папок, нажмите кнопку «Изменить». Появится диалоговое окно «Индексируемые расположения» (Indexed Locations, рис. B), в верхней части которого можно добавить в список нужные папки, отметив их флажками, или удалить из индекса определенные расположения, сняв отметку. В нижней части окна приводится сводный список индексируемых расположений. Если какая-то папка в списке отсутствует, а вы точно знаете, что она должна там быть, нажмите кнопку «Показать все расположения» (Show all locations).
Рисунок B. В диалоговом окне «Индексируемые расположения» можно включать и отключать индексирование определенных папок.
Как видите, на моем тестовом компьютере не индексируется внешний жесткий диск, предназначенный для резервного копирования. Может показаться, что и диск «C:» не индексируется, но это не совсем так. Если нажать на стрелке рядом с меткой диска, откроется дерево папок (рис. C), в котором отмечены практически все подпапки в каталоге «Пользователи» (Users). По умолчанию, все пользовательские данные должны храниться именно там — в папках «Мои документы» (My Documents), «Моя музыка» (My Music), «Изображения» (My Pictures) и так далее. Папка «AppData» не отмечена, а наоборот присутствует в списке «Исключить» (Exclude).
Рисунок C. Если развернуть дерево папок диска «C:», становится понятно, что индексируются практически все папки в каталоге «Пользователи».
Скриншот на рис. C отредактирован, чтобы в одном окне поместились все папки верхнего уровня из каталога «Пользователи» и все остальные папки верхнего уровня на диске «C:». Как видите, кроме пользовательских папок на системном диске никакие другие каталоги не отмечены.
Итак, чтобы включить или отключить индексирование папки, нужно поставить или снять с нее флажок. Не следует индексировать весь жесткий диск целиком — это лишь замедлит процесс. Включайте в индекс только те папки, в которых хранятся нужные вам данные.
К примеру, на одном из моих компьютеров под управлением Windows 7 я храню загруженные из Интернета файлы в папке «C:\Downloads», чтобы не делать резервное копирование. Какой смысл тратить драгоценное пространство на резервном диске, сохраняя копии файлов, которые в любой момент можно снова скачать из Интернета? А вот возможность осуществлять поиск по этим файлам мне не помешает, поэтому я включил папку «C:\Downloads» в индекс.
Типы файлов
Вернемся к диалоговому окну «Параметры индексирования». Нажав кнопку «Дополнительно», можно вызвать одноименное диалоговое окно, в котором на вкладке «Типы файлов» (File Types) перечислены все индексируемые типы файлов (рис. D).
Рисунок D. На вкладке «Типы файлов» перечислены все индексируемые типы файлов.
Можно не только добавить или исключить из индекса определенный файловый тип, но и указать, как следует индексировать такие файлы. Разные типы файлов индексируются либо только по свойствам, либо по свойствам и содержимому. К примеру, документы Word (.docx) индексируются по свойствам и содержимому, а шаблоны Word (.dotx) — только по свойствам.
Если в списке отсутствует интересующее вас расширение, введите его в поле «Добавить новое расширение в список» (Add new extension to list) и нажмите кнопку «Добавить» (Add). Чтобы удалить расширение из индекса, просто снимите с него флажок.
Хочу отметить, что поисковый индекс Windows 7 способен отслеживать более 100 различных свойств (метаданных) для каждого файла — от базовых (размер, дата и время) до специфических: например, модель камеры, с помощью которой снята фотография (.jpg) или название альбома, в который входит музыкальный трек (.mp3).
Параметры индексирования
Вернемся к диалоговому окну «Дополнительно» (Advanced Options) и перейдем на вкладку «Параметры индексирования» (Index Settings). Она разбита на три раздела, каждый из которых содержит ряд полезных опций (рис. E).
Рисунок E. Вкладка «Параметры индексирования» разбита на три раздела, каждый из которых содержит ряд полезных опций.
Параметры файла
В разделе «Параметры файла» (File Settings) можно включить индексирование шифрованных файлов, если таковые имеются. Однако учтите, что в таком случае необходимо использовать Windows BitLocker или другую подобную программу для шифрования всего жесткого диска целиком, чтобы обеспечить безопасность данных. Если подобное решение не используется, Windows 7 выводит желтое предупреждение, показанное на рис. F. И будьте готовы к тому, что после включения индексирования шифрованных файлов индекс придется создавать заново, а это займет немало времени.
Рисунок F. Перед включением индексирования шифрованных файлов система выводит предупреждение безопасности.
Если в ваших файлах используются диакритические знаки (например, à или ç), можно настроить индекс таким образом, чтобы он отличал слова с этими знаками от похожих слов без них. Опять же, в этом случае индекс придется создавать заново, а это небыстрый процесс.
Устранение неполадок
В разделе «Устранение неполадок» (Troubleshooting) можно нажать кнопку «Перестроить» (Rebuild), чтобы удалить существующий индекс и создать его заново. Это отнимает много времени, зато гарантирует решение проблем, связанных с повреждением индекса.
Чтобы попробовать другие способы, можно нажать ссылку «Устранение неполадок при поиске и индексировании» (Troubleshoot Search and Indexing). Средство диагностики (рис. G) поможет найти и устранить проблему.
Рисунок G. Средство диагностики поиска и индексирования поможет найти и устранить проблему.
Расположение индекса
В разделе «Расположение индекса» (Indexing location) можно указать,где должен храниться файл индекса. К примеру, его можно переместить на другой диск, чтоб освободить немного места на основном разделе. Для этого нажмите кнопку «Выбрать новое» (Select new) и выберите другое расположение в стандартном диалоге обзора.
А что думаете вы?
Нравится ли вам улучшенный Поиск Windows 7? Планируете ли вы изменять настройки индексирования, описанные в этой статье? Поделитесь своим мнением в комментариях!
Автор: Greg Shultz
Перевод
SVET
Оцените статью: Голосов
В операционной системе Windows 7 используется индекс для выполнения быстрого поиска наиболее часто используемых файлов. По умолчанию индексируются все самые распространенные файлы на компьютере. Индексация включает все папки, находящиеся в библиотеках (например, все, что отображается в библиотеке «Документы»), сообщения электронной почты и автономные файлы. Файлы программ и системные файлы не индексируются, поскольку поиск этих файлов требуется очень редко. Если системе не указать какие папки индексировать, то будет проводится индексация всех дисков, что негативно скажется на производительности компьютера.
Чтобы настроить параметры индексации под свои нужды, открываем Параметры индексирования. Пуск — Панель управления — Параметры индексирования.
В этом окне видно, что индексируется диск D. Для изменения параметров жмем кнопку Изменить.
Теперь оставляем галки на тех папках, к которым наиболее часто обращаемся. Так же в этой папке можно выбрать подпапки для индексирования
Переходим к заключительному этапу настройки. Возвращаемся в главное окно Параметры индексирования, и жмем кнопку Дополнительно
В этом окне выбираем вкладку Типы файлов для настройки какого типа файлы будут индексироваться и для добавления своего расширения файла для индексации
Здесь снимаете галки с тех расширений, которые вам не нужны. В поле Добавить новое расширение в список, прописываете свое расширение файла. Жмем Добавить и Ок. Возвращаемся в окно Дополнительно — Параметры индексирования и жмем кнопку Перестроить
Жмем Ок и ждем окончания перестройки индекса. Если не хотите использовать индексацию, просто снимите галки с дисков окне Индексируемые расположения
Вы тут: Главная → Windows → Поиск в Windows 7. Часть 1 — принцип работы, настройка, новые возможности
При переходе с Windows Vista поиск в Windows 7 лишь становится удобнее и не таит в себе особых сюрпризов. Этого не скажешь про многих пользователей Windows XP, только открывающих для себя повседневную работу в системе с таким удобным средством, как мгновенный поиск. Искать в Windows 7, действительно, очень просто. Но, как и в любом поиске, цель состоит в том, чтобы находить нужное, а с этим иногда возникают сложности. Этой статьей я начинаю рассказ о том, как работает поиск в Windows 7, как его настроить, как искать, и самое главное – как находить.
На этой странице:
- Как работает поиск
- Настройки поиска и индексирования
- Как искать
- Новые возможности расширенного поиска Windows 7
Как работает поиск
Вы, скорее всего, слышали про индекс – это набор файлов, в которых содержится разнообразная информация о файлах и документах, хранящихся на диске. Когда вы пользуетесь поиском, именно индексные файлы позволяют быстро отобразить результаты. В индекс попадают различные свойства файлов, и это не только путь, название или размер. Например, у MP3 файлов индексируются все теги – от автора до скорости потока. У офисных документов индексируются данные, которые можно увидеть в свойствах файла на вкладке Подробно, содержимое документа, и так далее. Если такой поиск вам в новинку, я рекомендую прочесть пару статей в справке, чтобы получить вводную информацию и поиске. Сверните все окна, нажмите F1 и в поле Поиск в справке введите… Поиск.
Индексирование происходит постоянно – если вы добавите, удалите или измените файл в папке, это немедленно отразится в индексе.
На скриншоте показаны местоположения, которые индексируются по умолчанию. Поэтому если вы храните свои документы где-нибудь в F:\Documents, они в индекс не попадут и быстрым поиском не найдутся – их нужно добавить в индекс отдельно. О настройке поиска речь и пойдет ниже.
Настройки поиска и индексирования
Честно говоря, стандартные настройки поиска вполне удачные, и большинству пользователей менять в них ничего не нужно, особенно если документы и файлы хранятся в стандартных папках. Для настройки параметров откройте меню Пуск и введите в поиск параметры поиска.
Вот так непринужденно мы использовали одну из возможностей поиска Windows 7 – быстрый доступ к элементам панели управления из меню Пуск.
Изменение параметров поиска для файлов и папок
Я не буду дублировать параметры, которые отлично видны на скриншоте.
Обратите внимание на следующие моменты:
- по умолчанию поиск в папке ищет во всех вложенных папках
- в неиндексируемых местах поиск ведется только по именам файлов, а сжатые файлы игнорируются
- можно использовать языковой поиск, т.е. составлять поисковые запросы более свободным языком – например, видео на прошлой неделе (тут будет примешиваться много неожиданных результатов, особенно в локализованных версиях)
Параметры индексирования и службы Windows Search
Здесь вы можете настроить гораздо больше параметров. Чтобы добавить папки в индекс, щелкните Изменить.
Папки Windows и Program Files не случайно исключены из поиска – они сильно увеличат размер индекса, а практической пользы будет мало. Программы и так можно найти поиском в меню Пуск – ведь главное меню индексируется по умолчанию.
Щелкнув Дополнительно, вы получаете доступ к двум группам настроек:
- технические параметры индексирования
- параметры индексирования для типов файлов
В первой из них вы можете добавить в индекс шифрованные файлы, перестроить индекс (что может понадобиться в случае неполадок) и задать для него новое расположение.
Для типа файлов (расширения) вы можете:
- включить или исключить его из индекса
- определить, будут ли индексироваться только свойства или еще и содержимое
- добавить новое расширение
Например, если вдруг ваш клиент обмена мгновенными сообщениями сохраняет историю в текстовых файлах с расширением LOG или вам просто нужно анализировать логи, их содержимое не будет индексироваться по умолчанию. Но вы можете легко настроить поиск — достаточно набрать на клавиатуре log, чтобы переместиться по списку расширений, и включить поиск по содержимому.
Как искать
Приступая к поиску, желательно сразу представлять, входит ли объект поиска в индекс. Как я говорил выше, индекс охватывает профиль пользователя – библиотеки, файлы и т.д. Здесь вы относительно легко найдете нужные файлы.
Но если вы открыли главное окно поиска и рассчитываете найти что-то в папке Program Files или Windows, у вас вообще может создаться впечатление, что «поиск ничего не находит» — ведь выводятся только результаты из индекса. О поиске в неиндексируемых местах мы еще поговорим, а сейчас рассмотрим общие способы поиска в Windows 7. Вы можете искать:
- из меню Пуск
- в главном окне поиска
- в библиотеках
- в других окнах проводника – папках, диалогах «Открыть» и «Сохранить как»
Поиск в меню Пуск
Когда вы ищете из меню Пуск, в результатах поиска отображаются не только файлы и документы, но также программы и элементы панели управления. Теперь можно смело расстаться с привычкой времен Windows XP – тщательной сортировкой приложений в меню Программы. Достаточно ввести несколько первых букв названия программы, чтобы найти ее. Это намного удобнее, особенно в том случае, если у вас установлено множество программ.
Совет. Если вы пользуетесь портативными приложениями, просто добавьте их ярлыки в папку %appdata%\Microsoft\Windows\Start Menu\Programs (можете для них создать вложенную папку). В результатах поиска они будут отображаться в группе Программы.
В Windows 7 результаты поиска в меню Пуск очень удобно группируются, а количество результатов в каждой группе видно сразу – этот момент улучшился по сравнению с Windows Vista. Как видно на скриншоте, поиск по слову word находит не только приложения Microsoft Word и WordPad, но и предлагает результаты в других группах.
В меню Пуск для каждой группы отображается несколько результатов, а щелкнув по названию группы, вы открываете окно поиска со всеми результатами поиска в группе.
Поиск в меню Пуск хорош, когда есть представление о названии файла или его содержимом – первые 5 — 10 результатов видны сразу, и не надо далеко ходить. Кроме того, меню Пуск незаменимо для быстрого доступа к программам и элементам панели управления с помощью поиска.
Главное окно поиска
Пустое окно поиска можно открыть, нажав сочетание клавиш WIN + F. Оно, на мой взгляд, несколько утратило свой смысл, поскольку больше не содержит расширенных возможностей поиска файлов. Поиск в окнах проводника его практически вытесняет из системы. Мне кажется, скрасить его унылый вид могли бы ссылки на справку по использованию поиска или ссылка на эту статью.
Впрочем, главное окно поиска еще несет полезную нагрузку. Оно открывается с результатами поиска, если ввести запрос в меню Пуск и щелкнуть по названию группы результатов поиска, либо по Ознакомиться с другими результатами прямо над поисковым полем.
Библиотеки
Сейчас я объясню, почему разделил поиск в библиотеках и других окнах проводника. Обратите внимание на то, как выводятся результаты поиска в библиотеке. Они соответствуют виду файлов в ней и очень хорошо воспринимаются визуально. Например, для музыкальных файлов отображается обложка альбома, крупное название композиции, размер, а также имеются «музыкальные» опции упорядочивания результатов. Это свойство всех библиотек, что подтверждает тезис – возможности Windows 7 лучше использовать совместно. В данном случае – это поиск в библиотеках, у которого есть и другие преимущества.
Вот что предложит поиск по простому запросу в библиотеке Музыка.
Я использовал фильтр автор, встроенный в окно поиска, чтобы найти композиции Cafe Del Mar, причем запрос был частичный – автор:cafe. О фильтрах – отдельный рассказ, конечно.
Находясь в проводнике, вы можете упорядочить результаты поиска по доступным свойствам файлов. Порядок отображения по умолчанию – Лучшие результаты, но, например, музыкальные файлы вы можете упорядочить по альбому или жанру. Эта возможность доступна наряду с традиционными средствами проводника – сортировкой и группировкой (хотя последнее может быть в новинку мигрантам с Windows XP).
В этом случае в результатах отобразятся по несколько композиций из каждого альбома. Вы можете посмотреть все композиции альбома, а затем «сложить» его, если нужной там нет.
Если вы не нашли нужный файл в текущей папке, вы можете повторить поиск:
- В библиотеках, как в стандартных, так и в созданных вами.
- По всему компьютеру. Поиск ведется по всем папкам компьютера, включая неиндексированные места, что может занять относительно много времени.
Именно так можно искать файлы, не входящие в индекс, если неизвестно их местоположение. Кроме того, поиск по компьютеру позволяет найти теневые копии удаленных файлов, если вы не отключили защиту системы, конечно.
- В других местоположениях. Этот способ, также позволяющий находить неиндексируемые файлы, может оказаться быстрее, чем поиск по всему компьютеру. Когда известно примерное расположение файла, можно выбрать сразу несколько папок. Кроме того, вы можете включить в диапазон поиска сетевые ресурсы.
- В Интернете. Поиск выполняется с помощью браузера по умолчанию. С Internet Explorer работает безупречно, а с другими… в общем, попробуйте сами.
Другие окна проводника
В папках и библиотеках поле поиска такое же, как и в главном окне. Но не нужно забывать, что такая же возможность есть в окнах «Открыть» и «Сохранить как», которыми пользуются даже те, кто предпочитает альтернативные файловые менеджеры.
Искать в папках удобнее, когда вы знаете примерное расположение файла или документа – в этом случае вы не потеряетесь в результатах. Кроме того, этот способ пригодится, когда точно известно, что файл не входит в индекс. Наконец, в окнах «Открыть» и «Сохранить как» при помощи поиска можно быстро фильтровать содержимое папки.
Уверен, что вы уже попробовали простые запросы поиска и, возможно, они вас полностью устроили. Однако рано или поздно вам понадобится найти файл, и простой запрос в этом не поможет. Дальше я расскажу, как использовать расширенные возможности поиска Windows 7, чтобы находить нужные файлы.
Для освоения поиска, конечно, нужно попрактиковаться в использовании его возможностей. В статьях о поиске Windows 7 я приведу ряд примеров, которые вы легко сможете воспроизвести у себя.
Если вы переходите с Windows XP, для вас в поиске Windows 7 новым будет абсолютно все. По сравнению же с Windows Vista в Windows 7 внешне:
- изменились фильтры поиска
- добавились подсказки
Фильтры поиска
Когда примерно известно название файла или тема документа, найти нужный файл, обычно, не составляет труда – просто вводится частичный или полный запрос в поиск меню Пуск. Но эти сведения не всегда откладываются в оперативной памяти мозга, да и попросту часто требуется задать особые условия поиска – размер, дату изменения или автора файла. В Windows XP был помощник по поиску, в Windows Vista – фильтры.
На первый взгляд, в Windows 7 ничего такого визуально выделяющегося нет. На самом деле, фильтры никуда не делись – просто они становятся видны, когда вы устанавливаете курсор в поле поиска.
Совет. Чтобы увидеть больше фильтров в главном окне поиска и библиотеках, расширьте поле поиска — установите курсор на разделителе между полем и адресной строкой и потяните влево.
На скриншоте вы видите стандартный набор фильтров в главном окне поиска.
Подсказки
Ваши поисковые запросы запоминаются, если они вводились:
- в окно поиска
- в папке проводника или библиотеке
- в меню Пуск (при условии, что вы перешли к результатам, а не просто открыли файл)
Эти подсказки раздражают некоторых пользователей, и они стремятся сразу же их отключить. И, на мой взгляд, напрасно это делают. В подсказках запоминаются не только поисковые запросы как таковые, но и фильтры поиска, которые вы задавали — например, размер или дата изменения файла. Подсказки очень удобны, если вы хотите использовать всю мощь поиска Windows 7. Старое условие легко изменить под текущий запрос, и это быстрее, чем вводить его заново. А ненужную подсказку всегда можно удалить – достаточно выделить ее (мышью или курсором) и нажать Delete на клавиатуре.
Как я говорил выше, новые возможности Windows 7 лучше использовать совместно. Связь поиска с библиотеками есть не только в отображении результатов, но и в формировании условий поиска. В следующей части статьи я рассмотрю:
- использование фильтров для поиска в библиотеках и почте
- поиск в Internet Explorer 8
- поиск в неиндексируемых местах
- операторы поиска