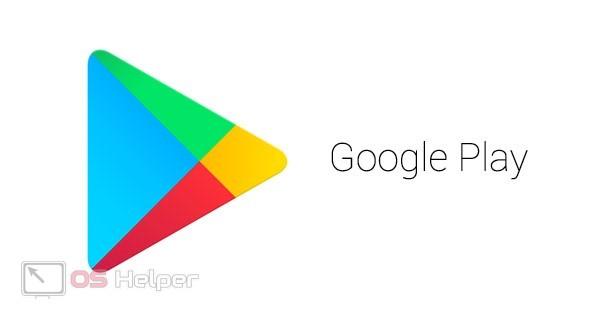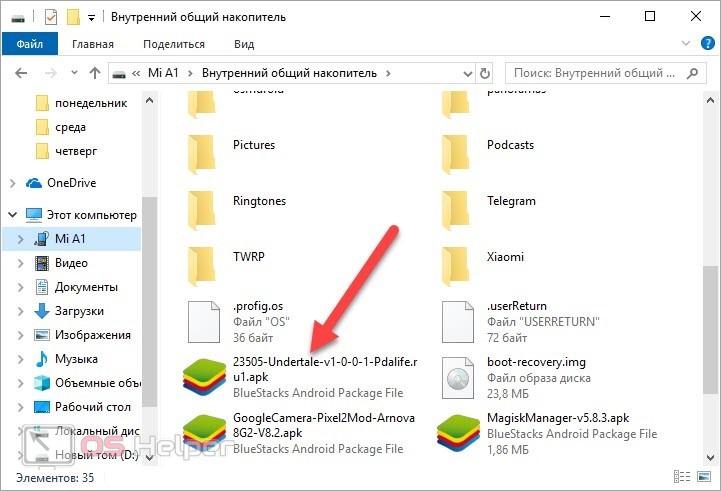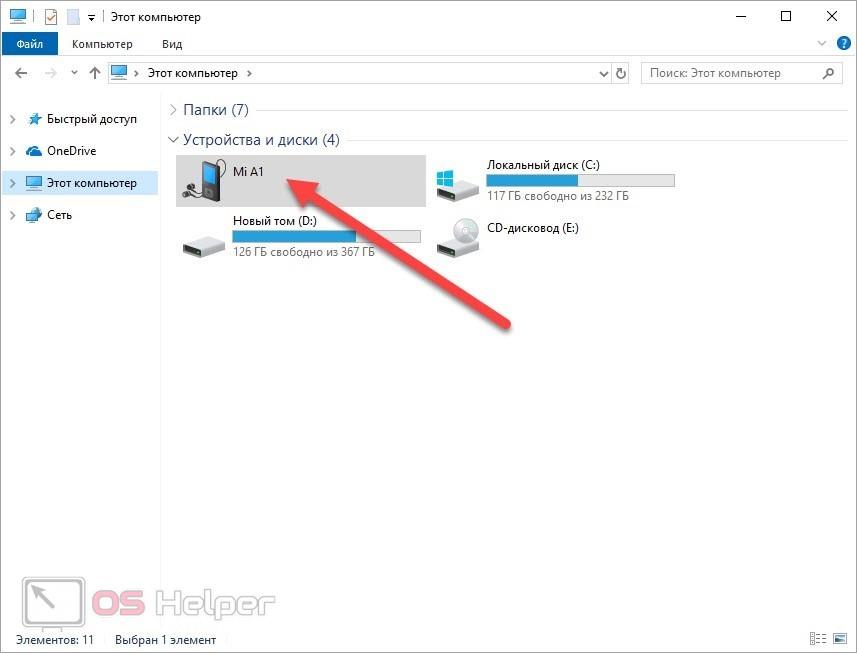Как перекинуть игру с телефона на компьютер
На чтение 3 мин Просмотров 38.3к. Опубликовано

Содержание
- Перенос установщика игры
- Копирование файлов компьютерной игры
- Установка мобильных игр на ПК
- Заключение
Перенос установщика игры
Стоит отметить, что установленные на Android игры нельзя просто скопировать на персональный компьютер и начать играть с клавиатуры и мышки. Вы можете перекидывать приложения и игры только в формате файлов. Если речь идет о мобильных развлечениях, предназначенных для Андроида, то вам необходим инсталлятор в формате APK. Отметим, что установщик любой игры придется скачивать со сторонних сайтов, поскольку через официальный Play Market все программы устанавливаются сразу на смартфон без скачивания промежуточных файлов.
Итак, в какой ситуации может потребоваться данный метод? Например, если вы загрузили на телефон установщик какой-либо игры и хотите использовать его в эмуляторе Андроида или на другом мобильном девайсе. В таком случае можно использовать компьютер в качестве промежуточного устройства и перекинуть игру на него. Для этого необходимо сделать так:
- Подключите телефон к персональному компьютеру любым удобным способом. Наиболее доступный для всех – это обычный USB-кабель, подходящий к смартфону. При наличии Bluetooth адаптера можно использовать беспроводное подключение. Также подойдут интернет-сервисы, например, AirDroid.
- После синхронизации устройства посредством USB, вам необходимо выбрать тип подключения «Передача файлов». Это необходимо для того, чтобы на ПК можно было управлять файловой системой внутреннего накопителя или флешкой на телефоне.
- Теперь найдите месторасположение инсталлятора APK. Если вы загружали игру через браузер, то установщик должен сохраниться в стандартной директории Download.
- Затем скопируйте или переместите файл в нужную папку на компьютере. Можно воспользоваться комбинациями [knopka]Ctrl[/knopka]+[knopka]C[/knopka] и [knopka]Ctrl[/knopka]+[knopka]V[/knopka]. Также можно просто перетащить файл мышкой.
Готово! Таким способом вы можете перекинуть игру с телефона на компьютер в виде установщика. Также можно копировать и перемещать любые другие файлы, а это открывает больше возможностей.
Копирование файлов компьютерной игры
В некоторых ситуациях пользователи вынуждены скачивать компьютерные игры через мобильное устройство. После этого необходимо перекинуть игровые файлы на ПК, чтобы их установить. Обычно игры скачиваются со специальных сайтов или через мобильные торрент-трекеры. После того, как вы загрузили игру на телефон, необходимо сделать следующее:
- Снова подключите устройство к персональному компьютеру.
- Откройте папку на внутреннем накопителе, в которой сохранены файлы для установки компьютерной игры.
- Скопируйте данные и вставьте их в папку на жестком диске ПК. Также их можно перетащить мышкой, после чего удалить со смартфона, чтобы лишние данные не занимали память. Все равно использовать их по назначению в рамках мобильного устройства не получится.
Установка мобильных игр на ПК
Напоследок, рассмотрим еще один вариант, который позволяет вам наслаждаться мобильными играми на экране персонального компьютера или ноутбука. Вы можете воспользоваться эмулятором операционной системы Android и инсталлировать игры через него. Делается это следующим образом:
- Откройте ссылку на официальный сайт BlueStacks и скачайте инсталлятор.
- Теперь запустите эмулятор и дождитесь окончания настройки виртуальной машины.
- Затем откройте Play Market и скачайте нужную игру. Также вы можете установить приложение с помощью стороннего APK.
Если речь идет об игре, прогресс которой сохраняется в сети (достижения, завершенные миссии и так далее), то вам необходимо авторизоваться в эмуляторе с помощью своего Google-аккаунта, к которому была привязана игра на смартфоне.
Заключение
Теперь вы знаете, какими способами можно перекинуть игру с телефона на компьютер в различных ситуациях. Если у вас есть вопросы по теме, то пишите их в комментариях к статье.
В современном мире мобильные игры стали незаменимым развлечением для многих людей. Однако, порой возникает желание перенести игру с мобильного устройства на более удобный для игры ноутбук. Это может быть вызвано желанием получить более крупный экран, улучшенные графические возможности или возможность использовать клавиатуру и мышь для удобного управления. В этой статье мы рассмотрим подробную инструкцию о том, как перенести игру со смартфона на ноутбук.
Первым шагом для переноса игры со смартфона на ноутбук является поиск нужной игры в официальных магазинах приложений. Большинство игр имеют версии как для мобильных устройств, так и для компьютеров. Найдите игру, которую хотите перенести, и установите ее на свой ноутбук.
После установки игры на ноутбук, вам может понадобиться синхронизировать свои игровые данные с мобильным устройством. Для этого вам потребуется учетная запись в игровом сервисе или социальной сети, с помощью которой вы играли на своем смартфоне. Войдите в игру на ноутбуке, используя свои учетные данные, и восстановите свои сохраненные данные.
Важно помнить, что не все игры поддерживают синхронизацию игровых данных между мобильными устройствами и компьютерами. Поэтому перед переносом игры рекомендуется ознакомиться с официальной документацией игры или обратиться к разработчикам для получения подробной информации.
После успешной синхронизации игровых данных вы сможете продолжить играть на своем ноутбуке, используя клавиатуру и мышь для управления. Наслаждайтесь улучшенной графикой и комфортом игры на более крупном экране. Теперь вы знаете, как перенести игру со смартфона на ноутбук!
Перенос игры со смартфона на ноутбук: пошаговая инструкция
Перенос игры с мобильного устройства на ноутбук может быть полезным, если вы хотите насладиться игрой на большом экране или использовать клавиатуру и мышь для управления. Ниже представлена пошаговая инструкция о том, как осуществить этот процесс.
- Подключите свой смартфон к ноутбуку с помощью USB-кабеля. Убедитесь, что на вашем смартфоне включен режим передачи файлов (MTP).
- На ноутбуке откройте проводник и найдите подключенное устройство. Обычно оно отображается в разделе «Мои устройства» или «Съемные носители».
- Откройте папку с игрой на смартфоне и выделите все файлы, необходимые для переноса.
- Нажмите правой кнопкой мыши на выделенные файлы и выберите опцию «Копировать».
- Перейдите в нужную папку на ноутбуке, где вы хотите сохранить игру, и нажмите правой кнопкой мыши внутри папки.
- Выберите опцию «Вставить», чтобы скопировать файлы игры на ноутбук.
Теперь игра успешно перенесена с вашего смартфона на ноутбук. Вы можете запустить игру на ноутбуке и наслаждаться игровым процессом на более удобном устройстве.
Шаг 1. Подключите устройства к одной сети Wi-Fi
Перед тем, как начать процесс переноса игры с вашего смартфона на ноутбук, необходимо убедиться, что оба устройства подключены к одной сети Wi-Fi. Это позволит им установить соединение друг с другом и обмениваться данными.
Для этого на вашем смартфоне зайдите в настройки Wi-Fi и выберите доступную сеть Wi-Fi для подключения. Если на ноутбуке еще нет подключения к Wi-Fi, то также зайдите в настройки Wi-Fi и выберите ту же самую сеть, к которой подключен ваш смартфон.
После успешного подключения обоих устройств к одной сети Wi-Fi, они смогут общаться друг с другом, что позволит перенести игру со смартфона на ноутбук.
Шаг 2. Установите приложение для стриминга на оба устройства
Чтобы перенести игру со смартфона на ноутбук, необходимо установить специальное приложение для стриминга на оба устройства.
Для начала, откройте App Store или Google Play на вашем смартфоне и введите в поисковой строке название приложения для стриминга. Рекомендуется выбрать популярное и надежное приложение, такое как Steam Link, Moonlight или Parsec.
После того, как вы найдете приложение, нажмите на кнопку «Установить» и дождитесь завершения загрузки. Установите приложение на ваш смартфон.
Затем, откройте интернет-браузер на вашем ноутбуке и перейдите на официальный сайт приложения для стриминга. На сайте, найдите раздел «Скачать» или «Загрузить» и нажмите на ссылку для загрузки приложения на ваш ноутбук.
После загрузки приложения, запустите его на обоих устройствах. Приложение позволит вам настроить соединение между смартфоном и ноутбуком и начать стриминг игры.
Шаг 3. Авторизуйтесь в приложении на обоих устройствах
Для успешного переноса игры со смартфона на ноутбук необходимо авторизоваться в приложении на обоих устройствах. Это позволит сохранить прогресс игры и обеспечит возможность продолжить игру с того места, где она была остановлена.
На смартфоне откройте приложение и войдите в свою учетную запись, используя логин и пароль. Если вы еще не зарегистрированы, создайте новый аккаунт, следуя инструкциям приложения.
На ноутбуке откройте приложение и также войдите в свою учетную запись. Если у вас еще нет аккаунта, зарегистрируйтесь, следуя указаниям приложения.
После успешной авторизации на обоих устройствах у вас будет доступ к вашим сохраненным игровым данным. Проверьте, что все данные правильно синхронизированы, чтобы удостовериться, что вы сможете продолжить игру на ноутбуке с того места, где она была остановлена на смартфоне.
Шаг 4. Выберите игру на смартфоне и запустите ее
После того, как вы установили эмулятор на ноутбук и подключили смартфон к компьютеру, настало время выбрать игру на вашем мобильном устройстве и запустить ее на ноутбуке. Перед этим убедитесь, что ваш смартфон подключен к компьютеру и эмулятор успешно установлен и запущен.
1. На вашем ноутбуке откройте эмулятор, который вы установили ранее. Дождитесь полной загрузки эмулятора и появления его главного экрана.
2. На смартфоне найдите и откройте список всех приложений. Обычно это делается путем свайпа вниз по экрану или нажатия на кнопку «Приложения» внизу экрана.
3. В списке приложений найдите иконку игры, которую вы хотите перенести на ноутбук. Обычно она помечена специальным значком, который отличается от иконок других приложений.
4. После того, как вы нашли нужную игру, нажмите на ее иконку, чтобы запустить ее на смартфоне.
Теперь игра будет запущена на вашем ноутбуке через эмулятор. Вы сможете наслаждаться игрой на более крупном экране и с использованием мыши или клавиатуры ноутбука. Помните, что некоторые игры могут требовать установки дополнительных программ или настроек в эмуляторе, чтобы они работали корректно. Следуйте инструкциям, которые могут появиться на экране эмулятора, чтобы настроить игру под ваши нужды.
Шаг 5. Откройте приложение для стриминга на ноутбуке и подключитесь к устройству
После того как вы установили соответствующее приложение на свой ноутбук, откройте его и найдите функцию подключения к устройству. Обычно она находится в настройках или в главном меню приложения.
Выберите устройство, с которого вы хотите стримить игру. Оно должно быть включено и находиться в той же сети Wi-Fi, что и ваш ноутбук.
После выбора устройства подключение может потребовать ввода пароля или подтверждения со стороны вашего смартфона. Следуйте указаниям на экране, чтобы завершить процесс подключения.
Если все настройки выполнены правильно, вы увидите экран вашего смартфона на ноутбуке. Теперь вы можете управлять игрой с помощью клавиатуры и мыши, в то время как изображение будет отображаться на большом экране.
Запустите игру на своем смартфоне и наслаждайтесь игровым процессом на ноутбуке! Обратите внимание, что скорость и качество стриминга могут зависеть от скорости вашей сети Wi-Fi и от производительности устройства.
Шаг 6. Наслаждайтесь игрой на ноутбуке с помощью клавиатуры и мыши
Теперь, когда вы успешно перенесли свою любимую игру на ноутбук, настало время наслаждаться ею на большом экране с помощью удобной клавиатуры и мыши.
Клавиатура и мышь предоставляют гораздо больше возможностей для управления персонажем и взаимодействия с игровым миром. Вы сможете быстро и точно перемещаться по игровому полю, использовать различные команды и способности персонажа, а также выполнять сложные действия с большей легкостью.
Клавиатура позволяет использовать клавиши WASD для передвижения персонажа, а также назначить другие клавиши для выполнения различных действий в игре. Мышь позволяет мгновенно поворачивать камеру и прицеливаться, что особенно полезно в шутерах и других играх с видом от первого лица.
Не забывайте также об использовании комбинаций клавиш, которые могут упростить выполнение определенных действий в игре. Например, нажатие на клавишу Shift в сочетании с бегом позволит персонажу передвигаться быстрее, а нажатие на пробеле позволит ему прыгать.
Игра на ноутбуке с клавиатурой и мышью может стать более эффективной и удобной, поэтому не стесняйтесь экспериментировать с различными комбинациями клавиш и настройками управления. Наслаждайтесь игрой и не забывайте, что каждый игрок имеет свои предпочтения, поэтому настройте управление так, чтобы оно соответствовало вашим потребностям и стилю игры.
Шаг 7. Завершение игры и отключение устройств
Когда вы закончили играть на своем смартфоне и перенесли игру на ноутбук, настало время завершить игровую сессию и отключить все устройства.
1. Закройте игру на своем смартфоне. Нажмите на кнопку «Выход» или «Закрыть» в игровом приложении на экране вашего смартфона.
2. Отключите свой смартфон от ноутбука. Отсоедините USB-кабель или разорвите беспроводное соединение между устройствами.
3. Если вы использовали проводную клавиатуру или мышь, отключите их от ноутбука. Отсоедините USB-кабель или разъедините беспроводное соединение.
4. Закройте игровое приложение на ноутбуке. Нажмите на кнопку «Выход» или «Закрыть» в игровом окне на вашем ноутбуке.
5. Отключите ноутбук от внешнего источника питания, если он был подключен. Отсоедините зарядное устройство от ноутбука.
6. Положите все устройства в безопасное место и убедитесь, что они выключены.
Вы успешно завершили игровую сессию на своем смартфоне и отключили все устройства. Теперь вы можете перенести свою игру обратно на смартфон или продолжить играть на ноутбуке в другие игры.
В наше время многие игры доступны в мобильной версии, что позволяет играть в любимые развлечения в любое время и в любом месте. Однако, многие пользователи также желают наслаждаться игрой на большом экране компьютера, используя клавиатуру и мышь вместо тачскрина. В данной статье мы расскажем о простых способах переноса игры с телефона на компьютер и предоставим пошаговую инструкцию.
Первым способом является использование эмулятора Android на компьютере. Существует множество эмуляторов, которые позволяют запускать приложения и игры на компьютере, воссоздавая тем самым условия работы смартфона. Для этого необходимо скачать и установить на компьютер эмулятор, затем загрузить игру с помощью эмулятора или использовать существующую учетную запись Google, чтобы синхронизировать игры и продолжить игру с того момента, на котором закончили на телефоне.
Вторым способом является использование технологии стриминга игр. Некоторые игры позволяют запускать их на телефоне и стримить (передавать) изображение и звук на компьютер, которые в свою очередь отображаются на экране. Для этого необходимо установить специальное приложение на телефон и компьютер, а также убедиться в том, что устройства находятся в одной сети. Затем нужно запустить приложение на телефоне и на компьютере, после чего выбрать игру и наслаждаться игрой на большом экране.
Необходимо отметить, что не все игры поддерживают стриминг или работу на эмуляторах. Также стоит учитывать, что использование эмуляторов и технологии стриминга может потребовать высокой производительности компьютера, особенно для запуска современных игр.
В любом случае, перенос игры с телефона на компьютер становится все более популярным запросом у пользователей. Это позволяет наслаждаться игрой на большом экране, использовать клавиатуру и мышь, а также дает большую свободу в выборе устройств для игры. Используя простые способы и инструкции, каждый сможет перенести игру с телефона на компьютер и наслаждаться развлечением в новых условиях.
Содержание
- Подключение игры к компьютеру
- Простые способы передачи игр
- Как перенести игру на компьютер с помощью USB-кабеля
Подключение игры к компьютеру
Если вы хотите перенести игру с телефона на компьютер, у вас есть несколько вариантов подключения. Вот основные способы, которые могут помочь вам осуществить перекидку игры:
- Использование программ для эмуляции телефона на компьютере. Существует множество приложений, которые позволяют эмулировать мобильную операционную систему на компьютере. Вам потребуется скачать и установить такую программу, а затем загрузить игру в виртуальную среду, созданную программой. Таким образом, вы сможете играть в телефонные игры на экране компьютера. Примеры популярных программ для эмуляции: BlueStacks, NoxPlayer, MEmu.
- Использование специальных программ для мобильного тестирования. Некоторые программы, которые используются для тестирования мобильных приложений, также позволяют подключить игру на телефоне к компьютеру. Для этого нужно установить такую программу на компьютер и на телефон, и затем выполнить определенные настройки, чтобы установить связь между ними. Примеры таких программ: Vysor, Mobizen.
- Использование проводного подключения. Если у вас есть подходящий кабель, вы можете просто подключить телефон к компьютеру и передать игру на компьютер. Для этого вам нужно включить режим отладки USB на телефоне, подключить его к компьютеру с помощью USB-кабеля, и затем скопировать файлы игры с телефона на компьютер. После этого вы сможете запустить игру на компьютере с помощью специального эмулятора или программы для просмотра и проигрывания контента с мобильных устройств.
- Использование облачных сервисов. Если у вас есть аккаунт на облачном сервисе, вы можете загрузить игру на телефоне на свой облачный диск и затем открыть ее на компьютере через веб-браузер. Некоторые облачные сервисы также предлагают возможность синхронизировать игры на разных устройствах, чтобы вы всегда имели доступ к последней версии игры, независимо от устройства, на котором вы играете. Примеры облачных сервисов: Google Drive, Dropbox, OneDrive.
Выберите наиболее удобный для вас способ подключения игры к компьютеру и наслаждайтесь игрой на большом экране!
Простые способы передачи игр
Существует несколько простых способов передачи игр с телефона на компьютер. Рассмотрим некоторые из них:
- Использование USB-кабеля
- Использование облачного хранилища
- Использование Wi-Fi соединения
1. Использование USB-кабеля:
Этот метод является одним из самых простых и быстрых способов передачи игр с телефона на компьютер. Для этого вам понадобится лишь USB-кабель, подходящий для подключения вашего телефона к компьютеру. Подключите телефон к компьютеру с помощью кабеля, затем откройте папку с игрой на телефоне и скопируйте ее на компьютер.
2. Использование облачного хранилища:
Если у вас есть аккаунт в облачном хранилище, то этот способ передачи игр будет для вас очень удобным. Загрузите игру в облачное хранилище с телефона, затем на компьютере зайдите в свой аккаунт облачного хранилища и скачайте игру на компьютер.
3. Использование Wi-Fi соединения:
Для этого способа вам понадобится установить специальное приложение на телефон и на компьютер. С помощью данного приложения вы сможете передавать игры через Wi-Fi соединение. Запустите приложение на компьютере и на телефоне, затем следуйте инструкциям на экране. В результате игра будет передана с телефона на компьютер.
Таким образом, существует несколько простых способов передачи игр с телефона на компьютер. Выберите подходящий для вас метод и наслаждайтесь игрой на большом экране компьютера.
Как перенести игру на компьютер с помощью USB-кабеля
Если у вас уже есть игра на вашем телефоне, и вы хотите перенести ее на компьютер для игры на большом экране, вы можете воспользоваться USB-кабелем для передачи файлов.
Вот пошаговая инструкция по переносу игры на компьютер с помощью USB-кабеля:
- Убедитесь, что у вас есть рабочий USB-кабель, способный передавать данные между вашим телефоном и компьютером.
- Подключите ваш телефон к компьютеру с помощью USB-кабеля.
- На телефоне разблокируйте экран и нажмите на уведомление о подключении к компьютеру через USB.
- Настройте режим подключения к компьютеру на вашем телефоне на «Передача файлов» или «Хранение».
- Если у вас появляется запрос на разрешение доступа к файлам на вашем телефоне, разрешите его.
- Откройте проводник на вашем компьютере и найдите устройство с именем вашего телефона или карту памяти в разделе «Мои устройства» или «Съемные диски».
- Откройте папку с играми на вашем телефоне. Обычно она называется «Игры» или «Приложения».
- Выберите игру, которую вы хотите перенести на компьютер, и скопируйте ее на ваш компьютер, перетащив файл в нужную папку.
- После завершения копирования отключите ваш телефон от компьютера.
Теперь игра находится на вашем компьютере и готова к запуску. Для этого откройте папку с игрой и запустите исполняемый файл (.exe), если таковой имеется, или файл приложения, которое отвечает за запуск игры.
Перенос игр с помощью USB-кабеля является одним из самых простых и надежных способов, особенно если у вас нет доступа к Интернету или возникли проблемы со скачиванием игр напрямую на компьютер. Наслаждайтесь игрой на большом экране и получайте удовольствие!
1 Передача данных с телефона на компьютер через USB
Самый простой способ передачи данных с вашего смартфона — воспользоваться USB-кабелем:
Сначала подключите смартфон к компьютеру с помощью провода со штекером USB. Это может быть Type-A или Type-B, в зависимости от разъемов вашего ПК и комплектации смартфона.
- После того, как компьютер распознает гаджет, вы можете пройти по пути: «Имя компьютера» — «Съемный диск» или «Имя устройства/карты памяти (если таковая имеется)».
- Драйверы, необходимые для работы со смартфоном, автоматически установятся в вашей системе. Некоторые производители предлагают свое программное обеспечение для управления мобильными устройствами и обмена данными, такое как Samsung Smart Switch Mobile. А владельцы iPhone могут использовать для передачи данных iCloud.
Приятный побочный эффект: когда смартфон подключен к компьютеру, он заряжается через USB.
2 Как передать данные со смартфона на ПК с помощью Wi-Fi
Для второго способа передачи данных кабель вам совсем не потребуется. При этом важно только, чтобы компьютер и смартфон были подключены к одной сети Wi-Fi. Помимо обмена данными через Wi-Fi вы сможете менять некоторые настройки и даже отвечать на сообщения, которые приходят на смартфон.
Для этого мы рекомендуем вам установить приложение AirDroid. В нем просто перейдите на соответствующую веб-страницу и отсканируйте с помощью телефона QR-код. Гаджет будет подключен, и вы сможете отправлять данные на ПК и обратно.
Некоторые производители смартфонов также предоставляют собственное программное обеспечение для беспроводного подключения. Например, Samsung Flow, который поможет соединить ваши устройства по беспроводной сети.
3 Передача данных с помощью Bluetooth
И в этом случае вы сможете передавать данные на свой телефон без использования кабеля. Однако у компьютера должен быть Bluetooth-интерфейс. Также можно использовать Bluetooth-адаптер.
- В Windows 10 откройте поиск и введите «Bluetooth». Затем перейдите в меню подключения для других устройств.
- Убедитесь, что Bluetooth включен на обоих устройствах, и настройте соединение. Для этого нажмите «Добавить Bluetooth или другое устройство», и ваш компьютер автоматически выполнит поиск.
- Когда гаджеты будут подключены друг к другу, вы сможете передавать данные как с ПК на телефон, так и с него на компьютер. В обоих случаях надо найти необходимые файлы на выбранном устройстве, выбрать функцию «Отправить», а затем «Bluetooth»/«Устройство Bluetooth» и найти в списке подключенный телефон или компьютер.
Обратите внимание, что скорость передачи по Bluetooth может быть намного медленнее, чем по проводу или Wi-Fi.
Также можно обмениваться данными между устройствами с помощью облачного хранилища: например, загрузив в облако файлы на смартфоне и скачав их на компьютере. Подробнее об этом способе читайте здесь.
Читайте также:
- Как сделать скриншот и запись экрана на iPhone?=«content_internal_link»>
- Как обойти блокировку в WhatsApp и связаться с любым пользователем=«content_internal_link»>