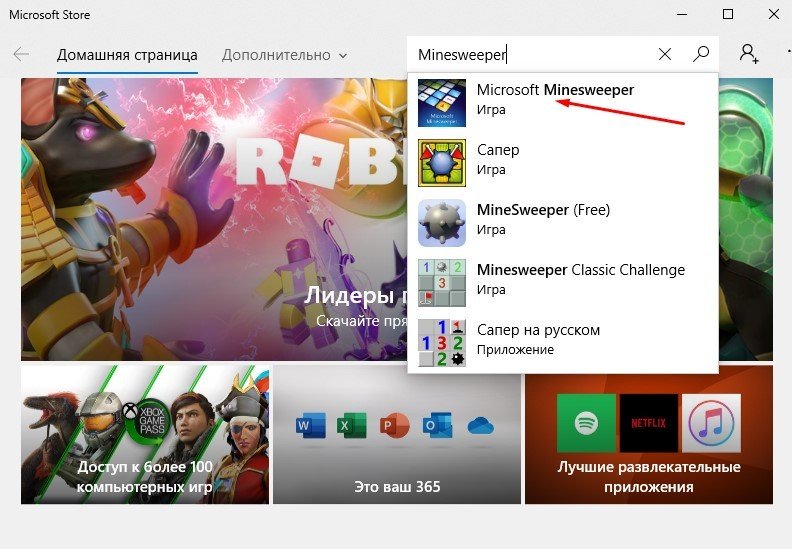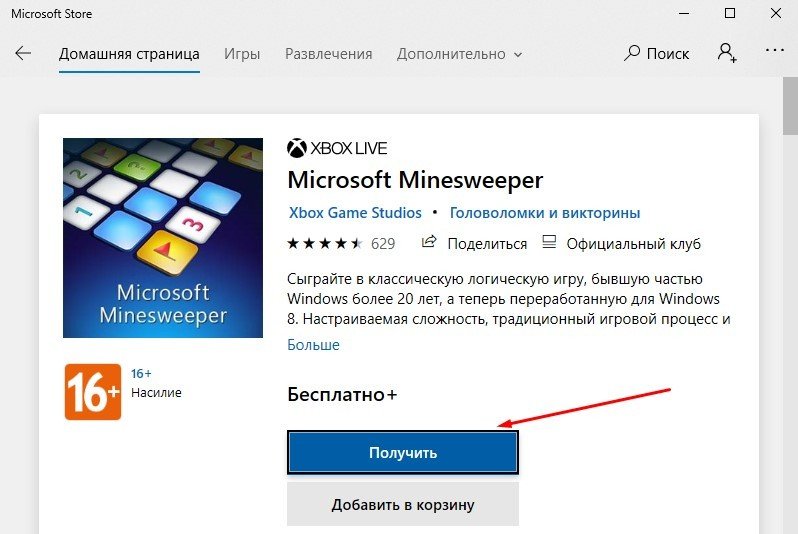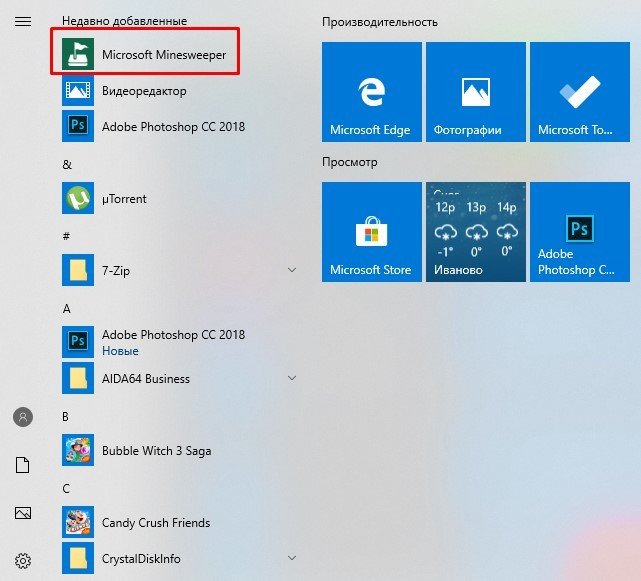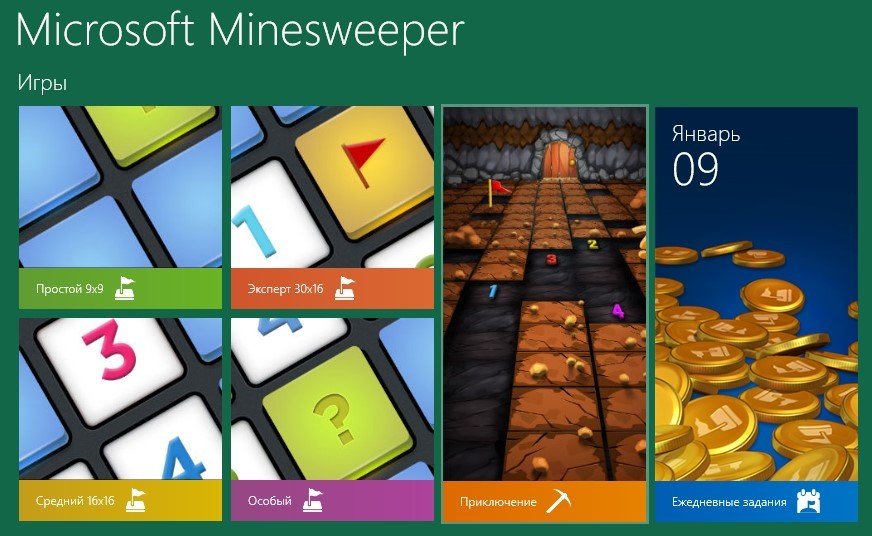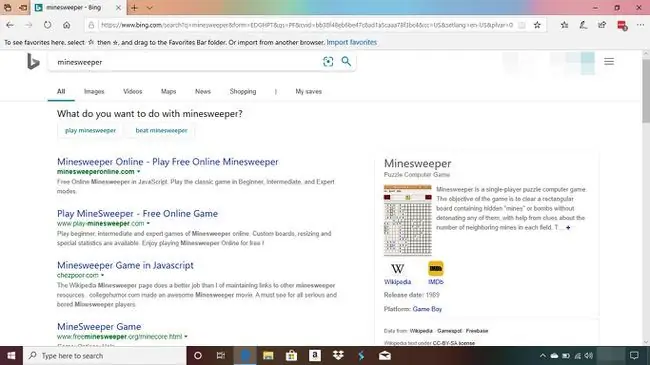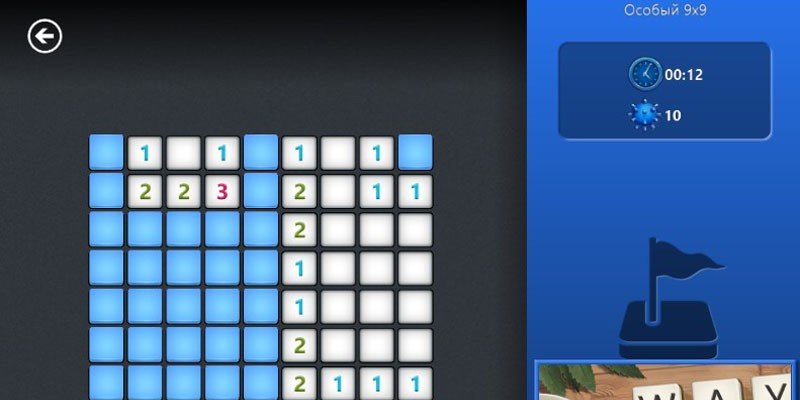
Сапер — одна из самых популярных игр, чтобы убить время, многие выросли играя в нее на наших компьютерах с Windows XP. Игра была предустановлена в Windows, но с момента появления Windows 8 все изменилось. Игра уже не была предустановлена в Windows 8, 8.1 и даже в самой последней версии Windows 10, однако, поклонники могут по-прежнему играть в ее современную версию, также разработанную Microsoft.
В этом руководстве мы покажем вам, как это сделать, поэтому давайте не будем ждать и начнем.
Как можно играть в Minesweeper на Windows 10?
Откройте Microsoft Store на вашем компьютере и введите название игры «Minesweeper» в поле поиска.
Выберите из предложенных вариантов «Microsoft Minesweeper» и нажмите кнопку «Получить», чтобы установить игру на свой компьютер.
После загрузки игры на компьютер перейдите в меню «Пуск» и запустите игру. Установленный «Сапер» будет первым в списке.
Выберите один из перечисленных режимов. Сапер даст вам возможность, чтобы пройти учебное пособие, а после его завершения вы сможете начать играть в эту классическую игру.
На этом наше руководство закончено, новый интерфейс игры и дополнительные режимы позволяют еще с большим интересом насладиться игровым процессов во всеми любимую игру.
В данной статье показаны действия, с помощью которых можно вернуть в Windows 10 стандартные игры из Windows 7.
Начиная ещё с Windows 8, разработчики корпорации Майкрософт по каким-то не понятным причинам удалили классические игры из состава операционной системы поставлявшихся в комплекте с Windows 7.
Также они отсутствуют и в Windows 10, точнее сказать там присутствует встроенное приложение Microsoft Solitaire Collection (в котором содержатся пасьянсы: Паук, Косынка, Свободная ячейка и ещё парочка) с новым интерфейсом, которое не всем по вкусу.
Но если вам нужны именно классические игры, то благодаря сторонним разработчикам создан набор таких игр, который включает в себя оригинальные файлы из Windows 7 и представляет из себя удобный инсталлятор (установщик).
Содержание
- Список классических игр из Windows 7
- Как установить классические (стандартные игры) в Windows 10
- Способы запуска классических игр в Windows 10
- Видео-инструкция
Список классических игр из Windows 7
В состав установщика входит 11 игр, которые можно установить на компьютер с операционной системой Windows 10, Windows 8.1, или Windows 8.
Вы можете установить все, или по отдельности следующие игры:
- Chess Titans (Шахматы)
- Mahjong Titans (Маджонг)
- Purble Place (Детская развивающая игра)
- Internet Backgammon (Интернет-Нарды)
- Internet Spades (Интернет-Пики)
- Internet Checkers (Интернет-Шашки)
- Solitaire (Косынка)
- SpiderSolitaire (Паук)
- Minesweeper (Сапер)
- FreeCell (Солитер)
- Hearts (Червы)
Как установить классические (стандартные игры) в Windows 10
Скачайте zip-архив c инсталлятором по ссылке, которая находится ниже. Размер архива 146,68 МБ.
Win7Games4Win10_8_81_v2.zip
Извлеките файлы из архива, откройте папку и запустите установку дважды кликнув по файлу Windows 7 Games for Windows 10 and 8.exe
Установщик Windows 7 Games for Windows 10 and 8 по умолчанию выберет язык операционной системы (в данном случае русский язык), но можно в выпадающем списке выбрать нужный вам язык, сделав это нажмите кнопку OK.
В первом окне мастера установки нажмите кнопку Далее
В следующем окне выберите нужные вам игры. По умолчанию, активированы все пункты, это значит что на компьютер будут установлены все 11 игр.
Если вы хотите установить только некоторые игры из этого списка, то снимите флажки напротив тех игр, устанавливать которые вы не желаете. Сделав выбор, нажмите кнопку Установить
Далее сразу начнется установка игр, установщик не предоставляет выбор папки для установки игр и по умолчанию устанавливает файлы игр в папку по следующему пути:
C:\\Program Files\\Microsoft Games
В завершающем окне мастера установки сбросьте флажок в чекбоксе Discover Winaero Tweaker to tune up Windows 10/8.1/8 и нажмите кнопку Готово
Теперь классические игры установлены и можно играть в старые игры на компьютере с операционной системой Windows 10, Windows 8.1, или Windows 8.
Способы запуска классических игр в Windows 10
Чтобы запустить какую-либо игру, откройте меню «Пуск», в списке программ найдите папку Games, откройте её и вы увидите стандартные игры из Windows 7. Выберите нужную и кликните по ней для запуска.
Также при необходимости можно закрепить любую игру на начальном экране:
Или на панели задач.
Кроме того в набор включён и обозреватель игр, в котором можно не только посмотреть краткое описание, рейтинг и системные требования каждой установленной и совместимой с Windows 7 игры, но и запустить любую из установленных игр.
Также, чтобы открыть окно обозревателя игр, в адресной строке проводника Windows или диалоговом окне Выполнить введите:
shell:games
Вы также можете создать ярлык на рабочем столе для запуска любой игры. Для этого в меню «Пуск», в папке Games, нажмите правой кнопкой мыши на любой игре и в контекстном меню выберите Дополнительно > Перейти к расположению файла
Откроется папка с ярлыками всех установленных игр. Скопируйте ярлык нужной игры на рабочий стол.
Папку с ярлыками всех установленных игр, можно открыть скопировав и вставив в адресную строку проводника Windows или в диалоговое окно Выполнить следующий путь:
%SystemDrive%\\ProgramData\\Microsoft\\Windows\\Start Menu\\Programs\\Games
С помощью таких не сложных действий можно вернуть привычные классические игры на ваш компьютер.
Видео-инструкция
Также, можно посмотреть наш видео-ролик в котором показано как вернуть в Windows 10 классические (стандартные) игры из Windows 7. Не забудьте подписаться на YouTube-канал WinNOTE!
Возможно вас также заинтересуют старые добрые советские игры из серии Электроника, такие как Ну, погоди! (Электроника ИМ-02) и ей подобные, то в статье Эмулятор игр «Электроника» для Windows, можно их скачать.

Примечание: в Windows 10 есть встроенное приложение Microsoft Solitaire Collection (можно найти в списке всех приложений), в котором содержатся пасьянсы Паук (Spider), Косынка (Klondike), Свободная ячейка (Free Cell) и еще парочка. Возможно, если вы ищите именно пасьянсы, этот вариант вам подойдет. Если же нет — читаем далее об установке стандартных игр Windows.
Устанавливаем пасьянсы и другие стандартные игры в Windows 10
Для установки стандартных игр в Windows 10 сторонние разработчики выпустили бесплатный пакет «Windows 7 games for Windows 10», который позволяет установить все старые игры, либо только часть из них, причем эти игры поддерживают русский язык.
Прежде чем говорить о том, где скачать его, предупрежу, что такие вещи лучше предварительно проверять антивирусом: несмотря на то, что моя проверка показывает, что файл безопасен, со временем это может стать не так.
Установка игр мало чем отличается от установки других программ: просто выберите желаемые игры из списка, при желании измените параметры установки и дождитесь завершения процесса.
По окончании, в списке «Все приложения» в разделе «Игры» меню пуск вы увидите все, что установили — Косынку, Паук, Сапера и другие привычные для офисного работника развлечения, все на русском языке.
Скачать пасьянсы и другие стандартные игры для Windows 10 можно бесплатно по следующим адресу: winaero.com/download.php?view.1836 (На странице нажать «Download Windows 7 games for Windows 10». Пожалуйста, сообщите в комментариях, если вдруг перестанет работать. Не забудьте про проверку антивирусом.). На данный момент времени — это источник, в наибольшей степени вызывающий доверие.
Видео — установка пасьянса Косынка, Паук и других игр в Windows 10
В видео ниже показан процесс поиска, скачивания и установки пасьянсов и других стандартных старых игр в Windows 10, вдруг пригодится.
Использование Missed Features Installer 10 для установки стандартных игр
Еще одна возможность установить Паук, Косынку и другие игры из Windows 7 в Windows 10 — использовать пакет Missed Features Installer 10, представляющий собой набор компонентов Windows, которые были в предыдущих версиях ОС, но отсутствуют в новых. Есть там и игры.
Компоненты Missed Features Installer 10 представляют собой ISO образ, после монтирования которого, следует просто запустить находящийся там файл mfi.exe и выбрать в меню, что именно вы хотите установить. Скачать MFI10 можно с официальной страницы mfi-project.weebly.com или mfi.webs.com.
Установка игр из магазина
Помимо способа, описанного выше, вы можете установить новые варианты старых игр из магазина приложений Windows 10. Просто зайдите в магазин и поищите то, что вам нужно: там найдутся и бесплатные пасьянсы Паук с Косынкой и Сапер (находится только по запросу Minesweeper на текущий момент) и другие.
Возможно, их интерфейс и работа будут непривычными поначалу, но вполне может оказаться, что какая-то из реализаций вам может понравиться даже больше, чем оригинальная от Microsoft.
Сапер — это классическая игра, которая долгое время была поставлена по умолчанию на операционной системе Windows. Однако, в Windows 10 разработчики решили удалить эту игру из списка предустановленных программ. Но не беда! Существует несколько способов запустить сапера на компьютере с Windows 10. Мы расскажем вам о самом простом и быстром из них.
Для запуска сапера на Windows 10, вы можете воспользоваться функцией «Поиск» в меню «Пуск». Просто нажмите на значок «Пуск» в левом нижнем углу экрана или нажмите клавишу с логотипом Windows на клавиатуре. В поисковой строке введите «Сапер» и нажмите клавишу «Enter». В результате вы увидите приложение «Сапер» в списке найденных программ. Просто щелкните по нему, и игра запустится.
Если приложение «Сапер» не появляется в результатах поиска, то возможно оно было удалено или отключено в настройках Windows. В таком случае вам потребуется установить его вручную из Магазина Microsoft. Просто откройте Магазин Microsoft, введите в поисковой строке «Сапер» и нажмите «Установить». После завершения установки вы сможете запустить сапера прямо с рабочего стола или из меню «Пуск».
Теперь у вас есть возможность погрузиться в ностальгическую атмосферу и насладиться игрой в сапера прямо на компьютере с Windows 10. Не забывайте осторожностью при открывании конкретных клеток и при следовании числам, чтобы не проиграть.
Содержание
- Пошаговая инструкция: запуск сапера на Windows 10
- Шаг 1: Откройте меню «Пуск» и найдите «Магазин Windows»
- Шаг 2: Загрузите приложение «Магазин Windows»
- Шаг 3: Введите «Сапер» в поисковой строке и нажмите «Поиск»
Пошаговая инструкция: запуск сапера на Windows 10
Шаг 1: Откройте меню «Пуск» и введите «Microsoft Store» в строке поиска. Затем нажмите на значок «Microsoft Store», чтобы открыть его.
Шаг 2: В открывшемся магазине найдите поле для поиска, расположенное в верхней правой части окна. Введите «Сапер» в это поле и нажмите Enter или щелкните по значку поиска.
Шаг 3: Найдите приложение «Microsoft Minesweeper» в результатах поиска и щелкните по нему, чтобы открыть страницу сапера.
Шаг 4: На странице сапера нажмите «Получить», чтобы начать загрузку и установку приложения.
Шаг 5: После завершения установки приложения откройте его из меню «Пуск» или щелкните на значке приложения на рабочем столе.
Шаг 6: После запуска сапера выберите одну из предложенных сложностей игры: «Новичок», «Продвинутый» или «Эксперт».
Шаг 7: Начните игру, щелкая на клетки игрового поля. Цель игры — открыть все клетки, кроме тех, где находятся мины.
Шаг 8: Если вы откроете клетку с миной, игра закончится. Попробуйте снова, чтобы показать лучший результат!
Шаг 9: Для правильной игры используйте правую кнопку мыши, чтобы пометить клетки, где вы считаете, что находится мина.
Шаг 10: Наслаждайтесь игрой в сапер на Windows 10!
Шаг 1: Откройте меню «Пуск» и найдите «Магазин Windows»
Для того чтобы запустить сапера на операционной системе Windows 10, первым делом необходимо открыть меню «Пуск». Вы можете сделать это, нажав на кнопку «Пуск» в левом нижнем углу экрана или нажав клавишу с логотипом Windows на клавиатуре.
После открытия меню «Пуск» найдите иконку «Магазин Windows». Она обычно находится в списке приложений, расположенном справа от списка пин-кодов.
Щелкните по иконке «Магазин Windows». Это откроет приложение «Магазин Windows» на вашем компьютере.
Шаг 2: Загрузите приложение «Магазин Windows»
Чтобы загрузить «Магазин Windows», выполните следующие действия:
-
Нажмите на кнопку «Пуск» в левом нижнем углу экрана.
-
Введите «Магазин Windows» в строке поиска и выберите соответствующий результат.
-
Нажмите на значок «Магазин Windows», чтобы открыть приложение.
После загрузки и установки «Магазина Windows» вы будете готовы приступить к поиску и установке сапера на вашем устройстве под управлением Windows 10.
Шаг 3: Введите «Сапер» в поисковой строке и нажмите «Поиск»
Для запуска игры «Сапер» на компьютере под управлением Windows 10 необходимо воспользоваться поисковой строкой.
Чтобы открыть поисковую строку, нажмите на значок «Пуск» в левом нижнем углу рабочего стола или нажмите клавишу с логотипом Windows на клавиатуре.
В открывшемся меню «Пуск» вы увидите поле для поиска. Введите в него слово «Сапер» и нажмите клавишу «Enter» на клавиатуре или нажмите на кнопку «Поиск», которая появится рядом с полем ввода.
Windows 10 выполнит поиск по вашему запросу и отобразит результаты в разделе «Приложения». Найдите иконку «Сапер», которая будет отображаться с привычным изображением стартовой мины, и кликните на нее, чтобы запустить игру.
Теперь вы можете наслаждаться игрой «Сапер» на вашем компьютере с операционной системой Windows 10.
Примечание: Если поиск не дал результатов или не отображает иконку игры «Сапер», возможно, она была удалена или отключена в вашей системе. В этом случае вам придется восстановить игру или установить ее повторно с помощью специального инсталляционного пакета.
Minesweeper — одна из самых известных пожирателей времени, известных пользователям Windows. Раньше он входил в стандартную комплектацию операционной системы Windows, но этого не было со времен Windows 8. Однако пользователи Windows 10, которые предпочитают решать логические головоломки, а не работать, все еще могут получить исправление Minesweeper. Им осталось пройти еще несколько шагов. Вот как играть в Microsoft Minesweeper на Windows 10.
Загрузите Minesweeper из магазина Microsoft Store
Microsoft по-прежнему размещает «официальную» версию Minesweeper в своем цифровом магазине. Вот как его найти и установить.
-
Откройте Microsoft Store.
Image -
Найдите » Сапер» с помощью окна поиска.
Image - Существует множество версий Minesweeper. Чтобы загрузить официальную версию Microsoft, выберите Microsoft Minesweeper..
-
Выбрать Получить.
Image Сапер можно загрузить и играть бесплатно. Вы можете платить ежемесячную или ежегодную плату за удаление рекламы.
-
Сапер загрузится на ваш компьютер.
Image -
Чтобы играть в Minesweeper после его загрузки, откройте Главное меню и найдите его в разделе Недавно добавленные.
Image - Сапер откроется, и вы сможете начать играть.
Как играть в Сапер онлайн бесплатно
Если вы используете компьютер, который не позволяет загружать игры или программы (например, если ваш работодатель не разрешает это), вы все равно можете играть в Minesweeper во время простоя.
Быстрый поиск в Интернете выдаст множество сайтов, где вы можете играть в нее бесплатно. Некоторые из онлайн-версий могут даже иметь классическую графику вместо более отточенной, обновленной версии из Магазина Microsoft.
При переходе на незнакомые веб-сайты руководствуйтесь здравым смыслом. Никогда не устанавливайте программу из неизвестного источника. Вы должны иметь возможность играть в Minesweeper онлайн, ничего не загружая на свой компьютер.
Основные правила Сапера
Если вы новичок в этой классической игре (или хотите освежить свои знания, прежде чем вернуться к ней), вот краткое изложение того, как играть в Minesweeper.
-
Каждая игра начинается с пустой сетки квадратов, размер которых зависит от выбранной вами сложности.
- Простой: 9×9
- Средний: 16×16
- Эксперт: 30×16
Image Вы также можете установить пользовательский размер доски и количество мин.
-
Число вверху показывает, сколько мин спрятано на доске. Ваша цель — определить, где они находятся.
Image -
Выберите любую коробку, чтобы начать играть. Доска покажет информацию в зависимости от того, где вы нажали.
- Если выбранный вами ящик не примыкает к мине, на доске будут показаны все квадраты вокруг него, которые также не находятся рядом с минами.
- Если выбранный вами квадрат находится рядом с миной, на доске появится число, показывающее, сколько мин находится в соседних квадратах (включая диагонали).
- Если первый выбранный вами ящик содержит мину, игра автоматически помечает его и показывает другие квадраты в соответствии с двумя предыдущими правилами.
Image Ваш первый ход всегда безопасен. Если вы выберете коробку с миной в следующих раундах, вы проиграете.
-
Основываясь на числах, которые вы видите, определите, где находятся мины. Например, на этой доске два синих квадрата в среднем ряду определенно содержат мины, потому что все клетки вокруг них содержат единицы.
Image -
Как только вы точно узнаете, где находится мина, щелкните правой кнопкой мыши поле, чтобы установить флаг.
Image Счетчик мин в верхней части экрана будет уменьшаться с каждым установленным флажком, даже если ваши предположения неверны.
- Продолжайте выбирать квадраты и отмечать мины, пока не раскроете каждую часть сетки или не выберете мину. Что наступит раньше.