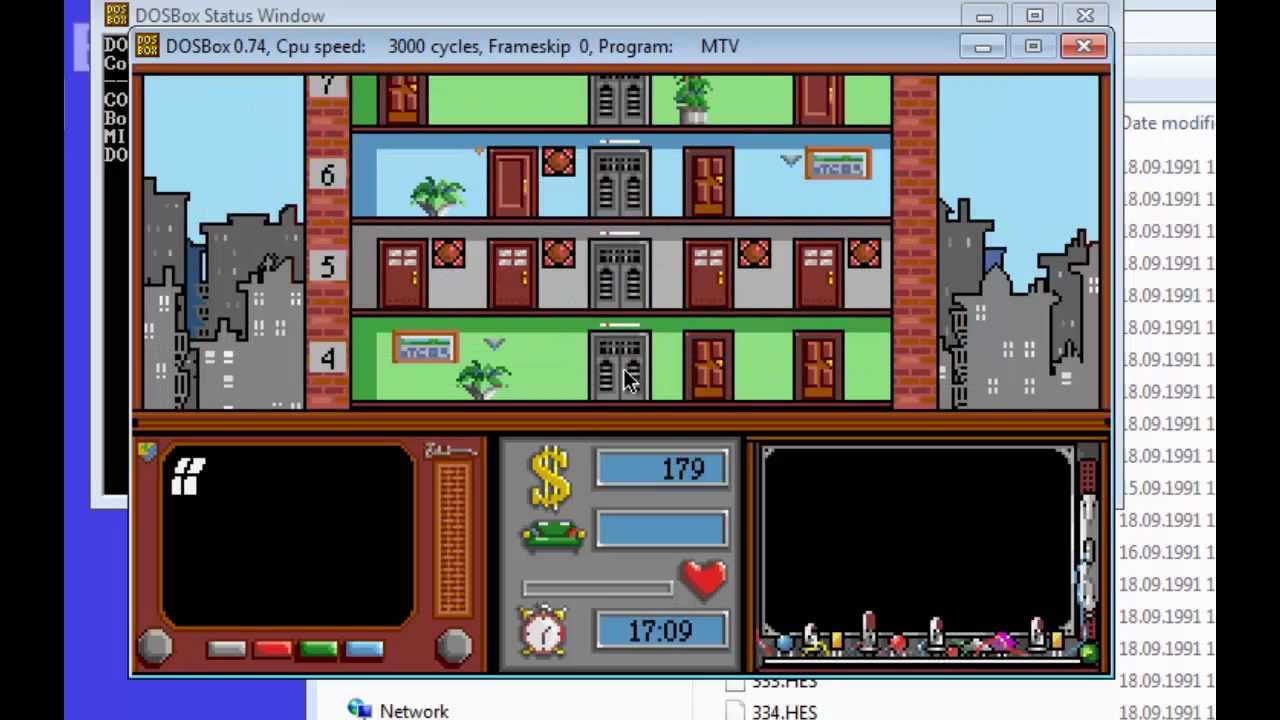Многие из нас помнят старые добрые игры, в которые мы играли на заре компьютерных технологий, и о которых мы часто вспоминаем сегодня.
Растут и развиваются технологии, графика становится всё реалистичнее, а геймплей — всё «навороченней», но иногда хочется поиграть во что-нибудь старенькое и до боли родное, из тех времён, когда игровая индустрия ещё не встала на конвейер и не стала штамповать игры десятками и сотнями тысяч. Когда каждая игрушка была событием, и в каждой была своя «изюминка». Многие их этих игр стали подлинными шедеврами, до популярности которых никак не могут дотянутся современные проекты, даже порой весьма и весьма хорошие, добротно и качественно сделанные.

Впрочем, неважно, что послужило начальным толчком, но вы достали-скачали из интернета (благо, подобных ресурсов сейчас хватает) или принесли на диске старую игрушку, предвкушая приятный вечер. И тут начинаются сплошные разочарования. Игра либо совсем не желает устанавливаться, либо устанавливается, но не запускается или работает некорректно, либо работает настолько быстро, что как-то обуздать этот процесс не представляется возможным. Процесс неполной совместимости старых программ с Windows XP и Vista предстаёт перед нами «во всей красе». Но отчаиваться не стоит — все эти проблемы уже давно решены другими пользователями, и нам остаётся только рассказать о методах их решения, а вам — внимательно прочитать и попробовать.
Итак начнём с того, что разделим старые игры условно на две категории: игры для DOS-платформы и чуть более современные для платформы Windows 95/98. Первый тип, игры для DOS, создавались совершенно для другого типа операционной системы, поэтому под Windows XP и, уж тем более, под Windows Vista запускаться они откажутся наотрез. Однако и тут имеется выход.
Запуск старых игр для DOS-платформы в Windows XP и Windows Vista
Среди обилия нужных функций и целой кучи бесполезных возможностей современных операционных систем напрочь отсутствует требующаяся нам функция запуска DOS-приложений в Windows XP и Windows Vista. Но тут на помощь нам приходят сторонние разработчики, которые специально для этих целей создали множесто DOS-эмуляторов — программ, имитирующих функции операционной системы DOS и позволяющих запускать старые DOS-овские приложения в современных ОСях. Одним из самых популярных и распространнённых эмуляторов стал DOSbox (dosbox.sourceforge.net). Программа довольно проста и не требует особых усилий на освоение, но тут главной проблемой для начинающих может стать отсутствие навыков работы в DOS и незнание её текстового интерфейса. Специально для таких пользователей было разработано несколько графических оболочек, предлагающих удобное интуитивно понятное управление. Одной из таких оболочек — DOG — мы и предлагаем вам воспользоваться.
Скачать как сам эмулятор DOSbox, так и графическую оболочку к нему — DOG — вы можете с нашего сайта. Ссылки на закачку находятся внизу статьи в прикреплённых файлах.
После того как скачали обе программы, устанавливаем сначала Dosbox (установка стандартна и никаких сложностей не содержит). Затем запускаем инсталлятор оболочки DOG, во время установки указываем программе-инсталлятору путь к нашему эмулятору DOSbox. Всё, теперь мы с лёгкостью можем запускать старые DOS-игры в Windows XP и Windows Vista, используя эмулятор, оснащенный удобным графическим интерфейсом.
Копируем нужную игру на жёсткий диск и запускаем эмулятор. Находим панель управления и кнопку в ней Profiles -> New Profile. Жмём, вводим название игры в поле Profile Name. Далее нажимаеме Select после имени файла с EXE. Жмём OK и запускаем игру двойным щелчком мышки на ней.
Иногда благодаря фанатам старые, полюбившиеся DOS-игры переживают «второе рождение». Попробуйте найти в Интернете «портированную» версию старой игры, возможно кто-то уже создал версию для Windows XP или Windows Vista.
Запуск старых игр для Windows 95/98 в Windows XP и Windows Vista
С играми, созданными для чуть более новых операционных систем Windows 95/98 всё немного проще. Разработчики из Microsoft предусмотрели для этой цели специальную утилиту — режим совместимости, и если старая игрушка напрочь отказывается запускаться под Windows Xp или Vista, следует включить этот режим. Для этой цели находим исполняемый файл игры и заходим в его свойства (щелчок правой кнопкой мыши на файле с выбором опции Свойства). Переходим на вкладку Совместимость. Осталость только в поле Запустить программу в режиме совместимости с… поставить флажок возле нужной операционной системы (Windows 95 или другой, в зависимости от того, под какую операционку была разработана игра). Осталось только нажать Применить, закрыть окно свойств, и можно запускать игрушку и наслаждаться!
Небольшое отступление. Иногда разработчики старых игр создают специальные патчи, чтобы их программы могли работать в новых операционных системах. Так, например, поступили создатели игры S.T.A.L.K.E.R, изначально рождённой под Windows XP и не желающей нормально функционировать в Windows Vista. После выпуска патча все проблемы были решены. Если вам удалось найти подобный патч для своей игрушки, устанавливайте сначала игру, затем патч и играйте. Если разработчики постарались, вам удастся насладиться процессом.
Уменьшение скорости в старых играх
Ещё одной проблемой для старых игр на новых компьютерах может стать слишком большая скорость игрового процесса, ведь мощность современного компьютерного «железа» в разы превышает ту, на которую были рассчитаны старые игры. Вы поймёте, что мы имеем ввиду, как только сами столкнётесь с этим. Если игра идёт слишком быстро, как бы в ускоренном режиме, вам придётся принудительно снизить мощность своего компьютера с помощью специальных приложений. Одной из самых популярных программ для этих целей является CPUKiller, принудительно снижающая частоту процессора. Скачать её вы тоже можете с нашего сайта (смотрите ссылки на прикреплённые файлы внизу статьи).
Небольшое руководство по работе с CPUKiller
Скачайте CPUKiller и установите его. Установка проста и ничем не отличается от других программ, просто следуйте подсказкам мастера, устанавливайте и запускайте.
Начинающим пользователям не рекомендуется изменять настройки программы, просто сразу переходите к её использованию. В рабочем окне CPUKiller вы увидите график работы процессора и шкалу с бегунком чуть ниже. Для того, чтобы снизить частоту, требуется переместить бегунок на нужное количество процентов и нажать Start. Незамедлительно произойдёт принудительное снижение частоты процессора. Сверните окно CPUKiller и играйте. Для выключения просто нажмите Stop.
Программу можно использовать без всякой опаски, включать или выключать в любое удобное время и на любой период.
Надеемся, что у вас больше не возникнет проблем с запуском старых игр под Windows XP или Windows Vista, и вы отлично проведёте время, наслаждаясь раритетными игрушками!
DOS is software that allows running old games and applications from the past on new computers. It’s available for Windows, Mac OS X, Linux, Android, and iOS.
It’s available for Windows, Mac OS X, Linux, Android, and iOS.
This is the list of the most notorious DOS games of all time that are not in any particular order:
1) Leisure Suit Larry: In the Land of the Lounge Lizards —
2) Duke Nukem 3D —
3) Doom II: Hell on Earth —
4) Wolfenstein 3D —
5) Super Mario Brothers 3 —
6) Sonic The Hedgehog 2
DOS vs Windows XP & Why You Should Use DosBox to Play DOS Games Under Windows XP
DOS was the operating system for IBM PCs until Windows XP came along. DOS is a command-line interface, so you have to type commands to do everything. It’s not a graphical user interface, like Windows XP. You can’t use the mouse to click on things and move around the computer.
DosBox is a DOS emulator that enables gamers to play old DOS games on modern Windows XP.
It is an open-source software which means that it is free of cost. It can be downloaded from the internet and installed in a matter of minutes. DosBox has been around for quite some time now since 1995 to be precise, and it has been continuously updated with new features over the years.
The first version of DosBox was released way back in 1995 and since then it has undergone many changes and updates with new features being added over the years. One of the most recent updates was in 2013 when DosBox 0.74 was released with improved stability and support for newer operating systems like Windows 8 as well as better compatibility with various games.
How to Setup DosBox to Play MS-DOS Games Under Windows XP in 3 Easy Steps
With DosBox, Windows XP users can play MS-DOS games on their computers. The DosBox is a DOS emulator that emulates the hardware of an IBM PC-compatible computer. It enables you to run old DOS applications on your computer, even if you have not installed a copy of the application on your machine. As you might know, Windows XP does not come with MS-DOS by default. But it has a built-in feature called «Windows XP Mode» which allows users to install and run Windows XP inside Windows 7 or 8 as an emulation environment. This article will show you how to setup DosBox to play MS-DOS games under Windows XP in 3 easy steps:
1) Download and install Dosbox from http://www.dosbox.com/downloads/
2) Download and extract the MS-DOS executable from http://www.dosbox.com/downloads/roms/MS-Dos_0.12%20(EGA).zip
3) Run DosBox and set your system locale to English (US):
4) Click on Start
5) Type in «C:\SET LOCALE» without the quotes and press enter
6) Select the «en-us» option
7) Click on Ok to close the Control Panel window.
You can also change your system locale to English (UK) or any other language desired by following these instructions:http://www.dosbox.com/wiki/index.php/Configuring_Locale
FAQS
1). How do I know if my computer can run DOS games?
This article is about how you can find out if your computer can run DOS games.
In order to find out if your computer is capable of running DOS games, you will need to install a program that will tell you what percentage of system resources the game requires.
There are many programs out there that will allow you to do this, but the simplest and most popular one is called CPU-Z.
CPU-Z is free and easy to use; all you have to do is download it from the CPU-Z website and install it on your system.
Once installed, just open up the program and click on the ‘Processor’ tab. You should see a box that says ‘System Requirements’. If it says ‘DOS’, then your computer can run DOS
2). What is the preferred DOS emulator?
There are many DOS emulators available on the internet. However, there is no single DOS emulator that is the best for all purposes. For example, if you want to use a DOS emulator for gaming, then you should go with something like Dosbox. But if you want to use a DOS emulator for programming or developing applications, then you should go with something like FreeDOS.
3). Which games are compatible with DOS emulators?
DOS emulators are programs that allow you to play DOS games on your PC. The games have to be compatible with the emulator in order to work.
The list of games that are compatible with the DOS emulators is given below:
- Wolfenstein 3D
- Doom
- Duke Nukem 3D
- Commander Keen
- Rise of the Triad
В этой инструкции вы найдете несколько простых шагов по установке и настройке DOSBox — эмулятора ПК под управлением старенькой операционной системы MS DOS. Обычно DOSBox включен в комплект поставки игры при её покупке в Steam или GOG. Но если у вас остались старые игры, которые хочется запустить, а сделать это в Windows 10 уже не получается, то настройте эмулятор самостоятельно.

Примечание. Эта инструкция предназначена для пользователей Windows.
Шаг 1. Установка DOSBox
1. Заходим на сайт www.dosbox.com, переходим в раздел Download, находим версию для Windows (Win32 installer), скачиваем её. Скачивание происходит через сервис SourceForge, на котором располагаются многие проекты с открытым исходным кодом.
Примечание: На момент написания обзора актуальная версия эмулятора — 0.74-3. Номер версии меньше единицы не означает, что эмулятор — не законченный проект. DOSBox уже давно работает стабильно и используется, в том числе, для запуска старых игр в Steam и других онлайн-магазинах.
Но ничто не бывает идеальным, и разработчики находят и исправляют ошибки в приложении, так что время от времени следует обновлять DOSBox на своем ПК. Просто установите новую версию эмулятора поверх старой. При необходимости измените файл конфигурации (шаг 3, пункт 7).
2. Запускаем инсталлятор, устанавливаем эмулятор. Инсталлятор создает иконку на рабочем столе, а также добавляет DOSBox в меню «Пуск». Если вы запустите DOSBox сразу после установки, то увидите командную строку.
3. Закройте эмулятор, если вы его запустили. Всю настройку будем производить в Windows.
Шаг 2. Дополнительные инструменты
1. На странице DOSBox размещены также ссылки на различные графические оболочки для эмулятора. Вы можете воспользоваться одной из них. В этом случае читать этот гайд вам не потребуется, но, возможно, придется искать гайд по выбранному вами приложению. Мы предлагаем воспользоваться другим способом работы с DOSBox.
2. Так как планируется самостоятельная установка игр и приложений для MS-DOS, а также их дальнейшая настройка, лучше всего будет «вернуться» в 90-е и создать программную среду, максимально схожую с той, что была в те времена. Драйвера мыши, дополнительной памяти, привода компакт дисков и т. п. нам не потребуются. Все это включено в состав эмулятора. Но для комфортной работы в DOS потребуется файловый менеджер.
3. В качестве файлового менеджера лучше всего воспользоваться известным DOS Navigator, разработанного компанией RitLabs. Версию 1.51 можно скачать с сайта компании, или воспользоваться OpenSource версией, которая доступна на сайте www.dnosp.com (версия DOS/Real Mode).
4. Если у вас отсутствует физический привод компакт-дисков, то DOSBox может подключать их образы без использования сторонних программ (в форматах iso и cue). Или можно воспользоваться любым другим эмулятором приводов CD, в том числе встроенного в Windows 10.
Примечание. При использовании сторонних программ, образы дисков в виртуальном приводе придется менять только при выключенном DOSBox.
Шаг 3. Предварительная настройка
1. Теперь нужно настроить структуру каталогов на жестком диске. В любом удобном месте с помощью проводника Windows необходимо создать каталог DOS (вы можете назвать его иначе, но в этом случае не забудьте изменить команды, которые будете прописывать в конфигурационные файлы). Проще всего его создать в корневом каталоге диска C.
C:\DOS
2. В каталоге DOS создайте подкаталоги DN, GAMES, IMAGES.
C:\DOS\DN C:\DOS\GAMES C:\DOS\IMAGES
3. В каталог DN распакуйте из архива DOS Navigator.
4. В каталоге IMAGES разместите снятые образы дисков приобретенных игр. Если игры не требуют установки, то просто скопируйте их файлы в свой каталог в папке GAMES.
5. Самое время настроить DOSBox. Откройте меню «Пуск» и в группе DOSBox запустите DOSBox Options. В Блокноте Windows откроется текстовый конфигурационный файл, и туда нужно будет внести некоторые изменения.
6. Настройки по умолчанию адекватны большинству конфигураций ПК, так что трогать их не стоит. Разве что можно включить полноэкранный режим при запуске. Для этого нужно поменять строку
fullscreen=false
на
fullscreen=true
Но лучше включать полноэкранный режим после запуска кнопками Alt+Enter.
7. В конце файла конфигурации найдите раздел
[autoexec]
и скопируйте под эту строку этот код:
mount C C:\DOS # Указан путь к физическому или виртуальному приводу CD имеющий в Windows обозначение D:\ # Замените путь к приводу, если он имеет другое обозначение mount D D:\ -t cdrom C: cls C:\DN\dn.com exit
Если вы меняли пути расположения каталога DOS, то измените путь на правильный в первой строчке.
Если вы не используете эмулятор привода компакт-дисков, а предпочитаете пользоваться встроенными средствами DOSBox, то строчку
mount D D:\ -t cdrom
замените на такую:
imgmount D C:\DOS\IMAGES\disk1.iso C:\DOS\IMAGES\disk2.iso ... -t cdrom
где C:\DOS\IMAGES\ — путь в Windows, где хранятся ваши образы дисков, а disk1.iso, disk2.iso и т. д. — имена файлов образов, которые вы хотите подключить к виртуальной машине. Переключение между дисками в DOSBox осуществляется клавишами Ctrl+F4.
Примечание. Будьте внимательнее при написании имен файлов и путей. Особое внимание обращайте на расширение файлов iso или img. Ошибка в написании приведет к тому, что команда при запуске DOSBox выполнена не будет, и ни один из образов не будет подключен.
Закройте Блокнот, сохраните файл.
Шаг 4. Устанавливаем, играем
1. Смонтируйте на виртуальный привод нужный вам образ диска или вставьте диск в дисковод, если не используете средства DOSBox и если это требуется для установки или самой игры.
2. Запустите DOSBox. Вы попадете в DOS Navigator. Если вы не знакомы с двухпанельными файловыми менеджерами 90-х, то это не беда.
- Alt+F1 и Alt+F2 — выбор диска на левой и правой панели, соответственно.
- Tab — переключение между панелями.
- Кнопки со стрелками на клавиатуре — перемещение курсора.
- Enter — войти в каталог или запустить приложение. DOS Navigator подсвечивает исполняемые файлы и выводит их в начале списка.
- Alt+X — выйти из приложения (автоматически закроется DOSBox).
- Alt+F9 — играть в лучший тетрис на ПК.
3. Если игра требует установки, то установите её с диска D. В DOS установочная программа, как правило, имеет название файла INSTALL.EXE, в отличие от SETUP.EXE в Windows. Установку производите в каталог C:\GAMES виртуальной DOS-машины.
4. После установки нужно настроить звук. Обычно установочная программа предложит это сделать сразу после копирования файлов. Если это не произошло, перейдите в каталог установленной игры, и запустите программу настройки звука (обычно она имеет название SETUP.EXE или SETSOUND.EXE). Настройки необходимо выбрать для драйвера digital audio и драйвера midi audio.
5. DOSBox эмулирует звуковую карту Sound Blaster 16, поэтому при выборе звуковой карты выбирайте эту модель. Если её в списке нет, то можно выбрать обычный Sound Blaster или Pro. Как правило, программы настройки автоматически подбирают правильные параметры карты. Если этого не произошло, их можно ввести в программе настройки вручную:
I/O ADRESS=220 IRQ=7 DMA=1
Эти параметры прописаны в файле конфигурации DOSBox.
6. Найдите в интернете патч с последней версией. При необходимости, обновите игру до последней версии.
7. Все готово! Добро пожаловать в 90-е! Запускайте.
Сейчас на главной
Иногда старые игры не идут на современных компьютерах, поэтому их нужно запускать через эмулятор DOSBox, приведем небольшую инструкцию.
DOSBox: как пользоваться?
Чтобы запустить игру с помощью DOSBox для Windows 7, 8, 10 или XP:
- Скачать бесплатно DOSBox под свою операционную систему на официальном сайте;
- Установить DOSBox. Появится ярлык на рабочем столе;
- Скачать игру, если этого еще не сделали;
- Распаковать загруженный архив, получится много файлов. Важно: игры под DOS запускаются файлами с расширением *.bat, *.exe, или *.com, в каждой игре по разному, запускайте по очереди, советую начать с файла в имени которого присутствует название игры, например doom.exe;
- Зайти в папку с игрой и перетащить файл запуска игры прямо на ярлык DOSBox на рабочем столе Windows. Как это показано на рисунке.
Все!!! Игра запустилась и работает без проблем.
Если вдруг игра не запускается: проверьте файлы setup.exe или install.com — в играх под DOS звук настраивался вручную, в то время звуковые карты небыли совместимыми, нужно запустить один из этих файлов, выбрать звуковую карту, например «sound blaster», и сохранить настройки.
Список системных кнопок DOSBox:
ALT-ENTER — Переход dosbox на весь экран
CTRL-F1 — Переназначение кнопок
CTRL-F5 — Сделать скриншот
CTRL-F6 — Старт/стоп записи звука в wave файл
CTRL-ALT-F5 — Старт/Стоп создания ролика с экрана (захват видео и запись в avi)
CTRL-F9 — Закрыть DosBox
CTRL-F10 — Захватить/Отпустить мышь
CTRL-F11 — Замедлить скорость игры
CTRL-F12 — Увеличить скорость игры
При нажатии ALT-F12 (Убрать ограничение скорости (турбо кнопка)) игра ускоряется до предела. Ускорение идет пока комбинация нажата. Бывает очень полезно для промотки заставок, ускорения ожидания, даже если игрой это не предусмотрено. К сожалению комбинация не очень стабильна. Самый частый симптом при таком ускорении — исчезновение в дальнейшем звука.
Подробнее: (обсуждение на форуме)
Скачать DOSbox
Скачать игры для DOSBox
Указатель
- Что такое DosBox?
- Установка DOSBox
- Настройка DOSBox
- Конфигурация по умолчанию
- Готовые конфигурации
- Режимы видео
- Такты
- Autoexec
- Установка игры
- Запуск игры
- Команды DOS
- Пример запуска игры
- Игра!
- Горячие клавиши
- Поиск и исправление ошибок
Что такое DosBox?
 |
DOSBox — эмулятор MS-DOS для PC, создающий DOS-окружение, необходимое для запуска старых программ и игр. |
Это позволяет запускать DOS игры в операционных системах, не поддерживающих или не полностью поддерживающих DOS-программы, в том числе на современных компьютерах, на которых старые программы могут не работать или работают с ошибками.
Эмулятор имеет открытый исходный код и доступен для Linux, FreeBSD, Windows, OS X, iOS, OS/2, BeOS, KolibriOS, Symbian OS, QNX, Android. Также Windows-версия при помощи HX DOS Extender запускается под чистым DOS — таким образом, DOS эмулируется под DOS.
Версия 0.74-3 поддерживает 1139 игр. Распространяется бесплатно под лицензией GNU General Public License.
DOSBox — Википедия (wikipedia.org)
Установка DOSBox
Скачайте DOSBox для своей операционной системы. Далее приведена инструкция для установки DOSBox версии 0.74-3 в операционной системе Windows 11.
Запустите инсталлятор DOSBox0.74-3-win32-installer.exe и следуйте инструкциям мастера установки.
Next.
Next.
Инсталлятор предлагает выполнить установку в директорию:
C:\Program Files (x86)\DOSBox-0.74-3
Install.
Close. Установка завершена.
Настройка DOSBox
Без настроек DOSBox прекрасно запускается и работает со множеством игр. Однако, начальные настройки могут вам по какой-то причине не подойти. В этом случае настройки можно «подкрутить».
Заходим в каталог с установкой.
C:\Program Files (x86)\DOSBox-0.74-3
Для создания файла конфигурации DOSBox запускаем DOSBox 0.74-3 Options.bat. Скрипт создаст файл конфигурации и откроет его в блокноте. Файл конфигурации доступен по адресу:
C:\Users\%username%\AppData\Local\DOSBox\dosbox-0.74-3.conf
Конфигурация по умолчанию
Если файла конфигурации нет, то при первом запуске DOSBox или скрипта настроек он создастся. Поэтому, если вы что-то напортачили в конфигурации, то можно просто удалить файл и DOSBox заново его создаст. Для сброса настроек конфигурации можно выполнить команду:
DOSBox.exe -resetconfИли запустить скрипт Reset Options.bat.
Готовые конфигурации
Вы можете воспользоваться одной из готовых конфигурации DOSBox. Запустите DOSBox 0.74-3 Options.bat и внесите изменения в конфигурацию:
Режимы видео
Для переключения между полноэкранным и оконным режимом используйте комбинацию клавиш Atl+Enter.
Полноэкранный режим по умолчанию
Чтобы DOSBox запускался по умолчанию на полный экран, используйте настройки конфигурации:
fullscreen=true output=surface
Пример секции [sdl] для полноэкранного режима:
fullscreen=true
fulldouble=false
fullresolution=original
windowresolution=1280x800
output=surface
autolock=true
sensitivity=100
waitonerror=true
priority=higher,normal
mapperfile=mapper-0.74.map
usescancodes=trueОконный режим по умолчанию
Современные мониторы обладают большим разрешением. Поэтому DOSBox по умолчанию увеличивает разрешение DOS игры в два раза. Из 320×200 получается 640×400. Этого может быть недостаточно. Сначала установите оконный режим.
Пример секции [sdl] для оконного режима.
fullscreen=false
fulldouble=false
fullresolution=original
fullresolution=1280x800
windowresolution=1280x800
output=openglnb
#output=surface
autolock=true
sensitivity=100
waitonerror=true
priority=higher,normal
mapperfile=mapper-0.74.map
usescancodes=trueЗатем настройте трёхкратное масштабирование.
Пример секции [render] для оконного режима с трёхкратным увеличением начального разрешения:
frameskip=0
aspect=false
scaler=normal3Эти настройки позволят запускать DOSBox в оконном режиме с разрешением 960×600.
Такты
Такты или Cycles — это количество наборов инструкций, которые DOSBox пытается эмулировать каждую миллисекунду. Чем больше тактов, тем быстрее работает DOS игра. Чем быстрее работает ваш процессор, тем сильнее нужно снизить такты, чтобы добиться нормальной скорости работы игры.
- Ctrl+F11 — замедлить игру
- Ctrl+F12 — ускорить игру
Задать такты можно в командной строке:
cycles value
Где value:
- auto — DOSBox сам определит оптимальное значение
- max — ускорить до максимума
- # — сами установите своё значение
Если игра слишком быстрая, установите такты поменьше, к примеру:
cycles 300
Если игра слишком медленная, установите такты побольше, к примеру:
cycles 20000
Когда вы определите оптимальное для себя значение тактов, укажите его в файле конфигурации:
cycles=500
Autoexec
Autoexec — секция в самом конце конфигурационного файла, названная в честь файла autoexec.bat. Команды в этой секции будут выполняться при старте DOSBox. Самое нужное место, для того чтобы прописать здесь команды для монтирования ваших папок с играми.
Создадим на компьютере папку:
C:\dos
Разместим в ней папки с DOS играми:
Пример секции [autoexec]:
mount c c:\dos\
c:Первая строка монтирует папку C:\dos в качестве DOS диска C: в DOSBox. Если ваши игры находятся в другой папке, укажите свою. Вторая команда устанавливает диск C:.
Не монтируйте системный диск C: в качестве папки с DOS играми, это может быть небезопасно!
Можно прописать запуск при старте DOSBox своей любимой игры.
Установка игры
Некоторые игры перед запуском требуют установки или настройки. Скачиваемые с этого сайта архивы игр не требуют установки и готовы к запуску, но я мог что-то упустить. Некоторые игры могут потребовать запуск отдельной программы установки перед началом игры. Поищите файл установки или настройки, если игра не хочет нормально запускаться или работает без звука.
- SETUP.EXE
- CONFIG.EXE
- SETSOUND.EXE
- и другие
При настройке звука в DOSBox по умолчанию используются:
- SoundBlaster или SoundBlaster 2.0
- Address: 220
- Interrupt: 7
- DMA: 1
Запуск игры
Запускаем DOSBox.
Открываются два окна:
- DOSBox Status Window — консольное окно
- DOSBox — Окно с DOS
Я запустил DOSBox с начальными настройками, поэтому буду монтировать диск с играми самостоятельно.
Монтирую папку с играми и перехожу к диску C:
mount c c:\dos\
c:Команды DOS
Давайте вспомним базовые команды DOS, которые нам могут пригодиться для запуска игр.
- [диск]: — смена диска
Если у вас примонтированы несколько дисков, то можно переключаться между ними:
c: d: x:
- cd [путь] — change directory, сменить директорию
c: cd WAR1SW\DEMODATA
Вы можете начать писать название директории и нажать TAB, DOSBox допишет.
- cd .. — на уровень вверх
cd ..
- dir — содержимое директории
dir
- FILE.EXT — выполнить файл
WAR.EXE
Пример запуска игры
c: cd WAR1SW dir WAR.EXE
Игра!
Игра запустится.
Горячие клавиши
Во время игры можно использовать горячие клавиши.
- Alt+Enter — переключение между оконным и полноэкранным режимом
- Alt+Pause — пауза (Alt+F16 в OSX)
- Ctrl+F1 — биндинг клавиш
- Ctrl+F4 — обновить кэш смонтированных директорий
- Ctrl+F5 — снимок экрана
- Ctrl+Alt+F5 — Start/Stop записи AVI видео
- Ctrl+F6 — Start/Stop записи WAV звука
- Ctrl+Alt+F7 — Start/Stop записи OPL команд
- Ctrl+Alt+F8 — Start/Stop записи MIDI команд
- Ctrl+F7 — уменьшить пропуск кадров
- Ctrl+F8 — увеличить пропуск кадров
- Ctrl+F9 — kill (закрыть) DOSBox
- Ctrl+F10 — разблокировать мышь
- Ctrl+F11 — замедлить игру
- Ctrl+F12 — ускорить игру
- Alt+F12 — TURBO
- Ctrl+Alt+F2 — смена раскладки
- Left_Alt+Right_Shift — активация двойной раскладки (GK codepage 869 и RU codepage 808)
- Left_Alt+Left_Shift — деактивация двойной раскладки
Папку со скриншотами и видео можно открыть, выполнив Screenshots & Recordings.bat, или открыть папку:
C:\Users\%username%\AppData\Local\DOSBox\capture
Поиск и исправление ошибок
Что делать, если игра не запускается?
Проверьте, есть ли игра в списке совместимости DOSBox. Некоторые игры пока не запускаются в DOSBox.
Читайте DOSBox FAQ.
Читать форумы:
https://www.vogons.org/viewforum.php?f=31
https://dosgames.com/forum/forum-3.html
И Wiki:
https://www.old-games.ru/wiki/DOSBox_в_вопросах_и_ответах
Инструкция на английском:
DOSBox Guide — How to play DOS games in DOSBox