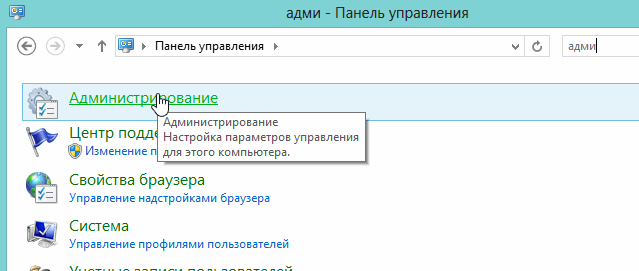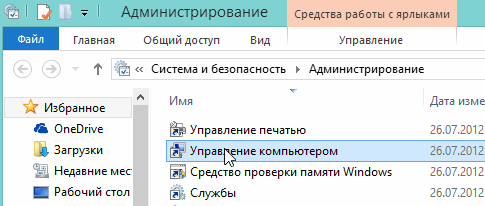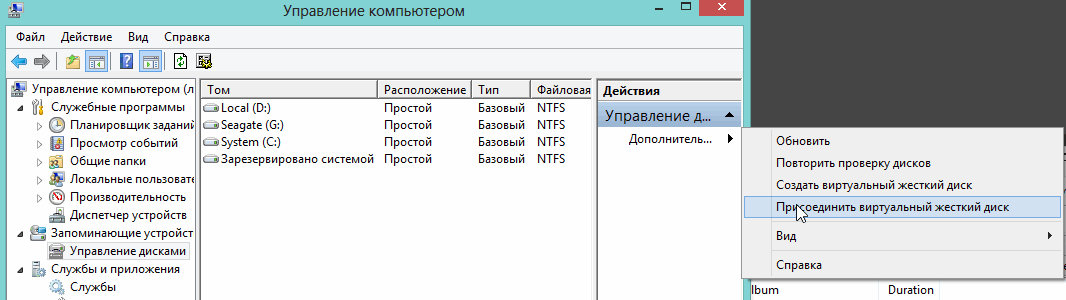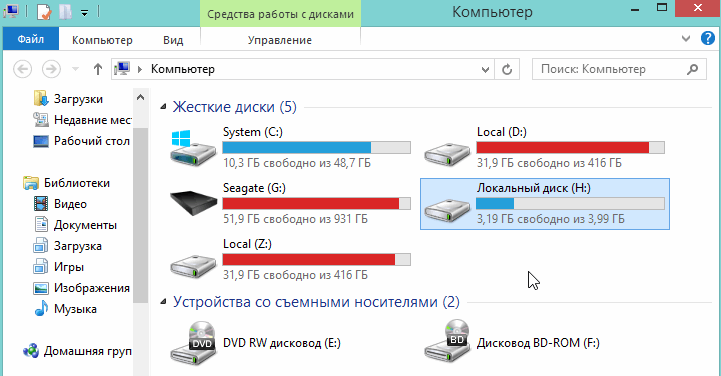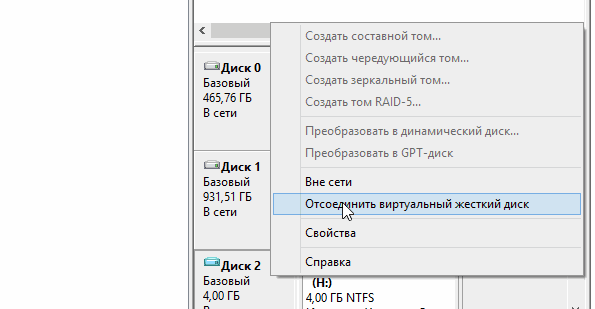Содержание
- Способы запуска старых игр
- Способ 1: Запуск через эмулятор
- Способ 2: Режим совместимости
- Вопросы и ответы
Принято считать, что чем современнее операционная система, тем она более универсальная и функциональная. Тем не менее юзеры зачастую сталкиваются с различными проблемными ситуациями при запуске старых прикладных программ или игровых приложений на более новых ОС. Давайте разберемся, как запустить устаревшие игры на ПК с Виндовс 7.
Читайте также: Почему не запускаются игры на Windows 7
Способы запуска старых игр
Конкретный способ запуска старой игры на Виндовс 7 зависит от того, насколько данное приложение устарело и для какой платформы было первоначально предназначено. Далее мы рассмотрим варианты действий в зависимости от вышеуказанных факторов.
Способ 1: Запуск через эмулятор
Если игра очень старая и была предназначена ещё для запуска на платформе MS DOS, то в этом случае единственным вариантом поиграть в неё на Виндовс 7 является установка эмулятора. Наиболее популярной программой такого класса является DosBox. На её примере мы и рассмотрим запуск игровых приложений.
Скачать DosBox с официального сайта
- Запустите загруженный файл инсталлятора эмулятора. В первом окне «Мастера установки» отображается лицензионное соглашение на английском языке. Нажимая кнопку «Next», вы с ним соглашаетесь.
- Далее открывается окошко, где вам предлагается выбрать компоненты программы, которые будут инсталлированы. По умолчанию выбрано оба доступных элемента: «Core files» и «Desktop Shortcut». Советуем не изменять данные настройки, а просто нажать «Next».
- В следующем окне есть возможность указать директорию инсталляции эмулятора. По умолчанию программа установится в папку «Program files». Если у вас на то нет веских оснований, не следует изменять данное значение. Для запуска процедуры установки просто нажмите «Install».
- Будет активирован процесс инсталляции эмулятора на ПК.
- По его завершении кнопка «Close» станет активной. Щелкните по данному элементу, чтобы выйти из окна «Мастера установки».
- Теперь необходимо открыть «Проводник», свернуть его в окно на «Рабочем столе» и войти в каталог, содержащий исполняемый файл игрового приложения, которое требуется запустить. Чаще всего этому объекту присвоено расширение EXE и он содержит в своем наименовании название игры. Щелкните по нему левой кнопкой мыши (ЛКМ) и, не отпуская её, перетащите этот файл на ярлык DosBox.
- Отобразится интерфейс эмулятора, где будет автоматически выполнена команда по запуску перемещенного файла.
- После этого в нем же запустится нужная вам игра, как правило, без необходимости выполнения дополнительных действий.
Способ 2: Режим совместимости
Если же игра запускалась на более ранних версиях ОС линейки Windows, но никак не хочется включаться на Виндовс 7, то имеет смысл попробовать активировать её в режиме совместимости без установки вспомогательного ПО.
- Перейдите в «Проводнике» в директорию, где размещен исполняемый файл проблемной игры. Щелкните по нему правой кнопкой мышки и остановите выбор в появившемся меню на варианте «Свойства».
- В отобразившемся окошке откройте раздел «Совместимость».
- Установите флажок напротив наименования параметра «Запустить программу…». После этого раскрывающийся список ниже данного элемента станет активным. Щелкните по нему.
- Из появившегося перечня выберите ту версию операционной системы Windows, для которой проблемная игра была изначально предназначена.
- Далее вы можете также активировать дополнительные параметры путем установки галочек напротив соответствующих пунктов для выполнения следующих действий:
- отключения визуального оформления;
- использования разрешения экрана 640×480;
- использования 256 цветов;
- отключения композиции на «Рабочем столе»;
- отключения масштабирования.
Эти параметры желательно активировать для особенно старых игр. Например, предназначенных для Windows 95. Если не включить данные настройки, то даже в случае запуска приложения графические элементы будут отображаться некорректно.
А вот при запуске игр, предназначенных для Windows XP или Vista, в большинстве ситуаций эти параметры активировать не нужно.
- После того как во вкладке «Совместимость» все необходимые настройки выставлены, нажмите кнопки «Применить» и «OK».
- После выполнения этих действий вы можете запускать игровое приложение обычным способом путем двойного щелчка ЛКМ по его исполняемому файлу в окне «Проводника».
Как видим, хотя старые игры на Windows 7 могут не запускаться обычным способом, путем некоторых манипуляций все же можно решить данную проблему. Для игровых приложений, которые изначально были предназначены для MS DOS, в обязательном порядке нужно установить эмулятор данной ОС. Для тех же игр, которые успешно функционировали на более ранних версиях Виндовс, достаточно активировать и настроить режим совместимости.
Еще статьи по данной теме:
Помогла ли Вам статья?
Запуск старых игр на современном компьютере — список методов
Время на прочтение
6 мин
Количество просмотров 195K
В этом посте я решил собрать все известные мне способы запуска старых игр на современном компьютере. Это не пошаговая инструкция, а именно список способов, утилит и ссылок, что бы понимать, куда копать и что делать. По каждому конкретному методу уже существуют подробные документации, написанные другими людьми, так что моя цель – просто собрать всё это добро воедино.
- Игры жанра Quest (Квесты)
- Игры под MS-DOS
- Source-порты
- DosBox
- Игры под Windows 3.1
- Игры под Windows 95 и выше
- С поддержкой только Glide (Voodoo)
- Без необходимости использовать Glide (Voodoo)
- Source-порты
- Патчи от фанатов
- Режим совместимости
- DxWnd
- Патчи для поддержки широкоформатных режимов
- Виртуальные машины
- Windows XP
- Консольные игры и игры с IBM-PC-НЕСОВМЕСТИМЫХ компьютеров
Игры жанра Quest (Квесты)
Если вы любите старые квесты от Sierra, LucasArts и не только – рекомендую первым делом сходить и посмотреть, нет ли нужной вам игры в списке поддерживаемых ScummVM или ResidualVM.
Если есть пометка “Good” или “Excellent” – то качайте без проблем, но учтите, что не всегда поддерживаются пиратские русификации игры (для фанатов лицензионной чистоты поясню – официальных локализацией для множества старых игр не существует, а пиратские порой были на высоте).
Данные программы – эдакие альтернативные интерпретаторы игровых квестовых движков.
ScummVM изначально заточенный под квесты от LucasArts, но позже в него была добавлена поддержка других квестов, вроде The Neverhood, Toonstruck и многих других. ResidualVM же изначально писался для запуска Grim Fandango.
Реализация обоих портов есть под разные ОС, в том числе Windows, Linux,Mac OS X, Android и другие. Исходный код открыт.
Сайт ScummVM.
Сайт ResidualVM.
Игры под MS-DOS
Source-порты
Первым делом для выбранной вами игры рекомендую поискать source-port. К ним относятся проекты двух видов:
- Автор игры открыл исходный код игры, и фанаты его портировали на другие ОС, часто попутное улучшая его, например, добавляя поддержку высоких разрешений, полигональных моделей, более удобное управление и т.п. Пример – порты Doom, Quake, Duke Nukem 3D и т.п.
- Программисты-фанаты игры самостоятельно разобрали исполняемый файл и ресурсы игры, воссоздав движок игры с нуля, никто им ничего не давал. Такие продукты формально нельзя назвать source-портом, т.к. собственно “source” (исходный код) оригинала в них не фигурирует. Но на практике их всё равно называют так, ибо проще. Пример: OpenXcom.
Где их искать? Я бы порекомендовал два пути.
- Сайт Games Revival – периодически обновляется силами сообщества, на нём собрана информация про 300+ портов к почти 150 играм.
- В любой поисковой системе набрать “[название игры] source port” и надеяться на позитивный исход.
DosBox
Самый универсальный вариант – эмулятор DOS’а под названием DosBox. Он лучше, чем просто виртуальная машина, потому что как правило работает быстрее и заточен именно под эмуляцию игр. Но официальную версию 0.74 брать не рекомендую – та обновлялась последний раз в 2010 году.
Лучше используйте DOSBox SVN Daum – свежайшую сборку с последними патчами. Она работает стабильнее, заметно быстрее (захотите запустить шутеры 1995 года и старше – почувствуете колоссальную разницу), у неё лучше с совместимостью, есть возможность управлять эмуляцией через менюшки, есть поддержка эмуляции трёхмерного ускорителя Voodoo (эмуляция Glide API), эмуляция сетевой карты, MIDI-синтезатора Roland MT-32… Короче, эта версия – правильный выбор.
Инструкция по настройке DosBox.
Игры под Windows 3.1
Если игра 16-битная, она не запустится под 64-битной версия ОС. Но можно ведь запустить Windows 3.1 в DosBox! Существуют и готовые сборки этого добра, например – от коллектива old-games. Наверняка есть и другие, но я не встречал.
Игры под Windows 95 и выше
Здесь я считаю, что у вас на компьютере установлена Windows 7 или старше. Если вы гордый владелец Mac OS X или Linux, то последующие советы вам вряд ли помогут. Но всё равно рекомендую посмотреть, мало ли.
С поддержкой только Glide (Voodoo)
Самая большая в плане проблемности ситуация – встретить игру, которая либо запускается только на видеокарте Voodoo/Voodoo 2, либо только с ними показывает нормальную картинку. Варианта тут два:
- Использовать Glide-wrapper – транслятор Glide инструкций для видеокарты в OpenGL/Direct3D. Поддержка далеко не 100% игр, может сказываться на производительности. И тем не менее, далеко не самый плохой вариант. Инструкция по эмуляторам Glide.
- Купить Voodoo/Voodoo 2! Сегодня вполне можно купить эти карточки, причем не только на аукционах – их вполне можно найти в специализированных магазинах по цене в 300-500 рублей. Для этого конечно нужен компьютер с PCI-слотом (а то и с двумя, если хотите использовать две Voodoo 2 в SLI-режиме), но оно того стоит. Есть фанатские драйвера для Windows XP, которые подходят к Windows 7 (возможно и к 8, не проверял). Сайт с драйверами.
Без необходимости использовать Glide (Voodoo)
Здесь есть надежда, что игра просто запустится, что бывает довольно часто. Если же нет…
Source-порты
См. выше.
Патчи от фанатов
Самая замечательная ситуация – кто-из фанатов смог сделать патч к игре с закрытыми исходниками. Первым делом рекомендую искать на сайте old-games.ru, дальше – любимый поисковик.
Режим совместимости
Правый клик по ярлыку к программе -> свойства -> вкладка “совместимость”. Далее выбрать старую ОС и/или попробовать поиграться с чекбоксами вроде “отключить композицию рабочего стола”. Многие игнорируют эту возможность, а ведь ряд игр так вполне можно запустить. Тот же Drakan: Order of the Flame в режиме совместимости под Windows 7 у меня работает стабильнее, чем под Windows XP.
DxWnd
Утилита, решающая многие проблемы путём подмены DirectX-вызовов на свои. Может помочь игрушкам, написанным под Direct X версия с 1 по 7ю. Может работать как замедлялка, решает проблему с играми, работающими в 256-цветном режиме (например, StarCraft или Diablo 2), позволяет запустить в окне игры, работающие только в полноэкранном режиме и т.п. Но может и неплохо просаживать производительность, так что с настройками стоит экспериментировать. Есть открытые исходники.
Оригинальная версия.
Версия с патчами от old-games — для каких то игр может подойти лучше, для каких-то хуже, так что пробуйте обе версии.
Патчи для поддержки широкоформатных режимов
Ряд старых игр работает на современных ПК без проблем, но не поддерживают режимы экрана с пропорциями, отличными от 4:3 – или просто не позволяют их выставить, или искажают пропорции картинки в этих режимах (например, персонажи превращаются в толстеньких карликов). Как правило, такую проблему можно решить, покопавшись в исполняемом файле игры, даже не имея исходного кода. Здесь рекомендую сайт Widescreen Gaming Forum, ни разу меня он не подводил, когда я искал подобные патчи.
Виртуальные машины
Наиболее универсальный и одновременно проблемный (имхо!) способ — использовать полноценную виртуальную машину, например — Microsoft Virtual PC 2004. Устанавливаем виртуальную машину, на виртуальный жесткий диск устанавливаем нужную операционку… теоретическая идиллия. Основные проблемы:
- Серьёзная потеря производительности.
- Отсутствие нормального трёхмерного ускорения при установке ОС ниже Windows XP
Так же можно вспомнить, что в Windows 7 и выше (но не во всех редакциях) уже есть встроенный режим «виртуальной Windows XP», по факту — та же Virtual PC с уже установленным образом. Но обычно проблемы возникают с играми, которые и в XP нормально не запускаются, и требуется эмуляция Windows 95 или 98. Поэтому я и дал выше ссылку на редакцию 2004 — у более поздних от версии к версии ухудшается поддержка более старых ОС. Но как крайний вариант для некоторого числа игр он пойдёт.
Windows XP
Если вы являетесь счастливым обладателем этой ОС – то, во-первых, вы не получите проблем со старыми играми использующими 256-режим, да и ряд старых игр под Windows запустятся без проблем.
А во-вторых, вы можете напрямую запускать DOS-игры (если у вас 32-битная версия ОС). В этом случае рекомендую установить утилиту VDMSound Project. Она улучшает эмуляцию звуковой карты и вообще является крайне полезной альтернативой для DosBox. Но для более поздних ОС не подходит.
Консольные игры и игры с IBM-PC-НЕСОВМЕСТИМЫХ компьютеров
Тут всё обычно просто и приятно: скачиваем эмулятор, образ картриджа/дискеты с игрой, запускаем первое и загружаем в него второе. Иногда так же придётся скачивать BIOS (обход ограничений на авторское право со стороны разработчиков) и плагины (когда эмулятор является ядром, а для видео/аудио/IO-подсистем код пишется отдельно).
Большинство консолей до 4го поколения включительно (до Sega Mega Drive включительно) И ранних 8/16 битные ПК эмулируется практически идеально. Так что если вы фанат Famicom, Atari 2600 или ZX Spectrum – всё пойдёт просто прекрасно.
Консоли 5го поколения (например Sony PlayStation или Nintendo 64) эмулируются как правило хорошо, но не без исключений.
Эмуляция консолей 6 и последующих поколей скорее исключение, чем правило (Sony PlayStation 2, например, эмулируется более-менее прилично, только компьютер нужен мощный; Xbox – практически никак ).
Большинство эмуляторов и плагинов можно найти тут.
Отдельно стоит отметить эмулятор «всё в одном» RetroArch, который содержит пачку эмуляторов под одной оболочкой. Правда, на мой вкус, он настраивается сложнее других, узкоспециализированных эмуляторов. Зато на данный момент это быстрейший и совместимейший эмулятор PS1 под Android.
Нашли ошибку в советах или инструкциях? Знаете ещё какой-то способ? Пишите в личку или в комментарии, пост будет дополнен.
P.S. Уважаемое НЛО! Если вы посчитаете какую-либо из ссылок рекламной (хотя таких целей я не ставил) – удалите только её, пожалейте пост.
С момента появления 7 версии Windows пользователи открыли для себя много новых программ, приложений, игр. Но и приобрели не меньше хлопот, настраивая машину для корректной работы в новой Винде.
Содержание
- Запускаем игры через эмулятор
- Использование средств совместимости, как способ запуска игр
- Запускаем игры и программы в DOS
- Установка прошлых версий ОС на новые Windows
Период адаптации от XP к Seven миновал, юзеры научились работать в новой оболочке, настроили компьютеры, определили комплекс программного обеспечения необходимый для работы и даже поставили любимые игры 2000 х годов на компьютер. Однако не всем удалось выполнить этот трюк, появились проблемы совместимости приложений и системы. Если вы относитесь к этой категории пользователей, тогда рекомендую тщательно изучить информацию, приведенную в статье. Она решит возникшие проблемы, и вы снова насладитесь игровым процессом.
Даже если вы новичок, не бойтесь экспериментировать, детальная инструкция, с описанием способов запуска приложений в новой системе, подготовлена специально для вас, поэтому ее легко реализовать.
Запускаем игры через эмулятор
Вернемся в прошлое и вспомним старые компьютерные игры 90 х годов. В те времена компьютерами называли игровые приставки. Бешеная популярность Танчиков, Марио, Суперсоника, Мортал Комбат, до сих пор пробуждает трепетные чувства в душах геймеров, ведь с них началась игровая пора. В каждом втором доме к телевизору подключались:
- Dendy;
- Sega;
- Sony PS.
Время идет, и прогресс не стоит на месте, на смену приставкам пришли компьютеры. Мир поглотила новая волна увлечений и люди перестали играть в старые игры, ведь их нельзя было запустить на ПК, как все думали Подобное мнение ошибочно, используем программу-эмулятор, загружаем любимую игрушку и выполняем запуск через программу.
Эмулятор Windows интерпретирует компьютер в игровую приставку, на котором запуск происходил из картриджа. Картридж — это файл игры (грузим из интернета). В сети много интерпретирующих программ, перед написанием инструкции выполнялось тестирование, и в лидеры выбились 3. Если захотите установить эмулятор, то рекомендую выбрать один:
- Virtual NES;
- Nestopia;
- FCE Ultra.
ПОСМОТРЕТЬ ВИДЕО
Использование средств совместимости, как способ запуска игр
Представим, что пользователь установил на компьютер игру старого выпуска. Есть пара вариантов, как ему запустить программу:
- использовать эмулятор Windows XP;
- поработать со средствами совместимости в операционках 8/8.1 выпуска.
Нужно отметить, что некоторые игры запускаются, но работают не корректно. При таких проблемах описываемое решение тоже поможет. Для начала находим иконку с игрушкой на рабочем пространстве или переходим в загруженную папку и среди файлов отыскиваем запускаемый. Щелкаем по нему ПКМ, перед вами развернется меню опций, здесь выбираем последний пункт «Свойства»:
Затем пользователь увидит окно свойств. Здесь переходим на вкладку проверка совместимости. Здесь нужно поставить галочку возле соответствующего пункта, как на скриншоте, а из выпадающего списка выбрать операционку, в совместимости с которой, запускается приложение или программа:
После выбора оптимального варианта жмем кнопку «Применить» и кнопочку «ОК», теперь пробуем выполнить запуск приложений и проверить корректность работы.
Обращаю ваше внимание на то, что если компьютер управляется операционкой восьмой версии, то после выполненных действий первый запуск игры для Windows в соответствующем режиме, может не получиться. Если так случилось, то снова заходим в свойства и выбираем другой вариант из выпадающего списка. И так до тех пор, пока работа игры не станет корректной. Если вы перепробовали все варианты, но результат не удовлетворил, то рекомендуется поставить симулятор Windows XP, потому как львиная доля старых программ разработана под эту операционную систему.
Дополнительные настройки режима совместимости
Если у вас получилось запустить приложение, но его работа не соответствует параметрам или стандартам, то рекомендую внести коррективы в настройку. Для этого откроем свойства программы и перейдем во вкладку совместимости, но теперь настроим параметры.
- Использование цветов>
Старые игры для компьютера созданы под видеокарты тех времен. Поэтому если картинка не корректна, рекомендую поставить отметку возле использования 256 цветов, кот так:
- Настройка экрана
Еще одна рекомендация: лучше установить игру с отмеченным пунктом разрешения экрана 640×480р:
- Оформление
Учитывая, что раньше игры были проще, то лучше запустить программу с отключенным визуальным оформлением:
- Оформление рабочего стола и масштаб
Новые мониторы искажают картинку старых программ, поэтому запуск игры нужно выполнять в режиме масштабирования и с отключенным оформлением рабочего стола. Для этого отмечаем два последних пункта:
Каждый отмеченный параметр система запоминает только в случае, когда пользователь нажмет кнопку применения и согласия. Это позволит компьютеру делать запуск с новыми свойствами, адаптированными под систему. Поэтому после того, как отметки выставлены, щелкаем по кнопкам:
Если компьютер работает с несколькими учетками и нужно включать игру или программу везде, то отметим пункт «Для всех пользователей».
Запускаем игры и программы в DOS
В операционках 7 или 8 есть возможность запустить старые программы. Для этого мы используем DOS. Их в интернете несчетное количество, но мы установим проверенный эмулятор Windows, который поможет создать требуемую среду. Итак, загружаем с офсайта разработчиков программу DOSBox. Чтобы не спутать, ориентируйтесь на картинку:
Процесс установки
Установка программного обеспечения займет 1 минуту. Запускаем скачанный установочный файл, щелкнув по нему ЛКМ, после начнется процесс распаковки и установки файлов. Обязательно отмечаем пункт создания ярлыка на рабочем столе, вот так:
На следующих этапах щелкаем по кнопке «Далее» или «Next».
Запускаем игру
Теперь найдите и скачайте из сети любимую древнюю игрушку, попробуем запустить установленную программу. Тестирование проводится на 8 версии операционки. В качестве игры выбрана «Цивилизация»:
Совет! Если сомневаетесь в том, что программа будет работать просто так в новой оболочке и эмулятор DOS не нужен, то запустите ее и убедитесь в обратном. Удостовериться поможет неисчезаемо появляющееся окно:
К слову говоря, в режиме совместимости то же возникнут проблемы с запуском. Избежать ошибки можно следующим образом:
- берем запускающий файл игры ЛКМ;
- перетаскиваем на ярлык, созданный при установке среды:
Или кликаем ПКМ на файле, и выбираем опцию «Открыть с помощью…», после в диалоговом окне выбрать программу DOS. После перемещения игры в созданную среду, система выполнит ее запуск в новом окне, вот так:
Последует запрос на определение установленной видеокарты, звуковой карты и других параметров. Здесь выбираем рекомендуемое значение и ожидаем запуска:
Однако этот способ тоже работает не со всеми приложениями. Если программе нужна установка Windows 95, то реализовать работу можно только через виртуальную машину.
Установка прошлых версий ОС на новые Windows
Запустить программу из прошлого века на современном компьютере поможет виртуальная машина. Новичкам не стоит пугаться произнесенных слов и воображать сложность действий. Все достаточно просто. Машины этого типа являются программами, которые интерпретируют новые операционки, в старые. То есть усложненные эмуляторы, которые дают возможность пользователю под управление семерки или восьмерки запустить машину в версии XP. Только после этого вы можете запустить одну или несколько старых игр или программ.
Процесс установки
Установка виртуальной машины начинается со скачивания нужно файла с офсайта разработчиков. В качестве примера мы будем использовать Virtual Box:
VirtualBox — программа виртуализации для операционных систем.
Распространяется утилита на бесплатной основе, а ее безграничные возможности позволят установить на комп операционки от 95 до семерки. Сразу сделаю оговорку, программа умная и потребует 4 Гб оперативы чтобы запустить игру. Корректно работает и в 32 разряде и в 64. Установка программы стандартная, ничего из отмеченного снимать или добавлять новые пункты не требуется. Пользователь должен жать только на кнопку продолжения в каждом диалоговом окне:
На последнем этапе добавьте отметку для создания ярлыка на рабочем столе, это упростит поиск программы:
После того, как машина установлена, потребуется выполнить ее настройку и установить операционку.
Настраиваем машину
Перед установкой операционки, настроим сам VirtualBox:
- выполняем запуск программы и щелкаем по иконке с надписью: «Создать»:
- здесь прописываем имя машины, указываем операционку (это необходимо для автоматического подбора параметров):
- жмем кнопку продолжения и в следующем окне создаем новый диск:
- далее определяемся с типом жесткого, рекомендуется выставить так, как указано на примере. Этот тип более адаптирован для копирования, их можно открывать как файл в операционке:
- созданный виртуальный диск является образом и хранится в заданной папке;
- далее выбираем формат хранения: динамический (увеличиваемый размер), фиксированный (размер не меняется), лучше первый:
- виртуальный компьютер почти готов к работе, обратите внимание, появилась ли кнопка запуска машины:
Устанавливаем операционку
Для наглядного примера используем операционную систему Windows 2000, по аналогии можно поставить любую древнюю систему.
- Ищем в сети и скачиваем с проверенного источника образ системы (рекомендуемый формат ISO);
- Щелкаем по виртуальной машине, что спровоцирует ее запуск:
- Теперь внимательно: выполняем подключение имеющегося образа к виртуальному компу. Сделать это можно через вкладку устройств и сделать так, как указано на скриншоте:
- Выполняем рестарт виртуалки через меню машины:
- Если последовательность действий соблюдена и все файлы рабочие, то пользователь увидит начальный этап установки операционки:
- Теперь программа копирует файлы, около 5 минут, затем пользователь изучает соглашение и выбирает место установки, как в обычной Винде:
- Если пользователь допустил ошибку в процессе установки, то ничего страшного. Старые операционные системы на виртуальном компе не угрожают нарушению работы основной системы;
- Далее последует рестарт машины, и установка будет продолжена;
- На следующем этапе прописываем ключ и пароль, устанавливаем дату и время:
- Снова выполняется рестарт, после которого пользователь увидит новую старую операционку, куда, между прочим, можно установить игры на Windows XP;
- Вот так выглядит ваше творение:
Настраиваем процесс обмена
Новая операционная система установлена. Теперь разберемся, как перемещать файлы между виртуальной и реальной машинами.
- открываем панель управления и переходим в администрирование:
- переходим к управлению компьютером:
- выбираем управление дисками и в правой части окна присоединяем виртуальный жесткий, прописывая его расположение:
- закрываем окна и открываем «Компьютер». Здесь добавилось новое устройство:
- а вот с этого момента можно выполнять перемещение или копирование файлов с реального компа, на виртуальный;
- когда использование виртуалки завершено, отключите диск, чтобы основная система не тормозила:
На этом все, можете наслаждаться старыми играми и программами на новом компьютере.
Старые игры на Windows 7. При переходе на Windows 7 появляется много новых возможностей, но и не мало проблем. Первая проблема с которой сталкивается начинающий пользователь, это настройка программы.
Тем, кто до этого работал с Windows XP, намного тяжелее адаптироваться с новым интерфейсом и настройками, чем тем, кто сразу начинает работать в новой системе. Но проходит некоторое время и те, кто раньше работал в старой системе, понимают, что все не так уж плохо, как казалось вначале. Даже многие старые игры на Windows 7 прекрасно запускаются. Например, хорошо идет моя любимая игрушка Лара Крофт (Tomb Raider 1), которая устанавливалась еще в DOS. Просто надо знать, как это сделать. Ничего сложного в этом нет. Достаточно включить режим совместимости.
Как запустить старые игры на Windows 7
Я уверена, что у многих сохранились старые игры, которые навевают ностальгию по тем временам, когда не было такой возможности, как игра в онлайн. Но зато, какие это были времена…
Я сама бывало, играла ночи напролет, несмотря на то, что утром надо было идти на работу.
Моими самыми любимыми играми были, и есть: Бессмертие, Tomb Raider (от первой до пятой версий), Алиса в зазеркалье, Седьмой гость, Подарочек, и много других не менее интересных.
Я до сих пор с трепетом храню более двухсот дисков с играми. Да и сейчас я иногда не отказываю себе в удовольствии поиграть. Но если засяду, то меня лучше не трогать.
После таких отступлений от повседневной жизни я намного лучше себя чувствую и морально и физически.
Зря многие родители думают, что игры это только игры. Благодаря играм моя дочь научилась практически всему на компьютере, и стала программистом.
Раньше ведь одна только установка игрушки иной раз требовала навыков на уровне программиста. Особенно это касалось игр написанных под DOS. Это сейчас щелкнул по инсталляционному файлу, или кнопочке и все установилось, и запустилось в автоматическом режиме.
А я помню, как мы устанавливали игру Седьмой гость в Windows 98. Вот где была головоломка. Все по-английски, куча файлов и ничего не понятно, что происходит. Потом появилась Windows XP, и некоторые игры уже просто не устанавливались. Тогда мы научились ставить параллельно две системы. Одну для старых игр – Миллениум, и одну для новых Хрюшу.
Долгое время мы не хотели переходить на новые системы Vista и Windows 7, но теперь уже на новый компьютер ХР не установишь, так как её сняли с производства и на новое оборудование под неё нет драйверов, а играть в старые игры хочется.
Теперь уже семерка улучшилась, и появилась возможность запускать старые игры и программы. О том как это сделать, мы сейчас и поговорим.
Как запустить старые игры на Windows 7?
Для этого нам необходимо включить режим совместимости Windows 7.
Щелкните правой кнопкой мыши на ярлыке программы или игры и в выпадающем списке выберите запись – Свойства.
- В открывшемся окне перейдите на вкладку Совместимость.
- Установите галочку напротив записи Запустить программу в режиме совместимости с:
- Ниже в выпадающем списке выберите версию Windows, с которой раньше ваша программа или игра нормально работала;
- Ниже в Параметрах можете настроить:
- Использовать 256 цветов. Этот режим подходит для очень старых программ или игр, которые запускались еще под DOS или Windows 98.
- Использовать разрешение экрана 640 х 480. Также используется для очень ранних версий операционных систем.
- Отключить визуальное оформление. Этот режим используйте, если наблюдаются проблемы с меню или иконками в окнах.
- Отключить композицию рабочего стола. Это режим отключения прозрачности и ряда визуальных эффектов. Включайте его только при проблемах с отображением интерфейса игр или программ.
- Отключить масштабирование изображения при высоком разрешении экрана. Этот режим используются при проблемах с непропорциональным размером окон или неправильном отображении шрифтов в программе.
Уровень прав используется только в том случае, если необходимо, чтобы программа запускалась только под правами администратора. Для того чтобы параметры вступили в силу для всех пользователей этого компьютера, то нажмите кнопку Изменить параметры для всех пользователей.
После всех изменений нажмите кнопку Применить и ОК.
Таким образом, включается режим совместимости в Windows 7, и запускаются старые игры и программы.
Хотите, чтобы все настройки Windows 7 были у вас под рукой, тогда читайте:
- Панель управления на Рабочем столе и режим Бога
Видеоролик Как запустить старые игры на windows 7:
Удачи Вам!
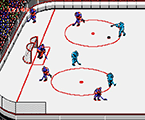
Время неумолимо бежит вперед и, рано или поздно, те или иные программы, игры устаревают. Операционные системы, в которых они работали, так же массово начинают заменяться на более новые.
А как быть тем, кто хочет вспомнить молодость, или ему просто по работе необходима та или иная программа или игра, которая отказывается работать в новомодной Windows 8?
В этой статье хотелось бы рассмотреть запуск старых программ и игр на новых компьютерах. Рассмотрим несколько способов, в том числе и виртуальные машины, которые позволяют запустить практически любое приложение!
И так, начнем…
1. Эмуляторы игровых приставок
Пожалуй, первое слово в этой статье должно остаться за эмуляторами игровых приставок (Sega, Dendy, Sony PS). Эти приставки появились в 90-х и сразу же получили бешеную популярность. В них играло от мала до велика в любое время года и суток!
К 2000-ным годам ажиотаж спал, стали появляться компьютеры и об них как-то все подзабыли. А ведь в эти приставочные игры можно играть и на компьютере, скачав специальную программу — эмулятор. Затем скачать игру и открыть ее в этом эмуляторе. Все достаточно просто.
Dendy

Полезные ссылки:
— Эмулятор Денди;
Sega

Полезные ссылки:
— Эмуляторы Сега.
Sony PS

Ссылки:
— Эмуляторы Sony PS.
Кстати! В сети полно эмуляторов и для других игровых приставок. Целью этого небольшого превью для этой статьи было показать, что в приставочные игры на компьютере играть можно!
А теперь перейдем с приставочных игр на компьютерные игры и программы…
2. Запуск при помощи средств совместимости ОС Windows
Если программа или игра отказалась запускаться или ведет себя нестабильно, можно попробовать ее запустить в режиме совместимости с определенной ОС. Благо, что сами разработчики встроили данную возможность в Windows.
Правда, за все время использования, наверное, этот способ меня выручил от силы пару раз из нескольких сотен запусков проблемных приложений! Поэтому, попробовать его стоит, но верить в 100% успех — нельзя.
1) Щелкаем правой кнопкой по нужному исполняемому файлу программы и выбираем свойства. Кстати, можно щелкнуть и по значку на рабочем столе (т.е. ярлыку). Эффект тот же.
Далее переходим в раздел совместимости. См. скриншот ниже.
2) Теперь поставьте галочку напротив пункта «режима совместимости» и выберите ОС, которую хотите эмулировать.
Затем сохраняете настройки и пытаетесь запустить программу. Есть шанс что она заработает.
3. Запуск игр и программ в среде DOS
Даже самые старые программы можно запустить в современной ОС, правда, для этого потребуются специальные программы, эмулирующие среду DOS.
Одним из лучших эмуляторов DOS в среде Windows является DOSBox. Скачать можно с оф. сайта программы.
Установка DOSBox
Установка программы не представляет сложности. Только я бы рекомендовал при установки обязательно создать значок (ярлык) исполняемого файла на рабочем столе. Поставьте галочку напротив пункта «Desktop Shortcut».
Запуск игр в DOSBox
Возьмем какую-нибудь старую игру, которую нужно запустить в ОС Windows8. пусть будет пошаговая стратегия Сида Мейера Civilization 1.
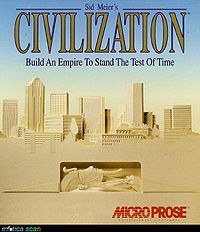

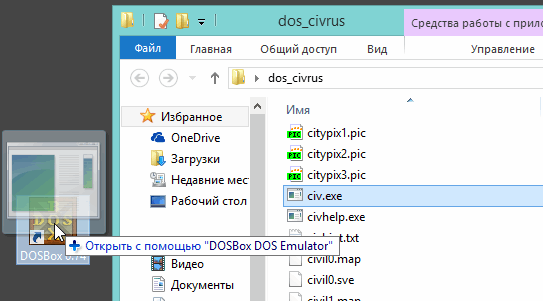
Далее игра должна запуститься в новом окне. Вас попросят указать видеокарту, звуковую карту, и пр. В общем, вводите везде нужно цифру и игра будет запущена. См. скриншоты ниже.
Если ваша программа будет требовать ОС Windows 98, например, то без виртуальной машины вам уже не обойтись. Далее речь пойдет именно о них!
4. Запуск старых ОС в новых версиях Windows
Запустить любую старую программу на новой ОС возможно только с помощью виртуальных машин. Они представляют из себя обычные программы, которые эмулируют, как бы, работу настоящего компьютера. Т.е. получается так, что вы можете в Windows 8 запускать ОС, например, Windows 2000. А уже в этих запущенных старых ОС запускать любые исполняемый файлы (программы, игры и пр.).
О том, как это все сделать и поговорим в данном разделе этой статьи.
4.1. Виртуальная машина. Установка

(скачать можно с оф. сайта)
Это бесплатная виртуальная машина, которая позволит вам запускать на своем новом компьютере десятки ОС, начиная Windows 95 и заканчивая Windows 7.
Единственное, такого типа программы довольно требовательны к системным ресурсам, поэтому если вы хотите запускать в Windows 8, ОС Windows 8 — нужно иметь не менее 4 гб оперативной памяти.
Работает как в 32-х, так и в 64-х битных системах. Установка происходит стандартным образом, лично, не трогаю никакие галочки, все по умолчанию.
Единственное, оставляю галочку, чтобы установщик создал ярлык на рабочем столе для запуска программы (Create a shortcut on the desktop).
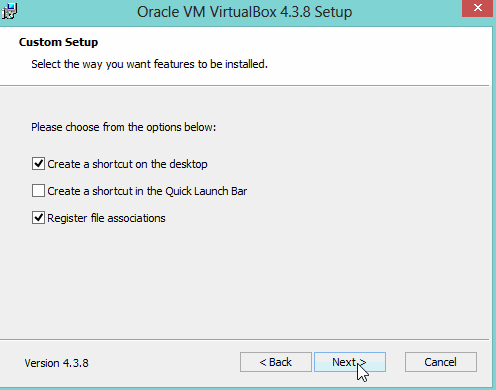
В общем-то, после установки VirtualBox, можно приступить к установки в него ОС. Но об этом чуть ниже.
4.2. Настройка виртуальной машины
Прежде, чем приступить к установки ОС, необходимо настроить виртуальную машину.
1) После первого запуска в VirtualBox можно нажать только одну кнопку — «создать». Собственно, нажимаем.
2) Далее указываем название нашей виртуальной машины, указываем ОС, которую будем устанавливать. Так VirtualBox уже подберет оптимальные настройки для ее работы.
3) Жесткий диск создаем новый.
4) Рекомендую выбрать тип дисков VHD. Почему — об этом. см. далее в статье. Если кратко — то на них легко можно копировать информацию прямо в ОС Windows, открыв их как обычный файл.
5) Виртуальный жесткий диск, который вы создаете в этой программе представляет из себя обычный файл-образ. Он будет располагаться в папке, которую вы укажите при настройке.
Есть два типа виртуального жесткого диска:
— динамический: значит что файл будет расти по размером по мере заполнения диска;
— фиксированный: размер сразу же будет задан.
6) На этом, как правило, настройка виртуальной машины заканчивается. У вас должна, кстати, появиться кнопка запуска созданной машины. Вести она себя будет так, как будто бы вы включили компьютер без установленной ОС.
4.3. Установка Windows 2000 на виртуальную машину
В этом посте остановимся в качестве примера на ОС Windows 2000. Ее установка мало чем будет отличаться от установки ОС Windows Xp, NT, ME.
Для начала вам нужно создать или скачать образ установочного диска с этой ОС. Кстати, образ нужен в формате ISO (в принципе, сойдет любой, но с ISO вся процедура установки пройдет быстрее).
1) Запускаем виртуальную машину. Здесь все просто и никаких проблем быть не должно.
2) Вторым шагом нужно подключить к виртуальной машине наш образ в формате ISO. Для этого выберите пункт устройства/выбрать образ оптического диска. Если образ присоединился, то вы должны наблюдать такую картинку, как на скриншоте ниже.
3) Теперь нужно перезагрузить виртуальную машину. Сделать это можно при помощи одноименной команды. См. скриншот ниже.
4) Если образ рабочий и вы правильно все сделали в предыдущих 3-х шагах, вы увидите экран приветствие и начало установки ОС Windows 2000.
5) После 2-5 мин. (в среднем) копирования установочных файлов, вас попросят прочитать лицензионное соглашение, выбрать диск для установки, форматировать ли его и пр. — в общем все то же самое как и при обычной установки Windows.
Единственное. Вы можете не боятся делать ошибки, ведь все равно все что будет происходить, будет происходить на виртуальной машине, а значит основной ваше операционной системе это никак не повредит!
6) После перезагрузки виртуальной машины (перезагрузится она, кстати, сама) — продолжится установка, вам будет нужно указать часовой пояс, ввести пароль и логин администратора, ввести лицензионный ключ.
7) После еще одной перезагрузки вы уже будете наблюдать установленную Windows 2000!
Кстати, в нее можно устанавливать игры, программы, да и вообще работать в ней как если бы это был компьютер под управлением Windows 2000.
4.3. Обмен файлами с виртуальной машиной (подключение жесткого диска)
Многие пользователи не испытывают больших проблем с установкой и заданием основных настроек виртуальной машине. Но трудности могут начаться, когда вы решите добавить какой-нибудь файл (или наоборот, скопировать с диска виртуальной машины). Напрямую, через «правка-копировать-вставить» фокус не пройдет…
В предыдущем разделе данной статьи, лично, рекомендовал вам делать образы диска в формате VHD. Почему? Просто их легко можно подключить к ОС Windows 7,8 и работать как с обычным жестким диском!
Для этого проделаем несколько шагов…
1) Сначала заходите в панель управления. Далее переходите в администрирование. Можно найти, кстати, через поиск.
2) Далее нас интересует вкладка «управление компьютером«.
3) Здесь нужно выбрать раздел «управление дисками«.
В колонке справа нажимаете по кнопке управления и выбираете пункт «присоединить виртуальный жесткий диск». Вводите адрес, где он располагается и подключаете файл VHD.
Как найти файл VHD?
Очень просто, по умолчанию, при установке, файл будет по адресу:
C:\Users\alex\VirtualBox VMs\winme
где «alex» — имя вашей учетной записи.
4) Далее заходите в «мой компьютер» и наблюдаете, что в системе появился жесткий диск. Кстати, с ним можно работать как с обычным диском: копируйте, удаляйте, правьте любую информацию.
5) После того, как поработали с файлом VHD, отключите его. По крайней мере, желательно не работать одновременно с виртуальным жестким диском в двух операционных системах: виртуальной и вашей реальной…
5. Заключение
В этой статье мы рассмотрели все основные способы запуска старых игр и программ: начиная с эмуляторов и заканчивая виртуальными машинами. Конечно, жалко, что некогда любимые приложения перестают запускаться на новых операционных системах, и для одной любимой игры держать дома старый компьютер — оправдано ли? Все таки лучше этот вопрос решить программно — один раз настроя виртуальную машину.
PS
Лично бы сам и не стал разбираться, если бы не столкнулся с тем, что программа, необходимая для расчетов не была столь древняя и не отказывалась бы работать в ОС Windows XP. Пришлось устанавливать и настраивать виртуальную машину, затем в нее Windows 2000, и в ней уже проводить расчеты…
Кстати, а как вы запускаете старые программы? Или не используете вообще их?
- Распечатать
Оцените статью:
- 5
- 4
- 3
- 2
- 1
(24 голоса, среднее: 4.7 из 5)
Поделитесь с друзьями!

















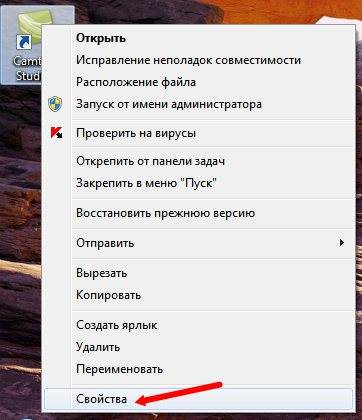
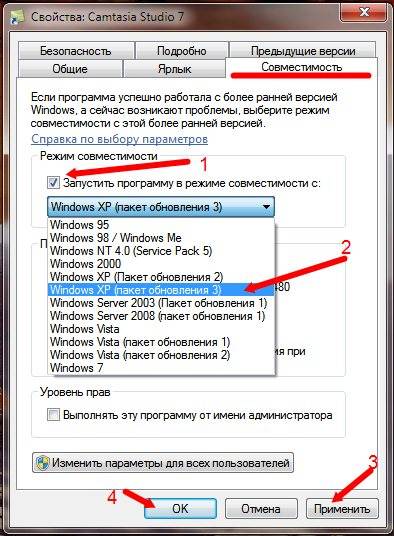



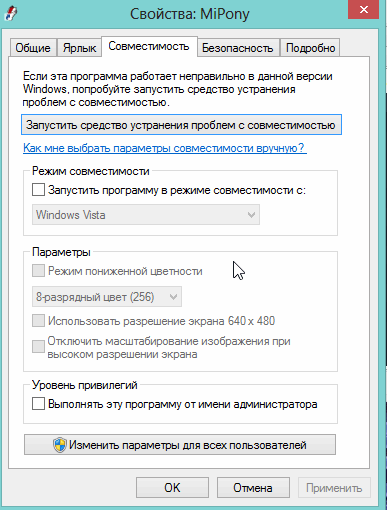
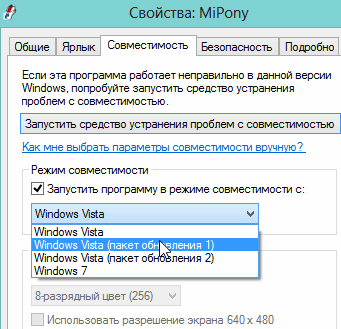
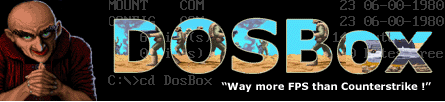
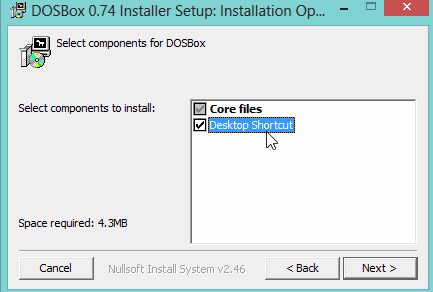
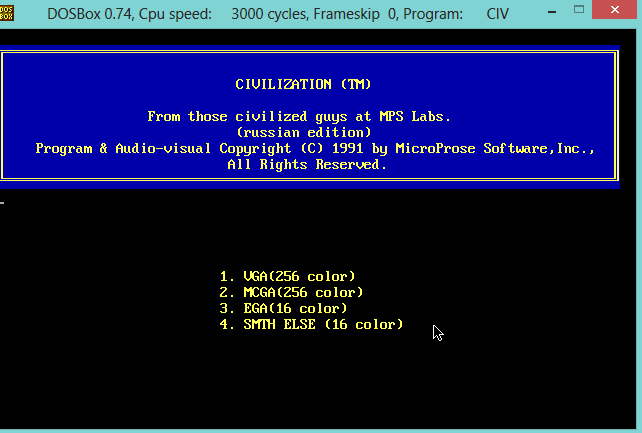
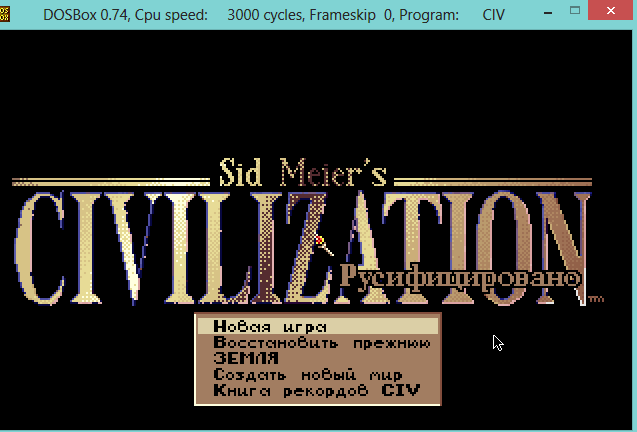
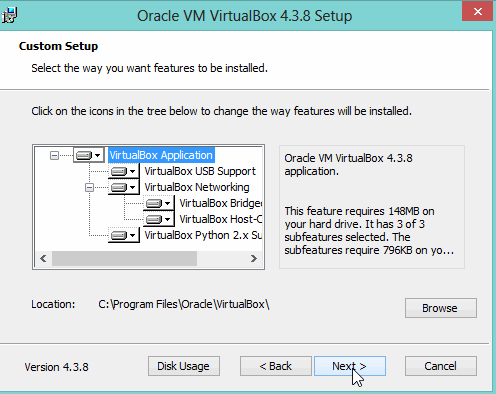
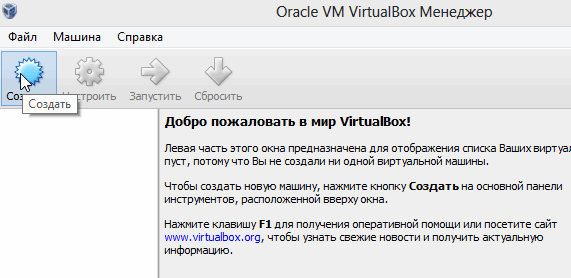
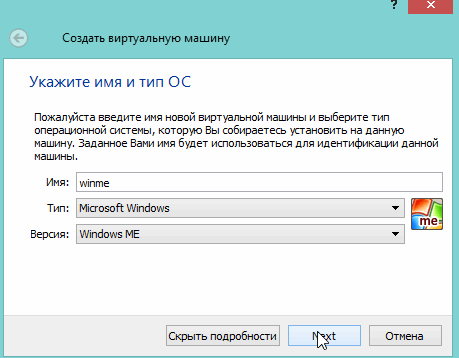
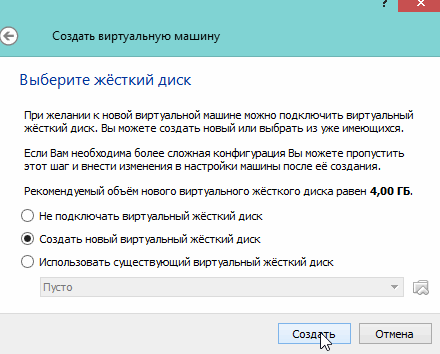
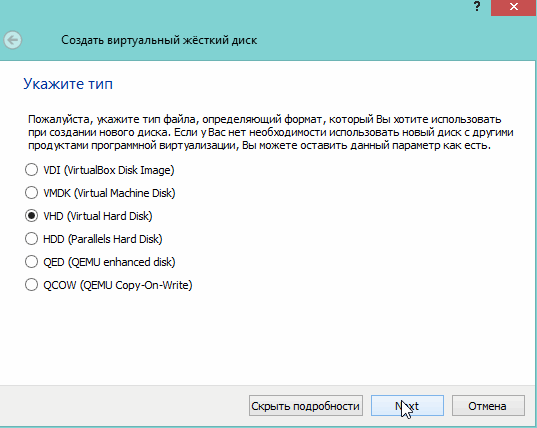
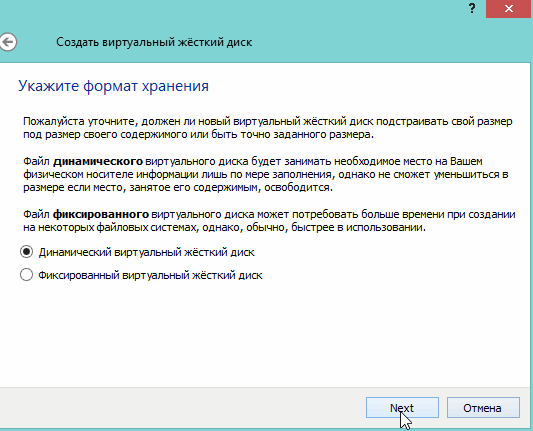
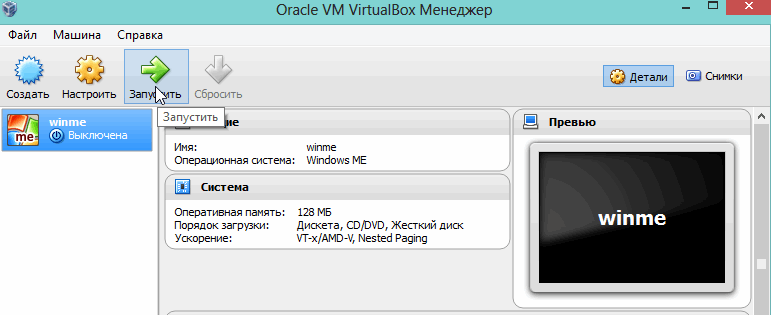
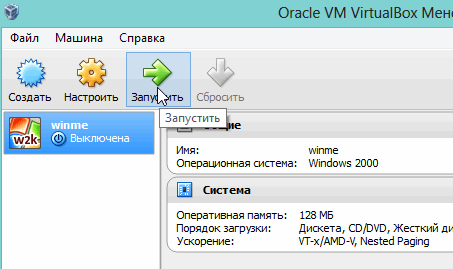
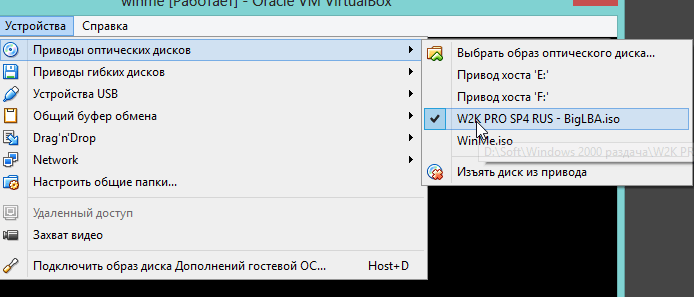
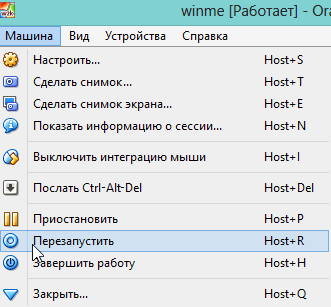
![2014-03-16 20_05_20-winme [Работает] - Oracle VM VirtualBox](https://pcpro100.info/wp-content/uploads/2014/03/2014-03-16-20_05_20-winme-Rabotaet-Oracle-VM-VirtualBox.gif)
![2014-03-16 20_06_22-winme [Работает] - Oracle VM VirtualBox](https://pcpro100.info/wp-content/uploads/2014/03/2014-03-16-20_06_22-winme-Rabotaet-Oracle-VM-VirtualBox.gif)
![2014-03-16 20_10_03-winme [Работает] - Oracle VM VirtualBox](https://pcpro100.info/wp-content/uploads/2014/03/2014-03-16-20_10_03-winme-Rabotaet-Oracle-VM-VirtualBox.gif)
![2014-03-16 20_29_15-winme [Работает] - Oracle VM VirtualBox](https://pcpro100.info/wp-content/uploads/2014/03/2014-03-16-20_29_15-winme-Rabotaet-Oracle-VM-VirtualBox.gif)