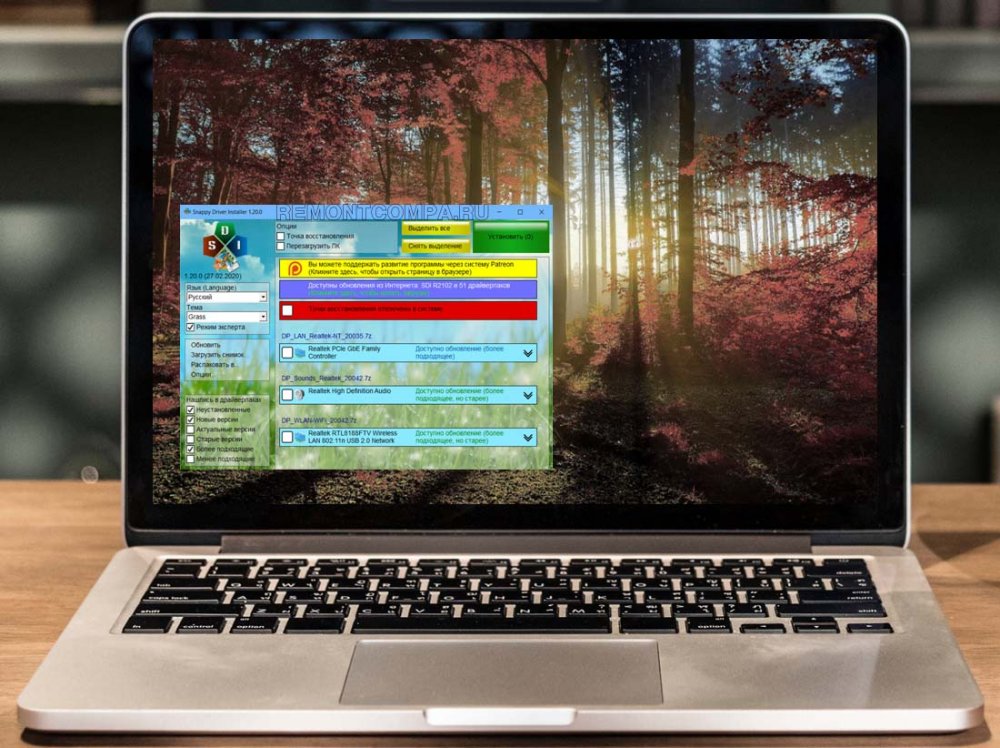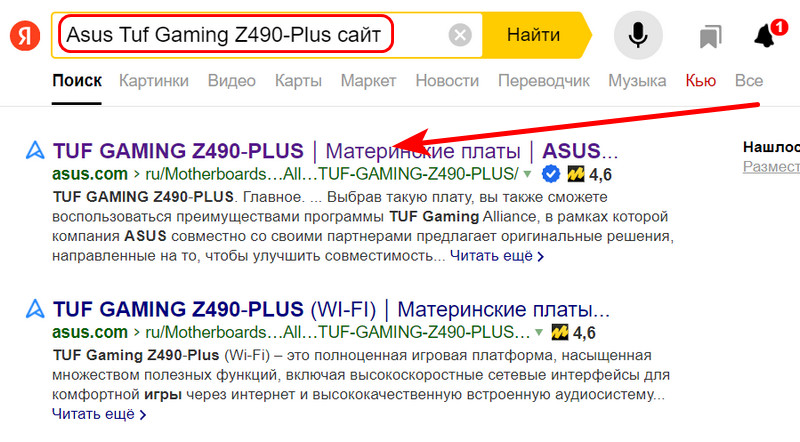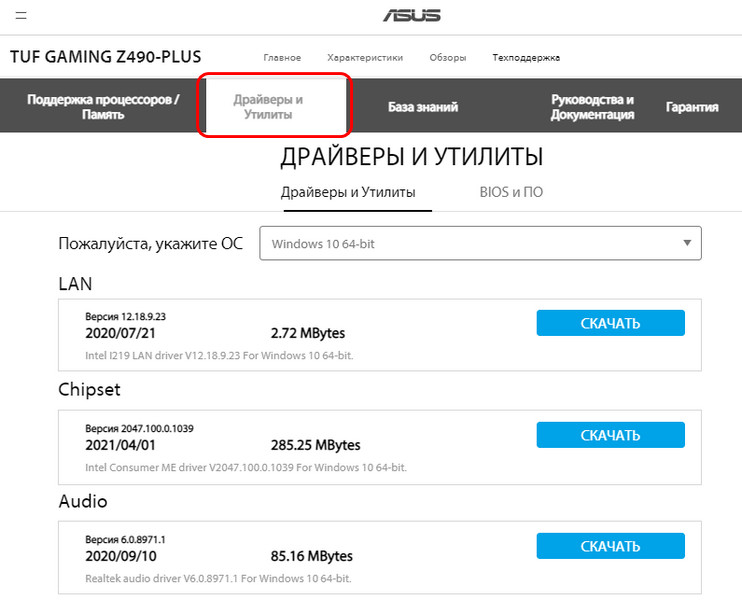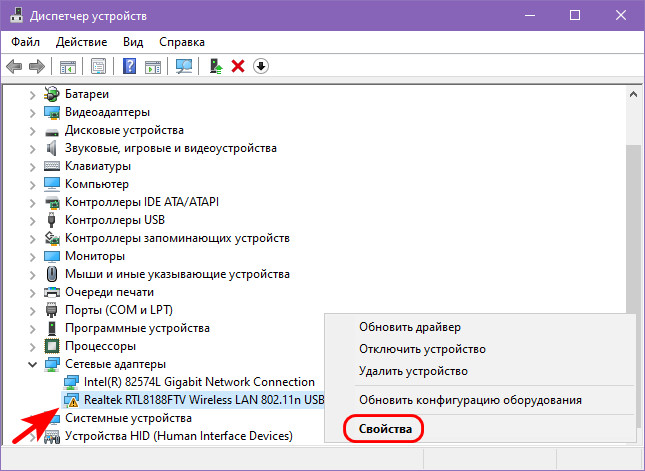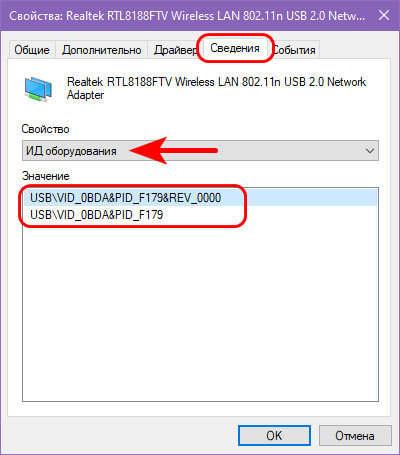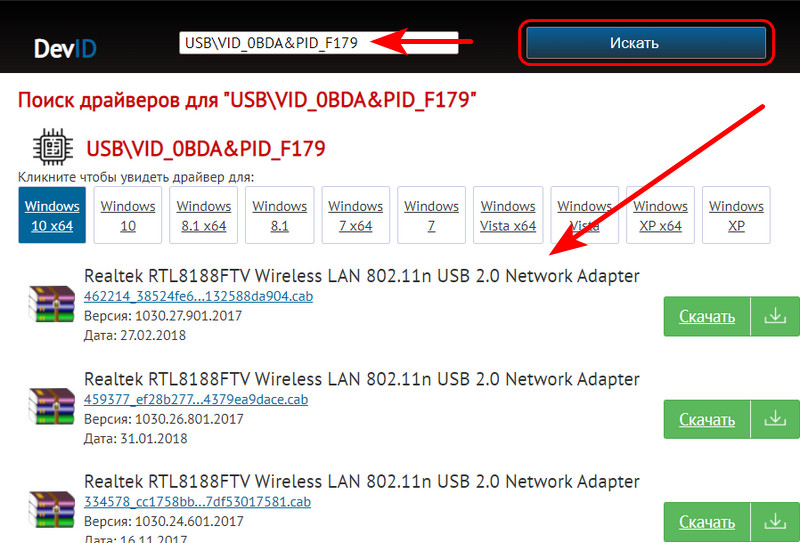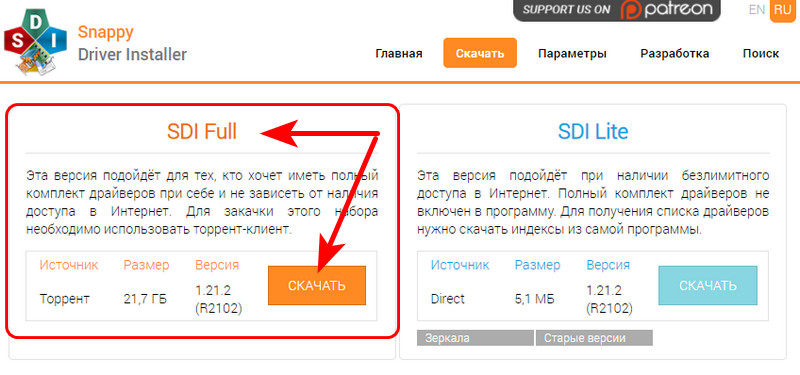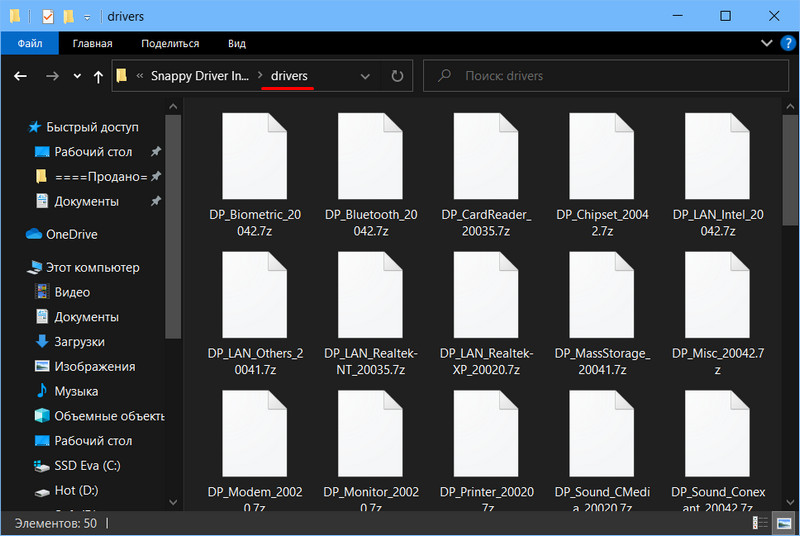Пять простых способов сделать так, чтобы ваше оборудование работало как надо.
1. Через «Центр обновления Windows»
Этот способ применяется автоматически — как правило, после установки новой системы. Windows 10 сама скачает все необходимые для работы драйверы устройств. Для этого достаточно дать системе обновиться, нажав «Пуск» → «Параметры» → «Обновление и безопасность» → «Проверить наличие обновлений».
Минус этого способа в том, что на серверах обновлений Windows 10 не всегда присутствуют самые свежие драйверы. Или система может вместо специфической программы от производителя установить стандартную. В итоге устройство будет работать, но самых новых функций и исправлений не получит. Тем не менее в большинстве случаев автоматически устанавливаемых драйверов достаточно для использования Windows 10.
2. С сайта производителя ПК
Если вы обладатель компьютера от конкретного вендора вроде Dell, HP, Lenovo и так далее — скорее всего, поставщик устройства позаботился о драйверах. Откройте официальный сайт производителя и найдите там свою модель — для этого понадобится набрать её название или серийный номер. Затем скачайте драйверы и просто установите их как обычное ПО.
Процесс может быть довольно нудным, если вам нужно инсталлировать не парочку программ, а полтора десятка. В этом случае стоит воспользоваться специальной утилитой для установки драйверов. Такие варианты предоставляет большинство производителей ноутбуков. Вот наиболее популярные:
- Dell SupportAssist;
- HP Support Assistant;
- Lenovo System Update;
- Acer Care Center;
- MyASUS.
3. С сайта производителя комплектующих
Если вы сами собрали свой компьютер, а не купили готовый, предыдущий вариант для вас не подойдёт. В таком случае придётся искать драйверы не для ПК целиком, а для отдельных комплектующих, на сайтах их производителей. Откройте официальный сайт устройства, введите там название и загрузите драйвер. Затем установите его как обычную программу.
Для некоторых девайсов производитель предоставляет не только драйвер, но и ПО для его автоматической загрузки и обновления. Например, программы AMD Radeon Software, NVIDIA GeForce Experience или Intel Driver & Support Assistant. Установите их, и они сами подберут подходящий драйвер для видеокарты, процессора и прочих комплектующих.
4. Через «Диспетчер устройств»
Как уже говорилось выше, в большинстве случаев драйверы устанавливаются довольно просто. Достаточно дважды щёлкнуть файл формата EXE или MSI и немного подождать. Но иногда вы скачиваете с сайта производителя ПО не исполняемый файл, а архив с малопонятным содержимым, и неясно, что с ним делать.
Откройте меню «Пуск» правой кнопкой мыши и нажмите «Диспетчер устройств». Найдите нужный девайс, щёлкните его правой кнопкой мыши и выберите «Свойства» → «Драйвер» → «Обновить драйвер».
Если вы нажмёте «Автоматический поиск драйверов», то Windows 10 установит ПО из «Центра обновлений». Если же вы выберите «Найти драйверы на этом компьютере», то сможете указать нужную программу.
Распакуйте скачанный с сайта производителя архив в новую папку, а затем выберите её в поле «Искать драйверы…».
5. С помощью Snappy Driver Installer
В интернете можно найти много программ для автоматической загрузки и установки драйверов, например популярный менеджер DriverPack Solution, а также DUMo, IObit Driver Booster, DriverUpdate.net и им подобные. Мы не рекомендуем использовать их, потому что они любят устанавливать на ваш компьютер мусорные партнёрские приложения: лишние браузеры, чистильщики, оптимизаторы и так далее.
Однако есть утилита для обновления драйверов, которая так не делает, — это Snappy Driver Installer. Программа бесплатна и обладает открытым исходным кодом. Рекомендуем выбирать Lite‑версию, чтобы не скачивать пак драйверов на 20 ГБ.
Загрузите её, извлеките содержимое архива и откройте программу, затем нажмите «Загрузить только индексы». Подождите немного, и утилита покажет вам, какие драйверы в вашей системе отсутствуют. Выделите нужные галочками и щёлкните «Установить».
Snappy Driver Installer пригодится, если вы не смогли найти драйверы для какого‑либо оборудования способами, перечисленными выше.
Snappy Driver Installer →
Читайте также 💿⚙️💻
- Как обновить Android
- 4 причины обновить BIOS на ПК и 2 причины этого не делать
- Как установить, настроить и удалить любое расширение в Google Chrome
- Как заблокировать автоматическое обновление драйверов в Windows 10
- Что делать с ошибкой «Запуск этого устройства невозможен. (Код 10)» в Windows 10
Примечание: Лучший и безопасный способ получения обновлений драйверов в Windows всегда клиентский компонент Центра обновления Windows. Если у вас возникли проблемы с клиентский компонент Центра обновления Windows, вы можете увидеть, может ли любая из ссылок на сайте Update Windows помочь вам в первую очередь.
Перед началом работы
Обновления драйверов для Windows, а также многих устройств, таких как сетевые адаптеры, мониторы, принтеры и видеоадаптеры, автоматически скачиваются и устанавливаются через клиентский компонент Центра обновления Windows. Вероятно, у вас уже установлены самые последние версии драйверов, но если вы хотите вручную обновить или переустановить драйвер, выполните следующие действия.

Обновление драйвера устройства
-
В поле поиска на панели задач введите диспетчер устройств, а затем выберите диспетчер устройств .
-
Выберите категорию, чтобы просмотреть имена устройств, а затем щелкните правой кнопкой мыши (или нажмите и удерживайте) устройство, которое требуется обновить.
-
Выберите пункт Автоматический поиск обновленных драйверов.
-
Выберите Обновить драйвер.
-
Если Windows не найдет новый драйвер, можно попытаться его найти на веб-сайте изготовителя устройства и выполнить соответствующие инструкции.
Повторная установка драйвера устройства
-
В поле поиска на панели задач введите диспетчер устройств, а затем выберите диспетчер устройств .
-
Щелкните правой кнопкой мыши (или нажмите и удерживайте) имя устройства, а затем выберите » Удалить».
-
Перезапустите компьютер.
-
Windows попытается переустановить драйвер.
Дополнительная справка
Если вы не видите рабочий стол и вместо этого видите синий, черный или пустой экран, см. раздел » Устранение ошибок синего экрана» или «Устранение ошибок черного или пустого экрана».
Проверка на Windows обновлений
Нужна дополнительная помощь?
Нужны дополнительные параметры?
Изучите преимущества подписки, просмотрите учебные курсы, узнайте, как защитить свое устройство и т. д.
В сообществах можно задавать вопросы и отвечать на них, отправлять отзывы и консультироваться с экспертами разных профилей.
- Список устройств и драйверов
- Место хранения файлов драйверов
- Как обновить драйвер?
- Как установить драйвера?
Драйверы — важная часть операционной системы. В процессе использования Windows часто возникает необходимость узнать, какие из них установлены в ОС, и определить их версии. Для этого есть разные способы. Рассмотрим некоторые из них, а также разберем основные методы обновления и установки драйверов.
Список устройств и драйверов
Среди стандартных утилит Windows есть программа Диспетчер устройств. В ней можно просмотреть список доступных комплектующих и узнать версии их драйверов. Запустить приложение можно несколькими способами:
1. Кликнуть ПКМ по кнопке Пуск и выбрать пункт Диспетчер устройств в появившемся контекстном меню.
2. Найти программу в строке поиска на панели задач.
3. Щелкнуть правой кнопкой по значку Этот компьютер, выбрать пункт Управление и открыть Диспетчер устройств в левой колонке появившегося окна.
4. Запустить программу Выполнить с помощью сочетания клавиш Win и R, ввести команду devmgmt.msc и нажать Enter.
Все устройства в списке рассортированы по категориям. Чтобы открыть более подробные сведения о компоненте, кликните по нему ПКМ и нажмите на пункт Свойства.
В окне со свойствами информация рассортирована по вкладкам. В разделе Драйвер доступны сведения о ПО. Среди них версия, цифровая подпись и поставщик издания. В этой вкладке также можно удалить или отключить устройство при помощи соответствующих кнопок.
Место хранения файлов драйверов
В Windows есть несколько папок, в которых находятся файлы установленных драйверов. Большинство из них хранятся в директории «drivers» по пути C: \Windows\System32. Некоторые также могут находиться в C: \Windows\System32\DriverStore\FileRepository.
Как обновить драйвер?
Обновить драйвер в Windows можно в автоматическом режиме при помощи встроенных инструментов. Для этого нужно:
1. Запустить Диспетчер устройств любым удобным способом.
2. Найти нужное устройство, щелкнуть по нему правой кнопкой и нажать на строку Обновить драйвер.
3. В открывшемся окне выбрать параметр Автоматический поиск. Если есть загруженные файлы драйвера, можно выбрать пункт Найти драйверы и указать путь к ним. Если нет, следует выбрать первый вариант.
4. По окончанию процесса обновления закрыть окно и перезагрузить компьютер.
Этот способ — наиболее простой метод обновления драйверов в Windows.
Как установить драйвера?
Если устройство работает некорректно, скорее всего, драйвер на него отсутствует в системе. В таком случае нужно установить его актуальную версию. Обычно, если в ОС не драйвера от производителя, его функции выполняют стандартные компоненты от Microsoft. Они могут отображаться в Диспетчере устройств как Базовый видеоадаптер, Стандартный видеоадаптер и т. д. Рассмотрим три основных способа инсталляции драйвера в Windows.
1 способ — с CD/DVD-дисков
В комплекте с новыми комплектующими ПК обычно присутствуют компакт-диски с ПО, необходимым для работы девайса. Если на вашем компьютере есть дисковод или вы имеете внешний привод, работающий через USB, то можете инсталлировать драйверы с этих носителей.
2 способ — с сайта производителя
На сайтах производителей компьютерного железа можно получить последние версии драйверов. Для этого нужно найти свою модель устройства, выбрать издание для используемой ОС и скачать файл. После этого следует установить ПО и перезапустить компьютер. Найти драйверы также можно при помощи поиска в Интернете.
3 способ — с помощью специальных утилит
В Интернете доступно множество программ, которые позволяют найти, скачать и установить необходимые драйвера автоматически. Самые популярные из них — DriverHub, Snappy Driver Installer, IObit Driver Booster и прочие.
Содержание
- Поиск и установка драйверов в Виндовс 10
- Способ 1: Официальный сайт
- Способ 2: Сайт Lumpics.ru
- Способ 3: Фирменные приложения
- Способ 4: Сторонние программы
- Способ 5: Идентификатор оборудования
- Способ 6: Стандартные средства ОС
- Дополнительно: Драйверы для дискретных устройств и периферийного оборудования
- Заключение
- Вопросы и ответы
Работоспособность любого компьютера или ноутбука под управлением Windows обеспечивается путем правильного взаимодействия аппаратных (железных) компонентов с программными, что невозможно без наличия в системе совместимых драйверов. Именно о том, как их найти и установить на «десятке», пойдет речь в нашей сегодняшней статье.
Процедура поиска и инсталляции драйверов в Виндовс 10 мало чем отличается от реализации таковой в предыдущих версиях системы Майкрософт. И все же есть один важный нюанс, а точнее, достоинство – «десятка» способна самостоятельно скачать и установить большинство программных компонентов, необходимых для работы аппаратной составляющей ПК. «Работать руками» в ней приходится значительно реже, чем в предшествующих редакциях, но иногда возникает и такая необходимость, а потому далее мы расскажем обо всех возможных вариантах решения задачи, озвученной в заголовке статьи. Вам же рекомендуем взять на вооружение наиболее подходящий.
Способ 1: Официальный сайт
Самым простым, безопасным и гарантированно эффективным методом поиска и установки драйверов является посещение официального сайта производителя оборудования. На стационарные компьютеры, прежде всего, необходимо загрузить ПО для материнской платы, так как именно на ней сосредоточены все аппаратные компоненты. Все что от вас потребуется – узнать ее модель, воспользоваться поиском в браузере и посетить соответствующую страницу поддержки, где и будут представлены все драйверы. С ноутбуками дела обстоят схожим образом, только вместо «материнки» необходимо узнать модель конкретного устройства. В общих чертах алгоритм поиска выглядит следующим образом:
Примечание: В примере ниже будет показано то, как найти драйверы для материнской платы Gigabyte, поэтому стоит учесть, что названия некоторых вкладок и страниц на официальном сайте, а также его интерфейс могут и будут отличаться, если у вас оборудование другого производителя.
- Узнайте модель материнской платы своего компьютера или полное название ноутбука, в зависимости от того, программное обеспечения для какого устройства планируете искать. Получить информацию о «материнке» поможет «Командная строка» и представленная по ссылке ниже инструкция, а сведения о ноуте указаны на его коробке и/или наклейке на корпусе.
На ПК в «Командную строку» необходимо ввести следующую команду:
wmic baseboard get manufacturer, product, versionПодробнее: Как узнать модель материнской платы в Windows 10
- Откройте в браузере поиск (Google или Яндекс, не столь важно), и введите в него запрос по следующему шаблону:
модель материнской платы или ноутбука + официальный сайт
Примечание: Если у ноута или платы есть несколько ревизий (или моделей в линейке), необходимо указывать полное и точное название.
- Ознакомьтесь с результатами поисковой выдачи и перейдите по той ссылке, в адресе которой указано наименование искомого бренда.
- Перейдите во вкладку «Поддержка» (может называться «Драйверы» или «Программное обеспечение» и т. д., поэтому просто ищите на сайте раздел, название которого ассоциируется с драйверами и/или поддержкой устройства).
- Оказавшись на странице загрузки, укажите версию и разрядность операционной системы, которая установлена на вашем компьютере или ноутбуке, после чего можно будет приступить непосредственно к скачиванию.
Как и в нашем примере, чаще всего на страницах поддержки драйверы представлены отдельными категориями, названными в соответствии с оборудованием, для которого они предназначены. Помимо этого, в каждом таком списке может быть представлено несколько программных компонентов (как разных версий, так и предназначенных для разных регионов), поэтому выбирайте наиболее «свежий» и ориентированный на Европу или Россию.
Для начала загрузки кликните по ссылке (вместо нее может быть более очевидная кнопка скачивания) и укажите путь для сохранения файла.
Аналогичным образом загрузите драйверы из всех остальных подразделов (категорий) на странице поддержки, то есть для всего компьютерного оборудования, или только те, которые вам действительно необходимы.
Читайте также: Как узнать, какие драйверы нужны на компьютер - Перейдите в ту папку, в которую вы сохранили программное обеспечение. Скорее всего, они будут упакованы в ZIP-архивы, открыть которые способен в том числе и стандартный для Виндовс «Проводник».
В таком случае найдите в архиве EXE-файл (приложение, которое чаще всего называется Setup), запустите его, нажмите по кнопке «Извлечь все» и подтвердите или измените путь распаковки (по умолчанию это папка с архивом).
Директория с извлеченным содержимым будет открыта автоматически, поэтому просто повторно запустите исполняемый файл и выполните его установку на компьютер. Делается это не сложнее, чем с любой другой программой.
Читайте также:
Чем открыть архивы формата ZIP
Как открыть «Проводник» в Windows 10
Как включить отображение расширений файлов в Виндовс 10 - Инсталлировав первый из скачанных драйверов, переходите к следующему, и так до тех пор, пока не установите каждый из них.
Предложения о перезагрузке системы на данных этапах можно игнорировать, главное – не забыть это сделать по завершении установки всех программных компонентов.
Это лишь общая инструкция по поиску драйверов оборудования на официальном сайте его производителя и, как мы и обозначили выше, для разных стационарных и портативных компьютеров некоторые шаги и действия могут отличаться, но не критично.
Читайте также: Поиск и установка драйверов для материнской платы в Windows
Способ 2: Сайт Lumpics.ru
На нашем сайте есть довольно много подробных статей о поиске и установке программного обеспечения для различного компьютерного оборудования. Все они выделены в отдельную рубрику, и довольно большая ее часть посвящена ноутбукам, а несколько меньшая – материнским платам. Найти пошаговую инструкцию, которая подойдет для конкретно вашего устройства, можно с помощью поиска на главной странице – просто введите туда запрос следующего вида:

скачать драйвера + модель ноутбука
или
скачать драйвера + модель материнской платы
Обратите внимание на то, что даже если вы не найдете материал, посвященный именно вашему устройству, отчаиваться не стоит. Просто ознакомьтесь со статьей о ноутбуке или «материнке» того же бренда – описанный в ней алгоритм действий подойдет и для других продуктов производителя аналогичного сегмента.
Способ 3: Фирменные приложения
Производители большинства ноутбуков и некоторых материнских плат для ПК (особенно, в премиум-сегменте) разрабатывают собственное программное обеспечение, предоставляющее возможность настройки и обслуживания устройства, а также установки и обновления драйверов. Такой софт работает в автоматическом режиме, сканируя как железную, так и системную составляющую компьютера, а затем загружает и инсталлирует недостающие программные компоненты и обновляет устаревшие. В дальнейшем это ПО регулярно напоминает пользователю о найденных апдейтах (если таковые имеются) и необходимости их установки.
Фирменные приложения являются предустановленными, по крайней мере, если говорить о ноутбуках (и некоторых ПК) с лицензионной ОС Windows. Помимо этого, они доступны к скачиванию с официальных сайтов (на тех же страницах, где представлены драйверы, что было рассмотрено в первом способе данной статьи). Преимущество их использования очевидно – вместо утомительного подбора программных компонентов и их самостоятельной загрузки, достаточно скачать всего одну программу, установить ее и запустить. Говоря непосредственно о скачивании, а точнее, о реализации данного процесса – сделать это поможет как уже упомянутый первый способ, так и отдельные статьи на нашем сайте, посвященные ноутбукам и материнским платам, упомянутые во втором.
Способ 4: Сторонние программы
Помимо специализированных (фирменных) программных решений, существует довольно много аналогичных им, но универсальных и более функционально богатых продуктов от сторонних разработчиков. Это программы, которые сканируют операционную систему и все установленное в компьютере или ноутбуке железо, самостоятельно находят недостающие и устаревшие драйверы, а затем предлагают их установить. На нашем сайте есть как обзоры большинства представителей данного сегмента ПО, так и подробные руководства касательно использования наиболее популярных из них, с которыми мы и предлагаем ознакомиться.
Подробнее:
Программы для автоматической установки драйверов
Инсталляция драйверов с помощью DriverPack Solution
Использование DriverMax для поиска и установки драйверов
Способ 5: Идентификатор оборудования
В первом способе мы с вами сначала искали, а затем скачивали по одному драйверы для компьютерной материнской платы или ноутбука, предварительно узнав точное наименование этой «железной основы» и адрес официального сайта производителя. Но что делать в том случае, если вам не известна модель устройства, не удается найти страницу его поддержки или на ней отсутствуют те или иные программные компоненты (например, по причине устаревания оборудования)? Оптимальным решением в таком случае будет использование идентификатора оборудования и специализированного онлайн-сервиса, предоставляющего возможность поиска по нему драйверов. Метод довольно простой и высокоэффективный, но требующий определенных временных затрат. Узнать подробнее об алгоритме его реализации можно из отдельного материала на нашем сайте.
Подробнее: Поиск драйверов по идентификатору оборудования в Виндовс
Способ 6: Стандартные средства ОС
В Windows 10, которой посвящена данная статья, есть и собственное средство поиска и установки драйверов — «Диспетчер устройств». Был он и в предыдущих версиях операционной системы, но именно в «десятке» стал работать практически без нареканий. Более того, непосредственно после инсталляции, первой настройки ОС и ее подключения к интернету необходимые программные компоненты (или их большинство) уже будут инсталлированы в систему, по крайней мере, для интегрированного компьютерного оборудования. Дополнительно может потребоваться разве что загрузить фирменный софт для обслуживания и настройки дискретных устройств, коими являются видеокарты, звуковые и сетевые карты, а также периферийная техника (принтеры, сканеры и т. д.) хотя и это не всегда (и не для всех) обязательно.
И все же, иногда обращение к «Диспетчеру устройств» с целью поиска и инсталляции драйверов является обязательным. Узнать о том, как работать с данным компонентом ОС Виндовс 10, вы можете из отдельной статьи на нашем сайте, ссылка на нее представлена ниже. Ключевое достоинство его использования заключается в отсутствии необходимости посещения каких-либо веб сайтов, скачивания отдельных программ, их инсталляции и освоения.
Подробнее: Поиск и установка драйверов стандартными средствами Windows
Дополнительно: Драйверы для дискретных устройств и периферийного оборудования
Разработчики программного обеспечения для железа иногда выпускают не только драйверы, но и дополнительных софт для их обслуживания и настройки, а вместе с тем и для обновления программной составляющей. Это делают NVIDIA, AMD и Intel (видеокарты), Realtek (звуковые карты), ASUS, TP-Link и D-Link (сетевые адаптеры, роутеры), а также многие другие компании.
На нашем сайте есть довольно много пошаговых инструкций, посвященных использованию той или иной фирменной программы с целью установки и обновления драйверов, и ниже мы приведем ссылки на наиболее необходимые из них, посвященные распространенному и наиболее важному оборудованию:
Видеокарты:
Установка драйвера для видеокарты NVIDIA
Использование AMD Radeon Software для инсталляции драйверов
Поиск и установка драйверов с помощью AMD Catalyst Control Center
Примечание: Вы также можете воспользоваться поиском на нашем сайте, указав в качестве запроса точное название графического адаптера от AMD или NVIDIA – наверняка у нас есть пошаговое руководство и для конкретно вашего устройства.
Звуковые карты:
Поиск и установка драйвера Realtek HD Audio
Мониторы:
Как установить драйвер для монитора
Поиск и инсталляция драйверов для мониторов BenQ
Скачивание и инсталляция драйверов для мониторов Acer
Сетевое оборудование:
Загрузка и установка драйвера для сетевой карты
Поиск драйвера для сетевого адаптера TP-Link
Скачивание драйвера для сетевого адаптера D-Link
Инсталляция драйвера для сетевого адаптера ASUS
Как установить драйвер для Bluetooth в Windows
Помимо всего вышеперечисленного, у нас на сайте есть множество статей о поиске, скачивании и установке драйверов для роутеров, модемов и маршрутизаторов большинства известных (и не очень) производителей. И в данном случае предлагаем вам проделать ровно те же действия, что и с ноутбуками и материнскими платами, описанные во втором способе. То есть просто воспользуйтесь поиском на главной странице Lumpics.ru и введите туда запрос следующего вида:
скачать драйвера + обозначение типа (роутер/модем/маршрутизатор) и модель устройства
Схожим образом обстоят дела со сканерами и принтерами – о них у нас есть тоже довольно много материалов, а потому с большой долей вероятности можно сказать, что вы найдете подробную инструкцию для своего оборудования или аналогичного ему представителя линейки. В поиске укажите запрос следующего типа:
скачать драйвера + тип устройства (принтер, сканер, МФУ) и его модель
Заключение
Существует довольно много способов поиска драйверов в Windows 10, но чаще всего операционная система справляется с этой задачей самостоятельно, а пользователь может лишь оснастить ее дополнительным ПО.
Привет, друзья. В этой статье будем говорить о том, где скачать драйвера на Windows 10. И обратите внимание, что именно скачать. Если вы установили по новой «Десятку», и вам нужно просто доустановить драйвера тех устройств, с которыми операционная система сама не справилась, смотрите статью нашего сайта «Как установить драйвера». А вот если ваша система оказалась без драйвера сетевого устройства, либо же вам принципиально нужно скачать драйвера для своего железа, а, возможно, не только своего, а всевозможного железа, чтобы они хранились у вас локально, на жёстком диске компьютера, вы попали по адресу. Давайте рассмотрим различные источники поставки инсталляторов драйверов на Windows 10.
Где скачать драйвера на Windows 10
Сайты устройств компьютера
Если вам нужно локально хранить драйвера для вашего компьютера, можете скачать их установщики на сайте производителей ваших устройств – ноутбука, материнской платы ПК, видеокарты, прочих внутренних и внешних устройств. На сайтах производителей устройств вы найдёте всегда корректные, всегда актуальные драйвера. Сайты производителей ноутбуков и компьютерного железа — это в принципе самый правильный источник поставки драйверов. Главное, чтобы ваше устройство было поддерживаемым производителем. Вписываем в поисковик модель ноутбука, материнки ПК или прочего устройства, добавляем дописку «сайт» и смотрим в результатах выдачи поисковика официальные сайты устройств.
Заходим на официальную страничку спецификаций устройства, идём в раздел поддержки, в подраздел драйверов и утилит. И качаем установщики драйверов.
Но, друзья, не всегда поисковики могут выбросить в поисковой выдаче официальные странички спецификаций устройств компьютера. И у некоторых устройств может не быть своей отдельной странички спецификаций на сайте производителя. В таком случае нужно на сайте производителя зайти в общий раздел поддержки и там посмотреть возможность загрузки драйверов для своей модели устройства. Например, если у вас не новейшая видеокарта, у неё не будет своей странички спецификаций. И надо просто зайти на сайте AMD или Nvidia в раздел загрузки драйверов, указать серию и модель своей видеокарты и загрузить драйвера. Детально о скачивании видеодрайверов с официального сайта производителя смотрите в статьях:
Сервисы скачивания драйверов
Ноутбуки примечательны тем, что если они поддерживаются, на их официальных страницах спецификаций мы найдём драйвера для всей их начинки, в частности, на устройства типа Wi-Fi и Bluetooth-адаптера, микрофон, веб-камеру. Но если мы эти устройства и другие приобретём отдельно (хоть для ноутбука, хоть для ПК), и это будут бюджетные устройства с AliExpress или подобные — без бренда, без поддержки в Интернете, без поставляющихся с этими устройствами драйверами в комплекте, искать драйвера для скачивания придётся по ID устройства. Ну а местом, где скачать драйвера на Windows 10 для таких устройств, будут специализированные сервисы драйверов. Это такие сервисы как: бесплатные
DriverPack Solution
,
Devid.Info
,
Driver.ru
и прочие. Сначала узнаём идентификатор устройства: в Windows 10 жмём клавиши Win+X, кликаем ссылку диспетчера устройств, заходим в него. На нужном устройстве вызываем контекстное меню, выбираем «Свойства».
Идём во вкладку «Сведения», в свойствах указываем «ИД оборудования», копируем значения идентификатора.
По любому из этих идентификаторов можно искать драйвера на сервисах драйверов.
Примечание: друзья, если у вас уже в Windows 10 установлены все необходимые драйвера, и вы просто хотите обеспечить себе на будущее быструю переустановку системы с локальным хранением файлов установки драйверов, воспользуйтесь возможностью их экспорта-импорта.
Snappy Driver Installer Full
И рассмотрим, друзья, ещё один вариант, где скачать драйвера на Windows 10 – бесплатную программу Snappy Driver Installer. Это портативная программа установки драйверов, у неё есть две версии:
-
SDI Lite – работает по типу веб-клиента, сканирует систему на предмет устаревших драйверов и их отсутствия, загружает драйверы с Интернета и устанавливает. Весит немногим более 5 Мб;
-
SDI Full – такой же сканер и установщик драйверов, как и SDI Lite, но с загружаемой локально на компьютер базой всевозможных драйверов. Весит более 21 Гб на данный момент, и вес этой версии растёт по мере появления новых компьютерных устройств.
Здесь же, в контексте темы этой публикации мы отметим особенности версии программы SDI Full с локальной базой драйверов. Храня на компьютере или внешнем жёстком диске SDI Full с полной базой всевозможных драйверов весом более 21 Гб, вы сможете установить драйвер на любое устройство любого компьютера, не будучи зависимым от Интернета, не тратя времени ни на какие поиски. База SDI Full – это архивы установщиков драйверов, находятся в папке «drivers» внутри папки программы. И если даже у вас будут какие-то проблемы с механизмом установки драйверов самой программы, вы сможете вытянуть из архива нужные драйвера и установить их с использованием других механизмов.
Но, друзья, SDI Full – всё же это вариант потребностей уровня системных администраторов компаний и компьютерных мастеров. Если вы не являетесь системщиком или мастером, обратите внимание, что у Snappy Driver Installer есть компромиссный вариант между зависимой от Интернета версией SDI Lite и тяжеловесной SDI Full. Вы можете скачать SDI Lite, а потом подтянуть в неё с Интернета отдельные драйверы для локального хранения, например, только сетевые драйвера. Таким образом вы обеспечите себе установку драйвера на любое сетевое устройство при любом раскладе. А актуальные драйвера на остальные устройства сможете установить с помощью той же SDI Lite, но уже в условиях подключения к Интернету. Детали по этому компромиссному варианту смотрим в статье сайта «Как работать со Snappy Driver Installer с локальной базой драйверов только для нашего компьютера».