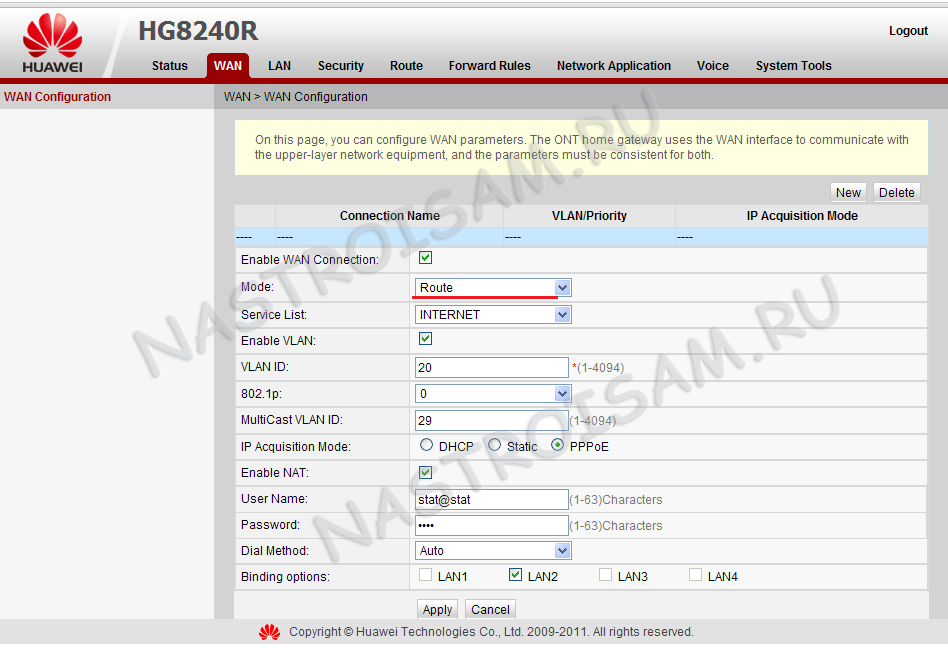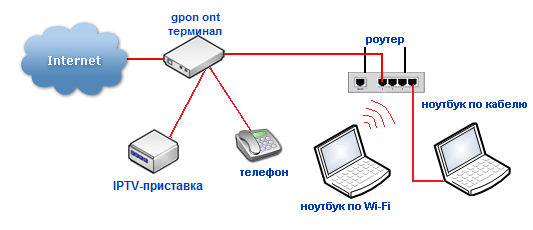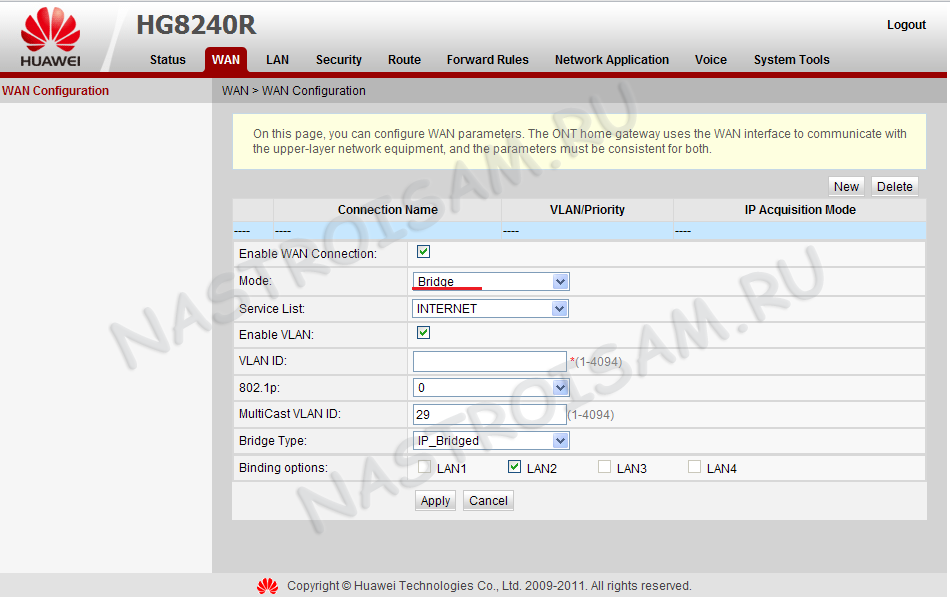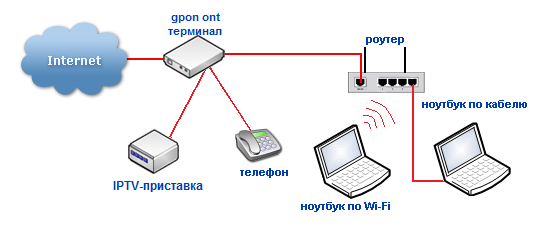Подробная инструкция по подключению роутера к модему или оптическому терминалу. Эта информация пригодится в том случае, если у вас интернет подключен через телефонную линию (ADSL модем), или по технологии PON, через оптику.
При подключении к интернету одним из этих способов провайдер обычно устанавливает свой модем, роутер, или медиаконвертер. Но очень часто это оборудование сильно ограничено в своем функционале, без возможности раздачи Wi-Fi, или вообще не подходит для одновременного подключения к интернету нескольких устройств. Эту проблему можно решить подключив к ADSL или GPON (GEPON) модему обычный Wi-Fi роутер. Роутер может быть любой: TP-Link, ASUS, D-Link, Keenetic, Tenda, Netis, Xiaomi, Huawei и т. д. Если вы еще не купили роутер, то вам могут пригодиться мои рекомендации по выбору Wi-Fi роутера.
У меня, например, оптический интернет. Он подключен через оптический кабель, который заходит в медиаконвертер, а уже от него по сетевому кабелю подключен Wi-Fi роутер. Точнее у меня подключена Wi-Fi Mesh-система, но в данном случае это не имеет значения. Выглядит это так:
- Провайдер установил простой абонентский терминал, как в моем случае. В нем нет поддержки Wi-Fi и только один LAN-порт. Это значит, что к нему можно подключить только одно устройство, и то по кабелю. Чтобы раздать интернет на все устройства в доме, в том числе по Wi-Fi, нужно подключить роутер к оптическому терминалу.
- Если установлен нормальный ADSL модем или GPON роутер, то не всем будет достаточно его производительности, радиуса действия Wi-Fi сети (если он ее поддерживает), количества Ethernet-портов и т. д. Подключение собственного роутера к модему провайдера решает эти проблемы.
- Установленный модем технически устарел. Например, не поддерживает диапазон Wi-Fi 5 ГГц, нет поддержки стандарта Wi-Fi 6, нет USB-порта, медленные Ethernet-порты и т. д.
- В большинстве случаев установленное провайдером оборудование сильно уступает современным роутерам в наборе программных функций. Например, нет управления через приложение с телефона, поддержки гостевой Wi-Fi сети, разных фильтров и родительского контроля, устаревшие настройки безопасности беспроводной сети и т. д. А все это доступно даже в бюджетном Wi-Fi роутере.
Варианты подключения Wi-Fi роутера к модему, PON терминалу, медиаконвертеру
- По кабелю в режиме обычного Wi-Fi роутера.
Это самый популярный способ, который вы скорее всего будете использовать. Роутер подключается к модему по сетевому кабелю и создает отдельную домашнюю сеть. На роутере работает DHCP-сервер и раздает IP-адреса подключенным устройства.
- По кабелю в режиме точки доступа. В этом режиме на роутере отключен DHCP-сервер, раздачей IP-адресов занимается DHCP-сервер на модеме, к которому подключен роутер. Этот способ я рекомендую использовать только в том случае, когда к модему/терминалу подключены устройств (по кабелю или Wi-Fi) и вам нужно, чтобы эти устройств и устройств подключенные к роутеру находились в одной локальной сети. Других причин использовать этот способ я не вижу.
- По Wi-Fi в режиме WISP или усилителя Wi-Fi сигнала. Не самый популярный способ, но может пригодиться. Особенно в том случае, когда нет возможности проложить кабель от модема к роутеру, или разместить роутер рядом с модемом. Для соединения роутера и модема по Wi-Fi, модем (GPON роутер) должен раздавать Wi-Fi сеть. В моем случае это невозможно, так как установлен обычный медиаконвертер без Wi-Fi.
Переходим к подключению и настройке.
Подключение роутера к модему (ADSL, GPON) через LAN
Сам модем или оптический терминал у вас уже должен быть подключен и настроен. Он должен раздавать интернет. Возможно, к нему у вас уже подключены какие-то устройства. Обычно менять настройки модема не нужно. Настраивать мы будем только роутер. Я буду показывать на примере роутера TP-Link.
Что нужно сделать:
- Сброс настроек роутера. Это не обязательный шаг. Но если на роутере уже меняли какие-то настройки, то их лучше сбросить. Или вернитесь к этому пункту, если у вас возникнут какие-то проблемы в процессе настройки. Восстановите заводские настройки и начните заново.
- Зайти в настройки роутера и сменить его IP-адрес. Это нужно для того, чтобы исключить конфликт IP-адресов между роутером и модемом. Обычно у роутера IP-адрес 192.168.1.1 или 192.168.0.1, а у модема или терминала он может быть таким же.
Обычно сменить IP-адрес можно в разделе LAN (Домашняя сеть). Установите, например, IP-адрес 100.100.1.1.
Сохраните настройки и перезагрузите роутер. После перезагрузки настройки роутера будут доступны по новому IP-адресу (у меня это 100.100.1.1).
- С помощью сетевого кабеля подключите роутер к модему. На модеме кабель нужно подключить в LAN-порт, а на роутере в WAN-порт (Internet).
Роутер должен сразу подключиться к интернету через модем и раздавать его на другие устройства.
- Остается только еще раз зайти в настройки роутера (по адресу, который мы установили на втором шаге этой инструкции), и если это необходимо, настроить Wi-Fi сеть. Сменить имя беспроводной сети и пароль.
Если после соединения роутера с модемом интернет через роутер не работает, проверьте эти три пункта:
- Работает ли интернет от модема по кабелю, который вы подключили к роутеру. Подключите его для проверки к компьютеру, ноутбуку, или другому устройству.
- В настройках роутера, в разделе WAN (Интернет) должен быть установлен тип подключения Динамический IP (Dynamic IP).
- Если у вас клиентский терминал (медиаконвертер), как у меня, то провайдер может делать привязку по MAC-адресу. Уточните этот момент у своего провайдера. Нужно в личном кабинете у провайдера, или по телефону прописать MAC-адрес роутера, который вы подключили.
Соединение модема и роутера в режиме точки доступа
Что это за режим соединения и чем он отличается от предыдущего способа я писал выше.
- Откройте настройки роутера и активируйте на нем режим работы Точка доступа.
- Если на вашем роутере нельзя сменить режим работы, то просто отключите DHCP-сервер, сохраните настройки и перезагрузите роутер.
- Подключите роутер к ADSL модему или GPON роутеру. На модеме кабель в LAN-порт, а на роутере можно в WAN или в LAN. Хотя на схеме у TP-Link показано, что подключать кабель в режиме точки доступа нужно в WAN-порт. Но при подключении в LAN-порт на роутере так же должно работать.
- Настройки роутера не будут доступны по его заводскому IP-адресу. Чтобы узнать IP-адрес роутера, нужно посмотреть, какой IP-адрес выделил ему модем. Посмотреть можно в веб-интерфейсе модема. Больше информации в этой статье: как зайти в роутер в режиме репитера, моста, точки доступа.
Подключение по Wi-Fi
При таком соединении будет страдать скорость и стабильность соединения. Поэтому, я рекомендую использовать кабель. К тому же ваш модем должен раздавать Wi-Fi сеть (а это умеют далеко не все модемы), а роутер желательно установить в зоне стабильного сигнала Wi-Fi сети модема.
Я не знаю какой у вас роутер, поэтому не могу дать конкретные инструкции по настройке. А режим репитера, или WISP есть не на всех роутерах.
Есть как минимум три варианта настройки Wi-Fi соединения между роутером и модемом:
- Режим WISP. В этом режиме роутер подключается к модему по Wi-Fi. Затем создает свою сеть, к которой можно подключать устройства по кабелю и Wi-Fi. Достаточно включить режим WISP в настройках роутера, выбрать сеть модема и ввести пароль. Эти настройки я уже показывал на примере роутера Zyxel Keenetic.
- Беспроводной мост (WDS). Эта функция есть на многих роутерах. Включив ее, точно так же можно выбрать из списка доступных сетей Wi-Fi сеть модема, указать от нее пароль и установить подключение. Смотрите мою инструкцию по настройке роутера Tp-Link в режиме моста (WDS).
- Режим репитера (усилитель Wi-Fi сигнала). Этот режим работы так же доступен на разных роутерах. Но для беспроводного подключения к ADSL модему или оптическому терминалу лучше использовать WISP или WDS. В режиме репитера на роутере отключается DHCP-сервер, а это не всегда нужно при такой схеме подключения. На сайте есть инструкции по настройке данного режима практически на всех роутерах. Ищите через поиск, или спрашивайте в комментариях. Я оставлю ссылку только на инструкцию для TP-Link.
Еще одно решение, если вас не устраивает ваш модем или оптический терминал – покупка нового роутера с входом, который подходит для вашего подключения. Например, роутер с оптическим входом или входом для телефонного кабеля (ADSL). Но выбор среди таких устройств очень скромный. Именно по этой причине многие используют модем и Wi-Fi роутер.
Гигабитные пассивные оптические сети — GPON — развиваются в геометрической прогрессии и захватывают все большую и большую долю рынка. В нашей области GPON прошел в качестве пилотного проекта в одном из районов и пока, к сожалению, развитие заглохло. Правда, думаю ненадолго. Тем не менее, ко мне все чаще и чаще обращаются пользователи, с просьбой объяснить как подключить роутер к оптическому ONT-терминалу или оптическому модему, как его ещё называют. Попробую ответить на этот вопрос наиболее просто и доступно.
Давайте сначала определимся, а зачем вообще подключать роутер к оптическому модему?! Дело в том, что у подавляющего большинства оптических ONT-терминалов, выдаваемых провайдерами при подключении, есть 4 LAN-порта (на некоторых даже гигабитные), есть 1 или 2 телефонных разъема под подключение SIP-телефонии. А вот Wi-Fi — нет.
Причем ONT с Wi-Fi есть. К примеру, рассмотрим два ONT-терминала Huawei HG8240 и HG8245. У HG8240 Wi-Fi нет, а у HG8245 — есть, но стоит эта модель дороже и соответственно провайдеры выдают HG8240. И если взглянуть глазами оператора связи — это вполне нормально. Провайдер заинтересован в наименьших затратах. К тому же и абоненты хотят чтобы подключение было максимально дешевым, а с дорогими железками это не получится. В итоге, абонентам часто приходится докупать беспроводную точку доступа либо Wi-Fi роутер.
Рассмотрим два варианта подключения беспроводного устройства к оптическому терминалу. Для удобства опять же возьмем очень часто встречающийся Huawei HG8240. Если у Вас другой оптический терминал — не пугайтесь. Схемы подключения подойдут и для других ONT.
Такой вариант подключения самый простой — на оптическом терминале ONT ничего менять не нужно — он остается в режиме роутера. На HG8240 это выглядит так:
В один из LAN-портов оптического терминала включается точка доступа Wi-Fi и далее беспроводные устройства будут выходить в интернет через нее. Функционала простой дешевой точки доступа будет вполне достаточно, ведь основная нагрузка идет на ONT — она и сессию поднимает и интернет раздает. Если же Вы купили Wi-Fi маршрутизатор, а подключить его хотите именно в качестве простой точки доступа, то надо соединить патч-кордом LAN-порт оптического модема и любой из LAN-портов роутера (но не в WAN-порт!). Выглядеть это будет так:
В настройках роутера обязательно отключите DHCP-сервер в разделе LAN, так как он скорее всего включен на ONT-терминале и в итоге начнется путаница.
Так же, я бы рекомендовал изменить для удобства IP-адрес точки доступа или роутера со стандартного на любой другой, главное чтобы не совпадал с IP-адресом ONT-терминала.
ONT-терминал в режиме моста
В этом случае придется лезть в настройки ONT и для Интернет-соединения выбирать режим Моста — Bridge:
Как Вы можете видеть на картинке, в настройках оптического модема к интернет соединению привязан LAN-порт. Этот LAN-порт патч-кордом соединяем с WAN-портом роутера:
Логически Wi-Fi роутер смотрит напрямую в сеть провайдера через прозрачный мост в виде оптического терминала. Далее настраиваете на роутере Интернет-соединение которое использует Ваш провайдер — PPPoE, PPtP или L2TP и работаете. Wi-Fi роутер будет поднимать соединение и раздавать Интернет на все подключенные к нему устройства.
Автор текста Алексей Якшин
Так сложилось, что, когда речь заходит о том, чтобы посоветовать кому-то из родственников или знакомых роутер, я всегда сразу говорю «Бери Кинетик». И потом уже начинаю уточнять окружение и потребности для выбора конкретной модели.
Лично у меня разных роутеров было достаточно (ASUS / Acer / TP-link, разве что Микротик вот не попадался), но после покупки первого Keenetic все последующие роутеры отличались только моделью. Но не производителем. Причем чего-то сногсшибательного в том самом первом «кинетике» не было — он просто работал, не грелся, не тупил и не терял сеть время от времени, а ещё у него уже тогда был вполне себе дружелюбный интерфейс и визард первой настройки.
Поэтому, когда мне предложили попробовать Keenetic Giga (KN-1011) — взял, не раздумывая, причем осознавая, что тест будет не сильно полноценным и вдумчивым, ибо у меня дома GPON от МГТС с провайдерским роутером. Как известно, в таком случае без провайдерского роутера не обойтись. Ходят легенды о каких-то приблудах, позволяющих подключить GPON напрямую, но потомки Ганса Христиана Андерсена и братьев Гримм склонны к преувеличению и домысливанию.
Так что рабочий вариант подключения получился таким:
- Провайдерский кабель
- Роутер МГТС
- Витая пара
- Синее гнездо Кинетика.
Почему-то я был уверен, что в такой схеме итоговая скорость при подключении к WiFi от Keenetic будет меньше, чем у WiFi с чистого МГТС. Мол, оно же висит тут просто такой побочкой на кабеле от головного роутера. Но не все так просто.
Что в коробке
В коробке у нас
- блок питания (да, ещё черный при белом роутере);
- витая пара (без шуток хорошо, что положили, ибо у меня под рукой не было)
- сам роутер.
Как и все Кинетики последних лет, выглядит достаточно солидно, чтобы и на стенку повесить, а не только в шкафы или специально сколоченные 5 ГГц-скворечники.
Вид сзади — 4 серых LAN-порта для подключения дополнительных устройств по проводу и 1 синий для, собственно, заведения проводной сети в сам роутер.
Правый борт — 2 USB-порта, 3.0 и 2.0.
На чем всё работает
В модель KN-1011 положили двухъядерный MT7621A 880 МГц, поддержку USB (2.0/3.0, скорость чтения с флешек до 90 Мбайт/с на 3.0, можно подключать USB-модемы с 2G и 3G), Bluetooth 5.1. Класс WiFi — AX1800. Есть 512 Мбайт оперативки DDR3 и 128 Мбайт flash-памяти. В общем, все характеристики можно посмотреть тут.
Первая настройка
В случае с GPON в визарде настройки я выбрал кабельное соединение (не режим WiFi-ретранслятора). Здесь на самом деле все просто, можно или следовать шагам в инструкции, или сразу втыкнуть витую пару в работающий провайдерский роутер. По крайней мере, у меня заработало и так.
Далее все просто — ставите пароль для админки, при необходимости меняете пароль для WiFi-сети.
Единственная не юзерфрендли штука в первой настройке состоит вот в чём.
На финише визард добавляет поддержку Let’s Encrypt для защищенного входа в админку, что тут же прописывает в KeenDNS. И вот тут может возникнуть печаль — с ненулевой вероятностью вас тупо не пустит в админку с компа. Да, вы будете подключены к нужной сети Keenetic-4цифры, все ресурсы будут работать, сайты открываться на ура, но вот на классический my.keenetic.net зайти не получится. Ибо там теперь будет редирект на ваш личный URL админки с установленным SSL-сертификатом.
Вот только по умолчанию удаленный веб-доступ к этому URL будет запрещен. Оно немного сбивает с толку — ведь ты такой радостный только что с компа в браузере прекрасно проходил шаги визарда, а тебя взяли и вышибли с Access Denied 403 fuck off.
Чинится это мобильным приложением Keenetic. Нужно сходить в Сетевые правила — KeenDNS — и включить там ползунок удаленного доступа.
И всё, после этого админка с компа снова вам доступна.
Она всё такая же удобная и функциональная, если вдруг впервые с Кинетиком или просто забыли, как она выглядит, то вот.
Что по скорости
Собственно, из-за чего мы тут и собрались.
Как я и писал в начале посте, был уверен, что при таком режиме подключения скорость у Кинетика будет проседать. Более того, в первый раз я добрался до обзора несколько месяцев назад, но дописать его руки дошли только сейчас. Так вот, тогда у Кинетика скорость по беспроводу была в среднем на 100 мбит/c меньше, чем у «чистой» МГТС-сети.
А сейчас же (после обновления на KeeneticOS 3.9.8) ситуация выглядит так.


При этом при повторных замерах пик у GPON мог достигать 300-350 мбит/с, а у Кинетика — 400-460 в те же минуты.
Со смартфонами ситуация обстоит примерно так же.


Понятное дело, что скорость при повторных замерах меняется, но главный факт остается прежним — на Кинетике WiFi работает шустрее, чем на родном роутере от МГТС. У меня это, кстати, Sercomm RV6699.
Что это – вопрос. Почему несколько месяцев назад на том же железе и тарифе Кинетик проигрывает на 100 мбит/, а теперь — выигрывает, непонятно. Возможно, у кого-то из читателей будет идеи.
Режим моста
Раз уж цифры по скорости вышли довольно занятными, решил попробовать уболтать саппорт МГТС перевести провайдерский роутер в режим моста. Если очень сильно упрощать — в такой схеме главным роутером будет Keenetic, а штатный просто станет своеобразным переходником.
Но затея была безжалостно отвергнута милой девушкой на том конце чата с поддержкой, которая сообщила, что «использование услуг возможно только с оборудованием, предоставленным компанией, внешний роутер вы можете подключить только для усиления сигнала».
Оно, конечно, ожидаемо, но не попробовать я не мог.
Ради чего вообще затевался этот небольшой текст.
Было на самом деле интересно, имеет ли смысл покупать любимый Кинетик (ну, или какой другой роутер вам милее), если вы так и так сидите на провайдерском GPON-устройстве. Лично мой роутер от МГТС в общем и целом работает стабильно, но временами его таки приходится перезагружать в формате «выдернуть вилку» примерно раз в полгода. Это было единственное неудобство, которое вполне себе способен забороть Keenetic.
А теперь ещё, как видите, дополнительные 30—100 Мбит/с к скорости.
Что тоже приятно.
- Компьютеры
- Cancel
Запишу, дабы, если что случится, снова не изучать вопрос. А может кому ещё пригодится.
Перешёл от провайдера Onlime к МГТС.
Заодно отключил тв-антенну Ростелекома и подключил МГТС-тв.
И тут неожиданно… )
По квартире проложен только один кабель UTP к точке, где и компьютер и ТВ.
А интернет и ТВ идут по двум разным портам UTP.
Но тут нашёл свой роутер Zyxel Keenetic Start и, посоветовавшись с компьютерными монстрами в Facebook, решил создать беспроводной мост.
То есть, ТВ пойдет по проводу, а интернет от роутера МГТС будет раздаваться по вайфаю, приниматься роутером Zyxel и распределяться по проводам UTP между устройствами.
Сходу оказалось, что мой роутер не поддерживает режима ретранслятора, потому что на нём старая прошивка. Прошивка не менялась, потому что роутер не подключался к инету.
К инету не подключался, потому что оба роутера находились в одном диапазоне адресов и конфликтовали.
Заменили в параметрах LAN роутера МГТС параметры сети.
было: 192.168.1.254
стало: 192.168.0.1
Конфликт разрешился, подцепил роутер Zyxel к роутеру МГТС и обновил прошивку, активировав режимы ретрансляции «Дополнительные режимы работы роутера».
И тут снова проблема. При включении режима «адаптер» (принимающая часть моста), роутер Zyxel выходил из управления, блокировался доступ к веб-интерфейсу и роутер же отключался от инета.
В общем, делается так:
— на роутере МГТС должны работать WPS и DHCP, адресное пространство должно отличаться от Zyxel.
— роутер Zyxel сбрасывается на заводские настройки.
— к порту 1 цепляется ноут.
— 192.168.1.1 веб-интерфейс.
— задается пароль админа.
— проверяется прошивка, нужна версия от 2.05 и выше.
— активируется режим «адаптер», «применить», роутер перезагружается.
— на обоих роутерах нажимается кнопка WPS.
— ждем, пока на Zyxel появится значок инета.
— перезагружаем ноут.
— появляется инет.
готово.
Привет, друзья! Сегодня у нас интересная задача — нам нужно подключить роутер через роутер так, чтобы второй мог без проблем раздавать интернет для всех подключенных к нему устройств с такой же лёгкостью, как это делает первый. Зачем это нужно?! Ну, например, Вам надо расширить зону покрытия WiFi по дому или квартире в ту сторону, куда беспроводная сеть не добивает или добивает с трудом. Достаточно часто этим пользуются для того, чтобы подключить Интернет от соседей и платить в итоге меньше. Вы можете подключить роутер к роутеру через кабель или WiFi, используя один из предложенных мной ниже способов. Кабельное соединение доступно абсолютно для всех моделей современных маршрутизаторов, а вот соединить два роутера по WiFi можно только в том случае, когда один из них умеет работать в режиме WDS или повторителя. В любом случае один из трёх способов обязательно поможет Вам решить Вашу задачу. Главное думать головой и работать руками! Поехали!
Как соединить два роутера в одну сеть через кабель
Итак, мы с Вами имеем на руках два беспроводных маршрутизатора и нам нужно подключить один к другому, чтобы физически получилась одна локальная сеть. При этом просто так соединить два устройства сетевым кабелем не получится — схема не будет работать без дополнительной настройки. Перед тем как эту настройку выполнять, надо определиться со схемой соединения. Схем всего две. Первая — это LAN-LAN, то есть соединить маршрутизаторы надо через LAN-порты. Это самый простой и удобный вариант кабельного соединения, который подойдёт в большинстве случаев. Вторая схема — LAN-WAN, где соединяется LAN-порт первого устройства с WAN-потом второго. Более редкий случай, когда надо разделить одну физическую сеть на несколько логических. Рассмотрим каждую схему подробно.
Схема 1. Подключение роутера к роутеру через LAN-порты
Самая простая схема — это подключение роутера через роутер путём соединения кабелем его LAN-портов. Таким образом второй девайс расширяет сеть первого и работает по факту в роли обычного коммутатора-свитча совмещённого с точкой доступа Вай-Фай. Схема подключения выглядит вот так:
При этом оба роутера соединены в одну сеть как физически, так и логически — сегмент один. Управляет сетью — поднимает соединение с провайдером и раздаёт Интернет — первый роутер. Он в этой связке ведущий. С него же клиентским устройствам раздаются IP-адреса по DHCP. Обратите внимание, что на втором маршрутизаторе порт WAN не используется вовсе.
Внимание! Для работы такого соединения на первом роутере никаких настроек делать не нужно — он как работал, так работать и остаётся.
А вот на втором предстоит достаточно много работы. Более того, его надо предварительно настроить и только потом подключать к первому. Выполняем всё по шагам:
Шаг 1. Сменить IP-адрес. По умолчанию, из коробки используется либо 192.168.1.1, либо 192.168.0.1. А так как он может совпадать с тем, что используется по-умолчанию на первом устройстве доступа, то его надо сменить. Самый оптимальный вариант — выбрать IP, который стоит следующим по порядку. то есть если первый маршрутизатор использует адрес 192.168.1.1, то для второго надо выбрать 192.168.1.2. Чтобы это сделать, зайдите в настройки роутера и откройте раздел с параметрами локальной сети.
В строке LAN IP надо прописать новый IP-адрес и нажать на кнопку «Сохранить».
Шаг 2. Отключить DHCP-сервер. Так как в нашей локальной сети уже работает активно DHCP-сервер первого роутера, то на втором его надо принудительно отключить. В противном случае они начнут друг другу мешать и работать нормально ни одно устройство не сможет. Чтобы это сделать опять же в веб-интерфейсе второго маршрутизатора находим раздел с настройками DHCP:
Здесь необходимо отключить сервер, чтобы он не раздавал адреса клиентам. Для этого в моём роутере TP-Link надо снять галочку «Включить» или «Enable». На других моделях интерфейс может немного отличать, но смысл всё равно один. После этого надо не забыть сохранить настройки.
Шаг 3. Настроить WiFi-сеть.
Теперь мы должны правильно настроить WiFi второго маршрутизатора. Тут надо сначала разобраться что мы хотим. Мы можем сделать то же имя сети Вай-Фай (SSID), что и у перового роутера. Тогда гаджеты-клиенты будут сами переключаться от первого ко второму при переходе между сетями. Но тогда зоны покрытия WiFi первого и второго роутеров не должны пересекаться, или если и будут пересекаться, то только лишь на самой границе зоны покрытия. В противном случае они будут мешать друг другу.
Второй вариант — разные имена сетей. Тогда путаницы не будет, но авторизацию в сети второго маршрутизатора надо будет пройти всем клиентским устройствам. Этот вариант отлично подходит если Вы подключаете роутер к роутеру в соседнем доме и хотите чтобы имена WiFi в разных зданиях были различные.
Шаг 4. Подключить кабель. Теперь надо подключить роутер через роутер физически, соединив два его порта. Вот схема соединения:
Берем сетевой Ethernet-кабель и соединяем один из LAN-портов первого устройства с одним из LAN-портов второго. Теперь можно к нему подключаться и проверять работу схемы.
Схема 2. Как объединить два роутера через WAN-порт
Теперь рассмотрим более сложную схему, в которой нам предстоит подключить роутер через роутер используя WAN-порт. Её стоит использовать только в том случае, когда Вам надо каким-то образом логически разделить две сети. Такую схему лучше использовать тогда например, когда одни соседи подключаются к роутеру других соседей. У каждого в этой схеме будет своя отдельная подсеть и свой активный DHCP сервер, раздающий IP адреса подключенным гаджетам. Схема подключения выглядит так:
Здесь так же, как в предыдущем способе, мы абсолютно не трогаем первый маршрутизатор — он работает как и работал, все настройки делаем на втором аппарате.
Шаг 1. Смена IP роутера. Заходим в веб-интерфейс второго роутера и заходим в параметры локальной сети — LAN.
Меняем подсеть роутера, чтобы она не совпадала с той, что используется на основном. Если на первом используется подсеть 192.168.1.0 и IP 192.168.1.1, то на втором надо сделать подсеть 192.168.0.1, где IP роутера будет соответственно 192.168.0.1. Кликаем на кнопку «Сохранить».
Почему мы сделали именно так, а не иначе?! Если у второго маршрутизатора будет IP 192.168.1.1 и при этом Интернет он будет получать от первого маршрутизатора с таким же IP, то возникнет проблема и нормально данное соединение работать не будет!!!
Шаг 2. Настроить Интернет-соединение. Теперь надо соединить два роутера логически. Для этого на втором заходим в настройки Интернета и выставляем тип Интернет-соединения — Динамический IP-адрес:
Таким образом этот роутер будет получать по DHCP адрес с первого роутера и использовать его в качестве WAN IP. То есть локальная сеть основного маршрутизатора будет для него как бы внешней. При этом со второго можно будет видеть компы в сети первого, а наоборот — нельзя!
Шаг 3. Сконфигурировать WiFi. Следующий этап работ — настройка беспроводной сети. Раз мы используем при подключении роутера к роутеру две разных подсети, то и имена для WiFi лучше сделать разные, чтобы избежать путаницы:
Так же обязательно надо поставить пароль на беспроводную сеть и сохранить изменения, нажав соответствующую кнопочку.
Шаг 4. Подключение кабеля. Теперь остаётся только соединить два роутера в одну сеть кабелем по вот такой схеме:
После этого можно подключаться и проверять работу связки. Если сделали всё по указанной выше схеме, то работать должно без проблем.
Используем роутер как репитер
Не всегда стоит замарачиваться, пытаясь подключить роутер через роутер по кабелю — можно сделать то же самое через WiFi. Для этого второе устройство должно уметь работать в качестве Повторителя Вай-Фай (он же репитер) или поддерживать технологию WDS. Второй роутер подключается к беспроводной сети первого и расширяет её на зону действия своего сигнала. Вот так это выглядит схематически:
На первом устройстве в схеме по прежнему ничего не меняем. Он работает в том же режиме, что и работал, просто будем подключаться к его WiFi и передавать сеть дальше. Рассмотрим настройку второго маршрутизатора в режиме беспроводного повторителя — репитера.
К сожалению, не все современные роутеры поддерживают такой режим работы. Например, мой TP-Link Archer так не умеет. Поэтому я покажу пример настройки режима репитера на WiFi-маршрутизаторе Asus RT-N10U. Он для этих целей отлично подходит ввиду достаточно низкой стоимости. Последовательность действий следующая. Сбрасываем настройки кнопкой Reset. После этого надо зайти в веб-интерфейс аппарата, используя его IP 192.168.1.1.
На главной странице веб-интерфейса находим строчку «Режим работы». По умолчанию там стоит «Беспроводной роутер». Кликаем на него и переходим на страницу выбора режима работы устройства:
Здесь нам надо поставить галку на пункт «Режим повторителя». Кликаем на кнопку сохранить.
Дальше у нас должен появится выбор доступных беспроводных сетей:
Кликаем на ту, к которой хотим подключиться. Ниже должно появится поле для ввода пароля на WiFi.
Вводим пароль и нажимаем на кнопочку «Подключить». Если Вы ввели его верно, то дальнейшим этапом будет уже конфигурация Вай-Фай сети повторителя.
Здесь надо уже прописать имя сети — SSID, а в поле «Сетевой ключ» — пароль. Кликаем на кнопку «Применить».
Всё, нам удалось соединить два роутера в одну беспроводную сеть и можно нажать на кнопку «Завершить». Можно подключать к нему телефоны, планшеты, ноутбуки и проверяйте доступ в Интернет.
 Это самый популярный способ, который вы скорее всего будете использовать. Роутер подключается к модему по сетевому кабелю и создает отдельную домашнюю сеть. На роутере работает DHCP-сервер и раздает IP-адреса подключенным устройства.
Это самый популярный способ, который вы скорее всего будете использовать. Роутер подключается к модему по сетевому кабелю и создает отдельную домашнюю сеть. На роутере работает DHCP-сервер и раздает IP-адреса подключенным устройства. Сохраните настройки и перезагрузите роутер. После перезагрузки настройки роутера будут доступны по новому IP-адресу
Сохраните настройки и перезагрузите роутер. После перезагрузки настройки роутера будут доступны по новому IP-адресу  Роутер должен сразу подключиться к интернету через модем и раздавать его на другие устройства.
Роутер должен сразу подключиться к интернету через модем и раздавать его на другие устройства.