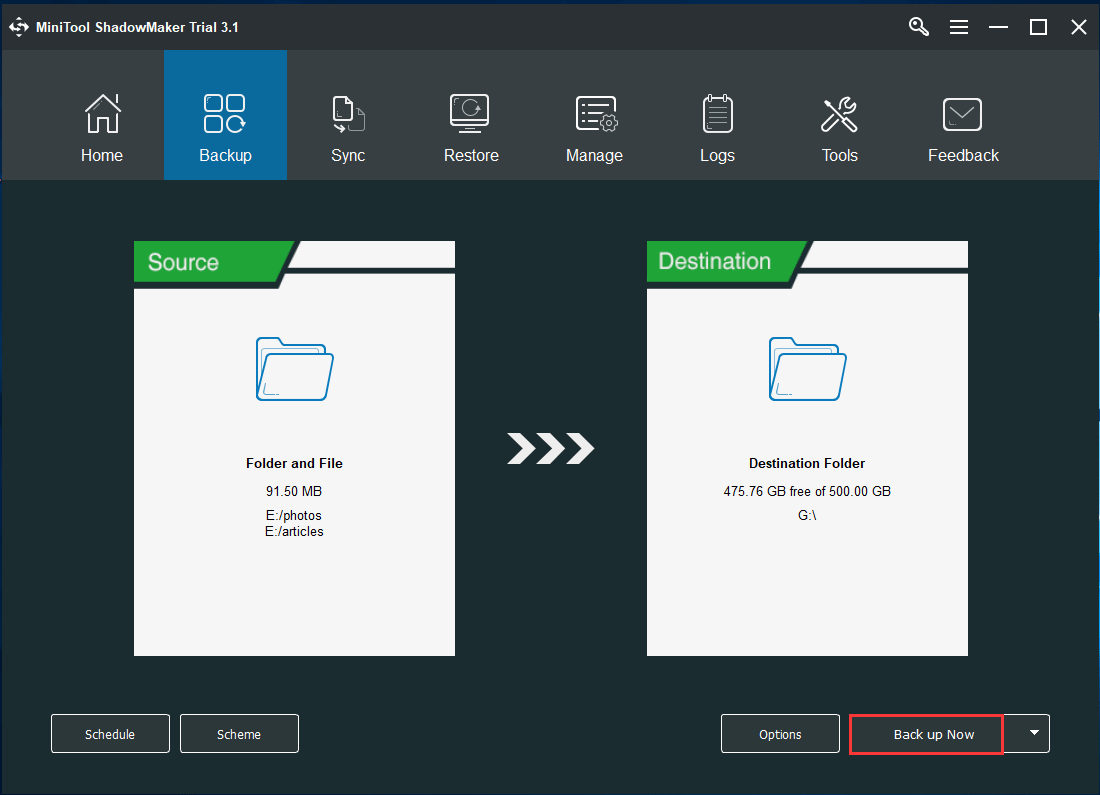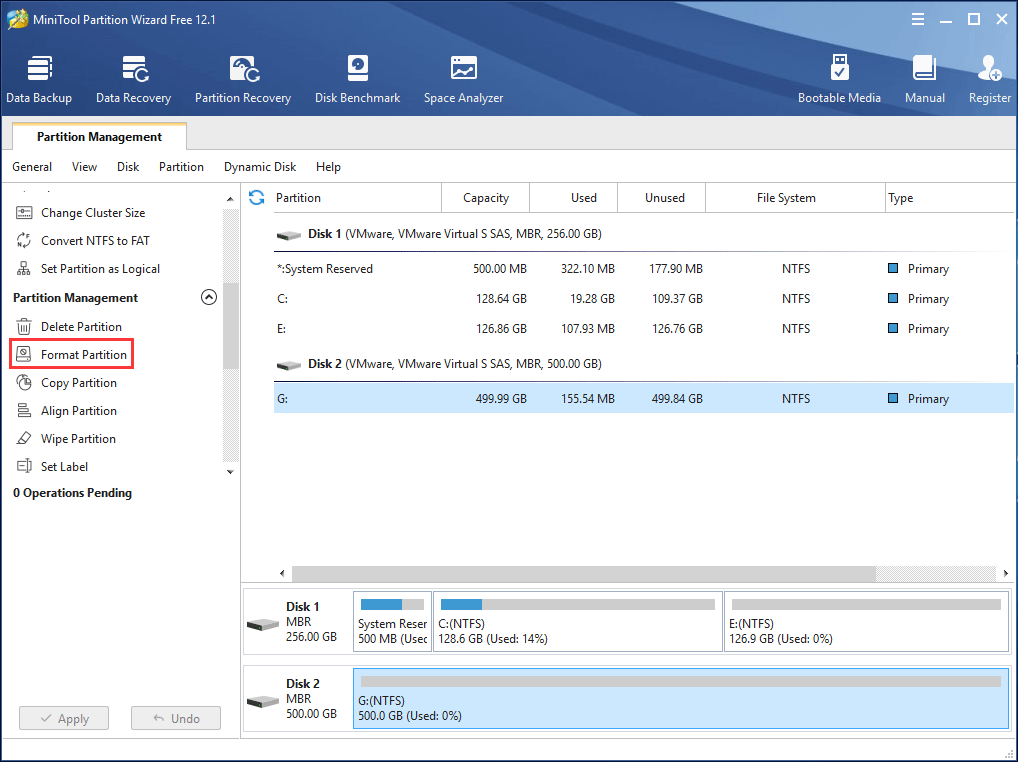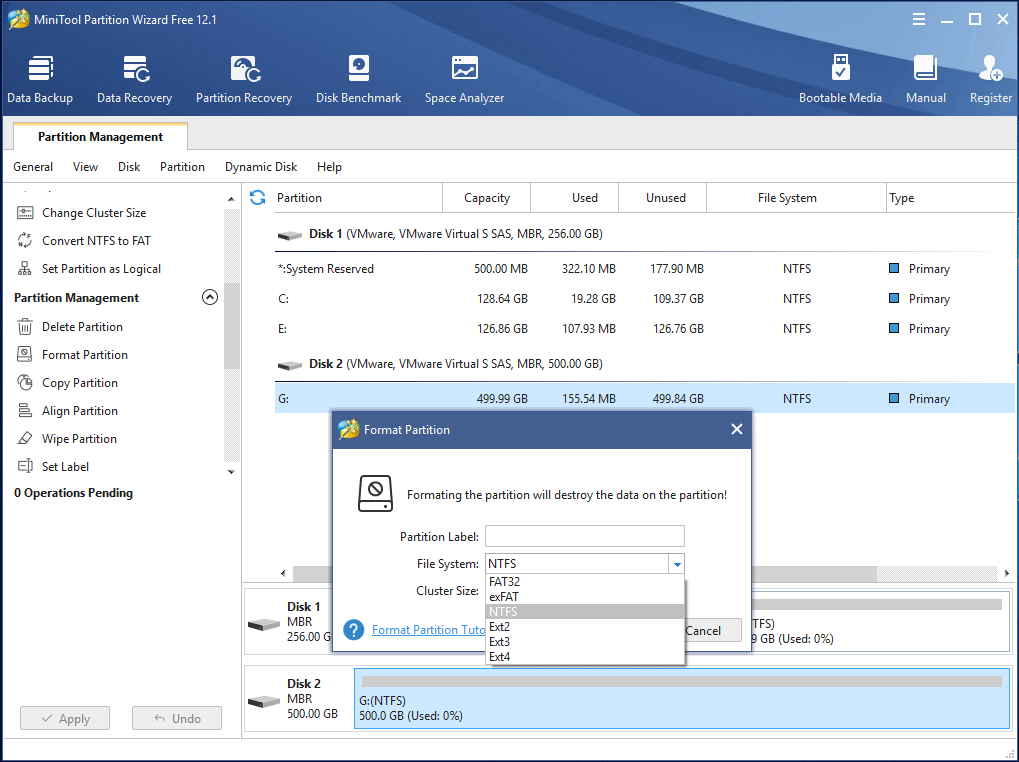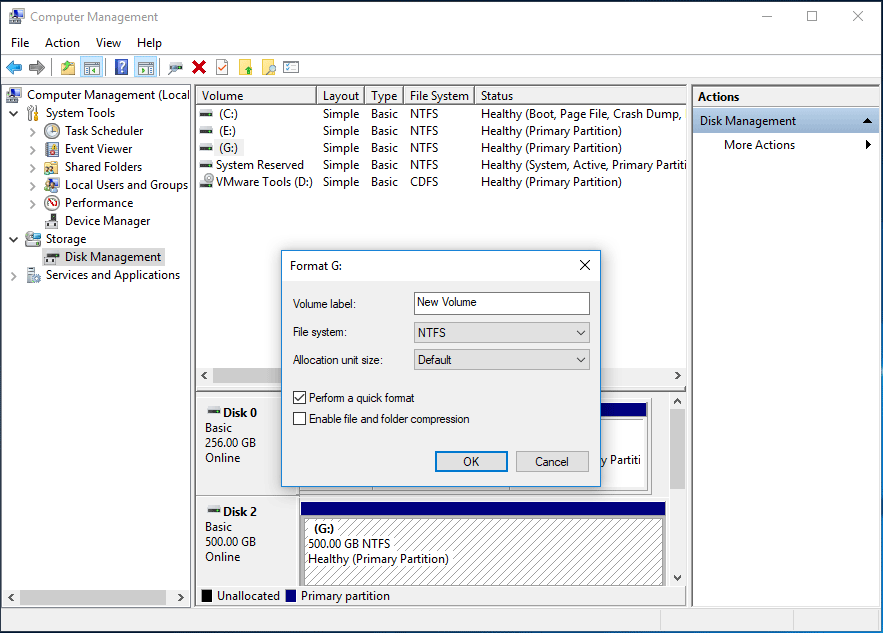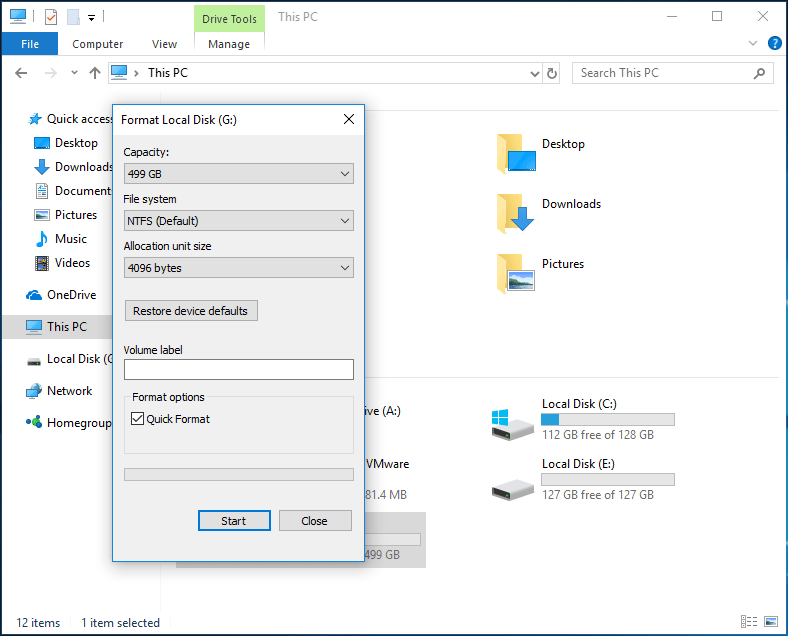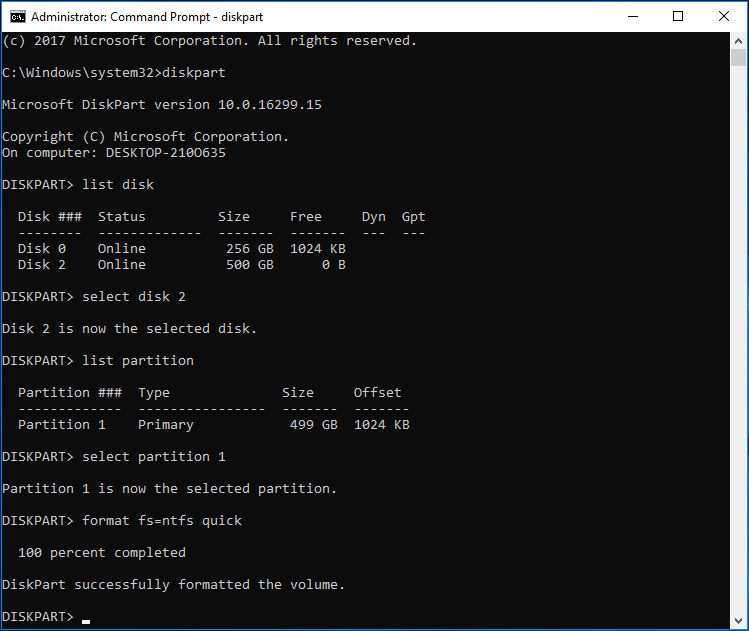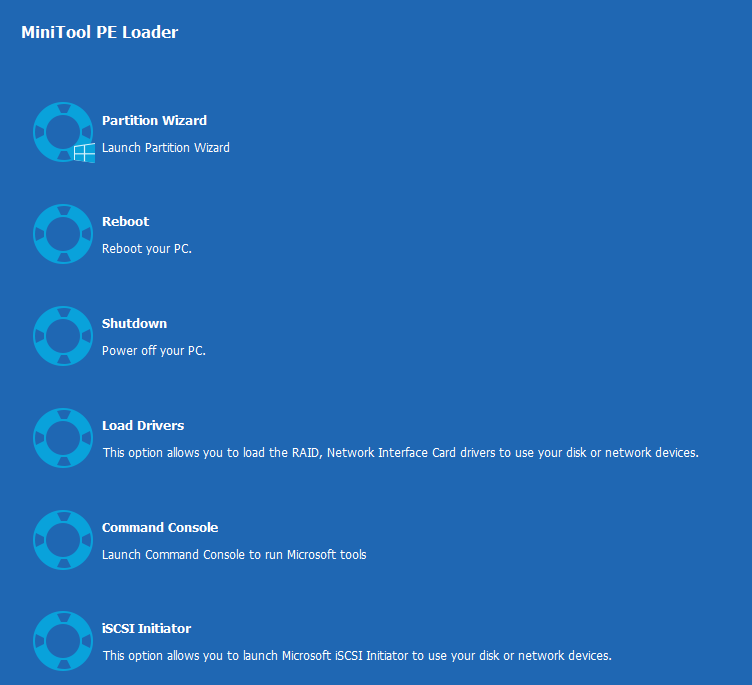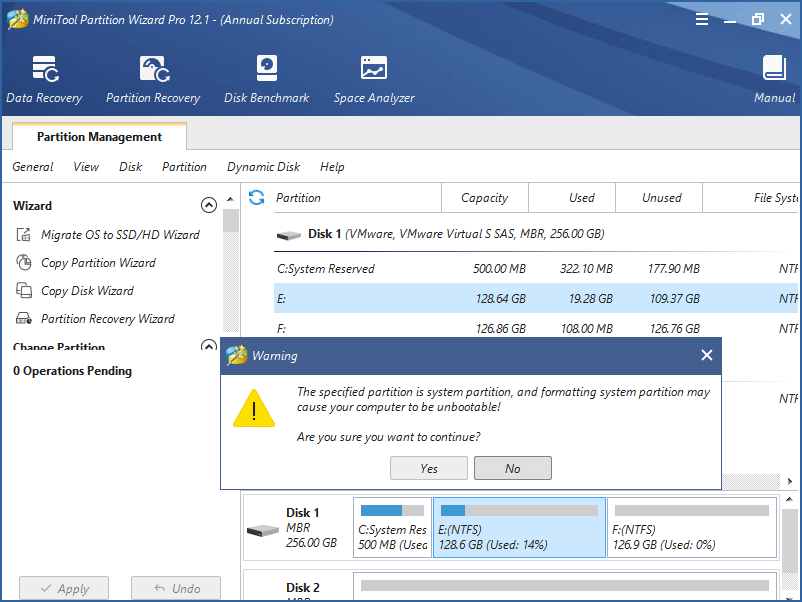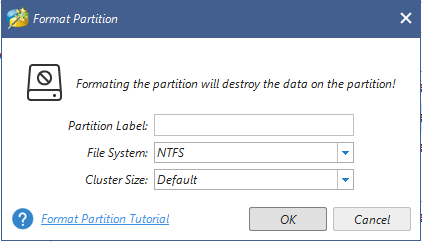Содержание
- Способ 1: Сброс системы к заводским настройкам
- Способ 2: Форматирование HDD
- Вариант 1: Стороннее ПО
- Вариант 2: Системные средства
- Решение возможных проблем
- Сброс Windows 10 не активируется
- Жесткий диск не форматируется
- Вопросы и ответы
Нередко компьютер начинает работать медленно. Обычно это можно исправить переустановкой ОС, однако такой шаг не всегда выполним. В подобных случаях для восстановления работоспособности следует отформатировать компьютер, причём без удаления Виндовс 10.
Способ 1: Сброс системы к заводским настройкам
Оптимальный вариант решения поставленной задачи – сброс ОС к фабричным параметрам. Это несложная процедура, но если вы испытываете трудности с ней, воспользуйтесь подробной инструкцией от одного из наших авторов.
Урок: Сброс Windows 10 к заводским параметрам
Способ 2: Форматирование HDD
Нередко компьютер требуется очистить полностью, в том числе и от пользовательских файлов. У этой задачи есть одно решение – удаление всех данных с жесткого диска. Совершить такую процедуру можно как сторонним ПО, так и системными средствами.
Вариант 1: Стороннее ПО
Сторонний софт для форматирования жесткого диска зачастую более удобен, чем встроенное решение. Одним из таковых является Acronis Disk Director.
Скачать Acronis Disk Director
- Откройте программу, после чего найдите в ее рабочей области нужный накопитель.
- Выберите раздел, который желаете отформатировать.
Внимание! Не выбирайте системный накопитель и диск, на котором установлен Акронис!
- Далее воспользуйтесь пунктом «Форматировать» в меню «Операции».
- Измените параметры форматирования либо оставьте их по умолчанию, после чего нажмите «ОК».
- Кликните по кнопке «Применить ожидающие операции».
Проверьте выбранные данные, затем подтвердите своё желание.
- Дождитесь, пока программа завершит работу, после чего повторите процедуру для других разделов, если в этом есть необходимость.
Кроме Acronis Disk Director, существует немало подобного рода программ, поэтому если приведённое решение вас не устраивает, воспользуйтесь любым другим из подходящих.
Читайте также: Программы для форматирования жесткого диска
Вариант 2: Системные средства
Для форматирования накопителя можно обойтись и системными средствами. Алгоритм действий следующий:
- Откройте «Этот компьютер». Далее найдите в списке диски или тома, которые желаете очистить, выделите первый из них, кликните правой кнопкой мыши и выберите «Форматировать».
- Для более качественного процесса рекомендуется снять отметку с пункта «Быстрое форматирование». Начать процедуру можно нажатием на кнопку «Начать».
В предупреждении кликните «ОК».
- Отследить процесс можно по заполнению прогресс-бара. Когда он заполнится, появится сообщение «Форматирование успешно завершено», кликните в нём «ОК».
Удаление данных из внутреннего накопителя положительно сказывается на быстродействии ПК.
Решение возможных проблем
При выполнении любой из инструкций можно столкнуться с теми или иными проблемами. Рассмотрим наиболее часто встречающиеся из них.
Сброс Windows 10 не активируется
Если нажатие на пункт сброса ОС к заводским настройкам ни к чему не приводит, это может означать, что повреждены отвечающие за данную операцию файлы. Решением в такой ситуации будет восстановление повреждённых компонентов.
Урок: Восстановление системных файлов Windows 10
Жесткий диск не форматируется
В некоторых случаях форматирование накопителя не получается выполнить из-за того, что сторонняя программа или системное средство выдает ошибку. Один из наших авторов рассмотрел возможные причины и указал методы их устранения в отдельной статье по ссылке далее.
Подробнее: Что делать, когда не форматируется жесткий диск
Таким образом вы можете отформатировать компьютер, не прибегая к переустановке Windows 10.
Еще статьи по данной теме:
Помогла ли Вам статья?
In many cases, you need to format Windows 10 and install another OS, or format hard drive in Windows 10. How to format Windows 10 or your hard disk? In this post, we will walk you through some effective ways for Windows 10 format or disk formatting.
When Need to Format Windows 10
In this day and age, Windows 10 disk formatting becomes an important thing. As you know, as the newest operating system provided by Microsoft, Windows 10 is very popular with many users all over the world. In this new system, disk formatting is still necessary. When does your hard drive need to be formatted in Windows 10? Please read on, and here three main cases are listed below.
Make Windows Clean Install
If Windows 10 is slow and sluggish, or it is severely infected with virus, spyware, and malware that cannot be removed with antivirus, the only option you can do is to format Windows 10 and reinstall OS.
Fix Some Issues
Sometimes, you probably encounter some disk or partition issues, such as the disk is write protected error message when removing a folder, a disk becomes RAW, file is too large for destination file system, and more. In these cases, formatting is a good choice to fix the issues.
Erase Data
Some of you choose to format a disk to erase data before throwing a disk away or giving to others for privacy information security.
How to format your Windows 10 OS or hard drive? Here this post will show you solutions in these two cases. Just try the following methods according to your needs.
How to Format Windows 10
Back up Files before Windows 10 Format
No matter in which case, making a clean install or fixing some issues, you need to format a partition or hard drive, there is one point that should be noted: please back up all your important files or information before you begin this formatting process, otherwise, data loss will happen to you.
Do you know how to make such a backup if there is a large amount of data stored in the target hard drive? Fortunately, a piece of third-party backup software – MiniTool ShadowMaker is highly worthy of being recommended.
As professional backup software for Windows 10, it enables you to back up crucial files, Windows operating system, disk or partition. Besides, it can help you to sync files for backup. Additionally, disk cloning is supported for you to back up the entire disk data.
Just choose a proper way for file backup. Here take the first option as an example.
In order to back up your important files before formatting Windows 10 or disk, please get MiniTool ShadowMaker Trial Edition firstly and have a try.
MiniTool ShadowMaker TrialClick to Download100%Clean & Safe
Step 1: Run this backup program to continue.
Step 2: In Backup, choose backup source and destination.
Step 3: Start a backup by hitting the Back up Now button.
Tip: For more information about file backup with MiniTool ShadowMaker, you can read this post – How to Backup Files on Windows 10? Try These Top 4 Ways.
Case 1: Format Non-system Partition in Windows 10
How to format hard drive in Windows 10? Perhaps this question is frequently asked. Generally speaking, it is very easy to do this operation with the following four ways.
Use MiniTool Partition Wizard
MiniTool Partition Wizard, free partition manager for Windows 10/8/7, can be used to manage disk and partition well, such as resize/split/extend/delete partition, migrate OS and more. Besides, you can also use it to format your data partition as well as system partition on a hard drive. To quickly format hard drive in Windows 10, get MiniTool Partition Wizard Free Edition now.
MiniTool Partition Wizard FreeClick to Download100%Clean & Safe
How to format Windows 10 disk? Follow the guidance below now.
Step 1: Click a target drive, and then select Format Partition feature in the action pane. Or you can choose a partition, and choose Format from the context menu.
Step 2: Then in the pop-up window, select a file system FAT32, NTFS, exFAT, Ext2/3/4. Besides, cluster size including 512 bytes, 1/2/4/8/6/32/64 KB can be selected. Then click OK to go back to the main interface.
Step 3: Finally, hit the Apply button in the upper left corner.
Tip: If you haven’t backed up your important files before formatting, what should you do to get lost files back? Here, you can use Data Recovery feature of MiniTool Partition Wizard to recover data from formatted partition.
Adopt Disk Management
Usually, when it comes to disk formatting, many of you may consider adopting Windows 10 Disk Management. Open this free tool by right-clicking My PC icon on the desktop and then selecting Management option to click Disk Management under the Storage tab.
How to format hard drive in Windows 10 with Disk Management? Right-click on your target partition, choose Format and select file system, unit size and volume label. Then, click OK to continue.
Note: Windows Disk Management doesn’t allow formatting a partition larger than 32GB to FAT32 in Windows 10. If your partition is larger than 32GB, please use a professional partition manager – MiniTool Partition Wizard to do this process.
Open Windows Explorer
In addition, some of you choose to format Windows 10 hard drive via Windows Explorer. How to format in Windows 10? Just right-click on a partition to select Format. Quick Format is checked by default. And then, choose a file system and click the Start button.
Tip: You probably encounter an issue with an error message saying “Windows was unable to complete the formatting”. Don’t worry, then please ask this post for help.
Run Command Prompt
In addition to the above three ways, you can also use Command Prompt to format hard drive in Windows 10. Please type command in the search box, then right-click this tool to run it as administrator. Then type the following commands one by one:
- diskpart
- list disk
- select disk n: (n means the disk number.)
- list partition
- select partition n: (n refers to the drive number.)
- format fs=ntfs quick
Case 2: Format Windows 10 System Partition
The above part introduces you four ways to format hard drive in Windows 10. Besides, you may want to format Windows 10 OS.
Sometimes after upgrading to Windows 10 from Windows 7 or 8.1, it is likely that you find your computer runs very slowly and some upgrade issues occur. And the previous files and settings are saved in C drive, so you probably choose to reinstall OS to format and clean all files and settings.
Moreover, if there are two operating systems including Windows 10 and Windows 7 on the same hard disk, and you want to format Windows 10 system partition. In these two cases, you are wondering: how to format Windows 10 after upgrade? Is it easy?
As you know, Windows 10 Disk Management doesn’t allow you to format system partition and boot partition. When you right-click on system or boot partition, Format feature is grey. In this case, how to format Windows 10 after upgrade? Get the answer from the following paragraphs.
MiniTool Partition Wizard: Format Windows 10 with USB Drive
In order to format Windows partition successfully, you may need to use a CD installation disc. However, if you don’t have one disc, but still want to format, “how to format Windows 10 without CD” issue is often asked. Don’t worry, MiniTool Partition Wizard is still suitable for this situation.
Here you can use its Bootable Edition to format system drive from USB boot to WinPE. How to format Windows 10 with USB? See the following guide.
Note: Before you formatting system partition, please purchase a license code of Professional Edition or a more advanced edition since Bootable Media is a paid feature. Then you need to build a bootable USB drive with this feature and boot your OS from the bootable drive.
Useful articles:
- How to Build Boot CD/DVD Discs and Boot Flash Drive with Bootable Media Builder?
- How to Boot from Burned MiniTool Bootable CD/DVD Discs or USB Flash Drive?
Step 1: After a few seconds, you will go to the interface of MiniTool PE Loader. Please launch Partition Wizard.
Step 2: In the main interface of MiniTool Partition Wizard, select system partition and click Format Partition from Partition Management menu for Windows 10 format. Or choose Format from the context menu.
Then a warning will appear with “The specified partition is system partition, and formatting system partition may cause your computer to be unbootable” message. Click Yes to perform this operation.
Step 3: Then choose a file system, specify the cluster size or allocate a partition label. Then, click the OK button.
Step 4: At last, click Apply to execute this operation.
Tip: This tool is suitable to format system partition in a dual system. If you only install one OS, after formatting, you still need to reinstall Windows.
Format Windows 10 via Command Prompt
If some upgrade issues appear and Windows doesn’t work well, you can also use Command Prompt in WinRE to fix some issues.
You can enter this mode by using a system repair disc or reboot your PC several times when seeing the Windows logo. Then go Troubleshoot → Advanced options → Command Prompt. And type format c: /fs:NTFS for Windows 10 format. Want to know much information about how to format C drive? Click here now.
Format Windows 10 and Install Windows 7/8
In addition to the above ways, you probably want to abandon Windows 10 and continue to use Windows 7 or Windows 8.1. But do you know how to format Windows 10 and install Windows 7/8.1? In fact, it is very easy, you can directly downgrade to the previous system by making a fresh Windows installation. In the process, you can format Windows 10 from BIOS.
Here a corresponding Windows installation CD should be prepared. During the OS installation process, select system partition on the hard drive to format. Then make a Windows installation according to the wizards. By this way, you can successfully format Windows 10 during the reinstallation by clicking Format button.
Note: It is likely that you encounter an issue saying “Windows could not format a partition on disk 0. The error occurred while preparing the partition selected for installation. Error code: 0x80070057”. Click this post – Windows Could Not Format a Partition on Disk 0 Error Code 0x80070057 to find its solutions.
Click to Tweet
Further reading:
When searching for “format Windows 10”, you may find some of you are wondering about this topic: how to factory reset Windows 10 without settings? Actually, it is easy to do Windows 10 factory reset from boot. This is a way to perform Windows reinstallation to fix some system issues.
Related article: Windows 10 Reset VS Clean Install VS Fresh Start, Details Are Here!
Bottom Line
In this post, we introduce you when to format Windows 10 and how to format Windows 10 in two cases. All the above ways to format data partition as well as system partition are very useful. Use a professional program, free Windows tool or Windows installation disc? Please choose one according to your needs.
If you have any suggestion and question, please don’t hesitate to leave a comment below or send us an email via [email protected].
Format Windows 10 FAQ
How do I format my computer with Windows 10?
To format the data partition, you can use Disk Management, Command Prompt, Windows Explorer or MiniTool Partition Wizard. To format the system partition, run MiniTool Partition Wizard Bootable Edition, Command Prompt or perform the reinstallation process.
How do I wipe and reinstall Windows 10?
- Go to Start > Settings > Update & Security.
- Under the Recovery window, click Get started from the Reset this PC section.
- Then, choose an option and follow the on-screen instructions to reinstall Windows 10.
- Alternatively, you can use bootable media to wipe and reinstall Windows 10 instead of PC resetting.
How do you reformat a flash drive?
- Use MiniTool Partition Wizard
- Run Windows Disk Management
- Open Windows Explorer to format your flash drive
- Run Command Prompt
How do I reformat Windows 10 without a disk?
You can easily reformat Windows 10 without a disk in Disk Management, Windows Explorer, Command Prompt or MiniTool Partition Wizard. But if you need to format the system drive, a bootable drive of MiniTool Partition Wizard is necessary.
Обновление
Разглашение: Некоторые ссылки на этом сайте являются партнерскими. Это означает, что если вы нажмете на одну из ссылок и купите товар, я могу получить комиссию. Однако все мнения принадлежат мне.
Айшвар Баббер
Айшвар Баббер — страстный блогер и специалист по цифровому маркетингу, проработавший в отрасли более шести лет. Он любит говорить и вести блог о гаджетах и новейших технологиях, что мотивирует его работать ГизмоБейс. Он глубоко понимает, как создавать и проводить успешные маркетинговые кампании, и является экспертом в области SEO, партнерского маркетинга и ведения блогов. Айшвар также является инвестором и создателем нескольких блогов в различных нишах. Вы можете найти его на LinkedIn, Instagram, & Facebook.
Форматирование жесткого диска в Windows 10 – это необходимая процедура, которую можно проводить разными способами. Если на этом диске (разделе) не установлена операционная система, операции проводятся в самой ОС. Для форматирования HDD, установленного в качестве системного используются специальные программы, загружаемые с подключенного диска.
ВНИМАНИЕ! Если вы хотите после этого переустановить Windows, то делается это как раз во время установки.
Содержание
- Проводник
- Управление дисками
- Командная строка
- Форматирование диска с установленной Windows 10
- Форматирование нового накопителя
- Задать вопрос автору статьи
Проводник
Форматирование диска в Windows 10 можно сделать через системную утилиту управления и организации файлов – «Проводник». Инструкция, следующая:
- Откройте «Проводник» и перейдите в «Этот компьютер».
- Нажмите ПКМ по ярлыку нужного накопителя (внешне подключенного по USB или внутреннего по SATA) и выберите «Форматировать..».
- Далее выберите файловую систему, в которую трансформируется эта область накопителя. Дайте ей имя и отмените «Быстрое», если не желаете очищать только заголовки информации. При подобном форматировании, информация останется на винчестере (ее можно будет восстановить), а при записи новых данных будет идти перезапись данных.
- Кликайте «Начать». При быстрой очистке информации процесс займет не более минуты. Стандартное удаление всех данных затягивается и зависит от ёмкости винчестера.
Управление дисками
Более продвинутый функционал работы со всеми накопителями находится в интегрированном программном обеспечении Виндовс – «Управление дисками». Отформатировать диск Windows 10 можно так:
- Нажмите + R и введите «diskmgmt.msc».
- Зайдя в приложение, кликните нужный вам накопитель, в основном окне, где все они выстроены в качестве таблицы.
- Тапните ПКМ по нему, затем «Форматировать».
- Подтвердите свой выбор, после назначения необходимых параметров. Файловую систему и размеры кластера оставляйте те, что назначены по умолчанию.
Эта утилита разрешает еще складывать разбитые разделы HDD воедино. Для этого нужно форматировать диск (все разделы), затем задействовать функцию «склейки» накопителя воедино, с помощью опции, размещенной ниже таблицы.
Командная строка
Отформатировать компьютер можно и через командную строку. Для этого в Windows 10 в поисковой строке введите cmd и откройте ее с правами админа. Далее:
- Введите команду: «diskpart» для активации необходимой программы.
- Следующая команда: «list volume» – выводит каталог всех разделов, физических и логических томов, которые присутствуют в системе.
- С помощью команды: «select volume 0» – выберите нужный вам том. Вместо ноль (0) подставьте тот номер тома, который необходимо отформатировать вам.
- Команда стирания данных вводится так:
format fs=ntfs quick
- Готово.
Если нужно полное удаление данных, просто уберите из команды: «quick» – опцию удаления оглавлений. Вместо файловой системы NTFS, можно указать FAT32. По завершению, просто закройте CMD. Перезагружать ПК не нужно.
Когда пришло время переустановки Виндовс с полным удалением данных, отформатировать жесткий диск с Windows 10 можно с помощью инструкции:
- Создайте загрузочную флешку.
- Установите ее в юсб-порт компьютера – через UEFI или BIOS измените настройки «Boot Loader», чтобы загрузится с флешки, а не с хард-драйва с операционной системой.
- Нажмите «Установить».
- Далее кликайте «Выборочная».
- После выбора системного раздела, жмите «Форматировать».
- Готово.
После этого, раздел, содержащий операционную систему будет стерт. Ее придется установить заново. Таким же способом можно форматировать не только ПК, но и ноутбук.
Форматирование нового накопителя
Если вы подключили новый накопитель к компьютеру, прежде чем им начать пользоваться, его нужно правильно очистить, назначить файловую систему и сделать так, чтобы тот отображался в «Проводнике». Все это можно организовать в «Управление дисками»:
- Кликните ПКМ по иконке Пуск и из меню выберите «Управление дисками».
- Среди подключенных снизу накопителей найдите тот, который вы недавно подключили к компьютеру.
- Он может быть серым (неразмеченная область) и у него не будет присвоена буква. Чтобы исправить, жмите ПКМ по области и кликайте «Форматировать».
- После, снова в этом же меню кликайте «Назначить букву диска» и жмите «ОК».
- После этого можете проверять Проводник. Пустое пространство с нужной файловой системой будет отображаться в соответствующем разделе в «Этот компьютер».
Форматирование накопителя может потребоваться по самым разным причинам. Без него не обойтись при покупке нового жесткого диска, оно незаменимо, когда вам нужно стереть с него все файлы, переустановить операционную систему или банально попытаться продлить жизнь накопителя при появлении у него поврежденных секторов. И сегодня мы расскажем о том, как отформатировать жесткий диск несколькими разными способами.
Содержание
- Каким бывает форматирование
- В какой файловой системе форматировать жесткий диск
- Как полностью отформатировать жесткий диск
- Итоги
Каким бывает форматирование
Фактически, обычным пользователям доступен выбор лишь из двух видов форматирования — быстрого и полного. Быстрое форматирование занимает считанные секунды, но и информацию после такой процедуры восстановить достаточно легко. Все из-за того, что при быстром форматировании информация с накопителя не удаляется, но данные о ее местонахождении стираются, а само дисковое пространство помечается как неиспользуемое. И лишь при дальнейшей эксплуатации HDD эти данные постепенно замещаются новой информацией.
При полном форматировании диска во все его секторы записываются нули. Восстановить данные после этой процедуры практически невозможно. Но ее ценность даже не в этом, а в том, что в процессе полного форматирования проверяется работоспособность накопителя, и при выявлении битых (поврежденных) секторов они восстанавливаются, а если это невозможно — помечаются, как неисправные и больше не используются. Ну а это, в свою очередь, позволяет избавиться от большинства сбоев при работе с накопителем. Правда, и сама процедура такого форматирования занимает намного больше времени.
В какой файловой системе форматировать жесткий диск
Файловых систем придумано великое множество, но широкое распространение получило лишь несколько из них. А в последние годы потребительские компьютеры под управлением Windows повсеместно используют NTFS. И именно эту файловую систему стоит выбирать, если вы работаете на компьютере с современной операционной системой Microsoft.
Если же ваш выбор – операционные системы Linux, то при форматировании HDD или SSD стоит выбирать файловую систему Ext4. Ну а тем, кто хочет добиться максимальной совместимости со всеми существующими ОС, прямой путь в сторону универсальных FAT32 и exFAT.
Но еще раз повторимся, подавляющему большинство пользователей Windows-компьютеров нужно форматировать жесткий диск в файловой системе NTFS.
Как полностью отформатировать жесткий диск
Разработчики предусмотрели несколько способов форматирования жесткого диска, рассчитанных на разные жизненные ситуации. Принципиальной разницы между ними нет, и результат в любом случае будет одинаковым.
Форматирование жесткого диска через проводник Windows
Этот способ форматирования подойдет в том случае, если вы собираетесь отформатировать жесткий диск, на котором не установлена работающая операционная система. При этом перед запуском процедуры обязательно убедитесь, что на накопителе нет нужной вам информации — фотографий, видео, музыки и других данных, резервные копии которых вы не сделали. Все эти файлы окажутся уничтожены, и восстановить их можно будет только с большим трудом.
Откройте «Проводник», выберите нужный жесткий диск, после чего кликните по нему правой кнопкой мышки и в выпадающем меню нажмите на пункт «Форматировать».
В открывшемся окне выберите файловую систему, в которой будет происходить форматирование, придумайте название жесткого диска (Метка тома) и снимите галку напротив пункта «Быстрое форматирование», если вы собираетесь произвести полное форматирование накопителя с исправлением возможных ошибок.
Нажмите «Начать» для запуска форматирования, подтвердите ваш выбор и дождитесь окончания процедуры.
Если вы выбрали «Быстрое форматирование», то уже через несколько секунд диск будет «очищен» от всех файлов. На полное форматирование понадобится куда больше времени.
Форматирование жесткого диска с помощью Управления дисками
Как отформатировать внешний или внутренний жесткий диск другим способом? Еще один предусмотренный в Windows способ форматирования накопителя происходит через встроенную утилиту «Управление дисками».
Для ее запуска нажмите сочетание клавиш Win + R и выполните команду diskmgmt.msc.
Утилита предлагает намного более широкие возможности управления накопителями, позволяя разбивать их на отдельные тома или объединять уже созданные разделы. Впрочем, если вам нужно просто отформатировать диск, то все максимально просто.
Выберите нужный вам том или физический накопитель, кликните по нему правой кнопкой мыши и нажмите «Форматировать».
Подберите название накопителя (Метка тома), выберите файловую систему и снимите или поставьте галку в чекбоксе напротив пункта «Быстрое форматирование». После этого нажмите «ОК» и подтвердите свое желание отформатировать жесткий диск с потерей всех хранящихся там данных.
Остается дождаться завершения процедуры, и перед вами окажется девственно чистый диск.
Форматирование жесткого диска с помощью стороннего софта
Если вас по какой-то причине не устраивают встроенные средства Windows, то для форматирования винчестера вы вполне можете воспользоваться любым сторонним программным обеспечением. Благо такого ПО придумано великое множество. Это могут быть популярная Acronis Disk Director или менее распространенные, но от этого не более плохие MiniTool Partition Wizard, Paragon Partition Manager и т.д.
Расписывать процедуры форматирования в каждой из этих программ нет смысла. Тем более, что во многом они не отличаются ни друг от друга, ни от алгоритма работы стоковых средств Windows. Вам потребуется выбрать жесткий диск, который требуется очистить, нажать пункт «Форматировать» (или «Форматирование»), после чего указать «Метку тома», нужную файловую систему и подтвердить начало форматирования.
Как отформатировать диск с Windows 10 (системный диск)
Встроенные средства Windows и стороннее ПО не помогут, когда вам нужно отформатировать системный раздел компьютера или ноутбука — операционная система просто не сможет стереть сама себя. А это рекомендуется делать при каждой переустановке Windows. Поэтому здесь нет иного выбора, кроме как отформатировать диск через биос.
Для форматирования системного раздела нам потребуется загрузочная флешка или DVD-диск. Как его создать, мы уже писали в предыдущих статьях, поэтому не будем расписывать эту процедуру еще раз.
Установите загрузочную флешку в USB-порт компьютера или вставьте диск в DVD-привод, после чего перезагрузите компьютер и войдите в его BIOS/UEFI. Для этого при загрузке ПК нажмите кнопку «DEL», «F1», «F2», «F8», «F10» или зажмите сочетание клавиш «Ctrl»+«Alt»+«Esc» или «Ctrl»+«Alt»+«S». В зависимости от производителя материнской платы, эти кнопки или их сочетания могут отличаться, а более подробно о способах входа в BIOS/UEFI мы написали здесь.
Когда вы вошли в BIOS/UEFI, найдите там вкладку BOOT или пункт меню Advanced BIOS Features и измените приоритет загрузки на вашу флешку (DVD-привод). В большинстве случаев это можно сделать, выбрав соответствующий пункт в строке First Boot Device или Boot Priority. Сохраните изменения и выйдите из BIOS/UEFI. Теперь компьютер будет загружаться с флешки.
Теперь у вас есть несколько вариантов форматирования жесткого диска. Если вы пока не планируете устанавливать на системный раздел новую операционную систему, вы можете загрузиться с флешки, выбрать пункт «Восстановление системы -> Диагностика» -> «Поиск и устранение неисправностей» -> «Командная строка».
Введите команду «format /FS:NTFS X: /q» (без кавычек) для форматирования накопителя в файловой системе NTFS, «format /FS:FAT32 X: /q» — в FAT32 или «format X: /q» — для быстрого форматирования без изменения файловой системы. Во всех трех случаях вместо буквы «X» подставьте букву накопителя, который нужно отформатировать. Нажмите Enter и дождитесь завершения процедуры.
Для форматирования системного накопителя и последующей установки Windows достаточно следовать указаниям мастера установки. При этом на этапе выбора типа установки кликните на пункт «Выборочная: только установка Windows».
В открывшемся окне выберите накопитель или раздел, где будет установлена операционная система. Затем нажмите кнопку «Настройка диска» и кликните «Форматировать». Все остальное установщик сделает сам, после чего продолжит установку Windows.
Итоги
Мы разобрали несколько способов форматирования жесткого диска, в том числе и тот, как отформатировать диск с Windows. Ну а какой их них выбрать, зависит от вас. Просто помните, что форматирование стирает всю информацию с накопителя, и перед тем, как решиться на такой шаг, обязательно убедитесь, что на нем нет важных данных, резервную копию которых вы не сделали. Причем храниться эта резервная копия должна на другом диске.
Содержание
- Как установить Windows 10 и 11: несколько проверенных способов
- Как узнать версию Windows: два простых способа