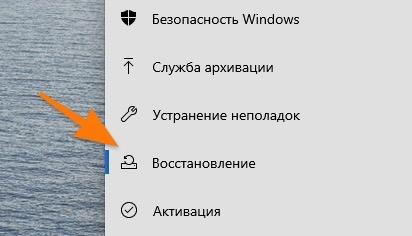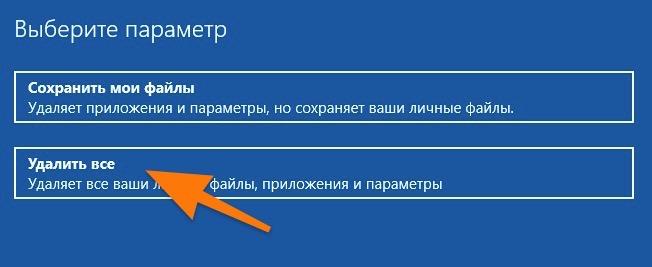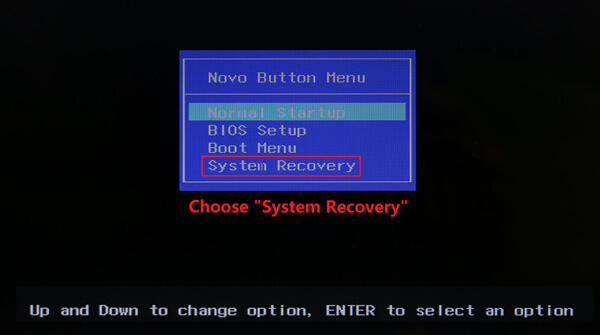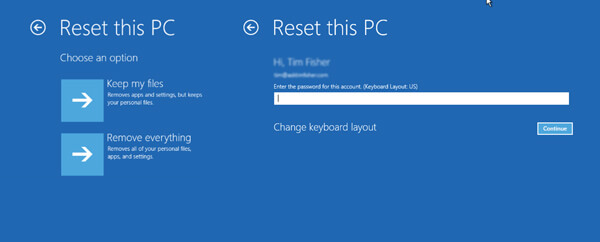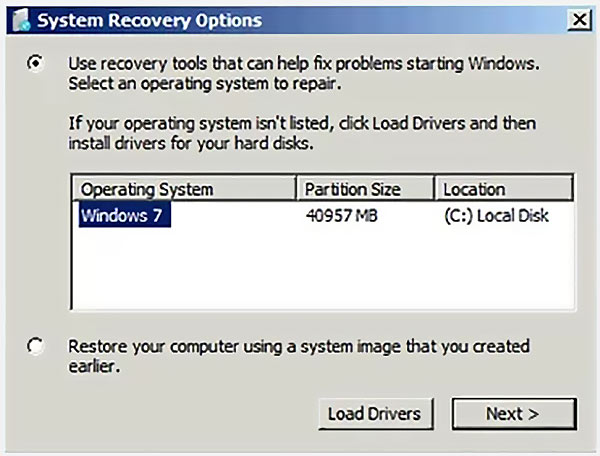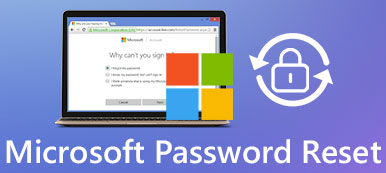Как сбросить ноутбук до заводских настроек Lenovo? Жмите на кнопку с изогнутой стрелкой возле клавиши питания справа вверху, выберите «System Recovery», жмите на «Восстановить с исходной резервной копии» и следуйте инструкции. Ниже подробно рассмотрим, как правильно откатить настройки до заводских, в чем особенности процесса, и для решения каких задач это может потребоваться.
Как откатить настройки с помощью кнопки
Наиболее простой способ, как вернуть ноутбуке к заводским настройкам Lenovo — воспользоваться встроенным программным обеспечением «OneKey Recovery». Оно создано, чтобы создать резервную копию или сбросить девайс в случае необходимости. При этом можно избежать установки дополнительного ПО для резервного копирования.
Чтобы сбросить настройки на ноутбуке Леново, найдите справа вверху небольшую кнопку с изогнутой стрелкой. Она находится прямо возле основной клавиши питания. После этого сделайте следующие шаги:
- Жмите на эту клавишу.
- С помощью стрелок на клавиатуре выберите «System Recovery».
- Жмите на «Восстановить с исходной резервной копии», если вы не создавали точки восстановления. При этом учтите, что все файлы на дисках удаляются.
- Подтвердите действие и дождитесь, пока произойдет возврат к заводским настройкам ноутбука Леново.
- Как только работа завершена, жмите «Готово» и «Перезагрузка».
- Заполните предложенные поля: страна, языка, раскладка клавиатуры и часовой пояс.
- Примите условия лицензии.
- Создайте Lenovo ID по желанию.
- Введите имя компьютера.
- Подключитесь к роутеру или пропустите этот шаг.
- Жмите на «Использовать стандартные параметры».
- Дождитесь загрузки рабочего стола.
Теперь вы знаете, как сделать сброс настроек на ноутбуке Леново до заводских и вернуть ноут к первоначальному состоянию. Если вы хотите сохранить какие-то данные, лучше заранее сделать резервную копию. В таком случае можно будет переустановить систему и вернуть важные настроек.
Перед тем как сбросить данные, сделайте следующие шаги:
- Кликните на кнопку «Пуск».
- Войдите в приложение «OneKey Recovery».
- Кликните на «Резервное копирование системы».
- Сохраните данные на диске, где больше всего места.
- Подтвердите и дождитесь завершения процесса.
После этого можно форматнуть ноутбук Леново до заводских настроек, а далее вернуть устройство к исходной точке восстановления.
Если у вас Lenovo Think Pad, сбросить девайс до заводских нужно по другой схеме. Алгоритм такой:
- Во время загрузки жмите на F11.
- Выберите язык и подтвердите решение путем нажатия на «Далее».
- Выберите пользователя и укажите пароль, если нужно.
- В специальном меню выберите пункт «Lenovo Factory Reset», чтобы восстановить заводские настройки на ноутбуке Леново.
- В открывшемся окне программы выберите нужный язык, примите соглашение.
- Подтвердите понимание, что все данные будут утеряны.
- Дождитесь завершения процесса.
- Перезапустите ноутбук путем нажатия соответствующей кнопки.
- После перезапуска ноута установите все настройки, поставьте пароль для входа.
Как сбросить через БИОС
Существует способ, как восстановить ноутбук Леново через БИОС. Такой метод позволяет быстро вернуться к первоначальным параметрам. Чтбы сбросить девайс, сделайте следующее:
- Жмите на кнопку перезагрузки.
- В момент запуска ОС кликните F2, F10 или Del. В зависимости от модели эта кнопка может отличаться.
- Перейдите в раздел «Exit».
- Найдите кнопку «Load Default Settings». Название может немного отличаться, но слово «Default» должно присутствовать.
- Подтвердите действие.
- Дождитесь загрузки и выберите пункт выхода с сохранением изменений.
Таким способом можно легко откатить ноутбук Леново к заводским настройкам. Если девайс отказывается загружаться, снова войдите в BIOS и в разделе BOOT установите правильный диск.
Как сбросить с помощью диска для Setup/Repair
Еще один способ, как очистить ноутбук Леново до заводских настроек — сбросить его с помощью специального диска восстановления. Он подходит в случае, если вы забыли пароль к устройству и нужно обойти требование к авторизации в учетной записи.
Чтобы обновить ноут и скинуть его к первоначальным данным, сделайте следующее:
- Подключите специальный диск к ноутбуку Lenovo.
- Войдите в БИОС и выставьте в BOOT загрузку с установленного диска или USB.
- Выберите пункт восстановления системы.
- Жмите на устранение неполадок.
- Кликните на пункт сброса этого компьютера.
- Выберите один из вариантов — «Сохранить мои файлы» или «Удалить все».
- Укажите Windows и диск, который необходимо обновить.
- Определитесь с нужным вариантом.
- Жмите на сброс и дождитесь завершения процесса.
Это простой способ, как отформатировать ноутбук Леново до заводских настроек, и сбросить его к первоначальному уровню. Он удобен тем, что вам не нужно привязываться к учетной записи.
Для чего нужно
Перед тем как выполнить восстановление заводских настроек на ноутбуке Леново, убедитесь в необходимости такого шага. Помните, что в таком случае с одного или нескольких дисков все данные будут удалены. По возможности сделайте резервную копию, к которой может будет вернуться после завершения процесса.
Необходимость сбросить ноутбук до заводских настроек может возникнуть в следующих случаях:
- Появление серьезных сбоев в работе.
- Отказ работы какого-либо оборудования.
- Продажа устройства.
- Желание полностью очистить девайс от старых файлов.
Как вариант, можно установить дополнительно ПО, чтобы сбросить данные. Но в случае с Lenovo в этом нет необходимости, ведь здесь предусмотрены встроенные программы.
Теперь вы знаете, как обнулить ноут до заводских настроек и тем самым вернуть его состоянию, которое было сразу после покупки. В комментариях расскажите, приходилось ли вам делать такую работу, какой метод вы выбрали, и с какими трудностями пришлось столкнуться.
О LENOVO
+
О LENOVO
-
Наша компания
-
Новости
-
Контакт
-
Соответствие продукта
-
Работа в Lenovo
-
Общедоступное программное обеспечение Lenovo
КУПИТЬ
+
КУПИТЬ
-
Где купить
-
Рекомендованные магазины
-
Стать партнером
Поддержка
+
Поддержка
-
Драйверы и Программное обеспечение
-
Инструкция
-
Инструкция
-
Поиск гарантии
-
Свяжитесь с нами
-
Поддержка хранилища
РЕСУРСЫ
+
РЕСУРСЫ
-
Тренинги
-
Спецификации продуктов ((PSREF)
-
Доступность продукта
-
Информация об окружающей среде
©
Lenovo.
|
|
|
|
Выясняем, зачем форматировать ноутбук и как это можно сделать.
Что такое форматирование и зачем его нужно делать?
Под форматированием подразумевается полная очистка компьютера. Эта процедура необходима в том случае, если ваш ноутбук оказался заражен неудаляемым вирусом или начал работать слишком медленно. В 100 случаев из 100 переустановка системы или хотя бы полная очистка жесткого диска дают заметные результаты. Возрастает скорость работы, пропадают многие ошибки. Да и в целом система ощущается «свежее». На мой скромный взгляд, переустановку следует выполнять хотя бы раз в полгода, чтобы держать компьютер в тонусе. Главное при этом — сохранять данные в облаке или на внешних носителях.
Итак, если вы это читаете, то наверняка недовольны работой своего ноутбука. А значит, будем полностью зачищать HDD.
Используем встроенную функцию восстановления системы
Для очистки диска системными средствами делаем следующее:
- Кликаем по логотипу Windows в левом нижнем углу, чтобы попасть в меню «Пуск».
Это же меню можно открыть, нажав Win
- Потом переходим к настройкам.
В это же меню можно попасть, одновременно нажав Win + I
- Внизу окна (придется пролистать) найдется пункт «Обновление и безопасность». Заходим туда.
Вот нужный пункт настроек
- Потом ищем в боковой панели вкладку «Восстановление» и переходим в нее.
Заходим сюда
- В правой части окна ищем блок «Вернуть компьютер в исходное состояние». Под ним будет кнопка «Начать». Нажимаем на нее.
Эта кнопка отформатирует ваш ноутбук
- Система предложит два пути: сохранить существующие файлы или стереть. Мы их стираем, то есть выбираем второй пункт
Естественно, все важные файлы заблаговременно надо перенести в какое-нибудь облачное хранилище или на съемный USB-диск.
Удаляем все подчистую
Переустанавливаем Windows
Этот способ подойдет в том случае, если вам не удается загрузиться в операционную систему. Или же вы хотите вручную удалить все существующие разделы и создать новую разметку.
В ином случае целесообразнее использовать метод, описанный выше.
Если вы хотите переустановить Windows, то делаем следующее:
- Создаем загрузочную флешку с Windows и подключаем ее к компьютеру. Возможно, придется делать это на другом компьютере (если ваш не работает как надо).
- Включаем свой ноутбук.
- Во время загрузки нажимаем на кнопку F8 и удерживаем ее. Или другим способом вызываем меню загрузки.
- Перед нами появится список доступных устройств для загрузки. Выбираем флешку с Windows.
- Затем нажимаем на кнопку «Установить».
Выбираем этот пункт, даже если на диске уже есть ОС
- Нажимаем на строчку «У меня нет ключа продукта», если хотите установить бесплатную версию Windows.
Ключ не обязателен для установки домашней версии. Если хотите установить Pro, то придется обзавестись ключом
- Выбираем подходящую версию Windows.
Без разницы
- Ставим отметку напротив строчки «Я принимаю условия лицензии».
Тут тоже ничего интересного
- На следующем этапе выбираем пункт выборочной установки системы.
Выбираем второй пункт
- По отдельности выделяем каждый раздел и нажимаем на кнопку «Удалить», чтобы стереть его.
Эта процедура сразу сотрет все данные без возможности восстановить их каким-либо способом.
Стираем так все доступные разделы
- После этого выделяем курсором все оставшееся пространство. Оно так и называется «Незанятое пространство на диске 0».
- Станет доступна кнопка «Создать». Нажимаем на нее, если хотим поделить диск на части. Это может понадобиться, если вы хотите держать систему в одном разделе, а личные данные в другом. Ну или, например, вас в семье несколько человек, и вы хотите, чтобы у каждого был свой раздел на HDD.
Если нет желания делать свою разметку, то просто выделяем незанятое пространство и переходим к следующему шагу
- После этого нажимаем «Далее» и следуем дальнейшим инструкциям установщика. Ничего сложного в процессе установки не будет. Проблем возникнуть не должно.
Post Views: 10 406
Как сбросить настройки ноутбука Леново до заводских.?
Чтобы решить какую-то серьезную проблему, такую как повреждение системы Windows, вирусная атака, сбой инициализации драйвера, программа не может найти служебный раздел и т. д., вы, наконец, можете обратиться к Сброс до заводских настроек Леново решение. Восстановление системы до заводских настроек по умолчанию — это один из способов тщательного устранения проблем.

Этот пост дает вам 2 простых способа сброс настроек ноутбука Lenovo с Windows 10/8/7. Прежде чем сделать это, убедитесь, что вы сделали резервную копию всех необходимых данных. Обратите внимание, что процесс восстановления заводских настроек Lenovo удалит все данные на вашем компьютере.
- Часть 1. Восстановление заводских настроек Lenovo с помощью OneKey Recovery
- Часть 2. Восстановление заводских настроек ноутбука Lenovo в безопасном режиме
- Часть 3. Сброс или обход забытого пароля на ноутбуке Lenovo
- Часть 4. Часто задаваемые вопросы о заводском сбросе Lenovo
Часть 1. Восстановление заводских настроек Lenovo с помощью OneKey Recovery
Lenovo OneKey Recovery — это предустановленное программное обеспечение на ноутбуках Lenovo и idea pad. Он может легко восстановить заводские настройки ноутбука Lenovo. Этот метод восстановления заводских настроек Lenovo работает только в Windows 8, Windows 8.1 и Window 10. Теперь вы можете воспользоваться следующим руководством, чтобы восстановить исходное состояние ноутбука Lenovo.
Шаг 1Выключите ноутбук Lenovo, а затем нажмите кнопку НОВО кнопку, чтобы запустить систему Lenovo OneKey Recovery. Кнопка Novo представляет собой либо маленькую кнопку, либо отверстие со значком стрелки, направленной назад, рядом с ней, который напоминает перевернутую букву U. Шаг 2Под Меню Ново Кнопки, там предлагается несколько вариантов, например Обычный запуск, настройка BIOS, меню загрузки а также Восстановление системы. Здесь вы можете выбрать последний вариант для сброса настроек ноутбука Lenovo.
Вы также можете выбрать Восстановление системы в главном окне OneKey Recovery.
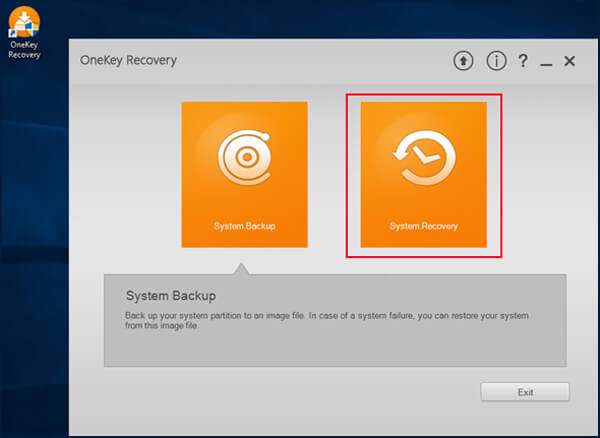
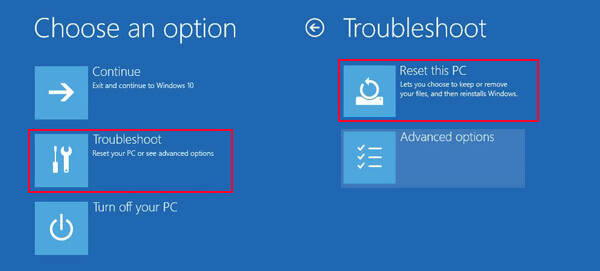
Используя этот метод для сброса настроек ноутбука Lenovo, вам необходимо выбрать пользователя Windows и ввести пароль. Более того, вы должны убедиться, что адаптер переменного тока подключен в течение всего процесса.
Выполните аналогичные действия, и вы легко заводской сброс хп, Dell и другие модели ноутбуков с Windows.
Часть 2. Восстановление заводских настроек ноутбука Lenovo в безопасном режиме
Чтобы восстановить заводские настройки ноутбука Lenovo, вы также можете сделать это в Безопасный режим. Следующие шаги покажут вам, как войти в безопасный режим и восстановить заводские настройки компьютера Lenovo.
Шаг 1Выключите ноутбук Lenovo и подождите несколько секунд. Перезапустите его, а затем нажмите кнопку F8 ключ несколько раз, как только ваш ноутбук начнет загружаться. Шаг 2Теперь вы можете увидеть Расширенные параметры загрузки. Выбирать Безопасный режим с командной строкой а затем нажмите Войти. 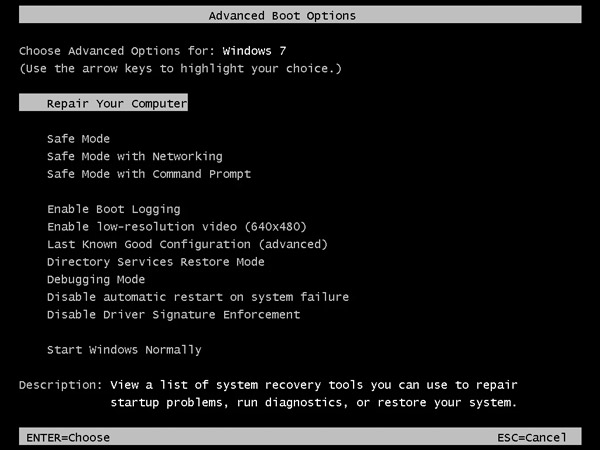
Этот метод можно использовать в Windows Vista, Windows 7, Windows 8 и Windows 10. Если вам нужно исправить только некоторые проблемы, вы также можете использовать Почини свой компьютер особенность.
Часть 3. Как сбросить, удалить или обойти забытый пароль на ноутбуке Lenovo
Когда вам нужно восстановить заводские настройки ноутбука Lenovo, вам необходимо войти в свою учетную запись администратора. Что делать, если вы забыли пароль? Вы ищете способ удалить или обойти забытый пароль администратора?
Здесь мы искренне рекомендуем мощный imyPass сброс пароля Windows для вас, чтобы обойти или удалить забытый пароль с легкостью. Он имеет возможность стереть любой пароль администратора Windows и другие пароли учетных записей пользователей.
4 000 000+ загрузок
Обход/сброс/удаление пароля Windows на ноутбуке Lenovo с Windows 7/8/10.
Войдите в заблокированный ноутбук Lenovo без забытого пароля.
Создайте USB-накопитель или диск для сброса пароля Windows без текущего пароля.
Восстановите пароль учетной записи Windows или создайте новую учетную запись администратора с помощью CD/DVD или USB-накопителя.
Поддержка файловых систем, таких как FAT16, FAT32, NTFS, NTFS5 и т. д., и ноутбуков таких брендов, как Lenovo, Dell, HP, IBM, Sony, Samsung, ASUS, Acer и других.
Часть 4. Часто задаваемые вопросы о заводском сбросе Lenovo
Вопрос 1. Что такое Lenovo OneKey Recovery?
OneKey Recovery — программное обеспечение для резервного копирования и восстановления, предварительно загруженное на ноутбуки Lenovo. Он в основном предназначен для резервного копирования и восстановления вашего компьютера. Система OneKey Recovery имеет жесткий диск со скрытым разделом для хранения файла образа системы и файлов системной программы OneKey Recovery. Но вы должны знать, что Lenovo OneKey Recovery не применимо к брендам Think, таким как ThinkPad. Если на вашем ноутбуке Lenovo его нет, вы можете скачать его с официального сайта.
Вопрос 2. Что можно сделать с кнопкой NOVO?
Кнопку NOVO можно использовать для запуска Lenovo OneKey Recovery в Windows. Если ваш ноутбук Lenovo не может нормально загрузиться, вы можете нажать кнопку Novo в выключенном состоянии, а затем использовать OneKey Recovery или System Recovery для устранения проблем.
Вопрос 3. В чем разница между сбросом к заводским настройкам и аппаратным сбросом?
Сброс к заводским настройкам полностью удалит все данные и настройки с устройства. Он очищает всю систему и заставляет устройство снова функционировать в новой форме. Аппаратный сброс в основном используется для устранения некоторых проблем, когда устройство не работает должным образом. Он в основном сбрасывает настройки и очищает всю память, связанную с оборудованием.
Вывод
В этом посте в основном говорилось о Сброс до заводских настроек Леново. Вы можете узнать 2 эффективных метода восстановления заводских настроек ноутбука Lenovo. Если вы забыли пароль Windows, вы можете положиться на рекомендуемые imyPass сброс пароля Windows чтобы снова получить доступ к вашему компьютеру.
Подробнее Чтение
- Учебное пособие по сбросу настроек ноутбука Dell Inspiron/Latitude/Vostro до заводских настроек
- Удалить/отключить учетную запись администратора в Windows 10/8/7 [Полное руководство]
- 4 лучших способа сбросить пароль Microsoft онлайн или локально
Обновление
Разглашение: Некоторые ссылки на этом сайте являются партнерскими. Это означает, что если вы нажмете на одну из ссылок и купите товар, я могу получить комиссию. Однако все мнения принадлежат мне.
Айшвар Баббер
Айшвар Баббер — страстный блогер и специалист по цифровому маркетингу, проработавший в отрасли более шести лет. Он любит говорить и вести блог о гаджетах и новейших технологиях, что мотивирует его работать ГизмоБейс. Он глубоко понимает, как создавать и проводить успешные маркетинговые кампании, и является экспертом в области SEO, партнерского маркетинга и ведения блогов. Айшвар также является инвестором и создателем нескольких блогов в различных нишах. Вы можете найти его на LinkedIn, Instagram, & Facebook.