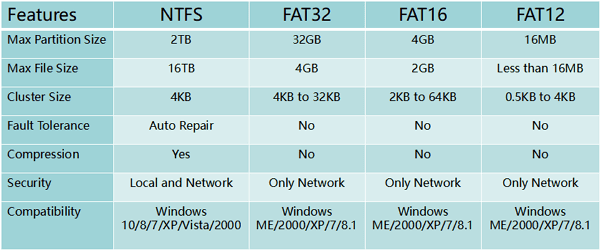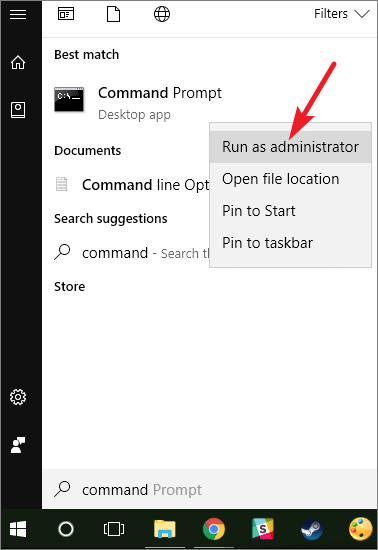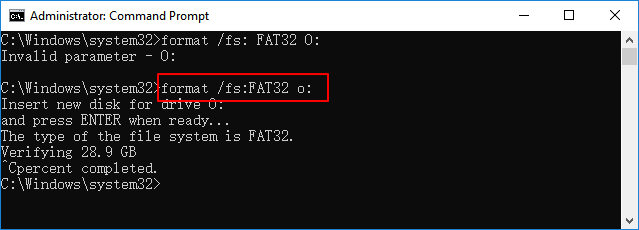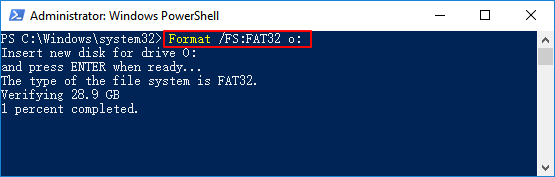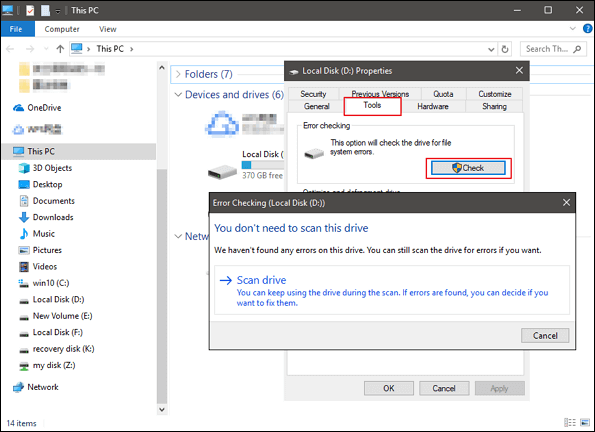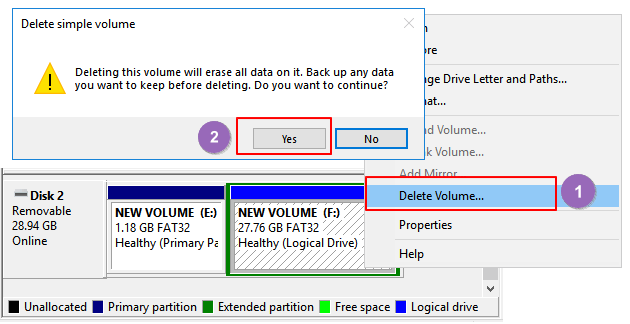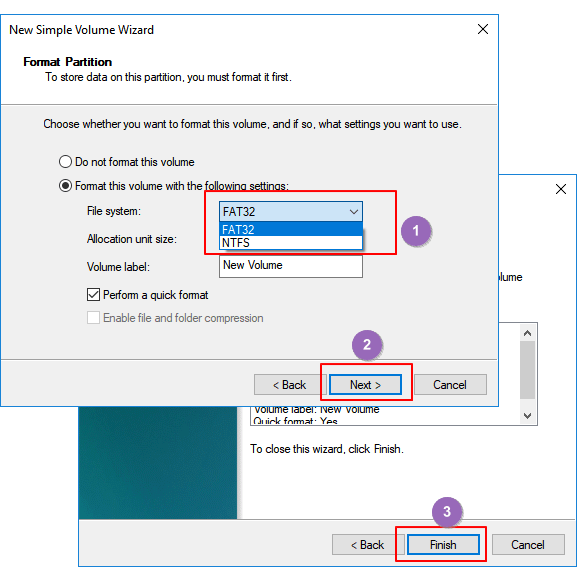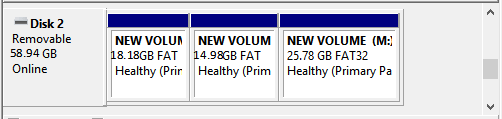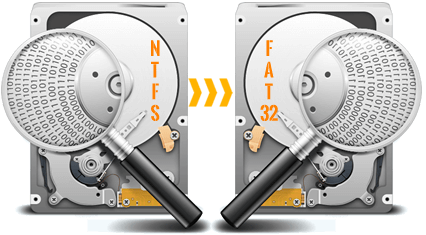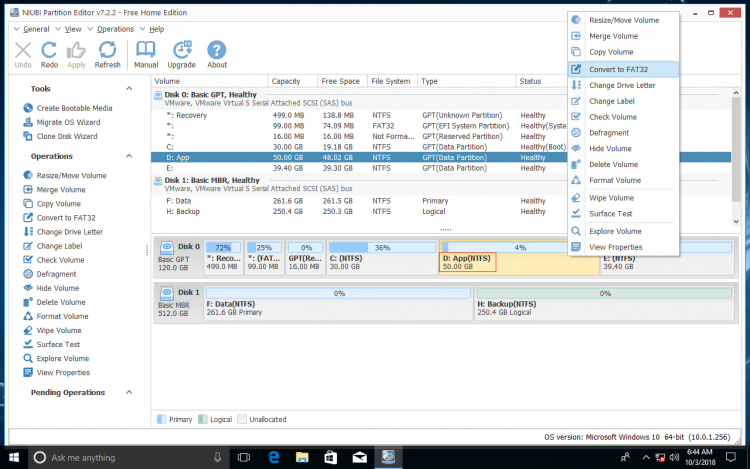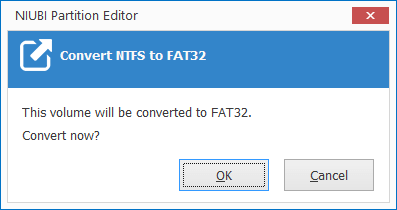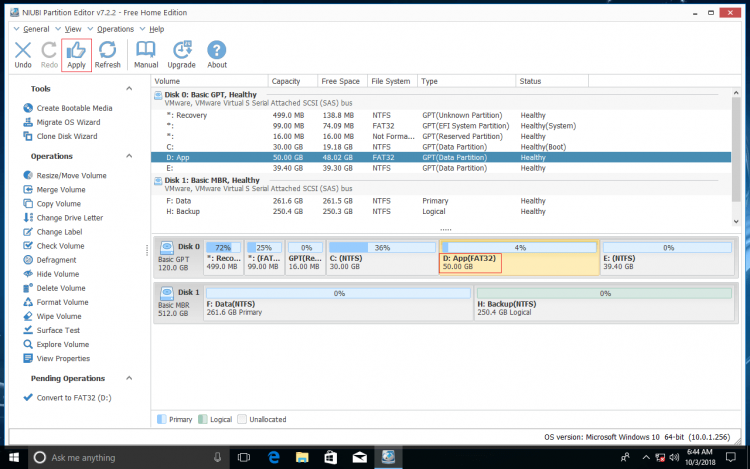Аннотация
В данной статье описывается, как преобразовать жесткий диск, который использует таблицы размещения файлов (FAT или FAT16) файловой системы с помощью преобразования диска в файловую систему FAT32. Предупреждение: После преобразования жесткого диска в FAT32 не удается преобразовать обратно в исходную систему FAT. Кроме того эта процедура не работает, если на жестком диске имеются поврежденные сектора.
Дополнительная информация
Чтобы преобразовать диск в файловую систему FAT32, выполните следующие действия. Примечание: Перед преобразованием в файловую систему FAT32, удалите все служебные программы и средства, обеспечивающие защиту и шифрование основной загрузочной записи (MBR) или таблицы разделов (например, удаление Bootlock, входящих в состав Symantec Norton Your Eyes Only).
Способ 1
-
Нажмите кнопку Пуск, выберите пункт программы, Стандартные, Служебные, преобразование диска (FAT32)и нажмите кнопку Далее.
-
В списке диски выберите диск, который требуется преобразовать в файловую систему FAT32.
-
Нажмите кнопку Далее, а затем нажмите кнопку ОК.
-
Нажмите кнопку Далее, нажмите кнопку Далееи затем снова нажмите кнопку Далее .
-
После завершения преобразования нажмите кнопку Готово.
Способ 2
В командной строке введите cvt диск: /cvt32 и нажмите клавишу ВВОД, где диск — это диск, необходимо преобразовать файловую систему FAT32. Дополнительные сведения о файловой системе FAT32 см в следующей статье базы знаний Майкрософт:
154997 Описание файловой системы FAT32Примечание: Диск должен быть размером не менее 512 мегабайт (МБ), чтобы его можно было преобразовать в файловую систему FAT32.
Нужна дополнительная помощь?
Нужны дополнительные параметры?
Изучите преимущества подписки, просмотрите учебные курсы, узнайте, как защитить свое устройство и т. д.
В сообществах можно задавать вопросы и отвечать на них, отправлять отзывы и консультироваться с экспертами разных профилей.
В Windows 10/8.1/8/7 как для обычных, так и для опытных пользователей, обычно, доступно четыре способа форматирования в файловую систему FAT32, которая имеет наибольшую совместимость, по сравнению с другими файловыми системами. Для флэшек, флэш-накопителей или SD-карт небольшой емкости, от 2ГБ до 32ГБ, подойдет любой из четырех методов. Однако, для USB-накопителей, HDD или внешних жестких дисков емкостью более 32ГБ требуется применение стороннего средства для форматирования USB и Командная Строка Windows.
- 1. Сторонний инструмент форматирования USB
- 2. Быстрое форматирование в Проводнике Windows 10
- 3. Форматирование в Управлении Дисками в Windows 10
- 4. Командная Строка Windows
Не удается отформатировать в FAT32 в Windows 10 никаким из предложенных инструментов форматирования диска? Тогда сразу переходите к финальной части, чтобы получить дополнительные сведения по теме «Не удается отформатировать в FAT32» в Windows 10.
Что Вам Нужно Знать О Файловых Системах
В компьютерах файловая система отвечает за то, как хранятся и считываются данные. Распространенными файловыми системами для Windows являются FAT16, FAT32, NTFS и т.д. Пользователи могут менять файловую систему на своих USB-накопителях или внешних жестких дисках. В приведенной таблице ниже, мы перечислили функции четырех распространенных файловых систем, и привели подробную информацию, от максимального размера раздела до совместимости этих файловых систем.
- Примечание:
- Форматирование USB-накопителя или внешнего жесткого диска приведет к удалению всех существующих файлов на устройстве. Пожалуйста, убедитесь, что у вас есть резервная копия файлов перед форматированием чтобы избежать потери данных в будущем.
Решение 1. Форматирование в FAT32 с Помощью FAT32 Форматирования Windows 10
Требования к USB: нет
Профессиональный сторонний инструмент для форматирования в FAT32 под Windows 10 может сделать процесс форматирования простым и безопасным. Мы рекомендуем вам попробовать EaseUS Partition Master и его функцию Формат. Помимо FAT32, он также поддерживает формат USB в NTFS, EXT2, EXT3 и ReFS.
Скачайте эту волшебную программу для разделов и выполните некоторые действия, чтобы легко отформатировать USB в FAT32 в Windows 10.
- Щелкните правой кнопкой мыши внешний диск или USB, который вы собираетесь отформатировать, и выберите ‘Формат’.
- Установите Метку Раздела, Файловую систему (NTFS/FAT32/EXT2/EXT3/EXT4/exFAT) и размер Кластера, затем нажмите «ОК».
- Нажмите «ОК», чтобы продолжить.
- Нажмите кнопки ‘Выполнить операцию’ и ‘Применить’, чтобы отформатировать раздел жесткого диска.
Вам Также Может Понравиться:
Решение 2. Форматирование в FAT32 с Помощью Проводника Файлов Windows 10
Требования к USB: не более 32 ГБ. В противном случае, вам подойдёт только форматирование USB в NTFS.
Чтобы отформатировать USB, размером не более 32ГБ, в FAT32 в Проводнике Windows 10, выполните три действия:
Шаг 1. Подключите USB или внешний жесткий диск к ПК с Windows 10.
Шаг 2. Откройте Проводник, найдите USB-накопитель и щелкните по нему правой кнопкой мыши, затем выберите «Форматировать».
Шаг 3. Установите файловую систему FAT32, поставьте галочку ‘Быстрое Форматирование’ и нажмите ‘Начать’.
Когда процесс завершится, нажмите ‘ОК’ для подтверждения. Теперь ваш USB-накопитель стал FAT32.
Решение 3. Форматирование USB/Внешнего Диска в FAT32 с помощью Управления Дисками
Требования к USB: Как и в случае с Проводником, ваш USB-накопитель должен быть меньше 32ГБ, чтобы отформатировать его в FAT32 в этой программе
Следуйте приведенному ниже 3-шаговому руководству, чтобы отформатировать в FAT32:
Шаг 1. В Windows 10 перейдите в Этот компьютер > Управление Дисками
Шаг 2. Найдите USB-накопитель или внешний жесткий диск, щелкните на нём правой кнопкой мыши и выберите «Форматировать».
Шаг 3. Установите файловую систему USB на FAT32, отметьте галочкой ‘Выполнить быстрое форматирование’ и нажмите ‘ОК’ для подтверждения.
Решение 4. Форматирование в FAT32 с Помощью Командной Строки Windows 10
Требования к USB: нет
Некоторые опытные пользователи и администраторы предпочитают использовать командную строку для выполнения некоторых операций на ПК с Windows. Этот способ также можно использовать для форматирования флэш-накопителя или внешнего жесткого диска в FAT32 в Windows 10.
Примечание: Будьте осторожны при форматировании USB-накопителя с помощью командной строки на компьютере. Любые неправильные операции вызовут серьезные проблемы.
Ниже приведены подробные инструкции по использованию команд в CMD, DiskPart и PowerShell для форматирования устройств:
Вариант 1. Использование Командной Строки CMD
Шаг 1. Введите командная строка в строке поиска Windows 10 или щелкните правой кнопкой мыши «значок Windows» > выберите «Найти» и введите cmd.
Шаг 2. Щелкните правой кнопкой мыши на ‘Командная Строка’ и выберите ‘Запустить от имени Администратора’.
Шаг 3. Посмотрите какая буква диска у вашей флешки и введите Format /FS:FAT32 O: в командной строке и нажмите ‘Enter’. (Замените O: на букву диска вашего USB-накопителя.)
Windows 10 начнет форматирование USB-накопителя или внешнего жесткого диска в файловую систему FAT32.
Шаг 4. Введите exit когда процесс завершится.
Вариант 2. Использование DiskPart
Шаг 1. Введите diskpart в строке поиска Windowsи нажмите Enter.
Шаг 2. Нажимайте Enter после ввода каждой, приведенной ниже, команды для быстрого форматирования жесткого диска:
- list disk
- select disk 2 (Замените 2 на номер вашего USB-диска)
- list volume
- select volume 10 (Замените 10 на номер тома USB-накопителя, который вы хотите отформатировать)
- format fs=fat32 quick
Шаг 3. Введите exit и нажмите Enter, чтобы закрыть программу, когда DiskPart сообщит об успешном форматировании USB-накопителя.
Вариант 3. Использование PowerShell
Шаг 1. Щелкните правой кнопкой мыши по значку Windows и выберите ‘Windows PowerShell (администратор)’, нажмите ‘Да’, чтобы открыть его.
Шаг 2. Проверьте имя USB-накопителя, введите Format /FS:FAT32 o: в PowerShell и нажмите Enter.
Шаг 3. Введите exit когда процесс форматирования завершится.
Способы Исправления Ошибки ‘Не Удается Отформатировать в FAT32’ в Windows 10
Если вы столкнулись с проблемой при форматировании USB или Windows предупреждает, что Windows не удалось завершить форматирование, не волнуйтесь. В этой части статьи вы узнаете, почему не получается отформатировать в FAT32 в Windows 10 и как эффективно решить эту проблему.
Причины по Которым Форматирование в FAT32 Невозможно
Чтобы найти правильное решение в вашем случае, важно выяснить причину, из-за которой вам не можете отформатировать устройство в FAT32. Вот основные причины:
- 1. Ошибка файловой системы, на USB/внешнем жестком диске есть поврежденные сектора
- 2. USB-накопитель содержит 2 раздела или раздел, который нужно отформатировать в FAT32, не является первым основным разделом.
- 3. Размер раздела на USB или внешнем жестком диске превышает 32ГБ
- 4. USB-накопитель или внешний жесткий диск защищен от записи.
Итак, как решить эти проблемы и перевести USB-накопитель на FAT32? Следуйте инструкциям по быстрому устранению неполадок, связанных с форматом FAT32 в Windows 10.
Исправление 1. Проверка диска на ошибки, исправление ошибок файловой системы или программных поврежденных секторов
Для этого подойдет как стороннее программное обеспечение для управления разделами — EaseUS Partition Master, так и Windows Disk Check.
Способ 1. Использование EaseUS Partition Master для проверки диска на ошибки и их исправления
Шаг 1: откройте EaseUS Partition Master на вашем компьютере. Затем найдите диск, щелкните правой кнопкой мыши на том разделе, который вы хотите проверить, и выберите опцию «Проверить файловую систему».
Шаг 2: в окне «Проверить файловую систему» оставьте активной опцию «Попытаться исправить ошибки, если они обнаружены» и нажмите «Пуск».
Шаг 3: программа начнет проверку файловой системы вашего раздела на диске. Когда она будет завершена, нажмите «Готово».
Способ 2. Запуск Проверки Диска в Проводнике Windows
Шаг 1. Откройте Проводник, найдите и щелкните правой кнопкой мыши USB-накопитель или внешний жесткий диск и выберите «Свойства».
Шаг 2. Перейдите в «Инструменты» и нажмите «Проверить» в разделе «Проверка на ошибки».
Шаг 3. Выберите «Сканировать и исправить диск».
Или поставьте галочки «Автоматически исправлять ошибки файловой системы» и «Сканировать и пытаться восстановить плохие сектора», затем нажмите «Начать».
Исправление 2. Удаление всех разделов и создание нового раздела FAT32 на USB-диске
Если ваша операционная система Windows (версии до Windows 8.1) или ваш USB-диск не поддерживает создание двух основных разделов, компьютер не сможет ни распознать, ни отформатировать неосновной раздел на USB-накопителе в FAT32.
Решение этой проблемы — удаление всех существующих разделов на USB и создание нового раздела FAT32:
Шаг 1. Подключите USB к ПК и откройте Управление Дисками.
Шаг 2. Найдите основной раздел на USB-накопителе и щелкните по нему правой кнопкой мыши, затем выберите «Удалить том», нажмите «Да» для подтверждения.
Шаг 3. Щелкните правой кнопкой мыши на логическом разделе USB-диска, выберите ‘Удалить том’.
Шаг 4. Нажмите ‘Да’ для подтверждения.
Шаг 5. Логический раздел отобразится как свободное пространство, щелкните по нему правой кнопкой мыши и выберите ‘Удалить раздел’, нажмите ‘Да’ для подтверждения.
Шаг 6. Когда USB станет отображаться как нераспределенный, щелкните правой кнопкой мыши на нераспределенном пространстве и выберите ‘Новый простой том’ > ‘Далее’.
Шаг 7. Следуйте инструкциям на экране, указав размер тома, букву диска и файловую систему FAT32, нажмите ‘Далее’ > ‘Готово’ для завершения.
Вы успешно преобразовали свой USB или внешний жесткий диск в FAT32, и вам не нужно снова форматировать этот диск.
Исправление 3. Выберите NTFS в качестве файловой системы или разделите большой раздел USB на меньшие разделы FAT32.
Как показано в таблице в начале статьи, максимальный размер раздела FAT32 составляет 32ГБ, а это означает, что вы можете форматировать в эту файловую систему только устройства размером менее 32ГБ.
Другими словами, если размер раздела вашего USB-диска превышает 32ГБ, то вы не сможете отформатировать его в FAT32. Существует три решения этой проблемы:
- Способ 1. Использование EaseUS Partition Master для форматирования USB в FAT32.
В отличие от встроенных инструментов Windows, EaseUS Partition Master может легко отформатировать ваш USB-накопитель объемом более 32ГБ в FAT32. Все, что вам нужно, это запустить диспетчер разделов и отформатировать USB в FAT32 без каких-либо ограничений.
- Способ 2. NTFS в качестве файловой системы USB-диска.
NTFS поддерживает сохранение одного файла размером более 4ГБ и поддерживает создание раздела размером более 32ГБ.
Если вы хотите оставить только один раздел на USB-диске, и при этом использовать пространство полностью, то лучше всего установить NTFS в качестве файловой системы USB-накопителя.
Способ 3. Разделение одного большого USB-раздела на несколько небольших (менее 32ГБ) с файловой системой FAT32
Другой способ — разделить большой раздел USB на несколько маленьких и отформатировать их в FAT32:
Предварительные условия: ОС Windows (версии после 8.1) и USB-накопитель поддерживают два и более разделов.
Шаг 1. Используйте Управление Дисками, чтобы удалить раздел USB.
Шаг 2. Создайте два или более разделов размером менее 32ГБ с файловой системой FAT32.
Исправление 4. Снимите защиту от записи и отформатируйте USB в FAT32
Когда USB-накопитель защищен от записи или заблокирован паролем, вы не можете просто так отформатировать его в FAT32. Ниже приведены подробные инструкции по устранению этой проблемы:
Шаг 1. Снятие защиты от записи и разблокировка USB
Перейдите по этой ссылке, чтобы снять защиту от записи USB в Windows 10/8/7. Или вы можете попробовать использовать инструмент EaseUS M, чтобы просто снять блокировку USB за 3 шага:
Если вы не считаете себя профессиональным пользователем компьютера и не знакомы с командной строкой, не волнуйтесь. Существуют графические решения, которые помогут снять защиту от записи с жестких дисков, USB-накопителей и даже SD-карт.
EaseUS CleanGenius — это один из таких инструментов, который поможет вам устранить вышеупомянутые проблемы на ваших дисках, ничего не зная о командной строке.
Ниже приведено простое руководство о том, как использовать этот инструмент для решения ваших проблем:
EaseUS CleanGenius — один из этих инструментов, который поможет вам исправить вышеупомянутые проблемы на ваших дисках, ничего не зная о командной строке.
Вот простое руководство о том, как использовать этот инструмент для решения ваших проблем.:
Шаг 1: ЗАГРУЗИТЕ и установите EaseUS CleanGenius (бесплатно) на свой компьютер.
Шаг 2: Запустите EaseUS CleanGenius на своем ПК, выберите «Оптимизация» и выберите режим «Защита от записи».
Шаг 3: Выберите устройство, защищенное от записи, и нажмите «Отключить», чтобы снять защиту.
Шаг 2. Форматирование USB в FAT32
После снятия защиты USB от записи, вы можете воспользоваться любым из предложенных выше решением в Части 1 чтобы отформатировать ваш USB-диск в FAT32.
Заключительное Слово
В этой статье мы рассмотрели как отформатировать USB-накопитель или внешний жесткий диск в FAT32 и решить проблему невозможности форматирования USB-накопителя в FAT32. Также, представлены полезные решения для форматирования устройств размером более 32ГБ в FAT32 без потери данных.
Если вы хотите конвертировать устройства в NTFS без форматирования, см. Как конвертировать FAT в NTFS для получения дополнительной информации.
Updated by
Daisy on Sep 14, 2023
Drive Smaller than 32GB:
Method 1. Format External Hard Drive to FAT32 with Free Partition Manager (Techradar Recommended)
Method 2. Use Command Prompt(DiskPart Command) — Format External Hard Drive to FAT32
Method 3. Format FAT32 Windows 10 by PowerShell
Method 4. Use File Explorer to Convert FAT32 Format
Drive Larger than 32GB:
Format External Hard Drive to exFAT
Can You Format External Hard Drive to FAT32? See Size Limits
External hard drives larger than 32GB — It’s better to format to exFAT if your storage device will use on many operating systems.
External hard drives larger than 32GB can be formatted to FAT32, but there are some limitations to consider. First, FAT32 has a maximum file size limit of 4GB, so any individual files larger than that need to be split into smaller chunks. If not, you will see the «the volume is too big for fat32» error. In addition, larger drives may experience slightly slower data transfer rates due to the increased number of files that need to be stored. For these reasons, it’s generally best to format larger external hard drives as exFAT instead.
External hard drives smaller than 32GB — You can Format to FAT32.
Smaller external hard drives, on the other hand, can be safely formatted as FAT32 without any issues. The 32GB limit is more than sufficient for storing most types of files, and data transfer rates will not be affected.
You May want to format USB or SD card:
For beginners — Run EaseUS Partition Master Free(Safe. You can withdraw if you choose the wrong step.) and File Explorer.
For advanced users — You can go with PowerShell and DiskPart.
Method 1. Format External Hard Drive to FAT32 with Free Partition Manager
Using a Windows 10 computer, you can format your external hard drive to FAT32 using EaseUS Partition Master Free. Complete formatting with three steps than other methods. This partition manager is free to download and use, and it’s effortless to format a drive using it.
Step 1. Launch EaseUS Partition Master, right-click the partition on your external hard drive/USB/SD card which you want to format and choose the «Format» option.
Step 2. Assign a new partition label, file system (NTFS/FAT32/EXT2/EXT3/EXT4/exFAT), and cluster size to the selected partition, then click «OK».
Step 3. In the Warning window, click «Yes» to continue.
Step 4. Click the «Execute 1 Task(s)» button in the top-left corner to review the changes, then click «Apply» to start formatting your external hard drive/USB/SD card.
EaseUS Video Tutorial — How to Format Hard Drive to FAT32 in Windows 10
This video tutorial explains the features of file systems and how to format a hard drive to FAT32 with three tools.
- 00:15 Features of FAT32
- 01:30 Method 1. Format the drive in File Explorer
- 02:13 Method 2. Format the drive in Disk Management
- 02:46 Method 3. Format the drive using DiskPart
- 03:49 Apply EaseUS Partition Master to Format Drive
Method 2. Use Command Prompt(DiskPart Command) — Format External Hard Drive to FAT32
The Windows 10 built-in utility, DiskPart, lets you format your disk to FAT32 by flexible command lines.
✔️Notice: Please ensure you’ve typed your target drive’s correct letter. Otherwise, you could clean the wrong disk. Warn data loss!
1. Plug the external hard drive into the PC.
2. Check the drive number of the external device — Open File Explorer > Click «This PC» > Go to «Devices and drives» and remember your drive letter(D, E, etc.).
3. Type Command Prompt in the Windows search, right-click the best match, and select Run as Administrator.
4. Type the command and press Enter after each command.
- diskpart
- list disk
- select disk X (Replace X with your external drive number.)
- create partition recovery
- select partition 1
- active
- format fs=fat32
- assign
- exit
Method 3. Format FAT32 Windows 10 by PowerShell
1. Connect the external hard drive to the computer.
2. Click the Start icon, type PowerShell on the search box, and then click Windows PowerShell.
3. Type the command and hit Enter.
format /FS:FAT32 X (Replace X with the actual letter of your external hard drive. If your external disk is O, then enter format /FS:FAT32 O:)
Method 4. Use File Explorer to Convert FAT32 Format
1. Connect your external hard drive to your PC.
2. Click «This PC» from the left panel.
3. Under the «Devices and drives» tab, right-click the external hard drive and select «Format» from the menu.
4. Select FAT32 as your file system.
5. Name your volume label.
6. Check the «Quick Format» box.
7. Click «Start».
Wait until the formatting is complete, then click OK.
[Larger than 32GB] Format External Hard Drive to exFAT
To format hard drive to exFAT by Disk Management:
Step 1. Right-click the Start icon and select Disk Management.
See more ways to access Windows Disk Management:
Step 2. Right-click the drive you want to format to exFAT. Select «Format».
Step 3. Choose the file system as exFAT, then click OK.
Conclusion
This tutorial addresses how to format an external hard drive to FAT32 on Windows 10.
One option is to use a third-party tool such as EaseUS Partition Master Free. This tool is less complex and is easy to use, even for beginners. Another way is to run the built-in Disk Management tool. This tool can be found in the Control Panel under «Administrative Tools.» A third option is to use the command-line tool Diskpart. This tool is more advanced and requires more knowledge of Command Prompt. A final option is to use PowerShell. This tool is also more advanced and requires knowledge of how to use PowerShell.
Format External Hard Drive to FAT32 Windows 10 FAQs
Want to know more tips about formatting drives? Check the following frequently asked questions.
1. How do I format FAT32 instead of exFAT in Windows 10?
Windows 10 can format drives as FAT32 or exFAT. To format a drive as FAT32 in Windows 10:
1. Open This PC and select the Drive you want to format.
2. Right-click on the Drive and select Format.
3. In the File System drop-down, select FAT32.
4. Click Start to format the drive.
2. Can you format 1TB HDD to FAT32?
Yes, you can format 1TB HDD to fat32. To format your 1TB HDD to fat32, use a computer with a Windows operating system. First, open «My Computer.» Right-click on the 1TB HDD and select «Format.» Choose the «fat32» format and click «Start.» If you are prompted to format the drive, click «Yes.» The process may take a few minutes to complete. Once it is finished, your 1TB HDD will be formatted to fat32.
3. Why can’t I format it to fat32?
Your disk may be larger than 32GB.
В этой инструкции я хочу рассказать о нескольких способах как форматировать внешний жесткий диск в FAT32 на Windows 10. Вся соль в том, что разработчики из компании Майкрософт просто убрали эту файловую систему из списка доступных в стандартной процедуре форматирования, которую можно запустить из проводника, посчитав полностью устаревшей во всех отношения. Между тем, именно FAT32 наиболее удобна в том случае, если Вы подключаете свой внешний диск к смартфону, планшету или иному гаджету, чтобы скопировать фотографии, видеоролики, либо сделать резервную копию важной информации.
Я покажу Вам все три способа, которые помогут Вам быстро и просто отформатировать съёмный диск в FAT32 на Виндовс 10. Поехали!!!
Содержание
Управление дисками Windows
Для работы с подключенными к системе дисками в операционной системе Windows 10 есть специальный диспетчер дисков, который умеет практически всё, что нужно пользователю! Чтобы его открыть, нажмите комбинацию клавиш Win+R, в появившемся окне введите команду diskmgmt.msc и нажмите кнопку «ОК».
После этого должно появится окно «Управление дисками». В нём будут перечислены все физические и логические носители, которые видит Виндовс. Находим там подключенный внешний жесткий диск. В моём случае это диск J.
Будьте внимательны! Не ошибитесь при выборе диска! Нужно обязательно проверить его по букве и по объёму! В противном случае, если ошибётесь, удалите данные с другого носителя!
Далее надо кликнуть по выбранному диску правой кнопкой и в открывшемся меню выбирать пункт «Форматировать». Должно появится вот такое окно:
Тут необходимо в списке «Файловая система» выбрать пункт FAT32, чтобы форматировать внешний диск в такую файловую системе. Кликаем на кнопку «ОК» ждём завершения процесса.
Форматирование через командную строку
В любой версии операционной системы Windows Вы всегда можете отформатировать внешний жесткий диск в FAT32 через командную строку. Чтобы это сделать, сначала запустите командную строку. Для этого нажмите комбинацию клавиш Win+R, введите команду cmd и нажмите на кнопку «ОК». В ответ должно появиться черное окно консоли. Команда для форматирования диска выглядит вот так:
format <буква_диска_носителя>: /FS:FAT32
Здесь так же надо правильно указать букву нужного диска. После ввода команды нажмите на кнопку Enter. В моём случае это выглядит так:
Остаётся только дождаться завершения процесса. Его длительность зависит от объёма внешнего диска — чем он больше, тем процесс дольше!
Программа +для форматирования жесткого диска
Третий способ отформатировать съёмный носитель в FAT32 — использовать стороннюю программу для форматирования диска, коих можно найти в Интернете большое количество. Я могу посоветовать простенькую бесплатную утилиту FAT32Format. Скачиваем её здесь. Она легкая, понятная и бесплатная. После запуска Вы увидите вот такое окно:
В списке «Drive» нужно выбирать букву диска и нажать на кнопку «Start». Вот и всё! При включенном быстром форматировании (галочка «Quick Format») форматирование внешнего жесткого диска займёт немного времени.
Относится к: Windows 11, Windows 10, Windows 8, Windows 7, Windows Server 2022, Windows Server 2019, Windows Server 2016, Windows Server 2012, Windows Server 2008, Windows Server 2003Сервер малого бизнеса (SBS) 2011/2008/2003.
Содержание:
- О разделе FAT32 и NTFS
- Измените NTFS на FAT32 с помощью команды diskpart
- Преобразование NTFS в FAT32 в Windows 10/11 с бесплатным конвертером
И NTFS, и FAT32 являются общей файловой системой в Windows ноутбук, настольный компьютер и серверы. Из-за некоторых преимуществ NTFS намного популярнее, чем FAT32. Однако иногда приходится конвертировать NTFS в FAT32. Типичным примером является то, что некоторые USB-накопители NTFS не распознаются. У многих людей есть Mac/Windows компьютер, ТВ-бокс, PlayStation любые другие типы устройств. Если вы отформатируете флэш-память USB как NTFS в Windows компьютер, этот диск может не распознаваться другим устройством. Поэтому вам лучше изменить USB-накопитель с NTFS на FAT32. В этой статье я расскажу, как преобразовать NTFS в FAT32 в Windows ПК/сервер без форматирования и потери данных.
О разделе FAT32 и NTFS
Цена на ЖИР Файловая система (Таблица размещения файлов) была основной файловой системой в старых операционных системах Microsoft, и по большей части NTFS заменила ее. Тем не менее, все версии Windows все еще поддерживает FAT16 / 32, и съемные диски обычно используют файловую систему этого типа.
FAT работает как цепочка, и операционная система поддерживает жесткий диск, предоставляя карту кластеров (базовые единицы логической памяти на жестком диске). Когда вы записываете новый файл на жесткий диск, файл сохраняется в одном или нескольких кластерах, которые не обязательно расположены рядом друг с другом. Когда вы читаете файл, операционная система получает список файлов и определяет местоположение файла с помощью таблицы, а затем получает всю зону данных и другую информацию.
Файлы размером более 4 ГБ не может быть сохраненным в раздел FAT32.
NTFS (Файловая система NT, также называемая файловой системой новой технологии) — это более новая файловая система, появившаяся после FAT, поэтому она имеет некоторые преимущества, в том числе, но не полностью:
- Использование схемы каталогов b-tree для отслеживания кластеров файлов.
- Информация о кластерах файла и другие данные хранятся в каждом кластере, а не только в управляющей таблице (как FAT).
- Поддержка очень больших файлов (до 16 миллиардов байт).
- Список контроля доступа (ACL), который позволяет администратору сервера контролировать доступ к определенным файлам.
- Интегрированное сжатие файлов.
- Поддержка имен на основе Unicode.
- Поддержка длинных имен файлов.
- Безопасность данных как на съемных, так и на фиксированных дисках.
Измените NTFS на FAT32 через Diskpart и другие нативные инструменты
Это кажется немного сложным, но конвертировать NTFS в FAT32 очень просто с помощью бесплатное программное обеспечение для раздела как NIUBI Partition Editor Бесплатно. Если вы не любите использовать стороннее программное обеспечение, вам необходимо переформатировать этот раздел NTFS.
Форматирование будет уничтожить все данные в этом разделе, поэтому не забудьте создать резервную копию или передать файлы перед этим.
Для раздела NTFS, который больше, чем 32GB, вы не можете переформатировать его в FAT32 с любым Windows встроенный инструмент.
Windows может управлять 32-ГБ разделом FAT32, но не позволяет создавать 32-ГБ раздел FAT32 через все Windows встроенные инструменты или форматирование NTFS-раздела 32 ГБ в FAT32. Чтобы преодолеть это ограничение, вы должны запустить стороннее программное обеспечение.
Если раздел NTFS, который вы хотите отформатировать в FAT32, меньше 32 ГБ, есть 4 способа.
4 способа конвертировать NTFS в раздел FAT32 в Windows (Деструктивно):
- Нажмите Windows и R вместе на клавиатуре наберите diskmgmt.msc и нажмите Enter, чтобы открыть Управление дисками, щелкните правой кнопкой мыши этот раздел NTFS и выберите Формат.
- Нажмите Windows и E вместе, чтобы открыть File Explorer, щелкните правой кнопкой мыши раздел NTFS и выберите Формат.
- Нажмите Windows и R, напишите CMD и нажмите Enter, введите Формат / FS: FAT32 / QX: X — буква диска раздела NTFS, а / Q — быстрое форматирование.
- Запустите команду diskpart:
Как преобразовать NTFS в раздел FAT32 с помощью команды diskpart (деструктивно):
- Нажмите Windows и R вместе на клавиатуре наберите DiskPart и нажмите Enter.
- Тип объем списка и нажмите Enter в окне командной строки diskpart.
- Тип выберите громкость D и нажмите Enter (D — это номер или буква диска раздела, который вы хотите преобразовать в FAT32).
- Тип формат fs = FAT32 быстрый и нажмите Enter. (быстрый означает быстрое форматирование, и это необязательно)
Если вы форматируете без быстрого режима, на выполнение требуется от нескольких до 10 минут. Как видите, если я форматирую NTFS-раздел размером 32+ ГБ в FAT32, diskpart сообщает об ошибке «Ошибка службы виртуального диска: размер тома слишком велик«.
Если вы отформатируете раздел NTFS размером 32 ГБ с помощью управления дисками или проводника, в качестве опции не будет FAT32.
Для сравнения, раздел NTFS 32 ГБ можно без проблем преобразовать в FAT32.
Если вы хотите преобразовать NTFS в FAT32 без форматирования или потери данных, следуйте приведенному ниже методу.
Преобразование NTFS в FAT32 в Windows 11/10/8/7 с бесплатным конвертером
Работы С Нами NIUBI Partition Editorдля завершения конвертации требуется всего 3 клика. Размер раздела не ограничен, и конвертирование может быть выполнено в одно мгновение. к Windows 11, 10, 8, 7, Vista, XP (32/64 бит) домашние пользователи, есть бесплатная версия.
Скачать NIUBI Partition Editor, щелкните правой кнопкой мыши любой раздел NTFS (кроме System Reserved, system C: и small OEM) и выберите «Преобразовать в FAT32«.
Нажмите OK , чтобы подтвердить действие.
Нажмите Apply вверху слева выполнить, готово. (Любые операции перед нажатием Apply работают только в виртуальном режиме, и разделы реального диска не будут изменены.)
Посмотрите видео как преобразовать NTFS в FAT32 в Windows 10 с NIUBI:
Помимо преобразования NTFS в FAT32 без потери данных, NIUBI Partition Editor поможет вам конвертировать MBR диск в GPT, преобразовать основной раздел в логический. Сжимайте, расширяйте, перемещайте и объединяйте разделы для оптимизации использования пространства, клонируйте диск/раздел для переноса ОС и данных, дефрагментируйте, очищайте, скрывайте разделы, сканируйте поврежденные сектора и многое другое.
СКАЧАТЬ