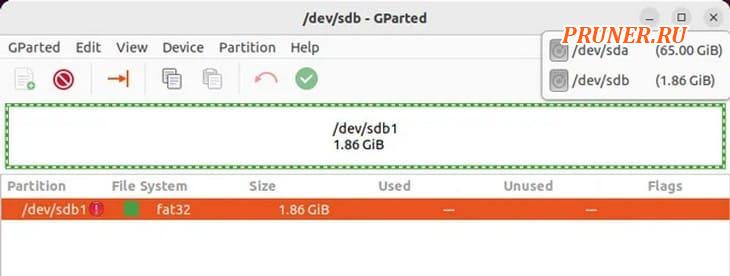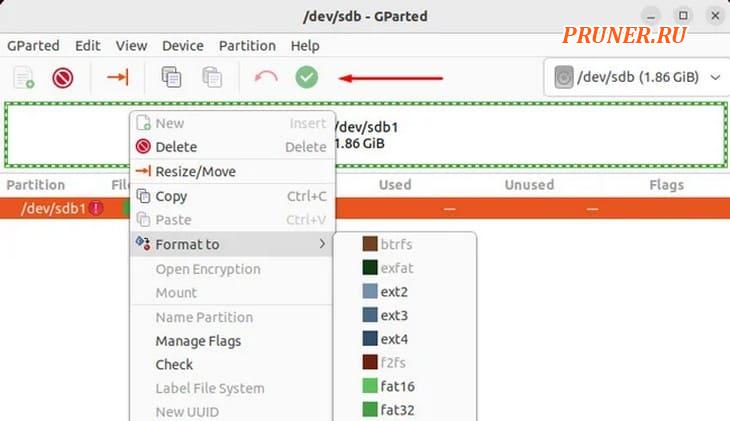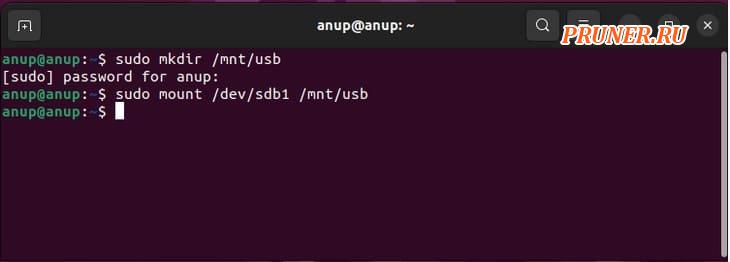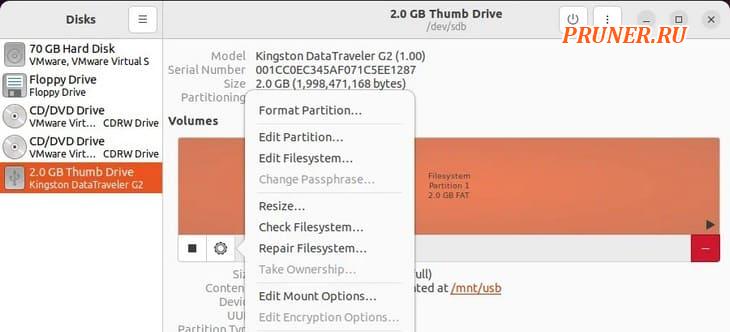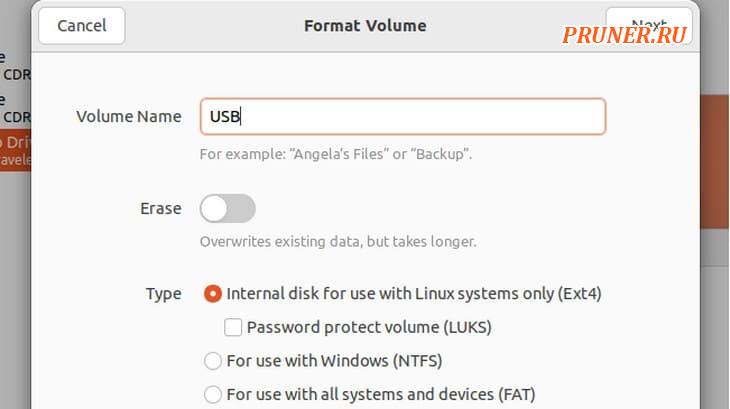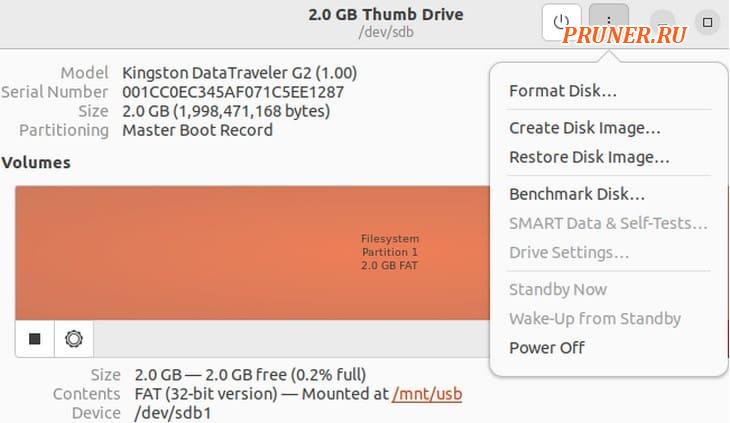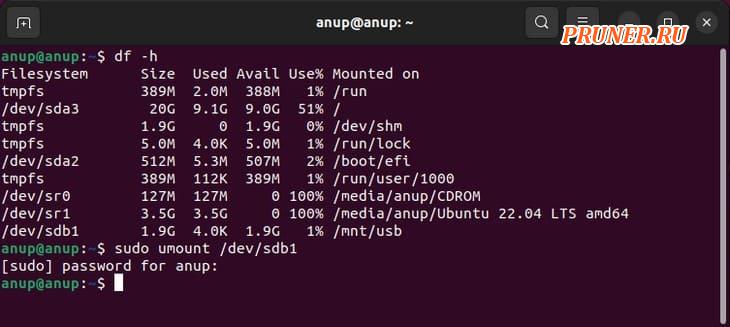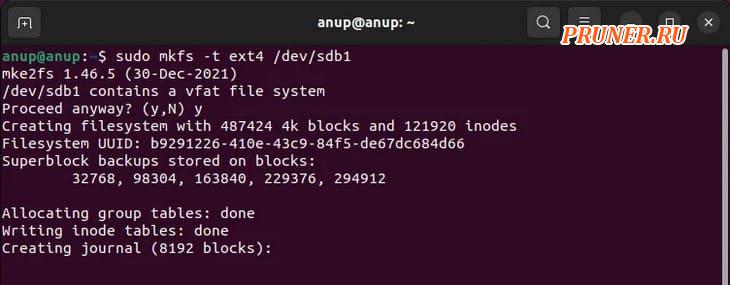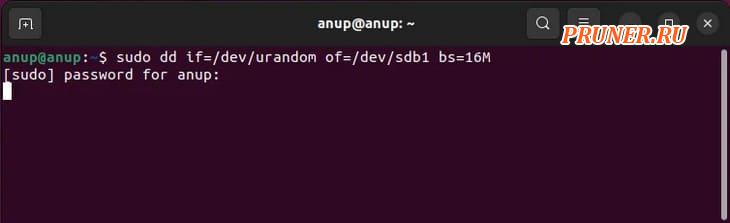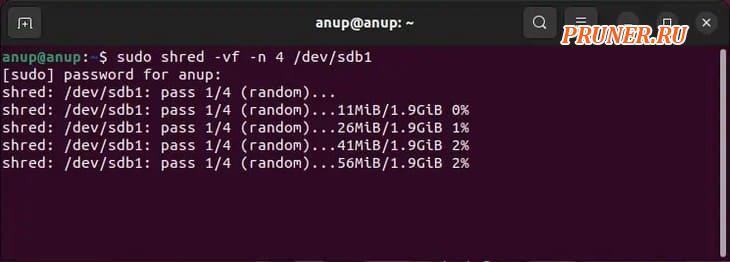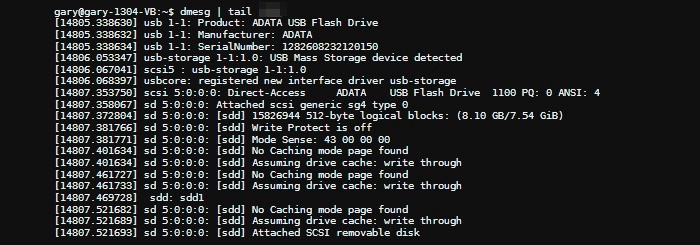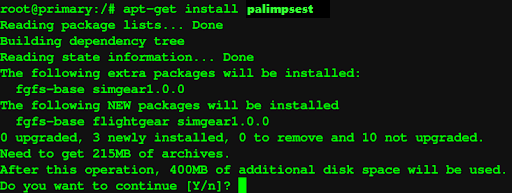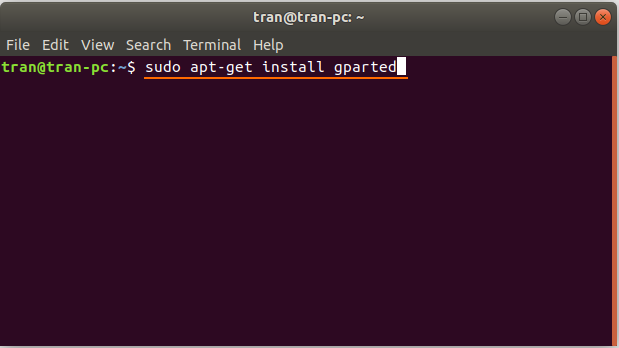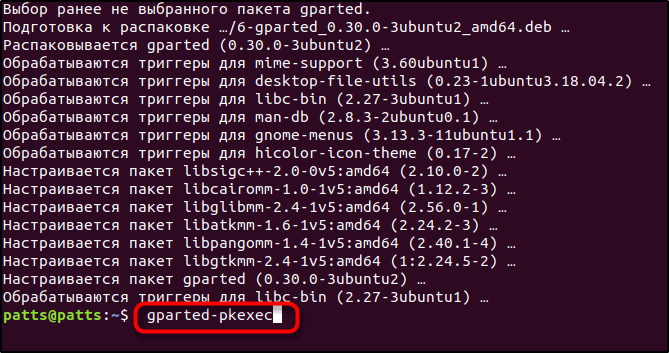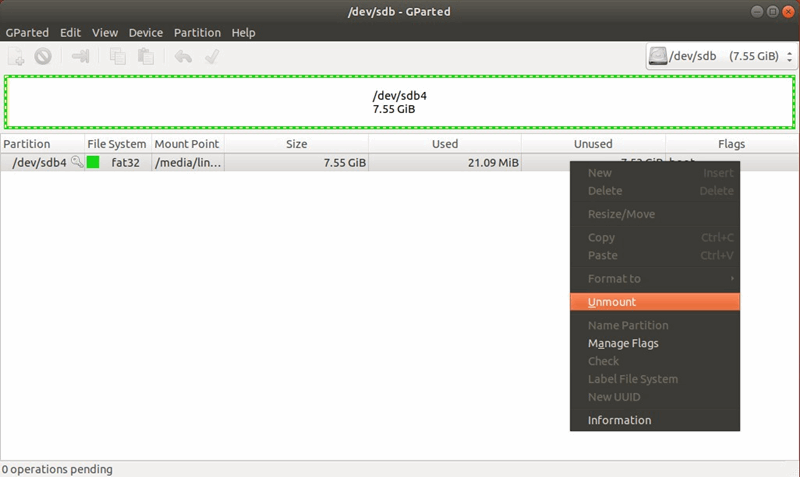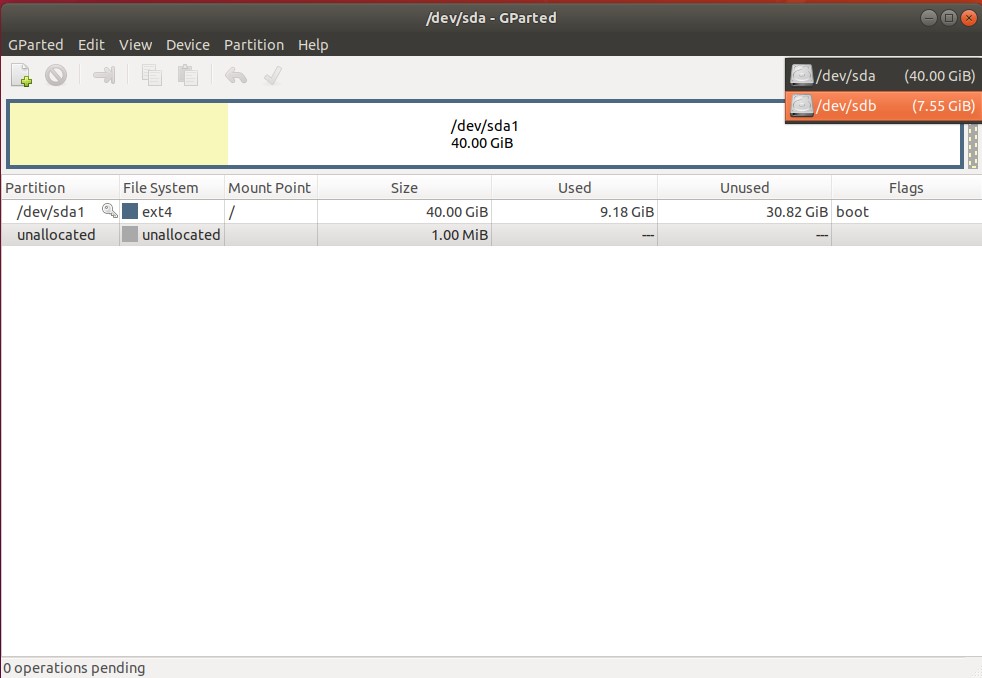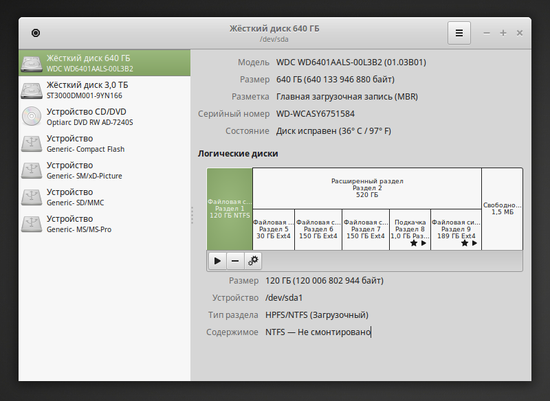Как вернуть флешке всю память после Линукса?
Накати на флешку 64гб образ Кали, поигрался и решил снести её с флешки.
Отформатировал флешку и получил на выходе, что её память в 3 гб. Также теперь при подключении этой флешки вижу не одно устройство, а два
Как можно ей вернуть всю память?
-
Вопрос задан
-
38720 просмотров
Пригласить эксперта
запускаете diskpart
делайте list disk , находите среди дисков флешку ,
делайте команду select disk 3, вместо 3 номер вашей флешки
и на последок clean
можно выходить и уже форматировать в винде на весь объём или здесь же:create partition primaryformat quickassign
Воспользуйтесь любым редактором разделовб удалите на флешке все разделы и создайте один большой.
Руфусом форматнуть. Руфус сносит все, что там было.
управление компьютером и там что то связанное с дисками, вроде «диски и тома»
находишь флэшку, форматируешь и заново добавляешь правой кнопкой как том
-
Показать ещё
Загружается…
09 окт. 2023, в 18:18
1000 руб./за проект
09 окт. 2023, в 18:11
15000 руб./за проект
09 окт. 2023, в 17:39
1000 руб./за проект
Минуточку внимания
Форматирование флешки — это довольно простая задача, с которой часто сталкивается каждый пользователь. В операционной системе Windows всё делается интуитивно понятно и буквально в пару кликов. Но в Linux всё не так однозначно. Может даже показаться, что форматировать флешку в Linux очень сложно. На самом деле это не так.
Для решения такой простой задачи в Linux есть несколько способов, и сегодня мы рассмотрим самые интересные из них. А именно форматирование флешки с помощью Gparted, терминала и утилиты Disks в Ubuntu или любом другом дистрибутиве, использующем Gnome. Сначала рассмотрим приём, который будет работать во всех дистрибутивах — с помощью терминала и утилиты mkfs.
Форматировать флешку в терминале не очень сложно, но сначала вам нужно знать, как идентифицировать эту флешку в системе. Все устройства в Linux определяются в виде файлов в каталоге /dev и ваша флешка тоже.
Но если вы просто зайдете в этот каталог, вам будет сложно определить, какой из файлов отвечает за флешку, потому что все файлы для дисков выглядят похоже. Обычно имя начинается на sd, затем идёт ещё одна буква: a,b,c,d и далее, в зависимости от порядка подключения диска к системе. Дальше следует цифра номера раздела на флешке, обычно это 1, потому что на флешке, как правило, содержится только один раздел. Например /dev/sdb1 или /dev/sdc1.
Шаг 1. Определить имя флешки
Самый простой способ определить имя флешки в системе — это использовать утилиту fdisk, но такой вариант подойдет, только если вы знаете размер или метку флешки. Просто выполните команду:
sudo fdisk -l
Она выведет в терминал все подключённые устройства, в том числе и вашу флешку. Вам останется только найти её по размеру, который написан в колонке Размер или Size. В нашем примере флешка представлена файлом /dev/sdb1.
Также вы можете узнать имя файла флешки с помощью утилиты df, только для этого она должна быть смонтирована в файловую систему. Обычно графические окружения автоматически монтируют флешку при подключении, так что это не будет проблемой. Чтобы посмотреть, какие устройства подключены к каким папкам, выполните:
df -h
Теперь вы можете понять, что к папкам /mnt, /media, /run/media смонтирована именно флешка, также здесь указан размер в колонке доступно. Обычно этого вполне достаточно.
Шаг 2. Размонтирование флешки
Если флешка смонтирована в файловую систему, то форматировать её у вас не получится. Поэтому сначала нужно её размонтировать, для этого выполните:
sudo umount /dev/sdb1
Здесь /dev/sdb1 — имя флешки в файловой системе, которое мы узнали в предыдущем шаге.
Шаг 3. Форматирование
Дальше отформатировать флешку очень просто. Для этого используется утилита mkfs. Синтаксис команды очень прост:
$ sudo mkfs -t файловая_система устройство
В качестве файловой системы может использоваться любая поддерживаемая системой, например, ext4, ntfs, xfs, btrfs, vfat. Но для нормальной работы флешки в Windows рекомендуется использовать файловую систему vfat. С помощью опции -L можно задать метку раздела. Тогда команда будет выглядеть вот так:
sudo mkfs -t ext4 -L FLASH /dev/sdb1
Для файловой системы vfat опция -L не поддерживается, вместо неё нужно использовать -n:
sudo mkfs -t vfat -n FLASH /dev/sdb1
После того, как форматирование флешки в Linux завершится, флешка будет готова к использованию.
Форматирование флешки в Gparted
Ещё одним универсальным методом форматировать флешку в Linux является использование утилиты для управления дисками Gparted.
Шаг 1. Установка Gparted
Обычно она уже установлена в системе, если же нет, вы можете установить эту прорамму из официальных репозиториев. Для этого наберите в Ubuntu:
sudo apt install gparted
А в Red Hat и основанных на нём дистрибутивах:
sudo yum install gparted
Дальше вы можете вызвать программу из главного меню системы или c помощью команды:
gparted-pkexec
Шаг 2. Поиск флешки
Найти флешку в этой программе у вас не составит труда. Переключаться между устройствами можно в верхнем правом углу. Свою флешку вы можете найти по метке, размеру, файловой системе — тут отображается вся информация, поэтому с поиском у вас не должно возникнуть проблем.
Шаг 3. Размонтирование флешки
Также, как и в предыдущем случае, вам нужно размонтировать флешку, чтобы её отформатировать. Для этого щёлкните правой кнопкой по разделу флешки и выберите Размонтировать или Umount:
Я предполагаю, что на флешке только один раздел. Поэтому выполнять все действия нужно будет только для него. Если разделов несколько, размонтируйте их все.
Шаг 4. Полная очистка флешки
Если раньше на флешке был установлен Linux или другая операционная система, её нужно полностью очистить, включая таблицу разделов. Только так вы можете выполнить низкоуровневое форматирование флешки Linux. Если же нет, ничего подобного делать не нужно, переходите к следующему шагу. Откройте пункт меню Правка/Edit и нажмите Новая таблица разделов / New Partition Table:
Выберите тип таблицы MBR и подтвердите, что согласны с тем, что все данные на флешке будут утеряны. Затем с помощью кнопки со знаком «+» создайте новый раздел на все свободное место. Также здесь нужно выбрать файловую систему.
Затем опять откройте пункт Правка / Edit и нажмите Выполнить все операции / Apply, чтобы применить изменения. Готово, ваша флешка отформатирована, пятый шаг можете пропустить.
Шаг 5. Форматирование флешки
Если вы воспользовались предыдущим способом, то уже ничего делать не нужно. Флешка готова к использованию. Если же нет, вам будет достаточно только отформатировать один раздел. Для этого кликните по этому разделу и выберите Отформатировать в / Format to в контекстном меню:
Затем выберите файловую систему, опять же, чтобы флешка работала в Windows, нужно использовать Fat32.
Дальше вам останется только открыть меню Правка / Edit и нажать Выполнить все операции / Apply или зелёную галочку,чтобы применить изменения.
Вот и всё, теперь флешка готова к использованию, и вы можете её подключать к системе и записывать туда файлы. Но рассмотрим ещё один способ, который подходит только для Gnome.
Как форматировать флешку с помощью Disks
Программа Диски — это стандартная утилита управления дисками в дистрибутивах Linux, использующих окружение рабочего стола Gnome.
Шаг 1. Запуск Disk Utility
Вы можете запустить программу из главного меню Dash, просто набрав в поиске Disk, обычно утилита поставляется вместе с системой по умолчанию:
Шаг 2. Поиск флешки
Вы очень просто найдете флешку в главном окне программы: во-первых, она на последнем месте, во-вторых, здесь отображается метка диска, размер и другие параметры:
Шаг 3. Форматирование
Форматирование здесь выполняется очень легко, для этого просто нажмите кликните по значку с рисунком шестерёнки и выберите Форматировать раздел:
Затем выберите введите метку для флешки, а также выберите файловую систему. По умолчанию утилита предлагает Ntfs чтобы с флешкой можно было работать в Windows:
Останется только подтвердить действие, чтобы форматировать флешку Linux:
Форматирование флешки в Nautilus
Ещё один способ именно для этой операционной системы. Здесь вообще форматирование флешки Linux выполняется очень просто. Найдите ваше устройство в менеджере файлов Nautilus, кликните по нему правой кнопкой и выберите Форматировать…:
Возникнет такое же окно, как и в утилите Диски. Выберите файловую систему, метку флешки и нажмите Далее, а затем Форматировать:
Готово. Когда процесс завершится, ваша флешка будет полностью чиста и готова к использованию.
Выводы
Вот и всё. Теперь вы знаете, что форматирование флешки в Linux это не такая сложная задача. Достаточно выполнить несколько команд или пару кликов мышью. А в Ubuntu вообще всё делается элементарно. Если у вас остались вопросы, спрашивайте в комментариях!
На завершение видео о том, как делают флешки и микросхемы памяти:
Статья распространяется под лицензией Creative Commons ShareAlike 4.0 при копировании материала ссылка на источник обязательна .
Приветствую!
С одной стороны, операция форматирования* сравнительно просто выполняется (причем, и в Linux, и в Windows) — достаточно сделать правый клик мышки по флешке/диску в менеджере файлов/проводнике и выбрать в меню эту функцию… (однако, в некоторых случаях всё может пойти не по плану, и понадобится терминал…).
Собственно, для такого случая решил привести неск. небольших примеров, как можно быстро отформатировать флешку/диск // 3 разными способами (хоть один — да сработает! 👌).
*
* Примечание: зачем нужна операция форматирования? Чаще всего для быстрого удаления всех данных на диске и изменения файловой системы. Также иногда используется при вирусном заражении устройства, для устранения некоторых видов ошибок и пр.
*
Содержание статьи
- 1 Форматирование накопителя в Linux
- 1.1 Способ 1 (универсальный, через терминал)
- 1.1.1 Смотрим кол-во разделов на флешке/диске
- 1.1.2 Если нужно просто отформатировать один из разделов
- 1.1.3 Если нужно удалить все разделы, затем создать их заново и отформатировать (чтобы диск читался и в Linux, и в Windows)
- 1.2 Способ 2 (Disks / самый простой способ)
- 1.3 Способ 3 (Gparted)
- 1.1 Способ 1 (универсальный, через терминал)
→ Задать вопрос | дополнить
Форматирование накопителя в Linux
Способ 1 (универсальный, через терминал)
Смотрим кол-во разделов на флешке/диске
Итак…
Я решил рассмотреть неск. случаев (с 1-ним разделом // с 2-3+ разделами), чтобы заметка была актуальна и для обычных флешек, и для внешних дисков (даже, если вам нужно не только отформатировать один из разделов на них, но и удалить их). Плюс попутно пояснить смысл происходящего на скринах…
*
Вообще, начать лучше с просмотра всех подключенных флешек и дисков в системе — для этого нужно вызвать терминал Ctrl+Alt+T (или Win+T) и использовать одну из команд:
- sudo fdisk -l (предпочтительно)
- df -h
Из моего примера ниже видно следующее 👇:
- появился большой список из накопителей. Меня интересует USB-флешка/диск на 57,3 ГБ (обозначается она как: /dev/sda). Обозначение будет нужно для дальнейших операций, запомните его!
- на ней есть два раздела (Device) — обозначаются они /dev/sda1 и/dev/sda2 соответственно (это всё видно на скрине ниже). Разумеется, у вас может быть всего один раздел (на флешках, например), или 3 и более (так иногда бывает на внешних дисках).
Скриншот. На флешке 2 раздела. Можно просто отформатировать один из них, а можно сначала их все удалить, и создать один раздел на весь объем диска
*
📌 Важно!
Обратите внимание, что:
- сам накопитель обозначается как: /dev/sda
- раздел на этом накопителе обозначается как: /dev/sda1
- разделов на накопителе может быть несколько!
В зависимости от выполняемой операции — вводить нужно всегда свою аббревиатуру, т.е. когда-то /dev/sda, а когда-то /dev/sda1!
А далее мы задачу разобьём на два случая…
*
Если нужно просто отформатировать один из разделов
Чуть выше при помощи команды sudo fdisk -l мы получили информацию обо всех флешках и дисках в системе. Допустим, что интересуемый нас раздел на флешке — обозначается как «/dev/sda1» (см. скрин ниже). 👇
Тогда для его форматирования нужно воспользоваться командами:
- sudo umount /dev/sda1 — эта команда размонтирует этот раздел (чтобы не вылезло ошибки, что раздел занят…);
- sudo mkfs.vfat /dev/sda1 — эта команда отформатирует раздел в FAT32, которая читается и в Linux, и в Windows (прим.: для форматирования в NTFS — sudo mkfs.ntfs /dev/sda1; для форматирования в EXT4 — sudo mkfs.ext4 /dev/sda1).
- собственно, это всё… 👌
Скриншот. Форматирование раздела на флешке в терминале Linux Ubuntu
*
Если нужно удалить все разделы, затем создать их заново и отформатировать (чтобы диск читался и в Linux, и в Windows)
В этом случае (после команды sudo fdisk -l в терминале) нужно выбрать диск/флешку для работы — для этого используется ее обозначение:
- 👉 в моем случае вводится команда: sudo fdisk /dev/sda и нажимается Enter;
- 👉 далее появится строка «Command» — ей нужно ввести определенную букву для выполнения операции;
- 👉 для удаления раздела на выбранном диске — просто введите букву «d» (без кавычек), укажите номер раздела, и нажмите Enter. Если нужно удалить все разделы — просто нажмите неск. раз «d» и Enter. См. мой пример ниже. 👇
Скриншот. Удаляем все разделы
Когда все старые разделы были удалены (т.е. будет сообщение «No partition is defined yet») — можно приступить к созданию нового раздела:
- 👉 для этого в строку «Command»: введите букву «n» и нажмите Enter;
- 👉 строки с номером раздела и первым/последним секторами можно оставить пустыми и нажать сразу Enter (если вам нужен только один раздел на диске);
- 👉 по умолчанию раздел будет создан с типом «Linux Filesystem» и в Windows он может не читаться. Чтобы исправить это, в строке «Command» введите «t» и нажмите Enter, далее введите число «11» (это номер типа «Microsoft basic data», такие флешки читаются и в Windows, и в Linux. Чтобы посмотреть весь список доступных типов — используйте букву «L«).
- 👉 чтобы сохранить все изменения — введите букву «w» в строку «Command» и нажмите Enter. Всё, все изменения будут произведены!
Скриншот. Создаем новый раздел, меняем тип на Microsoft (чтобы открывался диск в Windows) и сохраняем изменения
Ну и осталось сделать последний штрих: отформатировать наш созданный раздел. Для этого сначала хорошо бы снова посм. все диски в системе (команда: sudo fdisk -l), а затем воспользоваться одной из следующих команд:
- для форматирования в FAT32 — sudo mkfs.vfat /dev/sda1 (вместо /dev/sda1 — введите свое обозначение раздела!);
- для форматирования в NTFS — sudo mkfs.ntfs /dev/sda1
- для форматирования в EXT4 — sudo mkfs.ext4 /dev/sda1
- 📌📌 если возникнет ошибка — попробуйте перед форматированием размонтировать раздел; команда: sudo umount /dev/sda1
Скриншот. Форматируем раздел обычным образом
*
Способ 2 (Disks / самый простой способ)
Терминал — это, конечно, надежный способ работы с ОС, однако, через спец. утилиты с граф. интерфейсом делать это намного проще. Что касается нашей задачи — то в Ubuntu есть встроенное приложение Disks.
Самый простой вариант форматирования флешки — подключить ее к USB-порту, открыть менеджер файлов (слева в меню), кликнуть правой кнопкой мыши по ней и выбрать опцию «Format…». 👇
Скриншот. Format… (открываем просмотр файлов)
Кстати, также утилиту Disks можно найти среди списка предустановленного софта (по крайней мере в Ubuntu 22.04 она есть). 👇
Скриншот. Утилита Disks
В утилите Disks нужно слева выбрать флешку, затем раздел, и нажать по значку «колесика» — далее кликнуть по «Format Partition».
Скриншот. Format partition — выбрали раздел, и нажимаем по значку «колесико»
Затем выбрать файловую систему (предпочтительно NTFS, чтобы флешка читалась в Windows), дать имя флешки и приступить к операции. См. мой пример ниже. 👇
Скриншот. NTFS — для Windows (Disks)
Скриншот. Format — утилита Disks
Как правило, операция быстрого форматирования проходит достаточно шустро: в моем случае FAT на NTFS сменилась за 10 сек.
Скриншот. Решено, флешка отформатирована (Disks)
*
Способ 3 (Gparted)
Также работать с дисками и флешками можно с помощью спец. инструмента — Gparted. В некоторых версиях Linux это приложение предустановлено (например, в Linux Mint), в Ubuntu же его нужно инсталлировать самостоятельно. Покажу на примере:
- запускаем терминал: Ctrl+Alt+T (или Win+T);
- вводим команду: sudo apt install gparted и нажимаем Enter (проверьте, чтобы был доступ к Интернет);
- далее нужно подтвердить установку Gparted, введя «Y» и нажав Enter;
- когда установка будет завершена — просто запустите Gparted прямо из терминала, команда: sudo gparted
Скриншот. Устанавливаем Gparted
Скриншот. Запускаем Gparted
Далее появится классическое приложение с типовым граф. интерфейсом: в углу выбираем нужный диск/флешку для форматирования. См. скрин ниже. 👇
Скриншот. Выбираем флешку из списка накопителей (Gparted)
Далее кликаем ПКМ по нужному разделу (см. пример 👇), и размонтируем его (выбрать в меню «Umount»).
Скриншот. Размонтируем раздел (Gparted)
Затем кликаем еще раз ПКМ по этому же разделу (который был размонтирован) и в меню выбираем операцию «Format to ->« и указываем файловую систему: рекомендую для совместимости флешки выбрать NTFS (но доступны и другие: EXT 2, 3 4; FAT 16, 32; NTFS и пр.).
Скриншот. Форматируем в NTFS для совместимости с Windows
Чтобы наши настройки были выполнены — останется нажать последнюю кнопку «Apply All Operations» (или по рус.: принять/выполнить все операции). 👇
Скриншот. Выполняем все операции (Gparted)
Останется только дождаться выполнения форматирования. Как правило, процесс идет быстро… 👌
Скриншот. Дожидаемся завершения операции. Готово! (Gparted)
*
Дополнения по теме — лишними не будут, пишите в комментариях (заранее благодарю).
Успехов!
👋


Полезный софт:
-
- Видео-Монтаж
Отличное ПО для создания своих первых видеороликов (все действия идут по шагам!).
Видео сделает даже новичок!
-
- Ускоритель компьютера
Программа для очистки Windows от «мусора» (удаляет временные файлы, ускоряет систему, оптимизирует реестр).
Время от времени возникает необходимость отформатировать USB-накопитель, чтобы изменить файловую систему, полностью удалить данные или избавиться от заразившего его вируса. Существует несколько способов форматирования USB-накопителя, и мы перечислили несколько из них в этой статье, чтобы вы могли понять, какой из них подходит именно вам. Вы можете отформатировать USB-накопитель как из командной строки, так и из графического интерфейса пользователя, в зависимости от того, что вам больше нравится.
Содержание
- Форматирование USB-накопителя с помощью командной строки
- Форматирование USB-накопителя через графический интерфейс
- Форматирование непосредственно из файлового менеджера
- Форматирование USB-накопителя с помощью инструмента GParted
Форматирование USB-накопителя с помощью командной строки
Форматировать USB-накопитель очень просто с помощью командной строки. Даже новичок сможет отформатировать USB-накопитель с помощью описанных здесь команд.
1. Прежде всего, необходимо правильно определить USB-накопитель, чтобы избежать ошибочного форматирования другого накопителя. Откройте приложение Terminal через Dash или комбинацию клавиш Ctrl+Alt+T и введите следующую команду:
В последней строке вывода в качестве нашего USB-накопителя указан /dev/sdb1.
2. Используйте следующую команду для форматирования USB в соответствии с файловой системой VFAT:
Вы будете использовать расположение в соответствии с выводом, полученным от команды df -h.
3. Форматировать можно только немонтированный USB-накопитель, в противном случае вы получите следующее сообщение:
mkfs.vfat: /dev/sdb1 contains a mounted filesystem.Поэтому, пожалуйста, размонтируйте накопитель с помощью следующей команды:
Теперь, когда вы запустите команду форматирования от имени пользователя root, ваш USB-накопитель будет успешно отформатирован.
Форматирование USB-накопителя через графический интерфейс
Форматирование непосредственно из файлового менеджера
Вы можете отформатировать USB-накопитель через графический интерфейс системы Ubuntu следующим образом:
1. Откройте файловый менеджер, а затем щелкните правой кнопкой мыши по имени USB-накопителя, который вы хотите отформатировать, на левой панели.
2. Выберите пункт Format (Форматировать) из меню правой кнопки мыши. Откроется следующее диалоговое окно.
3. Введите имя тома для USB-накопителя. На рисунке выше в качестве имени тома мы ввели USB.
Вы можете удалить существующие данные на USB-накопителе, нажав кнопку Erase (Удалить). В этом случае существующие данные в системе будут перезаписаны, и процесс форматирования займет немного больше времени. Вы также можете указать файловую систему, которую вы хотите использовать на USB-накопителе.
4. Нажмите кнопку Далее в правом верхнем углу, которая становится активной только после того, как вы введете все данные.
Откроется следующее диалоговое окно Подтверждение сведений, чтобы вы могли подтвердить детали форматирования. Убедитесь, что вы форматируете нужный том, посмотрев на информацию о местоположении. Это предотвратит форматирование ненужного накопителя и повреждение системы.
4. Нажмите кнопку Форматировать после подтверждения деталей.
Ваш USB-накопитель будет отформатирован и готов к использованию в соответствии с указанными вами именем тома, файловой системой и параметрами стирания данных.
Форматирование USB-накопителя с помощью инструмента GParted
Вы также можете отформатировать USB-накопитель с помощью инструмента под названием Gparted. Gparted — это редактор разделов с открытым исходным кодом для систем Linux. Для установки и использования этого инструмента выполните следующие действия:
Установка
1. Откройте терминал через CTRL+ALT+T или через Ubuntu Dash.
2. Введите следующую команду, чтобы установить инструмент с открытым исходным кодом GParted:
sudo apt-get install gparted3. Введите y, когда появится запрос y/n для продолжения установки.
Инструмент GParted будет установлен в вашей системе.
4. Чтобы получить доступ к GParted с рабочего стола, найдите его через Dash следующим образом:
5. Нажмите на значок GParted, чтобы открыть приложение.
6. Вам будет предложено пройти аутентификацию для пользователя root, так как только пользователь root может получить доступ и использовать это приложение. Введите пароль и нажмите кнопку Аутентификация.
Откроется программа, в которой по умолчанию отображаются разделы /dev/sda жесткого диска.
7. Поскольку мы хотим просмотреть информацию о съемных носителях, выберите этот пункт из выпадающего списка, расположенного в правом верхнем углу. Теперь вы сможете просмотреть разделы съемных носителей следующим образом:
8. Перед форматированием USB-накопителя его необходимо размонтировать. Выберите раздел USB, который вы хотите отформатировать, щелкните правой кнопкой мыши, а затем нажмите Unmount (Размонтировать).
9. Теперь, когда вы щелкните правой кнопкой мыши раздел USB, опция Format to (Форматировать в) станет активной. Щелкните опцию «Format to», а затем выберите файловую систему, которую вы хотите использовать для вашего USB-накопителя.
В данном примере мы выбрали ntfs. Эта операция будет добавлена как ожидающая операция.
10. Чтобы применить эту операцию, нажмите на значок галочки в верхней панели, чтобы применить все операции.
11. Появится следующее диалоговое окно с запросом на подтверждение применения всех оставшихся операций. Нажмите кнопку Применить, если вы уверены в своем выборе.
Начнется процесс форматирования:
Вы получите уведомление о завершении операций следующим образом:
12. Нажмите кнопку Закрыть; теперь у вас есть отформатированный USB-накопитель с указанной вами файловой системой.
После прочтения этой статьи вы, возможно, нашли способ форматирования USB-накопителя для более удобного использования. Для форматирования USB-накопителя после его размонтирования можно использовать как командную строку, так и пользовательский интерфейс. Мощный инструмент редактирования разделов GParted также поможет вам отформатировать накопитель на основе длинного списка типов файлов.
Здравствуйте, друзья-компьютерщики!
Форматирование USB-накопителя в Linux по большей части является простым процессом, но на этом пути вы можете столкнуться с несколькими препятствиями.
Например, пользователи часто не уверены, в какой файловой системе им следует форматировать USB-накопитель.
Как правило, вы должны придерживаться «ext4» для лучшей производительности и стабильности.
Но если вас беспокоит межплатформенная совместимость, вы можете вместо этого использовать «exFAT» или «FAT32».
Пользователи также сообщали о проблемах с невозможностью использования USB после форматирования.
В этой статье мы подробно описали, как правильно отформатировать USB-накопитель и решить все подобные проблемы.
Как отформатировать USB в Linux?
Мы будем использовать «ext4» в качестве примера, но вы можете выбрать предпочтительную файловую систему при форматировании USB-накопителя.
Не забудьте заранее сделать резервную копию всех важных данных.
Кроме того, убедитесь, что вы указали правильное устройство для форматирования при выполнении методов командной строки, так как это легко испортить и отформатировать не тот диск.
Использование GParted
GParted — это менеджер разделов с графическим интерфейсом.
Использование GParted, как правило, является самым простым способом форматирования USB-накопителей в большинстве дистрибутивов, поэтому, если вы новичок в Linux, это должен быть ваш вариант.
Вот необходимые шаги для этого:
Во-первых, вам нужно установить GParted.
В дистрибутивах на базе Debian это можно сделать с помощью следующей команды:
sudo apt install gparted
Откройте GParted и введите свой пароль для аутентификации.
Выберите USB в правом верхнем углу.
Щелкните правой кнопкой мыши USB и выберите «Размонтировать».
Затем щелкните правой кнопкой мыши раздел данных и выберите «Форматировать в — ext4».
Нажмите «Применить все операции».
После этого щелкните его правой кнопкой мыши еще раз и выберите «Mount».
Если опция «Mount» неактивна, выполните следующие команды в терминале:
sudo mkdir /mnt/usb
sudo mount <devicepath> /mnt/usb
GNOME Disks
GNOME Disks — это менеджер разделов по умолчанию для сред рабочего стола GNOME.
Он предустановлен в большинстве популярных дистрибутивов Linux, включая Ubuntu.
Вот шаги для форматирования USB с помощью этой утилиты:
Откройте утилиту «Диски» и выберите USB.
Выберите раздел, который вы хотите отформатировать, и нажмите на шестеренку настроек.
Выберите «Форматировать раздел» и переименуйте том, если хотите.
Вы можете включить «Erase», чтобы перезаписать существующие данные, а также выбрать файловую систему.
После этого нажмите «Далее — Форматировать».
Если вы хотите отформатировать весь диск сразу, нажмите кнопку с тремя точками и выберите «Форматировать диск — Форматировать».
Нажмите кнопку «+», чтобы создать раздел в нераспределенном пространстве.
Отрегулируйте размер раздела и другие значения, как и раньше, и создайте раздел.
Теперь смонтируйте USB, чтобы снова сделать его доступным.
Создать файловую систему (mkfs)
GParted выполняет операции с диском через утилиту «mkfs».
Таким образом, вы можете думать об этом методе как об использовании GParted, но через командную строку, хотя их происхождение на самом деле наоборот.
В любом случае, вот шаги по форматированию USB с помощью mkfs:
Используйте «df -h» для проверки пути устройства USB.
Размонтируйте USB с помощью «sudo umount <devicepath>».
Тип «sudo mkfs -t <filesystem> <devicepath>».
Замените <filesystem> предпочитаемой файловой системой (ext4, vfat, nfts и т. д.) и выполните команду.
После этого смонтируйте USB с помощью следующих команд:
sudo mkdir /mnt/usb
sudo mount <devicepath> /mnt/usb
Использование «dd»
Вы можете использовать «dd» либо для заполнения нулями, либо для записи случайных данных на USB-накопитель, по сути, отформатировав его и сделав данные невосстановимыми.
Это хорошая идея, если вы планируете одолжить USB или продать его кому-то.
Использовать «dd» очень просто — базовый синтаксис следующий:
dd if=source of=<targetdevice> <options>
Например, если вы хотите записать случайные данные вместо нулей на USB-накопитель, подключенный к «/dev/sdb1», вы должны использовать следующую команду:
dd if=/dev/urandom of=/dev/sdb1 bs=16M
Использование уничтожения
«Shred» по сути является «dd», но более безопасным.
Его шаблоны перезаписи оптимизированы для уничтожения как можно большего количества остаточных данных, поэтому это лучший выбор, если вы пытаетесь полностью стереть USB.
Базовый синтаксис для «Shred»: shred <options> <devicepath>.
В нашем примере мы будем использовать параметр «-f» для принудительной записи, «-n» для указания количества перезаписей и «-v» для отображения текущей операции.
Но полный список опций вы можете найти на справочной странице «shred».
Проблемы при форматировании USB
Часто сообщаемая проблема, связанная с USB, заключается в том, что пользователи установили Linux на USB, и теперь он не может использоваться для передачи данных.
Вернуть загрузочный USB в не загрузочное состояние очень просто — все, что вам нужно сделать, это отформатировать его.
Другой распространенной проблемой является невозможность подключения USB-накопителя после форматирования.
На этот раз это обычно происходит потому, что инструменты форматирования в Linux способны удалить все с диска, включая подписи файловой системы.
Поскольку разделов для монтирования нет, вам придется сначала их создать.
Если «sudo mount <device>» это не позволяет вам автоматически монтировать, вы должны сначала создать точку монтирования, а затем монтировать устройство вручную как таковое:
sudo mkdir /mnt/usb
sudo mount <devicepath> /mnt/usb
Наконец, еще одна проблема, о которой стоит упомянуть, заключается в том, что процесс форматирования прерывается, и после этого USB не определяется.
Пользователи обычно используют «lsusb», и когда они обнаруживают, что система вообще не обнаруживает USB, они предполагают, что заблокировали устройство.
Хотя это, безусловно, возможно, мы обнаружили, что простые исправления, такие как перезагрузка ПК и переустановка USB несколько раз, на удивление эффективны для решения этой проблемы.
А как вы форматируете USB-накопители в Linux?
До скорых встреч! Заходите!
Подписаться на обновления блога!
Содержание:
- 1 Какая вспомогательная информация записывается на носитель
- 2 Причины возникновения проблемы
- 2.1 Проблемы с разметкой или форматированием
- 2.2 Не определены драйвера
- 2.3 Запись загрузочного образа
- 3 Исправление проблемы
- 3.1 Установка драйверов для файловых систем
- 3.2 Спасение данных
- 3.3 Возвращение устройства в мир Windows
- 4 Как создать флешку для работы с Windows и Linux
Большинство пользователей ежедневно взаимодействует более чем с одной системой. Чаще всего проблем при этом не возникает. При подключении флешки, которую форматировали в другой операционной системе, пользователь может столкнутся с проблемами. Самое неприятное, если накопитель никак не отображается в системе. Другой случай – не отображается весь объем накопителя.
Какая вспомогательная информация записывается на носитель
Для корректной работы накопителя, будь то жесткий диск или флешка, на нем должна быть информация предназначенная для операционной системы. Перед форматированием на накопителе создается таблица разделов.
Разметка накопителя может быть mbr или gpt.
- MBR расшифровывается как главная загрузочная запись (master boot record).
- GPT – более свежий стандарт, чаще применяется в современном мире.
Разметка определяет, на сколько частей будет поделен накопитель, и сколько пространства отведено под каждую из этих частей.
Каждый раздел из таблицы можно форматировать независимо от остальных. После разметки для раздела добавляют информацию о файловой системе, используемой на конкретном разделе. Для Windows стандартно используется NTFS или FAT. В Linux выбор другой.
Причины возникновения проблемы
Для начала следует исключить аппаратные проблемы. В первую очередь стоит проверить порт компьютера и работоспособность самой флешки. Для проверки порта можно использовать другое устройство. Если используются разветвители usb или есть проблемы с блоком питания, то устройству может не хватать мощности. Проверить флешку можно в диспетчере устройств.
Если проблема не в аппаратуре, то можно переходить к программному решению проблемы. Для начала стоит ответить на вопрос: «Что пошло не так?».
Проблемы с разметкой или форматированием
Для корректной работы система Windows требует наличия разметки устройства. Если при работе под Линукс пользователь перезаписал или стер сектор с вспомогательной информацией, то Виндовс не сможет корректно отобразить разделы накопителя. Подобное происходит и при «программном восстановлении» носителя, когда его полностью заполняют нулями, если после этого диск не был размечен и отформатирован, Windows не сможет подключить его. В первом случае можно попытаться восстановить файлы, во втором – сразу переходить к форматированию накопителя.
Не определены драйвера
Для работы с определенной файловой системой в операционной системе должны находиться и корректно работать драйвера для нее. Стандартные для Linux файловые системы ext 2, ext 3, ext 4, RaiserFS, BtrFS и так далее, не встречаются на устройствах с Windows. Драйвера для них нужно загружать отдельно.
Запись загрузочного образа
Особенность записи образа в том, что при этом на флешку переносят данные из iso-образа. Как правило, в этом случае используется не все доступное пространство, а только часть, которую занимает образ диска. В момент создания загрузочной флешки вся вспомогательная информация будет изменена: от типа разметки до файловых систем.
Исправление проблемы
Для корректной работы необходимы:
- драйверы для файловой системы в операционной системе;
- корректная информация о разделах и их файловых системах на флешке.
Установка драйверов для файловых систем
Если причиной является отсутствие или устаревшая версия драйвера, то достаточно установить или обновить его, и накопителем можно будет пользоваться. Для Виндовс написаны драйвера для многих файловых систем, таких как ext2/3/4, btrfs и так далее. При этом некоторые драйвера позволяют работать в формате «Только чтение», что будет неудобно для пользователей Windows.
Спасение данных
Если вы не смогли определить тип файловой системы или не хотите устанавливать дополнительные программы для работы с неиспользуемыми вами файловыми системами, то можно попробовать программы для восстановления данных. Вы можете пропустить этот шаг, если уверены, что полезных файлов на флешке нет.
Можно воспользоваться одной из популярных программ для восстановления данных:
- Saver;
- DMDE;
- Acronis;
- Recurva.
При выборе подобной программы следует обратить внимание на файловые системы, с которыми она может работать. Чем больше список, тем вероятнее, что содержимое будет правильно опознано.
Возвращение устройства в мир Windows
Изменение таблицы разделов накопителя поможет, если в системе не отображается часть объема, например, вместо 64 Гб видно только 4. Форматирование приведет флешку к удобной для работы с Windows файловой системе. После форматирования или изменения таблиц разделов данные с флешки будут потеряны.
Переразметка и форматирование в Виндовс
Откройте «Управление дисками», найдите накопитель с которым будете работать. Щелчок правой кнопки мыши по разделу вызовет меню. Пункты этого меню позволят расширить раздел, удалить его или создать новый. После завершения разметки сохраните изменения и переходите к форматированию. В том же меню следует выбрать пункт «Форматировать» и указать подходящие параметры.
Разметка и форматирование могут производиться из сторонних программ, например, MiniTool Partition Wizard или Acronis Disk Director.
Переразметка и форматирование в Линукс
Те же операции можно выполнить из Linux, используя fdisk или parted для создания таблиц разделов, после чего выполнить форматирование в fat при помощи команды mkfs.
Для переноса файлов с устройства на устройство может понадобиться флешка. Ее также можно использовать как хранилище для файлов. При этом желательно, чтобы с подобным накопителем могли работать все системы, которые есть у пользователя. Нужно выбрать файловую систему, с которой смогут работать на чтение и запись все устройства.
Такой системой может стать FAT, ext 4 или иная файловая система, для которой написаны драйвера под обе операционные системы. Убедитесь, что драйвера установлены и регулярно обновляются.
Подавляющее большинство пользователей используют операционную систему Windows на своих компьютерах. Однако не стоит забывать про другие ОС, которые могут стать отличной альтернативой Windows. Одной из таких операционных систем является, конечно же, Linux. Бесплатная ОС, имеющая множество возможностей и преимуществ. Разумеется, во многом она отличается от привычной всем Windows и многим моментам придётся учиться заново. Форматирование USB-накопителей — это как раз то, что неизвестно неопытным пользователям Linux. В этой статье детально рассмотрим, как отформатировать флешку в Linux. Давайте разбираться. Поехали!
Сделать это можно несколькими способами. Все они в равной степени решают поставленную задачу, так что вам остаётся только выбрать наиболее подходящий для вас.
Первый вариант — отформатировать USB-накопитель вручную. Для этого нужно перейти в режим командной строки (Ctrl + Alt + T) и прописать команду:
# dmesg | tail
Это поможет узнать название флешки. Оно будет указано в квадратных скобках. Следующим шагом её необходимо размонтировать, если она уже была смонтирована. Это крайне важное условие, без соблюдения которого ничего не получится. Поэтому в терминале введите команду:
$ sudo umount /dev/название_носителя
Далее, если вы хотите отформатировать в файловой системе FAT32, введите команду:
$ sudo mkfs.vfat /dev/название_носителя
Либо для форматирования в файловой системе NTFS:
$ sudo mkfs.ntfs /dev/название_носителя
Если у вас установлена Ubuntu, можно воспользоваться встроенной утилитой, которая называется Palimpsest. Пользоваться ей предельно просто. Сначала запустите Palimpsest, затем выберите флешку, укажите необходимую файловую систему, введите название и кликните по кнопке «Форматировать». Очень просто и быстро. Если вдруг на вашем компьютере эта утилита отсутствует, пропишите команду для её установки:
sudo apt-get install palimpsest
Форматирование флешки в Gparted
Для этого способа вам понадобится утилита Gparted. Официальные репозитории позволяют довольно легко установить данный графический инструмент при помощи специальной команды в Ubuntu:
$ sudo apt-get install gparted
Найти и открыть только что установленную программу можно непосредственно через панель Dash или с помощью запроса:
$ gparted-pkexec
После успешного запуска придерживайтесь следующего алгоритма действий:
- Первым делом найдите свою USB-флешку в раскрывающемся списке, находящемся в правом верхнем углу.
- Размонтируйте съёмный накопитель, кликнув правой кнопкой мыши по соответствующему разделу и выбрав пункт «Unmount». Если разделов несколько, придётся размонтировать каждый из них.
- После проведённых операций, кликните по любому из разделов (если он не один) и выберите «Format to» в контекстном меню и файловую систему, которую хотите использовать.
- Чтобы применить внесенные изменения, нажмите на иконку зелёной галочки в верхней части рабочей панели, либо сделайте то же самое через Edit → Apply.
- По факту подтверждения форматирования, процесс автоматически запуститься.
Графический интерфейс
Ещё одним доступным вариантом форматирования Flash-накопителя является применение графического окружения дистрибутива. Для безошибочного выполнения всех операций, рекомендуем ознакомиться с основным этапами и их особенностями.
- Откройте диспетчер файлов, а затем нажмите правой кнопкой мыши по имени флешки и выберите опцию «Формат».
- В следующем диалоговом окошке введите название тома и произведите остальные настройки, по необходимости. Можно самостоятельно задать формат файловой системы и дополнительно стереть все данные, хранящиеся на диске. Определившись с атрибутами, щёлкните по кнопке «Next».
- На последнем шаге следует перепроверить всю информацию и подтвердить детали нажатием на «Format».
Как форматировать флешку с помощью Disk
Disk Utillity — стандартная программа для управления дисками в дистрибутивах Linux со средой Gnome, обычно установленная в системе по умолчанию. Представляем вашему вниманию подробную инструкцию по её использованию.
- Запустите утилиту из главного меню Dash, предварительно набрав в строке поиска слово «disk».
- Из всех доступных устройств, что отображены в левой части открывшегося окна, найдите флешку. Ориентируйтесь на приведённые справа параметры, в частности, размер и метка диска.
- Отключите USB-накопитель при помощи пункта «Unmount Volume».
- Для того чтобы начать процесс форматирования, в правой части приложения кликните на «Format Volume».
- Выберите формат файловой системы и введите имя накопителя.
- Подтвердите действие нажатием кнопки «Format».
Как видите, подобная задача решается очень просто и быстро. С этим без труда справится даже неопытный пользователь.
Теперь вы знаете, как осуществляется форматирование флешки в Linux. Пишите в комментариях, удалось ли вам решить поставленную задачу, делитесь собственным опытом с другими юзерами и спрашивайте всё, что вас интересует по теме этой статьи.
11878
Автор: admin
Отредактировано: 21.04.2016
Внешние флеш-накопители, так же, как и локальная сеть, позволяют быстро передавать большие объемы данных между компьютерами.
Если вы хотите отформатировать флеш-накопитель так, чтобы операционные системы Mac OS X, Windows и Linux полностью поддерживали его, то есть имелась возможность как записи, так и чтения с устройства, то наверняка вы зададитесь вопросом, какая файловая система (ФС) поддерживает эти возможности?
Известно, что файловыми системами по умолчанию в Windows, Mac OS X и Linux по умолчанию являются соответственно NTFS, HFS+ и EXT4. При этом полной совместимости между файловыми системами нет. Возможности чтения/записи с файловых систем распространенных ОС приведены в нижеприведенной таблице.
| HFS+ | NTFS | EXT4 | |
| Mac OS X | запись:да, чтение: да | запись:нет, чтение: да | запись:нет, чтение: нет |
| Windows | запись:нет, чтение: нет | запись:да, чтение: да | запись:нет, чтение: нет |
| Linux | запись:нет, чтение: да | запись:да, чтение: да | запись:да, чтение: да |
Как видно из таблицы, наиболее универсальной даже в плане чтения ФС не существует.
Существуют различные решения для того, чтобы получить доступ к сторонним файловым системам из Linux, Mac OS X и Windows, о которых мы уже рассказывали в предыдущих статьях:
- Доступ к разделам Mac OS (HFS+) из Windows
- Как получить доступ к разделам ext2, ext3, ext4 из Windows?
Однако все эти методы несколько глючны и иногда затратны. Существует ли ФС, поддержку чтения и записи которой имеют все три популярных операционных системы? Да, и это exFAT.
exFAT (от англ. Extended FAT — «расширенная FAT») была разработана как проприетарная файловая система корпорацией Microsoft. Из плюсов этой ФС можно отметить поддержку работу с файлами размером более 4 ГБ (ФС FAT имеет ограничение на максимальный размер файла в 4 ГБ. Теоретический лимит на размер файла в ФС exFAT 2 эксабайта — 264 байт), уменьшение количества перезаписей одного и того же сектора, что позволяет продлить жизнь флеш-накопителям. Это понятно, так как exFAT разрабатывалась именно как файловая система для флеш-накопителей.
Минусы:
exFAT поддерживается операционными системами Windows, начиная с Windows Vista SP1 (возможна поддержка в Windows XP SP2 пр условии установки обновления KB955704).
Mac OS X поддерживает exFAT начиная с версии 10.6.5.
Отформатированный в exFAT накопитель в Mac OS X 10.6.x может не определяться в Windows (в более поздних версиях эта проблема решена)
Для Linux требуется установка специального драйвера, так как по условиям лицензии этой ФС она не может быть установлена в ОС с открытым исходным кодом без нарушения патентов (актуально для стран с развитым патентным законодательством в сфере IT).
Как отформатировать флеш-накопитель в exFAT в Windows?
- Вставьте флеш-накопитель в порт USB
- Нажмите последовательно клавиши Win + E (латинскую) — откроется окно Мой компьютер
- Правой кнопкой мыши кликните на значке вашей флешки и выберите Форматировать
- В окне форматирования в поле Файловая система выберите ФС exFAT. В пункте Способы форматирования можно убрать галочку возле Быстрое (очистка оглавления). В этом случае форматирование займет гораздо больше времени, так как вся информация на диске будет перезаписана нулями. Это нужно, если вы заботитесь о безопасности ваших данных.
- Нажмите кнопку Начать
Как отформатировать флеш-накопитель в exFAT в Mac OS X?
- Вставьте флеш-накопитель в порт USB
- Откройте дисковую утилиту (быстро сделать это можно с помощью Spotlight — нажмите на значок лупы в верхнем правом углу и начните печатать словосочетание «Дисковая утилита» — или Alfred)
- В левой колонке выберите ваш флеш-накопитель левой кнопкой мыши
- Перейдите во вкладку Стереть
- В выпадающем списке возле пункта Формат выберите exFAT
- В параметрах безопасности здесь, как и в Windows, можно выбрать, затирать информацию нулями или нет
- Нажмите кнопку Стереть
Установка драйвера exFAT в Linux
Описанное ниже справедливо для дистрибутивов Ubuntu, Linux Mint и подобных.
Более подробно об установке ФС exFAT в Ubuntu здесь.
Откройте терминал и выполните команду:
sudo apt-get install fuse exfat-fuse
Вот, что сообщает система без установленного драйвера при обращении к диску в формате exFAT:
А вот автоматически примонтированный том в формате exFAT после установки драйвера:
Если у вас возникают проблемы с установкой Fuse, то вы можете воспользоваться следующими командами:
1. Установка поддержки exFAT из сторонненго репозитория:
sudo add-apt-repository ppa:relan/exfat
sudo apt-get update
sudo apt-get install fuse fuse-exfat exfat-utils
2. Монтирование флеш — накопителя
sudo mkdir /media/exfat
sudo mount -t exfat /dev/sdb1 /media/exfat
В последней команде замените /dev/sdb1 на идентификатор своего устройства.
При использовании этого метода в отличие от предыдущего доступны все операции, кроме форматирования.
3. Размонтирование устройства:
sudo umount /media/exfat
Поддержка ФС exFAT в старых операционных системах не такая широкая, как поддержка ФС FAT, тем не менее, exFAT — отличный выбор файловой системы для флеш-накопителей, если использовать их планируется с версиями Mac OS X младше 10.6.5, Windows младше Windows Vista и в Linux с установленными драйверами чтения /записи exFAT.
Вы тут (типа навигация): IT — блог » Linux » Как отформатировать флеш-накопитель для работы в Mac OS, Windows и Linux?
Содержание
- Форматируем флешку в Linux
- Способ 1: Gparted
- Способ 2: Управление дисками (Только для Gnome)
- Вопросы и ответы
Большинство пользователей активно задействуют съемные накопители, поэтому логично, что иногда возникает надобность форматировать их. Такая задача считается достаточно простой и может быть выполнена разными методами, однако у неопытных юзеров операционных систем, основанных на базе ядра Linux, иногда возникают трудности. Сегодня мы бы хотели показать, как осуществляется процедура форматирования флешки разными методами. Приведенные ниже инструкции универсальны и подойдут для каждого дистрибутива.
Существует большое количество дополнительных программ и утилит для управления накопителями, но разбирать их все просто не имеет смысла, ведь уже давно одни из них стали фаворитами, значительно превосходя конкурентов. Поэтому давайте остановимся на двух простых способах, а для начала упомянем стандартное средство. Оно используется редко, поскольку по своей функциональности уступает другим методам, но определенной категории пользователей такой вариант может пригодиться.
- Запустите консоль и введите там
sudo fdisk -l. Такая команда поможет определить название флешки, чтобы выполнить ее форматирование. - Подтвердите действие, введя пароль суперпользователя.
- Ознакомьтесь со списком накопителей. Найти необходимый пункт можно по его размеру.
- Смонтированный флеш-накопитель форматировать не получится, для начала размонтируйте его командой
sudo umount /dev/sdb1, где /dev/sdb1 — название флешки. - Осталось только выполнить очистку путем ввода
sudo mkfs -t vfat -L FLASH /dev/sdb1, где vfat — имя нужной ФС.

Как видите, утилита mksf подходит для форматирования, но осуществлять эту задачу через нее не очень удобно. Если вам такой метод не подходит или кажется сложным, советуем обратиться к следующим инструкциям.
Способ 1: Gparted
Дополнительное программное обеспечение под названием Gparted считается одним из лучших для работы с разделами жестких дисков или флешек. Доступен этот инструмент во всех дистрибутивах, но сначала его нужно установить.
- Запустите «Терминал», например, через меню или зажав горячую клавишу Ctrl + Alt + T.
- В Ubuntu или Debian введите
sudo apt install gparted, а в дистрибутивах, основанных на Red Hat —sudo yum install gparted. Это команды для добавления программы в систему. - Выполнение инсталляции будет запущено только после подтверждения подлинности суперпользователя. При вводе пароля символы в строке не отображаются.
- Подтвердите добавление новых пакетов, нажав Д.
- Запустите инструмент через меню или вписав команду
gparted-pkexec. - В графическом интерфейсе инструмента для начала осуществляется переключение между накопителями. Выберите подходящий вариант из всплывающего меню.
- Другие действия с флешкой станут доступны только после ее размонтирования. Поэтому щелкните по ней ПКМ и выберите пункт «Отмонтировать».
- Осталось только щелкнуть на пункте «Форматировать в» и выбрать подходящую файловую систему.

После завершения форматирования флешки она станет не только полностью свободна, но и приобретет указанный ранее формат файловой системы, что будет полезно при дальнейшей работе с ней. Единственный недостаток этого варианта заключается в том, что программа Gparted не входит в стандартный набор обеспечения, а для ее установки потребуется активное подключение к интернету.
Способ 2: Управление дисками (Только для Gnome)
Одной из самых популярных графических оболочек считается Gnome. В ней присутствует множество самых разнообразных инструментов, позволяющих совершать управление системой. Доступен и инструмент по взаимодействию с подключенными накопителями. К сожалению, такой способ подойдет только тем, у кого установлена Gnome, этим юзерам следует выполнить такие действия:
- Откройте меню и через поиск найдите инструмент «Диски» или «Disk Utility». Запустите программу двойным щелчком ЛКМ по ее значку.
- В меню слева выберите необходимое устройство и нажмите на кнопку в виде шестеренок.
- Кликните на пункте «Форматировать раздел».
- Осталось только выбрать файловую систему, задать дополнительные параметры и запустить процедуру очистки.

Как видите, все приведенные выше методы имеют отличия и будут максимально полезны в определенных ситуациях. Перед выполнением форматирования настоятельно рекомендуем проверять содержимое флешки, чтобы случайно не удалить нужную информацию.Это обусловлено тем, что не всегда восстановление удаленных файлов дает положительный результат, из-за чего данные можно потерять навсегда.
Еще статьи по данной теме:
Помогла ли Вам статья?
Download Article
Download Article
- Using the Disks Utility
- Using the Terminal
- Video
- Q&A
|
|
|
Ubuntu Linux includes several utilities that will allow you to format your USB drive. You can use the Disk Utility that comes packaged with Ubuntu, or you can use the Terminal. In either case, you can have your USB drive formatted in just a few minutes.
-
1
Click the Dash button and search for «disks.» You’ll see Disks appear in the Applications results.
-
2
Launch Disks from the search results. A list of connected devices will appear in the left frame.
Advertisement
-
3
Select your USB drive from the list of devices. Its details will appear in the right frame.
-
4
Select at least one volume on the USB drive. Most USB drives will only have one volume, but if yours has multiple volumes you can select one or all of them.
-
5
Click the Gear button underneath the Volumes and select «Format.» This will open the formatting options.
-
6
Select what you want to erase. A Quick format will not erase any data on the drive. A Slow format will erase all of the data and check for errors on the drive.
-
7
Select the file system. There are several different file systems that you can choose from.
- For maximum compatibility with other devices, select «FAT» (FAT32). This will work on all computers and virtually any other device that works with USB drives.
- If you’re just planning on using the drive with Linux, select «ext3.» This will allow you to use Linux’s advanced file permissions.
-
8
Format the drive. Click the Format button and wait for the USB drive to be formatted. This may take a while for larger drives, and erasing all of the data will add to the time it takes.[1]
Advertisement
-
1
Open the Terminal. You can open this from the Dash, or by pressing Ctrl+Alt+T.
-
2
Type .lsblk and press ↵ Enter. This will display a list of storage devices attached to the computer.
-
3
Identify your USB drive. Use the SIZE column to find your USB drive in the list.
-
4
Unmount your USB drive’s partition. You’ll need to unmount the drive before formatting. Type the following command, and replace sdb1 with your USB drive’s partition label.
- sudo umount /dev/sdb1
-
5
Erase all of the data on the drive (optional). You can delete everything on the drive by entering the following command. Replace sdb with your USB drive’s label.
- sudo dd if=/dev/zero of=/dev/sdb bs=4k && sync
- This will take a while to process and may appear frozen.
- On Ubuntu 16.04 and later: sudo dd if=/dev/zero of=/dev/sdb bs=4k status=progress && sync.
-
6
Create a new partition table. The partition table controls the volumes on the drive. Type the following command, replacing sdb with your USB drive’s label.
- Type sudo fdisk /dev/sdb and press ↵ Enter. Press O to create an empty partition table.
-
7
Press .N to create a new partition. Enter the size of the partition that you want to create. Enter the full size of the drive if you are just creating a single partition.
-
8
Press .W to write the table and exit. This may take a moment.
-
9
Run .lsblk again to view your new partition. It will be listed below your USB drive’s label.
-
10
Format your new volume. Now that you’ve created the new volume, you can format it with the file system of your choosing. Enter the following command to format the drive as FAT32, the most compatible file system. Replace sdb1 with your partition’s label:
- sudo mkfs.vfat /dev/sdb1
-
11
Eject your drive when finished. Once the format is complete, you can safely eject your device:[2]
- sudo eject /dev/sdb
Advertisement
Add New Question
-
Question
There is no option for format. What do I do?
Look for a formatting tool online for that brand.
-
Question
What do I do if the steps complete successfully, but the pendrive is not showing?
I got the same issue then I followed these steps and now Pen drive is showing. Instead of selecting the option»compatible with all systems,» select FORMAT DISK->PARTITIONING->No Partitioning(Empty). Go to Settings ->Format Partition.
-
Question
What do I do if I formatted my pen drive and I can’t access it?
Ashish Kumar
Community Answer
Click new partition to use it and select FAT to work on both Windows and Linux.
Ask a Question
200 characters left
Include your email address to get a message when this question is answered.
Submit
Advertisement
Video
Thanks for submitting a tip for review!
About This Article
Article SummaryX
1. Click the dashboard button and search for «Disks.»
2. Double-click Disks.
3. Select your USB drive.
4. Select at least one volume.
5. Click Format.
6. Select a format option.
7. Select a file system.
8. Click Format.
Did this summary help you?
Thanks to all authors for creating a page that has been read 569,329 times.
Is this article up to date?
Download Article
Download Article
- Using the Disks Utility
- Using the Terminal
- Video
- Q&A
|
|
|
Ubuntu Linux includes several utilities that will allow you to format your USB drive. You can use the Disk Utility that comes packaged with Ubuntu, or you can use the Terminal. In either case, you can have your USB drive formatted in just a few minutes.
-
1
Click the Dash button and search for «disks.» You’ll see Disks appear in the Applications results.
-
2
Launch Disks from the search results. A list of connected devices will appear in the left frame.
Advertisement
-
3
Select your USB drive from the list of devices. Its details will appear in the right frame.
-
4
Select at least one volume on the USB drive. Most USB drives will only have one volume, but if yours has multiple volumes you can select one or all of them.
-
5
Click the Gear button underneath the Volumes and select «Format.» This will open the formatting options.
-
6
Select what you want to erase. A Quick format will not erase any data on the drive. A Slow format will erase all of the data and check for errors on the drive.
-
7
Select the file system. There are several different file systems that you can choose from.
- For maximum compatibility with other devices, select «FAT» (FAT32). This will work on all computers and virtually any other device that works with USB drives.
- If you’re just planning on using the drive with Linux, select «ext3.» This will allow you to use Linux’s advanced file permissions.
-
8
Format the drive. Click the Format button and wait for the USB drive to be formatted. This may take a while for larger drives, and erasing all of the data will add to the time it takes.[1]
Advertisement
-
1
Open the Terminal. You can open this from the Dash, or by pressing Ctrl+Alt+T.
-
2
Type .lsblk and press ↵ Enter. This will display a list of storage devices attached to the computer.
-
3
Identify your USB drive. Use the SIZE column to find your USB drive in the list.
-
4
Unmount your USB drive’s partition. You’ll need to unmount the drive before formatting. Type the following command, and replace sdb1 with your USB drive’s partition label.
- sudo umount /dev/sdb1
-
5
Erase all of the data on the drive (optional). You can delete everything on the drive by entering the following command. Replace sdb with your USB drive’s label.
- sudo dd if=/dev/zero of=/dev/sdb bs=4k && sync
- This will take a while to process and may appear frozen.
- On Ubuntu 16.04 and later: sudo dd if=/dev/zero of=/dev/sdb bs=4k status=progress && sync.
-
6
Create a new partition table. The partition table controls the volumes on the drive. Type the following command, replacing sdb with your USB drive’s label.
- Type sudo fdisk /dev/sdb and press ↵ Enter. Press O to create an empty partition table.
-
7
Press .N to create a new partition. Enter the size of the partition that you want to create. Enter the full size of the drive if you are just creating a single partition.
-
8
Press .W to write the table and exit. This may take a moment.
-
9
Run .lsblk again to view your new partition. It will be listed below your USB drive’s label.
-
10
Format your new volume. Now that you’ve created the new volume, you can format it with the file system of your choosing. Enter the following command to format the drive as FAT32, the most compatible file system. Replace sdb1 with your partition’s label:
- sudo mkfs.vfat /dev/sdb1
-
11
Eject your drive when finished. Once the format is complete, you can safely eject your device:[2]
- sudo eject /dev/sdb
Advertisement
Add New Question
-
Question
There is no option for format. What do I do?
Look for a formatting tool online for that brand.
-
Question
What do I do if the steps complete successfully, but the pendrive is not showing?
I got the same issue then I followed these steps and now Pen drive is showing. Instead of selecting the option»compatible with all systems,» select FORMAT DISK->PARTITIONING->No Partitioning(Empty). Go to Settings ->Format Partition.
-
Question
What do I do if I formatted my pen drive and I can’t access it?
Ashish Kumar
Community Answer
Click new partition to use it and select FAT to work on both Windows and Linux.
Ask a Question
200 characters left
Include your email address to get a message when this question is answered.
Submit
Advertisement
Video
Thanks for submitting a tip for review!
About This Article
Article SummaryX
1. Click the dashboard button and search for «Disks.»
2. Double-click Disks.
3. Select your USB drive.
4. Select at least one volume.
5. Click Format.
6. Select a format option.
7. Select a file system.
8. Click Format.
Did this summary help you?
Thanks to all authors for creating a page that has been read 569,329 times.
Is this article up to date?
Форматирование флешки — это довольно простая задача, с которой часто сталкивается каждый пользователь. В операционной системе Windows всё делается интуитивно понятно и буквально в пару кликов. Но в Linux всё не так однозначно. Может даже показаться, что форматировать флешку в Linux очень сложно. На самом деле это не так.
Для решения такой простой задачи в Linux есть несколько способов, и сегодня мы рассмотрим самые интересные из них. А именно форматирование флешки с помощью Gparted, терминала и утилиты Disks в Ubuntu или любом другом дистрибутиве, использующем Gnome. Сначала рассмотрим приём, который будет работать во всех дистрибутивах — с помощью терминала и утилиты mkfs.
Форматировать флешку в терминале не очень сложно, но сначала вам нужно знать, как идентифицировать эту флешку в системе. Все устройства в Linux определяются в виде файлов в каталоге /dev и ваша флешка тоже.
Но если вы просто зайдете в этот каталог, вам будет сложно определить, какой из файлов отвечает за флешку, потому что все файлы для дисков выглядят похоже. Обычно имя начинается на sd, затем идёт ещё одна буква: a,b,c,d и далее, в зависимости от порядка подключения диска к системе. Дальше следует цифра номера раздела на флешке, обычно это 1, потому что на флешке, как правило, содержится только один раздел. Например /dev/sdb1 или /dev/sdc1.
Шаг 1. Определить имя флешки
Самый простой способ определить имя флешки в системе — это использовать утилиту fdisk, но такой вариант подойдет, только если вы знаете размер или метку флешки. Просто выполните команду:
sudo fdisk -l
Она выведет в терминал все подключённые устройства, в том числе и вашу флешку. Вам останется только найти её по размеру, который написан в колонке Размер или Size. В нашем примере флешка представлена файлом /dev/sdb1.
Также вы можете узнать имя файла флешки с помощью утилиты df, только для этого она должна быть смонтирована в файловую систему. Обычно графические окружения автоматически монтируют флешку при подключении, так что это не будет проблемой. Чтобы посмотреть, какие устройства подключены к каким папкам, выполните:
df -h
Теперь вы можете понять, что к папкам /mnt, /media, /run/media смонтирована именно флешка, также здесь указан размер в колонке доступно. Обычно этого вполне достаточно.
Шаг 2. Размонтирование флешки
Если флешка смонтирована в файловую систему, то форматировать её у вас не получится. Поэтому сначала нужно её размонтировать, для этого выполните:
sudo umount /dev/sdb1
Здесь /dev/sdb1 — имя флешки в файловой системе, которое мы узнали в предыдущем шаге.
Шаг 3. Форматирование
Дальше отформатировать флешку очень просто. Для этого используется утилита mkfs. Синтаксис команды очень прост:
$ sudo mkfs -t файловая_система устройство
В качестве файловой системы может использоваться любая поддерживаемая системой, например, ext4, ntfs, xfs, btrfs, vfat. Но для нормальной работы флешки в Windows рекомендуется использовать файловую систему vfat. С помощью опции -L можно задать метку раздела. Тогда команда будет выглядеть вот так:
sudo mkfs -t ext4 -L FLASH /dev/sdb1
Для файловой системы vfat опция -L не поддерживается, вместо неё нужно использовать -n:
sudo mkfs -t vfat -n FLASH /dev/sdb1
После того, как форматирование флешки в Linux завершится, флешка будет готова к использованию.
Форматирование флешки в Gparted
Ещё одним универсальным методом форматировать флешку в Linux является использование утилиты для управления дисками Gparted.
Шаг 1. Установка Gparted
Обычно она уже установлена в системе, если же нет, вы можете установить эту прорамму из официальных репозиториев. Для этого наберите в Ubuntu:
sudo apt install gparted
А в Red Hat и основанных на нём дистрибутивах:
sudo yum install gparted
Дальше вы можете вызвать программу из главного меню системы или c помощью команды:
gparted-pkexec
Шаг 2. Поиск флешки
Найти флешку в этой программе у вас не составит труда. Переключаться между устройствами можно в верхнем правом углу. Свою флешку вы можете найти по метке, размеру, файловой системе — тут отображается вся информация, поэтому с поиском у вас не должно возникнуть проблем.
Шаг 3. Размонтирование флешки
Также, как и в предыдущем случае, вам нужно размонтировать флешку, чтобы её отформатировать. Для этого щёлкните правой кнопкой по разделу флешки и выберите Размонтировать или Umount:
Я предполагаю, что на флешке только один раздел. Поэтому выполнять все действия нужно будет только для него. Если разделов несколько, размонтируйте их все.
Шаг 4. Полная очистка флешки
Если раньше на флешке был установлен Linux или другая операционная система, её нужно полностью очистить, включая таблицу разделов. Только так вы можете выполнить низкоуровневое форматирование флешки Linux. Если же нет, ничего подобного делать не нужно, переходите к следующему шагу. Откройте пункт меню Правка/Edit и нажмите Новая таблица разделов / New Partition Table:
Выберите тип таблицы MBR и подтвердите, что согласны с тем, что все данные на флешке будут утеряны. Затем с помощью кнопки со знаком «+» создайте новый раздел на все свободное место. Также здесь нужно выбрать файловую систему.
Затем опять откройте пункт Правка / Edit и нажмите Выполнить все операции / Apply, чтобы применить изменения. Готово, ваша флешка отформатирована, пятый шаг можете пропустить.
Шаг 5. Форматирование флешки
Если вы воспользовались предыдущим способом, то уже ничего делать не нужно. Флешка готова к использованию. Если же нет, вам будет достаточно только отформатировать один раздел. Для этого кликните по этому разделу и выберите Отформатировать в / Format to в контекстном меню:
Затем выберите файловую систему, опять же, чтобы флешка работала в Windows, нужно использовать Fat32.
Дальше вам останется только открыть меню Правка / Edit и нажать Выполнить все операции / Apply или зелёную галочку,чтобы применить изменения.
Вот и всё, теперь флешка готова к использованию, и вы можете её подключать к системе и записывать туда файлы. Но рассмотрим ещё один способ, который подходит только для Gnome.
Как форматировать флешку с помощью Disks
Программа Диски — это стандартная утилита управления дисками в дистрибутивах Linux, использующих окружение рабочего стола Gnome.
Шаг 1. Запуск Disk Utility
Вы можете запустить программу из главного меню Dash, просто набрав в поиске Disk, обычно утилита поставляется вместе с системой по умолчанию:
Шаг 2. Поиск флешки
Вы очень просто найдете флешку в главном окне программы: во-первых, она на последнем месте, во-вторых, здесь отображается метка диска, размер и другие параметры:
Шаг 3. Форматирование
Форматирование здесь выполняется очень легко, для этого просто нажмите кликните по значку с рисунком шестерёнки и выберите Форматировать раздел:
Затем выберите введите метку для флешки, а также выберите файловую систему. По умолчанию утилита предлагает Ntfs чтобы с флешкой можно было работать в Windows:
Останется только подтвердить действие, чтобы форматировать флешку Linux:
Форматирование флешки в Nautilus
Ещё один способ именно для этой операционной системы. Здесь вообще форматирование флешки Linux выполняется очень просто. Найдите ваше устройство в менеджере файлов Nautilus, кликните по нему правой кнопкой и выберите Форматировать…:
Возникнет такое же окно, как и в утилите Диски. Выберите файловую систему, метку флешки и нажмите Далее, а затем Форматировать:
Готово. Когда процесс завершится, ваша флешка будет полностью чиста и готова к использованию.
Выводы
Вот и всё. Теперь вы знаете, что форматирование флешки в Linux это не такая сложная задача. Достаточно выполнить несколько команд или пару кликов мышью. А в Ubuntu вообще всё делается элементарно. Если у вас остались вопросы, спрашивайте в комментариях!
На завершение видео о том, как делают флешки и микросхемы памяти:
Обнаружили ошибку в тексте? Сообщите мне об этом. Выделите текст с ошибкой и нажмите Ctrl+Enter.
Приветствую!
С одной стороны, операция форматирования* сравнительно просто выполняется (причем, и в Linux, и в Windows) — достаточно сделать правый клик мышки по флешке/диску в менеджере файлов/проводнике и выбрать в меню эту функцию… (однако, в некоторых случаях всё может пойти не по плану, и понадобится терминал…).
Собственно, для такого случая решил привести неск. небольших примеров, как можно быстро отформатировать флешку/диск // 3 разными способами (хоть один — да сработает! 👌).
*
* Примечание: зачем нужна операция форматирования? Чаще всего для быстрого удаления всех данных на диске и изменения файловой системы. Также иногда используется при вирусном заражении устройства, для устранения некоторых видов ошибок и пр.
*
Содержание статьи📎
- 1 Форматирование накопителя в Linux
- 1.1 Способ 1 (универсальный, через терминал)
- 1.1.1 Смотрим кол-во разделов на флешке/диске
- 1.1.2 Если нужно просто отформатировать один из разделов
- 1.1.3 Если нужно удалить все разделы, затем создать их заново и отформатировать (чтобы диск читался и в Linux, и в Windows)
- 1.2 Способ 2 (Disks / самый простой способ)
- 1.3 Способ 3 (Gparted)
- 1.1 Способ 1 (универсальный, через терминал)
→ Задать вопрос | дополнить
Форматирование накопителя в Linux
Способ 1 (универсальный, через терминал)
Смотрим кол-во разделов на флешке/диске
Итак…
Я решил рассмотреть неск. случаев (с 1-ним разделом // с 2-3+ разделами), чтобы заметка была актуальна и для обычных флешек, и для внешних дисков (даже, если вам нужно не только отформатировать один из разделов на них, но и удалить их). Плюс попутно пояснить смысл происходящего на скринах…
*
Вообще, начать лучше с просмотра всех подключенных флешек и дисков в системе — для этого нужно вызвать терминал Ctrl+Alt+T (или Win+T) и использовать одну из команд:
- sudo fdisk -l (предпочтительно)
- df -h
Из моего примера ниже видно следующее 👇:
- появился большой список из накопителей. Меня интересует USB-флешка/диск на 57,3 ГБ (обозначается она как: /dev/sda). Обозначение будет нужно для дальнейших операций, запомните его!
- на ней есть два раздела (Device) — обозначаются они /dev/sda1 и/dev/sda2 соответственно (это всё видно на скрине ниже). Разумеется, у вас может быть всего один раздел (на флешках, например), или 3 и более (так иногда бывает на внешних дисках).
Скриншот. На флешке 2 раздела. Можно просто отформатировать один из них, а можно сначала их все удалить, и создать один раздел на весь объем диска
*
📌 Важно!
Обратите внимание, что:
- сам накопитель обозначается как: /dev/sda
- раздел на этом накопителе обозначается как: /dev/sda1
- разделов на накопителе может быть несколько!
В зависимости от выполняемой операции — вводить нужно всегда свою аббревиатуру, т.е. когда-то /dev/sda, а когда-то /dev/sda1!
А далее мы задачу разобьём на два случая…
*
Если нужно просто отформатировать один из разделов
Чуть выше при помощи команды sudo fdisk -l мы получили информацию обо всех флешках и дисках в системе. Допустим, что интересуемый нас раздел на флешке — обозначается как «/dev/sda1» (см. скрин ниже). 👇
Тогда для его форматирования нужно воспользоваться командами:
- sudo umount /dev/sda1 — эта команда размонтирует этот раздел (чтобы не вылезло ошибки, что раздел занят…);
- sudo mkfs.vfat /dev/sda1 — эта команда отформатирует раздел в FAT32, которая читается и в Linux, и в Windows (прим.: для форматирования в NTFS — sudo mkfs.ntfs /dev/sda1; для форматирования в EXT4 — sudo mkfs.ext4 /dev/sda1).
- собственно, это всё… 👌
Скриншот. Форматирование раздела на флешке в терминале Linux Ubuntu
*
Если нужно удалить все разделы, затем создать их заново и отформатировать (чтобы диск читался и в Linux, и в Windows)
В этом случае (после команды sudo fdisk -l в терминале) нужно выбрать диск/флешку для работы — для этого используется ее обозначение:
- 👉 в моем случае вводится команда: sudo fdisk /dev/sda и нажимается Enter;
- 👉 далее появится строка «Command» — ей нужно ввести определенную букву для выполнения операции;
- 👉 для удаления раздела на выбранном диске — просто введите букву «d» (без кавычек), укажите номер раздела, и нажмите Enter. Если нужно удалить все разделы — просто нажмите неск. раз «d» и Enter. См. мой пример ниже. 👇
Скриншот. Удаляем все разделы
Когда все старые разделы были удалены (т.е. будет сообщение «No partition is defined yet») — можно приступить к созданию нового раздела:
- 👉 для этого в строку «Command»: введите букву «n» и нажмите Enter;
- 👉 строки с номером раздела и первым/последним секторами можно оставить пустыми и нажать сразу Enter (если вам нужен только один раздел на диске);
- 👉 по умолчанию раздел будет создан с типом «Linux Filesystem» и в Windows он может не читаться. Чтобы исправить это, в строке «Command» введите «t» и нажмите Enter, далее введите число «11» (это номер типа «Microsoft basic data», такие флешки читаются и в Windows, и в Linux. Чтобы посмотреть весь список доступных типов — используйте букву «L«).
- 👉 чтобы сохранить все изменения — введите букву «w» в строку «Command» и нажмите Enter. Всё, все изменения будут произведены!
Скриншот. Создаем новый раздел, меняем тип на Microsoft (чтобы открывался диск в Windows) и сохраняем изменения
Ну и осталось сделать последний штрих: отформатировать наш созданный раздел. Для этого сначала хорошо бы снова посм. все диски в системе (команда: sudo fdisk -l), а затем воспользоваться одной из следующих команд:
- для форматирования в FAT32 — sudo mkfs.vfat /dev/sda1 (вместо /dev/sda1 — введите свое обозначение раздела!);
- для форматирования в NTFS — sudo mkfs.ntfs /dev/sda1
- для форматирования в EXT4 — sudo mkfs.ext4 /dev/sda1
- 📌📌 если возникнет ошибка — попробуйте перед форматированием размонтировать раздел; команда: sudo umount /dev/sda1
Скриншот. Форматируем раздел обычным образом
*
Способ 2 (Disks / самый простой способ)
Терминал — это, конечно, надежный способ работы с ОС, однако, через спец. утилиты с граф. интерфейсом делать это намного проще. Что касается нашей задачи — то в Ubuntu есть встроенное приложение Disks.
Самый простой вариант форматирования флешки — подключить ее к USB-порту, открыть менеджер файлов (слева в меню), кликнуть правой кнопкой мыши по ней и выбрать опцию «Format…». 👇
Скриншот. Format… (открываем просмотр файлов)
Кстати, также утилиту Disks можно найти среди списка предустановленного софта (по крайней мере в Ubuntu 22.04 она есть). 👇
Скриншот. Утилита Disks
В утилите Disks нужно слева выбрать флешку, затем раздел, и нажать по значку «колесика» — далее кликнуть по «Format Partition».
Скриншот. Format partition — выбрали раздел, и нажимаем по значку «колесико»
Затем выбрать файловую систему (предпочтительно NTFS, чтобы флешка читалась в Windows), дать имя флешки и приступить к операции. См. мой пример ниже. 👇
Скриншот. NTFS — для Windows (Disks)
Скриншот. Format — утилита Disks
Как правило, операция быстрого форматирования проходит достаточно шустро: в моем случае FAT на NTFS сменилась за 10 сек.
Скриншот. Решено, флешка отформатирована (Disks)
*
Способ 3 (Gparted)
Также работать с дисками и флешками можно с помощью спец. инструмента — Gparted. В некоторых версиях Linux это приложение предустановлено (например, в Linux Mint), в Ubuntu же его нужно инсталлировать самостоятельно. Покажу на примере:
- запускаем терминал: Ctrl+Alt+T (или Win+T);
- вводим команду: sudo apt install gparted и нажимаем Enter (проверьте, чтобы был доступ к Интернет);
- далее нужно подтвердить установку Gparted, введя «Y» и нажав Enter;
- когда установка будет завершена — просто запустите Gparted прямо из терминала, команда: sudo gparted
Скриншот. Устанавливаем Gparted
Скриншот. Запускаем Gparted
Далее появится классическое приложение с типовым граф. интерфейсом: в углу выбираем нужный диск/флешку для форматирования. См. скрин ниже. 👇
Скриншот. Выбираем флешку из списка накопителей (Gparted)
Далее кликаем ПКМ по нужному разделу (см. пример 👇), и размонтируем его (выбрать в меню «Umount»).
Скриншот. Размонтируем раздел (Gparted)
Затем кликаем еще раз ПКМ по этому же разделу (который был размонтирован) и в меню выбираем операцию «Format to ->« и указываем файловую систему: рекомендую для совместимости флешки выбрать NTFS (но доступны и другие: EXT 2, 3 4; FAT 16, 32; NTFS и пр.).
Скриншот. Форматируем в NTFS для совместимости с Windows
Чтобы наши настройки были выполнены — останется нажать последнюю кнопку «Apply All Operations» (или по рус.: принять/выполнить все операции). 👇
Скриншот. Выполняем все операции (Gparted)
Останется только дождаться выполнения форматирования. Как правило, процесс идет быстро… 👌
Скриншот. Дожидаемся завершения операции. Готово! (Gparted)
*
Дополнения по теме — лишними не будут, пишите в комментариях (заранее благодарю).
Успехов!
👋



Но прежде, чем мы приступим, я хочу напомнить о том, что перед тем, как форматировать любой съёмный диск, очень желательно предварительно сделать его бэкап. Для 100% сохранения данных лучше всего использовать связку из профессионального софта и облачного хранилища.
В данный момент на нашем канале проходит совместный конкурс с компанией Acronis. Ведущим мировым производителем программных решений в области резервного копирования и восстановления данных. У вас есть уникальная возможность абсолютно бесплатно получить годовую подписку на TrueImage с 1Tbв облаке.
Помимо этого, наши партнёры подготовили реально крутые подарки для победителей. Ёмкий PowerBank, термокружка и другие призы ждут своего часа, чтобы отправиться к чемпионам. Ссылку с подробностями и правилами, смотрите в описании. Конкурс продлится до 8 апреля. Включительно. Так что не затягивай.
Ну а мы возвращаемся к основной теме. После того, как мы записали на флеху образ Линухи, через Disk Imager на ней создалось несколько разделов. Так уж вышло, что Windows традиционно криво работает со съёмными носителями, имеющими более одного раздела.
Шаг 1. В подтверждении моих слов давайте попробуем форматнуть нашу флеху стандартными средствами при помощи графического интерфейса.

Шаг 2. Вызвав контекстное меню, выбираем «Форматировать…».

Шаг 3. Файловую систему менять не будем… «Быстрое». «Начать».

Шаг 4. Через пару секунд вылетает ошибка. Windows не удается завершить форматирование. Класс. Жмём «ОК».

Шаг 5. И наблюдаем, как наша флешка, мало того, что не форматнулась, так ещё и пропала из проводника. Но мы же опытные компутерщики. Запускаем оснастку «Управление».

Шаг 6. Ищем слева «Управление дисками». Выбираем наш. Вот оно нераспределённое место. Попробуем создать том.

Шаг 7. «Далее».

Шаг 8. «Далее».

Шаг 9. «Далее».

Шаг 10. Настройки форматирование по дефолту.

Шаг 11. «Готово».

Шаг 12. На этот раз вроде процесс прошёл. Но в проводнике флешки так и нема.

Шаг 13. Такая же шляпа бывает, когда на диске нарушена структура разделов. Давайте поправлять. Запускаем командную строку от имени Администратора.

Шаг 14. И в открывшемся окне вводим команду вызывающую утилиту diskpart.

Шаг 15. В новой вкладке прописываем list disk, дабы узнать номер нужного нам носителя. У меня это 2. Запоминаю.

Шаг 16. И ввожу команду select disk 2 для непосредственной работы с данным накопителем.

Шаг 17. Для очистки имеющихся сведений о текущих разделах, включая скрытые, необходимо ввести «clean». Иногда, при первой попытке вылетает ошибка. Если появится – просто введите команду повторно.

Шаг 18. Далее пишем «create partition primary» для создания нового.

Шаг 19. Теперь нужно его отформатировать. Сделать это можно тут же. Командой format fs=fat32 quick. Либо, если хотите в ntfs, корректируете команду соответствующим образом.

Шаг 20. После завершения процесса, проверяем, появился ли диск в проводнике. Да, вот он. Чистый и пригодный к дальнейшей работе.

Таким образом, вы всегда сможете восстановить вашу флешку после экспериментов с записью загрузочного образа сторонней ОС. Также данная инфа окажется весьма кстати в случае косяка с некорректной разметкой диска.
Ставь лайк, если ролик помог тебе решить существующую проблему или просто пополнил уже имеющийся багаж знаний полезным лайфкахом. Для тех, кто впервые забрёл на канал, напоминаю про колокольчик. Кликнешь на него и в твоей ленте будут регулярно появлятся годные ролики на тему системного администрирования, взлома паролей и информационной безопасности.
Олдам по традиции удачи, успехов, отличного настроения. Участвуйте в конкурсе, делайте бэкапы. И главное, не переставайте учиться. Не той херне, что вам преподают в гэпах и институтах, а реально полезным вещам, пригождающимся в IT’шной работе. До новых встреч, братцы. Всем пока!