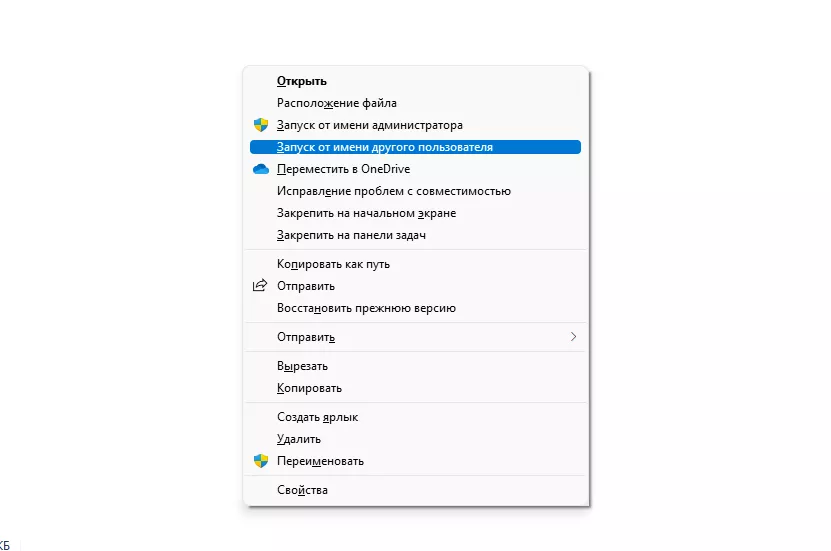Иногда возникает такая потребность, что на смартфоне, что на ПК с Windows на борту. Про смартфоны мы уже ранее разговаривали, а для Windows даём рабочий рецепт сегодня.
В смартфонах подобная возможность порой предусмотрена производителями устройств. Стоит искать в настройках «Второе пространство» или нечто подобное. Название и перевод могут отличаться от вендора к вендору. Либо же придётся скачать из Google Play Market специализированное приложение, которое позволяет клонировать установленные у вас программы, чтобы появилась возможность запустить две копии одновременно.
В Windows с этим тоже неоднозначно. Некоторые приложения позволяют запускать несколько одинаковых копий. Тот же Microsoft Word, Notepad++ или браузеры (он вообще запросто создадут ещё одно окно по нажатию «Ctrl»+«N».
Но если нужно запустить параллельно две копии одного и того же приложения, которое не позволяет сделать такое штатными методами, то мы подскажем вам алгоритм, как это сделать «обходным путём».
Такие новости мы постоянно публикуем в Telegram. Подписывайтесь на канал, чтобы ничего не пропустить 
Хотя, стоит всё же оговориться, что метод может работать не всегда. Бывают нюансы.
Для этого на вашем ПК должно быть несколько пользователей, хотя бы двое. Если у вас только один аккаунт, под которым вы работаете, создайте ещё одного юзера.
Теперь при необходимости запуска второй копии приложения, которое уже активно, необходимо будет при клике по exe-файлу или ярлыку зажать клавишу «Shift».
Далее ищите пункт «Запуск от имени другого пользователя», его используем для запуска. Если такого пункта в контекстном меню нет, то ищем «Расположение файла»/«Перейти к расположению файла» до тех пор, пока не появится возможность запуска от имени другого пользователя.
В некоторых случаях, когда приложение таким образом параллельно запустить не удаётся, может помочь его переустановка. Но в момент инсталляции стоит следить, чтобы программа устанавливалась не для одного пользователя, а выбирался вариант для нескольких профилей на одном ПК.
Кроме того, существует вариант запуска копии приложения в виртуальной машине, но здесь уже несколько иная логика и совсем другая чуть более сложная история.
Источник: Droidnews.ru.
👍 / 👎
Тогда можно поддержать её лайком в соцсетях. На новости сайта вы ведь уже подписались? 
Или хотя бы оставить довольный комментарий, чтобы мы знали, какие темы наиболее интересны читателям. Кроме того, нас это вдохновляет. Форма комментариев ниже.
Что с ней так? Своё негодование вы можете высказать на zelebb@gmail.com или в комментариях. Мы постараемся учесть ваше пожелание в будущем, чтобы улучшить качество материалов сайта. А сейчас проведём воспитательную работу с автором.
Если вам интересны новости мира ИТ так же сильно, как нам, подписывайтесь на Telegram-канал. Там все материалы появляются максимально оперативно. Или, может быть, удобнее «Вконтакте»?
Читайте нас где удобно
Ещё на эту тему было
- Как запретить OneDrive перехватывать клавишу PrtSc?
- Microsoft сделает Windows более безопасной
- Как передавать файлы со смартфона на ПК и обратно по Bluetooth?
- Приложение просмотра фото Windows желтит кадры. Как починить?
- Windows 11, наконец, догнала по скорости работы windows 10
- Поддерживает ли ваш ПК DirectStorage? Microsoft выпустила утилиту для проверки
- Windows 11 может получить новый инструмент контроля приватности
- Скачать Windows 11 и Windows 10 с сайта Microsoft из России больше невозможно
- В обновлении Windows 11 появятся папки на рабочем столе, как в Android
- Обновление Windows 11 даст больше эффектов прозрачности для сторонних приложений
Для тех, кто долистал
Ай-ти шуточка бонусом. Мы живем в эпоху умных телефонов и тупых людей.
Т.е. есть какая-либо установленная программа, в ней залогинен куда-либо, есть свои настройки.
Хочется одновременно запустить вторую копию под другим логином с другими настройками.
Не важно какая программа. Есть ли в принципе универсальное простое и безгеморройное средство для клонирования? Ну вот как App Cloner под Android.
-
Вопрос задан
-
52552 просмотра
Пригласить эксперта
Запуск от имени другого пользователя, запуск в песочнице (sandboxie), запуск в виртуальной машине, запуск с параметрами, виртуализация приложения, создание портативной — переносимой или виртуализированной версии… и т.д. и т.п.
Sandboxie, впрочем, зависит от программы. Если она в принципе или её текущая сборка портабельна — возможно достаточно скопировать папку с ней.
Многие браузеры можно запускать с указанием конкретного профиля (т.е. можно сделать разные ярлыки например).
App Cloner нужен под Android просто потому что это требуется, ведь согласно общепринятым правилам работы программы аккаунты должны быть в AccountManager.
Если вы про обычную Windows — нет такой необходимости.
Можно запускать программы с параметром, указывающим какой аккаунт/профиль использовать.
Можно установить программы в разные каталоги.
-
Показать ещё
Загружается…
09 окт. 2023, в 15:04
50000 руб./за проект
09 окт. 2023, в 14:50
7000 руб./за проект
09 окт. 2023, в 14:44
10000 руб./за проект
Минуточку внимания
У вас есть любимое приложение на вашем смартфоне или планшете, и вы бы хотели иметь возможность использовать его на своем компьютере? Нет проблем! Сегодня мы расскажем вам о нескольких шагах, которые позволят вам дублировать приложение на ПК и наслаждаться им больше чем когда-либо.
Первым шагом вам необходимо выбрать программу, которая позволит вам сделать это. Существует множество приложений, которые предоставляют возможность дублировать Android или iOS приложения на ПК. Одно из таких популярных приложений — BlueStacks. Оно позволяет с легкостью запускать мобильные приложения на ПК и имитировать работу смартфона или планшета.
После того, как вы установили программу на свой ПК, вам понадобится загрузить и установить приложение, которое вы хотите дублировать. Для этого вам придется пройти процесс установки BlueStacks на вашем компьютере, который обычно занимает несколько минут. После установки, вам нужно будет войти в свою учетную запись Google Play и найти приложение, которое вы хотите дублировать. Нажмите кнопку «Установить» и подождите, пока приложение загрузится и установится на вашем ПК.
Дублирование приложения на ПК — простой и удобный способ насладиться вашим любимым мобильным приложением на большом экране компьютера. С помощью правильной программы вы сможете имитировать работу смартфона или планшета и наслаждаться всеми возможностями приложения на ПК. Следуйте нашей пошаговой инструкции и вы сможете дублировать приложения на ПК в короткие сроки!
Содержание
- Как создать дубликат приложения на компьютере
- Шаг 1: Выбор приложения
- Шаг 2: Поиск подходящих программ
- Шаг 3: Загрузка и установка программы
- Шаг 4: Открытие приложения на компьютере
- Шаг 5: Создание аккаунта
- Шаг 6: Вход в дубликат приложения
- Шаг 7: Настройка приложения
- Шаг 8: Использование дубликата приложения
- Вопрос-ответ
- Можно ли дублировать приложение на ПК?
- Какие способы дублирования приложения на ПК существуют?
- Как использовать эмуляторы Android для дублирования приложения на ПК?
- Как использовать программы для дублирования приложений на ПК?
- Какой способ дублирования приложения на ПК самый простой в использовании?
- Можно ли дублировать приложение на ПК без установки эмуляторов или программ?
Как создать дубликат приложения на компьютере
Создание дубликата приложения на компьютере может быть полезным, когда вы хотите иметь несколько экземпляров одного и того же приложения на вашем ПК. Это может быть полезно, например, если вы хотите одновременно использовать несколько аккаунтов или профилей в одном приложении. Вот пошаговая инструкция о том, как создать дубликат приложения на компьютере:
- Первым шагом является выбор способа дублирования приложения. Существует несколько подходов к этой задаче. Вы можете использовать специальные программы для создания виртуальных машин, такие как VirtualBox или VMWare. Эти программы позволяют вам создавать и запускать виртуальные операционные системы на вашем компьютере. Вы можете установить нужное приложение в виртуальную машину и иметь полностью отдельный экземпляр приложения.
- Еще одним способом является использование встроенных функций операционной системы. Например, в Windows 10 вы можете создать новый пользовательский аккаунт и установить приложение в этом аккаунте. Каждый пользовательский аккаунт будет иметь отдельный экземпляр приложения.
- Если вам нужно создать только временную копию приложения для тестирования или других целей, вы можете воспользоваться функцией «Портативная» установка. Некоторые приложения могут быть установлены в портативном режиме, что позволяет вам запустить их с любого носителя или папки без установки на вашем компьютере.
Какой бы способ дублирования приложения вы ни выбрали, помните, что каждый экземпляр приложения будет работать независимо от других экземпляров. Вы сможете одновременно использовать разные аккаунты или профили, а изменения, внесенные в один экземпляр, не будут отображаться в другом.
Теперь, когда вы знаете, как создать дубликат приложения на компьютере, вы можете наслаждаться удобством использования нескольких экземпляров одного приложения одновременно.
Шаг 1: Выбор приложения
Первым шагом в процессе дублирования приложения на ПК является выбор самого приложения, которое вы хотите продублировать.
Вам необходимо определиться с тем, какое приложение вам нужно исследовать и продублировать. Возможно, вы хотите использовать мессенджер, игру или какое-то специализированное приложение. Важно выбрать такое приложение, которое имеет потенциал для репликации на ПК и которое будет полезно и удобно использовать на большом экране.
Кроме того, убедитесь, что выбранное вами приложение поддерживает дублирование на ПК. Некоторые приложения, такие как социальные сети и сервисы облачного хранения, уже предоставляют возможность работать с ПК. Однако не все приложения поддерживают эту функцию, поэтому перед тем, как приступить к дублированию, убедитесь, что ваше приложение подходит для этой цели.
Когда вы определились с приложением, которое вы хотите дублировать, убедитесь, что вы обладаете правами и разрешениями на его использование. Некоторые приложения имеют ограничения на дублирование или использование их на ПК, поэтому важно быть в курсе правил и условий использования.
Следуя этим шагам, вы сможете выбрать приложение, которое будет удобно использовать на ПК и которое поддерживает возможность дублирования. Это отличный стартовый пункт для процесса дублирования приложения на ПК.
Шаг 2: Поиск подходящих программ
После того как вы решили дублировать приложение на ПК, вам понадобится найти подходящие программы, которые помогут вам в этом.
Существует множество программ, которые позволяют эмулировать мобильные приложения на ПК. Однако, не все они имеют одинаковый функционал и удобство использования. Поэтому, вам стоит обратить внимание на следующие программы:
- BlueStacks: Один из самых популярных эмуляторов Android, который поддерживает большинство приложений и игр. Имеет простой интерфейс и хорошую скорость работы.
- NoxPlayer: Еще один популярный эмулятор Android с хорошей производительностью. Позволяет запускать несколько экземпляров приложений одновременно.
- LDPlayer: Этот эмулятор также предлагает хорошую производительность и стабильную работу, особенно для игр. Поддерживает настройку параметров эмулятора под ваши потребности.
- MEmu Play: Еще один эмулятор Android, который обладает отличной производительностью и поддерживает большое количество игр и приложений. Имеет удобный интерфейс.
Помимо указанных программ, существует и другие варианты. Вы можете провести собственное исследование и выбрать программу, которая лучше всего соответствует вашим требованиям и предпочтениям.
Шаг 3: Загрузка и установка программы
После определения необходимого программного обеспечения для дублирования приложения на ПК, перейдите на официальный сайт разработчика и найдите раздел загрузки.
В большинстве случаев на сайте будет предоставлена возможность загрузить программу бесплатно. Однако некоторые разработчики могут предлагать платную версию со дополнительными функциями или отсутствием рекламы.
Используя ссылку или кнопку загрузки, скачайте установочный файл программы на ваш компьютер. Обычно это файл с расширением .exe для Windows или .dmg для Mac.
После завершения загрузки найдите установочный файл в папке загрузок на вашем компьютере и запустите его двойным кликом мыши.
В появившемся окне установщика следуйте указанным инструкциям. Обычно вам будет предложено принять условия лицензионного соглашения, выбрать папку для установки и настроить параметры программы.
Подождите, пока процесс установки не будет завершен. Это может занять некоторое время в зависимости от размера программы и мощности вашего компьютера.
После успешной установки программы на ваш компьютер, вы готовы перейти к следующему шагу – настройке программы для дублирования приложения на ПК.
Шаг 4: Открытие приложения на компьютере
После того как вы успешно установили эмулятор на свой компьютер, можно приступить к открытию приложения на нем. Для этого необходимо следовать следующим инструкциям:
- Запустите эмулятор, который вы установили на предыдущих шагах.
- В поисковой строке эмулятора найдите название установленного вами приложения.
- Найдите иконку приложения и щелкните по ней один раз левой кнопкой мыши.
- Подождите несколько секунд, пока приложение полностью загрузится.
После выполнения этих простых шагов вы должны увидеть открытое приложение на экране компьютера. Теперь вы можете пользоваться им так, как будто это настоящее мобильное устройство.
Шаг 5: Создание аккаунта
Шаг 5: Создайте аккаунт, чтобы иметь доступ к дублированному приложению на вашем ПК:
- Откройте приложение на вашем мобильном устройстве
- Перейдите в настройки аккаунта
- Выберите опцию «Создать новый аккаунт»
- Впишите ваше имя и выберите имя пользователя
- Придумайте надежный пароль для вашего аккаунта
- Введите вашу электронную почту для восстановления доступа к аккаунту
- Пройдите процесс верификации, если это требуется
- Нажмите кнопку «Создать аккаунт» или аналогичную
- Подтвердите ваш аккаунт, следуя инструкциям на экране или через ссылку, отправленную на вашу электронную почту
Обратите внимание, что процесс создания аккаунта может отличаться в зависимости от приложения, которое вы дублируете. Убедитесь, что следуете инструкциям, предоставленным разработчиками программы.
Шаг 6: Вход в дубликат приложения
После успешной установки и запуска дубликата приложения на ПК, вы можете приступить к входу в приложение. Для этого выполните следующие действия:
- Откройте дубликат приложения: Найдите ярлык дубликата приложения на рабочем столе или в меню Пуск и дважды кликните на нем, чтобы открыть его.
- Введите учетные данные: Если требуется, введите свои учетные данные, такие как имя пользователя и пароль, чтобы войти в дубликат приложения. Обычно эти данные совпадают с учетными данными, используемыми в основном приложении.
- Нажмите кнопку «Войти»: После ввода учетных данных нажмите на соответствующую кнопку «Войти» или аналогичную кнопку, чтобы войти в дубликат приложения.
После выполнения этих действий вы будете вошли в дубликат приложения и будете в состоянии использовать его функциональные возможности на ПК.
Шаг 7: Настройка приложения
После успешного дублирования приложения на ПК, необходимо выполнить некоторые настройки для корректного функционирования приложения. В этом разделе мы рассмотрим основные шаги для настройки приложения.
- Авторизация: Запустите приложение на ПК и выполните вход в свою учетную запись. Для этого введите свой логин и пароль в соответствующие поля и нажмите кнопку «Войти». Если вы уже авторизованы в приложении на мобильном устройстве, вы можете использовать функцию «Восстановить сеанс» для автоматической авторизации на ПК.
- Настройка уведомлений: Проверьте, чтобы уведомления были включены для приложения на ПК. Для этого откройте настройки приложения и найдите раздел «Уведомления». Убедитесь, что опция «Разрешить уведомления» активирована.
- Настройка синхронизации данных: Если ваше приложение имеет функцию синхронизации данных между несколькими устройствами, убедитесь, что она правильно настроена. Проверьте, чтобы все необходимые данные были синхронизированы на ПК и мобильном устройстве.
- Настройка интерфейса: Некоторые приложения могут иметь возможность настройки интерфейса под различные устройства. Проверьте наличие таких опций и настройте интерфейс приложения согласно своим предпочтениям.
После завершения всех необходимых настроек вы можете начать использовать приложение на ПК в полной мере. Установите свои предпочтения, работайте с данными и наслаждайтесь удобством использования приложения на большом экране своего ПК.
Шаг 8: Использование дубликата приложения
После успешного создания дубликата приложения и установки его на ПК вы можете начать использовать его. Вот несколько советов о том, как использовать дубликат приложения:
- Запустите дубликат приложения: Найдите ярлык дубликата приложения на рабочем столе или в меню «Пуск» и дважды щелкните по нему, чтобы запустить приложение.
- Войдите в свою учетную запись: Если приложение требует входа в учетную запись, введите свои учетные данные (имя пользователя и пароль), чтобы получить доступ к своему профилю и функциям приложения.
- Настройте приложение: Если необходимо, выполните настройки приложения. Настройки могут включать выбор языка, изменение параметров безопасности или настройку определенных функций приложения.
- Начните использовать приложение: После входа и настройки вы можете начать использовать функции и возможности приложения на ПК так же, как вы делали это на мобильном устройстве.
Обратите внимание, что некоторые функции или интеграции, доступные в мобильной версии приложения, могут отличаться от дубликата на ПК. Проверьте дополнительные настройки или документацию по приложению, чтобы узнать, как использовать специфические функции на ПК.
Теперь у вас есть дубликат приложения на вашем ПК, что позволяет более удобно использовать его функции и возможности, работая на большом экране. Наслаждайтесь своим дубликатом приложения и продуктивной работой на ПК!
Вопрос-ответ
Можно ли дублировать приложение на ПК?
Да, можно дублировать приложение на ПК. Существует несколько способов, как это сделать.
Какие способы дублирования приложения на ПК существуют?
Существует несколько способов дублирования приложения на ПК. Один из них — использование эмуляторов Android, таких как BlueStacks или NoxPlayer. Другой способ — использование специальных программ для дублирования приложений на ПК, таких как App Cloner или Parallel Space.
Как использовать эмуляторы Android для дублирования приложения на ПК?
Для использования эмуляторов Android для дублирования приложения на ПК, нужно скачать и установить выбранный эмулятор, затем запустить его и войти в аккаунт Google Play. После этого можно скачать и установить нужное приложение на эмулятор и запустить его.
Как использовать программы для дублирования приложений на ПК?
Для использования программ для дублирования приложений на ПК, нужно скачать и установить выбранную программу, затем запустить ее и выбрать приложение, которое нужно дублировать. После этого можно запустить дубликат приложения и использовать его на ПК.
Какой способ дублирования приложения на ПК самый простой в использовании?
Самым простым в использовании способом дублирования приложения на ПК является использование эмуляторов Android, таких как BlueStacks или NoxPlayer. Все, что нужно сделать, это скачать и установить эмулятор, затем запустить его и войти в аккаунт Google Play, скачать и установить нужное приложение и запустить его на эмуляторе.
Можно ли дублировать приложение на ПК без установки эмуляторов или программ?
Да, можно дублировать приложение на ПК без установки эмуляторов или программ. В некоторых случаях вы можете использовать онлайн-сервисы для дублирования приложений, которые позволяют запустить приложение на ПК через браузер.
Клонирование приложений на операционной системе Windows 10 стало популярным способом создания нескольких копий одного и того же приложения. Если вам нужно, чтобы в вашем компьютере работали несколько экземпляров одной программы, или вы хотите установить разные версии одного и того же приложения, тогда эта инструкция для вас.
Этот процесс может быть полезным для разработчиков, тестировщиков или просто людей, которым нужен доступ к нескольким аккаунтам в одной программе. В этой инструкции мы рассмотрим, как клонировать приложения на Windows 10 без необходимости входить с другого аккаунта или устанавливать программы-дубликаты.
Шаг 1: Для начала откройте меню «Параметры» и перейдите в раздел «Система».
Шаг 2: В разделе «Система» выберите «Приложения и компоненты».
Шаг 3: В списке приложений найдите ту программу, которую вы хотите скопировать, и нажмите на нее.
Шаг 4: После того как вы выбрали нужное приложение, нажмите кнопку «Дублирование» или выберите опцию «Дублировать» в контекстном меню.
Примечание: Некоторые приложения могут не иметь функции дублирования. В этом случае вы можете вручную создать копию папки приложения и запустить программу из новой папки.
Шаг 5: После нажатия кнопки «Дублирование» приложение будет скопировано, и вы увидите новую копию в меню «Приложения и компоненты».
Теперь у вас есть клон приложения на Windows 10! Вы можете запустить копию и войти с другим аккаунтом, если это необходимо. Не забудьте проверить обновления и настроить новую копию по своему вкусу, если это требуется.
Содержание
- Подготовка к созданию клон приложения
- Ознакомление с основными инструментами
- Шаг 1: Создание нового проекта
- Открытие Visual Studio
Подготовка к созданию клон приложения
Перед тем, как приступить к созданию клон приложения на Windows 10, необходимо выполнить несколько подготовительных действий:
1. Определение функционала и внешнего вида приложения
Прежде всего, вам следует определиться с тем, какие функции и возможности изначального приложения вы хотите сохранить в клоне. Также важно проработать внешний вид и интерфейс, чтобы клон выглядел привлекательно и был удобен в использовании.
2. Исследование оригинального приложения
Для успешного создания клон приложения, вам необходимо тщательно изучить оригинальное приложение. Разберитесь в его архитектуре, функционале, особенностях и возможностях. Это поможет вам понять, какие компоненты и функции вы должны реализовать в своем клоне.
3. Получение доступа к исходным кодам
Для клонирования приложения вам может потребоваться получить доступ к исходным кодам оригинального приложения. Если у вас есть такая возможность, это значительно облегчит процесс создания клон приложения. Если доступа к исходникам нет, то придется разрабатывать клон самостоятельно на основе имеющихся данных оригинального приложения.
4. Выбор инструментов разработки
Для создания клон приложения на Windows 10 вам понадобятся инструменты разработки. Разработчики могут выбрать из разных языков программирования, фреймворков и сред разработки в зависимости от своих предпочтений и опыта.
Необходимо помнить, что создание клон приложения необходимо выполнять в соответствии с авторским правом. Клонирование приложения без соответствующих разрешений может привести к правовым проблемам. В случае сомнений, лучше проконсультироваться с юристом.
Ознакомление с основными инструментами
Прежде чем приступить к созданию клонированного приложения, необходимо ознакомиться с основными инструментами, которые понадобятся в процессе:
Установочный пакет Windows 10 SDK: Данный пакет содержит необходимые инструменты для разработки Windows 10 приложений. Он включает в себя инструменты командной строки и библиотеки, необходимые для создания и сборки приложения.
Visual Studio: Интегрированная среда разработки Microsoft Visual Studio обеспечивает удобную и продуктивную среду для разработки приложений под Windows 10. Установите Visual Studio на свой компьютер, чтобы использовать все его функциональные возможности.
Windows App Certification Kit: Этот инструмент используется для проверки совместимости и качества созданного приложения под Windows 10. Он поможет вам убедиться, что ваше приложение соответствует стандартам и рекомендациям Microsoft.
Документация по разработке Windows 10: Важно ознакомиться с документацией по разработке Windows 10, которая содержит информацию о различных аспектах создания и оптимизации приложений под эту операционную систему. Вы можете найти ее на официальном сайте разработчиков Microsoft.
Примеры и образцы приложений: Множество примеров и образцов приложений доступны на официальном сайте разработчиков Microsoft. Изучение этих примеров поможет вам улучшить свои навыки разработки и понять базовые принципы создания приложений под Windows 10.
Ознакомление с этими основными инструментами позволит вам эффективно приступить к созданию клонированного приложения под Windows 10.
Шаг 1: Создание нового проекта
- Откройте среду разработки Visual Studio.
- Выберите пункт меню «Файл» и в выпадающем меню выберите «Создать» > «Проект».
- В разделе «Шаблоны» выберите «Visual C#» или «Visual Basic» в зависимости от вашего языка программирования.
- Выберите шаблон «Универсальное приложение» и назовите проект по вашему усмотрению.
- Нажмите кнопку «ОК», чтобы создать новый проект.
Теперь у вас есть новый проект, в котором вы можете начать разрабатывать ваш клон приложения на Windows 10.
Открытие Visual Studio
1. Первым шагом необходимо установить Visual Studio на ваш компьютер. Вы можете скачать его бесплатно со страницы загрузки на официальном сайте Microsoft.
2. После установки запустите Visual Studio. Вам будет предложено выбрать тип проекта. В данном случае выберите «Windows Forms приложение» для создания классического приложения Windows.
3. Затем вам нужно будет выбрать имя и расположение для вашего проекта. Укажите желаемое имя и сохраните проект в удобной для вас папке.
4. После создания проекта вам откроется главное окно Visual Studio, где вы сможете приступить к работе. Здесь вы найдете ряд вкладок и панелей инструментов, которые помогут вам в редактировании кода и создании интерфейса приложения.
Теперь вы готовы приступить к клонированию вашего приложения на Windows 10! Visual Studio предоставит вам все необходимые инструменты и ресурсы для создания точной копии и дальнейшей работы над проектом.
Как запустить ещё одну копию программы под Windows?
Т.е. есть какая-либо установленная программа, в ней залогинен куда-либо, есть свои настройки.
Хочется одновременно запустить вторую копию под другим логином с другими настройками.
Не важно какая программа. Есть ли в принципе универсальное простое и безгеморройное средство для клонирования? Ну вот как App Cloner под Android.
- Вопрос задан более трёх лет назад
- 45913 просмотров
- Вконтакте
- Вконтакте
топ, спасибо за совет, создал пользователя дополнительного в винде, потом создал дубликат папки (приложение VK) хотя наверное можно было и не создавать, ну и через shift + правая кнопка мыши запускаем прогу от другого пользователя, в итоге сижу теперь с 2мя вк
Sandboxie, впрочем, зависит от программы. Если она в принципе или её текущая сборка портабельна — возможно достаточно скопировать папку с ней.
Многие браузеры можно запускать с указанием конкретного профиля (т.е. можно сделать разные ярлыки например).
- Вконтакте
App Cloner нужен под Android просто потому что это требуется, ведь согласно общепринятым правилам работы программы аккаунты должны быть в AccountManager.
Если вы про обычную Windows — нет такой необходимости.
Можно запускать программы с параметром, указывающим какой аккаунт/профиль использовать.
Можно установить программы в разные каталоги.
- Вконтакте
paramsfile [Parameters File] [Delimiters] [Quote Character] [NirCmd Command]
This powerfull command allows you to execute NirCmd Command multiple times, by loading one or more parameters from a text file. The text file can be comma-delimited, tab-delimited, semicolon-delimited, or delimited by any char that you specify in [Delimiters] parameter.
Here’s an example. Let’s say that you have the following text file, containing user names and passwords, delimited by comma:
user01, 123456
user02, abcfg
user03, 5fr23
user04, 33333
Как запустить несколько экземпляров программы в Windows 10?
Сначала откройте приложение, которое хотите запустить, в нескольких экземплярах. Затем, удерживая клавишу Shift на клавиатуре, щелкните курсором или коснитесь пальцем значка на панели задач. Один щелчок или касание открывает новый экземпляр, два щелчка или касания — два и т. Д.
Как запустить несколько экземпляров приложения?
Откройте приложение, выберите приложение, для которого вы хотите запустить несколько экземпляров, и нажмите на Включить в дно. Нажмите на свое приложение на следующем экране, и его экземпляр запустится на вашем устройстве. Теперь вы можете добавить свои дополнительные учетные записи во вновь созданный экземпляр приложения и сразу же начать их использовать.
Могу ли я одновременно запускать более одной программы?
Чтобы открыть другое окно программы, просто запустите ее снова. Более простой способ сделать это — нажать и удерживать Клавиша Shift и щелкните значок программы на панели задач. Если программа допускает несколько окон, другой экземпляр откроется без петель.
Как дублировать приложения в Windows 10?
Первый способ — щелкните правой кнопкой мыши значок приложения на панели задач, а затем щелкните левой кнопкой мыши имя приложения в появившемся всплывающем меню. Это откроет второй экземпляр приложения, как если бы он запускался впервые.
Как запустить все программы в Windows 10?
Меню Пуск: Программы вы часто открываете, появляются в верхнем меню «Пуск» справа. Другой программы закреплены в виде плиток слева. Щелкните один раз на программа значок или плитка для пробег что собой представляет программа, Все Меню приложений: щелкните значок Все Пункт Приложения в меню Пуск, чтобы просмотреть список все приложения, установленные на вашем компьютере.
Может у вас 2 одинаковых приложения?
Не беспокойтесь, на некоторых телефонах Android есть функция, которая позволяет вы запускаете несколько копий приложения. Таким образом, вы можете создать вторую копию своего любимого приложения, добавить в нее свою дополнительную учетную запись и использовать это приложение, как если бы это исходное приложение, установленное на вашем телефоне.
Что вызывает одновременное выполнение нескольких приложений?
многозадачности, запуск нескольких программ (наборов инструкций) на одном компьютере одновременно. Многозадачность используется для того, чтобы все ресурсы компьютера работали как можно больше времени.
Сколько оперативной памяти мне нужно для запуска нескольких программ?
Сколько оперативной памяти мне нужно? Вам понадобится как минимум 2 ГБ ОЗУ для использования основных программ, таких как Microsoft Word, или для работы в Интернете. Однако у вас должно быть не менее 4 ГБ ОЗУ, если вы хотите открыть более одной или двух вкладок одновременно. Вам может понадобиться 8-16 ГБ ОЗУ или больше если вы многозадачны или используете интенсивные программы.
Как компьютер запускает несколько программ?
Операционная система поддерживает порядок в фоновом режиме так что несколько программ могут работать одновременно, что называется «многозадачностью». Операционная система предоставляет каждой программе свою собственную область памяти, поэтому каждая программа имеет доступ только к своим собственным ресурсам.
Могут ли два пользователя одновременно использовать один компьютер?
Windows 10 упрощает несколько человек использовать один и тот же компьютер. Для этого вы создаете отдельные учетные записи для каждого человека, который будет использовать компьютер. Каждый человек получает собственное хранилище, приложения, рабочие столы, настройки и так далее.
Выпускает ли Microsoft Windows 11?
Microsoft собирается выпустить Windows 11, последнюю версию своей самой продаваемой операционной системы, на Октябрь 5. Windows 11 включает несколько обновлений для повышения производительности в гибридной рабочей среде, новый магазин Microsoft и является «лучшей Windows для игр».
Как клонировать настольное приложение?
Скачать приложение Clone для ПК — Bluestacks
- Шаг 1. Загрузите программное обеспечение Bluestacks на свой компьютер. …
- Шаг 2. Дважды щелкните загруженный файл bluestacks.exe, чтобы установить приложение на ПК с Windows.
- Шаг 3. Запустите приложение Bluestacks прямо сейчас.
Как клонировать приложение на моем компьютере?
Встречайте CloneApp. Это одно из лучших бесплатных и портативных программ для Windows, которое позволит вам клонировать настройки приложения в Windows 10.
.
Клонировать любые настройки приложения в Windows 10
Быстрый запуск еще одной копии программы
При работе на компьютере иногда требуется запустить еще одну копию уже запущенной программы. Некоторые программы позволяют запускать несколько копий программы работающих одновременно.
Такой возможностью, например, обладают браузеры, различные текстовые редакторы, некоторые плееры. Еще раз обращаю внимание, что запуск еще одной копии программы возможен только для некоторых программ.
При работе на ПК, случаются разные ситуации, когда необходимо открыть два окна одной программы.
Для чего нужно запустить копию программы
Запуск еще одной копии программы может понадобиться для различных целей. Например, вы пишите что-то в документе Word, в это время вам необходимо скопировать какой-то фрагмент текста в новый документ Word, не закрывая документ с которым вы работаете.
Для запуска второй копии программы вам нужно будет свернуть документ Word, с которым вы сейчас работаете.
Далее вы запускаете второй документ Word с ярлыка программы на Рабочем столе или из меню «Пуск». Подобные манипуляции придется совершать для запуска любой другой копии программы, в которой запуск нескольких копий возможен.
Это не очень удобно и в операционной системе Windows существует несколько способов запуска еще одной копии программы, если запуск такой копии программы возможен.
Быстрый запуск копии программы (1 способ)
Быстрый запуск еще одной копии программы осуществляется достаточно просто:
- При нажатии левой клавиши «Shift» на клавиатуре, щелкните по значку выбранной программы на Панели задач.
- Если это возможно, то будет запущена еще одна копия выбранной вами программы.
Запуск копии программы (2 способ)
Для того, чтобы запустить копию программы, необходимо выполнить следующие действия:
- Наведите курсор мыши на значок программы на Панели задач.
- После этого нужно щелкнуть колесиком (средней кнопкой) мыши по значку приложения.
- Еще одна копия программы будет запущена, повторяю, если это возможно.
Закрытие другого окна работающей программы
Если у вас запущено несколько копий одной программы, то вы можете закрыть эти окна не сворачивая активное окно, а потом нажать на кнопку «Выключить» в нужных окнах приложения.
Для закрытия запущенного другого окна программы нажмите на крестик в миниатюре этого окна программы на Панели задач.
Это окно можно также закрыть, если подвести курсор мыши к миниатюре этого окна и щелкнуть колесиком (средней кнопкой) мыши.
Выводы статьи
При необходимости, пользователь может запустить одну или несколько копий открытой программы, если имеется поддержка этой функции в данном приложении. Пользователь может воспользоваться несколькими способами, для открытия окно одной программы.