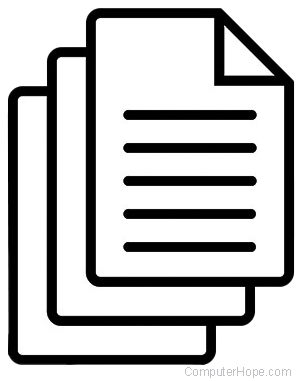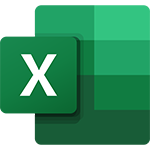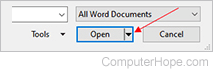Дублирование файлов на компьютере может быть очень полезной операцией, особенно если вы хотите создать резервную копию важных данных или просто делаете копию файлов для передачи на другое устройство. К счастью, современные операционные системы предоставляют пользователям простые и быстрые способы для дублирования файлов. В этой статье мы расскажем вам о простом и удобном способе дублировать файлы на компьютере.
Первым шагом для дублирования файла является выбор нужного файла. Вы можете найти файл, который вы хотите продублировать, в проводнике или на рабочем столе. Просто откройте проводник и найдите нужное вам место, где расположен оригинальный файл.
Когда вы найдете нужный файл, просто нажмите на него правой кнопкой мыши. Появится контекстное меню с различными вариантами действий. Выберите пункт «Создать копию» или «Дублировать», в зависимости от вашей операционной системы и версии проводника.
После выбора нужного пункта меню, будет создана точная копия файла с тем же именем, но с добавлением слова «копия» в конце имени файла. Теперь у вас есть полная копия оригинального файла на вашем компьютере.
Дублирование файлов — простая и быстрая операция, которая может помочь вам сделать резервные копии важных данных или создать полные копии файлов для передачи на другие устройства. Если вы правильно выберете файлы, то можете быть уверены в сохранности ваших данных.
Содержание
- Как сделать копию файла на компьютере: простой способ
- Выберите файл для дублирования на компьютере
- Откройте контекстное меню для выбранного файла
- Выберите опцию «Создать копию»
- Переименуйте скопированный файл
- Сохраните копию файла в нужной папке
- Вопрос-ответ
- Как можно быстро создать дубликат файла на компьютере?
- Можно ли создать дубликат файла, используя контекстное меню?
- Как создать дубликат файла с новым именем?
- Можно ли создать дубликат файла с помощью командной строки?
- Можно ли создать дубликат нескольких файлов одновременно?
- Возможно ли дублирование файла на компьютере без потери его содержимого?
Как сделать копию файла на компьютере: простой способ
Иногда нам нужно сделать копию файла на компьютере для резервного копирования или передачи его на другое устройство. В этом руководстве мы рассмотрим простой способ сделать копию файла без необходимости использовать специальное программное обеспечение.
Следуйте этим простым шагам для дублирования файла:
- Откройте проводник (в Windows) или Finder (в macOS) и найдите файл, который вы хотите скопировать.
- Выделите файл, щелкнув на нем один раз.
- Нажмите правой кнопкой мыши на выделенный файл и выберите опцию «Копировать» в контекстном меню. Теперь у вас есть копия файла в буфере обмена.
- Перейдите в папку, где вы хотите создать копию файла.
- Щелкните правой кнопкой мыши в пустой области папки и выберите опцию «Вставить». Копия файла будет создана в этой папке.
Теперь у вас есть полная копия файла на вашем компьютере. Вы можете использовать ее для резервного копирования данных или передачи на другие устройства.
Обратите внимание, что этот способ копирования подходит только для файлов на вашем компьютере. Если вам нужно скопировать файлы с флеш-накопителя или другого внешнего устройства, вам потребуется подключить его к компьютеру и повторить шаги выше.
Выберите файл для дублирования на компьютере
Чтобы дублировать файл на компьютере, вам необходимо выбрать его сначала. Для этого следуйте инструкциям ниже:
- Откройте проводник на вашем компьютере.
- Найдите папку, в которой хранится файл, который вы хотите дублировать.
- Откройте эту папку.
- Пролистайте содержимое папки и найдите нужный файл.
- Кликните правой кнопкой мыши на файле, чтобы вызвать контекстное меню.
- В контекстном меню выберите опцию «Дублировать».
После выполнения этих шагов, на вашем компьютере будет создан дубликат выбранного файла. Вы можете переименовать его или переместить в другую папку по своему усмотрению.
Выберите файл для дублирования внимательно, чтобы не случайно потерять данные или занять лишнее место на жестком диске. Также обратите внимание, что в некоторых случаях некоторые файлы могут быть защищены от дублирования или требовать администраторских прав для выполнения данной операции.
Откройте контекстное меню для выбранного файла
Чтобы выполнить дублирование выбранного файла, необходимо открыть контекстное меню данного файла. В Windows это можно сделать следующим образом:
- Шаг 1: Выделите файл, который вы хотите дублировать, щелкнув на нем правой кнопкой мыши.
- Шаг 2: После выделения файла, откроется контекстное меню со списком доступных операций для данного файла.
- Шаг 3: В контекстном меню найдите опцию «Дублировать» или «Создать копию». Эта опция обычно находится в разделе «Отправить» или «Копировать в».
- Шаг 4: Выберите опцию «Дублировать» или «Создать копию» и щелкните на ней левой кнопкой мыши.
После выполнения этих шагов, на вашем компьютере будет создана копия выбранного файла. Вы сможете переименовать и переместить эту копию по вашему усмотрению.
Обратите внимание, что процесс открытия контекстного меню может немного отличаться в зависимости от операционной системы, используемой на вашем компьютере. Однако, обычно в большинстве операционных систем есть возможность открыть контекстное меню для выбранного файла с помощью правой кнопки мыши.
Выберите опцию «Создать копию»
Если вы хотите дублировать файл на компьютере, есть несколько способов это сделать. Одним из самых простых и быстрых способов является использование опции «Создать копию». Эта опция доступна во многих операционных системах и программах.
Чтобы создать копию файла, следуйте следующим шагам:
- Откройте проводник или программу, в которой находится файл, который вы хотите скопировать.
- Выделите файл, щелкнув на нем один раз левой кнопкой мыши.
- Щелкните правой кнопкой мыши на выделенный файл.
- В появившемся контекстном меню выберите опцию «Создать копию» или аналогичное ей название, такое как «Сделать копию» или «Копировать».
После выполнения этих шагов будет создана копия выбранного файла. Новая копия обычно будет иметь суффикс или приписку к имени файла, чтобы отличать ее от оригинала. Например, если исходный файл называется «документ.docx», созданная копия может называться «документ_copy.docx».
Копия файла будет находиться в той же папке, что и оригинал. Теперь вы можете использовать эту копию по своему усмотрению. Вы можете переименовать ее, переместить в другую папку или использовать вместе с оригиналом для разных целей.
Использование опции «Создать копию» очень удобно, когда вам нужно сохранить оригинал файла и одновременно иметь его копию для выполнения изменений или экспериментов. Благодаря этой опции вы можете быть уверены, что ваш оригинальный файл будет безопасен, а вы сможете свободно работать с его копией.
После того, как вы успешно скопировали файл на свой компьютер, вы можете решить переименовать его, чтобы легче идентифицировать его или отличить от оригинала. Переименование файла на компьютере — это простой процесс, который можно выполнить всего за несколько шагов.
Вот как переименовать скопированный файл на компьютере:
- Найдите скопированный файл на вашем компьютере и щелкните правой кнопкой мыши на нем.
- В выпадающем меню выберите опцию «Переименовать».
- Кликните на имя файла и начните печатать новое имя для файла. Убедитесь, что новое имя соответствует вашим потребностям и ясно отражает содержимое файла.
- Нажмите клавишу «Enter» или щелкните где-нибудь вне имени файла, чтобы сохранить новое имя.
Теперь у вас есть новое имя для скопированного файла, которое будет использоваться для его идентификации.
Не забывайте, что переименование файла на компьютере не влияет на его содержимое или расположение. Оно просто меняет имя файла, что может быть полезно для упорядочивания файлов и удобства работы с ними.
Сохраните копию файла в нужной папке
Если вам нужно создать дубликат файла и сохранить его в определенной папке на вашем компьютере, есть несколько простых способов сделать это.
Вот пошаговая инструкция о том, как сохранить копию файла:
- Найдите файл, который вы хотите продублировать, в проводнике вашего компьютера.
- Щелкните правой кнопкой мыши на файле, чтобы открыть контекстное меню.
- В контекстном меню выберите опцию «Копировать».
- Перейдите в папку, в которой вы хотите сохранить копию файла.
- Щелкните правой кнопкой мыши внутри папки и выберите опцию «Вставить».
Теперь у вас есть полная копия файла, которую вы можете использовать по своему усмотрению.
Если у вас есть много файлов, которые вы хотите продублировать в определенной папке, вы можете воспользоваться комбинацией клавиш «Ctrl + C» для копирования выбранных файлов и комбинацией клавиш «Ctrl + V» для вставки копий в нужную папку.
Убедитесь, что вы сохраняете копию файла в разных папках или с разными именами, чтобы избежать путаницы и сохранить все данные безопасными.
Вопрос-ответ
Как можно быстро создать дубликат файла на компьютере?
Простой и быстрый способ создать копию файла на компьютере — это использование комбинации клавиш Ctrl+C (или Cmd+C для Mac) для копирования файла, а затем комбинации клавиш Ctrl+V (или Cmd+V для Mac) для вставки файла в ту же папку или другую папку.
Можно ли создать дубликат файла, используя контекстное меню?
Да, вы можете создать дубликат файла, используя контекстное меню. Просто щелкните правой кнопкой мыши на файле, выберите опцию «Копировать», а затем щелкните правой кнопкой мыши в папке, где вы хотите создать дубликат, и выберите опцию «Вставить». Это создаст копию файла в выбранной папке.
Как создать дубликат файла с новым именем?
Чтобы создать дубликат файла с новым именем, вы можете скопировать файл, используя один из описанных выше способов, а затем переименовать скопированный файл. Щелкните правой кнопкой мыши на скопированном файле, выберите опцию «Переименовать» и введите новое имя для файла.
Можно ли создать дубликат файла с помощью командной строки?
Да, вы можете создать дубликат файла с помощью командной строки. Откройте командную строку, перейдите в папку, содержащую исходный файл, и используйте команду «copy» с именем исходного файла и новым именем для создания дубликата. Например, «copy filename.txt newfilename.txt».
Можно ли создать дубликат нескольких файлов одновременно?
Да, вы можете создать дубликат нескольких файлов одновременно. Выделите все файлы, которые вы хотите скопировать, щелкнув на первом файле, затем удерживая клавишу Shift или Ctrl (или Cmd для Mac) и щелкая на остальных файлах. Затем скопируйте выделенные файлы, используя один из описанных выше способов.
Возможно ли дублирование файла на компьютере без потери его содержимого?
Да, при создании дубликата файла на компьютере никакой потери содержимого оригинального файла не происходит. Копирование файла создает точную копию, содержащую все данные и атрибуты исходного файла.
Updated: 12/31/2020 by
To create a duplicate of a document in Microsoft Word, Excel, or another program, select from the links below and follow the steps.
Microsoft Excel
Microsoft Excel 2010 and later
Follow the steps below for the version of Excel on your computer.
- Open Microsoft Excel.
- Press the keyboard shortcut Ctrl+O, or click the File tab in the Ribbon and click Open.
- Go to the location of the document you want to duplicate.
- Right-click the file and select Open as copy.
- A new file opens and is named Copy of Document, Document 2, or similar.
- In the new file that opens, click the File tab, then click Save As.
- Name the document as desired.
- To save the document in a different folder or drive, browse to that location before saving.
- Click Save.
Microsoft Excel 2003 and earlier
- Open Microsoft Excel.
- Press the keyboard shortcut Ctrl+O, or click File in the menu bar and click Open.
- Go to the location of the document you want to duplicate.
- Click once on the file, then, at the bottom of the screen, click the down arrow next to Open.
- Choose Open as copy.
- A new file opens and is named Copy of Document, Document 2, or similar.
- Make sure you’re now in the new file that opened, click File in the menu bar, then click Save As.
- Name the document as desired.
- If you want it to be saved in a different folder or drive, browse to that location before saving.
- Click Save.
Microsoft Word
Microsoft Word 2010 and later
Follow the steps below for the version of Word on your computer.
- Open Microsoft Word.
- Press the keyboard shortcut Ctrl+O, or click the File tab in the Ribbon and click Open.
- Go to the location of the document you want to duplicate.
- Right-click the file, and click Open as copy.
- A new file opens and is named Copy of Document, Document 2, or similar.
- In the new file that opens, click the File tab, then click Save As.
- Name the document as desired.
- If you want it to be saved in a different folder or drive, browse to that location before saving.
- Click Save.
Microsoft Word 2003 and earlier
- Open Microsoft Word.
- Press the keyboard shortcut Ctrl+O, or click File in the menu bar and click Open.
- Go to the location of the document you want to duplicate.
- Click once on the file, then, at the bottom of the screen, click the down arrow next to Open.
- Choose Open as copy.
- A new file opens and is named Copy of Document, Document 2, or similar.
- Make sure you’re now in the new file that opened, click File in the menu bar, then click Save As.
- Name the document as desired.
- If you want it to be saved in a different folder or drive, browse to that location before saving.
- Click Save.
Other programs
The following are generic steps for duplicating a document in most other programs.
- Open the program.
- Press the keyboard shortcut Ctrl+O, or click File in the menu bar and click Open.
- Go to the location of the document you want to duplicate.
- In the new file that opens, click File in the menu bar, then click Save As.
- Name the document as desired.
- If you want it to be saved in a different folder or drive, browse to that location before saving.
- Click Save.
Дубликаты файлов в компьютере и их удаление. Программы для этих целей
Даже обладатели самых объёмистых тяжелых дисков сталкиваются с нехваткой памяти. Чаще всего для освобождения места пользователи удаляют программы, которые в настоящий момент не используются, но могут оказаться необходимыми в дальнейшем.
Мало кто задумывается о том, что весомый процент памяти компьютера занимают дубликаты файлов. О том, что это и как от них избавиться, и пойдёт речь в этой статье.
Что такое дубликаты как их найти
Дубликат – это копия уже имеющегося документа. На компьютере и цифровых носителях дубликатами по большей части выступают пользовательские данные. Архивы, игры, видео или фотографии иногда легче еще раз скачать из интернета, чем искать на компьютере.
Кажется, что несколько файлов не существенно заполняют память, но со временем пара фотографий превращается в гигабайты занятого места, что может негативно влиять на работу операционной системы.
Дублируемые файлы есть на компьютере у каждого. Где-то они занимают немного места, в то время как у другого пользователя могут значительно засорять жесткий диск. Обнаружить такие файлы можно как самостоятельно, так и с помощью сторонних программ.
Как удалить повторяющуюся информацию в папках с компьютера
Регулярное удаление дубликатов, увеличивает место на дисках и помогает оптимизировать работу компьютера.
Удалить дубли с компьютера можно несколькими способами:
- Самостоятельно просматривая каждую папку. Несомненно, это худший вариант, так как процесс долгий и кропотливый, а в результате можно многое пропустить.
- С помощью командной строки. Встроенных средств для поиска дубликатов у Windows нет, но можно воспользоваться командной строкой PowerShell.На её основе прописаны сотни скриптов, среди которых есть и скрипты по удалению дублей. Опытные пользователи могут прописать их и сами, в том числе настроив таким образом, чтобы не удалять файлы сразу, а только отобразить список. Однако такой способ не подойдёт для новичков.
- Воспользоваться программой. В интернете огромное количество специальных приложений для поиска и удаления дубликатов.Они отличаются методом поиска, например по названию, размеру или содержанию файла. Многообразие же позволяет выбрать подходящий конкретному пользователю.
Как удалить дубли с помощью различных программ
Найти в интернете утилиты, созданные для удаления дублей и прочего мусора с жесткого диска, не составит труда. Среди них есть как платные, так и бесплатные программы, а выбор конкретной зависит от предпочтений владельца компьютера. Вот несколько приложений, высоко оценённых пользователями.
- CCleaner. Говоря о качественной очистке компьютера от мусора, нельзя не упомянуть CCleaner. Помимо стандартной очистки компьютера, утилита предлагает и поиск дублей.Сделать это можно в разделе «Сервис». Здесь по желанию пользователя задаются критерии поиска: по размеру, дате, названию или содержанию. Также есть возможность пропускать некоторые файлы, например:
- «нулевые»;
- системные или недоступные для чтения;
- скрытые;
- размер которых превышает заданный.
- интерфейс полностью на русском языке;
- большое количество настроек и вариантов сортировки;
- быстрая работа на всех устройствах.
- поддержка любой операционной системы от Windows XP до Windows 10;
- диагностика и поиск дублей проводится как в скрытых папках, так и в архивах;
- по ходу поиска возможно просмотреть каждый файл, не закрывая приложение, а также сразу переименовать или перенести в другое место.
- фильтрацию по разрешению изображения;
- поддержку русского языка;
- наличие бесплатной версии;
- высокую скорость и качество работы.
Однако для расширения возможностей поиска, например, изображений следует установить платную версию. Утилита пользуется большой популярностью из-за удобства и эффективности в работе.
Приложений по поиску дубликатов в памяти компьютера великое множество. Установка хотя бы одного из них и периодичность в использовании дают ощутимое преимущество и позволяют провести качественную и полную очистку. Оптимизация места на жёстком диске положительно скажется на работе компьютера.
Видео по теме
На следующем видео рассказано о способах поиска и удаления дубликатов файлов на компьютере:
Сделать копию файла в Windows
Есть много способов, чтобы скопировать файл в Windows.
Самый простой способ с помощью команды Copy, которые могут быть доступны щелкнув правой кнопкой мыши на файл и выбрав команду из контекстного меню.
Затем вы можете щелкните левой кнопкой мыши где-то в окне, так что больше не выбран файл, нажмите правой кнопкой мыши и выберите команду Вставить.
Если вы просматриваете файл в окне проводника (например, двойным щелчком по папке, чтобы открыть его с помощью Проводника), вы можете скопировать файл с помощью опции в меню Правка (Edit, копировать и редактировать, вставлять).
Можно также использовать сочетания клавиш (Ctrl + C для копирования и Ctrl + V для вставки). После того, как копия файла создается, имя файла будет предшествовать «Копия», чтобы указать, что это копия. Вы также можете удерживать нажатой клавишу Control при перемещении файла, чтобы создать копию. Знак плюс появится на иконке файла, как вы перетащите его, чтобы вы знаете, вы создаете копию.
Вкладка Настройка позволяет изменить значок папки, и вы даже можете присвоить изображение, которое будет отображаться, если папка просматривается в виде эскиза в проводнике Windows (View, Thumbnails).
Как скопировать файл или папку
Многие пользователи компьютера рано или поздно сталкивается с вопросом: «А как копировать файл или папку?». Копированием называется процесс, при котором создается точная копия данных и отправляется в нужное место (это может другой носитель, или же перемещение внутри компьютера).
Данная статья предназначена в первую очередь для новичков которые с компьютером на ты. Так же на сайте есть раздел который обязательно стоит прочитать. Там вы найдете много полезной информации по работе с компьютером.
Как скопировать файл три простых способа
Первый способ: Копирование с помощью мышки.
Первое, что нужно сделать – это открыть носитель, откуда необходимо скопировать файл. Далее в открывшемся окне выбираем нужный вам файл. Курсор мыши направляем на документ и щелкаем правой кнопкой. В всплывающем окне из списка выбираем копировать.
Затем, открываем папку куда необходимо скопировать файл (это может быть другая папка на рабочем столе, или же флешка). Открыв папку (в моем случае я назвал его Урок 2), копируем файл, сделав один клик правой кнопкой (на свободное пространство), и всплывающем окне из списка выбираем вставить. И ваш документ скопирован.
Стоит заметить, если файл небольшой, то копирование произойдет за пару секунд. Если же файл большой, то это займет немножко времени, и на экране у вас всплывет окно, на котором можно будет отследить процесс копирования файла. Скорость копирования может зависеть, также и от операционной системы.
Второй способ: Копирование с помощью клавиатуры
Следующий способ проще, чем первый. Копировать файлы можно с помощью клавиатуры.
1. Выделяем нужный файл и нажимаем клавиши Ctrl и С (на английском языке), таким образом ваш файл скопирован.
2. Выбираю папку или другой носитель, куда необходимо скопировать файл. Открываем. И нажимаю клавиши Ctrl и V.
Все ваш файл или папка скопирована со всеми находящимися в ней данными.
Третий способ: Копирование методом перетаскивания
Открываем носитель где находится копируемый файл (в моем случае, это будет флешка), и папку куда планируем скопировать.
Открываем таким образом, чтобы оба окна были открыты на рабочем столе, т.е. нужно уменьшить оба окна, или одно.
Наводим курсор мыши на нужный файл, и нажимаю левую кнопку мышки. Не отпуская левую кнопку, перетаскиваю нужный файл в планируемое место для копирования. Должна появится надпись + Копировать в «указывается наименование файла, куда копируется».
Далее, отпускаем кнопку мыши и файл начнет копироваться в указанное вами место.
Как видите нет ничего сложного. Все эти способы достаточно просты. И каждый пользуется тем, вариантом, который считает удобным и быстрым.
Помимо этих способов копирования файла, также существует специальные программы, такие как CopyFolder, CopyMastro, Extention Copy и т.д., которые ускорят процесс копирования.
Сделать копию файла в Windows
Есть много способов, чтобы скопировать файл в Windows.
Самый простой способ с помощью команды Copy, которые могут быть доступны щелкнув правой кнопкой мыши на файл и выбрав команду из контекстного меню.
Затем вы можете щелкните левой кнопкой мыши где-то в окне, так что больше не выбран файл, нажмите правой кнопкой мыши и выберите команду Вставить.
Если вы просматриваете файл в окне проводника (например, двойным щелчком по папке, чтобы открыть его с помощью Проводника), вы можете скопировать файл с помощью опции в меню Правка (Edit, копировать и редактировать, вставлять).
Можно также использовать сочетания клавиш (Ctrl + C для копирования и Ctrl + V для вставки). После того, как копия файла создается, имя файла будет предшествовать «Копия», чтобы указать, что это копия.Вы также можете удерживать нажатой клавишу Control при перемещении файла, чтобы создать копию. Знак плюс появится на иконке файла, как вы перетащите его, чтобы вы знаете, вы создаете копию.
Вкладка Настройка позволяет изменить значок папки, и вы даже можете присвоить изображение, которое будет отображаться, если папка просматривается в виде эскиза в проводнике Windows (View, Thumbnails).
***
Как установить выпадающее меню в Joomla
Файлы и папки
Как получить жирные ссылки на сайт бесплатно
Дублирование и потоковая передача файлов при помощи Диска для компьютеров
Файлы, хранящиеся на Google Диске, можно синхронизировать путем их дублирования или потоковой передачи.
- При наличии стабильного подключения к интернету большинство пользователей выбирают потоковую передачу для работы на компьютере с файлами из Google Диска. Файлы хранятся в облаке, но их также можно сделать доступными офлайн.
- При дублировании файлов из Google Диска вам необходимо выбрать папку для их сохранения на локальном устройстве или создать резервную копию локальных файлов в облаке. Файлы, которые вы дублируете, всегда будут храниться и на вашем компьютере, и в облаке, и всегда будут доступны офлайн.
Изменения, внесенные в файлы на одном устройстве, отразятся на всех синхронизированных устройствах. При помощи приложения «Диск для компьютера» вы сможете просматривать на компьютере папки и файлы из Google Диска, синхронизированные любым из вышеуказанных способов.
В таблице ниже представлено их сравнение.
| Потоковая передача | Дублирование | |
| Максимальное использование | Требуется подключение к интернету. Позволяет минимизировать нагрузку на жесткий диск и безопасно хранить информацию в облаке. | Файлы из облака доступны в любое время, даже если устройство не подключено к интернету или приложение «Диск для компьютеров» не запущено. |
| Хранилище | Файлы и папки хранятся в облаке. Место на жестком диске используется только при работе с файлами на компьютере, а также для доступа к последним или часто используемым файлам. | Файлы и папки хранятся и в облаке, и на локальном жестком диске. |
| Доступ |
|
|
| Поддерживаемые типы носителей | Для файлов с общих дисков, других компьютеров и резервных USB-устройств доступна только потоковая передача. Вы можете дублировать содержимое папки «Мой диск» или использовать потоковую передачу. | Файлы из папок на вашем устройстве можно только дублировать. Вы можете дублировать содержимое папки «Мой диск» или использовать потоковую передачу. |
| Взаимодействие с приложениями | В некоторых приложениях используется сочетание нескольких API, что затрудняет потоковую передачу файлов. | Приложения, связанные с интенсивной записью данных, видеомонтажом или редактированием фотографий в высоком разрешении, работают быстрее, когда вы дублируете файлы. |
Внимание!
- Вы можете дублировать файлы Моего диска или выполнять их потоковую передачу.
- Файлы из папок на вашем устройстве можно только дублировать. Подробнее…
- Для файлов с общих дисков доступна только потоковая передача.
- В последних версиях macOS потоковая передача данных может работать несколько иначе. Подробнее о том, как macOS влияет на потоковую передачу файлов…
Как дублировать файлы Моего диска или выполнять их потоковую передачу
- Откройте Диск для компьютеров.
- Нажмите «Настройки»
Настройки.
- В левой части окна нажмите Папки с Диска.
- В разделе «Параметры синхронизации» папки «Мой диск» выберите Хранить файлы в облаке или Синхронизировать файлы.
Как переключиться с дублирования файлов на их потоковую передачу
- Когда вы переключаетесь с дублирования файлов на их потоковую передачу, местоположение этих файлов на компьютере меняется.
- Во время потоковой передачи файлы находятся на виртуальном диске на вашем компьютере.
- Во время дублирования файлы находятся в папке на вашем компьютере.
- Папка, в которую вы дублировали файлы из папки «Мой диск», останется на вашем компьютере, но больше не будет синхронизироваться.
Чтобы переключиться с дублирования файлов на их потоковую передачу, выполните следующие действия:
- Откройте Диск для компьютеров.
- Убедитесь, что синхронизация локальных файлов в облако завершена.
- Нажмите «Настройки»
Настройки.
- В левой части окна нажмите «Папки с Диска».
- В разделе «Параметры синхронизации» папки «Мой диск» выберите Хранить файлы в облаке.
- Закройте приложение «Диск для компьютеров».
- Удалите папку, из которой вы дублировали файлы.
Важно!
- Чтобы не потерять данные, перед удалением или перемещением папки убедитесь, что синхронизация завершена.
- В Windows необходимо выйти из приложения «Диск для компьютеров», прежде чем удалять или перемещать папку, в которую вы дублировали файлы из папки «Мой диск».
Как переключиться с потоковой передачи на дублирование файлов
- Если переключиться с потоковой передачи на дублирование файлов, файлы из папки «Мой диск» будут скачаны в папку, которую вы выбрали при настройке.
- Если в выбранной папке уже есть другие файлы, приложение «Диск для компьютеров» предложит не дублировать одинаковые файлы.
- Если по содержанию дублируемый файл отличается от файла в облаке, то будут сохранены обе версии файла.
- Также в облако будут загружены файлы, которых там ранее не было.
- В хранилище потоковой передачи Google Диска появится ярлык новой папки «Мой диск».
- Общие диски, другие компьютеры и резервные USB-устройства будут по-прежнему отображаться, а расположенные на них файлы будут доступны для потоковой передачи.