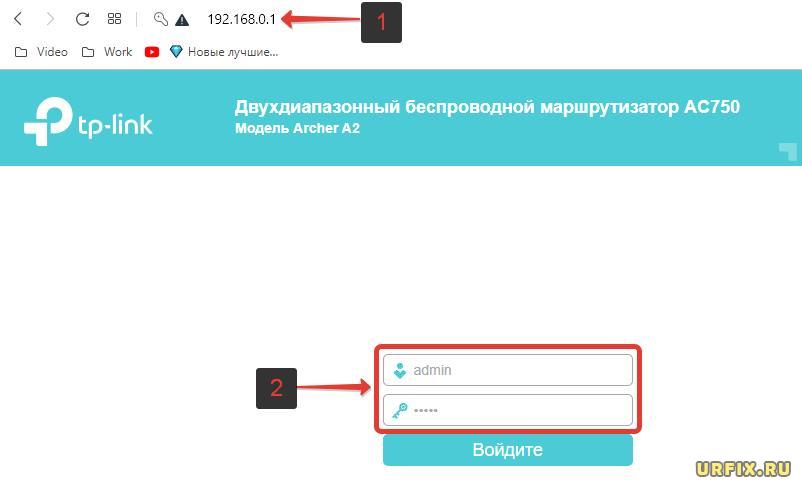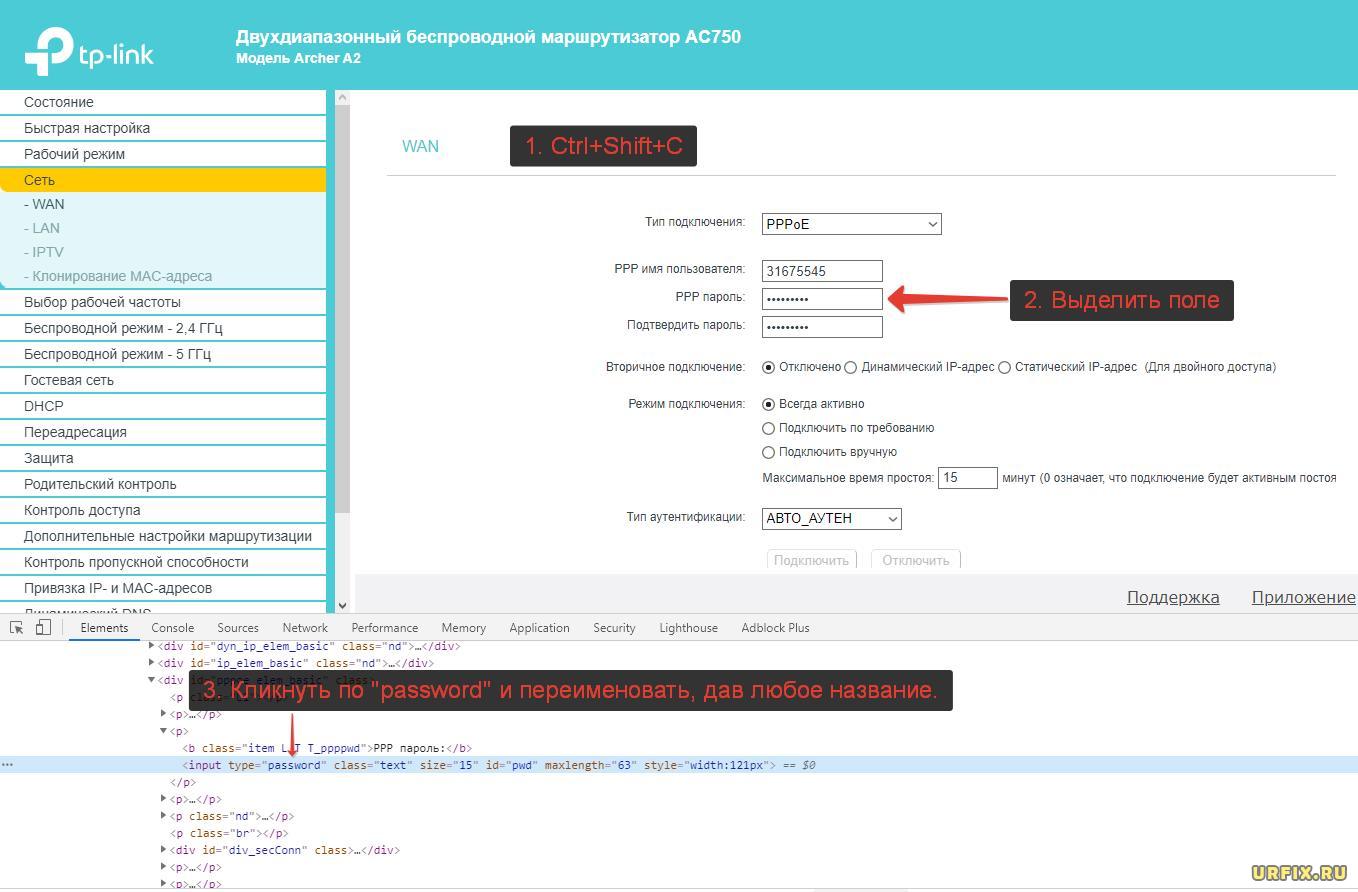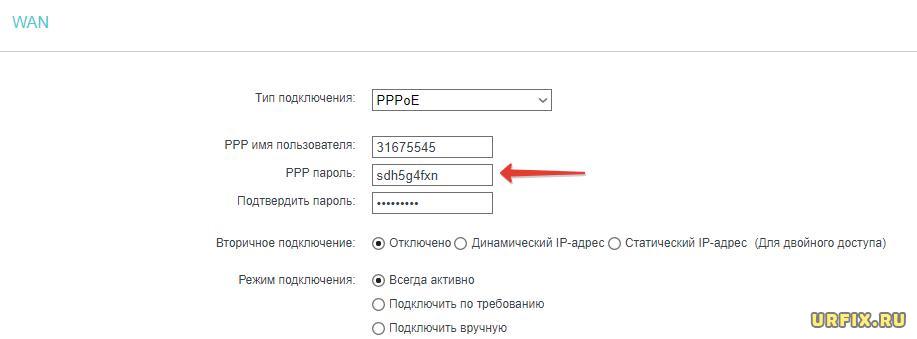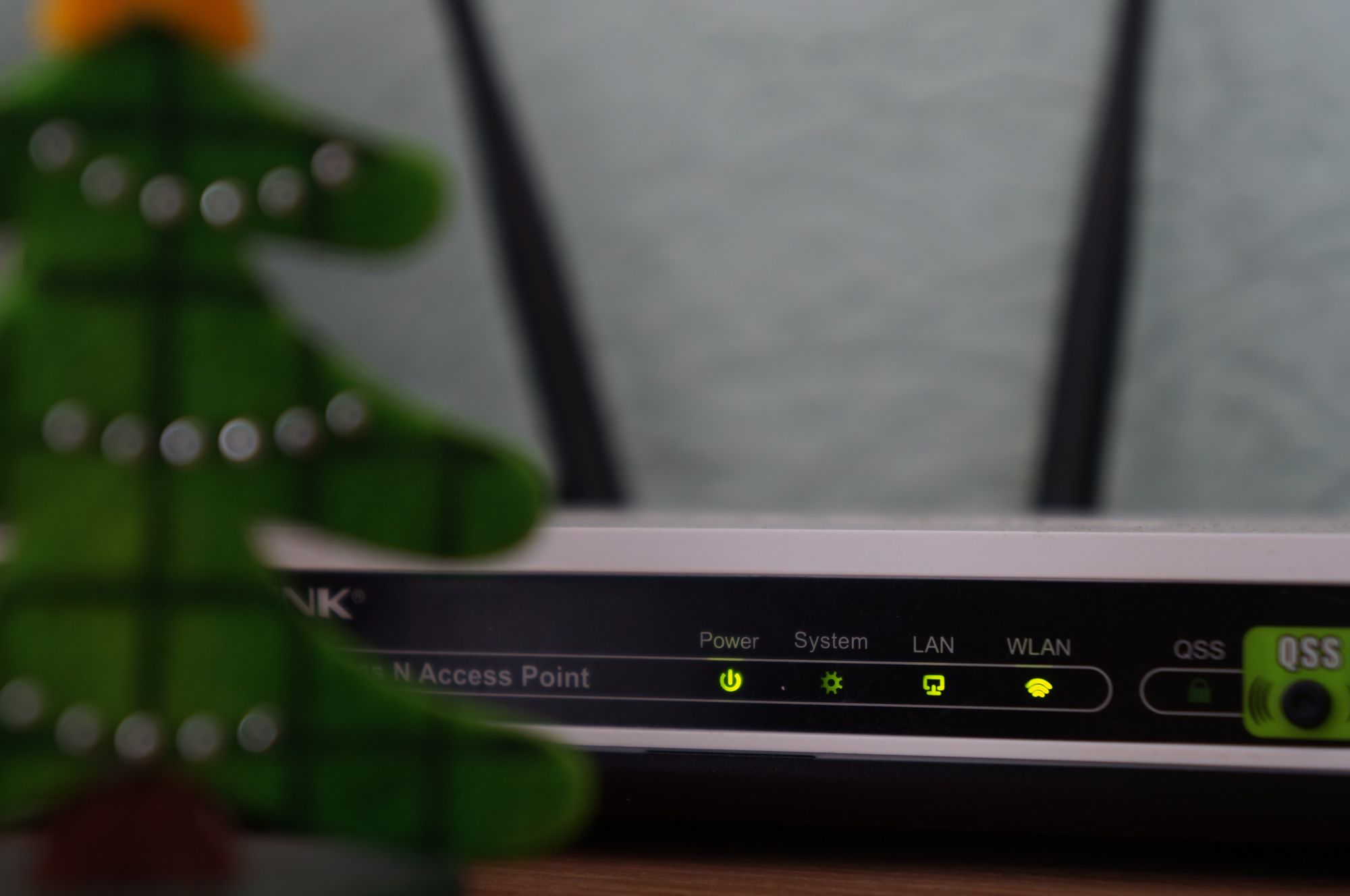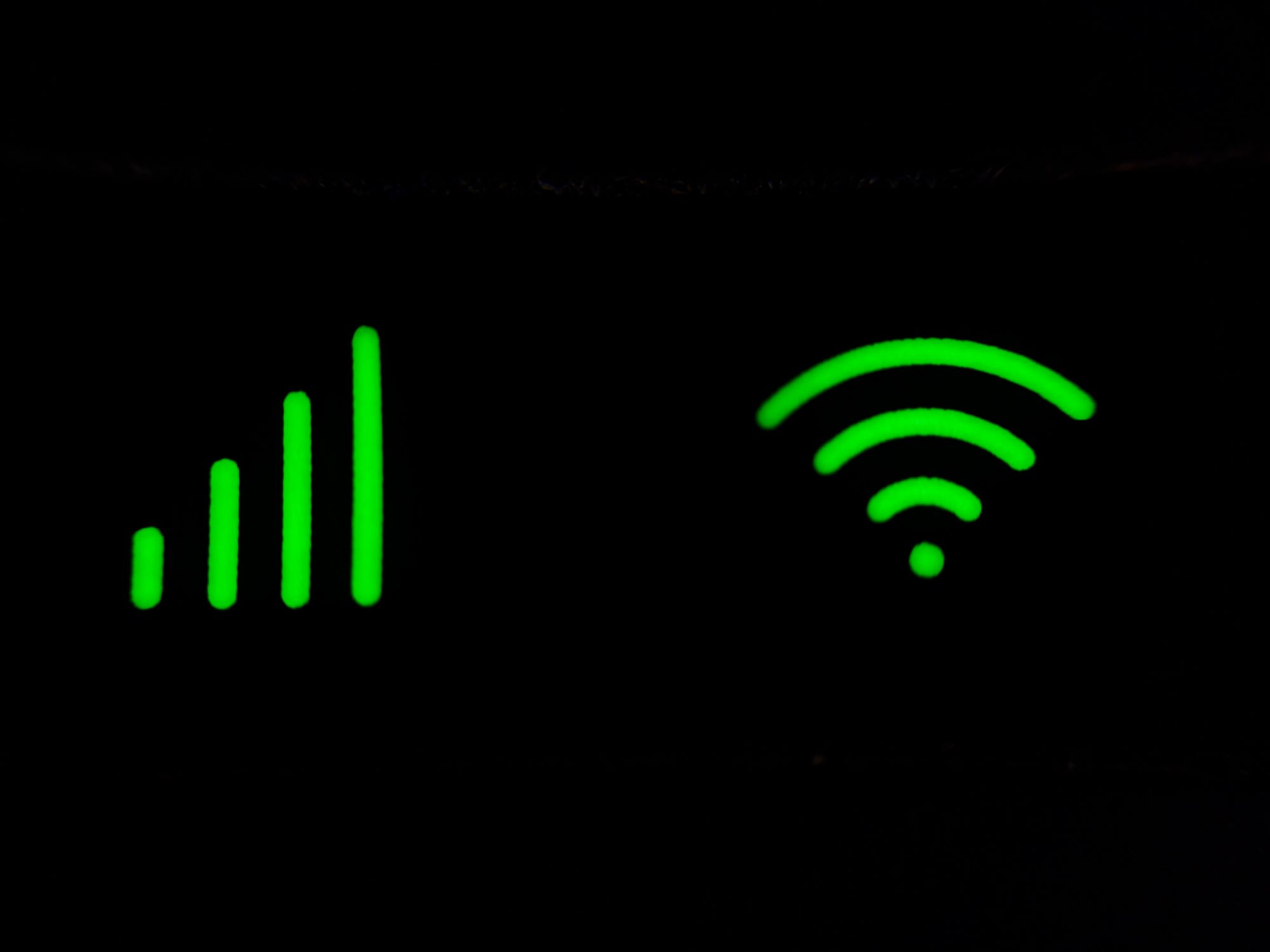Как правило, современные провайдеры используют DHCP-соединение, которое позволяет подключаться к DHCP-серверу и получать сетевые настройки от него. Но и протокол PPPoE также до сих пор не редко используется. И пользователи, чье устройство получает интернет посредством именно этого протокола могут столкнуться с проблемами по изменению настроек роутера, в связи с отсутствием имени пользователя и пароля от PPPoE.
В этой статье подробно рассмотрим какие методы можно использовать, чтобы узнать PPPoE логин и пароль.
В договоре или регистрационной карте
При заключении договора, в нем, или в прикрепленной к нему регистрационной карте, должны быть указанные данные для подключения к интернету, включая логин и пароль, они-то и необходимы для настройки PPPoE.
Проблема может возникнуть, если договор / карта утеряны или, если изменились настройки на стороне провайдера.
Обращение к провайдеру
Безусловно, если нужно узнать, какие логин и пароль используются для подключения PPPoE, то следует в первую очередь обратиться к поставщику интернета – провайдеру.
Сделать это можно по телефону, позвонив в службу технической поддержки или – при личном визите в офис поставщика.
Контакты популярных провайдеров:
- Ростелеком
- МТС
- Билайн
- Дом.ru
В настройках роутера
Если у пользователя есть активное подключение к интернету на текущем устройстве, то можно посмотреть имя пользователя и пароль от PPPoE в настройках роутера.
Если необходимость настройки роутера вызвана сменой старого устройства на новое, то необходимо подключить старый роутер с действующими настройками и выполнять последующую инструкцию.
Как узнать PPPoE логин и пароль:
- Подключиться к роутеру посредством браузера. Для этого необходимо в адресную строку ввести локальный IP-адрес устройства: http://192.168.0.1 или http://192.168.1.1;
- Ввести логин и пароль от маршрутизатора. Как правило, логин и пароль – admin. Если не подходят, то необходимо посмотреть данные для подключения на обратной стороне роутера или в сопутствующей к устройству документации;
- Перейти в настройки соединения с сетью;
- Вызвать инструмент «Просмотреть код элемента» из контекстного меню, открывающемся при клике правой кнопкой мыши по полю с паролем. Если контекстное меню не вызывается, то нужно нажать сочетание горячих клавиш Ctrl+Shift+C и выделить поле с паролем;
- В окне инструмента в поле ввода <input>, которому присвоен type=”password”, необходимо кликнуть по слову «password» и изменить его на любое другое значение;
- После проделанных действий поле пароля, вместо стандартных «********», покажет действующий пароль от PPPoE и, строкой выше, имя пользователя.
С помощью программы
Также можно использовать специализированный софт, который позволит узнать PPPoE логин и пароль и другие данные о подключении. Например, можно скачать программу Dialupass.
Пользоваться утилитой достаточно просто. Необходимо запустить ее и на первом экране отобразится ваше подключение и пара логин-пароль от него. Для просмотра детальной информации нужно произвести двойной клик по соединению.
Не нашли ответ? Тогда воспользуйтесь формой поиска:
Вы попытались подключиться к Wi-Fi, но обнаружили, что совершенно не помните пароль? Паниковать не нужно! В этой статье мы рассмотрим несколько простых способов, которые помогут восстановить доступ к Wi-Fi даже с проблемами с вашей памятью. Нет, к гипнозу прибегать не станем. Итак, Как узнать пароль от wifi?
3 способа решить проблему самостоятельно
Первым делом возьмитесь за ваш роутер в прямомо смысле слова. Обычно на задней панели усьтройства или на его боковой стороне есть наклейка или пластиковая крышка с информацией о сети, включая пароль. Проверьте эту информацию, возможно, вы найдете забытый пароль на ней. Но, согласитесь, это было бы слишком просто! А мы не ищем легких путей.
Если у вас есть устройство, которое вы уже подключали к Wi-Fi и оно запомнило пароль, вы можете восстановить данные на другом устройстве, подключившись через ранее синхронизированный аккаунт. Например, если вы используете учетную запись Google на своем смартфоне Android, пароль от Wi-Fi может быть восстановлен с подключением вашей учетной записи Google на другом устройстве.
Если вы не можете найти пароль или у вас нет доступа к устройству, где он был сохранен, можно попробовать сбросить пароль на самом роутере. Чтобы сделать это, найдите на задней панели прибора кнопку «Сброс» или «Reset». Для того чтобы стереть память, понадобится острая и тонкая кнопка или штырек. Нажмите на кнопку и удерживайте примерно 10 секунд. Это сбросит настройки роутера и пароль вернется к стандартному значению, указанному на наклейке, которую мы рассматривали в самом начале. Обратите внимание, что после сброса всех данных роутера вы потеряете все пользовательские настройки.
Еще пара способов восстановить пароль от Wi-Fi
Если вы не можете восстановить пароль с помощью описанных выше способов, обратитесь к своему интернет-провайдеру. Он, конечно, не волшебник, но может предоставить вам пароль или помочь сбросить его. Скорее всего для этого вам потребуется подтвердить свою личность и предоставить информацию о вашей учетной записи.
Кроме того, вы можете воспользоваться специальным программным обеспечением для взлома паролей Wi-Fi. Однако помните, что это незаконное действие по отношению к чужой сети. А еще такое программное обеспечение может быть сложным в использовании и требовать навыков программирования. Важно помнить, что при попытках взлома или восстановления пароля Wi-Fi важно соблюдать законы и этические принципы. Всегда уважайте чужую собственность и используйте интернет-ресурсы в соответствии с правилами.
Что такое WI-FI и как он работает Wi-Fi – что это такое, как работает беспроводная сеть и как ей правильно пользоваться
Wi-Fi, термин, ставший синонимом беспроводного Интернета, является важнейшей технологией в нашем цифровом мире. В домах, кофейнях, аэропортах Wi-Fi позволяет подключаться к Интернету без использования физических проводов. Но что же такое Wi-Fi и как он работает? В этой статье мы подробно рассмотрим все тонкости Wi-Fi, его историю и значение в современном мире
Как узнать пароль от вайфая на компьютере
Далее расскажем о нескольких методах, которые помогут вам найти забытый пароль Wi-Fi на вашем персональном компьютере.
1. Проверьте сохраненные Wi-Fi сети на компьютере
Если вы ранее подключались к Wi-Fi сети с помощью вашего ПК, то вероятно, информация о пароле былав нем сохранена. Чтобы проверить сохраненные сети, перейдите в меню «Настройки сети и Интернет» и выберите «Wi-Fi». Затем найдите «Изменение параметров адаптера Wi-Fi» и нажмите на него. В появившемся окне найдите вашу Wi-Fi сеть, щелкните правой кнопкой мыши и выберите «Свойства». Во вкладке «Безопасность» вы сможете увидеть и скопировать пароль.
2. Используйте командную строку
Если ранее сохраненный пароль недоступен, вы можете воспользоваться командной строкой на компьютере, чтобы найти пароль.
— Нажмите комбинацию клавиш «Win + R» для открытия окна «Выполнить».
— Введите «cmd» и нажмите «Enter», чтобы открыть командную строку.
— Введите команду «netsh wlan show profiles», чтобы увидеть список всех сохраненных Wi-Fi профилей.
— Выберите имя Wi-Fi сети, пароль которой вы хотите узнать, и введите команду «netsh wlan show profile name=названиесети key=clear». Замените «названиесети» на имя выбранной сети.
— В части «Ключ содержимого» будет отображен пароль Wi-Fi.
Как узнать пароль от своего wifi с помощью телефона
Теперь давайте рассмотрим несколько методов, которые помогут найти забытый пароль от Wi-Fi с помощью вашего мобильного телефона.
1. Проверьте настройки Wi-Fi на вашем телефоне
В большинстве случаев ваш телефон может сохранять пароли от Wi-Fi сетей, к которым вы ранее подключались. Чтобы проверить сохраненные пароли на вашем телефоне, перейдите в раздел «Настройки» и найдите «Wi-Fi». В этом разделе вы должны увидеть список всех доступных Wi-Fi сетей, к которым ваш телефон подключался ранее. Найдите сеть, которую вы забыли пароль, и нажмите на нее. Появится окно с подробной информацией о сети, включая пароль.
2. Используйте приложение для управления Wi-Fi паролями
Существуют различные приложения для мобильных устройств, которые помогут вам найти забытый пароль от Wi-Fi сети. Например, «Wi-Fi Key Recovery» для Android и «Wi-Fi Password» для iOS. Установите одно из таких приложений из соответствующего магазина приложений, запустите его и найдите список сохраненных паролей Wi-Fi сетей на вашем телефоне.
3. Подключитесь к роутеру через веб-интерфейс
Если у вас есть доступ к административному интерфейсу роутера, вы можете найти пароль Wi-Fi сети прямо из настроек. Для этого, откройте любой веб-браузер на вашем телефоне и введите IP-адрес роутера в адресной строке. Обычно он указан на задней панели роутера или может быть найден в документации от интернет-провайдера. После ввода IP-адреса вы будете перенаправлены на страницу настроек роутера. Войдите в систему с помощью логина и пароля администратора (обычно это тоже указано на роутере или в документации от провайдера) и найдите раздел с настройками Wi-Fi. В этом разделе вы сможете увидеть и скопировать пароль от Wi-Fi сети.
Как достать пароль из роутера
Существует также несколько способов достать пароль от Wi-Fi из волшебной коробочки, в смысле роутера. Выше мы уже рассмотрели «Сброс роутера к заводским настройкам» и «Использование специализированных программ». Давайте рассмотрим подробнее самый базовый способ.
Используйте стандартные данные доступа роутера
Чтобы получить доступ к настройкам роутера, необходимо знать его IP-адрес. Обычно он указан на задней панели роутера. Откройте браузер на устройстве, подключенном к роутеру, и введите IP-адрес. Вас попросят ввести имя пользователя и пароль. Стандартные данные доступа указаны в инструкции к роутеру, которую вы получили при покупке. Если вы не можете найти инструкцию по случаю ее утери, можно попробовать стандартные комбинации, такие как «admin» и «password» или «admin» и «admin». Если вы успешно вошли в настройки роутера, вы сможете найти пароль в разделе «Wireless» или «Network Security».
Как посмотреть пароль при помощи сторонних программ
Забыть пароль от Wi-Fi сети — довольно неприятная ситуация, особенно когда вам необходимо подключиться к интернету с нового устройства или поделиться паролем с другим человеком. В таких случаях можно воспользоваться сторонними программами, которые позволят найти и просмотреть пароль от Wi-Fi сети на вашем компьютере.
1. WirelessKeyView
Это бесплатная утилита, разработанная NirSoft, которая позволяет просматривать сохраненные пароли Wi-Fi сетей на компьютере под управлением операционной системы Windows. Программа автоматически отображает все сохраненные пароли, в том числе и пароли от скрытых сетей, и предоставляет возможность экспортировать их в текстовый файл для последующего использования.
2. WiFi Password Revealer
Еще одна полезная программа для Windows, которая позволяет восстановить пароли от Wi-Fi сетей. Она автоматически сканирует ваш компьютер и отображает все доступные Wi-Fi сети с их паролями. Программа обеспечивает простой и удобный способ просмотра паролей, а также позволяет экспортировать их в другие форматы для сохранения.
3. Router Password Kracker
Это специализированная программа, предназначенная для восстановления паролей от Wi-Fi роутеров. Программа проводит атаки перебором паролей, используя различные методы, включая словарные атаки и методы грубой силы.
4. Cain and Abel
Это мощный инструмент для взлома паролей, который также может использоваться в мирных целях — для восстановления паролей от Wi-Fi сетей. Он оснащен различными функциями, включая возможность перехвата и анализа сетевого трафика, декодирования паролей, сканирования сетей и многое другое. Инструмент также предоставляет более сложные функции, но их применение требует некоторых навыков и знаний в области сетевой безопасности.
Напоследок важно отметить, что использование сторонних программ и других способов для восстановления паролей должно происходить в соответствии со всеми правилами и существующими законами. Применение таких программ для поиска паролей от Wi-Fi сетей, не принадлежащих вам или без соответствующих разрешений, может стать нарушением законодательства о защите данных и приватности.
При этом если вы забыли пароль от Wi-Fi сети и не можете восстановить его при помощи изложенных выше способов, вы всегда можете связаться с вашим интернет-провайдером или администратором сети, чтобы получить новый пароль или помощь в настройке Wi-Fi соединения.
Читайте также материал про несколько простых и эффективных способах избежать слежки:
Как проверить телефон на прослушку и отключить ее Несколько простых эффективных методов избегать слежки
Подавляющее большинство пользователей думает, будто вся конфиденциальная информация остается внутри гаджета и не передается в руки злоумышленников. Но так ли это на самом деле, или за нами все-таки кто-то следит?
Download Article
Easy ways to locate your router’s admin and Wi-Fi network passwords
Download Article
- Find the Admin Password
- Find Wi-Fi Password for Current Connection (Windows)
- Find Saved Wi-Fi Passwords (Windows)
- Find Saved Wi-Fi Passwords (Mac)
- Tips
|
|
|
|
Need to find the password for your router? Whether you need the password to access your router’s admin panel or the password to connect to Wi-Fi, finding your router password is simple. This wikiHow will show you how to find the Wi-Fi password for a router you’ve connected to in the past, and how to find the username and password to your home router’s web-based admin interface.
Things You Should Know
- You’ll usually find the router’s admin and Wi-Fi passwords printed on a sticker on the bottom or back of the router.
- See Wi-Fi passwords on a PC: In Command Prompt, type netsh wlan show profiles to view networks, then type netsh wlan show profile name=EXAMPLE key=clear.
- See Wi-Fi passwords on a Mac: Open Keychain Access, search for and double-click the Wi-Fi network, then check the «Show Password» box.
-
1
Check the sticker on your router. Most routers list the default username and password for the router on a sticker somewhere on the router itself. Unless you’ve changed your home router’s admin password, it’s likely still set to the manufacturer’s default.
- You’ll also find the default Wi-Fi network name and password printed on the router. Both passwords may be listed on the same or separate stickers.
-
2
Look up your router on a default router password website. Check out https://portforward.com/router-password for a comprehensive list of default admin passwords by manufacturer and model.[1]
- If you can’t find any information about your model at Portforward.com, Google your router’s manufacturer and model, and the words «default router password.»
- If you got the router from your ISP, your provider may have set an alternative router password. Check the manual that came with your router, or any paperwork or conformation emails you received from your provider, for password info.
Advertisement
-
3
See if you saved the router password in your web browser. If you have ever signed in to your router in the past, you may have saved the admin password in Safari or Chrome. Go to your router’s IP address in your web browser, and click the admin or password field to see if the password automatically appears.
-
4
Reset your router if you can’t find the admin password. If you’re still not able to find your router’s password, you can reset the router to its original default settings. This will erase all settings, including any custom network names or passwords you’ve added, and restore them to the defaults.
- Find the reset button on your router. It’s typically a tiny recessed button that you won’t be able to reach with your finger.
- To reset the router, insert a small thin tool, like a straightened paperclip or SIM card tool, into the reset button. Continue pressing the button until the lights on your router turn off and then back on.
- Once the router is reset, wait several minutes for it to come back online. Then, you’ll be able to log into the router’s admin website on your computer using the default admin username and password.
-
5
Find your router’s IP address. If you need to log in to your router to make changes, including changing the Wi-Fi network name or password, you can find its IP address as long as you’re connected to the router. Here’s how you can find yours:
- Windows: Open the Command Prompt, type ipconfig, and then press ↵ Enter. The address you need is next to «Default Gateway.»
- Mac: Go to System Settings > Network > your network connection > Details. The address appears next to «Router.»
Advertisement
-
1
Look for the sticker on your router. If you haven’t changed from the default password, you’ll find the Wi-Fi password on the physical router near the network’s name. If you have changed the password, you can skip this step.
- Your router password might also be listed as «passphrase,» «network key,» or «wireless PIN.»
- Use this method to find the password for the wireless network to which you’re currently connected.
-
2
Open the Network and Sharing Center. The steps will be a little different depending on whether you’re using Windows 10 or Windows 11:
-
Windows 11:
- Press the Windows key and type control panel.
- Click Control Panel.
- Click Network and Internet.
- Click Network and Sharing Center.[2]
-
Windows 10:
- Click the Start menu and select Settings.
- Click Network & Internet.
- Click Status.
- Click Network and Sharing Center.
-
Windows 11:
-
3
Click the name of your current Wi-Fi network. Another window will pop up.
-
4
Click Wireless Properties. You’ll see this centered in the «Wi-Fi Status» window.
-
5
Click the Security tab. You’ll see this at the top of the window next to «Connection.»
-
6
Click to check the box next to «Show characters.« You’ll see this under the text field that says, «Network security key.» This displays the Wi-Fi password for this connection.
- You’ll need admin-level access to show the password characters. If you don’t have admin-level security, you might be prompted to enter the computer’s password before you can continue.
- If the Wi-Fi password for the network you’re looking for has been changed, you’ll need to contact the administrator to get the new password. If the router belongs to you, you can log in to the router to change the password.
Advertisement
-
1
Open the Command Prompt. Type cmd into the search field in your Start Menu, then click Command Prompt in the search results to run it.
- Use this method to find the password for any wireless network you’ve connected to in the past using this computer.
-
2
Type netsh wlan show profiles and press ↵ Enter. This shows a list of Wi-Fi networks you’ve connected to in the past.
-
3
Type netsh wlan show profile name=EXAMPLE key=clear and press ↵ Enter. Replace «EXAMPLE» with the name of the profile you want to see the password for.
-
4
Find the password in the «Key Content» line.
- If the Wi-Fi password for the network you’re looking for has been changed, you’ll need to contact the administrator to get the new password. If the router belongs to you, you can log in to the router to change the password.
Advertisement
-
1
Open Keychain Access. You can either find this in your Utilities folder in Finder, or you can press ⌘ Cmd+Space to open Spotlight and search Keychain Access.
- This method will display the Wi-Fi password for any network you’ve connected to on your Mac, including the current network.
-
2
Locate the Wi-Fi network. Type the name of the Wi-Fi network into the search bar at the top-right corner to filter the results.
-
3
Double-click the Wi-Fi network. This opens a panel that contains information about this connection.
-
4
Click to select the box next to «Show Password.« You’ll see this next to the password field.
- If the Wi-Fi password for the network you’re looking for has been changed, you’ll need to contact the administrator to get the new password. If the router belongs to you, you can log in to the router to change the password.
-
5
Enter your username and password. You’ll need to confirm the password you use to access your Mac to continue. As long as you have permission to view the password, the password will now appear.
Advertisement
Ask a Question
200 characters left
Include your email address to get a message when this question is answered.
Submit
Advertisement
References
About This Article
Article SummaryX
1. Look for the sticker on your router.
2. Right-click the Wireless Network icon in the task bar.
3. Click Open Network & Internet Settings.
4. Click Network and Sharing Center.
5. Click the name of your current Wi-Fi network.
6. Click Wireless Properties.
7. Click the Security tab.
8. Click to check the box next to «Show characters.»
Did this summary help you?
Thanks to all authors for creating a page that has been read 220,410 times.
Is this article up to date?
Обновлено 04 сентября 2023, 07:57

Представьте ситуацию: к вам в гости пришел друг и просит сказать пароль от Wi-Fi, а вы его забыли. К счастью, на любом устройстве узнать нужные символы довольно просто, не нужно скачивать программы и устанавливать приложения. РБК Life рассказывает, как посмотреть пароль от Wi-Fi на смартфонах и ПК.
Как узнать пароль от Wi-Fi на телефоне
iOS
- Зайдите в «Настройки» на iPhone.
- Выберите строку Wi-Fi.
- Найдите в открывшемся окне название нужной сети и нажмите рядом с ним значок ⓘ.
- Чтобы посмотреть пароль от Wi-Fi, нажмите на строку «Пароль».
- Если нужно переслать пароль, нажмите кнопку «Скопировать».
RBC Life
Как узнать пароль от Wi-Fi на iPhone
Android
- Откройте «Настройки».
- Выберите «Подключения».
- Перейдите в Wi-Fi.
- Напротив названия сети нажмите на значок шестеренки.
- Внизу экрана выберите «QR-код». Его можно отправить через интернет или отсканировать с другого смартфона для моментального подключения (в этом случае даже не нужно вводить пароль). Также на большинстве моделей смартфонов рядом с QR-кодом появится расшифрованный пароль.
- Телефоны Samsung не отображают пароль, видно только QR-код. Если вам, к примеру, нужен пароль, чтобы подключится к Wi-Fi с ноутбука или компьютера, можно сохранить код (или сделать скрин) и открыть его через приложение «Google Объектив» — оно расшифрует QR-код и покажет пароль.
RBC Life
Как узнать пароль от Wi-Fi на iPhone
Как узнать пароль от Wi-Fi на компьютере
macOS
- Кликните на папку Finder.
- В левой части окна нажмите «Программы».
- В открывшемся экране выберите «Утилиты».
- Далее выберите папку «Связка ключей».
- Найдите в списке название нужной сети Wi-Fi и кликните на него два раза.
- В появившемся окне поставьте галочку рядом с «Показать пароль».
- Появится окно, где нужно ввести пароль от связки ключей (пароль на ноутбуке). После ввода пароля нажмите «Ок».
- Если пароль верный, появится пароль от Wi-Fi.
RBC Life
Как узнать пароль от Wi-Fi на macOS

Windows
- Нажмите сочетание клавиш Win + R.
- В пустой строке введите команду ncpa.cpl и нажмите «Ок».
- Выберите нужное название сети, кликните по значку правой кнопкой мыши и выберите пункт «Состояние».
- Перейдите в «Свойства беспроводной сети».
- Выберите вкладку «Безопасность».
- Поставьте галочку напротив «Отображать вводимые знаки» — в строке «Ключ безопасности сети» появится пароль.
RBC Life
Как узнать пароль от Wi-Fi на Windows
Целых пять способов найти пароли от беспроводных сетей, к которым вы однажды подключались.
1. Посмотрите стандартный пароль на роутере
Этот способ подойдёт для вашего личного роутера или любого другого, к которому у вас есть физический доступ. У большинства современных роутеров есть уникальное имя сети и пароль, присваиваемые по умолчанию. Обычно они печатаются на этикетке с серийным номером и прочей сервисной информацией или на специальной наклейке.
Вам остаётся только добраться до роутера и внимательно обследовать его тыльную сторону. Если там ничего нет, попробуйте заглянуть в инструкцию или погуглить модель роутера. Наверняка найдёте то, что ищете.
2. Узнайте пароль из настроек сети Windows
Если вы подключены (или когда-то подключались) к сети через Windows, то она любезно подскажет вам забытый пароль. В зависимости от версии Windows названия пунктов меню могут отличаться, но смысл примерно тот же.
Нужно перейти в «Центр управления сетями и общим доступом» и добраться до списка беспроводных сетей. Затем открыть свойства нужной сети и посмотреть пароль в поле «Ключ безопасности сети», не забыв поставить галочку на «Отображать вводимые знаки».
3. Посмотрите пароль в «Связке ключей» в OS X
С Mac всё точно так же. OS X хранит пароль от любой сети, к которой вы когда-нибудь подключались, и, разумеется, его можно увидеть.
Делается это в «Связке ключей», где хранятся все ваши пароли. Запускаем её через Spotlight или из папки «Программы» и выбираем на боковой панели слева раздел «Система». Далее находим нужную сеть в списке и жмём на кнопочку «i» на панели ниже. Ставим галочку возле «Показать пароль» и после ввода пароля администратора видим наш пароль от Wi-Fi.
4. Найдите пароль в веб-интерфейсе роутера
Если у вас есть доступ к веб-интерфейсу, то пароль роутера можно посмотреть там. Для этого надо перейти в браузере по адресу 192.168.0.1 (или 192.168.1.1) и ввести логин и пароль. Структура меню у каждого производителя отличается, но суть в том, чтобы найти раздел Wireless Network, в котором есть пункт Security с опциями защиты. В нём и содержится наш ключ, то есть пароль беспроводной сети.
Выглядит необходимое нам меню примерно вот так. Пароль по умолчанию скрыт, и для его отображения нужно нажать на кнопку Display password или что-то в этом роде.
5. Сбросьте пароль и задайте новый
Ничто не устоит против грубой силы. Если пароль нельзя достать, значит, нужно его взломать, то есть сбросить. Этот способ годится только в случае, когда нужен пароль от вашего домашнего роутера, но сработает на абсолютно любом маршрутизаторе, поскольку у каждого из них есть физическая кнопка сброса. Единственный минус — если ваш провайдер использует специфические настройки подключения, его придётся настраивать заново.
Итак, достаём роутер из шкафа, с антресолей — или где он там у вас спрятан — и внимательно смотрим на ту его часть, где расположены порты и кнопки управления. Ищите небольшое отверстие, рядом с которым написано Reset. Это и есть кнопка сброса. Её нужно нажать скрепкой или иголкой и подержать несколько секунд (если не поможет, то зажимаем reset и, не отпуская кнопки, выключаем роутер на 30 секунд, а затем, продолжая держать кнопку, включаем и отпускаем ее через 30 секунд). После этого настройки роутера сбросятся на стандартные и вы сможете узнать пароль одним из способов, описанных выше.