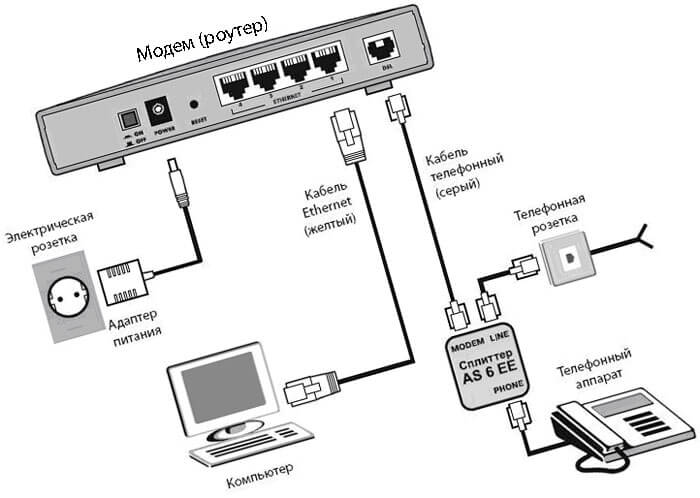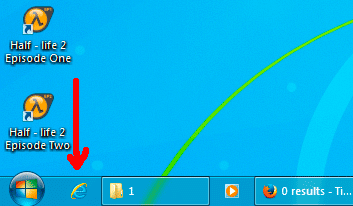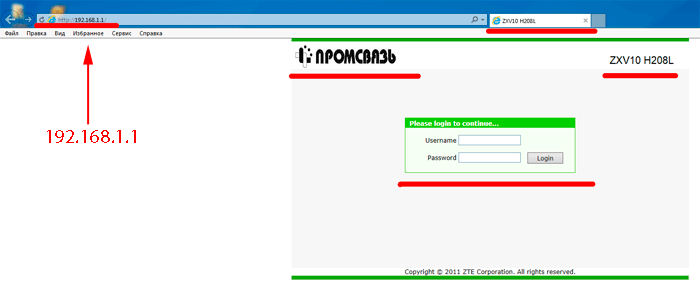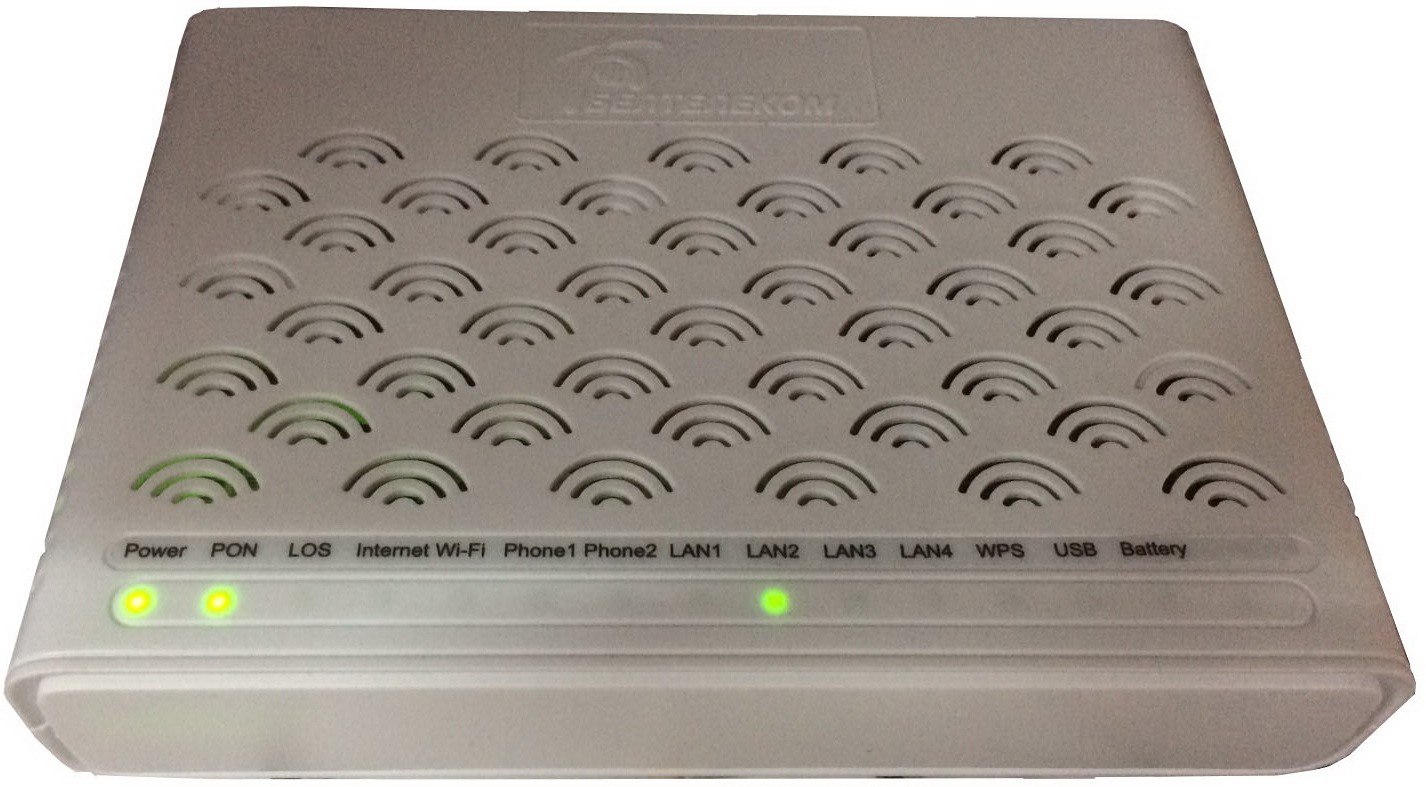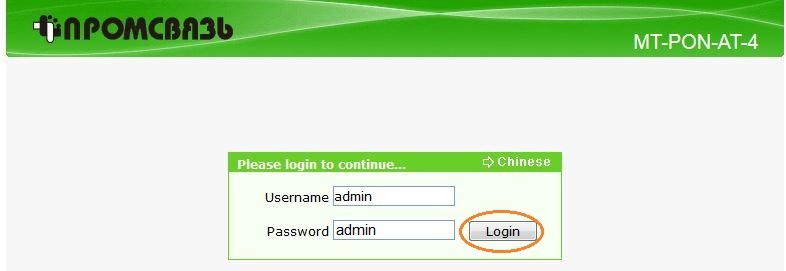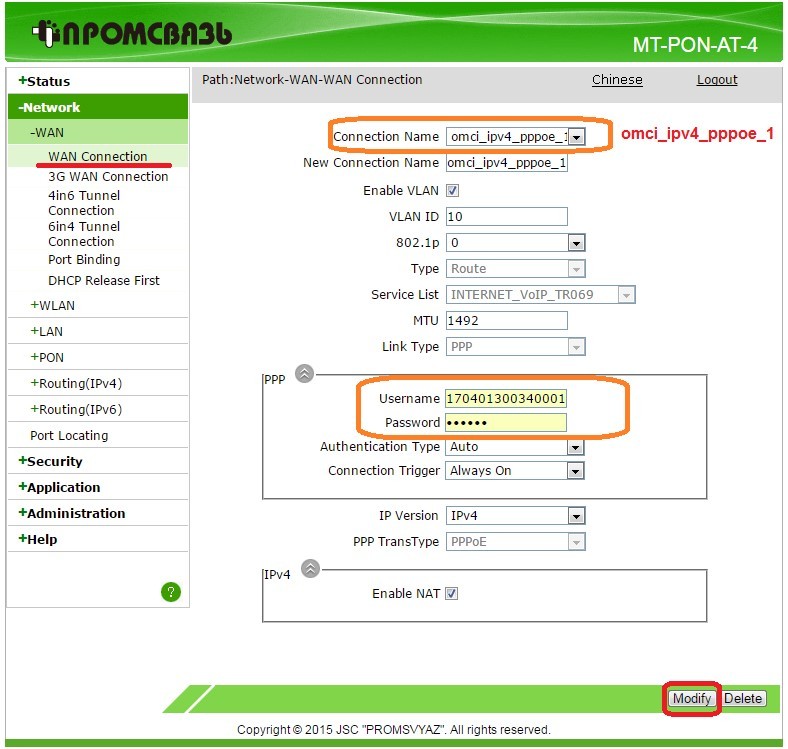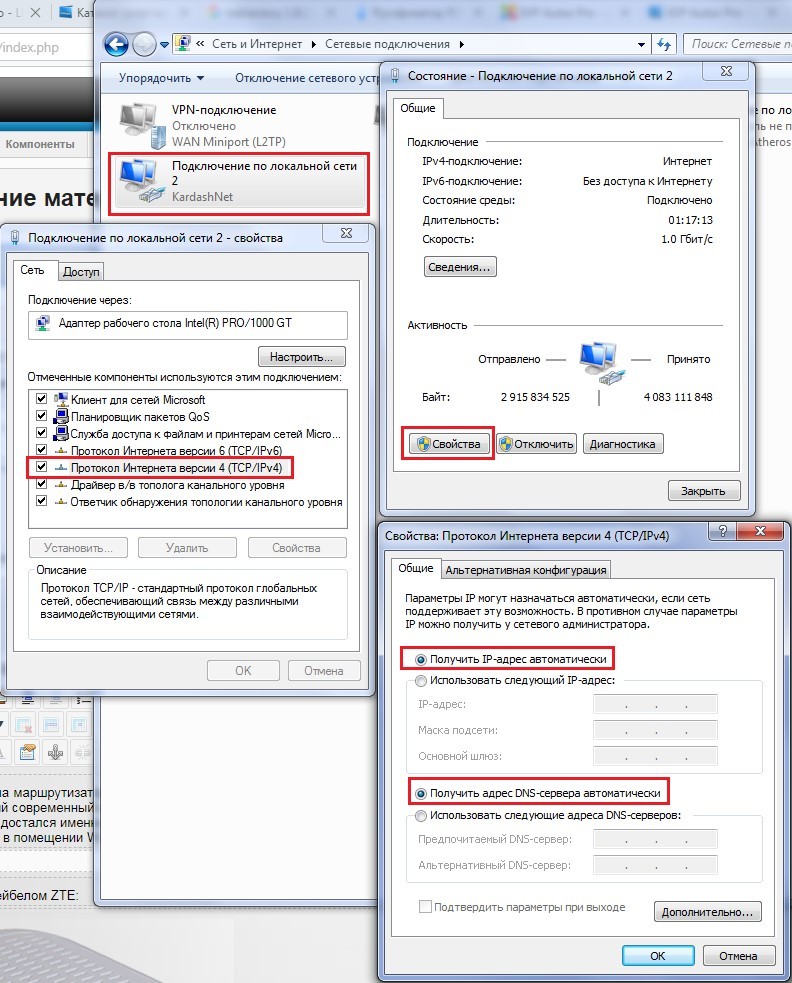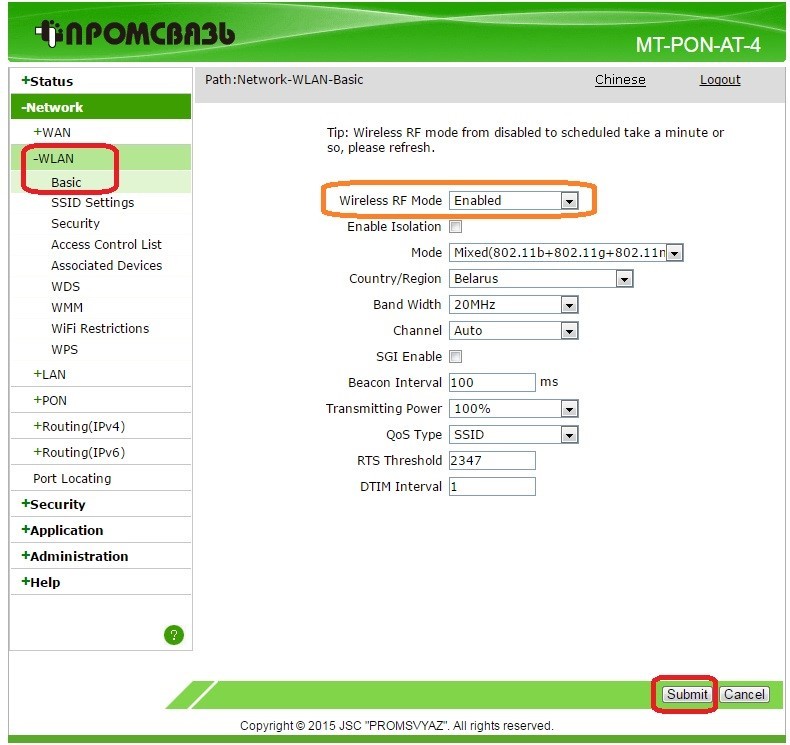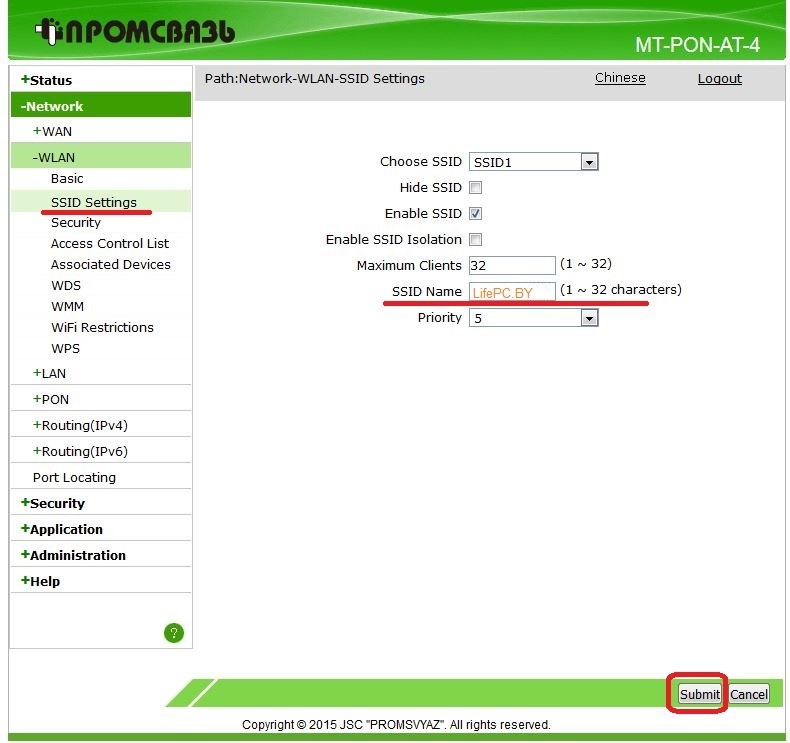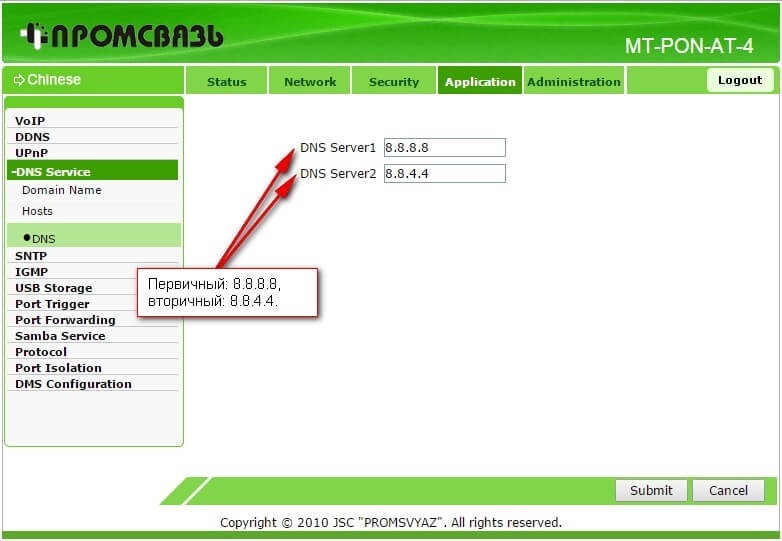Уважаемый абонент!
Чтобы упростить для вас пользование услугами доступа в сеть Интернет (byfly ® и пакетов услуг), предлагаем вам воспользоваться соответствующими роликами-подсказками:
Примечание: При выполнении настроек на Вашем ПК необходимо учитывать операционную систему, установленную на нём.
Если вы не знаете, какая операционная система установлена на Вашем персональном компьютере, необходимо нажать сочетания двух клавиш Win + Pause:
1. Видеоинструкции по подключению к сети Интернет для сетей ADSL
· Видеоинструкция для ОС Windows XP
· Видеоинструкция для ОС Windows 7
· Видеоинструкция для ОС Windows 8
· Видеоинструкция для ОС Windows 10
· Видеоинструкция для ОС Windows 11
· Видеоинструкция для настройки сетевой карты на ОС iOS
· Видеоинструкция для настройки сетевой карты на ОС MacOS
2. Видеоинструкции по подключению к сети Интернет по технологии PON:
· Видеоинструкция для ОС Windows XP
· Видеоинструкция для ОС Windows 7
· Видеоинструкция для ОС Windows 8.1
· Видеоинструкция для ОС Windows 10
· Видеоинструкция для ОС Windows 11
· Видеоинструкция для настройки сетевой карты на ОС iOS
· Видеоинструкция для настройки сетевой карты на ОС MacOS
3. Настройка беспроводного соединения (Wi-Fi) на оконечном оборудовании проводного доступа в сеть Интернет
При настройке модема необходимо учитывать модель выданного модема. Модель указана на корпусе модема.
· Видеоинструкция для Промсвязь М200
· Видеоинструкция для ZTEw300
· Видеоинструкция для ZTE AT4 660
· Видеоинструкция для Промсвязь Huawei 520b
· Видеоинструкция для Промсвязь Huawei 520c
· Видеоинструкция для Промсвязь Huawei 520i
· Видеоинструкция для Промсвязь Huawei HG532
· Видеоинструкция для Промсвязь H201L
· Видеоинструкция для Промсвязь H208L
· Видеоинструкция для Промсвязь Huawei 8245 (Имя пользователя: telecomadmin, пароль: admintelecom)
· Видеоинструкция для Промсвязь 208N
· Инструкция по настройкам Промсвязь ZTE F670L
· Инструкция по настройкам Huawei HG8145v5
4. Настройка беспроводного соединения (Wi-Fi) на Вашем ПК для его подключения по сети Wi-Fi
Настройки для сетей ADSL
· Видеоинструкция для ОС Windows XP
· Видеоинструкция для ОС Windows 7
· Видеоинструкция для ОС Windows 8
· Видеоинструкция для ОС Windows 10
· Видеоинструкция для ОС Windows 11
Настройки для сетей GPON
· Видеоинструкция для ОС Windows XP
· Видеоинструкция для ОС Windows 7
· Видеоинструкция для ОС Windows 8.1
· Видеоинструкция для ОС Windows 10
· Видеоинструкция для ОС Windows 11
5. Подключение к сети Wi-Fi устройств на ОС iOS, MacOS
· Видеоинструкция по подключению к сети Wi-Fi устройств на ОС iOS
· Видеоинструкция по подключению к сети Wi-Fi устройств на ОС MacOS
6. Настройка беспроводного соединения (Wi-Fi) на оконечном оборудовании доступа в сеть Интернет на базе сети LTE
· Инструкция по настройкам Huawei B311-221
Важно! С того момента, как Вы впервые воспользовались услугой доступа к сети Интернет, Вы стали участником сетевого сообщества. Как и в любом сообществе в сети Интернет существуют свои правила поведения, с которыми можно ознакомиться здесь .
Техническая поддержка абонентов byfly всех регионов страны осуществляется по номеру 123.
GPON роутер от компании Белтелеком — это устройство, которое позволяет подключить домашнюю сеть к интернету с высокой скоростью и надежностью. Настройка данного роутера является важным этапом для активации услуги и обеспечения стабильной работы всей системы.
Предварительно убедитесь, что у вас имеется всё необходимое для настройки: GPON роутер, компьютер с доступом в интернет, логин и пароль от вашей учетной записи в Белтелеком. Только после этого можно приступить к настройке.
Шаг 1: Подключите кабель WAN, предоставленный вам Белтелекомом, к соответствующему порту на задней панели роутера. Затем подключите другой конец кабеля к сетевой розетке.
Шаг 2: Для начала настройки GPON роутера вам потребуется ввести его IP-адрес в адресную строку браузера. Обычно этот адрес указан на наклейке на задней или нижней панели роутера. Введите его в адресную строку и нажмите «Enter».
Содержание
- Шаг 1: Подключение роутера
- Шаг 2: Вход в настройки роутера
- Шаг 3: Проверка соединения с интернетом
- Шаг 4: Настройка Wi-Fi сети
- Шаг 5: Изменение пароля администратора
- Шаг 6: Подключение дополнительного оборудования
- Шаг 7: Проверка скорости подключения
Шаг 1: Подключение роутера
Для этого необходимо:
- Подключить один конец Ethernet-кабеля к порту на задней панели роутера.
- Подключить другой конец Ethernet-кабеля к порту компьютера или сетевого устройства.
После подключения роутера к компьютеру необходимо убедиться, что соединение установлено и работает стабильно. В случае возникновения проблем с подключением или отсутствия доступа к интернету, рекомендуется проверить правильность выполнения данного шага или обратиться в службу технической поддержки оператора связи.
Шаг 2: Вход в настройки роутера
Чтобы настроить GPON роутер от Белтелеком, необходимо войти в его настройки. Для этого выполните следующие действия:
| Шаг | Действие |
| 1. | Откройте любой веб-браузер на компьютере или мобильном устройстве, подключенном к роутеру. |
| 2. | В адресной строке браузера введите IP-адрес роутера: 192.168.100.1 |
| 3. | Нажмите клавишу Enter или выполните переход по ссылке. |
| 4. | В появившемся окне авторизации введите логин и пароль, предоставленные вам провайдером. |
| 5. | Нажмите кнопку «Войти» или выполните вход. |
После успешной авторизации вы попадете в настройки роутера, где сможете провести необходимые изменения и настройки.
Шаг 3: Проверка соединения с интернетом
После того как вы успешно настроили свой GPON роутер от Белтелеком, необходимо проверить соединение с интернетом. Для этого выполните следующие действия:
-
Откройте любой веб-браузер (например, Google Chrome или Mozilla Firefox) на компьютере или устройстве, подключенном к роутеру. Введите адрес 192.168.1.1 в адресной строке браузера и нажмите Enter. Вы будете перенаправлены на страницу аутентификации.
-
Введите логин и пароль, которые вы использовали при настройке роутера.
-
После успешной аутентификации вы увидите конфигурационную страницу роутера. Проверьте статус подключения к интернету, который должен быть указан на этой странице.
-
Если статус подключения к интернету указан как «Подключено» или «Активно», это означает, что ваш роутер успешно подключен к интернету. Вы можете приступить к использованию интернета.
-
Если статус подключения к интернету указан как «Не подключено» или «Ошибка», существует несколько возможных причин. Убедитесь, что вы правильно ввели логин и пароль для подключения к интернету. Также проверьте физические подключения между роутером, сплиттером и оптическим модулем. Если проблема не устранена, обратитесь в службу технической поддержки Белтелеком.
После выполнения указанных выше действий вы сможете убедиться в наличии соединения с интернетом на вашем GPON роутере от Белтелеком.
Шаг 4: Настройка Wi-Fi сети
После успешной настройки параметров подключения Интернета, необходимо настроить Wi-Fi сеть для подключения беспроводных устройств.
Для начала, зайдите в настройки Wi-Fi роутера. Для этого в адресной строке браузера введите IP-адрес роутера. Обычно стандартным IP-адресом роутера GPON является 192.168.1.1.
После входа в настройки роутера откроется страница авторизации. Введите логин и пароль, которые были предоставлены вашим провайдером.
Найдите на странице настройки Wi-Fi и откройте ее. Вам будут доступны параметры, такие как название Wi-Fi сети (SSID), тип безопасности (например, WPA2 или WPA3) и пароль для доступа к сети.
Введите желаемое имя сети (SSID) и настройте тип безопасности. Рекомендуется выбрать WPA2 или WPA3, так как они обеспечивают более надежную защиту вашей сети.
При выборе пароля для Wi-Fi сети используйте сложную комбинацию букв, цифр и специальных символов. Такой пароль будет сложнее взломать.
После настройки параметров сохраните изменения и перезагрузите роутер. Wi-Fi сеть будет готова к использованию.
Теперь вы можете подключиться к вашей Wi-Fi сети с помощью устройства, поддерживающего беспроводное подключение, используя введенный пароль.
Шаг 5: Изменение пароля администратора
После успешного входа в интерфейс настроек роутера, необходимо изменить пароль администратора, чтобы обеспечить безопасность вашей сети. Для этого выполните следующие действия:
| 1. | На панели управления найдите раздел «Настройки» или «Администрирование». |
| 2. | В этом разделе найдите пункт «Сменить пароль» или «Изменить пароль». |
| 3. | Около пункта «Сменить пароль» или «Изменить пароль» будет находиться поле для ввода нового пароля. |
| 4. | Введите новый пароль в поле. Придумайте сложный пароль, состоящий из разных символов (буквы, цифры, специальные символы). |
| 5. | Если есть поле «Подтверждение пароля», введите новый пароль еще раз для подтверждения. |
| 6. | Нажмите кнопку «Сохранить», «Применить» или «OK», чтобы сохранить новый пароль. |
После сохранения нового пароля, убедитесь, что вы его запомнили или записали в надежное место, так как без пароля администратора вы не сможете получить доступ к настройкам роутера в будущем.
Шаг 6: Подключение дополнительного оборудования
После настройки основного GPON роутера от Белтелеком вы можете подключить дополнительные устройства, такие как компьютеры, телевизоры или принтеры, к вашей домашней сети.
Для подключения дополнительного оборудования выполните следующие шаги:
- Найдите свободные порты на задней панели GPON роутера.
- Подключите Ethernet-кабель от порта на задней панели роутера к Ethernet-порту вашего устройства.
- Убедитесь, что ваше дополнительное оборудование включено.
- Проверьте подключение, убедившись, что индикаторы светятся на обоих концах Ethernet-кабеля.
- Повторите эти шаги для каждого дополнительного устройства, которое вы хотите подключить к сети.
После подключения дополнительного оборудования вам может потребоваться настроить его на каждом устройстве. Обычно для настройки проводных устройств не требуется дополнительной конфигурации, однако, в некоторых случаях, вам может понадобиться ввести пароль или настроить сетевые параметры.
Следуйте указаниям производителя для настройки каждого устройства и убедитесь, что они находятся в той же локальной сети, что и ваш GPON роутер от Белтелеком.
Шаг 7: Проверка скорости подключения
После успешной настройки вашего GPON роутера от Белтелеком вы можете провести проверку скорости вашего подключения. Это позволит убедиться в том, что все настройки выполнены правильно и скорость вашего интернета соответствует заявленной.
Для проверки скорости подключения можно воспользоваться различными онлайн-сервисами. Один из таких сервисов — Speedtest.net. Для проведения теста достаточно выполнить следующие действия:
- Откройте любой веб-браузер на вашем устройстве.
- Введите в адресную строку speedtest.net и нажмите Enter.
- На открывшейся странице нажмите кнопку «Go» для запуска теста.
- Дождитесь завершения теста и ознакомьтесь с результатами.
Результаты теста позволят вам узнать скорость загрузки и выгрузки данных, а также пинг — время отклика вашего подключения. Если результаты теста не соответствуют заявленной скорости, рекомендуется обратиться в службу поддержки вашего интернет-провайдера для дальнейшей диагностики и решения проблемы.
Подробная настройка интернета byfly
В данной статье будет рассматриваться настройка интернета byfly по проводному доступу. Понадобиться она может в таких ситуациях:
- Только что подключились к интернету byfly (информативная статья что такое интернет)
- Переустановили операционную систему Windows
- Пропало (удалено) подключение
- И других ситуациях
Вначале убедимся, что техническая часть выполнена.
Итак, будем считать, что у вас проведены необходимые провода, услуга byfly полностью оформлена и активирована (уточнить это можно, позвонив на белтелеком с домашнего телефона по бесплатному номеру 123).
В том числе на балансе есть деньги, потому, что, если будет минус соответственно ничего не получится. Чтобы убедиться в этом следует позвонить в справочную службу Белтелеком по номер 123 (бесплатно с домнего телефона, платно с мобильного).
Сначала всё-таки проверим, соединены ли основные кабели, это недолго, но иногда позволяет сэкономить много времени:
- К модему должен идти телефонный кабель
- Также он должен быть включён в розетку
- От модема должен идти сетевой кабель в системный блок, рядом с входом должна гореть или мигать лампочка
- Это, в общем, всё, что необходимо
Далее порекомендуем проверить связь компьютера и модема – это просто и быстро
Для этого мы заходим в браузер Internet Explorer (он стандартный, всегда присутствует в ОС Windows), причём правильное отображение в других браузерах не гарантируется, даже скажу более, часто в них недоступны некоторые настройки. Так, что используем исключительно Explorer.
Чтобы проверить связь с модемом, нам следует зайти на него, делается это так – в адресной строке Explorera пишем такие цифры: 192.168.1.1 или 192.168.0.1 (иногда они могут отличаться, плюс часто они написаны на самом модеме внизу).
Я проверяю на модеме Промсвязь ZXV10 H208L в статье настройка Промсвязь H201L / H208L в режим — Router описано, как он настраивается. После ввода адреса появляется страница входа.
Вообще этого нам достаточно, поскольку, если эта страница появилась (а не, к примеру, запись – страница не найдена), то связь с модемом есть и нам остаётся только создать подключение byfly. Но, если вам ещё понадобится зайти в настройки, тогда здесь нужно ввести стандартные значения, обычно это admin и admin (конечно, если их не изменили).
Хотя даже, если и изменили, то, чтобы вернуть стандартные admin и admin нужно сбросить настройки на заводские, то есть обнулить их до первоначальных. Обычно делается это нажатием на отверстие reset иголкой или чем-то схожим тонким. В итоге после этой проверки можем настроить интернет.
Создание подключения
Делаем это так – переходим по следующему пути (в «виндовс 7» в статье как ускорить компьютер описано, как придать скорости вашему ПК):
- Пуск
- Панель управления
- Сеть и internet
- Центр управления сетями
- Настройка нового подключения
- В открывшемся окне нажимаем «далее»
- Создать новое подключение
Теперь в верхней строке записываем номер договора byfly, это цифры и к ним добавляем также @beltel.by в итоге у вас там должно быть записано примерно так – 2337001504203@beltel.by
Вторая строка это пароль, обычно это номер вашего домашнего телефона, но, если вы меняли его, значит, запишите тот, новый на который поменяли.
После, создать, далее, далее и закрыть.
Если всё сделали правильно, то у вас на панели задач возле часов справа появится высокоскоростное подключение к интернету byfly. Теперь нужно просто нажать на него и выбрать «подключить». Далее появится окно, в котором нужно нажать подключить и всё интернет должен включиться.
Теперь вам осталось только запустить браузер для посещения сайтов и их страниц. Рекомендуем ознакомиться со статьёй, как убрать всплывающую рекламу в опере. Плюс, конечно же, очень важно выходя в глобальную сеть иметь защиту от вирусов, более подробно об этом можно прочитать в статье антивирусная защита.
Вернуться на главную страницу
-
31
Мне понравилось
-
17
Мне непонравилось
- 16 апреля 2015
Пожалуй, нет ни одной белорусской семьи, которая ни разу не пользовалась интернетом ByFly от Белтелекома. По состоянию за 2016 год, на республиканском рынке предоставления интернет-услуг путем фиксированного наземного доступа, монополия интернет-провайдера достигла 70%. Компания действительно поставляет широкополосный доступ на высокой скорости, причем не только для физических лиц, но и для крупнейших компаний нашей страны. А емкость внешнего шлюза РУП «Белтелеком» уже превысила 650 Гбит/сек.
В качестве неоспоримых преимуществ интернета Байфлай можно отметить не только высокую скорость, но и доступные тарифные планы, а также получение маршрутизатора в безвозмездное пользование. Что примечательно, настройка модема от компании осуществляется бесплатно, однако дождаться инженера от Белтелекома практически невозможно, и подключение к интернету придется ждать больше месяца.
Проблему ощущают не только жители Минска, но также всех областных центров и даже белорусской глубинки. Из-за больших очередей на подключение и невозможности оперативно дозвониться в службу технической поддержки, многие пытаются настроить интернет на ByFly самостоятельно. Чтобы решить проблему, вы можете вызвать мастера от нашей компании, который осуществит стабильное подключение и настройку любого модема с выездом в пределах города Минска в кратчайшие сроки, либо вам следует внимательно прочесть наше пошаговое руководство.
Настройка сетевой карты (на примере Windows 7)
Подключить и настроить роутер ByFly самому не так просто, но с помощью нашей инструкции вы без труда сможете это сделать. Первым делом стоит подключить маршрутизатор к телефонной
сети, затем подсоединить его к компьютеру. Далее используем пошаговое руководство для настройки сетевой карты:
Как только настройки на сетевой карте вашего ПК сохранены, можно приступить к настройке модема ByFly.
Настройка Wi-Fi на ByFly на компьютере, планшете и смартфоне
После того как все компьютеры настроены и подключены остается настроить Wi-Fi, с помощью которого вы сможете передвигаться по дому с ноутбуком либо качать файлы из интернета на смартфон. Независимо от модели маршрутизатора, выданного в Белтелекоме, мы публикуем универсальную инструкцию для подключения беспроводного соединения на Байфлай:
Чтобы настроить Wi-Fi на Байфлай на планшете или смартфоне, следует:
Промсвязь MT-PON-AT-4 — один из лучших Wi-Fi роутеров, который предоставляется клиентам Белтелеком, но без подробной инструкции по настройке устройства. Его пропускная способность составляет 1 ГБ, что делает устройство отличным решением для оптоволоконных сетей.
Маршрутизатор поддерживает голосовую связь, оснащен мощным DNS и брандмауэром, работает на передовой технологии PON — пассивных оптических сетях. Благодаря нашим расширенным инструкциям и пошаговым пояснениям вы сможете настроить свой MT-PON-AT-4 для Белтелеком за 5-10 минут.
Содержание
- Подключение и сброс настроек
- Получение доступа к web-интерфейсу
- Настройка
- Wi-Fi
- Настройка DNS-сервера
Подключение и сброс настроек
В комплект поставки входит кабель витая пара для подключения роутера к компьютеру. Кабель должен быть подключен к одному из разъемов LAN и к соответствующему интерфейсу ПК. Теперь вам нужно сбросить настройки — нажмите и удерживайте кнопку «Сброс» на задней панели и удерживайте в течение ~10 секунд. В результате роутер перезагрузится.
Иногда этого недостаточно, чтобы вернуть прошивку в заводское состояние, либо не подходит стандартный вход по паролю. Чтобы не отправлять MT-PON-AT-4 в мастерскую для прошивки, заходим по адресу 192.168.100.1/hidden_version_switch.gch, нажимаем «Тип версии: Версия по умолчанию» и подтверждаем действие кнопкой «Отправить».
Получение доступа к web-интерфейсу
Для настройки Wi-Fi роутера Промсвязь MT-PON-AT-4 необходимо зайти в его панель администрирования. Выполните следующие действия, чтобы получить доступ к меню настроек устройства.
Настройка
Рассмотрим настройку Wi-Fi роутера Промсвязь MT-PON-AT-4 для ByFly от Белтелеком. Сотрудник может все сделать удаленно, без участия пользователя, которому необходимо дать оператору доступ к своему компьютеру, однако без интернета это сделать невозможно. Получается порочный круг.
Сделаем все сами:
Через несколько секунд на компьютере должен появиться интернет. Если этого не произошло, настройте сетевую карту вашего ноутбука/компьютера:
Wi-Fi
Наглядная инструкция представлена в следующем видео:
Стандартная настройка беспроводной передачи не подходит, так как не уделяет должного внимания безопасности сети Wi-Fi. Мы это исправим, а кроме того, изменим имя точки доступа, выберем самый надежный алгоритм шифрования данных для ее защиты и установим собственный пароль:
Если вы хотите, чтобы Wi-Fi устройства не обнаруживали вашу точку доступа при сканировании, включите пункт «Скрыть SSID», но тогда вы сможете подключаться к сети, введя свое имя (ID и пароль).
Настройка DNS-сервера
При необходимости меняется DNS-сервер на роутере Промсвязь MT-PON-AT-4:
Теперь все клиенты будут использовать Fast DNS от Google.
На этом настройка роутера Промсвязь MT-PON-AT-4 завершена.