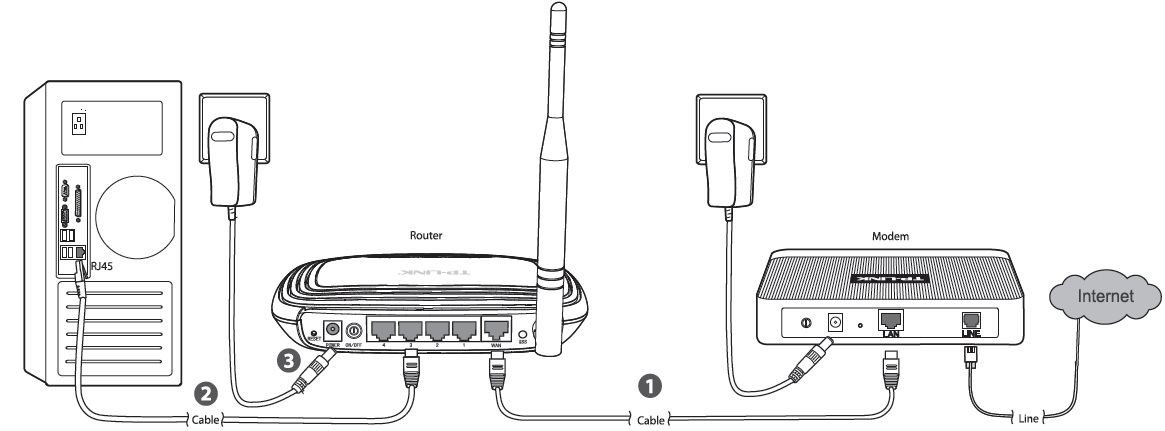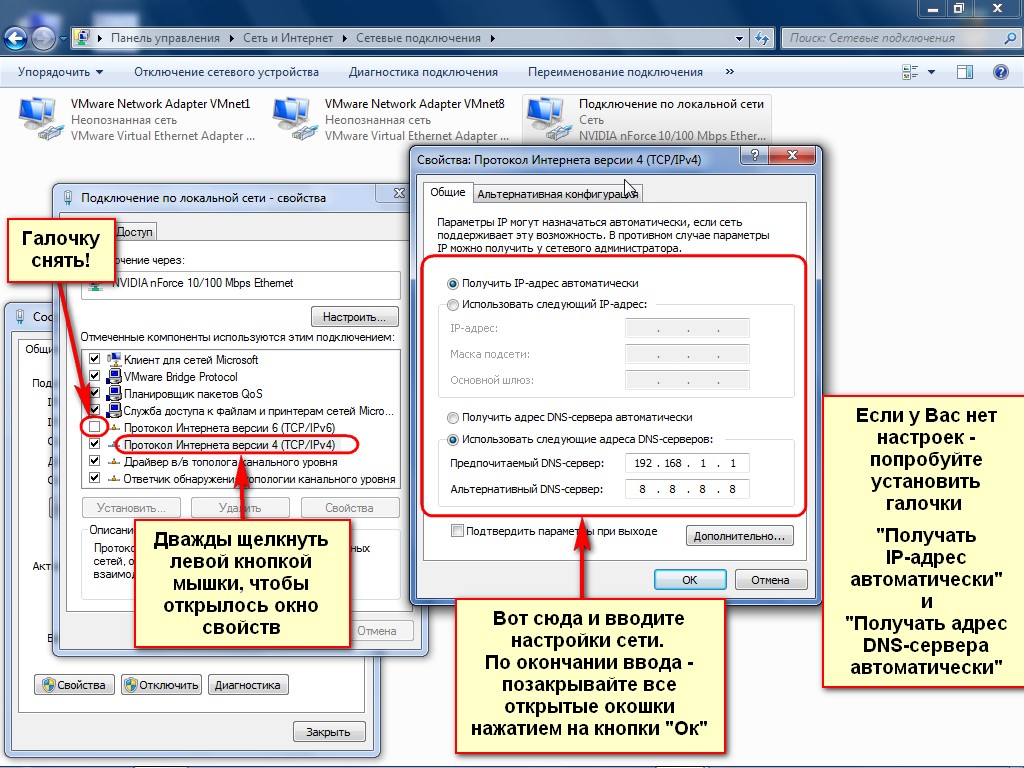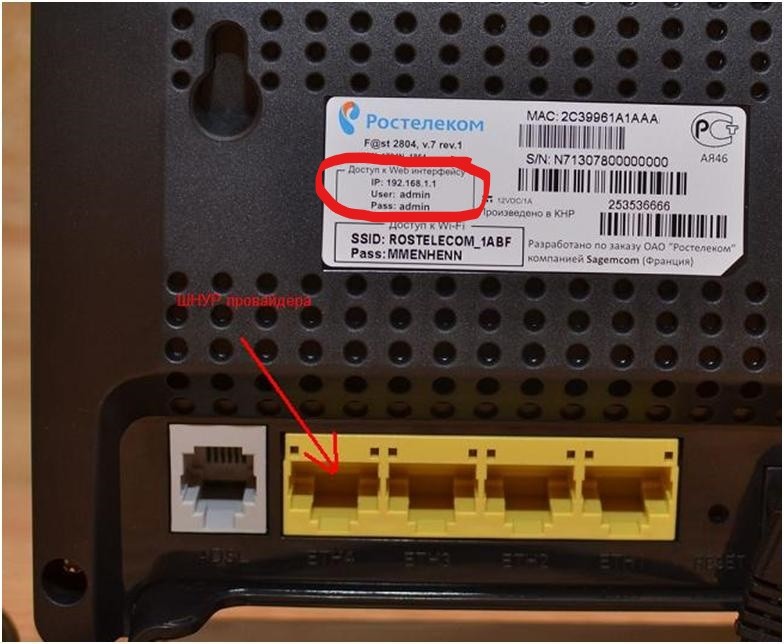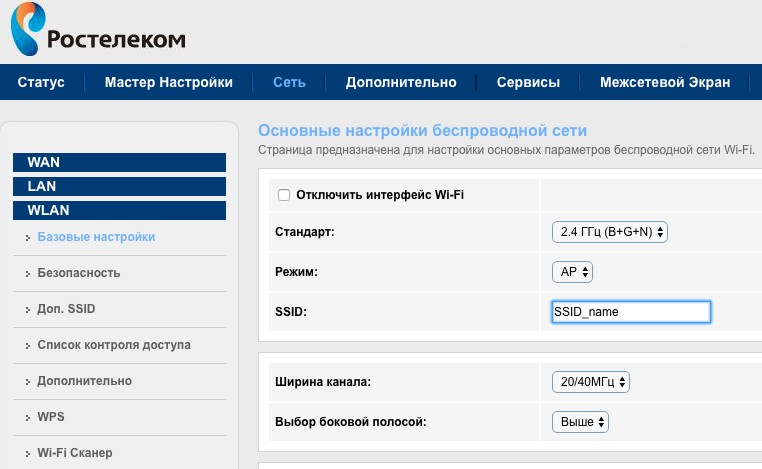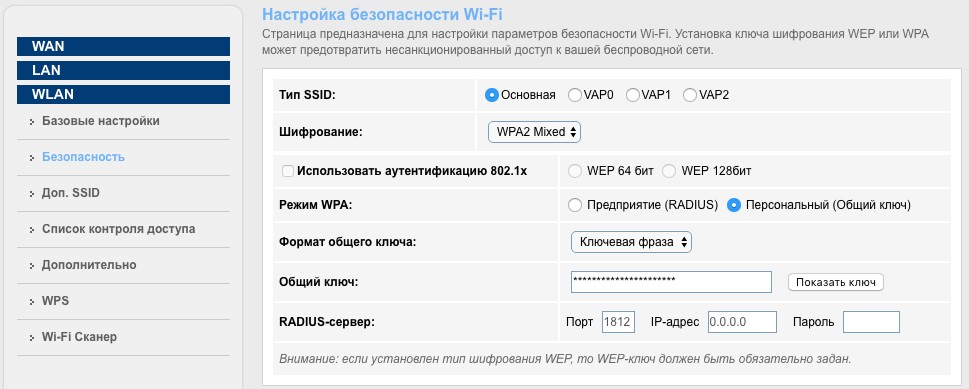Как настроить?
Всё о Интернете, сетях, компьютерах, Windows, iOS и Android
Радиус зоны покрытия wifi роутера и как его увеличить?
Многих пользователей интересует вопрос — на какое расстояние передаётся сигнал беспроводной сети и какова зона действия WiFi у домашнего роутера.
Для примера рассмотрим самый распространённый стандарт беспроводной связи, используемый на большинстве современных маршрутизаторов — 802.11n или, так называемый, Wireless N150 или N300. Здесь 150 и 300 — это теоретически максимальная достижимая скорость передачи данных, которую Ваш адаптер никогда не разовьёт =). Для этого стандарта озвучивался такая зона покрытия — до 100 метров в помещении и до 300 метров на открытом пространстве. В этом случае радиус действия будет составлять 50 и 150 метров соответственно. К сожалению, это тоже не реальные цифры и, как показала практика, в реале они значительно меньше. Тогда возникает вопрос — как же определить зону покрытия?
Единственный верный способ — только взять в руки ноутбук, планшет или смартфон и обойти по квартире, дому или участку и опытным путём найти границы зоны действия сигнала.
Что влияет на зону покрытия Вай-Фай?!
1 — расположение роутера или точки доступа
Да, именно раположение передающего устройтва в квартире во многом отвечает за зону действия беспроводной сети. Не забывайте, что излучение у него всенаправленное, а значит и распространение сигнала идёт одинаково во все стороны и по форме напоминает окружность. Именно поэтому надо располагать точку доступа примерно в центре Вашего жилища.
Поставив маршрутизатор в самой дальней комнате — не удивляйтесь тому, что сигнал будет обрываться в лучшем случае где-то посередине квартиры.
2 — материалы из которых сделаны стены и перекрытия
Радиоволны очень не любят железобетонные конструкции, кирамзит и гипсокартон. Не раз сталкивался с тем, что в квартире, отделанной с помощью гипсокартона радиус покрытия ВайФая значительно меньше.
Вот таблица с затуханием сигнала WiFi в различных отделочных материалах и элементах декора:
| Материал | Изменение уровня сигнала, дБ | |
| 2,4 GHz | 5GHz | |
| Оргстекло 7,1 мм | -0,36 | -0,93 |
| Оргстекло 2,5 мм | -0,01 | -0,2 |
| Жалюзи закрытые | -0,002 | 0,002 |
| Жалюзи открытые | 0,01 | 0,03 |
| Красный кирпич сухой | -4,44 | -14,62 |
| Красный кирпич мокрый | -4,51 | -14,6 |
| Ковер | -0,03 | -0,01 |
| Ковер с изнанки | -0,04 | -0,03 |
| Потолочная плитка | -0,09 | -0,18 |
| Ткань | 0,02 | 0,01 |
| Стеклопластик | -0,02 | -0,03 |
| Стекло | -0,5 | -1,69 |
| Гипсокартон 12,8 мм | -0,49 | -0,52 |
| Гипсокартон 9 мм | -0,51 | -0,85 |
| Линолеум | -0,02 | -0,13 |
| Линолеум с изнанки | -0,02 | -0,12 |
| Еловые доски | -2,79 | -6,13 |
| ДСП | -1,65 | -1,95 |
| Фанера | -1,91 | -1,83 |
| Штукатурка | -14,86 | -13,24 |
| Штукатурка c обратной стороны | -14,58 | -13,91 |
| Плитка | -2,22 | -1,42 |
| Рубероид | -0,1 | -0,13 |
| Шлакоблок сухой | -6,71 | -10,33 |
| Шлакоблок мокрый | -7,35 | -12,38 |
| Металлическая решетка | -20,99 | -13,17 |
| Проволочная сетка | -1,21 | -0,34 |
3 — наличие устойств, создающих помехи
Однажды мой знакомый долго мучался и никак не мог понять почему в одной из комнат очень плохой приём, даже если роутер поставить в ней, в то время как в других комнатах всё работает идеально. Как оказалось источником проблем был сосед-радиолюбитель, растянувший вдоль всей стены антенну радиосвязи, которая давала сильные помехи.
Так же сильное влияние могут оказывать микроволновки, электромоторы, телевизоры с большой диагональю, висящие на половину стены и т.п.
4 — наличие у соседей беспроводных сетей
Если у Вас при подключении к домашнему Wi-Fi в списке доступных сетей примерно вот такая картина:
То не удивляйтесь низкой скорости или плохому приёму. Дело в том, что для работы ВайФай используется всего от 11 до 13 радио-каналов в зависимости от страны. Если хотя бы половина из них уже заняты «соседями», то они уже будут мешать друг другу и создавать помехи. А ведь в многоквартирных домах это частая картина. Выход в этом случае один — переход на оборудование, работающее в диапзоне 5ГГц.
5 — характеристики используемого оборудования
Да, от Вашего роутера тоже во многом зависит зона покрытия Вай-Фай. Конкретно — от мощности передатчика и используемых антенн. И если по мощности все домашние устройства примерно равны, то вот с антеннами всё значительно интереснее. На самых простых и дешевых моделях типа D-Link DIR-300 или DIR-615 используются самые слабые антенны с коэффициентом усиления в 2dBi. При этом нет разницы — внешние они или внутреннего исполнения — качество передачи сигнала будет всё равно не очень. Как показывает практика, более-менее нормально такой маршрутизатор может покрыть однокомнатную квартиру. Для площадей поболее надо лучше покупать роутеры с антеннами не менее 5dBi.
Стоит при этом ещё принять в расчёт, что если на роутере стоит маркировка Wireless N150, то у него используется одна антенна и покрытие сигналом у него будет хуже, чем у Wireless N300 — там стоят уже 2 антенны, работающих в режиме MIMO.
Как увеличить зону действия WiFi сети
Есть несколько способов, которые помогут улучшить качество работы и расширить радиус покрытия беспроводной сети. Применение того или иного из них строго зависит от ситуации. В некоторых случаях придётся комбинировать несколько способов.
— Использование более мощных или направленных антенн
Если на Вашем домашнем маршрутизаторе антенны съёмные, то замена слабых антен 2-3dBi на более мощные 5-8dBi могут значительно улучшить качество и расширить покрытие сигналом в некоторых случаях аж до 1,5-2 раз. А с помощью направленных антен можно передавать сигнал и на бОльшие расстояния в определённом направлении.
— Установка беспроводного ретранслятора . Если специальные устройства — WiFi-репитеры или повторители, которые подключаются к существующей сети и расширяют её за счёт использования своих антенн. Если в одной из комнат в квартире плохой приём — поставьте туда репитер и забудете о проблеме!
Кстати, многие современные роутеры поддерживают технологию WDS, а значит и их можно использовать как репитеры при необходимости.
— Переход на диапазон 5ГГц.
Как я уже отмечал выше, этот выход будет оптимальным для тех, кто страдает от множества соседских ВайФаев. Замена оборудования на новое, работающее на частоте 5GHz как правило полностью решает такие проблемы. Во-первых, его ещё мало кто использует, а во вторых — там значительно больше доступных для работы радиоканалов.
Есть ещё один способ расширения радиуса покрытия WiFi тогда, когда надо чтобы эта сеть доступна через 100-150 метров, а направленную антену ставить нет возможности.. В этом случае можно просто прокинуть до нужной точки витую пару и подключить ещё один роутер с таким же именем сети SSID и паролем.
Источник
На чтение 9 мин Просмотров 58к.
Сергей Сакадынский
Работал в сфере IT-консалтинга, занимался созданием и администрированием интернет-ресурсов. 10 лет опыта работы по проектированию и обслуживанию компьютерных сетей.
Задать вопрос
Интернет-провайдер «Ростелеком» – лидер на рынке телекоммуникационных услуг в России. Более 38 миллионов пользователей подключены к его сетям. Начальную настройку интернета обычно выполняют сотрудники компании. Но если в дальнейшем понадобится вручную перенастроить параметры подключения после сбоя или при смене роутера, не все пользователи знают, как это правильно сделать. Как настроить вайфай роутер от «Ростелеком», разбираем в этой статье.
Содержание
- Подготовка перед подключением
- Подключение
- Вход в настройки
- Ручная настройка
- Asus
- D-Link
- TP-Link
- Keenetic
- Wi-Fi
- Asus
- D-Link
- TP-Link
- Keenetic
- IPTV (телевидение)
- Asus
- D-Link
- TP-Link
- Keenetic
- Сброс
- Связь со службой поддержки
Подготовка перед подключением
Тип подключения для роутера «Ростелеком» – PPPoE. Чтобы его настроить, нужно знать логин и пароль. Для подключения ADSL ещё понадобятся коды VPI и VCI. Всё это указано в договоре с провайдером.
Если вы не можете найти эту информацию, позвоните в службу поддержки. Там вам сообщат необходимые данные.
Теперь нужно подключить роутер «Ростелеком» к компьютеру через сетевой кабель.
ПК, с которого вы будете настраивать интернет, должен получать автоматически IP-адрес с роутера. Проверьте эту опцию в параметрах сетевой карты. Откройте свойства TCP/IP v4 вашего адаптера. Настройки должны выглядеть так, как на скриншоте.
Можно также подключиться к роутеру «Ростелеком» по Wi-Fi с телефона или ноутбука.
Если произошёл сбой подключения, сбросьте настройки вашего роутера «Ростелеком» до заводских.
Подключение
«Ростелеком» предоставляет подключения типа ETTH, GPON и ADSL. Если вы подсоединяете к компьютеру новый роутер, необходимо его правильно подключить. В первом случае к вам в квартиру должен быть заведен оптический или Ethernet-кабель, во втором это оптоволокно, в третьем используется телефонная линия.
Если у вас оптоволоконный ввод, может использоваться специальный терминал, к которому подключается кабель провайдера. От него к роутеру идёт витая пара.
Если вы используете роутер с поддержкой оптоволоконного подключения, кабель провайдера подсоединяется к его SFP-порту через специальный переходник.
В случае подключения по ADSL у вас установлен xDSL модем, подключенный к телефонной линии. А к нему подсоединяется роутер с помощью медного провода. Также есть маршрутизаторы с DSL-портом. В этом случае телефонный кабель подключается прямо к роутеру. Модем не нужен.
В зависимости от типа подключения, разъём на роутере будет выглядеть так:
С компьютером роутер соединяется кабелем через один из LAN-портов. Второй конец кабеля втыкается в разъём сетевой карты.
Вход в настройки
Как войти в настройки роутера Ростелеком, зависит от конкретной модели. Обычно достаточно запустить любой веб-браузер, вписать в адресную строку IP-адрес маршрутизатора (обычно это 192.168.0.1 или 192.168.1.1) и нажать Enter. Иногда адрес может быть другим. Переверните роутер и посмотрите на наклейку снизу. На ней указаны все параметры для входа. Айпи-адрес фирменного роутера «Ростелеком» обычно 192.168.0.1.
Здесь же вы найдёте имя и пароль администратора. Они понадобятся вам для входа в веб-интерфейс. Чаще всего по умолчанию логин и пароль admin.
Мастер настройки на роутере «Ростелеком» может настроить подключение автоматически. Но мы будем рассматривать ручную настройку. Также мы приведём инструкцию для роутеров других производителей.
Ручная настройка
Если у вас брендированный роутер (с логотипом «Ростелеком»), после входа в веб-интерфейс в верхней панели выберите вкладку «Сеть», в меню слева пункт WAN и одноименный подпункт. Здесь выставляете параметры так, как на скриншоте.
Если у вас подключение ADSL, указываете коды VPI и VCI. Тип подключения PPPoE. В поле логин и пароль вписываете данные, предоставленные провайдером. Сохраняете настройки (кнопка «Добавить» внизу страницы). Интернет должен заработать.
Настройка PPPoE для «Ростелеком» на роутерах других производителей выполняется аналогично. Здесь мы приводим инструкцию для самых распространённых устройств. Если вашего роутера здесь нет, ищите руководство по настройке определенной модели на нашем сайте через поиск.
Asus
Войдя в веб-интерфейс, в меню справа открываем «Дополнительный настройки» и нажимаем на пункт «Интернет». Здесь выбираем тип подключения к интернету «Ростелеком» PPPoE. Имя хоста можно не заполнять.
Прокручиваем страницу вниз и в полях «Имя пользователя» и «Пароль» вводим предоставленные провайдером данные.
В самом низу жмём кнопку «Применить».
D-Link
В меню справа откройте «Сеть» и подпункт WAN. Здесь внизу страницы нажмите кнопку «Добавить». Откроется окно настроек.
Укажите тип подключения PPPoE и введите логин и пароль. Сохраните настройки, нажав кнопку «Применить» внизу страницы.
В серой прошивке на главном экране нужно выбрать «Расширенные настройки». Дальнейший алгоритм идентичен.
TP-Link
Настройка выполняется так же. В меню справа выбираем «Сеть» и подпункт WAN. Указываем, что тип подключения у нас PPPoE, а в поля ниже вводим логин и пароль.
После этого нажимаем кнопку «Сохранить» внизу страницы.
Keenetic
Входим в веб-интерфейс и в меню «Интернет» справа выбираем пункт «Проводной». Далее как на скриншоте:
Тип подключения PPPoE. Имя пользователя и пароль вписываем из договора с провайдером.
Теперь настраиваем беспроводную сеть. На ростелекомовском роутере открываем WLAN – «Базовые настройки».
Далее, как на скриншоте. SSID указываете любой, пишете его английскими буквами и цифрами.
Чтобы задать пароль, откройте пункт «Безопасность».
Указываем ключ сети и сохраняем настройки.
Asus
Переходим в раздел «Беспроводная сеть».
Вводим SSID по желанию. В поле «Предварительный ключ WPA» вписываем пароль для подключения. Сохраняем настройки.
D-Link
Имя сети задаём в пункте Wi-Fi – «Основные настройки».
Затем переходим в следующий пункт – «Настройки безопасности». Вписываем пароль в поле «Ключ шифрования PSK» и сохраняем настройки.
TP-Link
Переходим в пункт меню «Беспроводной режим» — «Основные настройки». В поле «Имя беспроводной сети» вписываем любое значение, используя английские буквы и цифры.
После этого переходим в пункт «Защита беспроводного режима». Здесь нужно задать ключ (пароль) доступа к беспроводной сети.
Если у вас двухдиапазонный роутер, отдельно задаются параметры для сетей 2,4 и 5 ГГц. Также можно отдельно настроить гостевую сеть.
Вписываем его в поле «Пароль беспроводной сети». Сохраняем настройки и пользуемся интернетом.
Keenetic
На роутерах Keenetic для настройки беспроводного интернета откройте пункт меню «Мои сети и Wi-Fi» — «Домашняя сеть». Укажите здесь SSID и пароль.
Сохраните изменения.
Как узнать логин и пароль Ростелеком, если вы его забыли, читайте по ссылке.
IPTV (телевидение)
Приставка IPTV от «Ростелеком» уже настроена. Для правильной работы нужно выставить параметры на роутере.
На фирменном роутере провайдера открываем пункт WAN и выбираем тип интерфейса Brige.
Здесь нужно включить опцию VLAN. Просто поставьте галочку в этом пункте.
VLAN ID обычно указывается 50, но эту информацию желательно уточнить у провайдера. Другие настройки менять не нужно.
Теперь надо указать порт, который будет использоваться для подключения приставки. Для этого перейдите во вкладку «Дополнительно» и в меню справа откройте пункт «Группировка интерфейсов».
Отметьте подходящий пункт и нажмите «Применить».
В этом случае приставку нужно будет подключить к четвёртому порту LAN.
Прокрутите страницу вверх и добавьте в группу WAN1.
На этом настройка IPTV на роутере «Ростелеком» завершена.
Asus
Входим в веб-интерфейс и открываем «Локальная сеть» — «IPTV». Здесь нужно указать порт для приставки. На скриншоте это LAN 1.
Остальные параметры выставляем так же, как на картинке.
D-Link
Откройте пункт меню «Начало» — «Мастер настройки IPTV».
Выбираем LAN порт, который будет использоваться для подключения ТВ-приставки.
Чаще всего больше ничего делать не нужно.
Если нужно указать дополнительные параметры для IPTV, заходим в пункт меню «Дополнительно» — VLAN. Сначала выбираем существующий порт и удаляем его, нажав кнопку «Удалить» внизу. Затем жмём кнопку «Добавить» и выполняем настройку.
Идентификатор VLAN можно узнать у провайдера.
TP-Link
Войдите в настройки роутера, откройте дополнительные настройки и найдите там пункт IPTV. Включите «IGMP proxy» и поставьте галочку в пункте «IGMP Snooping». Режим выберите «Мост».
Для ввода настроек VLAN провайдера вместо моста выбирайте режим «Указать вручную/Tag Vlan».
Также укажите порт, к которому будет подключаться приставка.
Keenetic
На роутерах Keenetic должен быть установлен компонент «Прокси-службы для IGMP и PPPoE». Если его нет, добавьте его в меню «Общие настройки» — «Обновления и компоненты». Нажмите «Измените набор компонентов», найдите в списке нужный и добавьте его.
Теперь откройте раздел меню «Интернет» — «Проводной». Для нужного порта LAN укажите значение «ТВ-приставка».
В поле «Телевидение» введите правильный VLAN, который вам предоставил провайдер. У «Ростелекома» это чаще всего 50.
Перейдите на страницу «Домашняя сеть» и в разделе «IGMP Proxy» установите флажок «Включить IGMP Proxy».
Сброс
Если произошёл сбой, слетели настройки роутера или вы настраиваете маршрутизатор, который до этого использовался в другой сети, предварительно следует восстановить заводские параметры устройства. Для сброса нужно нажать и удерживать кнопку Reset на задней панели 10 секунд. Обычно она утоплена в корпусе, поэтому вам понадобится длинный тонкий предмет – булавка или разогнутая скрепка. Индикаторы роутера должны мигнуть, устройство перезагрузится и запустится с заводскими параметрами. Теперь вы сможете настроить его с нуля.
Связь со службой поддержки
Если вы не знаете свой логин и пароль или вам нужны параметры VLAN для IPTV, а также в любом другом случае, когда не получается настроить подключение, обращайтесь в службу поддержки провайдера.
Телефонный номер поддержки: 8 (800) 1000 800. Можно воспользоваться электронной почтой для прямых обращений: rostelecom@rt.ru. А также есть форма обратной связи на сайте «Ростелеком».
Роутер — важное устройство, позволяющее подключить несколько устройств к интернету одновременно и обеспечить стабильное соединение. Многие провайдеры, в том числе Ростелеком, предоставляют своим абонентам роутеры в аренду. Однако, чтобы они работали корректно, необходимо правильно их настроить и подключить.
В этой статье мы расскажем, как правильно подключить роутер Ростелеком в квартире. Наши пошаговые инструкции помогут даже тем, у кого не так много опыта в настройке сетевого оборудования.
Шаг 1: Подключение кабелей
Перед подключением роутера убедитесь, что модем от Ростелеком уже установлен и подключен к проводу предоставленной компанией.
Шаг 2: Включение роутера
После подключения кабелей, включите роутер. Обычно кнопка питания находится на задней или боковой панели устройства. Подождите несколько секунд, пока роутер запустится и загорится индикатор.
Шаг 3: Подключение к роутеру
Откройте браузер на компьютере или мобильном устройстве и введите адрес 192.168.0.1. Откроется окно авторизации, введите логин и пароль для входа на страницу настроек. Обычно они указываются на наклейке на задней панели роутера или в его инструкции.
Шаг 4: Настройка подключения
Ознакомьтесь с настройками роутера и выполните необходимые изменения. Во время первого подключения, возможно, вам потребуется сконфигурировать имя сети (SSID) и пароль для подключения Wi-Fi. Не забудьте сохранить введенные настройки.
Следуя этой пошаговой инструкции, вы сможете правильно подключить роутер Ростелеком в квартире. Будьте внимательны при выполнении каждого шага, чтобы избежать возможных проблем с установкой и настройкой.
Содержание
- Как правильно подключить роутер Ростелеком в квартире:
- Выбор места расположения роутера
- Подключение кабеля к роутеру
- Подключение кабеля к сетевому разъему
- Использование автоматической настройки роутера
- Настройка Wi-Fi сети
- Выбор безопасного пароля
- Проверка скорости подключения
- Дополнительные рекомендации и советы
Как правильно подключить роутер Ростелеком в квартире:
Подключение роутера Ростелеком в квартире включает в себя несколько шагов, которые позволят вам настроить надежное и стабильное подключение к интернету.
- Подготовьте все необходимые компоненты: роутер Ростелеком, сетевой кабель, антенну (если требуется) и учетные данные от вашего интернет-провайдера.
- Изучите инструкцию, прилагаемую к роутеру, чтобы узнать, какие порты предназначены для подключения и какие настройки необходимо сделать.
- Расположите роутер в оптимальном месте, чтобы обеспечить максимальное покрытие Wi-Fi сигналом. Идеальным местом является центральное расположение роутера в квартире.
- Подключите сетевой кабель к выходу на стене и к WAN-порту на задней панели роутера. Убедитесь, что соединение кабеля крепкое и надежное.
- Включите роутер и дождитесь, пока он полностью загрузится. Обычно это занимает несколько минут. Во время загрузки не трогайте роутер и не отключайте его от электропитания.
- Подключите компьютер или другое устройство к роутеру через Wi-Fi или сетевой кабель. Для подключения по Wi-Fi вам потребуется ввести пароль, указанный на задней панели роутера.
- Войдите в настройки роутера через веб-интерфейс. Для этого введите IP-адрес роутера в адресную строку вашего браузера и введите логин и пароль, указанные в инструкции или предоставленные вашим интернет-провайдером.
- Настройте параметры подключения в соответствии с рекомендациями вашего интернет-провайдера. Обычно это включает в себя настройку типа подключения (PPPoE или DHCP) и ввод учетных данных для доступа к интернету.
- Сохраните изменения и перезагрузите роутер. После перезагрузки роутер должен подключиться к интернету и предоставить доступ к сети всем подключенным устройствам.
Правильное подключение роутера Ростелеком в квартире гарантирует стабильное и безопасное соединение с интернетом для всех ваших устройств.
Выбор места расположения роутера
Правильное выбор места расположения роутера важно для обеспечения стабильного и качественного Wi-Fi-соединения. При выборе места следует учитывать несколько факторов:
- Близость к центру помещения: Чтобы обеспечить равномерное распределение Wi-Fi-сигнала во всей квартире, роутер следует установить помещении в центре квартиры или дома. Это позволит уменьшить преграды для сигнала и повысить его охват.
- Отсутствие преград: Роутер должен быть установлен в месте, где сигнал будет наименее прегражден стенами, мебелью или другими предметами. Металлические и жидкостные предметы, такие как зеркала, аквариумы и холодильники, могут значительно ослабить Wi-Fi-сигнал.
- Высота размещения: Чтобы улучшить охват сигнала, роутер следует установить на высоте от пола. Идеальным вариантом может быть установка роутера на небольшой полке или на стене.
- Избегание электронных устройств: Ряд электронных устройств может оказывать влияние на качество Wi-Fi-сигнала. Чтобы избежать возможных помех, роутер следует устанавливать на достаточном расстоянии от таких устройств, как микроволновые печи, телефоны и телевизоры.
В идеале, перед выбором конкретного места для установки роутера рекомендуется провести небольшую пробу, перемещая роутер по квартире и тестировать качество Wi-Fi-сигнала в разных местах. Таким образом можно найти наиболее подходящее место для его размещения.
| Место установки | Преимущества | Недостатки |
|---|---|---|
| В центре помещения | Равномерное распределение сигнала | Может быть неудобно визуально |
| На высокой полке или стене | Улучшенный охват сигнала | Требуется дополнительное оборудование для установки |
| В самом отдаленном и тихом месте | Минимальные помехи от других устройств и сигналов | Охват сигнала может быть недостаточным |
Подключение кабеля к роутеру
После того, как вы уже подключили роутер к электрической сети и он готов к работе, необходимо подключить кабель к роутеру. Правильное подключение кабеля позволит вам получить доступ к интернету и настроить работу роутера.
Для подключения кабеля к роутеру выполните следующие шаги:
- Убедитесь, что роутер выключен и отключен от электрической сети. Это предотвратит возможные повреждения и обеспечит безопасность при подключении.
- Найдите порт на задней панели роутера, обозначенный как «WAN» или «Интернет». Это будет основной порт для подключения кабеля, который поставляется от провайдера интернет-услуг.
- Возьмите конец кабеля, который идет от провайдера интернет-услуг, и вставьте его в порт «WAN» или «Интернет». Убедитесь, что кабель плотно вставлен, чтобы избежать возможных разрывов связи.
- Подключите другой конец кабеля к источнику интернет-сигнала вашего провайдера, например, к сетевой розетке или сетевому коммутатору.
- Включите роутер и подождите, пока он завершит процесс загрузки. Обычно это занимает несколько минут.
После завершения этих шагов вы успешно подключили кабель к роутеру. Готово, теперь вы можете настроить роутер для доступа к интернету и подключить свои устройства к Wi-Fi сети.
Подключение кабеля к сетевому разъему
Перед тем как подключить роутер Ростелеком, необходимо правильно подключить кабель к сетевому разъему:
- Определите место установки роутера в вашей квартире. Обычно это близко к центру жилого помещения и на расстоянии от других электрических устройств.
- При необходимости установите специальную проводку или кабельные каналы, чтобы спрятать кабель от роутера до сетевого разъема.
- Возьмите предоставленный провайдером кабель и вставьте один из его концов в сетевой разъем на задней панели роутера.
- Вставьте другой конец кабеля в сетевой разъем в стене. Обратите внимание, что некоторые сетевые разъемы могут быть закрыты крышкой или пластиной защиты. Снимите защиту, чтобы получить доступ к разъему.
После того как кабель будет правильно подключен к сетевому разъему, можно переходить к следующему этапу — настройке роутера.
Использование автоматической настройки роутера
Ростелеком предоставляет возможность использовать автоматическую настройку роутера, что позволяет значительно упростить процесс подключения и настройки интернета в квартире.
Для использования автоматической настройки необходимо выполнить следующие шаги:
- Подключите роутер к сети электропитания и подключите его к модему или телефонной розетке с помощью Ethernet-кабеля.
- Дождитесь, пока роутер завершит инициализацию. Обычно это занимает несколько минут.
- Настройте Wi-Fi сеть на роутере. Для этого можно воспользоваться специальным приложением или веб-интерфейсом роутера.
- Активируйте автоматическую настройку роутера. Для этого воспользуйтесь кнопкой «Автоконфигурация» или подобным элементом интерфейса.
- Дождитесь, пока роутер выполнит автоматическую настройку. Время, необходимое на этот процесс, может варьироваться в зависимости от модели роутера и условий сети.
- После завершения автоматической настройки, проверьте подключение к интернету. Для этого можно открыть любой браузер на устройстве подключенном к роутеру и перейти на любой сайт.
Если подключение к интернету не установлено, рекомендуется перезагрузить роутер и повторить процесс автоматической настройки.
Использование автоматической настройки роутера Ростелеком позволяет быстро и удобно настроить интернет в квартире, минимизируя необходимость в ручных настройках и конфигурации.
Настройка Wi-Fi сети
Для обеспечения доступа к интернету по Wi-Fi вам потребуется настроить Wi-Fi сеть на роутере Ростелеком. В данном разделе описаны шаги настройки Wi-Fi сети для вашего роутера.
- Подключите компьютер к роутеру Ростелеком с помощью сетевого кабеля.
- Откройте веб-браузер и введите IP-адрес роутера в адресной строке. Обычно IP-адрес роутера указан на его корпусе или в документации.
- Введите имя пользователя и пароль для доступа к настройкам роутера. Если вы не знаете имя пользователя и пароль, обратитесь в службу поддержки Ростелеком.
- В меню настроек роутера найдите раздел «Wi-Fi» или «Беспроводная сеть».
- В разделе Wi-Fi настройте следующие параметры:
- Имя Wi-Fi сети (SSID) – задайте имя вашей Wi-Fi сети. Рекомендуется использовать уникальное имя, чтобы отличать вашу сеть от сетей соседей.
- Защита – выберите тип защиты Wi-Fi сети. Рекомендуется использовать WPA2-PSK, так как этот тип защиты обеспечивает хорошую безопасность.
- Пароль – задайте пароль для доступа к Wi-Fi сети. Пароль должен быть надежным и сложным для подбора.
- Канал – выберите наименее загруженный канал Wi-Fi сети. Рекомендуется выбрать автоматический режим, чтобы роутер сам выбрал наиболее оптимальный канал.
- Сохраните изменения и перезагрузите роутер.
- Отсоедините компьютер от роутера и подключите его к Wi-Fi сети с помощью нового пароля.
После настройки Wi-Fi сети вы сможете подключаться к интернету по Wi-Fi со своих устройств, например, смартфонов, ноутбуков или планшетов.
Выбор безопасного пароля
При подключении роутера Ростелеком в квартире важно выбрать надежный и безопасный пароль, чтобы защитить свою сеть от несанкционированного доступа. Вот несколько рекомендаций по выбору пароля:
-
Используйте комбинацию символов.
Пароль должен содержать различные типы символов, такие как буквы в верхнем и нижнем регистрах, цифры и специальные символы. Это усложнит задачу злоумышленникам при попытке взлома пароля.
-
Создайте пароль длиной не менее 8 символов.
Чем длиннее пароль, тем сложнее его угадать. Рекомендуется использовать как минимум 8 символов.
-
Избегайте использования личной информации.
Не используйте в качестве пароля свои личные данные, такие как имя, дата рождения или номер телефона. Эту информацию могут быть легко узнать другие люди или злоумышленники.
-
Регулярно меняйте пароль.
Рекомендуется регулярно менять пароль для подключения к роутеру. Это повысит безопасность вашей сети и уменьшит риск несанкционированного доступа.
Помните, что выбор безопасного пароля — это одна из важнейших мер по обеспечению безопасности вашей домашней сети. Следуйте данным рекомендациям и обеспечьте надежную защиту своего роутера Ростелеком.
Проверка скорости подключения
После того, как вы успешно подключили роутер Ростелеком в своей квартире, рекомендуется проверить скорость вашего подключения. Это позволит убедиться, что ваш интернет функционирует должным образом и соответствует заявленным характеристикам.
Для проверки скорости подключения можно воспользоваться онлайн-сервисами, предоставляющими такую услугу. В интернете существует множество сайтов, которые позволяют бесплатно и быстро измерить скорость вашего интернета.
Для того чтобы проверить скорость подключения, выполните следующие действия:
- Откройте браузер на своем компьютере или мобильном устройстве.
- Перейдите на один из онлайн-сервисов, предоставляющих проверку скорости интернета.
- Нажмите на кнопку «Начать тест» или аналогичную, чтобы начать проверку.
- Дождитесь завершения теста и получите результаты измерения скорости.
Полученные результаты измерения скорости позволят вам оценить, соответствует ли ваше подключение заявленным характеристикам. Обычно провайдеры указывают в договоре или на своем сайте предельные значения скорости, которые они гарантируют.
Если полученные результаты заметно отличаются от заявленных или не соответствуют вашим ожиданиям, то рекомендуется обратиться в службу поддержки провайдера. Они смогут помочь вам разобраться в ситуации и, при необходимости, произвести настройки или исправить проблемы со скоростью подключения.
| Преимущества проверки скорости подключения: | |
|---|---|
| 1. | Определение фактической скорости вашего интернета. |
| 2. | Установка соответствия между заявленными характеристиками и реальными значениями скорости. |
| 3. | Поиск проблем и неисправностей, связанных с подключением. |
| 4. | Обеспечение качественной работы интернета и быстрого доступа к сети. |
Дополнительные рекомендации и советы
1. Проверьте соединение
Перед началом установки и настройки роутера Ростелеком, убедитесь, что у вас есть стабильное соединение с интернетом. Проверьте, что все провода подключены правильно, а сигнал интернета стабильный и достаточно сильный.
2. Установите роутер в правильном месте
Чтобы обеспечить максимальную покрытие Wi-Fi сигнала, рекомендуется установить роутер в центре квартиры или дома. Избегайте установки его в местах, где сигнал может блокироваться металлическими или бетонными преградами. Также стоит избегать близкого расположения к другим электронным устройствам, которые могут влиять на сигнал.
3. Задайте уникальное имя Wi-Fi
При настройке Wi-Fi на роутере, рекомендуется задать уникальное имя сети (SSID). Не используйте стандартные и общие названия, так как это может привести к конфликту с другими близлежащими сетями и ухудшить качество сигнала.
4. Установите пароль для Wi-Fi
Для защиты вашей Wi-Fi сети от неавторизованного доступа, обязательно установите пароль. Используйте комбинацию букв, цифр и символов, чтобы сделать пароль надежным. Также рекомендуется периодически менять пароль для обеспечения безопасности.
5. Обновляйте прошивку роутера регулярно
Для оптимальной работы роутера и исправления возможных ошибок, рекомендуется периодически обновлять прошивку. Проверяйте наличие новых версий прошивки на официальном сайте производителя и следуйте инструкциям по обновлению.
6. При необходимости обратитесь к специалисту
Если у вас возникли сложности с настройкой или подключением роутера Ростелеком, не стесняйтесь обратиться к специалистам технической поддержки. Они смогут помочь вам решить проблему и настроить роутер правильно.
Следуя этим рекомендациям, вы сможете правильно подключить и настроить роутер Ростелеком в квартире и наслаждаться стабильным и быстрым интернетом.
В современных квартирах и домах количество устройств, использующих Интернет, постоянно растет. Не только персональные компьютеры и ноутбуки, но и сотовые телефоны, планшеты, телевизоры – все эти устройства практически постоянно взаимодействуют с глобальной сетью. Уже появилась бытовая техника, часть функций которой не может быть реализована без подключения к Интернет. Технология Wi-Fi дает возможность быстро и с минимальными усилиями подключать к сети практически неограниченное количество самых разных устройств.
Стоит отметить, что непосредственно выход в Интернет осуществляется по оптоволоконной, телефонной, сотовой или иной линии связи. А Wi-Fi маршрутизатор подключается к этой линии и создает беспроводную точку доступа, подключившись к которой, самые разнообразные устройства получают доступ в Интернет. Модем для подключения к интернету и Wi-Fi роутер могут быть как отдельными устройствами, так и совмещенными в одном корпусе.
Содержание
- Роутер от Ростелеком
- Как подключить роутер от Ростелеком к компьютеру?
- Настройка доступа по Wi-Fi
- Если роутер перестал подключаться?
- Задать вопрос автору статьи
Роутер от Ростелеком
Ростелеком — один из крупнейших провайдеров, который кроме доступа во всемирную паутину, предоставляет и оборудование для подключения. Среди оборудования компании немало универсальных маршрутизаторов, которые включают такие возможности, как:
- модем для подключения по проводной телефонной линии, используя технологию ADSL или оптоволоконный оптический терминал (ONT);
- хаб локальной сети LAN для подключения ноутбука, компьютера или сетевого NAS-хранилища;
- точка доступа Wi-Fi.
Посмотрите обзор ADSL роутера от Ростелеком в следующем видео:
Кроме того, в маршрутизаторах Ростелеком может присутствовать и USB, к которому можно подключить внешний жесткий диск или 4G модем. Его можно использовать в качестве резервного канала в Интернет.
Есть у Ростелекома и модемы с минимальной функциональностью, без встроенного Wi-Fi. Впрочем, и в этом случае остается возможность раздать интернет при помощи Wi-Fi. Достаточно подключить модем Ростелеком не к компьютеру, а к WAN порту внешней точки доступа.
Чтобы понять, как подключить Wi-Fi роутер, если есть проводной интернет Ростелеком, придется ознакомится с руководством пользователя для конкретного роутера. В общем виде, потребуется указать адрес проводного модема в качестве шлюза на роутере. В качестве DNS сервера можно также указать IP-адрес модема или воспользоваться рекомендованными провайдером настройками.
Оптимальным выбором, на наш взгляд, для большинства пользователей будет универсальный Wi-Fi роутер Ростелеком. Во-первых, отсутствует необходимость настраивать связь между устройствами, все уже настроено. Во-вторых, если в качестве точки доступа использовать оборудование других производителей, то получить помощь от техподдержки провайдера будет сложнее.
Вопросов, как подключить роутер к компьютеру, возникнуть не должно. Для этого есть локальная сеть, кабель для которой идет в комплекте и, конечно же, Wi-Fi. Для первоначальной настройки именно использование кабеля для оптоволокна будет предпочтительным. Кроме того, локальная сеть используется при обновлении прошивки роутера.
Подключение локальной сети осуществляется просто: кабель вставляется в разъем сетевой карты компьютера и в LAN порт роутера, если их более одного, то в 1 или 2. Если компьютер не увидел маршрутизатор, то перейдите в «Управление сетями и общим доступом» и проверьте, выставлены ли у нужного подключения автоматическое получение IP-адреса и DNS-сервера.
Как подключить роутер от Ростелеком к компьютеру?
Чтобы настроить Wi-Fi роутер Ростелеком, необходимо сначала настроить доступ к Интернету. Для этого стоит осуществить подключение к роутеру Ростелеком ноутбука или компьютера при помощи кабеля локальной сети.
Если компьютер не увидит роутер, то можно настроить сетевое подключение, используя данные, указанные на самом роутере или в документации.
После чего открыть браузер и в адресной строке набрать указанный на модеме адрес, это может быть 192.168.0.1. Откроется страница, на которой нужно ввести логин и пароль для доступа в web-интерфейс настроек роутера. Адрес, логин и пароль по умолчанию должны быть указаны на самом устройстве.
Далее, при первичной настройке Wi-Fi роутера Ростелеком, рекомендуется воспользоваться Мастером настройки:
- Для начала вам будет предложено задать пароль для администратора модема, который необходим для изменения настроек.
- Затем нужно указать Регион, Город и Услугу, которая будет предоставляться, а на следующем шаге — ввести имя и пароль пользователя для подключения к Интернет, которые вам выдал провайдер.
- Далее, для тех, кто пользуется услугами IPTV и SIP телефоном, нужно указать порты LAN, на которые эти услуги будут назначены. Если вы этими услугами не пользуетесь, просто перейдите к следующему шагу – настройке Wi-Fi.
Роутер Ростелеком прямо из коробки готов работать в качестве точки доступа Wi-Fi. Название или SSID беспроводной сети и пароль от нее тоже расположены на самом модеме. Во время работы Мастера настройки будет предложено сменить пароль и имя сети, что при желании можно сделать. Главное — запишите или запомните пароль.
При необходимости вы можете изменить любые параметры, перейдя в админке модема на вкладку настройки «Сеть» в раздел WLAN.
Здесь можно задать нужные вам SSID и пароль, выбрать канал и мощность передатчика, ограничить количество клиентов (то есть, количество устройств, которые одновременно могут быть подключены к точке доступа).
Пароль от Wi-Fi рекомендуется сделать длиной не менее 12 символов, с использованием букв в верхнем и нижнем регистре, цифр и спецсимволов.
Крайне не рекомендуется отключать шифрование, разрешать доступ без пароля или делать слабый пароль. В этом случае вашей сетью может воспользоваться кто угодно, и кто его знает, чем он будет заниматься в сети.
Как поменять пароль от Вай-Фай Ростелеком, узнаете в следующем видео:
После того, как будут указаны SSID и пароль для точки доступа, Мастер настройки предложит сохранить изменения. После сохранения всех внесенных в конфигурацию изменений нужно нажать кнопку «Продолжить» и подождать, пока роутер перезагрузится, подключится к Интернет и активирует точку доступа. О том, что все заработало, станет понятно по индикаторам: Power, Статус, ADSL и WLAN должны гореть ровным зеленым светом.
Стоит отметить, что через веб-интерфейс можно вручную настроить практически все параметры ADSL-подключения. Но делать это имеет смысл, только если вы хорошо понимаете, зачем это нужно. В прочих случаях лучше обойтись использованием Мастера настроек.
Если роутер перестал подключаться?
Если Вай-Фай роутер Ростелеком внезапно перестал работать, то начать стоит с проверки, достаточно ли плотно сидят коннекторы в разъемах (кабель для оптоволокна, сетевой кабель или телефонная линия). Для этого достаточно их вытащить, осмотреть на наличие загрязнений, мешающих контакту, при необходимости очистить и вставить на место. Если используется ADSL роутер Ростелеком, надо проверить, есть ли сигнал в телефонной линии.
Если это все-таки не обрыв на линии, то возможны два варианта:
- аппаратная проблема, а это значит, что роутер нуждается в ремонте,
- программная, то есть, возможно, у него просто слетели настройки.
Почему настройки роутера слетают? Причины разные, от вируса до неправильных действий пользователя. Даже погодные условия в некоторых случаях могут вызвать сбой.
Что делать, если это произошло? Можно, конечно, вызвать мастера, но, если вы уже настраивали Вай-Фай роутер от Ростелеком, сделать это еще раз будет не сложно. Главное правило: не стоит искать, какие именно параметры сбились. Нужно просто сбросить настройки к заводским, а затем заново выставить все параметры. Такой вариант быстрее и эффективнее.
Сброс на заводские настройки можно осуществить при помощи специальной кнопки, которую необходимо нажать и удерживать в течении 10 секунд. После перезагрузки на маршрутизатор Ростелеком нужно будет залогиниться, используя данные на наклейке, и провести процедуру первоначальной настройки.
Если интернет не заработал, то самое время обратиться в службу поддержки Ростелеком. Если ваш роутер относится к рекомендованным провайдером, то вы получите быструю и квалифицированную консультацию.
Памятка по использованию Wi-Fi роутера
На некоторых маршрутизаторах Wi-Fi соединение настроено сразу. В этом случае для доступа в интернет достаточно подключиться к сети — имя Wi-Fi сети и пароль указаны на наклейке.

Настроить Wi-Fi можно в веб-интерфейсе маршрутизатора. Раздел будет называться «WLAN», «Беспроводная сеть», «Wireless» или «Wi-Fi».
Wi-Fi сеть можно сделать открытой (без запроса пароля при подключении к сети) или защищенной (Wi-Fi будет запрашивать пароль при подключении). Лучше использовать защищенную сеть, чтобы к ней не подключались сторонние пользователи. Как правило, устройства запоминают пароль после первого подключения к Wi-Fi, поэтому каждый раз пароль вводить не придется.
Для настройки защищенной сети выберите шифрование «WPA/WPA2».
На некоторых моделях маршрутизаторов можно использовать несколько частот Wi-Fi сети:
- 2.4 GHz — скорость ниже, но дальность действия больше
- 5 GHz — скорость выше, но дальность действия меньше