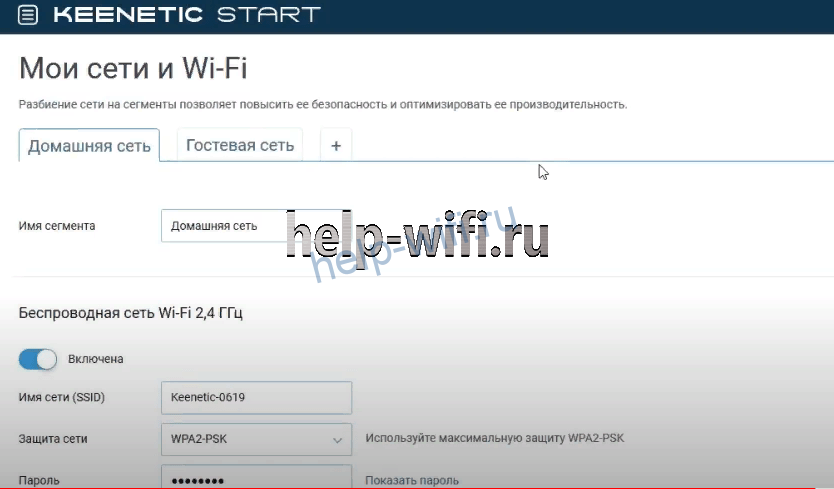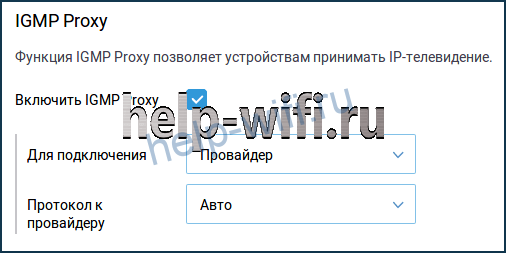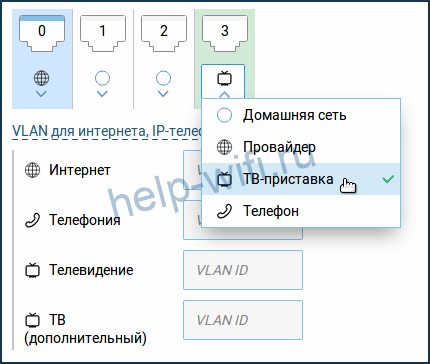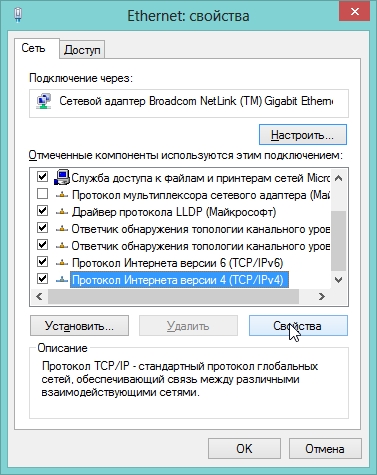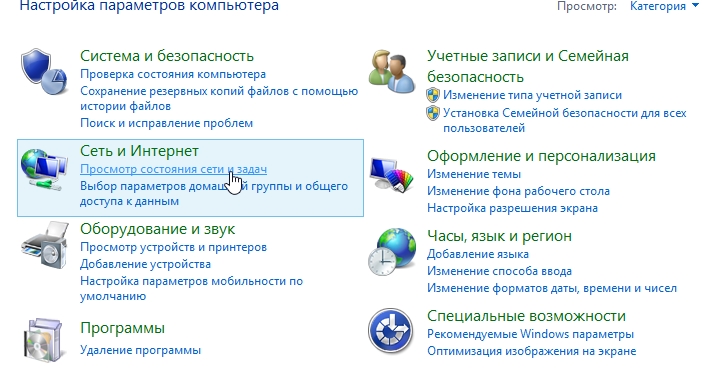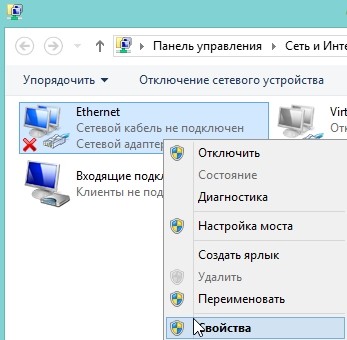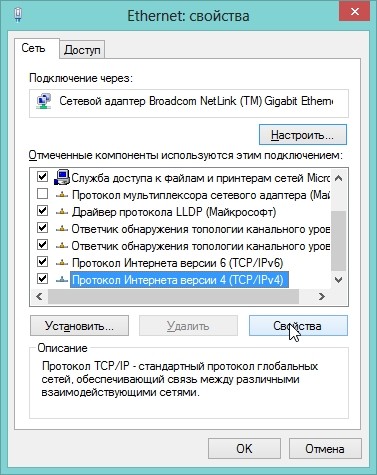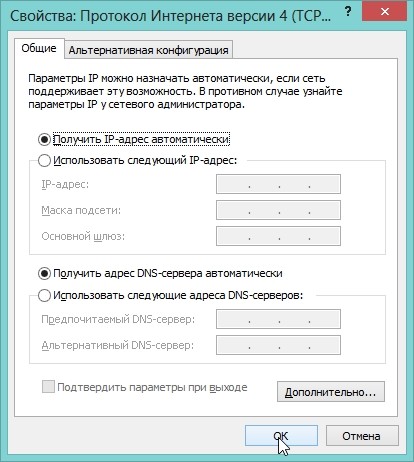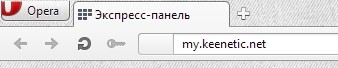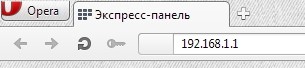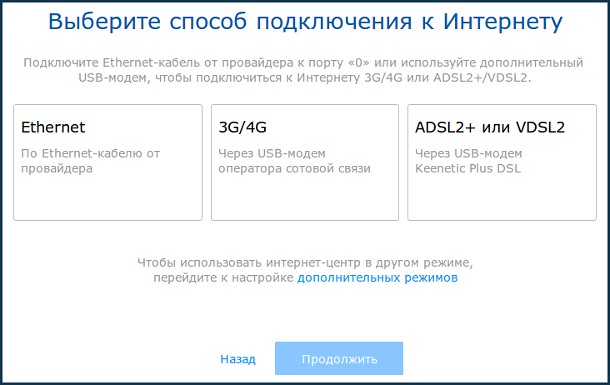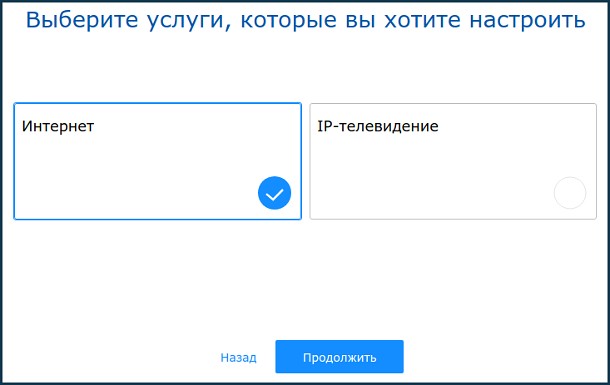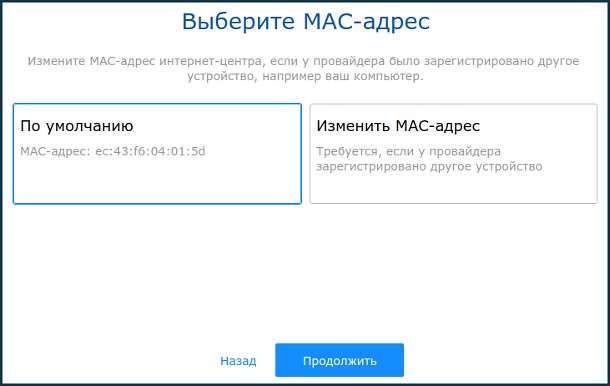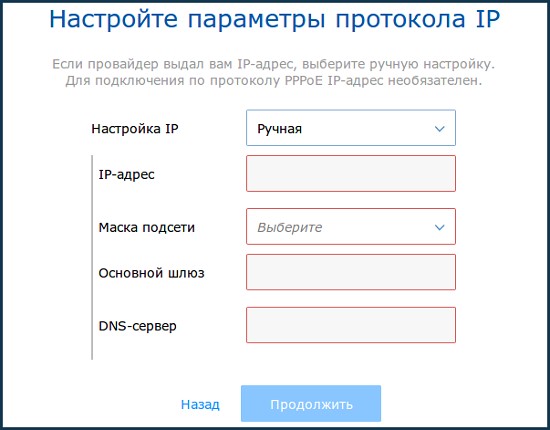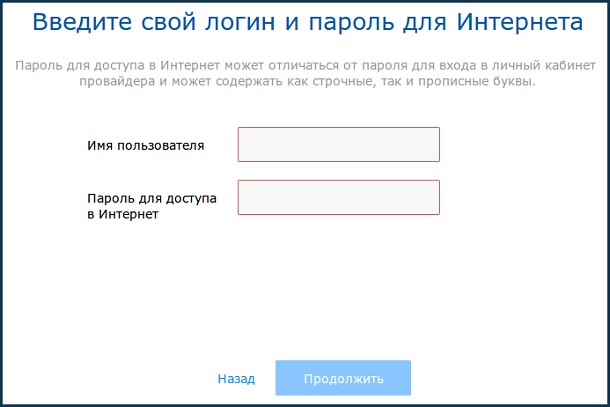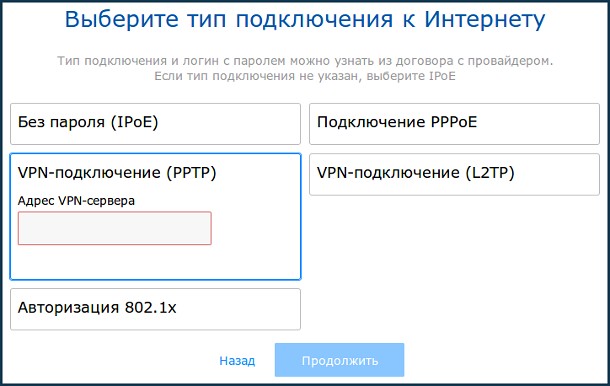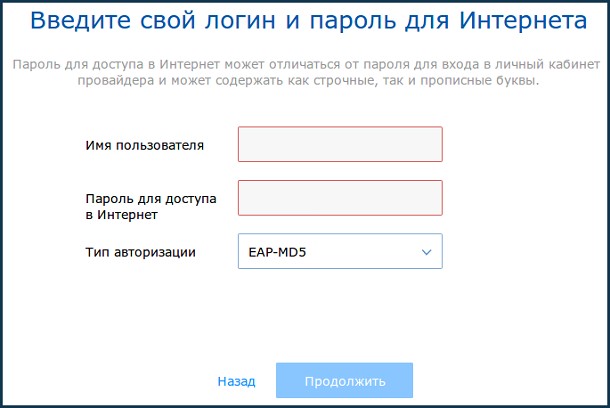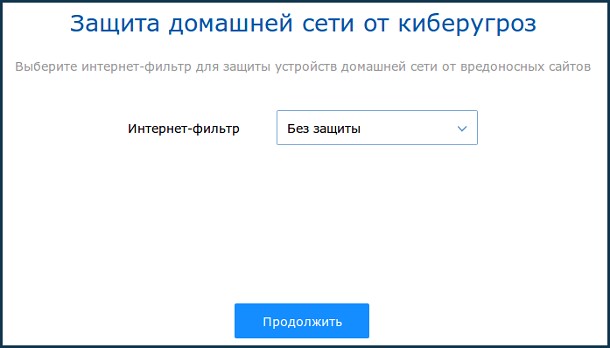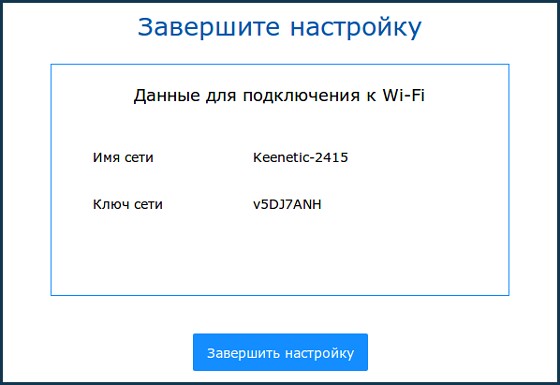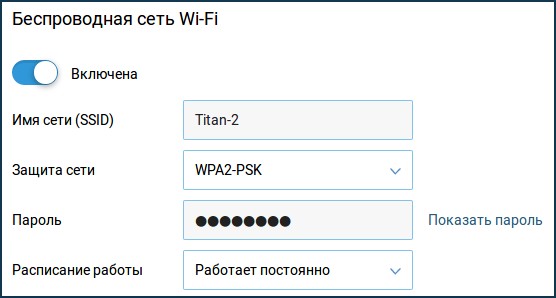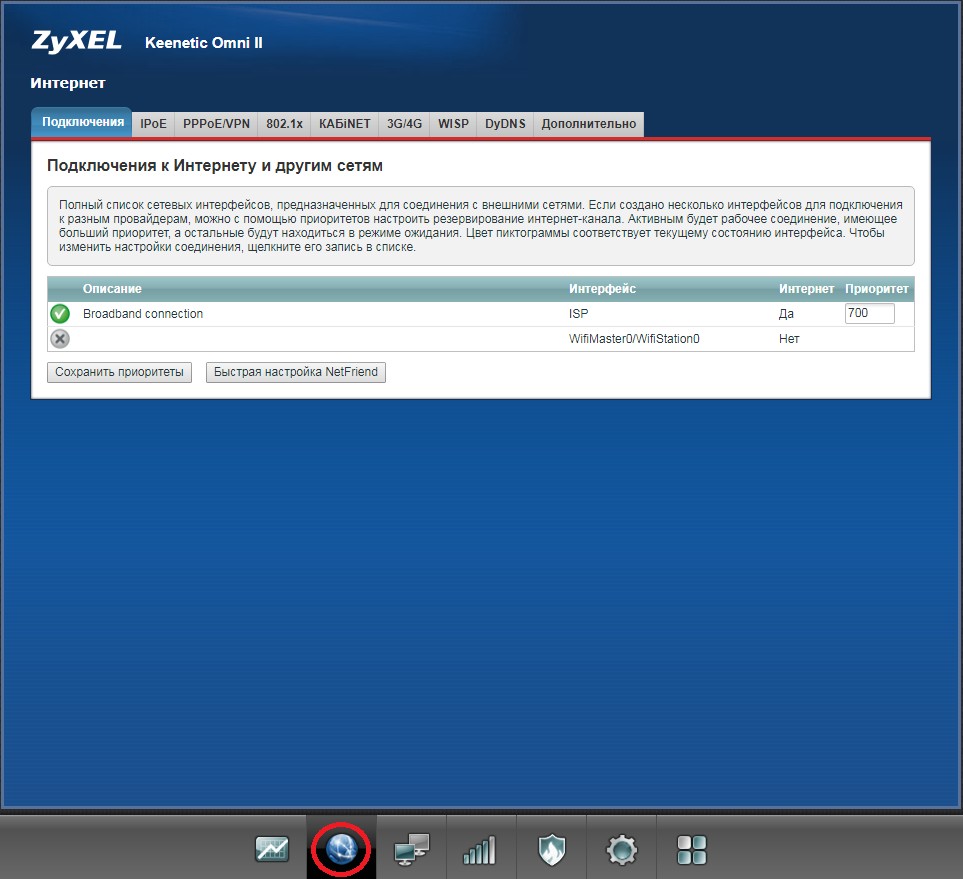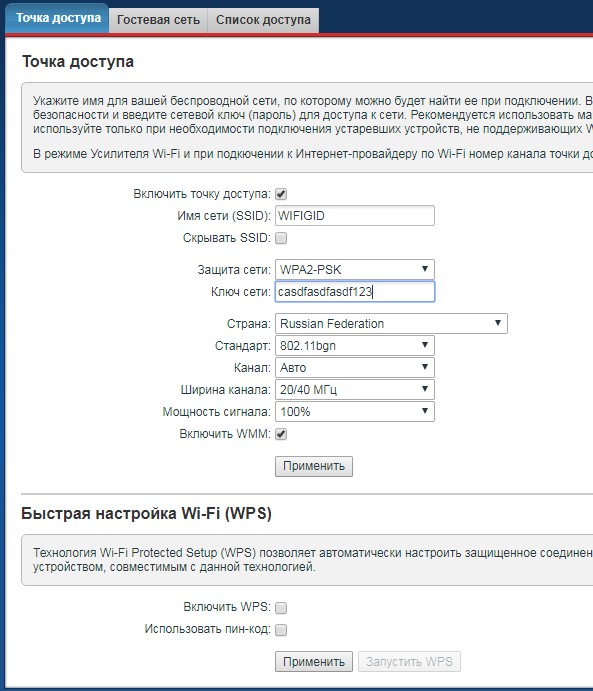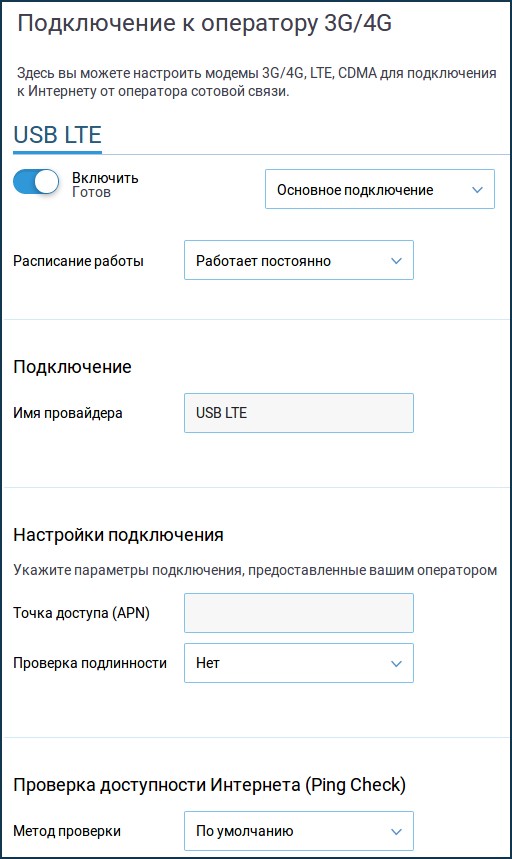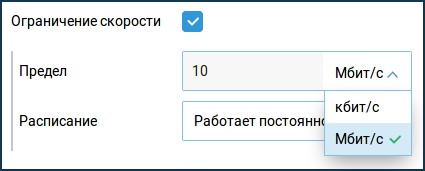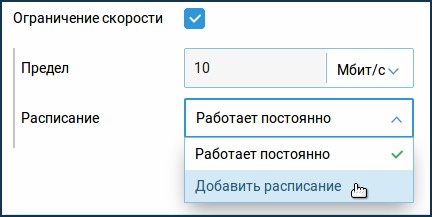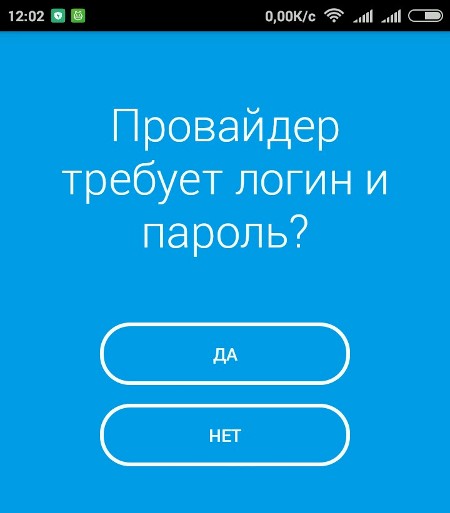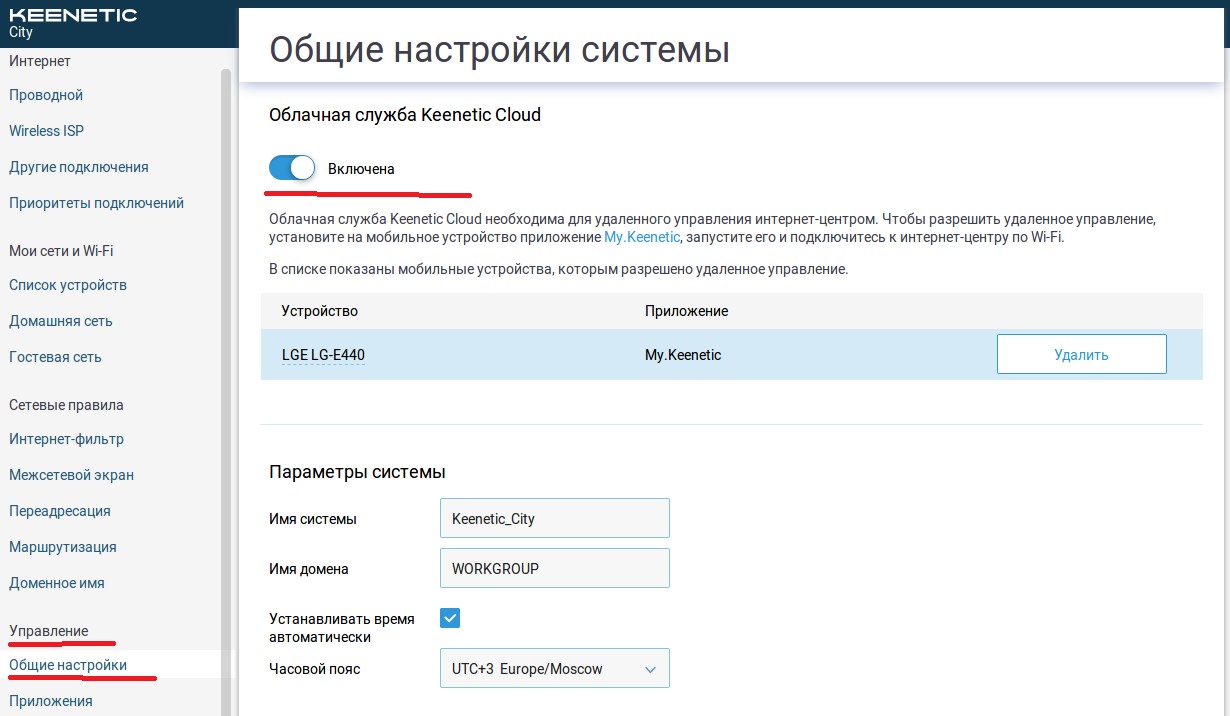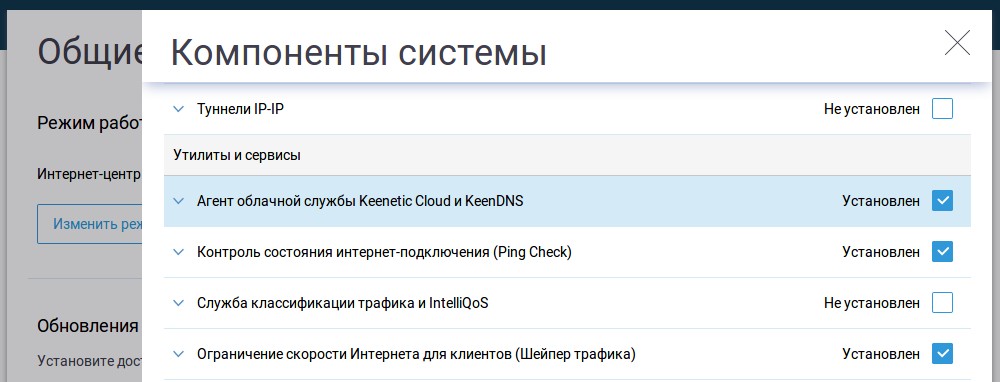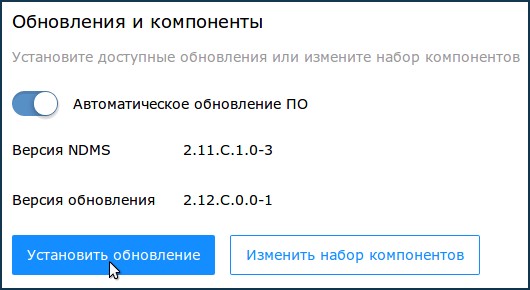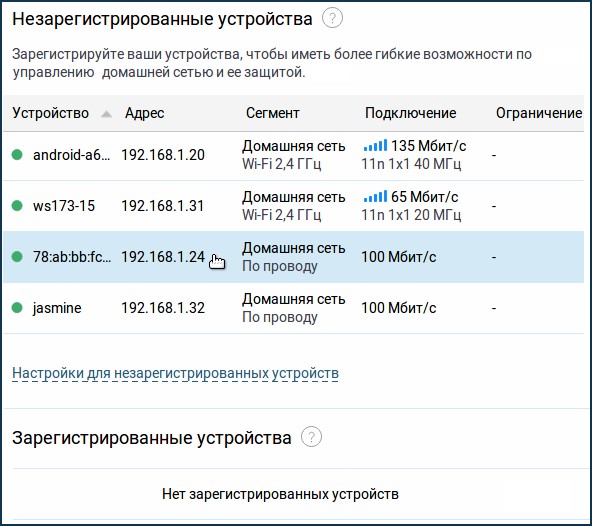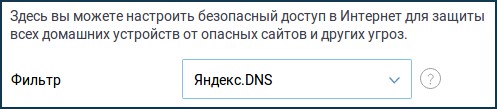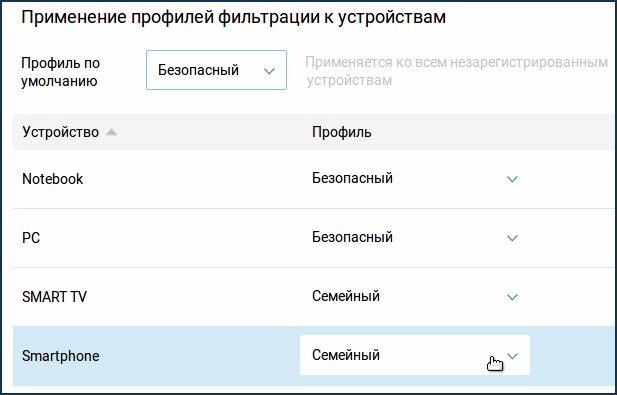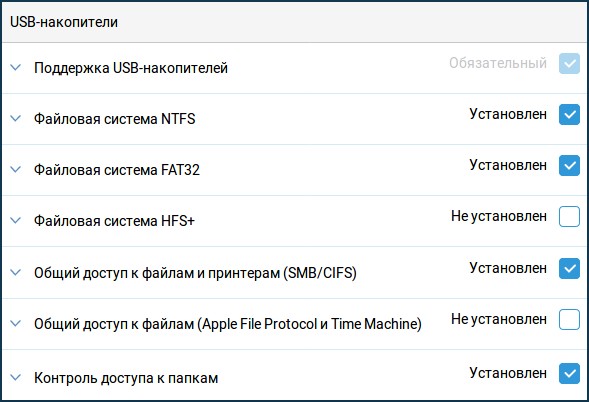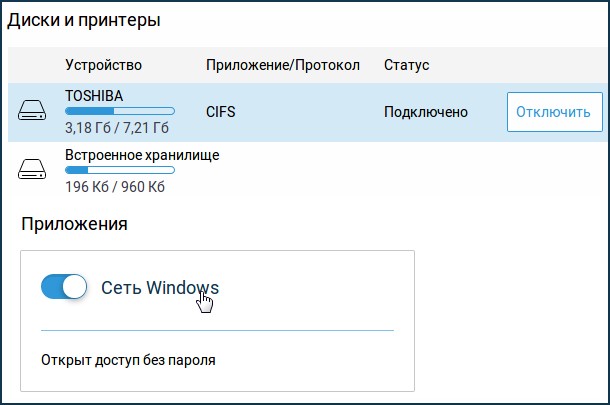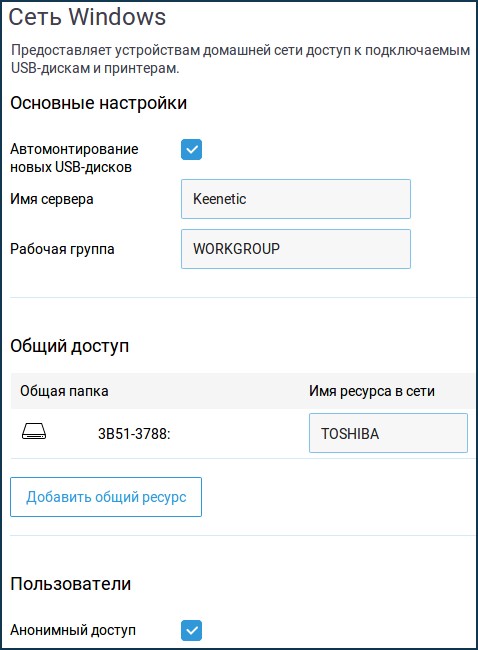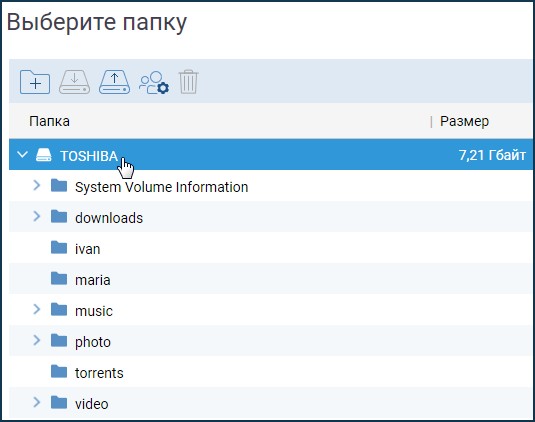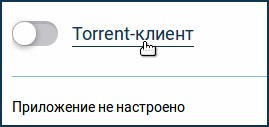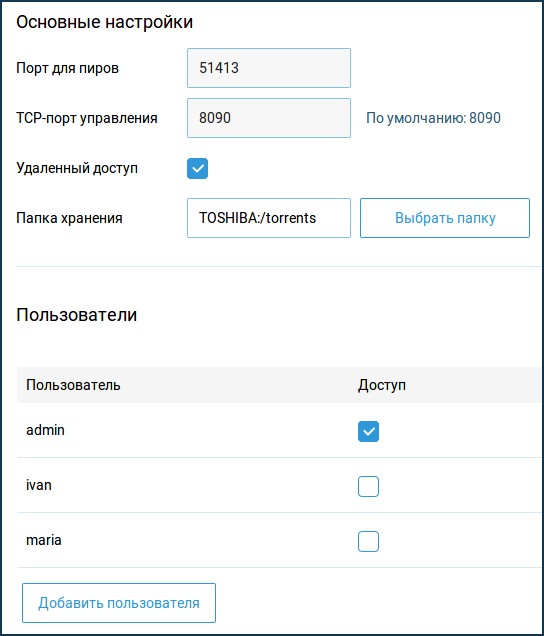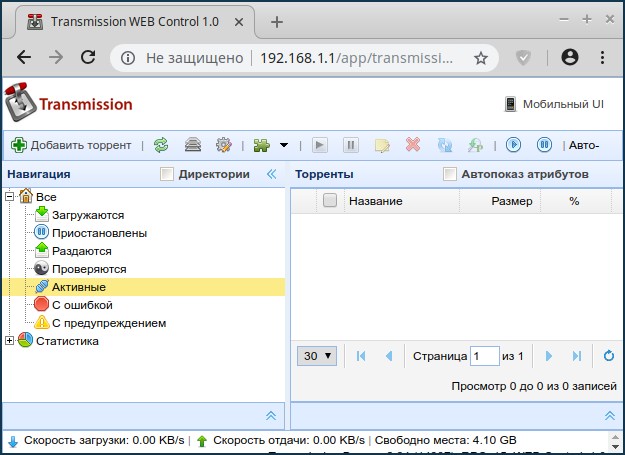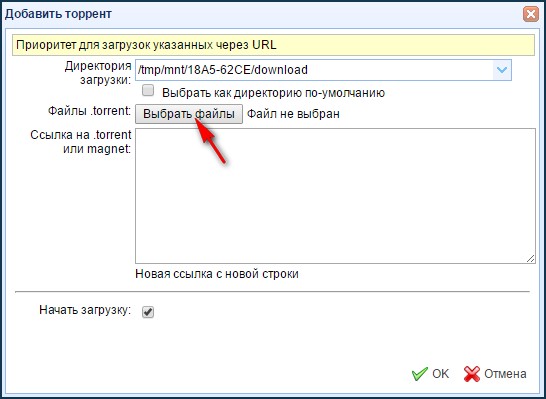Хотите самостоятельно подключить и выполнить настройку роутера Keenetic? В этой подробной инструкции я покажу, как это сделать. Расскажу о всех нюансах, добавлю фото и необходимые скриншоты. Демонстрировать процесс настройки я буду на примере интернет-центра Keenetic Viva, который был куплен специально для написания этой и еще нескольких инструкций, которые я буду размещать в отдельном разделе на этом сайте. Для начала выполним подключение, затем настройку подключения к интернету с помощью Ethernet-кабеля, настроим Wi-Fi и установим пароль.
Эта инструкция подойдет практически для всех новых роутеров Keenetic, на которых установлена операционная система KeeneticOS с новым веб-интерфейсом. Для следующих моделей: Keenetic Giga (KN-1010), Ultra (KN-1810), Speedster (KN-3010), Air (KN-1611), Start KN-1111, Lite KN-1311, City (KN-1511), Omni (KN-1410), DSL (KN-2010), Duo (KN-2110), Extra (KN-1710, KN-1711), 4G (KN-1210), Hero 4G (KN-2310), Runner 4G (KN-2210). Ну и для Keenetic Viva (KN-1910), на примере которого я буду писать эту статью.
Для начала я рекомендую узнать следующую информацию:
- Какой тип подключения использует ваш интернет-провайдер: Динамический IP (DHCP), Статический IP, PPPoE, L2TP, PPTP.
- Если тип подключения PPPoE – вы должны знать имя пользователя и пароль. Если L2TP или PPTP, то кроме имени пользователя и пароля у вас еще должен быть адрес сервера.
- Делает ли интернет-провайдер привязку по MAС-адресу.
Как правило, эту информацию можно посмотреть в договоре о подключении к интернету, или узнать у поддержки интернет-провайдера.
Как подключить интернет-центр Keenetic?
Подключите адаптер питания. Интернет (кабель с коннектором RJ-45, который проложил в ваш дом интернет-провайдер) подключите в 0 Ethernet-порт (он же WAN, или Интернет). На роутерах Keenetic он выделен голубым цветом. Если у вас интернет подключен через ADSL-модем, или оптический терминал, то вы точно так же подключаете сетевой кабель от модема/терминала к интернет-центру Keenetic.
Включите адаптер питания в розетку.
Дальше нам нужно подключить к роутеру устройство, с которого мы сможем выполнить настройку. Желательно использовать ПК или ноутбук. Если этих устройств нет – можно подключить и выполнить настройку с телефона или планшета. Компьютер можно подключить к роутеру с помощью сетевого кабеля (патч-корд). Он есть в комплекте с роутером. Подключаем в любой LAN-порт.
Если у вас ПК с Wi-Fi адаптером, ноутбук, телефон и т. д., то их можно подключить к роутеру Keenetic по Wi-Fi. Роутер раздает Wi-Fi сеть сразу после включения питания (обратите внимание на индикаторы). Заводское имя Wi-Fi сети и пароль для подключения можно посмотреть снизу роутера.
На устройстве, которое вы хотите подключить к роутеру нужно включить Wi-Fi, выбрать в списке сеть (с именем, которое указано на роутере), ввести пароль и подключиться. Если подключаете мобильное устройство, то попробуйте включить камеру и навести ее на QR-код. Так можно подключиться без ввода пароля вручную.
Обратите внимание: если после включения роутера устройства не видят его сеть, она с другим именем, не подходит пароль и т. д., то возможно роутер уже был настроен. Чтобы старые настройки на не мешали, и вы смогли настроить свой Keenetic по инструкции – нужно сделать сброс настроек.
Для этого чем-то острым нажмите на кнопку Reset (которая на фото ниже) и подержите ее нажатой 10-12 секунд.
После подключения к роутеру доступа к интернету может не быть. Это потому, что роутер еще не настроен. В веб-интерфейс интернет-центра можно зайти без доступа к интернету.
Настройка роутера Keenetic
Выполнить настройку можно двумя способами:
- Через мастер быстрой настройки, который можно запустить сразу после входа в веб-интерфейс. Это пошаговая настройка. Роутер попросит нас указать все необходимые настройки.
- Через отдельные разделы в панели управления. Можно перейти в панель управления и самостоятельно задать необходимые настройки в определенных разделах.
Я покажу оба варианта. Но сначала нам необходимо получить доступ к странице с настройками интернет-центра.
Вход в веб-интерфейс и мастер быстрой настройки
Чтобы открыть настройки роутера Keenetic, нужно в браузере на подключенном к роутеру устройстве перейти по адресу my.keenetic.net или 192.168.1.1.
Если не получается зайти в настройки, смотрите эту статью: my.keenetic.net – вход в настройки роутера Keenetic. Имя пользователя и пароль.
На начальной странице нужно выбрать язык. Там же можно «Начать быструю настройку», или сразу перейти в панель управления. Так как сначала я покажу, как выполнить установку роутера через мастер быстрой настройки, то нажимаем на кнопку «Начать быструю настройку». После чего нужно принять лицензионное соглашение.
Дальше устанавливаем пароль администратора. Придумайте пароль и укажите его два раза в соответствующих полях. Этот пароль в дальнейшем будет использоваться для входа в веб-интерфейс интернет-центра. Логин (имя пользователя) – admin.
Выбираем способ подключения к интернету. В этой инструкции я буду показывать настройку подключения через Ethernet-кабель. Этот кабель мы уже подключили в соответствующий порт на роутере.
Выбираем, что настраивать. У меня только «Интернет». Если ваш интернет-провайдер предоставляет услугу IPTV, то можете выбрать еще и «IP-телевидение» и сразу настроить просмотр ТВ каналов.
Дальше у нас настройки MAC-адреса. Если ваш интернет-провайдер не делает привязку по MAC-адресу, то выбираем «По умолчанию» и продолжаем настройку. Если делает привязку, то есть два варианта:
- Прописать у провайдера MAC-адрес вашего роутера Keenetic. Он указан снизу роутера (на наклейке) и в настройках, которые вы сейчас видите перед собой (под надписью «По умолчанию»).
- Выбрать пункт «Изменить MAC-адрес» и вручную прописать адрес, к которому на данный момент привязан интернет.
Выбираем способ настройки IP-адреса. Обычно это «Автоматическая». Если провайдер вам выдал IP-адрес (и, возможно, маску подсети, шлюз), то выберите «Ручная» и пропишите эти адреса.
Тип подключения к интернету. Очень важно правильно выбрать тип подключения, который использует ваш интернет-провайдер. «Без пароля» — это Динамический IP (DHCP). Если у вас есть имя пользователя и пароль, то это PPPoE, L2TP, или PPTP (для двух последних нужен еще адрес сервера). Если не знаете какой тип выбрать – смотрите договор о подключении к интернету, или звоните в поддержку провайдера.
У меня, например, «Без пароля».
В этом случае дополнительные настройки задавать не нужно.
Если PPPoE, то понадобится указать имя пользователя и пароль для подключения к интернету.
Эти данные выдает интернет-провайдер.
Если PPTP или L2TP, то нужно сначала указать адрес VPN-сервера.
Затем нужно указать имя пользователя и пароль.
Если все настроили правильно, то наш Keenetic должен сообщить: «Вы подключены к интернету» В моем случае он сразу загрузил и установил обновление программного обеспечения.
После перезагрузки настройка продолжилась. Нужно задать параметры защиты домашней сети. Настроить фильтр Яндекс.DNS или AdGuard DNS. Я не настраивал фильтр. Просто выбрал «Без защиты».
Меняем имя Wi-Fi сети, которую будет раздавать наш маршрутизатор и пароль к ней.
Если вы были подключены к роутеру по Wi-Fi – подключаемся заново (если сменили имя и/или пароль).
После повторного подключения должна открыться панель управления.
Быстрая настройка роутера Keenetic завершена.
Самостоятельная настройка в панели управления интернет-центра Кинетик
При первом входе веб-интерфейс (когда роутер еще на заводских настройках) мы можем сразу перейти в панель управления. То есть, пропустить мастер быстрой настройки.
Когда роутер уже настроен, установлен пароль администратора, то появится окно авторизации. Где нужно ввести имя пользователя (admin) и установленный ранее пароль. Если вы не знаете пароль, или забыли его, то нужно сделать сброс настроек (подробная информация в начале статьи).
В панели управления, на главном экране отображается вся основная информация о работе интернет-центра и о подключенных устройствах.
Если вы настраиваете свой роутер Keenetic самостоятельно, пропустили мастер быстрой настройки, то нужно выполнить две основные настройки:
- Подключение к интернету. Если интернет через роутер уже работает, на главной странице в блоке «Интернет» написано «Подключено…», то этот пункт можно пропустить.
- Настроить Wi-Fi сеть. Сменить имя сети и пароль. Если хотите, можете оставить заводские. Но я рекомендую сменить их.
Подключение к интернету
Перейдите в раздел «Интернет» – «Проводной». Если у вас там нет созданного подключения, нажмите на кнопку «Добавить провайдера» (+). Нужно выбрать «Приоритет подключения». Если это единственное и главное подключение к интернету – выберите «Основное подключение». По желанию можно задать «Имя провайдера» (произвольное, например, Билайн, или МТС). Ниже видим, что 0 порт выделен под интернет (туда подключен кабель провайдера). Если необходимо, другие порты можете назначить под ТВ-приставку.
Дальше устанавливаем следующие настройки:
- Настройка IP. В большинстве случаев – «Автоматическая». Если провайдер выдал вам IP-адрес, выберите «Вручную» и пропишите их.
- MAC-адрес. Если ваш провайдер не делает привязку по MAC-адресу – оставляем «По умолчанию». Если делает – прописываем у провайдера (через службу поддержки, или личный кабинет) MAC-адрес своего роутера (указан снизу на наклейке), или выбираем «Взять с Вашего ПК» (если роутер подключен по кабелю к компьютеру, к которому привязан интернет), или «Вручную» и прописать MAC-адрес к которому привязан интернет.
- Аутентификация у провайдера. Здесь выбираем тип подключения. Если «Динамический IP» (он же DHCP) – оставляем не использовать. Ну или выбираем PPPoE, PPTP, или L2TP. Эту информацию уточните у своего провайдера.
- Проверка подлинности по стандарту 802.1x – «Не использовать» (если ее не использует ваш провайдер).
- Проверка доступности интернет – «Не использовать».
Еще раз проверяем все настройки и нажимаем на кнопку «Сохранить».
Если у вас провайдер использует аутентификацию через протокол PPPoE, то понадобится ввести имя пользователя и пароль (выдает провайдер, обычно указаны в договоре).
Если PPTP или L2TP – нужно указать адрес сервера, имя пользователя и пароль.
После настройки подключения и сохранения настроек должно появиться подключение к интернету. Возможно, придется немного подождать (секунд 20).
В разделе «Системный монитор» должно быть написано «Подключено…».
Если у вас не получается настроить интернет, то вы можете обратиться в поддержку своего интернет-провайдера. Они подскажу вам, какие настройки и где нужно указать. Или пишите в комментариях, постараюсь помочь.
Настройка Wi-Fi сети
Перейдите в раздел «Мои сети и Wi-Fi» – «Домашняя сеть». Там я рекомендую оставить все настройки как есть (по умолчанию) и сменить только имя сети и/или пароль.
По умолчанию установлено одинаковое имя Wi-Fi сети и пароль для сети в диапазоне 2.4 ГГц и 5 ГГц. Включена функция Band Steering, которая автоматически определяет диапазон для каждого подключенного к роутеру устройства. То есть, устройства видят одну сеть, подключаются к ней, но могут автоматически переключаться между диапазоном 2.4 ГГц и 5 ГГц.
Как разделить Wi-Fi сети (разные имена для сети в диапазоне 2.4 ГГц и 5 ГГц)
Нужно открыть дополнительные настройки сети в диапазоне 5 ГГц.
Дальше просто меняем имя сети в диапазоне 5 ГГц. Пароль можно оставить такой же, как для диапазона 2.4 ГГц.
Не забудьте сохранить настройки. После этого ваши устройства будут видеть две Wi-Fi сети (в разных диапазонах). Настройки функции Band Steering будут недоступны.
Настройка IPTV
Для настройки IPTV (если ваш интернет-провайдер предоставляет эту услугу) перейдите в раздел «Интернет» – «Проводной». Там можно выделить любой Ethernet-порт (кроме 0, куда подключен интернет) под подключение ТВ-приставки.
Если ваш провайдер выдал вам параметры VLAN, то их нужно прописать в настройках. Для этого нажмите на «VLAN для интернета, IP-телефонии и IP-телевидения». Пропишите значения WLAN, которые предоставил интернет-провайдер.
Для сохранения настроек нажмите на кнопку «Сохранить».
Обновление прошивки
Интернет-центры Keenetic автоматически загружают и устанавливают обновление ПО. По умолчанию включено автоматическое обновление. Чтобы проверить, есть ли новая версия прошивки, или сменить какие-то настройки связанные с обновлением KeeneticOS нужно перейти в раздел «Управление» – «Общие настройки». Роутер сразу начнет проверять наличие новой версии ПО.
Можно сменить настройки канала обновлений. По умолчанию стоит «Релиз» (роутер загружает стабильную версию ПО). При желании можно сменить на «Тестовая сборка» или «Предварительная версия». Отключить автоматическое обновление, или задать время установки обновлений. Там же находится управление компонентами системы KeeneticOS.
Смена пароля администратора
Сменить пароль администратора интернет-центра Keenetic можно в разделе «Управление» – «Пользователи и доступ». Выберите свою учетную запись.
Дальше придумайте и два раза укажите пароль.
Сохраните настройки. Постарайтесь не забыть этот пароль. Если это случиться, то вы не сможете получить доступ к настройкам роутера. Придется делать полный сброс настроек.
Оставляйте комментарии! Оставляйте свои отзывы и впечатления от роутера Keenetic. Задавайте вопросы.
Подключение роутера нередко вызывает у его владельцев затруднение, так как требует понимания множества непонятных терминов и знания особенностей подключения. Поэтому в этой статье мы рассмотрим назначение всех портов, кнопок, индикаторов и других элементов роутера, разберем способы подключения к нему устройств и наиболее простой способ настройки через панель управления.
Назначение и расположение основных элементов
У роутера Keenetic 4G есть несколько версий, которые отличаются портами, кнопками и некоторыми возможностями. В версии KN-1210 имеется четыре порта. Голубой порт с номером 0 нужен для подключения кабеля интернета от провайдера, а в остальные три вы можете подключать провода от устройств, которым требуется интернет. Это может быть стационарный компьютер, ноутбук, ТВ-приставка или какое-то другое устройство с сетевым портом. Рядом с портами на задней панели находится разъем для подключения кабеля питания и кнопка сброса. Последняя поможет вам вернуть роутер к заводским настройками, если вы вдруг забудете пароли или сделаете неудачные настройки. Но об этом мы поговорим подробнее ниже.
Сбоку роутера находится USB-порт стандарта 2.0, который позволяет использовать USB-модем или подключить модем Keenetic Plus DSL. В модели KN-1210 есть функция резервного подключения интернета. Например, если основной интернет у вас идет по кабелю от провайдера, вы можете организовать запасной интернет через USB-модем. При этом роутер будет постоянно мониторить работоспособность сети, и в случае отключения основной линии переключится на резервный интернет. При отсутствии кабельного интернета вы можете использовать USB-модем и как основной источник информации.
На передней панели роутера расположилась кнопка Wi‑Fi, которая поможет без долгих настроек и заходов в панель-управления подключить к беспроводной сети новые устройства. У кнопки есть несколько режимов. Для включения или выключения Wi-Fi достаточно удерживать ее в течение трех секунд. Если вы просто нажмете кнопку без удержания, тогда активизируется режим WPS (англ. Wi-Fi Protected Setup — защищенное подключение по Wi-Fi). С его помощью вы можете подключать другие устройства с функцией WPS без ввода сетевого пароля. Физически это происходит так: вы нажимаете кнопку WPS на роутере, а затем на подключаемом устройстве, после чего устройства автоматически подключаются друг к другу. На некоторых устройствах вроде смартфонов вместо физической кнопки WPS может быть кнопка в меню.
Наконец, кнопку Wi‑Fi можно через панель управления настроить на выполнение какой-то другой функции, причем для настройки доступны короткое, двойное и длительное нажатия. Помимо названных функций можно настроить на эту кнопку включение или выключение гостевой сети, запуск WPS на точке доступа, задействовать в качестве выключателя индикаторов (если их свет вам мешает) или вообще не использовать.
Сзади корпуса есть две проушины для подвеса роутера к стене и четыре ножки для расположения на горизонтальной поверхности. С этой же стороны есть наклейка, на которой указана важная информация: название и пароль для Wi-Fi-сети, адрес, по которому доступна панель управления, и другие сведения. В дальнейшем они вам понадобятся для настройки роутера. Сбоку расположены две несъемные антенны, которые рекомендуется держать в вертикальном положении.
Значение индикаторов
Индикаторов в модели KN-1210 только три, поэтому некоторые из них совмещают несколько функций. Крайний справа индикатор совмещает две функции: оповещает о работе Wi-Fi или WPS. Горящий индикатор подсказывает вам, что сеть Wi-Fi включена, если индикатор не горит — Wi-Fi не работает. Частое мигание говорит о передачи данных в сети, а редкое мигание о том, что запущен режим WPS. Центральный индикатор со значком интернета имеет всего два режима: горит — интернет работает, не горит — не работает.
Крайний слева индикатор статуса вобрал в себя больше всего функций: это и включение роутера, и процесс его загрузки или перенастройки кнопки. Если индикатор не горит, роутер выключен, горит — роутер включен и готов к работе. Редкое мигание свидетельствует о загрузке роутера или обновлении его прошивки. Если индикатор мигал только две секунды, а затем начал постоянно светиться, это говорит о нажатой кнопке Wi-Fi или запуске функции, назначенной кнопке. Если индикатор мигает две секунды и после этого на две секунды гаснет, то назначенная кнопке функция остановлена.
Подключение роутера Keenetic 4G (KN-1210)
Для подключения роутера Keenetic 4G (KN-1210) к интернету вам нужно вначале загрузить его и соединить с другими устройствами. Для загрузки роутера подсоедините в гнездо сзади кабель питания и включите вилку в сеть. Дождитесь полной загрузки роутера, то есть пока индикатор статуса не будет гореть постоянно. Дальше нужно подключить к роутеру устройства в зависимости от того, по какой линии вы подключаетесь к интернету. Рассмотрим разные варианты соединения.
Подключение через кабель провайдера
Если в вашу квартиру проведен кабель провайдера, вставьте его в голубой порт 0 роутера. Сам роутер соедините с компьютером или ноутбуком, на котором будете вести настройку через панель управления. Сделать это можно двумя путями: через кабель, идущий в комплекте с роутером, и по сети Wi-Fi (на компьютере или ноутбуке должен быть Wi-Fi-модуль). Для кабельного соединения вставьте кабель одним концом в порт 1 роутера, а другим в сетевой порт компьютера (ноутбука). Этот способ предпочтительнее для первичной настройки и обновления прошивки роутера. Для подключения по Wi-Fi при необходимости активируйте модуль Wi-Fi на компьютере или ноутбуке, откройте раздел беспроводных сетей, найдите в нем вашу сеть и введите пароль к ней (посмотрите на этикетке снизу роутера). Например, в Windows 10 для этого на панели уведомлений кликните по значку «Сеть».
Подключение через модем
Если вы подключаетесь к интернету через модем DSL или GPON, тогда вам нужно подключить к порту 0 провод, соединяющий модем с роутером. В этом случае в сам модем подключается телефонный кабель или кабель высокоскоростной оптической сети (GPON). Сам роутер соединяется проводом или по Wi-Fi со стационарным компьютером или ноутбуком, как описано выше. Для работы всех функций роутера Keenetic 4G (KN-1210) ваш модем должен работать в режиме моста (можно переключить через провайдера). Настройки модема вы ведете в собственной панели управления (при наличии) согласно его инструкции.
Подключение через USB-модем
Для этого способа вам понадобится USB-модем, совместимый с роутером KN-1210 (уточнить совместимость можно на сайте компании Keenetic). Подключите USB-модем к USB-порту роутера, а сам роутер расположите на свободном пространстве возле окна, чтобы стены или посторонние предметы не затрудняли прием сигнала сотовой связи. Роутер соедините проводом или по Wi-Fi с компьютером или ноутбуком, как описано выше. Подключение произойдет в том случае, если сим-карта не запрашивает PIN-код. Отключить запрос PIN-кода вы можете в своем телефоне или через специальную утилиту USB-модема, если подключите последний к компьютеру.
Настройка роутера Keenetic 4G (KN-1210)
После соединения всех необходимых устройств на компьютере запустите любой браузер. У вас появится приветственная страница мастера быстрой настройки. Если страница не загрузилась, наберите в адресной строке один из двух адресов и нажмите Enter: my.keenetic.net или 192.168.1.1. По этим адресам вам в дальнейшем будет доступна панель управления, через которую при желании вы можете настраивать расписание работы роутера, контролировать работу детей в интернете, задавать гостевую сеть или что-то другое.
В открывшемся сервисе быстрой настройки выберите язык и кликните по кнопке «Начать быструю настройку». Задайте имя и пароль администратора, чтобы затем по нему входить в панель управления.
На следующем шаге выберите свой вариант подключения: Ethernet (по кабелю провайдера) или 3G/4G для настройки по USB-модему. Если вы хотите настроить роутер в качестве точки доступа, адаптера или усилителя в дополнение к другому роутеру, тогда кликните по словам «дополнительных режимах» в этом же окне. Но этот вариант мы в данной статье рассматривать не будем. На следующем шаге поставьте галочку в графе «Интернет» и при желании настроить интерактивное телевидение также поставьте галочку в графе «IP-телевидение».
Несколько следующих шагов мастера настроек вызывают наибольшие затруднения, так как часто владельцы роутеров не знают своих параметров подключения. Однако узнать их можно из договора с провайдером или в процессе общения, например, по телефону. Поэтому если вы не сможете найти требуемую информацию, свяжитесь со своим провайдером. На следующем шаге надо определиться с номерами VLAN. Если они прописаны в вашем договоре с поставщиком интернета, введите их в соответствующие графы. Иначе выберите вариант «Подключить без VLAN». То же самое касается MAC-адреса: при отсутствии выберите «По умолчанию».
Далее нужно ввести IP-адрес. Выберите вариант «Автоматическая», если не нашли такого адреса в договоре, или «Ручная», если он прописан. Во втором случае введите маску подсети, шлюз и другие запрашиваемые параметры из договора. На следующем шаге введите тип подключения, который также указан в договоре, или выберите вариант «Без пароля», при необходимости укажите дополнительные данные, например имя пользователя и пароль. После этого соединение должно установиться. На последних шагах сервис проверит наличие обновлений и предложит вам выбрать вариант защиты от сетевых угроз. В результате у вас должны загрузиться в браузере открываемые страницы. Для смены имени и ключа сети в панели-управления кликните внизу по значку Wi-Fi и задайте нужные параметры.
Как сбросить Keenetic 4G к заводским настройкам
Настройки роутера можно вернуть к заводским, если вы потеряли пароль к панели управления, допустили ошибку в настройке параметров, влияющих на работу роутера, или роутер перестал стабильно работать. Также к сбросу прибегните и в том случае, если роутер ранее уже подключали к другой сети.
Для возврата к заводским настройкам нажмите кнопку «Сброс» сзади корпуса и удерживайте ее 10 секунд до мигания индикатора статуса. Во избежание случайных нажатий кнопка защищена отверстием, поэтому для ее нажатия вам понадобится острый предмет. После сброса роутер перезагрузится и вернется в состояние «из коробки». То есть вам придется настраивать его с нуля, как описано выше.
Роутеры разных производителей подключаются примерно по одной и той же схеме, поэтому освоение этого процесса поможет вам в будущем без труда подключить любой другой роутер или быстро перенастроить сеть при переезде в новое место.
На чтение 10 мин Просмотров 4.6к.
Сергей Сакадынский
Работал в сфере IT-консалтинга, занимался созданием и администрированием интернет-ресурсов. 10 лет опыта работы по проектированию и обслуживанию компьютерных сетей.
Задать вопрос
Keenetic Start с индексом KN-1110 уже не совсем свежий, но всё ещё актуальный роутер от узнаваемого бренда. Свои маршрутизаторы производитель не без пафоса называет интернет-центрами. Для этого есть основания: программное обеспечение всех моделей роутеров Keenetic – это полноценная операционная система с кучей возможностей, которые ограничиваются только техническими характеристиками конкретного устройства.
Содержание
- Особенности и технические характеристики
- Подключение
- Вход в настройки роутера
- Автоматическая настройка
- Ручная настройка
- Подключение и параметры Wi-Fi
- Настройка IPTV
- Смена пароля
- Режим повторителя
- Настройка через мобильное приложение
- Обновление прошивки
- Сброс настроек
- Отзывы
Особенности и технические характеристики
Keenetic KN-1110 на сайте разработчика помечен как архивная модель. Вместо него сейчас выпускается KN-1111. Но отличие этих двух устройств только в наличии дополнительной кнопки на корпусе в обновлённой версии. С её помощью можно быстро переключить устройство в режим репитера. На этом различия заканчиваются.
Цена Кинетик Старт KN-1110 в магазинах невелика – в среднем около 1500 рублей. Зато возможностей для тонкой настройки гораздо больше, чем у других аппаратов этого уровня.
Обзор Keenetic Start-1110 начнём с внешнего вида. Дизайн устройства простой, классический. От своих более мощных коллег маршрутизатор отличается компактным размером. Антенн всего две, и они несъёмные.
На верхней панели три индикатора. Индикатор питания в процессе загрузки мигает и постоянно горит, если роутер включен. Индикатор подключения сообщает, что соединение с интернетом установлено. Если он не горит, значит, кабель не подсоединён или отсутствует сигнал. Индикатор Wi-Fi горит, когда беспроводная сеть включена и мигает, если идёт передача данных.
Рядом с индикаторами расположена кнопка со значком Wi-Fi. Короткое нажатие активирует режим WPS, а долгое (более трёх секунд) отключает и включает беспроводную сеть. Кнопка программируемая, ей можно назначить другие функции в меню настройки.
На задней панели роутера расположены 4 сетевых порта. Один из них (синий) используется для подключения к интернету. Но функции меню позволяют назначить на роль WAN любой другой порт. Здесь же слева находится утопленная в корпусе кнопка сброса настроек и справа гнездо для подключения блока питания.
- Внутри корпуса прячутся процессор с частотой 575 мегагерц и 64 мб оперативной памяти.
- Роутер работает только на частоте 2,4 Ггц.
- Скорость Wi-Fi ограничена 300 мбит/сек.
- Сетевые порты работают на скорости 100 Мбит/сек.
Для подключения к высокоскоростному интернету такой роутер не подойдёт. Но если ваш провайдер предоставляет доступ к сети на скорости до 100 Мбит/сек, это устройство будет отличным выбором по соотношению цены и качества.
Можно использовать два таких роутера в одной Wi-Fi сети для создания зоны с большим покрытием.
Подключение
Для подключения роутера подсоедините к порту WAN кабель провайдера, штекер блока питания воткните в разъём на задней панели, а сам блок в розетку. Для подсоединения к компьютеру в комплекте есть сетевой провод. Им соединяем любой порт LAN на роутере и разъём сетевой карты вашего ПК. При этом в настройках подключения на компьютере должен быть отмечен параметр «Получать IP-адрес автоматически».
Помимо проводного способа подключения есть и беспроводной по вайфаю. Wi-Fi на роутере включен по умолчанию. Чтобы подключиться к беспроводной сети понадобятся параметры, указанные на нижней панели – SSID и пароль.
Когда вы подключили роутер и компьютер к нему, можете приступать к настройке.
Вход в настройки роутера
На компьютере или ноутбуке откройте любой браузер. В адресной строке пропишите my.keenetic.net или IP 192.168.1.1. Сразу же попадёте в окно с предложением запустить быструю настройку или перейти в панель управления для выполнения настройки вручную.
Роутеры, купленные в России, имеют русский интерфейс. Если же вам понадобится сменить язык, сделать это можно здесь же, выбрав нужный из списка.
Автоматическая настройка
Для начинающих пользователей рекомендуется выполнять настройку роутера Keenetic Start KN 1110 в автоматическом режиме. Для этого нажимаем кнопку «Начать быструю настройку» и переходим в следующее окно. Здесь нам предлагают установить логин и пароль для доступа в меню. Вписываем в нужные поля свои данные и жмём «Продолжить».
В новом окне выбираем способ подключения к интернету. В нашем случае это Ethernet. Опция «Дополнительные режимы» используется для настройки устройства в качестве повторителя (репитера).
Третье окно – настройка параметров интернет-подключения. В большинстве случаев это динамический IP. Но может быть PPPoE или L2TP, в зависимости от поставщика услуг. Возможно, понадобится ввод дополнительных данных.
Вся информация должна быть указана в договоре с провайдером. Но, если её нет или что-то непонятно, позвоните в службу поддержки и уточните.
На последнем этапе вы можете изменить параметры доступа к беспроводной сети. Для этого кликните на значок карандаша и введите свои данные.
После того, как вы нажмёте кнопку «Завершить настройку» роутер перезапустится с новыми параметрами. Интернет на компьютере должен работать без дополнительных настроек. Для доступа по Wi-Fi, если вы меняли настройки доступа, потребуется переподключиться к беспроводной сети с вашим новым паролем.
Ручная настройка
Чтобы настроить роутер Keenetic Start KN 1110 вручную, войдите в меню по адресу 192.168.1.1 (my.keenetic.net) и введите ваши логин и пароль.
Вы попадёте в расширенное меню.
Здесь вы можете изменить настройки интернет-соединения. Для этого справа выбираем вкладку «Интернет» – «Проводной». Вверху окна есть переключатель, который позволяет включить или отключить интернет. Ниже можно переназначить порт WAN, что бывает полезно, если вдруг основной вышел из строя. Далее настраиваем подключение. Выбираем автоматический IP, PPPoE или другой вариант, в зависимости от провайдера. Для PPPoE (этот тип подключения использует «Ростелеком») понадобится ввести логин и пароль, для L2TP («Билайн») адрес сервера VPN. Чтобы настройки вступили в силу, нажимаем кнопку «Сохранить» внизу страницы.
Подключение и параметры Wi-Fi
Теперь краткая инструкция для ручной настройки Wi-Fi на Keenetic Start KN 1110. Находим в меню справа пункт «Домашняя сеть». Здесь есть переключатель, с помощью которого можно включить или отключить беспроводную сеть.
Ниже можно изменить её параметры, вписав в поле «Имя сети (SSID) и пароль. А также настроить расписание работы сети. После изменения настроек также нужно нажать кнопку «Сохранить» в самом низу.
Настройка IPTV
Для использования IPTV у вас в прошивке должны быть прокси-службы для IGMP и PPPoE. Если они отсутствуют, их можно установить во вкладке «Общие настройки» — «Обновления и компоненты».
Перейдите в меню «Домашняя сеть» — «IGMP Proxy» и поставьте галочку напротив «Включить IGMP Proxy». В большинстве случаев больше здесь делать ничего не нужно, если провайдер не дал вам дополнительных инструкций.
Для подключения ТВ-приставки может понадобиться выделить отдельный порт. Для этого на странице «Проводной» выберите один из свободных сетевых портов и присвойте ему в параметрах значение «ТВ-приставка».
Смена пароля
Чтобы создать надежную комбинацию, воспользуйтесь нашим генератором паролей.
Переходим на вкладку «Управление» — «Пользователи и доступ». Скорее всего, здесь у вас будет только один пользователь. Кликните на изображение карандаша рядом с ним, введите новый пароль два раза и нажмите кнопку «Сохранить».
Режим повторителя
Для того, чтобы настроить KN 1110 в качестве повторителя (он же репитер, он же усилитель сигнала), сначала выполняем настройку главного маршрутизатора. Подключение к нему будет осуществляться по Wi-Fi. Затем на нашем роутере открываем вкладку «Общие настройки» и жмём «Изменить режим работы». Выбираем нужный пункт, подтверждаем выбор нажатием кнопки «Переключить режим» и ждём, пока устройство изменит настройки.
Затем нажимаем кнопку WPS на этом и главном роутере. Индикаторы Wi-Fi интенсивно замигают, а когда подключение будет установлено, на ретрансляторе загорится индикатор «Интернет».
Настройка через мобильное приложение
Для настройки и управления роутером можно использовать мобильное приложение My.Keenetic. Оно доступно для андроид-устройств и iPhone. Скачайте приложение в AppStore или Google Play и установите на свой смартфон. Запустите программу и просканируйте QR-код на нижней панели вашего роутера.
Если вы выполняете первоначальную настройку, сразу после подключения приложение предложит установить пароль администратора. Затем нажмите на значок глобуса в главном меню, запустите мастер настройки и следуйте инструкциям.
После завершения настройки в приложении будут доступны основные функции управления роутером.
Обновление прошивки
Роутер автоматически проверяет наличие обновлений в интернете. На стартовой странице «Системный монитор» есть пункт «Версия ОС». При наличии новой версии здесь появляется ссылка «Доступно обновление».
Кликнув по ней, вы попадёте на вкладку «Общие настройки» — «Обновления и компоненты». Нажмите кнопку «Установить обновления», подтвердите выбор и дождитесь завершения процесса. При этом нельзя выключать роутер и отсоединять его от интернета.
Кстати, на этой вкладке можно включить автоматическое обновление и роутер сам будет загружать новую прошивку, если она появится в сети.
Сброс настроек
Восстановить заводские настройки на маршрутизаторе можно с помощью кнопки на задней панели. Она утоплена в корпусе, поэтому понадобится тонкий предмет вроде скрепки или булавки, чтобы нажать на неё. Зажимаем кнопку и ждём, пока индикатор статуса устройства замигает. После перезагрузки все настройки будут сброшены.
Отзывы
KN 1110 немного дороже устройств этого класса других производителей, но его функциональность окупает затраты. Пользователи отмечают в отзывах преимущества и недостатки роутера.
Мощное программное обеспечение
Компактный размер
Крепление на стену
Слабый сигнал
Невысокая скорость Wi-Fi
Содержание
- Особенности оборудования «Зиксель Кинетик»
- Инструкция по подключению к ПК
- Как зайти в веб-интерфейс настройки Zyxel Keenetic
- Как правильно настроить роутер Zyxel Keenetic
- Быстрая настройка интернета
- Ручная настройка
- Проводное интернет-подключение
- USB-модем
- Настройка Wi-Fi
- Настройка IPTV
- Обновление прошивки
- Смена пароля
- Что делать, если не работает интернет
- Как защититься от киберугроз с Zyxel Keenetic и не только
Тайваньская компания Zyxel известна сетевым оборудованием, среди которого особое место занимают Wi-Fi-роутеры Zyxel Keenetic. Впервые они появились именно в России. Ещё в 90-х пользователь BBS «Фидонет» (любительская компьютерная сеть) заполучил модем малоизвестного производителя Zyxel. После он открыл бизнес по продаже этих модемов в России, на который обратил внимание производитель. В итоге частный бизнес перерос в полноценное российское представительство.
В 2010-х начали появляться и завоёвывать популярность Wi-Fi-роутеры. В 2017 году Keenetic был выделен в отдельный бренд, а оборудование получило новое программное обеспечение. При этом Zyxel наладил выпуск собственных роутеров.
Поэтому сейчас Wi-Fi-маршрутизаторы Zyxel, Zyxel Keenetic и Keenetic — это не одно и то же. В статье мы расскажем вам о двух последних роутерах.
Особенности оборудования «Зиксель Кинетик»
Внешне маршрутизаторы ничем не отличаются от девайсов конкурирующих брендов — примерно те же дизайн-решения, геометрия и формфакторы, идентичные интерфейсы подключения и управление.
Однако у Zyxel Keenetic с момента появления было преимущество — это не столько роутеры, сколько универсальные интернет-центры, работающие под управлением полноценной операционной системы.
Примечание: Keenetic и Zyxel Keenetic также отличаются. Дело в том, что Zyxel Keenetic работали на ОС NDMS. Роутеры самостоятельного бренда работают под управлением KeeneticOS, которая представляет собой усовершенствованную NDMS. При этом одни устройства получили патч-поддержку, а другие — нет.
В статье мы расскажем, как настроить модель Viva. Другие устройства Keenetic настраиваются аналогично.
Инструкция по подключению к ПК
Проводное подключение.
- Если роутер использовался ранее, но вы не знаете данные для авторизации в веб-интерфейсе, то сбросьте параметры до заводских. Сделать это можно, зажав на несколько секунд кнопку «Сброс/Reset». Если же вы знаете логин и пароль для входа в веб-конфигуратор, то пропустите этот шаг.
- Вставьте кабель питания в модем, адаптер питания — в розетку.
- Подключите шнур интернет-провайдера к WAN-разъёму модема.
- Вставьте коннектор LAN-кабеля в роутер. Второй коннектор шнура подключите к компьютеру или ноутбуку.
- Нажмите на кнопку «Power/On/Вкл.», чтобы включить роутер. Должны загореться индикаторы над задействованными интерфейсами.
Беспроводное подключение (ноутбук или ПК, оборудованный Wi-Fi-адаптером).
- Повторите шаги с 1 по 3.
- Откройте список доступных подключений. Для этого нажмите на значок беспроводной сети на панели задач.
- Найдите в списке точку доступа с названием вашей сети и подключитесь к ней. Название и пароль можно посмотреть на наклейке на роутере.
Как зайти в веб-интерфейс настройки Zyxel Keenetic
После подключения компьютера к модему нужно:
- Открыть любой браузер.
- Открыть веб-страницу, адрес которой указан на наклейке в блоке «Для настройки». Если его там нет, то нужно перейти по адресу 192.168.1.1.
- Ввести логин и пароль. Как правило, это admin/admin или admin/1234.
- Нажать клавишу Enter или виртуальную кнопку «Войти / Log in».
Как правильно настроить роутер Zyxel Keenetic
Перед тем как приступать, вам нужно уточнить у провайдера:
- Тип IP-адреса. Бывает статическим или динамическим. Если статический, то уточните сам адрес, маску подсети, основной шлюз, адреса предпочитаемых и альтернативных DNS-серверов.
- Тип подключения. Как правило, провайдеры подключают к интернету по протоколам PPPoE, PPTP, L2TP (билайн) и DHCP. Если PPPoE, то заранее найдите в договоре данные для авторизации. А если L2TP или PPTP, то дополнительно уточните у поставщика интернет-услуг данные для подключения к VPN — адрес в интернете и имя объекта назначения.
- Регистрирует ли он MAC-адрес. Если да, то оператор расскажет о настройках, которые нужно будет выставить на одном из этапов.
Быстрая настройка интернета
- На стартовой странице выберите язык веб-конфигуратора.
- Нажмите на кнопку «Быстрая настройка».
- Ознакомьтесь с лицензионным соглашением и нажмите на кнопку «Принять».
- Придумайте пароль для входа в веб-интерфейс настройки. Запомните или запишите новые учётные данные — без них вы потом не сможете авторизоваться в сервисе, придётся сбрасывать настройки.
- На экране «Выберите способ подключения к интернету» кликните Ethernet. Если провайдер предоставляет доступ к IPTV, то выберите обе опции.
- На экране «Выберите MAC-адрес»:
- Нажмите на плитку «По умолчанию», если провайдер не регистрирует MAC.
- Просто следуйте инструкциям провайдера, если он регистрирует адреса.
- На экране «Настройте параметры протокола IP» выберите тип своего IP:
- Если динамический, то больше ничего не требуется — только нажать кнопку «Продолжить».
- Если статический, то заполните поля в соответствии с информацией, полученной от интернет-провайдера.
- На экране «Выберите тип подключения к интернету» кликните на подходящий:
- Если DHCP, то выберите опцию «Без пароля».
- Если PPPoE, то после выбора опции потребуется ввести данные для авторизации. Логин и пароль можно найти в договоре с поставщиком интернет-услуг.
- Если L2TP или PPTP, то потребуется ввести адрес VPN-сервера, а затем — учётные данные.
Если все действия выполнены правильно, то появится экран «Вы подключены к интернету». В зависимости от модели устройства может запуститься обновление прошивки.
- Устройство перезагрузится, после чего система предложит вам настроить защиту от киберугроз. Можно поставить один из предложенных интернет-фильтров. Если у вас нет подписки на эти сервисы, то выберите опцию «Без защиты».
- На экране «Завершите настройку» задайте новое имя (по желанию) беспроводной сети и пароль для подключения к ней по Wi-Fi.
- Нажмите на кнопку «Завершить настройку».
- Кликните по иконке интернет-соединения на панели задач, найдите в списке имя своей сети и подключитесь к ней. Для этого используйте пароль из 10 шага.
Ручная настройка
- На стартовой странице выберите язык веб-конфигуратора.
- Нажмите на «Панель управления».
- Введите учётные данные. Если роутер настраивается впервые, логин и пароль будут admin/admin или admin/1234.
Проводное интернет-подключение
- Найдите в левом меню стартовой страницы раздел «Интернет» и перейдите в подраздел «Проводной».
- В блоке «Параметры IP и DNS» установите параметры по аналогии с шагами 6 и 7 из инструкции по быстрой настройке.
- В блоке «Аутентификация у провайдера» выберите опции и заполните поля по аналогии с шагом 8 из той же инструкции. Если же доступ к интернету предоставляется по протоколу DHCP, то оставьте настройку по умолчанию — «Не использовать».
Если всё сделано правильно, то через 10–30 секунд соединение с интернетом заработает. Для проверки статуса можно перейти в подраздел «Системный монитор» (левое меню конфигуратора).
USB-модем
Роутеры «Кинетик» с USB-интерфейсами умеют раздавать интернет с USB-модемов сотовых операторов.
Как это настроить?
- Вставьте SIM-карту в телефон и отключите на ней запрос PIN-кода.
- Подключите USB-модем к роутеру (в Viva такой порт есть).
- Перейдите в подраздел 3G/4G и проверьте, определился ли сотовый модем.
Соединение с интернетом должно заработать сразу.
Настройка Wi-Fi
- Найдите в левом меню стартовой страницы раздел «Мои сети и Wi-Fi», а затем перейдите в подраздел «Домашняя сеть».
- В полях «Имя сети (SSID)» и «Пароль» можно задать новые учётные данные, но не обязательно.
- В строке «Защита сети» выберите WPA2-PSK.
- Нажмите «Сохранить».
Если ваш маршрутизатор поддерживает одновременную работу на частотах 2,4 и 5 ГГц, то можно создать для каждого из диапазонов свою сеть.
- Кликните «Дополнительные настройки».
- В поле «Имя сети (SSID)» в открывшемся окне укажите название 5 ГГц точки доступа.
- Нажмите «Сохранить».
Настройка IPTV
- В левом меню найдите раздел «Интернет» и перейдите в подраздел «Проводной».
- В блоке «Порты и VLAN» выберите любой свободный порт и нажмите на плитку под ним.
- Выберите опцию «ТВ-приставка».
- Введите параметры VLAN в строке IPTV. Узнать их можно у провайдера.
- Нажмите на кнопку «Сохранить».
Обновление прошивки
По умолчанию KeeneticOS обновляется в автоматически. Если автообновление было отключено, то устанавливать новые патчи нужно вручную.
- Найдите в левом меню раздел «Управление».
- Откройте подраздел «Общие настройки».
- Найдите блок «Обновления и компоненты».
- Дождитесь, пока система найдёт обновления.
- Кликните «Установить обновление».
В этом же подразделе вы можете изменить канал обновлений прошивки. Доступны следующие варианты.
- Релиз. Это «отполированная», финальная версия. Именно такие обновления рекомендуется устанавливать, т. к. они наиболее безопасны и стабильны.
- Предварительная версия. В ней могут быть недоработки, но незначительные.
- Тестовая сборка. Недоработки и баги точно есть.
Смена пароля
- Выберите пункт «Пользователи и доступ» в разделе «Управление».
- Задайте одинаковый пароль в полях «Пароль» и «Повторите пароль».
- Запомните или запишите данные для авторизации.
Что делать, если не работает интернет
- Перезагрузите интернет-центр/маршрутизатор. Выключите его через кнопку питания на 15–30 секунд, после чего включите снова.
- Убедитесь, что правильно настроили интернет-соединение — «пробегитесь» по инструкциям ещё раз и поищите некорректные настройки.
- Проверьте настройки интернет-соединения на ПК. Об этом мы рассказывали в статьях здесь и здесь.
- Убедитесь, что коннектор Ethernet-кабеля провайдера вставлен в правильный интерфейс роутера — WAN. Также проверьте надёжность его закрепления в разъёме.
- Убедитесь, что коннектор LAN-кабеля вставлен именно в LAN-порт маршрутизатора. Также не будет лишним проверить надёжность закрепления соединителей в разъёмах роутера и устройства-клиента.
- Попробуйте переподключить кабель в другие порты маршрутизатора и устройства-клиента.
- Попробуйте заменить LAN-кабель. Не исключено, что проблема в неправильном обжиме коннекторов или повреждении шнура.
- Протестируйте работоспособность интернет-соединения на другом устройстве. Возможно, вы столкнулись с аппаратной проблемой. Например, выходом из строя сетевого адаптера.
Как защититься от киберугроз с Zyxel Keenetic и не только
Производитель заверяет, что даже при базовых настройках маршрутизаторы защищены от взлома. Но лучше всё-таки соблюдать следующие рекомендации.
- Установите сложный пароль для доступа к веб-конфигуратору. Комбинируйте буквы, цифры и прочие символы, используйте переменный регистр. Не используйте одинаковые пароли для разных сервисов. Если боитесь, что не запомните, то воспользуйтесь виртуальным менеджером паролей или блокнотом, тетрадью.
- Задайте сложный пароль для подключения к Wi-Fi.
- Зарегистрируйте в настройках роутера свои устройства. А для других устройств установите профиль, запрещающий доступ в интернет или ограничивающий скорость.
- Создайте «Белый список» в настройках роутера. Он не позволит подключиться к сети постороннему устройству.
- Используйте интернет-фильтры. Эти сервисы блокируют потенциально опасные сайты. К сожалению, большинство из них платные.
- Скройте SSID. При активации такой функции имя сети не будет отображаться в списке доступных — точку доступа придётся искать вручную, точно зная её название.
- Регулярно обновляйте программное обеспечение. В первую очередь это касается прошивки маршрутизатора, операционной системы, антивирусного и антишпионского ПО.
- Используйте лицензионное ПО. Авторские сборки, взломанные приложения, пиратские видеоигры с торрентов — это источники разнообразных угроз.
Сегодня мы расскажем вам все тайны, которые кроятся в роутерах, маршрутизаторах и интернет центрах ZyXEL Keenetic. В статье мы разберём как быструю настройку интернета и беспроводной сети Wi-Fi, так и более детальные конфигурации: блокировка пользователей, родительский контроль, доступ с телефона и многое другое.
Маршрутизатор или роутер Keenetic – отличное устройство с высокой скоростью передачи и приёма. На некоторых моделях есть поддержка IP-телевидения и TVport для просмотра каналов на ПК. Есть встроенный коммутатор для 4 и более машин, ethernet-порт и многофункциональная ОС. Внешние антенны увеличивают диапазон действия беспроводной сети.
Они позволяют беспрепятственно строить большие сети, стабильно работает с несколькими устройствами, компьютерами, ноутбуками, IP телефонией, Smart-телевизоварами. Операционная система у всех моделей аналогичная и подойдёт для всех моделей. Плюс она очень дружелюбна ко всем пользователям и легко настраивается.
ПРИМЕЧАНИЕ! В случае каких-то проблем с подключением или настройкой можете смело писать свои вопросы в комментариях под статьёй, и я постараюсь вам помочь. Только не забудьте указать название вашего устройства.
Содержание
- Передняя панель индикаторов
- Задний вид
- Установка и подготовка
- Как сбросить конфигурацию?
- Быстрая настройка
- Подключение PPPoE
- VPN-подключение (PPTP), VPN-подключение (L2TP)
- Авторизация 802.1x
- Продолжение установки
- Настройка WiFi
- Настройка 2.12 и ниже
- Настройка Wi-Fi старых версий
- Подключение через 3G, 4G, LTE модем
- Ограничить скорость
- Проброс портов
- Как настроить интернет через смартфон Android и iOS
- Как получить доступ к роутеру через интернет?
- Обновление ПО
- Запрет сайтов или родительский контроль
- Яндекс.DNS
- AdGuard
- Torrent-клиент
- Контакты ZyXEL
- Контакты Keenetic
- Отзывы
- Задать вопрос автору статьи
Передняя панель индикаторов
- Питание.
- WPS-режим.
- Интернет.
- Wi-Fi индикатор. Если он моргает, когда вы не подключены, значит им пользуется кто-то другой.
- 1, 2, 3 и 4-ое подключения по LAN портам напрямую.
Задний вид
- 1, 2, 3, 4 LAN порта.
- Интернет порт.
- Кнопочка утоплена внутрь и предназначена для сброса конфигурации до заводских установок.
- FN-для автоматического обновления прошивки.
- Кнопка включения и выключения.
- Разъём для питания от электросети.
С боковой части Зиксель Кинетик также могут быть USB разъёмы для подключения 3G/4G модема, флэш-накопителя или ADSL2/VDSL2 модема.
Установка и подготовка
ПРИМЕЧАНИЕ! Если у вас нет ноутбука или ПК, то можно произвести конфигурацию через телефон.
- Для начала устанавливаем аппарат вблизи интернет кабеля, розетки и ноутбука.
- Включаем роутер. Ждём пока он загрузится. В синий разъём с надписью «Интернет» вставляем кабель от вашего провайдера. Если будете пользоваться 3G или 4G модемом, вставьте его в USB разъём.
- Вытаскиваем из коробки провод и вставляем один конец в LAN порт, а второй в сетевую карту ноутбука или компьютера. Разъём, думаю, вы найдёте.
- Лучше всего заранее просмотреть конфигурацию сетевой карты у вас в операционной системе. Особенно это важно для тех, у кого ранее было прямое подключение интернета к компу или ноуту.
- Заходим в «Панель управления», находящуюся в пуске.
- Нажимаем «Просмотр состояния сети и задач» в разделе «Сети и интернет». Если у вас вид не такой как на картинке выше, поставьте категории просмотра.
- Далее жмём «Изменение параметра адаптера».
- Если у вас ПК будет подключен на прямую в LAN, выбираем подключение по кабелю. Если это ноутбук, и вы будете подключаться по вайфай, то выберите Wi-Fi адаптер или беспроводную сеть. Теперь правой кнопкой и на «Свойства».
- Пролистываем вниз и нажимаем левой кнопкой мыши на «Протокол интернета версии 4 (TCP/IPv4)», а далее кликаем на «Свойства».
- Ставим параметры как указано на картинке ниже, чтобы ПК искал IP и DNS автоматически.
Как сбросить конфигурацию?
Если роутером ранее пользовался кто-то другой, то просто сбросьте до заводских настроек. Для этого находим кнопку RESET или СБРОС и зажимаем её на 6-10 секунд, пока он не перезагрузится.
Быстрая настройка
ПРИМЕЧАНИЕ! Если у вас старая прошивка версии OS 2.12, то смотрите следующую главу.
- Запустите любой браузер. По идее окно конфига должно открыться автоматически. Если этого не произошло, впишите в адресную строчку 192.168.1.1 или my.keenetic.net. Если запросит пароль, введите в поле логин admin и то же самое в поле с паролем.
- На главной выберите язык и нажмите «Начать быструю настройку».
- В следующем окне выбираем тип подключения. Я выбрал первый вариант «Ethernet». Если роутер будет работать как повторитель или усилитель, как точка доступа или адаптер, то нажмите на «Дополнительные режимы работы» и выберите нужный вариант.
- Теперь нажимаем на «Интернет» или «IP-телевидение». Я выбрал интернет. Можно выбрать сразу два варианта, а на следующем шаге надо будет ввести выделенный VLAN, если он есть, или указать обратное.
- Если ваш провайдер использует регистрацию MAC-адресов, то измените его или оставьте по умолчанию, тогда МАК будет переписан с ноута или ПК, с которого вы сидите. Данная информация есть в договоре.
- Возьмите договор подключения услуги интернета и просмотрите какой тип подключения у вас. Можно также позвонить по номеру горячей линии провайдера в техническую поддержку. На следующем шаге выбираем: автоматический, ручной или без IP.
- Если вы выбрали ручную настройку, то вам надо указать IP, основной шлюз и ДНС-сервера провайдера, и не забываем указать маску, но её можно выбрать из списка. А после этого выбрать тип подключения: «Подключение PPPoE», «VPN-подключение (PPTP)», “VPN-подключение (L2TP)», «Авторизация 802.1x» или «Без пароля (IPoE)».
Далее от выбора зависят следующие настройки.
Подключение PPPoE
Выписываем имя пользователя и пароль от сети.
VPN-подключение (PPTP), VPN-подключение (L2TP)
Указываем адрес VPN-сервера.
Авторизация 802.1x
Укажите тип авторизации и введите логин и пароль. Тип может быть:
- EAP-PEAP или MSCAP второй версии
- EAP-MD5
- EAP-TTLS или MSCAP второй версии
- EAP-TTLS или CHAP
- EAP-TTLS или MSCHAP
Продолжение установки
- Система автоматически скачает обновление, просто подождите.
- Операционная система маршрутизатора также поможет установить тип защиты от вредных сайтов. Рекомендуется это сделать, если интернетом пользуются дети, и установить «Яндекс.DNS» или «SkyDNS» фильтрацию. Ставим «Без защиты» – чуть ниже в статье будет подробная настройка этого свойства.
- Теперь вы увидите название Wi-Fi сети в поле «Имя сети» и пароль от неё.
Настройка WiFi
- Если вас не устраивает пароль или имя сети – его можно изменить. Заходим на главной в «Домашняя сеть», а потом «Беспроводная сеть Wi-Fi». Далее всё примерно ясно, просто меняем параметры по своему вкусу. Желательно не ставить чисто цифровой пароль, который легко взламывается перебором.
Настройка 2.12 и ниже
К сожалению, не на всех старых моделях есть автоматическая быстрая настройка. Поэтому будем делать всё вручную. Покажу на примере моего Keenetic Omni II.
- Заходим в админку, введя логин (admin) и пароль (admin) – по стандарту или после сброса.
- Переходим в раздел интернет, нажав на изображение планеты в нижней панели. Если у вас автоматическое подключение по динамическому IP, то интернет подключится сразу, в противном случае вам надо будет выбрать тип подключения во вкладках. Для ручной настройки выбираем вторую вкладку «IPoE», для подключения типа PPPoE, PPTP, L2TP выбираем третью вкладку «PPPoE/VPN».
- Теперь просто нажимаем «Добавить соединение» и вписываем все данные. В конце нажимаем «Применить».
Настройка Wi-Fi старых версий
- Жмем на значок лесенки.
- Заполняем поля:
| Имя сети (SSID) | Имя Wi-Fi. Если поставить галочку «Скрывать SSID», то её не будет видно, но подключится будет можно, введя имя. |
| Защита сети | Ставим WPA2-PSK |
| Ключ сети | Пароль для доступа, не устанавливайте простые цифирные пароли. |
| Страна | Автоматически будет стоять, если нет выбираем Russian Federation. Это нужно для выбора канала передачи данных, чтобы не было конфликта с радиочастотными и электромагнитными волнами. |
| Стандарт | 802.11bgn |
| Канал | Авто |
| Ширина канала | 20.40 МГц |
| Мощность сигнала | 1 |
| Включить WMM | Ставим галочку |
| Включить WPS | Если стоить галочка, то выключите WPS, по данной технологии можно взломать сеть и роутер. |
Жмём «Применить», и беспроводная сеть будет настроена.
Подключение через 3G, 4G, LTE модем
Вы можете установить модем как вторичное интернет подключение.
- Для этого просто воткните флэшку в специальный разъём.
- Заходим в админку, а далее «Модем 3G/4G».
- Модем подключится автоматически, а вам останется установить его как дополнительное подключение. Также можно ввести дополнительные данные для настройки.
Ограничить скорость
Данный способ поможет равномерно распределить трафик как в большом офисе, так и в семье. Ведь ни для кого не секрет, что если кто-то включил на скачку Торрент, то скорость ляжет у всех пользователей.
ПРИМЕЧАНИЕ! Если ваше устройство работает в режиме «Усилитель» или «Адаптер», то эта функция не доступна.
- На главной страничке переходим в «Список устройств».
- Далее вы увидите все машины, телефоны, планшеты, которые подключены к сети и используют интернет.
- Напротив каждого будет поле «Предел». Тут можно установить максимальный порог скорости трафика как в Кбит, так и в Мбит в секунду. Обратите внимание, что данная скорость устанавливается как на входящие, так и на исходящие пакеты трафика.
- Для офиса и дома можно установить для отдельных пользователей расписание ограничения.
Проброс портов
Чтобы пробросить порты, нужно учитывать очень много факторов. Также нужно смотреть на конечную цель проброса. Именно поэтому я написал отдельную и более подробную инструкцию по этому поводу, и с ней вы можете ознакомиться по этой ссылке.
Как настроить интернет через смартфон Android и iOS
Мобильное приложение, не только позволяет быстро без компа настроить интернет, вайфай, но также – иметь доступ с любой точки мира (где есть интернет) на свой роутер. Для начала нужно установить приложение на телефон или планшет. Выполните поиск с помощью AppStore или Google Play – «приложение My.Keenetic».
Или скачайте по этим ссылкам:
- Для Андроид
- Для IPhone, iPad
Далее устанавливаем и запускаем программу.
- Если роутер новый или работает на заводских настройках, то просто просканируйте QR-код. Он расположен на нижней части роутера на этикетке. Или вы можете подключиться к уже запущенной Wi-Fi сети. Пароль от неё указан также под роутером на этикетке.
- Жмём на телефоне «ОК, WI-FI ПОДКЛЮЧЕН».
- Нажмите на настройки в левом верхнем меню, а теперь зайдите в раздел «Интернет».
- Нажимаем «Запустить мастер настройки NetFriend».
- Теперь приложение будет задавать вопросы для установления типа подключения. Для этого под рукой держите договор с провайдером.
- Провайдер требует логин и пароль? – указываем «Да» или «Нет».
- Далее указываем как производится настройка IP – автоматически или вручную.
- Уточняем привязку MAC-адресов и вписываем нужный, если это необходимо.
- В самом конце устройство проверит соединение и даст положительные результат.
- После этого вы можете обновить прошивку маршрутизатора, для этого нажимаем «Обновление устройства».
Как получить доступ к роутеру через интернет?
- Скачиваем приложение, устанавливаем его.
- Заходим в систему и вводим логин и пароль от админки роутера.
- Теперь запускаем админку на ПК или ноуте. Всё по стандарту – вводим в адресную строку 192.168.1.1 и авторизовываемся.
- В левом меню идём в «Управление», а потом «Общие настройки».
- Включаем Облачную службу Keenetic Cloud, чтобы иметь доступ извне. Тут же сразу будет название устройства, которому даётся доступ.
- Если по каким-то причинам не получается подключить смартфон. Здесь же переходим в «Компоненты системы» и смотрим, чтобы был установлен – «Агент облачной службы Keenetic Cloud и KeenDNS».
Обновление ПО
ПРИМЕЧАНИЕ! На роутере есть индикатор FN, который говорит о наличии новой прошивки на ваше устройство, но правда есть он не на всех аппаратах.
- На главной странице в поле «Версия ПО» есть доступное обновление. Нажимаем по нему.
- Вас перебросит на страницу. Просто жмём «Установить обновление».
Запрет сайтов или родительский контроль
ОС роутера позволяет использовать 3 встроенных программных фильтра: AdGuard, Яндекс.DNS, SkyDNS (платный сервис) и Яндекс.DNS. Каждый из данных фильтров имеет свои плюсы и нюансы настройки. Но перед установкой того или иного компонента надо зарегистрировать устройство в домашней сети:
ПРИМЕЧАНИЕ! Я не стал описывать SkyDNS, так как он бесплатный только в первые 15 дней.
- Заходим в «Список устройств».
- Теперь переходим в раздел «Незарегистрированные устройства». Жмём на нужное.
- Для удобства введите название устройства. Например: «ПК дочери» или «Компьютер жены».
- Нажимаем «Зарегистрировать».
Яндекс.DNS
- Заходим в раздел «Интернет-фильтр» и устанавливаем «Яндекс.DNS».
- Далее для каждого зарегистрированного устройства можно установить фильтры по классам.
| Класс доступа | Описание |
|---|---|
| Без фильтрации | Без правил DNS от провайдера |
| Базовый Интернет | Без правил надёжные DNS от Яндекс |
| Безопасный | Защита от подозрительных сайтов, которые могут распространять вирусы или обманывать людей. |
| Семейный | Блокировка опасных сайтов и страниц для взрослых. |
AdGuard
Настройка такая же как у Яндекс, только AdGuard имеет два режима:
- Без фильтрации – блокирует рекламу, фишинг и трекинг;
- Семейный – всё что выше + блокировка взрослых сайтов, поиск будет фильтровать слова и блокировать вывод ссылок нежелательных сайтов.
Torrent-клиент
Некоторые модели, которые имеют USB-разъём, могут автономно качать файлы, видео, фильмы с Торрента на установленную в разъём флэшку. Это довольно удобно для тех, кто часто качает с этого сервиса.
- Заходим в админку роутера: «Общие настройки» – «Обновления и компоненты» – «Изменить набор компонентов». Посмотрите, чтобы все компоненты были установлены. Особенно это касается NTFS, которая позволяет хранить более объёмные файлы.
- Вставляем флэшку со свободным местом в USB-разъём.
- На страничке «Системный монитор» посмотрите, чтобы флэшка подключилась. Если этого не произошло, переформатируйте её на компе.
- В этом же разделе переходим в «USB-диски и принтеры», а потом «Приложение».
- Надо включить Сеть Windows, чтобы иметь доступ к данным и файлам флэш-диска из сети.
- В «Основные настройки» устанавливаем «Автомонтирование новых USB-дисков». Теперь все носители, жёсткие диски будут автоматически определяться в системе.
- Вписываем имя сервера, который будет определён в сети. Не забудьте указать название рабочей группы. По стандарту стоит WORKGROUP, для доступа к флэшке на компе (с которого вы будете работать) должна быть та же рабочая группа.
- Чтобы указать общую папку для сети нажимаем «Добавить общий ресурс». Я лично выбрал весь каталог, но вы можете выбрать отдельную папку.
- В поле «Имя ресурса сети» можно выбрать название папки, так как оно будет отображаться в сети. Если зайти в сеть с ПК, то можно увидеть наше устройство и папку.
- Переходим в меню в «Общие настройки», а потом нажимаем на «Обновление и компоненты».
- Жмём по кнопке «Изменить набор компонентов».
- Устанавливаем BitTorrent-клиента Transmission.
- Заходим в «Приложения» и включаем Торрент.
- Открывается такое окно. А теперь по порядку. Порты оставляем по умолчанию. Выбираем папку, именно ту, которая доступна в сети.
- Ещё раз включите Торрент клиент в разделе «Приложение». Жмём по ссылке, которая появится чуть ниже «Перейти к закачкам».
- Откроется панель. Далее всё просто, скачиваете торрент файл с любого сайта на комп. Далее нажимаем «Добавить торрент» – «Выбрать файл» и указываем путь к торрент файлу.
| Страна | Телефон |
|---|---|
| Украина | 380893239970 380443643292 |
| Грузия | 995322193547 |
| Казахстан | 77273505658 77273567702 |
| Россия | 74997056107 88005551632 |
| Беларусь | 375256087417 |
| Армения | 37460462831 |
Контакты Keenetic
| Страна | Телефон |
|---|---|
| Казахстан | 88005551632 |
| Украина | 443643292 |
| Россия | 87273567702 Для Москвы и Московской области: +7 (495) 1206676 +7 (812) 2456676 |
Отзывы
У меня была старая модель Зухель Кинетик Омни 2 со старой прошивкой, которая была мягко говоря не дружелюбной в настройках. По этому поводу я встречал очень много негативных отзывов именно по конфигурации в интернете. Как оказалось – разработчики операционной системы прислушались к своим клиентам и полностью поменяли систему настройки.
На данный момент роутеры Зуксель являются самыми удобными в настройке. Уважаемые читатели, могли бы и вы оставить отзыв в комментариях о продукте, которым пользуетесь именно вы. Укажите преимущества, плюсы и недостатки с минусам, с которыми вы столкнулись.