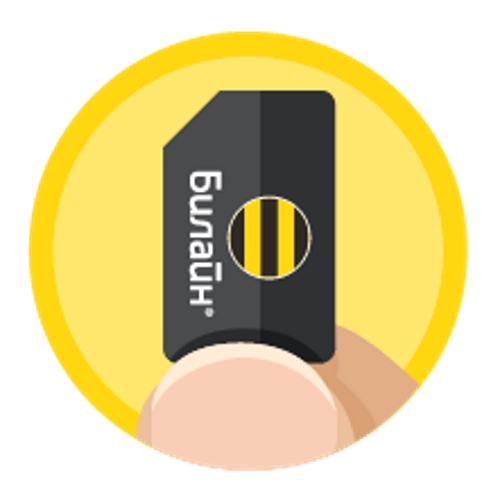Устройство сняли с производства. Приобретать и устанавливать не рекомендуем.
Подключите кабель, который вам провели в квартиру наши монтажники, к порту WAN, а компьютер — к любому из LAN-портов.
Кроме того, можете соединить ваш компьютер с роутером по беспроводной сети, но на первичном этапе настройки лучше использовать кабель.
Будьте внимательны, выполняя инструкции в этом разделе. В случае ошибки в действиях потребуется визит в сервис-центр для восстановления устройства.
Прошивать роутер рекомендуется, подключив кабель от ПК в любой из LAN-портов. Прошивая роутер по Wi-Fi, есть риск получить неработоспособное устройство, восстанавливаемое только в сервис-центре, либо не восстанавливаемое вовсе.
Шаг 1 из 3
Скачайте актуальную версию прошивки (BIN, 1.5 МБ).
Шаг 2 из 3
Зайдите на web-интерфейс роутера
192.168.10.1
admin
admin
и выберите раздел «Инструменты».
Шаг 3 из 3
Щелкните по пункту «Обновление прошивки».
Откроется страница «Обновить Прошивку»,
нажмите кнопку «Browse»
выберите файл с прошивкой (например TEW-432BRP_C_H_W_D1.3RU-V1.2.06-B101101.bin).
Нажмите кнопку «Обновить».
Внимание!!! Во время перепрошивки роутера не вынимайте его из электросети, дождитесь, пока роутер полностью обновит свое микропрограммное обеспечение и перезагрузится (3-4 минуты).
Используйте аппаратный сброс настроек, если требуется настроить устройство заново (удалить все пользовательские настройки), нет доступа к веб-странице интерфейса настроек роутера, после настройки роутера интернет-соединение не установилось или пароль доступа к нему был утерян.
Внимание! При выполнении аппаратного сброса настроек все пользовательские установки будут сброшены на заводские параметры!
На корпусе устройства имеется углубленная кнопка СБРОС (RESET, RESTORE), позволяющая сбросить настройки на заводские установки. Кнопку СБРОС (RESET, RESTORE) вы сможете найти на той же стороне корпуса роутера, где располагаются остальные разъемы и кнопки. В редких случаях кнопка может располагаться на дне роутера.
Для того, чтобы сбросить настройки роутера на заводские установки выполните следующие действия:
Включите питание роутера и дождитесь полной загрузки устройства. Нажмите кнопку СБРОС (RESET, RESTORE), используя заостренный тонкий предмет (например, скрепку) и удерживайте 30 секунд, затем отпустите кнопку.
После этого роутер перезагрузится с установками по умолчанию (заводскими настройками) и потребуется повторная его настройка.
В рамках данного обзора на примере Wi-Fi-роутера “Билайн” модели L02H будет показан порядок подключения и настройки различных аналогичных устройств. Также будут рассмотрены основные технические спецификации этого сетевого узла. В дополнение к этому будут даны рекомендации относительно выбора тарифного плана для данного мобильного устройства.
Комплектация. Назначение рассматриваемого маршрутизатора
Приход сотовых сетей 4-го поколения кардинально изменил нашу жизнь. Теперь можно получать информацию из Глобальной паутины практически везде, где есть сигнал стандарта LTE. Причем в любом объеме. Именно на подключение к таким сетям и рассчитан рассматриваемый в этом материале Wi-Fi-роутер “Билайн” L02H. С его помощью можно без проблем создать небольшие мобильные точки доступа к интернету с высокой скоростью обмена информацией.
Перечень комплектации данного переносного маршрутизатора включает следующее оборудование:
- Мобильный роутер с аккумуляторной батареей.
- Руководство пользователя.
- Коммуникационный шнур.
- Блок питания.
- Гарантийный талон.
В некоторых случаях этот список дополняется стартовым пакетом со специальным тарифным планом и именно в такой комплектации его и рекомендуется приобретать. Сам роутер может работать лишь только в сочетании с СИМ-картой “Билайн”. А с оборудованием других коммуникационных операторов в исходном виде он не сможет функционировать.
Основные характеристики. Коммуникации
Данный мобильный, переносной Wi-Fi-роутер “Билайн” имеет такие основные технические спецификации:
- Поддерживаемые сотовые сети — 2G/GSM/GPRS/EDGE, 3G/UMTS и, конечно же, 4G/LTE. В первом случае наибольшее значение скорости обмена данными и информацией составит 500 кбит/сек. В случае же 3G-покрытия это значение увеличится до 100 Мбит/сек. А при переходе в 4G можно рассчитывать и на 150 Мбит/сек.
- Тип устанавливаемой СИМ-карточки — стандартный.
- Рабочая частота сети Wi-Fi — 2,4 ГГц. Поддерживаемые версии стандарта 802.11 — a/b/g/n. Наибольшая скорость обмена для беспроводного участка компьютерной сети — 150 Мбит/сек.
- Проводной порт для синхронизации с ПК или же зарядки внутренней аккумуляторной батареи — microUSB.
- Тип антенны — внутренняя. Гнезда для подключения внешнего компонента в этом случае не предусмотрено. Поэтому полноценно такой маршрутизатор функционировать будет лишь только при наличии высокого уровня сигнала сотовой сети.
Четыре светодиодных индикатора указывают на следующее:
- Включение маршрутизатора.
- Наличие сигнала сотовой сети.
- Работу Wi-Fi.
- Поступление СМС-сообщения.
Отдельно также необходимо отметить наличие слота для установки флеш-карточки в исполнении MicroSD. Ее наибольший объем может достигать 32 Гб. В данном случае она будет выполнять функции сетевого накопителя.
Как было ранее сказано, такой роутер для интернета “Билайн” отлично подходит для реализации переносных точек доступа к интернету.
Степень автономности. Емкость батареи
Рассматриваемый в рамках этого обзора Wi-Fi-роутер “Билайн” с маркировкой L02H оснащен батареей на 2150 мАч. При работе в комбинированном 3G/4G-режиме одной ее зарядки по заверениям компании-производителя хватит на 17 часов работы. В случае же использования покрытия формата 2G/GSM время автономной работы составит 2-3 суток. На зарядку аккумулятора будет уходить около 2 часов.
Общий порядок настройки
Настройка Wi-Fi роутера “Билайн” данной модели состоит из таких основных этапов:
- Распаковка мобильной точки доступа.
- Установка СИМ-карточки оператора в предназначенный для этого слот.
- Включение маршрутизатора.
- Коммутация интерфейсного провода к ПК.
- Запуск браузера на последнем, вход в интерфейс настройки роутера и корректировка параметров. Сохранение изменений и выход из интерактивного меню сетевого решения.
В последнее время операторы стремятся минимизировать процесс настройки мобильных точек доступа. Поэтому подключать маршрутизатор к системному блоку и корректировать его настройки на текущий момент нецелесообразно. Лишь только в крайнем случае это нужно делать. В остальном же процесс использования мобильного роутера сводится к установке СИМ-карты и его включению. Затем активируется технология WPS путем нажатия одноименной кнопки на маршрутизаторе. Далее инициируется аналогичная процедура на втором устройстве, и соединение создается без участия пользователя в автоматическом режиме.
Коммутация для настройки
Подключение Wi-Fi роутера “Билайн” выполняется следующим образом:
- Извлекаем устройство из упаковки.
- Достаем из него специальный слот, в который устанавливаем СИМ-карточку. Возвращаем его обратно.
- Один конец интерфейсного шнура подключаем к ПК, а второй — к разъему мобильного маршрутизатора.
- Включаем сетевую точку доступа. Затем необходимо дождаться окончания ее загрузки.
На этом процесс подключения завершен.
Отдельно также необходимо отметить то, что при таком использовании рассматриваемая модель роутера автоматически превращается в обычный 4G-модем. Подобное использование рассматриваемого устройства целесообразно только в том случае, когда персональный компьютер не оснащен передатчиком Wi-Fi или же он по каким-либо причинам неисправен, а получить или отправить информацию в интернет нужно в срочном порядке.
Программная перенастройка
На следующем этапе можно скорректировать программные параметры Wi-Fi-роутера “Билайн”. Пароль и логин для входа в интерактивное меню можно найти на корпусе этого маршрутизатора. Также эту операцию можно выполнить двумя способами. Один из них — это использование браузера. Второй же способ базируется на задействовании специальной утилиты.
В первом случае запускаем любой доступный браузер из Глобальной паутины и вводим адрес 192.168.1.1. Затем необходимо набрать в соответствующих полях логин и пароль, которые есть на наклейке. Она находится на корпусе маршрутизатора.
Во втором случае необходимо установить специальную утилиту на компьютер, которая находится на внутренней памяти роутера. Вход в нее выполняется точно так же, как и в интерактивный интерфейс настройки.
Затем при необходимости можно изменить идентификатор сети, пароль для доступа к ней и даже метод шифрования. Как показывает практика, особого смысла в этом нет. Можно оставить все по умолчанию и использовать в таком виде, в каком его поставляет производитель.
В конце нужно сохранить все измененные параметры и выйти из утилиты или веб-интерфейса.
Тарифы
На текущий момент такой роутер для интернета “Билайн” можно приобрести за 3289 рублей. Если эту цену увеличить на один рубль, то можно купить дополнительно к нему стартовый пакет и получить 200 Гб трафика на 14 дней в качестве бонуса. Затем тарифный план изменится на “Интернет для компьютера”. В его рамках пользователю выделено 25 Гб на месяц с абонентской платой 1200 рублей. Опять-таки, о каких-то дополнительных бонусах в этом случае речь не идет. То есть обычные разговоры оператор в эту сумму не включил.
Отзывы пользователей
Целым рядом преимуществ оснащен рассматриваемый в этом обзоре Wi-Fi роутер “Билайн”. 4G-передатчик, который также может работать и в более ранних модификациях сотовых сетей, способен, как было ранее уже отмечено, передавать информацию на скорости до 150 Мбит/сек. При этом сеть Wi-Fi тоже может обеспечивать аналогичную скорость. Также к плюсам этого решения можно отнести автономность, которая даже при наиболее интенсивном применении позволяет получить 17 часов работы на одной зарядке аккумуляторной батареи. Отдельно необходимо отметить стоимость точки доступа, которая равна действительно скромным по нынешним меркам 3289 рублям. Также к плюсам маршрутизатора можно отнести еще и простой алгоритм настройки. И дополняет этот перечень возможность установки накопителя в роутер. Только вот флеш-карточку необходимо отдельно приобретать.
Теперь о минусах 4G/Wi-Fi роутера “Билайн” модели L02H. К таковым можно отнести то, что работать такой переносной маршрутизатор может только с карточкой одноименного сотового оператора. При необходимости можно попытаться разблокировать данное устройство и сделать так, что оно сможет работать и с оборудованием других мобильных компаний, но целесообразность такого действия остается спорной. Также к минусам роутера владельцы относят отсутствие гнезда для подключения внешней усиливающей антенны. Поэтому использовать такое оборудование можно только рядом с вышкой оператора. В противном случае скорость подключения будет заметно ниже.
Заключение
В рамках этого материала был рассмотрен Wi-Fi роутер “Билайн” с маркировкой L02H. Это устройство идеально подходит для реализации мобильных, подвижных точек доступа к интернету. При этом у него отменные технические спецификации, приемлемая степень автономности и очень демократичная стоимость.
ШАГ 1. Подключение роутера.
Подключите роутер в сеть электропитания (кнопки On/Off у него нет). Вставьте кабель домашнего интернета в порт WAN роутера.
Как попасть на web-интерфейс роутера?
Подключите компьютер к роутеру с помощью ethernet-кабеля (идет в комплекте), подключив его к любому из LAN-портов роутера, а другим концом — к сетевой карте компьютера. Вы также можете подключиться к роутеру по Wi-Fi (с компьютера, планшета или смартфона).
После включения роутера, он будет «раздавать» Wi-Fi-сети (2,4 GHz и 5 GHz), которые будут называться Beeline_2G_-XXXXXX и Beeline_5G_-XXXXXX (где X — уникальные символы для каждого экземпляра роутера). Названия этих сетей и пароль к нем, напечатан на наклейке на днище роутера («WiFi пароль»):
ШАГ 2. Настройка доступа к сети.
Откройте любой браузер, например, Internet Explorer, в адресной строке введите 192.168.1.1 и нажмите кнопку
«Enter» на клавиатуре. Откроется веб-интерфейс роутера, с помощью которого вы сможете управлять всеми функциями роутера. Роутер предложит вам ввести имя пользователя и пароль для входа. Введите в оба поля admin и нажмите кнопку «Продолжить».
Нажмите кнопку «Быстрая настройка».
В открывшемся окне собраны все необходимые настройки для работы с роутером.
В разделе «Домашний интернет» введите номер вашего договора (начинается на 089 или 085) и пароль для доступа в личный кабинет. Придумайте и введите в разделе «Wi-Fi-сеть роутера» имена Wi-Fi–сетей (2,4 ГГц и 5 ГГц) и пароли для доступа к ним.
Гостевая Wi-Fi-сеть нужна, чтобы предоставить доступ в интернет по Wi‑Fi для ваших друзей, приходящих к вам в гости, в случае если вы не хотите им сообщать пароль от вашей основной Wi-Fi–сети (по умолчанию Гостевая сеть отключена, Вы сможете включить её, нажав кнопку «Включить», скорость доступа в интернет в Гостевой сети до 1 Мбит/с).
Если у вас подключена услуга «Билайн ТВ», выберите LAN-порт для подключения ТВ–приставки. Совет: обладателям игровой приставки Xbox360, c установленным на ней клиентом «Билайн ТВ», порт выбирать не нужно.
ШАГ 3. Сохранение настроек и работа в Интернете.
Нажмите кнопку «Сохранить». Подождите, пока роутер сохраняет настройки и подключается к сети Интернет, обычно это занимает менее минуты. Как только роутер подключится к сети Интернет, индикатор, расположенный на передней панели роутера, загорится синим.
ВНИМАНИЕ! Если при настройке Вы используете подключение к роутеру по Wi‑Fi и, в ходе настроек Вы изменили название Wi‑Fi сети, необходимо переподключиться заново к созданной Вами Wi‑Fi сети.
Индикаторы состояния
Основные индикаторы состояния роутера находятся на днище роутера и светят «в пол» (3 LED разноцветные):
|
Желтый |
горит |
Загрузка устройства |
|
Красный |
мигает |
Сброс на заводские настройки/Восстановление конфигурации |
|
горит |
Зарезервировано |
|
|
Зеленый |
мигает |
Установка Интернет соединения |
|
горит |
Интернет соединение установлено |
|
|
Синий |
горит |
Соединение с ZigBee облаком установлено |
|
мигает |
Зарезервировано |
|
|
Красный-Зеленый-Синий поочередно |
мигает |
Процесс WPS ассоциации/Процесс Zigbee ассоциации/Обновление ПО |
|
быстрое мигание |
Сбой WPS ассоциации/Сбой Zigbee ассоциации |
|
|
Красный — Зеленый поочередно |
мигает |
Сбой загрузки устройства |
|
Белый |
горит |
Ошибка оборудования |
Технические характеристики
Название:
Wi-Fi-роутер билайн «Smart Box TURBO+»
Физические параметры
- Размеры (ДхШхВ): 189 х 37 х 180 мм
- Масса — 386 г (без адаптера питания)
Условия эксплуатации
- Рабочий диапазон температур: от 0 до +40 °С
- Относительная влажность: от 5 до 90% без конденсации
- Напряжение электропитания: переменное 100–230 В +/- 10%, 50/60 Гц
- Наличие доступа к сети домашнего интернета билайн
Рекомендации по безопасному использованию
- Wi-Fi-роутер билайн предназначен для эксплуатации в сухом, чистом и хорошо проветриваемом помещении в стороне от мощных источников тепла. Не устанавливайте его на улице и в местах с повышенной влажностью.
- Используйте адаптер питания только из комплекта поставки изделия. Не включайте адаптер питания, если его корпус или кабель повреждены. Перед включением убедитесь, что электрическая розетка исправна и напряжение в сети соответствует указанному на этикетке адаптера питания. Отключайте адаптер питания от электрической розетки при длительных перерывах в эксплуатации.
- В процессе работы устройство нагревается, поэтому:
- не устанавливайте роутер в местах с температурой воздуха, превышающей 40 °С, в закрытых шкафах и полостях, а также на другие изделия или предметы, которые могут нагреваться
- не накрывайте устройство и не ставьте на него никаких предметов
- следите за тем, чтобы ничто не загораживало вентиляционные отверстия в корпусе
- Никогда не вскрывайте и не пытайтесь самостоятельно обслуживать роутер и его адаптер питания
- Протирайте корпус и адаптер питания влажной тканью, смоченной в мягком моющем средстве. Всегда выключайте роутер перед тем, как приступить к его чистке
- Избегайте попадания жидкости внутрь корпуса роутера и его адаптера питания. Если это произошло, немедленно отключите устройство и тщательно просушите перед повторным включением
Информация об утилизации изделия
Данное изделие не следует выбрасывать вместе с бытовыми отходами. По окончании срока службы изделия обратитесь в местную администрацию за информацией о правилах утилизации электронных отходов в вашем населенном пункте. Правильная утилизация способствует сохранению природных ресурсов, охране здоровья и окружающей среды.
Срок службы
Установленный производителем в порядке п. 2 ст. 5 Федерального закона РФ «О защите прав потребителей» срок службы изделия равен 2 годам при условии, что изделие используется в строгом соответствии с настоящей инструкцией и применимыми техническими стандартами.
Информация о сертификации
Продукт произведен по заказу ПАО «ВымпелКом» компанией SerComm Corporation.
Ошибки, которые могут возникать и о которых роутер сообщает (аналогичны SmartBoxPro и SmartBox)
- Интернет-кабель не подключен в WAN-порт. При попытке зайти на любую страницу, абонент увидит страницу с соответствующем уведомлением.
- Кабель поврежден и роутер не может получить IP-адрес. Данная страница может возникать в следующих случаях:
- ТКД в доме клиента зависла
- Глобальная проблема на оборудовании ШПД
- Интернет-кабель поврежден
Абоненту будет доступна кнопа для повторного получения IP-адреса.
- При нажатии на кнопку «Получить IP-адрес» появится следующее уведомление:
- Если роутер после этого шага не смог получить IP-адрес, абоненту будет доступен следующий шаг диагностики – Перезагрузить устройство:
Web интерфейс (Расширенные настройки) аналогичны Smart Box
USB- функции
Об этом роутере
Расширенные настройки
Домашний интернет, цифровое ТВ, мобильная связь билайн
Заявку на подключение или переезд можно оформить по бесплатному номеру: 8 (800) 700 86 90
Вы уже клиент «Домашнего интернета билайн»? Вы можете управлять услугами в личном кабинете: lk.beeline.ru
Данный ресурс является сайтом официального партнера ПАО «Вымпелком» (торговая марка билайн) и носит исключительно информационный характер и ни при каких условиях не является публичной офертой, определяемой положениями Статьи 437 (2) Гражданского кодекса РФ. Подробную информацию о тарифах, услугах, предоставляемых компанией, а также об ограничениях Вы можете уточнить на сайте www.beeline.ru и по телефону 8 800 700 8000. Политика безопасности. Политика обработки файлов cookie. Согласие на обработку персональных данных. Отписаться от получения информационных рассылок от данного ресурса можно на странице.
© mirbeeline.ru — официальный партнер билайн. 2023 г.
Заявка на новое подключение
Оформите заявку на подключение и наш оператор перезвонит вам в ближайшее время для назначения в график
Ваша заявка успешно отправлена!
1. Мы позвоним Вам в течение нескольких минут на номер *, чтобы уточнить удобную дату и время визита монтажника.
2. Монтажник привезет договор, проведет кабель и настроит оборудование.
Чтобы изменить введенные данные по заявке, вы можете отправить заявку еще раз.
Заявка на подключение тарифа
Оформите заявку на подключение и наш оператор перезвонит вам в ближайшее время для назначения в график или оформите экспресс-заявку без звонка специалиста
Ваша заявка успешно отправлена!
1. Мы позвоним Вам в течение нескольких минут на номер *, чтобы уточнить удобную дату и время визита монтажника.
2. Монтажник привезет договор, проведет кабель и настроит оборудование.
Чтобы изменить введенные данные по заявке, вы можете отправить заявку еще раз.
Проверьте подключение к билайн
Какое подключение вас интересует?
Заказ на проверку адреса успешно отправлен
Пожалуйста, ожидайте звонка нашего специалиста на номер *.
Если вы неправильно ввели номер своего телефона, пожалуйста, отправьте запрос еще раз с верным номером.
Я хочу подключить услуги билайн
Заказ обратного звонка успешно отправлен
Пожалуйста, ожидайте звонка нашего специалиста на номер *.
Если вы неправильно ввели номер своего телефона, пожалуйста, отправьте заказ еще раз с верным номером.
Для получения поддержки существующим абонентам, пожалуйста, позвоните по:
8 800 700 8000
Я хочу подключить услуги билайн
Оставь свой номер и мы сделаем предложение с выгодой до 30%
Наш специалист свяжется с вами в ближайшее время!
Мы позвоним Вам в течение нескольких минут на номер *.
Если вы неправильно ввели номер своего телефона, пожалуйста, отправьте заявку еще раз с верным номером.
На чтение 10 мин Просмотров 15.5к.
Сергей Сакадынский
Работал в сфере IT-консалтинга, занимался созданием и администрированием интернет-ресурсов. 10 лет опыта работы по проектированию и обслуживанию компьютерных сетей.
Своим клиентам оператор Beeline устанавливает брендовые роутеры Smart Box. В этой статье мы разберём их технические характеристики, отличия разных версий и расскажем об особенностях настройки роутера Билайн Smart Box.
Содержание
- Технические характеристики версий
- Индикаторы и кнопки
- Подключение и вход в админку
- Автоматическая настройка
- Ручная настройка
- Настройка на другого провайдера
- USB модем
- Настройка USB
- Wi-Fi
- IPTV
- Прошивка
- Сброс
Технические характеристики версий
Роутеры Smart Box внешне похожи, но разные модели, помимо технических характеристик, различаются количеством и расположением портов.
Выпускаются в белом и чёрном корпусах с логотипом Beeline. Антенны встроенные. Все модели роутеров двухдиапазонные. Основное отличие версий – скорость Wi-Fi и сетевых портов. Самый быстрый в линейке Smart Box Turbo. При работе в двух диапазонах одновременно он может выдавать скорость до 2000 Мбит/сек. Также устройство оборудовано четырьмя гигабитными сетевыми портами. Версии One и Flash с самым медленным Wi-Fi – до 300 Мбит/сек. При этом у Smart Box Flash всего один LAN-разъём.
Все роутеры оснащены USB портом 2.0 или 3.0.
Основные характеристики разных версий Билайн Smart Box приведены в таблице.
| Модель | Smart Box One | Smart Box Flash | Smart Box Turbo | Smart Box Giga | Smart Box Pro |
| Диапазоны, ГГц | 2,4/5 | 2,4/5 | 2,4/5 | 2,4/5 | 2,4/5 |
| Скорость Wi-Fi, Мбит/с | 300 | 300 | 2032 | 1200 | 867 |
| LAN-порты
Скорость, Мбит/с |
4
100 |
1
1000 |
4
1000 |
2
100 |
4
1000 |
| USB порт | 1 х 2.0 | 1 х 3.0 | 1 х 3.0 | 1 х 3.2 | 1 х 2.0 |
Индикаторы и кнопки
Индикаторы состояния на роутерах Smart Box работают так.
- STATUS – если есть доступ к интернету. Красный индикатор сигнализирует об отсутствии связи с провайдером.
- WPS – сигнализирует об активности этого режима.
- WAN – горит синим, когда к порту подключен кабель. При отсутствии подсоединения не горит.
- LAN (по числу портов) – информирует о подключении устройств по кабелю.
- WI-FI – показывает, включено беспроводное вещание или нет.
На передней панели роутера расположена кнопка WPS для быстрого подключения устройств к беспроводной сети. На задней панели размещены кнопка включения питания и утопленная в корпусе кнопка сброса настроек. Там же находится переключатель режимов работы устройства (роутер и репитер).
Подключение и вход в админку
Переключатель режимов работы роутера должен находиться в положении ROUT. Режим REP предназначен для работы устройства в качестве усилителя Wi-Fi сигнала другого роутера.
- Подсоедините адаптер питания к разъёму на задней панели. К порту WAN подключите кабель провайдера. Адаптер питания включите в сеть и нажмите кнопку включения. Должны загореться индикаторы WAN, STATUS и беспроводной сети.
- Для настройки роутера с компьютера соедините один из сетевых портов с разъёмом сетевой карты вашего ПК кабелем. В настройках подключения на компьютере должна быть включена опция «Получать IP-адрес автоматически».
- Для подключения по беспроводной сети используйте параметры входа, указанные на этикетке на роутере.
- Теперь можно зайти в настройки. На компьютере запустите любой интернет-браузер. В адресной строке впишите 192.168.1.1. Вы попадёте в веб-интерфейс роутера.
Автоматическая настройка
Настройка вайфай роутера Билайн Smart Box версий One, Turbo, Giga, Pro выполняется одинаково.
Ручная настройка
Для того, чтобы вручную изменить настройки роутера, войдите в веб-интерфейс и выберите раздел «Расширенные настройки». На верхней панели переходим во вкладку «Другие» и выбираем пункт WAN (подключение к интернету).
По умолчанию здесь доступны только подключения L2TP и DHCP. То есть вы можете только изменить логин и пароль, но создать другой тип подключения не получится. Однако настройка под другого провайдера всё-таки возможна.
Настройка на другого провайдера
Некоторые пользователи думают, что для ручной настройки интернета нужно перепрошить роутер Билайн под всех операторов. На самом деле в этом нет необходимости. Расширенные настройки подключения заблокированы в базовом интерфейсе. Но есть возможность войти в настройки с правами суперпользователя.
Чтобы настроить Wi-Fi роутер Beeline Smart Box под другого провайдера, войдите в веб-интерфейс по обычному адресу 192.168.1.1. Когда устройство попросит ввести учётные данные, в поле «логин» впишите SuperUser, а в качестве пароля используйте Beeline$martB0x. В новых версиях прошивки (начиная с 2.0.25) в поле «пароль» нужно вводить серийный номер роутера. Он указан на наклейке на дне устройства и выглядит примерно так: SF16F4FF2F78. Теперь перейдите в настройки подключения «Другие» — WAN. Теперь здесь можно настроить роутер для работы с любым провайдером.
Если ваш провайдер использует привязку по МАС-адресу, клонировать его или задать вручную можно на этой же странице.
USB модем
Первоначально USB-порт на роутерах Smart Box был предназначен только для подключения внешних носителей информации и организации файлового сервера. Возможность подключать мобильный интернет появилась в новой прошивке начиная с версии 2.0.25. Поэтому, если вы хотите подключить 3G модем к вашему роутеру Smart Box, обновите программное обеспечение.
Также учтите, что Smart Box работает с немногими моделями USB модемов. Уточните, поддерживается ли конкретная модель на сайте.
Подключите модем к порту USB. Войдите в веб-интерфейс роутера с учётной записью суперпользователя. Перейдите в раздел «Другие» — WAN. В списке WAN подключений найдите интерфейс 3G и установить галочку «Включено». Других действий чаще всего не требуется. В случае отсутствия подключения попробуйте перезагрузить роутер.
Если роутер не распознаёт модем, свяжитесь с техподдержкой разработчика и уточните, поддерживается ли использование этой модели модема с вашей версией Smart Box.
Настройка USB
Для того, чтобы настроить общий доступ к файлам на USB-накопителе, войдите в веб-интерфейс и выберите опцию «USB-функции». Здесь вы можете включить или выключить доступ к файлам.
Для доступа к дополнительным параметрам нажмите ссылку «Дополнительные настройки». Или войдите в меню «Расширенные настройки» и перейдите на вкладку USB.
Подсоедините к роутеру флешку и нажмите кнопку «Обновить». Когда она определится, откройте раздел «Сетевой файловый сервер». В разделе «Сетевые папки» ставим галочку, чтобы открыть доступ к корневому каталогу флешки А:\ или жмём «Добавить» и выбираем на ней папку, к которой хотим дать доступ по сети. Доступ к файлам настроен.
Теперь, когда флешка подключена к роутеру, вы можете на компьютере в проводнике найти Beeline Smart Box, кликнуть на него и открыть сетевую папку.
Wi-Fi
Для изменения параметров подключения к интернету по Wi-Fi права суперпользователя не нужны. Вы можете войти в веб-интерфейс с обычной учётной записью, открыть «Расширенные настройки» — Wi-Fi.
На странице «Основные параметры» вы можете изменить имя сети, режим работы (рекомендуется ставить смешанный), выбрать вручную канал, указать его ширину, настроить мощность сигнала. На странице «Безопасность» можно изменить ключ сети и настройки шифрования. Если вы ранее настраивали другие роутеры, то сложностей возникнуть не должно: всё работает точно так же.
IPTV
Вся настройка Билайн ТВ сводится к выбору порта, к которому будет подключена приставка. Если вы сделали это на этапе быстрой настройки, больше ничего не нужно. А вот при подключении к другому провайдеру придётся кое-что изменить вручную. Smart Box поддерживает виртуальные сети VLAN, так что проблем с онлайн-ТВ от Дом.ру или Ростелеком не будет.
Прошивка
Роутеры Beeline Smart Box не поддерживают возможность автоматического обновления. Для того, чтобы загрузить в устройство новую версию микропрограммы, нужно скачать её с сайта и прошить маршрутизатор вручную. Давайте разберёмся, как прошить роутер Билайн.
Проверьте, какую версию прошивки вы используете. Для этого войдите в расширенные настройки и внизу страницы найдите строку «Информация о системе».
Сравните цифры в версии ПО с данными последней версии на сайте. Если ваша микропрограмма устарела, вам следует обновить прошивку роутера Билайн Smart Box. Для этого скачайте актуальную версию и сохраните на компьютер. Запомните расположение файла.
- В веб-интерфейсе роутера перейдите в раздел «Другие» и в меню слева внизу нажмите пункт «Обновление ПО».
- Нажмите кнопку «Выберите файл» и через проводник укажите путь к скачанной прошивке. После этого нажмите кнопку «Выполнить обновление». Дождитесь завершения процесса. Не выключайте при этом роутер из сети.
- После обновления параметры подключения и другие пользовательские настройки сохранятся.
Сброс
Если нет доступа в веб-интерфейс роутера или устройство не заходит по адресу 192.168.1.1, перестал работать интернет, сбились настройки или вы хотите настроить маршрутизатор с нуля, воспользуйтесь опцией аппаратного сброса настроек. Точно так же можно сбросить пароль на роутере Билайн Smart Box, если вы его не знаете или забыли. Обратите внимание, что будет выполнен сброс всех настроек, а не только параметры входа в веб-интерфейс.
Кнопка сброса RESET находится на задней панели рядом с сетевыми портами. Возьмите зубочистку или разогнутую скрепку, вставьте её в отверстие, где расположена кнопка, нажмите и удерживайте 15 секунд или дольше. Роутер при этом должен быть включен. Индикаторы погаснут и устройство перезагрузится. При этом будут удалены все настройки и обновления. Маршрутизатор включится с исходными заводскими параметрами. Чтобы заново его настроить, войдите в веб-интерфейс и запустите быструю настройку.
Содержание
- Настройка роутера Билайн
- Вариант 1: Smart Box
- Вариант 2: Zyxel Keenetic Ultra
- Вариант 3: Wi-Fi роутер «Билайн»
- Вариант 4: TP-Link Archer
- Заключение
- Вопросы и ответы
Наравне с интернетом от других провайдеров, пользователями довольно часто используется оборудование и услуги от компании Билайн. По ходу статьи мы расскажем, как можно настроить роутер для стабильной работы интернет-соединения.
Настройка роутера Билайн
На сегодняшний день в сети Beeline работают исключительно новые модели роутеров или те, на которые была установлена обновленная версия прошивки. В связи с этим, если ваше устройство перестало работать, возможно, причина кроется не в настройках, а отсутствии поддержки.
Вариант 1: Smart Box
Роутер Smart Box от Beeline является наиболее распространенной разновидностью устройства, Web-интерфейс которого значительно отличается от параметров большинства девайсов. При этом ни процедура подключения, ни внесение изменений в настройки не вызовут у вас каких-либо сложностей из-за интуитивно понятного полностью русского интерфейса.
- Для начала, как и в случае с любым другим устройством, роутер следует подключить. Для этого соедините его с LAN-кабелем от компьютера или ноутбука.
- Запустите интернет-обозреватель и в адресную строку введите следующий IP:
192.168.1.1 - На странице с формой авторизации впишите соответствующие данные от роутера. Их вы можете найти на нижней панели корпуса.
- Имя пользователя –
admin - Пароль –
admin
- Имя пользователя –
- В случае успешной авторизации вы будете перенаправлены на страницу с выбором типа настроек. Мы рассмотрим только первый вариант.
- «Быстрые настройки» — используются для выставления параметров сети;
- «Расширенные настройки» — рекомендуются более опытным пользователям, например, при обновлении прошивки.
- На следующем этапе в поле «Логин» и «Пароль» введите данные от вашего личного кабинета на сайте Beeline.
- Здесь также нужно указать данные для домашней сети с целью последующего подключения дополнительных Wi-Fi устройств. Придумайте «Имя сети» и «Пароль» самостоятельно.
- В случае использования пакетов телевидения от Билайн также потребуется указать порт роутера, к которому была подключения ТВ-приставка.
Понадобится некоторое время на применение параметров и подключение. В дальнейшем отобразится уведомление об успешном соединении с сетью и на этом процедуру настройки можно считать завершенной.
. После этого нажмите клавишу Enter.
Несмотря на похожий Web-интерфейс, разные модели роутеров Билайн из линейки Smart Box могут несущественно различаться в плане конфигурации.
Вариант 2: Zyxel Keenetic Ultra
Эта модель роутера также входит в список наиболее актуальных устройств, однако в отличие от Smart Box, настройки могут показаться сложными. Чтобы свести к минимуму возможные негативные последствия, мы рассмотрим исключительно «Быстрые настройки».
- Для входа в Web-интерфейс Zyxel Keenetic Ultra необходимо заранее подключить роутер к ПК.
- В адресную строку браузера введите
192.168.1.1. - На открывшейся странице выберите вариант «Веб-конфигуратор».
- Теперь установите новый пароль администратора.
- После нажатия кнопки «Применить» по необходимости произведите авторизацию, используя логин и пароль от Web-интерфейса роутера.
Интернет
- На нижней панели воспользуйтесь иконкой «Сеть Wi-Fi».
- Установите галочку рядом с пунктом «Включить точку доступа» и, если нужно, «Включить WMM». Остальные поля заполните так же, как показано нами.
- Сохраните параметры, чтобы закончить настройку.
Телевидение
- В случае использования ТВ от Билайн, его тоже можно настроить. Для этого откройте раздел «Интернет» на нижней панели.
- На странице «Подключение» из списка выберите «Bradband connection».
- Установите галочку рядом с портом, к которому подсоединена ТВ-приставка. Прочие параметры выставите так, как указано на представленном ниже скриншоте.
Примечание: На разных моделях некоторые пункты могут отличаться.

По факту сохранения настроек данный раздел статьи можно считать завершенным.
Вариант 3: Wi-Fi роутер «Билайн»
К числу устройств, поддерживаемых сетью Beeline, но снятых с производства, относится Wi-Fi роутер «Билайн». Это устройство значительно отличается по части настроек от ранее рассмотренных моделей.
- Впишите в адресную строку браузера IP-адрес роутера «Билайн»
192.168.10.1. При запросе логина и пароля в обоих полях укажитеadmin. - Разверните список «Основные настройки» и выберите пункт «WAN». Находящиеся здесь параметры измените в соответствии с представленным ниже скриншотом.
- Кликнув по кнопке «Сохранить изменения», дождитесь окончания процедуры применения.
- Щелкните по блоку «Настройки Wi-Fi» и заполните поля в соответствии с тем, как показано в нашем примере.
- В качестве дополнения поменяйте некоторые пункты на странице «Безопасность». Ориентируйтесь на скриншот ниже.

Как видно, эта разновидность роутера Билайн в плане настроек требует минимум действий. Надеемся, у вас получилось выставить нужные параметры.
Вариант 4: TP-Link Archer
Данная модель в сравнении с предыдущими позволяет изменить гораздо большее количество параметров в различных разделах. При этом четко следуя рекомендациям, вы без проблем сможете настроить работу устройства.
- После подключения роутера к ПК в адресную строку веб-обозревателя введите IP-адрес панели управления
192.168.0.1. - В некоторых случаях требуется создание нового профиля.
- Произведите авторизацию в Web-интерфейсе, используя
adminв качестве пароля и логина. - Для удобства в верхнем правом углу страницы измените язык на «Русский».
- Через навигационное меню переключитесь на вкладку «Дополнительные настройки» и перейдите к странице «Сеть».
- Находясь в разделе «Интернет», переключите значение «Тип подключения» на «Динамический IP-адрес» и воспользуйтесь кнопкой «Сохранить».
- Через главное меню откройте «Беспроводной режим» и выберите пункт «Настройки». Здесь необходимо активировать «Беспроводное вещание» и указать имя для вашей сети.
В некоторых случаях может потребоваться изменение параметров безопасности.
- При наличии нескольких режимов работы роутера кликните по ссылке «5 ГГц». Заполните поля идентично ранее показанному варианту, видоизменив при этом название сети.

По необходимости на TP-Link Archer также можно настроить телевидение, но по умолчанию изменение параметров не требуется. В связи с этим мы завершаем текущую инструкцию.
Заключение
Рассмотренные нами модели относятся к наиболее востребованным, однако также сетью Билайн поддерживаются и другие устройства. Узнать полный перечень оборудования можно на официальном сайте данного оператора. Подробности уточняйте у нас в комментариях.
Еще статьи по данной теме: