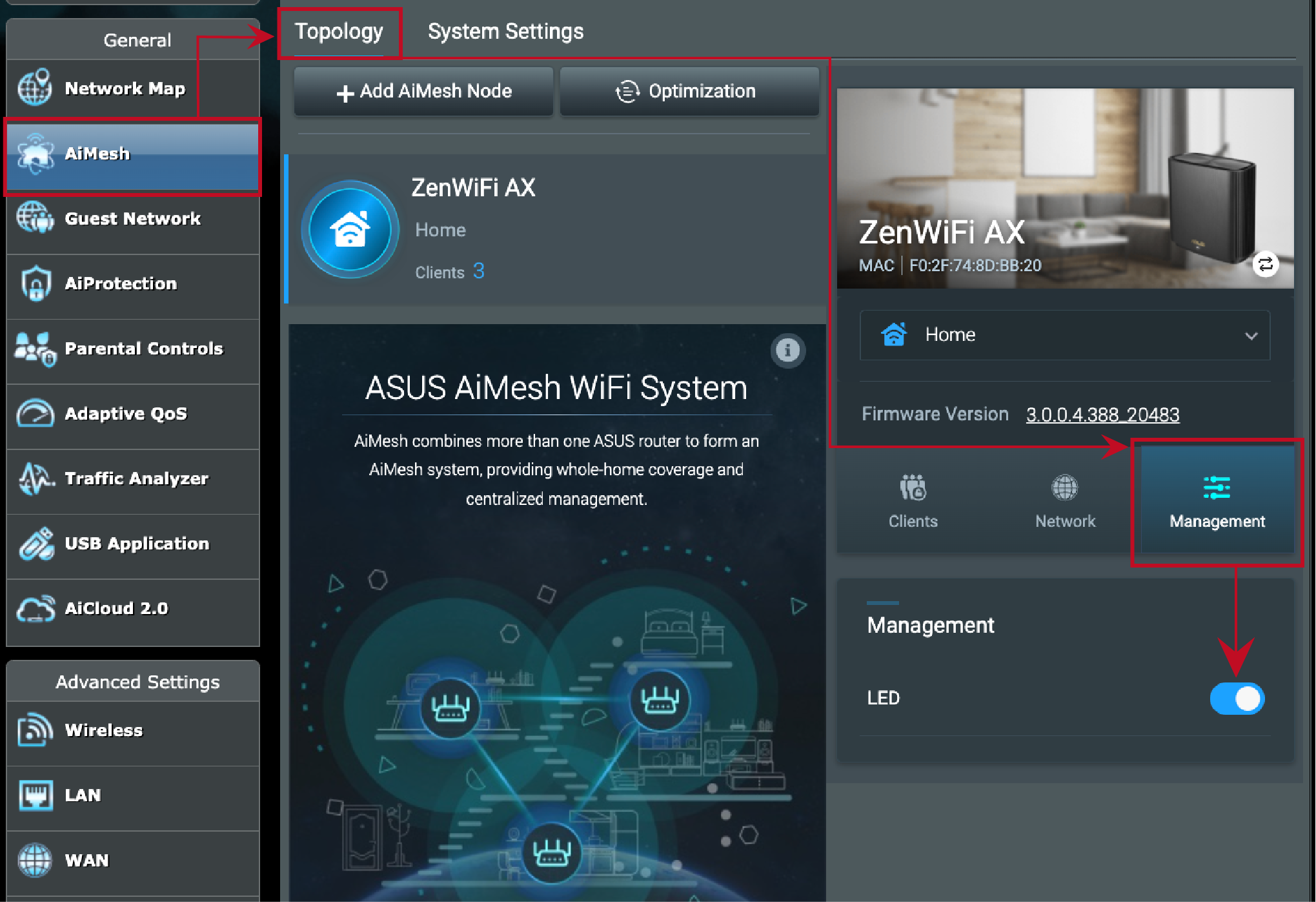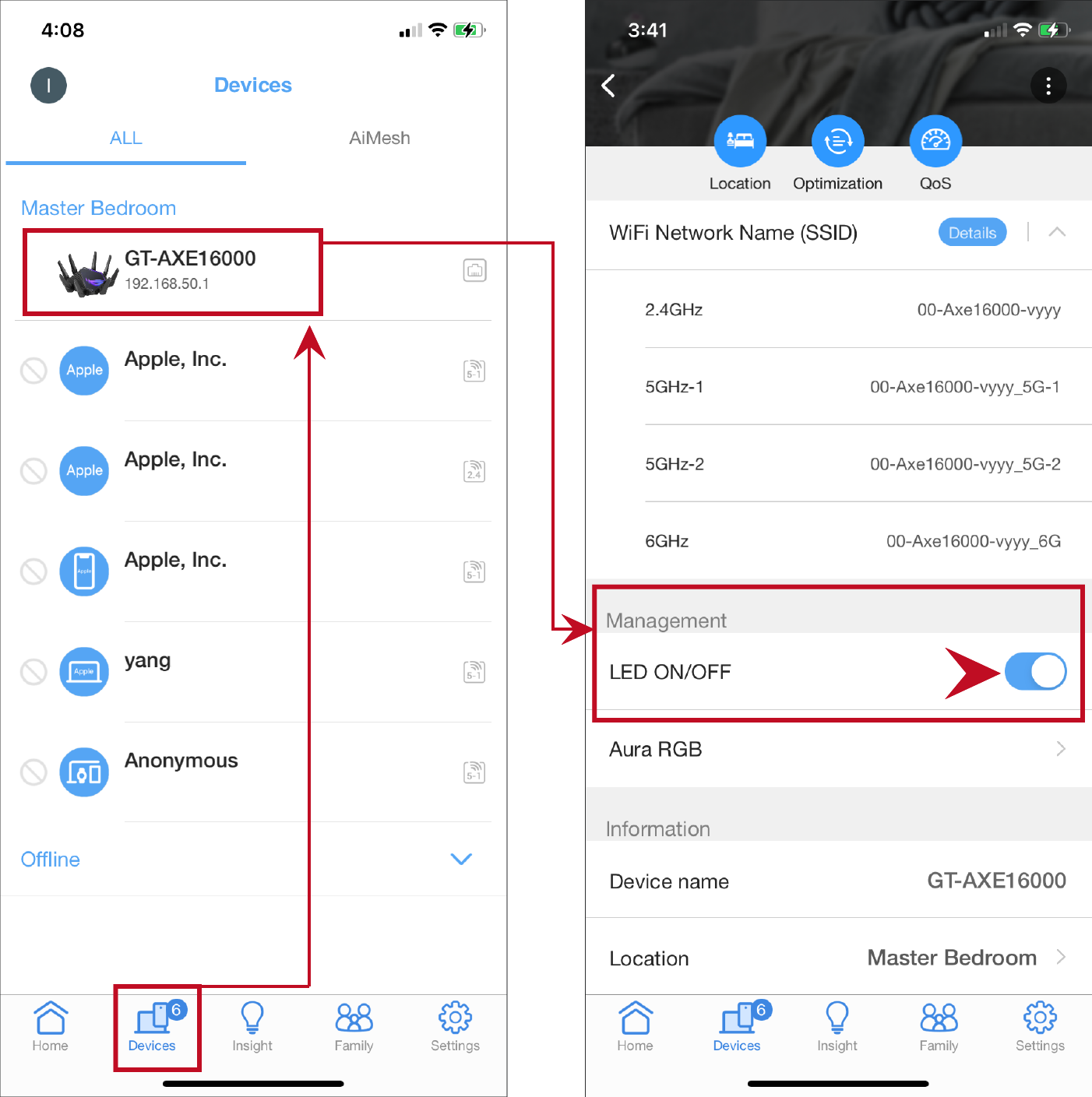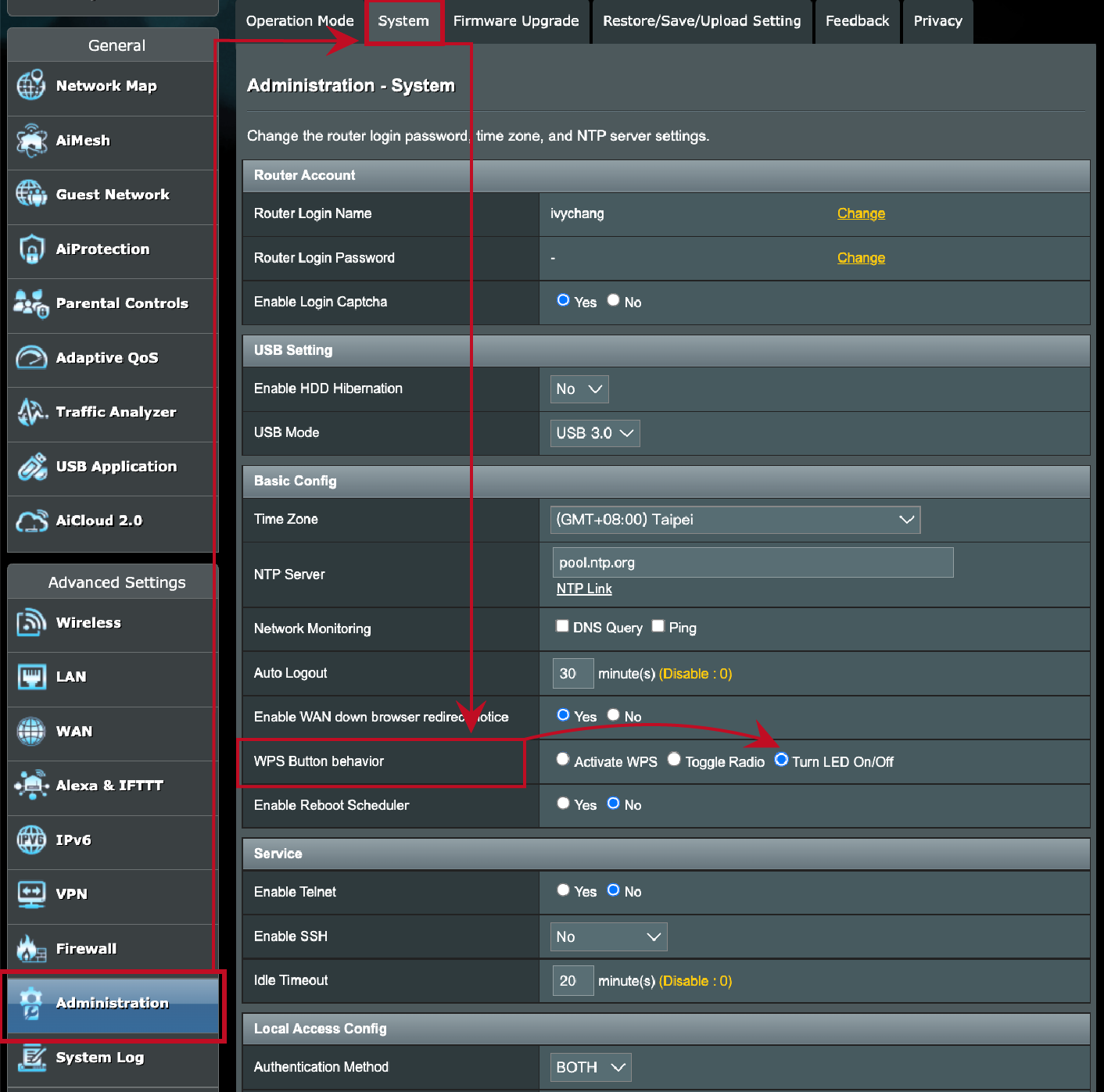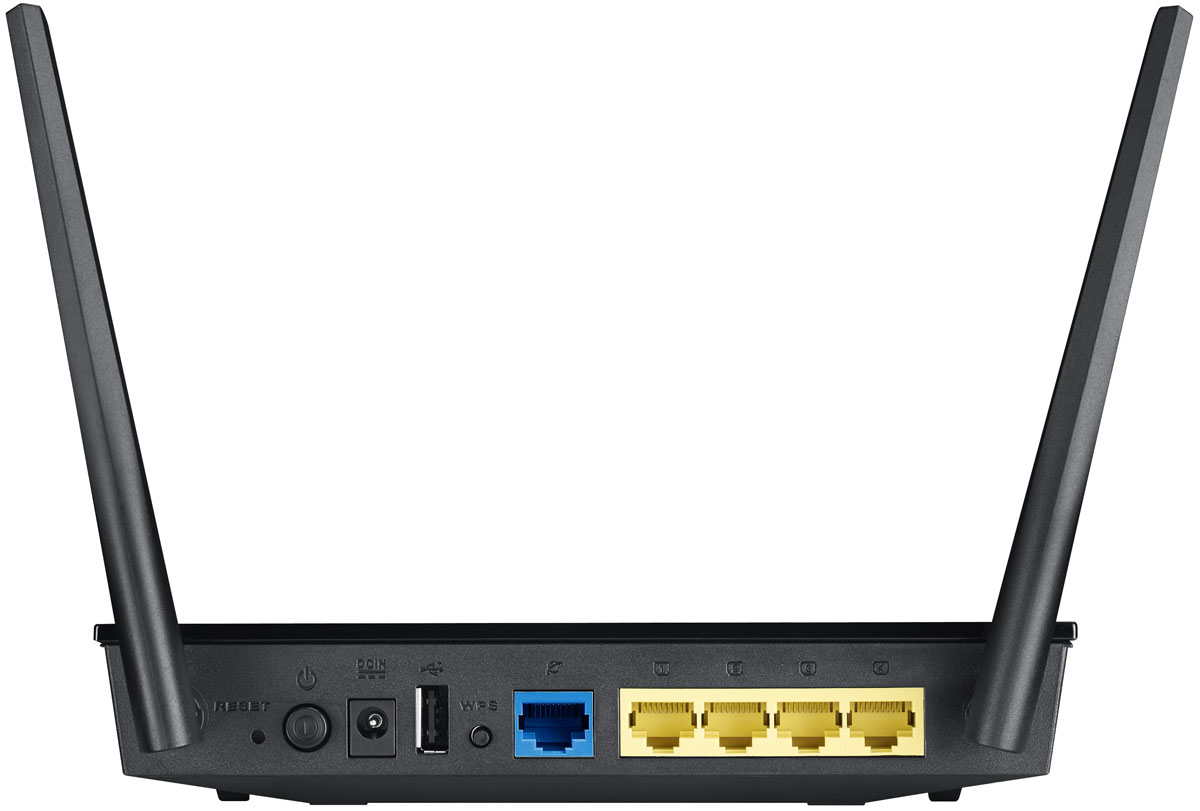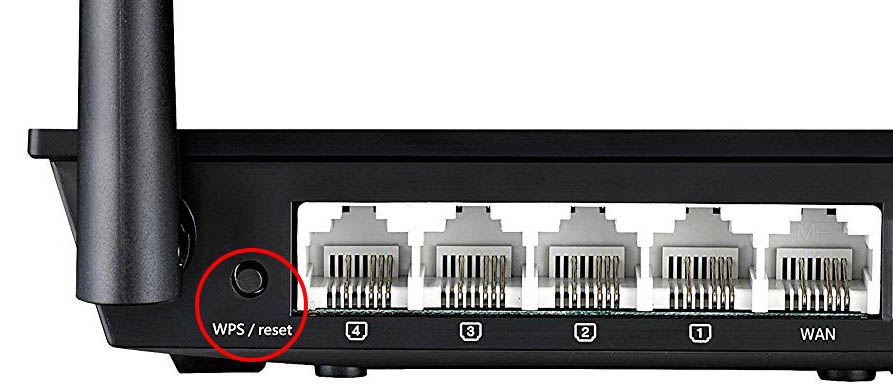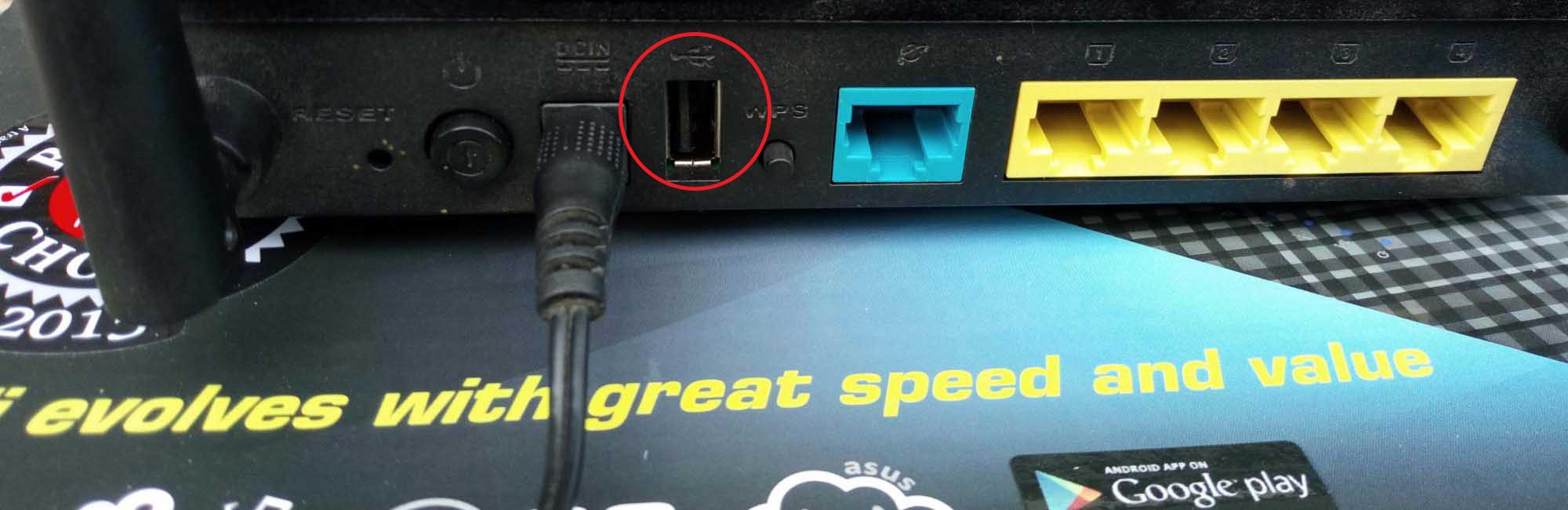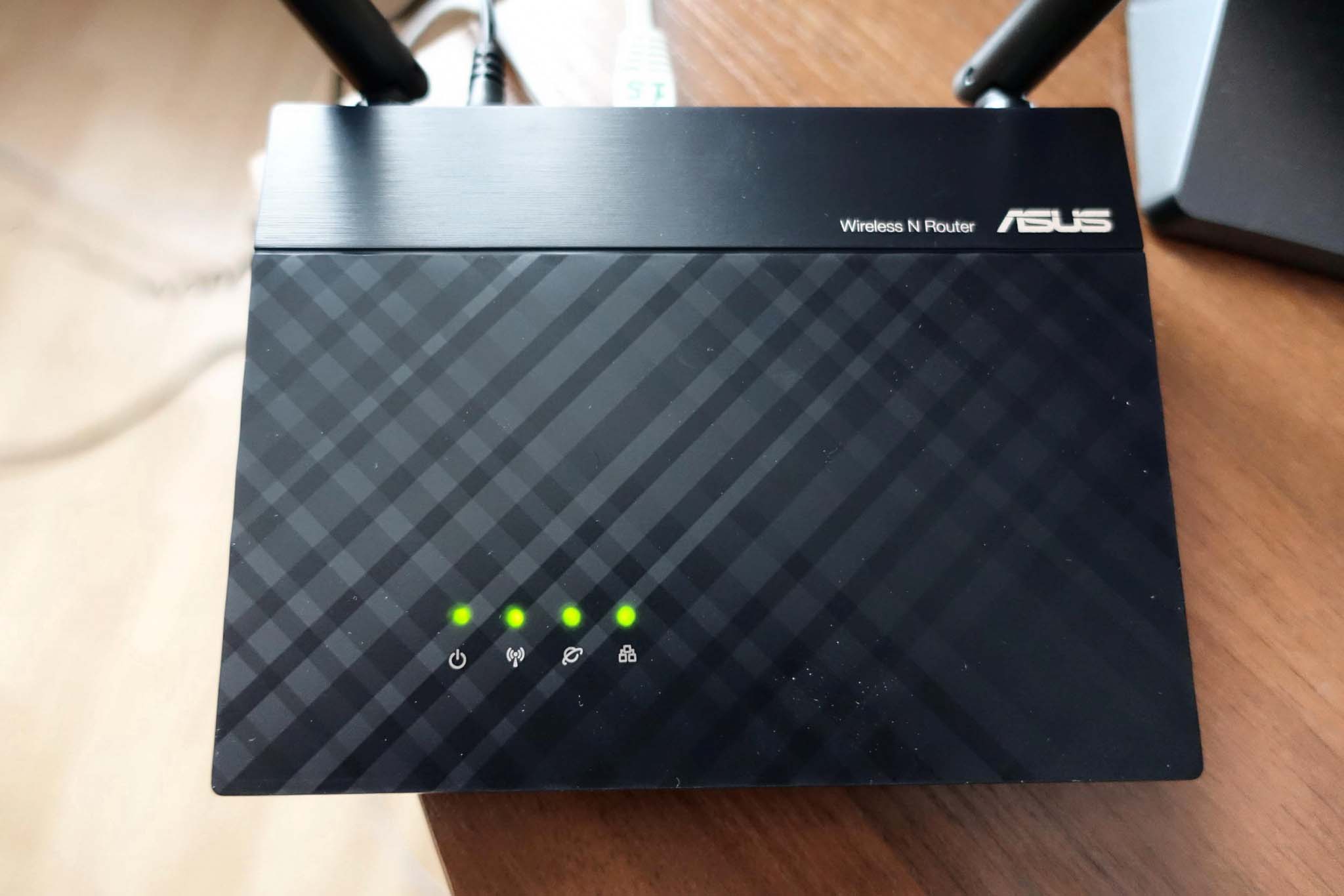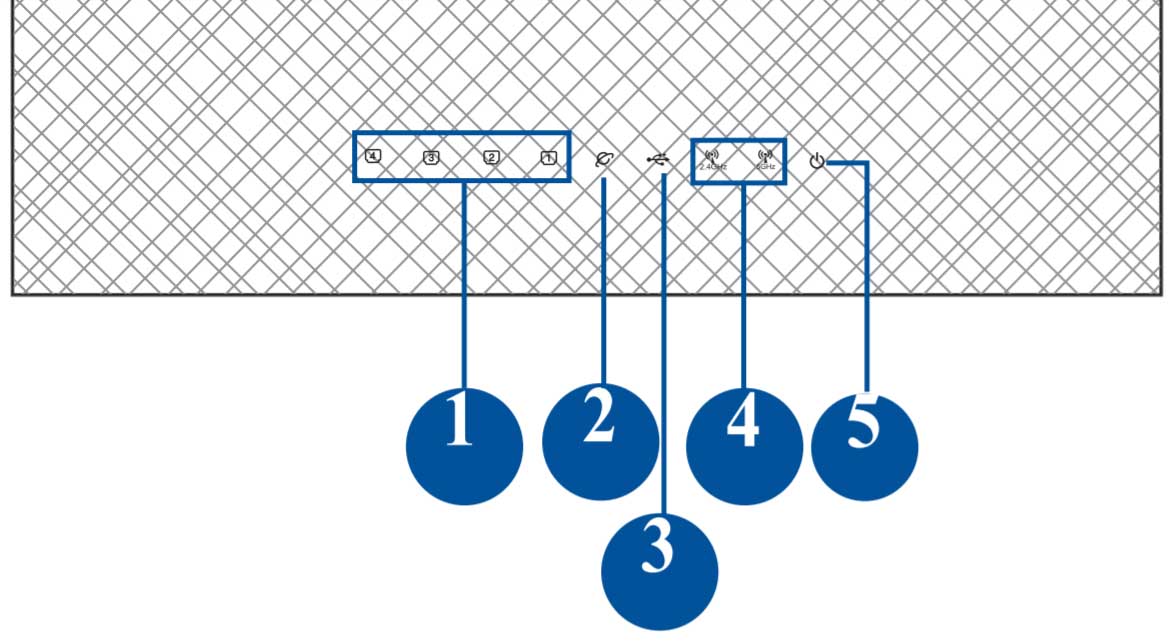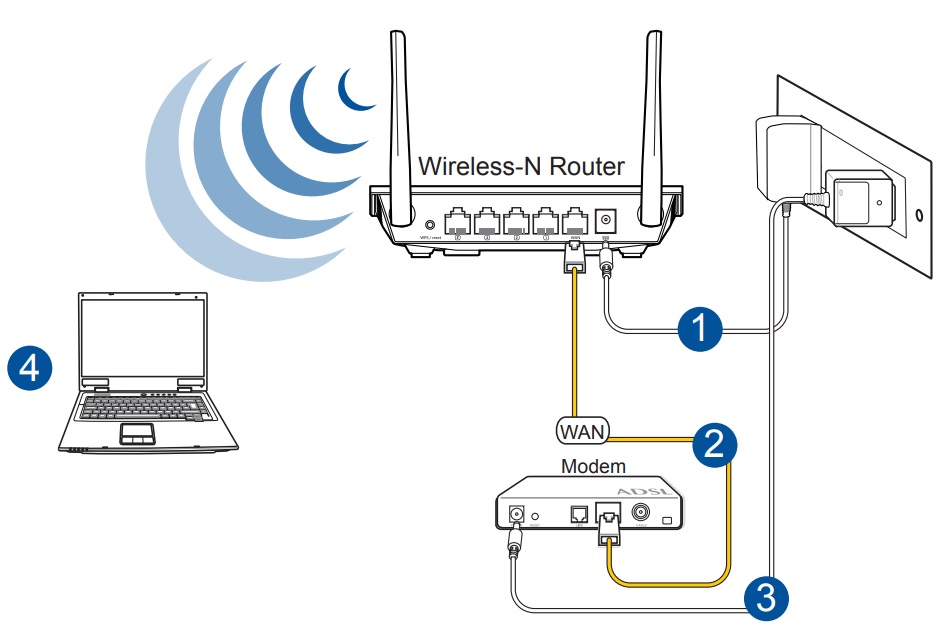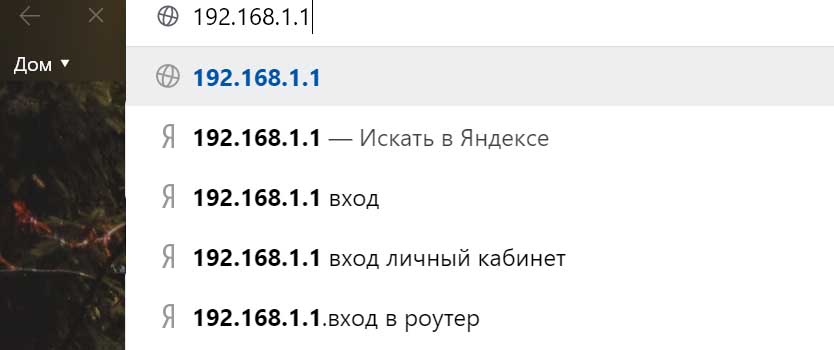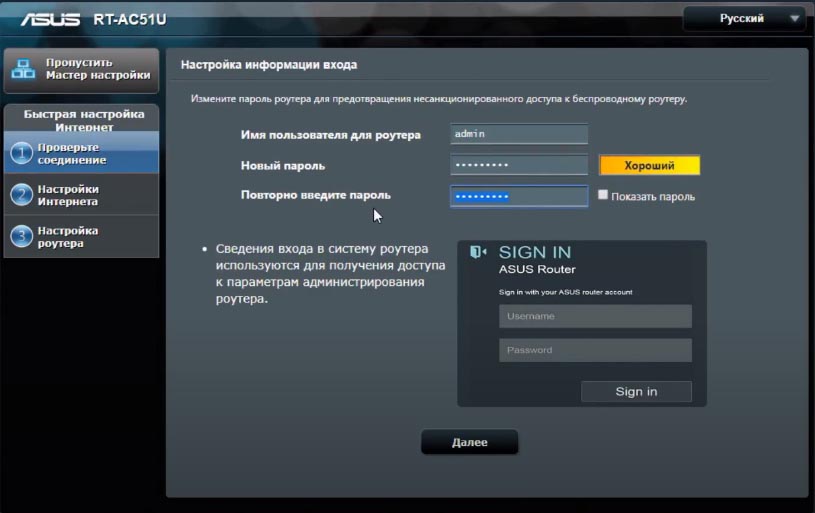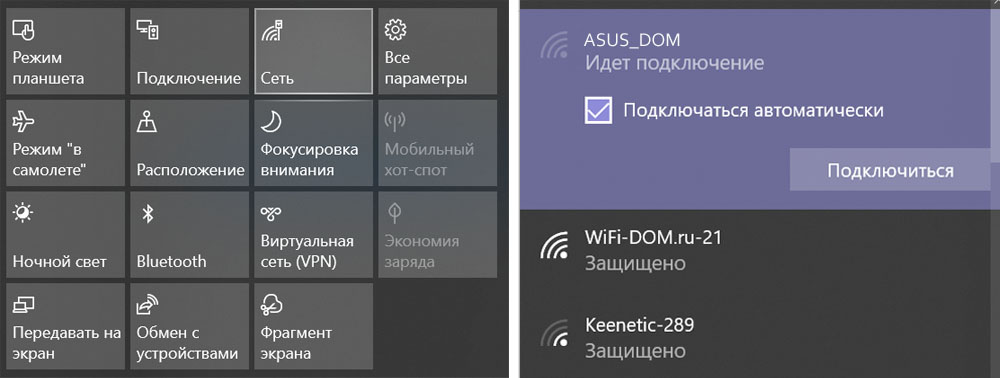FAQ
[Беспроводное устройство] Как включить/выключить LED-индикатор на роутере ASUS?
LED-индикатор роутера ASUS можно включать и выключать, нажимая аппаратную кнопку или переключая его в веб-интерфейсе и приложении «ASUS Router». Далее показаны способы включения/выключения LED-индикатора.
Введение
Кнопка на роутере
Меню настроек роутера(веб-интерфейс)
Мобильное приложение ASUS Router
Кнопка WPS
Кнопка на роутере
На моделях роутеров со специальной кнопкой: удерживайте её нажатие в течение 3 секунд. Такую кнопку можно найти на задней, передней или боковой панели роутера, в зависимости от используемой модели.
Примечание: форма и название кнопки для LED-индикаторов могут отличаться в зависимости от модели.
Если на роутере не имеется специальной кнопки для LED-индикаторов, ими всё равно можно управлять удалённо через веб-интерфейс или через приложение ASUS router.
Примечание: Эта функция поддерживается на прошивках 3.0.0.4.386.6xxxx и более поздних. Убедитесь, что версия прошивки на роутере обновлена до последней.
- Веб-интерфейс: [Беспроводное устройство] Как обновить прошивку на роутере ASUS до последней версии? (ASUSWRT)
- Мобильное приложение: [Беспроводное устройство] Как обновить прошивку роутера до последней версии через приложение ASUS Router?
Меню настроек роутера(веб-интерфейс)
Войдите в меню настроек (веб-интерфейс). Откройте вкладку AiMesh > Топология >Управление > LED, чтобы включить/выключить индикатор.
Примечание: Подробности в статье: [Беспроводное устройство] Как войти на страницу настроек роутера (WEB UI)?
Мобильное приложение ASUS Router
Откройте вкладку Устройства > Управление > LED, чтобы включить/выключить индикатор.
Подробнее в статье: [Беспроводное устройство] Как Включить/Выключить светодиодную подсветку маршрутизаторов ASUS Aimesh и узла Aimesh? (ASUS Router App)
Кнопка WPS
Если не получается найти на роутере соответствующую кнопку, но есть кнопка WPS, настройте аппаратную кнопку для переключения состояния светодиода по Вашему усмотрению, изменив поведение кнопки WPS.
Откройте меню настроек (Веб-интерфейс). Раздел «Администрирование» > Система > Поведение кнопки WPS > Включить/выключить LED-индикатор.
Подробнее в статье: [Беспроводное устройство] Как настроить кнопку WPS для включения/выключения светодиодного индикатора на маршрутизаторе ASUS?
Как найти (Утилиту / Прошивку)?
Последние версии драйверов, программного обеспечения, прошивок и руководств пользователя можно скачать через Центр загрузок ASUS.
Подробную информацию о Центре загрузок ASUS можно найти, перейдя по ссылке.
Эта информация была полезной?
Yes
No
- Приведенная выше информация может быть частично или полностью процитирована с внешних веб-сайтов или источников. Пожалуйста, обратитесь к информации на основе источника, который мы отметили. Пожалуйста, свяжитесь напрямую или спросите у источников, если есть какие-либо дополнительные вопросы, и обратите внимание, что ASUS не имеет отношения к данному контенту / услуге и не несет ответственности за него.
- Эта информация может не подходить для всех продуктов из той же категории / серии. Некоторые снимки экрана и операции могут отличаться от версий программного обеспечения.
- ASUS предоставляет вышеуказанную информацию только для справки. Если у вас есть какие-либо вопросы о содержании, пожалуйста, свяжитесь напрямую с поставщиком вышеуказанного продукта. Обратите внимание, что ASUS не несет ответственности за контент или услуги, предоставляемые вышеуказанным поставщиком продукта.
Если вы запутались в длинной инструкции к роутеру Asus RT или потеряли ее, эта статья поможет быстро подключить и настроить устройство. Так как большая часть ошибок совершается при соединении устройств и вводе настроек, мы пошагово разберем все элементы маршрутизатора, способы подключения и особенности настройки через панель управления.
Маршрутизаторы Asus RT имеют разное число и расположение кнопок и портов. Однако все они выполняют одни и те же функции, которые мы и разберем ниже.
У любой модели роутера Asus RT есть порты для подключения других устройств. Один из них часто отстоит от остальной группы разъемов или выделен другим цветом, чтобы избежать путаницы. Это порт WAN для подключения к интернету. В него вставляется кабель поставщика интернет-услуг или же патч-корд, идущий к модему. Еще несколько портов, называемых LAN, нужны для раздачи этого интернета девайсам дома. С их помощью можно обеспечить интернетом телевизоры, медиацентры, игровые консоли, ноутбуки, планшеты и другие устройства, имеющие сетевые порты.
За питание отвечает разъем, к которому подключается кабель питания, и кнопка питания DC-In. Для сброса устройства к заводским настройками в моделях Asus RT используется кнопка Reset. Так как при сбросе все введенные ранее пароли и другие настройки сбрасываются, то кнопка защищена отверстием от случайного нажатия детьми и может быть нажата только острым предметом. Обычно для сброса нужно подержать ее более десяти секунд до того момента, как индикаторы на корпусе будут светиться иначе.
В некоторых моделях есть один или несколько USB-портов, расширяющих возможности маршрутизаторов. Например, к ним можно подключить внешний диск или Flash-диск и организовать дома сетевое хранилище. Это открывает возможность просматривать с любого подключенного к сети устройства фильмы, обмениваться файлами и другое.
Также у роутеров Asus RT присутствует кнопка WPS для подключения других роутеров или устройств по беспроводной связи. Она может быть отдельной или комбинированной с функцией сброса настроек Reset. В последнем случае кнопка различает нажатия разной долготы.
Отдельно упомянем и стикер (наклейку) на корпусе роутера. Не удаляйте ее и изучите перед настройкой, так как на ней указана важная информация (адрес, имя, пароль для входа в панель управления, версия прошивки, аппаратная версия и другое).
Как пользоваться индикаторами роутера
Индикаторы подсказывают, в каком состоянии находится тот или иной порт, какая запущена функция, какая сеть работает и многое другое. Поэтому понимание их значений поможет вам легко считывать происходящее с сетью. Число и обозначения индикаторов у роутеров Asus RT отличаются, поэтому мы рассмотрим часто встречающиеся варианты.
Значки с цифрами обозначают порты LAN (обозначены цифрой 1 на рисунке ниже), к которым подключаются по проводам домашние устройства (игровые приставки, компьютеры и пр.). Свечение индикаторов подсказывает вам, что устройства работают через конкретные порты. Отсутствие свечения означает, что данный порт свободен, устройство от него не включено или возникли неполадки с устройством, портом или кабелем. В некоторых моделях вместо четырех индикаторов используется только один, который горит при подключении хотя бы одного устройства к портам LAN. Значок интернета (цифра 2) будет светиться, если есть интернет. При проблемах с ним или неполадках / отключении кабеля из порта WAN индикатор погаснет. Индикатор USB (цифра 3) горит при задействовании USB-разъема. Отсутствие свечения означает как отсутствие устройства в разъеме, так и неполадки с ним.
Значки с обозначением частот (цифра 4) призваны демонстрировать работу Wi-Fi-сети на частоте 2,4 ГГц и 5 ГГц. Горящий индикатор означает, что сеть в данном частотном диапазоне работает, погасший — выключение сети. Мигание индикатора свидетельствует о том, что по сети Wi-Fi идет передача данных. Если в конкретной модели роутера используется одна частота, тогда она обычно на индикаторе не подписана.
Индикатор питания в разных моделях может принимать разные значения. В простом случае их только два: включено и выключено при включенном и выключенном питании соответственно. Но в некоторых роутерах он может мигать. Обычно медленное мигание показывает, что идет восстановление роутера, а быстрое — о связи устройств по WPS.
Алгоритм подключения и настройки роутера Asus RT
Разобраться с техникой подключения роутера вам поможет следующий алгоритм. Мы разберем его по шагам ниже.
- К роутеру подключается по проводу интернет, который он затем сможет раздавать другим устройствам.
- С роутером соединяется компьютер, чтобы можно было ввести выданные провайдером регистрационные данные (это может быть имя, пароль и другая информация из договора с провайдером).
- С компьютера через браузер открывается панель управления. В ней и вводятся необходимые данные и делаются другие настройки роутера. После этого он начинает раздавать интернет по Wi-Fi и проводам.
- К роутеру подключаются все устройства дома, нуждающиеся в интернете. Одни из них можно подключить по Wi-Fi, другие по проводам, что зависит от возможностей самих устройств.
Шаг 1. Как подключить Wi—Fi-роутер Asus RT к интернету
Посмотрите, как именно к вам в дом заходит интернет. Это может быть проведенный кабель (в том числе, интернет-розетка) или доступ через модем, в который также заведен свой кабель. В первом случае вставьте интернет-кабель в порт WAN своего роутера (обычно подписан как WAN или обозначен значком интернета, может быть выделен цветом или отдельно отстоять от других портов). В случае с интернет-розеткой соедините порт WAN с этой розеткой при помощи патч-корда (есть в комплекте роутера). В случае модема соедините модем с портом WAN, подключите модем к интернету и к розетке. Кабель от провайдера или модема вставляйте во включенный роутер.
Шаг 2. Как подключить роутер Asus RT к компьютеру (ноутбуку)
Компьютер (ноутбук) можно подключить к роутеру как по кабелю, так и по Wi-Fi, если в нем установлен Wi-Fi-адаптер. Хотя первую настройку маршрутизатора предпочтительнее делать по кабелю, мы рассмотрим оба способа. Сам компьютер должен иметь на борту какой-нибудь браузер, чтобы можно было через него зайти в панель управления, и протокол TCP/IP.
При проводном способе подготовьте патч-корд (он есть в коробке роутера) и вставьте его одним концом в интернет-порт компьютера, а вторым в любой свободный порт LAN роутера. В моделях Asus RT порты LAN чаще всего пронумерованы цифрами. Загрузите компьютер. После его загрузки вы должны увидеть на передней панели роутера загоревшийся значок соответствующего порта LAN (см. обозначение индикаторов выше). Если значок не горит, попробуйте другой порт LAN или другой патч-корд.
При подключении по Wi-Fi вам нужно на ноутбуке построить список сетей, найти в нем сеть своего роутера и подключиться к ней. В разных операционных системах эта процедура происходит по-разному, но во всех случаях нужно найти раздел сетевых подключений через панель управления, панель уведомления или иным образом. По умолчанию Wi-Fi обычно включен, но если список Wi-Fi-сетей не строится, тогда нужно включить беспроводную связь. Это делается чаще всего сочетанием каких-либо клавиш или в настройках системы. При необходимости смотрите информацию о сети и пароли на наклейке роутера.
Шаг 3. Как правильно настроить Wi-Fi-роутер Asus RT
Сначала вам нужно сделать первичную настройку, чтобы роутер подключился к интернету. Для этой процедуры запустите на подключенном к маршрутизатору компьютере браузер и перейдите по адресу, указанному на этикетке роутера. Для роутеров Asus он обычно такой: 192.168.1.1 или http://router.asus.com/. Панель управления защищена именем и паролем, которые также прописаны на этикетке роутера (обычно admin, admin).
Есть два способа настройки: через мастер быстрой настройки, который запускается автоматически, и вручную. Независимо от выбранного способа, вам нужно задать следующие параметры. В целях безопасности сменить заводские имя и пароль к панели управления. Выбрать свой тип интернета и задать выданные провайдером данные. Сменить имя и пароль к одной или двум Wi-Fi-сетям. После этого у вас появится на компьютере интернет. Разобраться с конкретными полями вам помогут инструкции по настройке и подключению роутеров Asus RT-N12 VP, Asus RT-N11P или Asus RT-AC51U. Ваша панель управления может отличаться от приведенных в этих инструкциях расположением и названием полей, но принцип действий от этого не меняется. Когда введете все нужные данные, загрузите какую-либо поисковую систему или другую страницу, чтобы убедиться в работе интернета. Если появились надписи вроде «Ограничено», тогда свяжитесь с провайдером и уточните регистрационные данные. Дело чаще всего в них и реже в проводах и подключенных устройствах.
В дальнейшем вы можете больше не подходить к маршрутизатору или делать настройки по своему желанию: задавать расписание работы, запрещать доступ конкретным устройствам, выполнять обновление и многое другое.
Шаг 4. Как подключить к роутеру другие устройства
После настройки роутер раздает интернет, так что вы можете подключать к нему свои домашние устройства. Осталось определить, какие из них вы будете подключать по проводам, а какие по Wi-Fi. Многие современные девайсы могут подключаться тем и другим способом, поэтому используйте провод, если нужен мощный стабильный сигнал (для смарт-приставок, компьютеров, игровых консолей и пр.) и Wi-Fi в остальных случаях (для смартфонов, веб-камер, роботов-пылесосов, Wi-Fi-наушников и пр.).
Принцип подключения по проводу такой: соединить устройство с роутером при помощи патч-корда (приобретаете отдельно) через любой свободный порт LAN и выполнить сетевые настройки в меню устройства. Вот пример того, как настроить ТВ-приставку.
По Wi-Fi способ подключения такой: активировать на устройстве модуль Wi-Fi, построить список сетей, найти в нем сеть своего роутера, ввести пароль к ней и подключиться. Например, на ноутбуке с ОС Windоws 10 кликаем по разделу «Сеть» в панели уведомлений, в автоматически построенном списке находим свою сеть, кликаем по ней, ставим галочку в графе «Подключаться автоматически» и жмем кнопку «Подключиться». Обратите внимание, что вы должны ввести те новые значения имени и пароля Wi-Fi-сети которые задавали в процессе настройки роутера.
По окончанию всех действий советуем еще раз перечитать и запомнить алгоритм настройки и подключения роутера. Это поможет вам в будущем не только быстро настроить любую модель маршрутизаторов Asus RT, но и большинство других роутеров.
Кнопки на роутере Asus играют важную роль в его функционале и позволяют пользователю выполнять различные операции. Каждая кнопка имеет свою определенную функцию, которая облегчает использование устройства и упрощает настройку сетевых параметров.
Одной из основных кнопок на роутере Asus является кнопка питания. Она позволяет включить и выключить роутер, а также перезагрузить его. Кнопка питания обычно расположена на задней панели роутера и имеет характерный значок в виде стилизованной вилки.
Еще одна важная кнопка на роутере Asus — кнопка Wi-Fi. Она позволяет включить или выключить беспроводную сеть, а также регулировать ее настройки. Кнопка Wi-Fi обычно имеет символ в виде антенны и расположена на передней панели роутера.
Некоторые модели роутеров Asus также могут иметь кнопки для управления гостевой сетью, режимом работы и другими функциями. Эти кнопки позволяют быстро настраивать и управлять параметрами сети, делая использование роутера более удобным и эффективным.
Важно помнить, что функционал кнопок на роутере может различаться в зависимости от модели устройства и прошивки. Рекомендуется прочитать инструкцию по эксплуатации роутера Asus, чтобы узнать, какие кнопки предусмотрены для конкретной модели и как использовать их.
Содержание
- Функциональные кнопки на роутере Asus
- Изучение основных функций кнопок
- Навигационные кнопки и их важность
- Кнопка включения роутера Asus
- Роль кнопки питания в работе роутера
- Как использовать кнопку включения правильно
- Кнопка сброса настроек роутера Asus
- Возможности сброса настроек через кнопку
Функциональные кнопки на роутере Asus
Роутеры компании Asus имеют различные функциональные кнопки, которые позволяют пользователям управлять устройством и настраивать определенные параметры. Вот несколько основных кнопок, которые часто встречаются на роутерах Asus:
- Кнопка питания: данная кнопка позволяет включить и выключить роутер. Часто она имеет встроенную индикацию, которая показывает состояние устройства.
- Кнопка WPS: кнопка WPS (Wi-Fi Protected Setup) используется для быстрой настройки и подключения устройств к Wi-Fi сети. Нажатие на данную кнопку активирует режим WPS и позволяет устройствам подключаться к роутеру без ввода пароля.
- Кнопка сброса: кнопка сброса используется для сброса всех настроек роутера к заводскому состоянию. Обычно ее нажимают и удерживают некоторое время, чтобы выполнить сброс.
- Кнопка включения/выключения Wi-Fi: данная кнопка позволяет включать и выключать беспроводную сеть Wi-Fi. Нажатие на нее позволяет переключаться между режимами включенного и выключенного Wi-Fi.
Каждый конкретный роутер от Asus может иметь дополнительные функциональные кнопки, в зависимости от модели и конфигурации устройства. Поэтому перед использованием роутера рекомендуется изучить руководство пользователя или официальный сайт производителя для получения подробной информации о функциональности кнопок на конкретной модели.
Изучение основных функций кнопок
Роутер Asus обладает несколькими кнопками, каждая из которых выполняет свою функцию. Рассмотрим основные кнопки и их назначение:
- Кнопка включения/выключения — позволяет включать и выключать роутер. Нажмите и удерживайте эту кнопку для включения или выключения устройства.
- Кнопка сброса — используется для сброса настроек роутера. Нажмите и удерживайте эту кнопку в течение нескольких секунд для сброса всех настроек к заводским значениям.
- Кнопка Wi-Fi — позволяет включать и выключать беспроводную сеть Wi-Fi. Нажмите эту кнопку, чтобы активировать или деактивировать Wi-Fi на роутере.
- Кнопка WPS — используется для быстрого подключения устройств к Wi-Fi сети с помощью технологии WPS (Wi-Fi Protected Setup). Нажмите эту кнопку для установки безопасного подключения к Wi-Fi.
- Кнопка USB — предназначена для включения и выключения портов USB на роутере. Нажмите эту кнопку, чтобы активировать или деактивировать использование портов USB.
Изучение основных функций кнопок на роутере Asus поможет вам управлять и настраивать ваше сетевое устройство с легкостью.
Навигационные кнопки и их важность
Вот некоторые из наиболее используемых навигационных кнопок на роутере Asus:
| Кнопка Power | Позволяет включать или выключать питание роутера. При нажатии и удержании этой кнопки можно выполнить сброс настроек роутера. |
| Кнопка WPS | Позволяет подключать устройства к роутеру посредством протокола Wi-Fi Protected Setup (WPS). Нажатие на эту кнопку запускает процесс автоматической настройки безопасного подключения к сети. |
| Кнопки LAN | Предоставляют доступ к настройкам сетевых портов роутера. На некоторых моделях роутеров Asus эти кнопки могут использоваться для включения или выключения отдельных портов. |
| Кнопка Wi-Fi | Позволяет включать или выключать беспроводное соединение Wi-Fi на роутере. На некоторых моделях роутеров Asus эта кнопка также может использоваться для включения или выключения гостевой сети. |
| Кнопка Reset | Позволяет выполнить сброс настроек роутера до заводских установок. При нажатии и удержании этой кнопки в течение нескольких секунд можно сбросить все настройки роутера. |
Это лишь некоторые из навигационных кнопок, которые могут присутствовать на роутерах Asus. Их разнообразие и функциональность могут отличаться в зависимости от модели роутера и его возможностей.
Наличие и правильное использование навигационных кнопок на роутере Asus позволяет легко управлять его функционалом и настроить сетевые параметры в соответствии с потребностями пользователя.
Кнопка включения роутера Asus
Обычно кнопка включения роутера Asus имеет несколько состояний, которые отображаются при помощи светодиодной индикации. Когда роутер включен, кнопка может светиться зеленым цветом, а когда роутер выключен или находится в режиме ожидания, кнопка может быть выключена или мигать красным цветом.
Кнопка включения роутера Asus позволяет пользователям включать и выключать устройство по необходимости, что полезно, например, в случае проблем с подключением или когда устройство не используется.
При нажатии на кнопку включения роутера Asus, устройство запускается и начинает выполнять свои функции, такие как обеспечение беспроводной сети, маршрутизация трафика и предоставление доступа к интернету. При выключении роутера, все его функции приостанавливаются.
Кнопка включения роутера Asus может быть также использована для перезагрузки устройства или выполнения сброса к заводским настройкам. Для этого нужно долго нажать на кнопку, пока не произойдет перезагрузка или сброс.
Роль кнопки питания в работе роутера
Кнопка питания на роутере Asus выполняет важную роль в его работе. Она служит для включения и выключения устройства. Когда кнопка питания находится в положении «включено», роутер начинает функционировать и обеспечивает доступ к сети Интернет.
Выключение роутера при помощи кнопки питания может быть полезно в случае, если требуется временно прекратить его работу, например, для выполнения настроек или проведения технического обслуживания. Однако, при выключении роутера все подключенные устройства также лишаются доступа к сети Интернет.
Включение роутера происходит путем нажатия на кнопку питания, после чего устройство загружается и начинает осуществлять свои функции. При этом кнопка питания обычно подсвечивается, указывая на то, что роутер включен и готов к работе.
Важно помнить, что роутер Asus обычно имеет и другие кнопки, выполняющие различные функции, такие как кнопка Wi-Fi для включения или отключения беспроводного соединения, кнопка сброса для сброса настроек до заводских значений и кнопки управления громкостью аудио. Однако, кнопка питания является одной из наиболее важных, поскольку от нее зависит включение и выключение всего устройства.
Как использовать кнопку включения правильно
Кнопка включения на роутере Asus выполняет несколько функций и требует правильного использования. Вот некоторые рекомендации для использования кнопки включения правильно:
- Включение роутера: чтобы включить роутер, удерживайте кнопку включения нажатой в течение нескольких секунд, пока не загорится индикатор питания. После этого роутер будет готов к использованию.
- Перезагрузка роутера: если возникли проблемы с подключением или интернетом, попробуйте перезагрузить роутер. Для этого нажмите и удерживайте кнопку включения на несколько секунд, пока не выключится индикатор питания, а затем включите роутер снова.
- Выключение роутера: если вам необходимо полностью выключить роутер, удерживайте кнопку включения нажатой в течение нескольких секунд, пока не погаснет индикатор питания. Теперь роутер отключен, и его можно безопасно отключить от источника питания.
- Автоматическое включение и выключение: некоторые модели роутеров Asus имеют функцию автоматического включения и выключения. Это позволяет роутеру автоматически включаться и выключаться в определенное время. Чтобы настроить эту функцию, обратитесь к инструкции к вашей модели роутера.
Правильное использование кнопки включения поможет вам более эффективно управлять работой вашего роутера Asus.
Кнопка сброса настроек роутера Asus
В большинстве моделей роутеров Asus кнопка сброса настроек расположена на задней панели устройства. Она может иметь различную форму и подпись, но обычно обозначена словом «Reset» или имеет символ «R» на корпусе роутера.
Чтобы выполнить сброс настроек роутера Asus, подключите устройство к электропитанию и используйте острым предметом (например, штырь) для нажатия кнопки сброса. Удерживайте кнопку в нажатом состоянии в течение нескольких секунд, пока не начнут мигать индикаторы на роутере. После этого роутер перезагрузится и все настройки будут сброшены к заводским значениям.
Возможности сброса настроек через кнопку
Роутеры Asus обладают функцией сброса настроек через кнопку, которая позволяет вернуть устройство к заводским значениям. Эта функция может быть полезной в случае, если пользователь забыл пароль доступа к роутеру или если возникли проблемы с настройками, которые не удается решить иными способами.
Существует два основных типа сброса настроек на роутере Asus: мягкий сброс и жесткий сброс.
Мягкий сброс осуществляется с помощью специальной кнопки, расположенной на задней панели роутера. Для выполнения мягкого сброса необходимо нажать и удерживать кнопку сброса в течение нескольких секунд (обычно около 5-10 секунд), пока не загорится индикатор, указывающий на успешное выполнение операции. После этого роутер автоматически перезагрузится и все настройки будут сброшены к заводским установкам.
Жесткий сброс выполняется тем же способом, что и мягкий сброс, но с некоторыми отличиями в процессе. Чтобы выполнить жесткий сброс, необходимо нажать и удерживать кнопку сброса в течение примерно 15 секунд. В этом случае индикатор начнет мигать, указывая на процесс сброса настроек. После окончания процесса роутер перезагрузится и все настройки будут сброшены к заводским значениям.
Важно помнить, что при выполнении сброса настроек через кнопку все пользовательские настройки, включая пароли и сетевые настройки, будут удалены. Поэтому перед сбросом необходимо сохранить важные данные или запомнить учетные данные для последующих настроек роутера.
Роутер ASUS — это надежное устройство, которое позволяет подключиться к интернету и организовать беспроводную сеть. Он оснащен различными индикаторами и значками, которые информируют о состоянии устройства. Важно знать, какие значки должны гореть на роутере ASUS, чтобы быть уверенным в его правильной работе и подключении к сети.
Правильное понимание значений каждого значка поможет определить, есть ли какие-то проблемы с роутером или интернет-соединением.
В этой подробной инструкции мы расскажем о самых распространенных значках, которые можно увидеть на роутере ASUS, и их значениях. Мы также расскажем, что делать в случае, если какой-либо из значков не горит или мигает, и какие шаги предпринять для исправления проблемы.
Знание значений и работа с индикаторами роутера ASUS помогут вам быстро и эффективно находить решение проблем с сетью и подключением. Вы сможете оперативно отреагировать на возникающие неполадки и уверенно использовать интернет в домашней сети.
Значки на роутере ASUS
На роутере ASUS имеется несколько значков, которые могут гореть разными цветами и иметь различные значения. Вот некоторые из них:
Питание: Обозначает, что роутер включен и работает. Если значок питания горит красным цветом или мигает, это может означать, что роутер испытывает проблемы с подключением.
Интернет: Этот значок показывает состояние подключения к Интернету. Если значок горит зеленым цветом, значит, подключение стабильное. Если горит красным или оранжевым, значит, возникли проблемы с подключением.
LAN: Значок LAN отображает состояние подключения к компьютеру или другому сетевому устройству. Если значок горит зеленым цветом, значит, соединение установлено. Если значок мигает зеленым, это означает передачу данных.
WAN: Этот значок отображает соединение между роутером и провайдером услуг Интернета. Если значок горит зеленым цветом, значит, соединение установлено. Если значок мигает зеленым, это означает передачу данных.
USB: Значок USB показывает доступность и состояние подключенных устройств USB. Если значок горит зеленым или белым цветом, значит, устройство подключено и готово к использованию.
Wi-Fi: Этот значок показывает состояние беспроводного подключения Wi-Fi. Если значок горит зеленым или белым цветом, значит, Wi-Fi подключение активно. Если значок горит оранжевым, это может означать, что подключение имеет ограниченную функциональность.
Учитывая эти значки, вы можете легко определить состояние своего роутера ASUS и решить проблемы, которые могут возникнуть в процессе его эксплуатации.
Описание и назначение значков
Роутер ASUS обладает несколькими значками, которые предоставляют полезную информацию о состоянии устройства. Различные значки отображаются на передней панели роутера и могут помочь пользователям в решении возникающих проблем и настройке устройства.
| Значок | Описание |
| Значок, указывающий на активное подключение к Интернету. Если значок горит, это означает, что роутер успешно подключен к сети Интернет и готов передавать данные. | |
| Значок, свидетельствующий о наличии активного подключения к беспроводной сети. Если значок горит, это означает, что беспроводная сеть работает и готова к использованию. | |
| Значок, сигнализирующий о наличии активного подключения к радиосети. Если значок горит, это означает, что роутер успешно подключен к радиосети и готов к передаче данных через беспроводную сеть. | |
| Значок, указывающий на активное подключение к VPN-серверу. Если значок горит, это означает, что роутер работает в режиме VPN и обеспечивает безопасное подключение к Интернету. | |
| Значок, указывающий на активное подключение к хранилищу данных. Если значок горит, это означает, что роутер подключен к внешнему устройству хранения данных (например, жесткому диску) и может использоваться для хранения и обмена данными. | |
| Значок, свидетельствующий о наличии подключенного устройства по USB. Если значок горит, это означает, что роутер подключен к устройству, поддерживающему подключение по USB (например, принтеру) и может использоваться для обмена данными между устройствами. |
Учитывая описание и назначение значков роутера ASUS, пользователи могут быстро и легко определить состояние устройства и принять необходимые меры в случае возникновения проблем.
Содержание
- 1 Что означает красный свет на роутере Asus?
- 2 Как починить мой роутер ASUS WIFI?
- 3 Как настроить роутер Asus?
- 4 Как включить Wi-Fi на роутере Asus?
- 5 Какие индикаторы должны быть на моем роутере?
- 6 Как исправить красный свет на моем роутере?
- 7 Почему я не могу получить доступ к своему роутеру Asus?
- 8 Что мне делать, если я забыл свой роутер Asus?
- 9 Почему я не могу войти в свой роутер Asus?
- 10 Почему 192.168 1.1 не открывается?
- 11 Как настроить роутер Asus без компьютера?
- 12 Какое у меня имя пользователя и пароль для роутера Asus?
- 13 Как мне настроить роутер?
- 14 Как я могу получить доступ к моему маршрутизатору без кабеля Ethernet?
Маршрутизатор asus красный свет
Это указывает на то, что ваша система имеет очень низкий уровень заряда батареи.
Как починить мой роутер ASUS WIFI?
Как выполнить полную перезагрузку роутера ASUS?
- Шаг 1: Нажмите и удерживайте кнопку сброса, пока маршрутизатор все еще включен. …
- Шаг 2: Подключите ваше устройство к беспроводной сети с именем «ASUS» и настройте сеть. …
- Шаг 3: Новый пароль. …
- Шаг 4: Новая настройка беспроводной сети. …
- Шаг 5. Попробуйте подключить устройство к новым сетевым настройкам.
15 мар. 2021 г.
Как настроить роутер Asus?
Процесс настройки с телефоном Android
- Подключиться к сетевому имени (SSID) маршрутизатора по умолчанию …
- Запустите приложение ASUS Router.
- Коснитесь «Настройка».
- Коснитесь «ASUS Router».
- Выберите «Разрешить», чтобы продолжить настройку.
- Коснитесь «Старт».
- Установите тип Интернета в зависимости от состояния вашей сети. …
- Введите имя сети (SSID) и пароль и нажмите «Далее».
12 янв. 2021 г.
Как включить Wi-Fi на роутере Asus?
Одновременно нажмите синюю кнопку «FN» и клавишу «F2», затем отпустите. Эта комбинация клавиш является «горячей» клавишей для включения или выключения адаптера Wi-Fi. Индикатор Wi-Fi вашего нетбука должен загореться при включении адаптера.
Какие индикаторы должны быть на моем роутере?
На роутере
У большинства маршрутизаторов есть один индикатор, предназначенный исключительно для состояния подключения к Интернету. … В большинстве случаев этот индикатор должен гореть постоянным (белым, зеленым или желтым) или мигать, чтобы указывать на наличие активности в Интернете.
Как исправить красный свет на моем роутере?
Чтобы исправить красный индикатор LOS на модеме, вы можете попробовать следующие решения:
- Выключите и снова включите модем / маршрутизатор. При поиске и устранении неисправностей модема или маршрутизатора рекомендуется выполнить цикл включения питания. …
- Проверьте, не ослаблены ли кабели. …
- Проверьте, есть ли у вашего интернет-провайдера обновление прошивки. …
- Обратитесь к своему Интернет-провайдеру.
2 авг. 2020 г.
Почему я не могу получить доступ к своему роутеру Asus?
Восстановите настройки маршрутизатора по умолчанию, затем попробуйте еще раз, чтобы открыть страницу настроек. На задней панели роутера есть кнопка сброса. Когда маршрутизатор включен, нажмите и удерживайте кнопку сброса (примерно 5 секунд), пока индикатор питания не начнет мигать, затем отпустите кнопку сброса.
Что мне делать, если я забыл свой роутер Asus?
Примечание. Если вы забыли имя пользователя и / или пароль, восстановите маршрутизатор до заводского состояния по умолчанию. Восстановите заводские настройки системы по умолчанию, нажав кнопку «Восстановить» или «Сброс» на задней панели маршрутизатора более 5 секунд, когда мигает индикатор питания.
Почему я не могу войти в свой роутер Asus?
Чтобы решить эту проблему, я не могу войти в мой роутер Asus, вам нужно обновить прошивку роутера до последней версии. Прежде всего, откройте веб-браузер и перейдите на официальный сайт роутера Asus. Затем найдите номер модели устройства и найдите прошивку на веб-сайте.
Почему 192.168 1.1 не открывается?
Если вы не можете перейти на страницу входа в систему, это может быть связано с: Проблема с конфигурацией проводного подключения (например, плохой кабель Ethernet). Неправильный ввод IP-адреса. Проблема с IP-адресом на компьютере.
Как настроить роутер Asus без компьютера?
Как настроить Wi-Fi роутер без компьютера
- 1) Подключите маршрутизатор и подождите минуту или две, пока он полностью не включится.
- 2) Используя смартфон / планшет, включите Wi-Fi и подключитесь к сети вашего роутера. …
- 3) Вам будет предложено ввести пароль. …
- 4) При подключении откройте браузер вашего устройства.
Какое у меня имя пользователя и пароль для роутера Asus?
Большинство маршрутизаторов ASUS имеют имя пользователя по умолчанию admin, пароль по умолчанию admin и IP-адрес по умолчанию 192.168.0.1. 1.1. Эти учетные данные ASUS необходимы при входе в веб-интерфейс маршрутизатора ASUS для изменения каких-либо настроек.
Как мне настроить роутер?
Шаги по настройке роутера
- Шаги по настройке роутера. Шаг 1. Решите, где разместить роутер. …
- Шаг 2: Подключитесь к Интернету. Подключите маршрутизатор к кабелю или выберите сетчатый маршрутизатор. …
- Шаг 3. Настройте шлюз беспроводного маршрутизатора. …
- Шаг 4: Подключите шлюз к роутеру. …
- Шаг 5. Используйте приложение или веб-панель. …
- Шаг 6: Создайте имя пользователя и пароль.
Как я могу получить доступ к моему маршрутизатору без кабеля Ethernet?
Если вы не предпочитаете проводное соединение Ethernet или у вас нет кабеля Ethernet, вы можете подключить маршрутизатор к компьютеру с помощью беспроводного соединения. Убедитесь, что у вас есть беспроводной маршрутизатор для подключения.