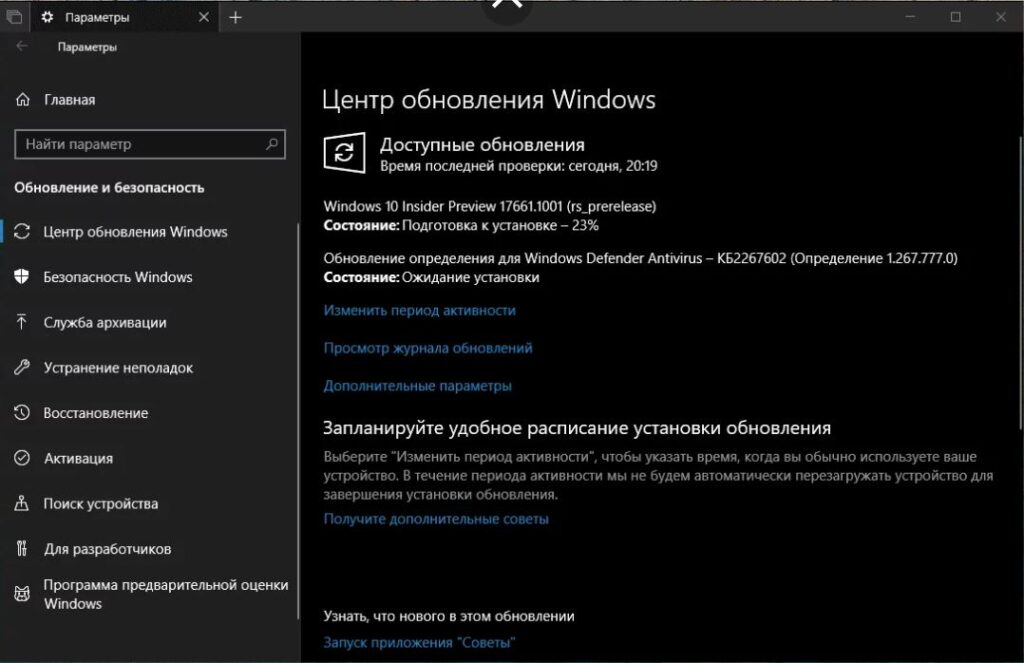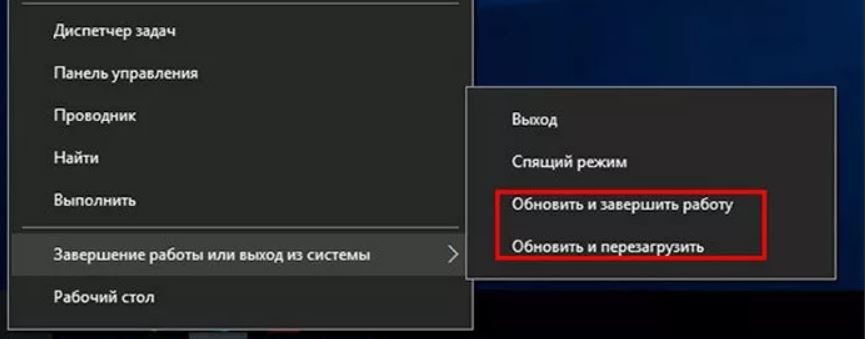Когда работа с обновлениями Windows 10 тянется очень долго, пользователи не знают, что делать. При установке Windows Updates желательно ничего не предпринимать, а дождаться окончания процесса. Вин 10 может обновляться около 2 часов. Если прием апдейтов завис, а процентный счетчик долго не меняет своих значений, можно перезагрузить или даже выключить ПК.
Сколько длится обновление по времени?
Для того чтобы ПК работал без сбоев и не подвергался атаке вирусов, необходимо регулярно обновлять текущую редакцию Win 10. Пользователь может активировать автоматический прием пакетов с помощью встроенной программы Центр обновлений Виндовс, которая находится на консоли Параметры. Скачивание и установка Windows Updates длится от 5 минут до часа. Чем новее модель устройства и версия Виндовса, тем меньше времени занимает загрузка.
При активации автоматического приема новшеств от «Майкрософт» система загружает пакеты централизовано. Виндовс сам проверяет наличие доступных updates, если необходимо, скачивает их с серверов и даже устанавливает на ПК. Под конец появляется сообщение с просьбой не выключать ноутбук до завершения настройки.
Правда, иногда в ходе скачивания происходят зависания. Процесс может не завершаться на протяжении нескольких часов. Необходимо подождать минимум 2 часа, и принудительно перезагрузить ноутбук. В случае перезагрузки Виндовс просто отложит скачивание пакетов и выполнит эту процедуру позже. Система восстановит прежнюю версию Windows и будет работать нормально.
Проблемы могут возникнуть, если на накопителе не хватает места под установку апдейтов. Препятствовать загрузке могут вирусы или, наоборот, работа стороннего антивируса. В случае зависания пользователю придется перезагрузить устройство.
Причины и способы решения зависания Windows 10 при загрузках обновления
В процессе скачивания апдейтов на экране появляется процентный счетчик, который постоянно увеличивается. Нужно подождать, когда загрузка достигнет 100 %. Если процент остановился на каком-то значении и долгое время (минимум 2 часа) не меняется, значит, ОС зависла. В подобном случае нужно перезагрузить ПК. Если процесс загрузки файлов заморожен, разрешается выполнить жесткое выключение.
Зависание на 32 %
Виндовс, обновляющийся с помощью Центра, нередко виснет на 32 процентах. Пользователю может показаться, что на ПК ничего не происходит, правда, это не так. Прерывать процесс в таком случае запрещается. Ведь по-прежнему загружаются нужные файлы.
Когда Вин 10 медленно обновляется, то это свидетельствует о слабой производительности ПК и плохом интернет-соединении. О том, что что-то происходит, сигнализирует мигающий на панели индикатор. Пользователю придется подождать окончания установки новинок от Microsoft.
Желательно перед скачиванием пакетов отключить любые периферийные устройства и завершить работу приложений. Процесс получения новшеств от «Майкрософт» пойдет быстрее.
Что предпринять, если получение updates виснет на 32 %:
- подождать 2 часа;
- перезагрузить устройство;
- через Параметры отправиться в подпункт «Обновление и безопасность»;
- отыскать строчку «Устранение неполадок», «Дополнительные средства…»;
- перейти в подпункт «Запустить диагностику…»;
- выбрать «Центр…» и «Запустить средство устранения неполадок».
После активации средства система выполнит диагностику и самостоятельно решит проблему. Пользователю нужно будет перезагрузить ноутбук, а потом проверить наличие новинок от «Майкрософт». Предварительно можно очистить данные, хранящиеся в папке «C:\Windows\ SoftwareDistribution\Download folder».
Как выполнить проверку Windows Updates:
- активировать «Параметры»;
- перейти в подпункт «Центр…»;
- кликнуть на строчку «Проверить наличие Windows Updates».
Проблемы на 99 %
Процесс получения апдейтов может зависнуть на последних процентах. Причиной такой проблемы могут стать приложения, продолжающие работать в момент получения пакетов от Microsoft. Предотвратить сбой удастся с помощью отключения этих программ до скачивания апдейтов. При зависании на 99 % пользователю нужно подождать около 2 часов, а потом выполнить перезагрузку ноутбука.
Как остановить работу приложений:
- вызвать Диспетчер задач;
- открыть «Процессы»;
- завершить работу активных приложений (антивируса, проигрывателя).
Иногда может понадобиться удаление стороннего антивируса, препятствующего нормальной загрузке апдейтов. Лучше для проверки проблем «Запустить средство устранения неполадок» из консоли «Параметры».
Зависание нередко возникает из-за повреждения системных файлов.
Восстановить их целостность поможет запуск командной строчки на администраторских правах и утилита «sfc/scannow». Если простые способы устранения ошибок не помогли, придется загружать устройство в «Безопасном режиме», в крайних случаях — использовать «Восстановление» или чистую загрузку Win 10.
Как справиться с зависаниями на 71 %
Если ОС зависает на 71 проценте, значит, есть факторы, замедляющие процесс скачивания апдейтов. Причины зависаний: работа огромного количества приложений в фоновом режиме, антивирус, препятствующий загрузке, системный сбой. Перед приемом новшеств желательно закрыть все окна и завершить выполнение активных программ.
При остановке на 71 проценте рекомендуется подождать минимум 2 часа, пока полностью не обновится Виндовс. Если счетчик процентов не увеличивается, рекомендуется перезагрузить устройство. После перезагрузки можно поискать причину сбоя через «Средство устранения неполадок».
Компьютер тормозит на 75 %
Если ОС зависает на 75 проценте, то нужно подождать около 2 часов, а потом перезагрузить ПК. Причины зависаний: работа стороннего антивируса, вирусы, активность фоновых приложений. Установка апдейтов может остановиться на 75 %, когда языковой стандарт конкретной системы не выставлен на русский.
Как отключить английский вариант:
- выполнить активацию «Control Panel»;
- отыскать «Clock, Language…»;
- кликнуть один раз по «Add a language»;
- активировать «Русский»;
- нажать на «Download and install language pack»;
- перейти в «Options»;
- активировать «Make this the primary language»;
- выполнить перезагрузку устройства.
Менять язык, отключать антивирус, проверять ОС на вирусы или завершать работу приложений рекомендуется до получения новшеств от «Майкрософт». Если случится зависание на целых 75 %, рекомендуется перезагрузить ноутбук и запустить родное средство поиска и предотвращения неполадок.
Универсальный способ исправления ошибок при зависании обновлений
В Win 10 имеется встроенный инструмент «Устранение неполадок», помогающий при остановке получения файлов от «Майкрософт». Запустить его можно из Панели управления. Если Виндовс завис, придется перезагрузить свой компьютер.
Как избавиться от зависаний при установке пакетов новшеств:
- в поисковике написать: «Устранение неполадок»;
- открыть одноименный подпункт Панели управления;
- выполнить активацию «Система и безопасность»;
- выбрать «Устранение неполадок с помощью Центра…»;
- появится окошко «Диагностика…»;
- нажать один раз на «Дополнительно»;
- откроется окошко «Запуск диагностики…»;
- отметить галочкой строчку «Автоматически применять исправления»;
- нажать один раз на «Запуск от имени Администратора»;
- нажать на «Далее» и дождаться завершения диагностики;
- выполнить перезагрузку устройства и повторно обновить Виндовс.
Подготовка к установке обновлений зависает
Если зависания происходят на подготовительном этапе, значит, существуют факторы, препятствующие скачиванию Win Updates. Причины: конфликтующие приложения, по-прежнему работающие в фоновом режиме, активный сторонний антивирус. Препятствовать получению пакетов могут вирусы. Запустить обновления не получится из-за поврежденных служебных файлов.
Перед тем, как обновить Вин 10, нужно активировать средство поиска и предотвращения неполадок из Центра. Параллельно можно проверить ноутбук на вирусы. Желательно просканировать ОС с помощью утилиты DISM из командной строчки на администраторских правах (dism /online /cleanup-image /restorehealth).
Перед приемом файлов от «Майкрософт» рекомендуется отключить стороннюю антивирусную утилиту и активные фоновые приложения. Если зависание не исчезнет, придется запускать ОС в «Безопасном режиме» или активировать в момент запуска ПК «Восстановление». Серьезные проблемы способна решить только чистая установка Виндовс 10.
Загрузка обновлений зависает
Причиной зависаний при получении новшеств от «Майкрософт» может стать повреждение служебных файлов. Помощь в устранении такой ошибки окажет утилита DISM, восстанавливающая работоспособность ОС.
Как восстановить поврежденные служебные файлы:
- активировать командную строку на администраторских правах;
- в окошке написать: DISM.exe /Online /Cleanup-image /Restorehealth;
- дождаться завершения сканирования.
DISM для исправления повреждений использует имеющееся на ПК обновление Виндовса. В случае серьезных проблем восстановить служебные файлы поможет утилита sfc и команда: sfc /scannow.
Если при приеме апдейтов ОС зависает, рекомендуется перезапустить ноутбук. Иногда такое простое действие помогает исправить ошибку (системный сбой). После включения устройства нужно запустить «Средство устранения неполадок» (из Центра) и проверить наличие новшеств от «Майкрософт» (через Параметры).
Перед приемом updates рекомендуется отсоединить от ноутбука внешнее оборудование и завершить работу активных приложений, в том числе антивируса. Желательно проверить ОС на вирусы. На накопителе, принимающем пакеты от Microsoft, должно быть достаточно дискового пространства (не меньше 20 Гб).
Устанавливаем обновления вручную
Автоматический прием апдейтов часто застает владельцев ноутбуков врасплох и выполняется в неподходящее время, когда работают важные программы. Пользователь может активировать ручную установку Windows Updates. Внести изменения удастся из консоли Панель управления.
Как поменять настройки (выставить ручной режим приема файлов):
- активировать Панель управления;
- перейти в подпункт «Центр…»;
- кликнуть по строчке «Настройка параметров»;
- активировать «Искать обновления, но решение о скачивании…принимается мной»;
- нажать один раз на «ОК».
После настраивания параметров Центра установленный на ноутбуке Виндовс станет информировать пользователя о наличии новых пакетов от «Майкрософт» через значок на панели задач и уведомления. В любое время можно щелкнуть по сообщению и начать установку Windows Updates. Такой наполовину ручной способ приема пакетов новшеств позволяет игнорировать уведомления из Центра до тех пор, пока пользователь сам не решит начать загрузку. В конце скачивания обязательно выполняется перезагрузка устройства.

Как долго могут устанавливаться обновления Windows 10 и от чего это зависит?
Обновление системы время от времени создает некоторые сложности многим пользователям компьютеров и ноутбуков. Все из-за того, что никогда не известно сколько оно будет длиться. Так как во время выполнения обновления пользоваться и отключать компьютер нельзя, рекомендуется соглашаться с его установкой в те моменты, когда ПК не нужен.
В данной статье мы расскажем сколько по времени среднестатистически осуществляется обновление системы Windows 10, а также от чего зависит его скорость.
Долго устанавливаются обновления системы
Основными факторами, влияющими на протяженность времени установки обновлений Windows 10 являются:
- Мощность (производительность) компьютера.
- Размер самих обновлений.
- Скорость интернета.
Обычно, на компьютере или ноутбуке 3-4 летней давности с интернетом от 20 Мбит/с обновления устанавливаются 3-10 минут. Если ПК долгое время использовался без интернета, была переустановлена операционная система или обновления были заблокированы, то тогда время установки может быть увеличено до получаса, так как объем обновлений окажется больше обычного.
Предварительная загрузка пакета обновлений
На дешевых ноутбуках без SSD диска с самыми медленными двухъядерными процессорами установка большого количества накопившихся обновлений может занять более 1 часа времени.
Крупномасштабные обновления Microsoft выпускает достаточно редко. Обычно выходят рядовые ежемесячные накопительные обновления небольшого объема, в которые входят антивирусные определения для защитника Windows. Они устанавливаются буквально за пару минут даже на самых простых компьютерах.
Вывод
К сожалению, точно определить время установки обновлений в Windows 10 невозможно, так как оно зависит от размера самих обновлений, скорости интернета, а также производительности компьютера, на который они устанавливаются. Чем дольше не обновлялась система, тем больший объем обновлений нужно будет скачать и установить и тем дольше этот процесс будет длиться.
Согласие на установку обновлений при выключении и перезагрузке
В любом случае чтобы не оказаться без рабочего компьютера на длительное время, старайтесь соглашаться на установку обновлений в периоды, когда Ваш ПК простаивает. В противном случае можно попасть на длительный процесс установки обновлений, который может отнять более часа времени и оставить Вас без рабочего ПК.
Всем привет! Сегодня разберем очередную проблему – когда на Windows 10 или Windows 11 по каким-то причинам очень долго ведется работа с обновлениями. Это может быть скачивание пакетов или сам процесс установки после закачки. Сразу хочу вас предупредить, что в большинстве случаев эти два процесса зависят от:
- Скорости интернета.
- Производительности вашего ПК.
Например, если система установлена на HDD, а не SSD, то процесс установки может затянуться. Также не забываем про медленный интернет. Но и не будет забывать и про точечные проблемы со службой и некоторыми модулями операционной системы, которые могут сильно тормозить закачку и установку определенных пакетов.
Мои рекомендации будут простыми. Если прошло 1-2 часа, то я бы на вашем месте еще подождал. Если же прошло больше времени – то приступаем к вариантам, которые я описал ниже. В статье я все буду показывать на примере десятки, но в 11й версии винды все делается по аналогии.
Содержание
- Способ 1: Доп параметры
- Способ 2: Устранения неполадок
- Способ 3: Проверка подключения и скорости интернета
- Способ 4: Перезапуск службы
- Способ 5: Проверка времени и даты
- Способ 6: Очистка места на диске
- Способ 7: Дополнительные рекомендации
- Задать вопрос автору статьи
Способ 1: Доп параметры
Если зависло обновление в Windows 10 или 11, то, возможно, причина в неправильных настройках в параметрах системы.
- Переходим в «Пуск» – «Параметры».
- «Обновление и безопасность».
- В «Центре обновления Windows» нажмите по кнопке «Дополнительные параметры».
- Выключите такие же параметры, как на скриншоте ниже.
- Вернитесь обратно и опять нажмите на поиск обновлений.
Способ 2: Устранения неполадок
В системе есть модуль, который автоматически ищет проблемы и пытается их исправить. Давайте попробуем его использовать.
- Средство «Устранение неполадок» находится там же в параметрах в разделе «Обновление и безопасности».
- Когда вы туда перейдете, найдите ссылку «Дополнительные средства…».
- Выбираем «Центр обновления Windows» и запускаем модуль. Далее действуем согласно инструкциям.
Способ 3: Проверка подключения и скорости интернета
Возможно, в Windows долго устанавливается обновление из-за плохого интернет подключения. Если вы используете роутер для подключения к интернету – подойдите к нему и перезагрузите. Для этого один раз нажмите на кнопку питания, которая обычно находится сзади аппарата. Или можете просто выдернуть его из розетки и подключить повторно.
Далее проверьте скорость интернета. Если скорость интернета страдает, то у вас есть два выхода. Первый – подключиться к другому источнику. Можно попробовать поменять проводное подключение на Wi-Fi. Второй – обратиться к отдельным инструкциям на нашем портале:
- Нет интернета (маленькая скорость) при подключении к Wi-Fi.
- 11 способов ускорить интернет на ПК.
Если же со скоростью интернета все в порядке, то не спешим радоваться. Возможно, есть проблемы на стороне самого сервера Microsoft, с которого вы и качаете все обновления. Тут нужно будет просто подождать, пока эти проблемы решатся.
Способ 4: Перезапуск службы
Возможно, долгое обновление в Windows получилось в результате зависания основной службы. Давайте попробуем её перезапустить:
- Зажимаем клавиши:
+ R
- Используем:
services.msc
- Находим «Центр обновления Windows» и через правую кнопку мыши и контекстное меню заходим в «Свойства» службы.
- Сначала нажимаем по кнопке «Остановить».
- Подтверждаем действие.
- Потом обратно запускаем.
- Закрываем это окно и опять пробуем выполнить обновление.
Способ 5: Проверка времени и даты
Посмотрите в правый нижний угол экрана – время должно быть правильное. Если дата и время не совпадают с действительностью, некоторые службы и модули компьютера работать не будут. Если с этим есть проблемы, вот две статьи, которые должны помочь:
- Как установить дату и время.
- Что делать если дата и время постоянно сбиваются.
Способ 6: Очистка места на диске
Если обновление в Windows 10 и 11 зависло, и вы ничего не можете с этим поделать, то есть вероятность, что на системном диске «C:\» недостаточно места. В таком случае система банально не может загрузить себе все дополнительные пакеты. Напомню, что при этом сохраняются все старые обновления – то есть места нужно почти в два раза больше. В таком случае вам нужно его освободить. Вот отдельные инструкции для этого:
- Очистка диска C.
- Чистка всей системы от мусора и ненужных файлов.
Способ 7: Дополнительные рекомендации
Возможно, есть проблемы именно с самой операционной системой. Некоторые файлы могли быть побиты или испорчены. Поэтому вот ряд советов, которые вам должны помочь.
- Проверьте комп антивирусной программой.
- Запустите командную строку с правами администратора. Далее поочередно введите три команды. После каждой команды ждите, пока процедура закончится:
ВНИМАНИЕ! Если у вас запущена какая-то программа – закройте её. Это также касается и обновления – остановите службу.
sfc /scannow
chkdsk C: /F /R
dism /online /cleanup-image /restorehealth
- Почитайте рекомендации из этой статьи – там я описываю немного другие варианты решить проблему, если система вообще отказывается обновляться. В том числе там описаны методы ручного скачивания и установки обнов.
Вот и все. Если проблему все же не удалось решить, и вы хотите получить помощь от портала WiFiGiD.RU – пишите свои вопросы в комментариях. Всем добра и берегите себя!
Обновление операционной системы Windows 10 является неотъемлемой частью поддержки и обеспечения безопасности вашего компьютера. Однако, многие пользователи задаются вопросом, сколько времени займет процесс обновления и каким образом его правильно выполнить.
Время, которое требуется для обновления Windows 10, может варьироваться в зависимости от нескольких факторов, таких как скорость интернет-соединения, доступность серверов Microsoft, объем и тип обновления. Обычно, процесс обновления может занять от нескольких минут до нескольких часов.
Для того чтобы минимизировать время обновления, рекомендуется использовать быстрое и стабильное интернет-соединение. Также, рекомендуется обновлять систему в период низкой активности, например, ночью или во время выходных. Это поможет избежать ситуации, когда скачивание обновлений может повлиять на скорость интернета и использование компьютера в целом.
Важно отметить, что процесс обновления может включать не только скачивание и установку самого обновления, но и выполнение послеустановочных действий, таких как перезагрузка системы и настройка новых функций.
Содержание
- Информация о времени обновления Windows 10
- Как долго обновляется Windows 10?
- Сколько времени занимает установка обновления на Windows 10?
- Факторы, влияющие на время обновления
- Как ускорить процесс обновления Windows 10?
- Время необходимое для загрузки обновления Windows 10
Информация о времени обновления Windows 10
Время обновления Windows 10 может варьироваться в зависимости от нескольких факторов, включая скорость вашего интернет-соединения, общее количество обновлений, которые требуется установить, и производительность вашего компьютера. В среднем, обновление Windows 10 занимает от 30 минут до нескольких часов.
Первое обновление операционной системы Windows 10, известное как «функциональное обновление», часто требует больше времени, чем последующие ежемесячные обновления безопасности. Функциональное обновление может занимать от 1 до 3 часов или даже больше в зависимости от объема и сложности обновлений.
Если у вас медленное интернет-соединение, время обновления может увеличиться, так как система будет загружать обновления медленнее. Если ваш компьютер имеет ограниченные ресурсы или работает под высокой нагрузкой, то обновление может занять больше времени.
Чтобы ускорить процесс обновления Windows 10, вы можете использовать следующие рекомендации:
- Очистите временные файлы, избавьтесь от ненужных приложений и файлов.
- Отключите временно антивирусное программное обеспечение и другие программы защиты.
- Обновите драйверы устройств перед обновлением Windows 10.
- Установите операционную систему на SSD-накопитель, чтобы повысить скорость чтения и записи данных.
Следуя этим рекомендациям, вы можете сократить время обновления операционной системы Windows 10 и повысить общую производительность компьютера.
Как долго обновляется Windows 10?
Время, которое занимает обновление операционной системы Windows 10, может варьироваться в зависимости от различных факторов. Эти факторы включают в себя скорость Интернет-соединения, мощность компьютера и объем обновления.
Обновления Windows 10 могут занимать от нескольких минут до нескольких часов. Небольшие обновления, такие как патчи безопасности или исправления ошибок, обычно устанавливаются за короткий промежуток времени, обычно не более 15-30 минут. Однако, если обновление является более крупным и содержит множество изменений, это может занять значительно больше времени.
При обновлении Windows 10 система устанавливает новые файлы и обновляет существующие. Это может занять некоторое время, особенно если обновление содержит много файлов или вносит значительные изменения в операционную систему. Во время процесса обновления ваш компьютер может перезагрузиться несколько раз, чтобы завершить установку обновления.
Чтобы ускорить процесс обновления, рекомендуется подключить компьютер к стабильному и быстрому Интернет-соединению. Также стоит убедиться, что у вас достаточно свободного места на жестком диске для установки обновления. Если компьютер работает медленно или имеет ограниченные ресурсы, процесс обновления может занять больше времени.
Помимо этого, Windows 10 предлагает режимы установки обновлений в определенное время или при выключении компьютера. Вы можете настроить эти параметры в меню настроек операционной системы. Это позволит предотвратить прерывание работы и ускорить процесс обновления.
В итоге, время обновления Windows 10 может быть различным в зависимости от множества факторов. Все же рекомендуется быть терпеливым и дождаться полного завершения процесса обновления, чтобы гарантировать правильную установку и работу операционной системы.
Сколько времени занимает установка обновления на Windows 10?
Время, необходимое для установки обновления на Windows 10, может значительно варьироваться в зависимости от различных факторов, таких как размер обновления, скорость интернет-соединения и характеристики компьютера.
Маленькие обновления могут устанавливаться всего за несколько минут, в то время как крупные обновления могут занимать до нескольких часов. Если обновление является значительным и содержит множество изменений или исправлений, установка может занять еще больше времени.
Важно помнить, что время установки обновления также зависит от других факторов, таких как загруженность серверов Microsoft и уровень активности компьютера во время установки. Если компьютер активно используется во время установки обновления, процесс может занять больше времени.
Чтобы ускорить процесс установки обновления, вы можете проверить наличие доступных обновлений заранее и загрузить их на компьютер заранее. Также рекомендуется подключить компьютер к надежному и стабильному интернет-соединению перед началом установки обновления.
Несмотря на то, что время установки обновления может быть разным, важно дать процессу завершиться, не прерывая его или выключая компьютер. Прерывание процесса установки может привести к сбоям в системе или нарушению функциональности Windows 10.
В общем, для установки обновления на Windows 10 рекомендуется выделить достаточно времени, чтобы процесс прошел без сбоев и непредвиденных остановок.
Факторы, влияющие на время обновления
Обновление операционной системы Windows 10 может занимать разное время в зависимости от нескольких факторов:
1. Скорость интернет-соединения:
Скорость вашего интернет-соединения является одним из основных факторов, влияющих на время загрузки и установки обновлений. При низкой скорости соединения процесс может занять значительно больше времени.
2. Размер обновления:
Чем больше размер обновления, тем больше времени потребуется на его загрузку и установку. Большие обновления с множеством новых функций и исправлений могут занимать несколько часов.
3. Аппаратные характеристики компьютера:
Производительность вашего компьютера также может повлиять на время обновления. Более мощные компьютеры с более быстрым процессором и большим объемом оперативной памяти могут обновляться быстрее.
4. Параллельные процессы:
Если ваш компьютер выполняет другие задачи или процессы в фоновом режиме, это может замедлить процесс обновления. Рекомендуется закрыть все работающие приложения перед началом обновления.
5. Доступность серверов обновлений:
Время загрузки обновлений может зависеть от доступности серверов Microsoft. Временные неполадки на серверах или высокая загруженность могут вызвать задержки в загрузке обновлений.
Учитывая указанные факторы, время обновления Windows 10 может варьироваться от нескольких минут до нескольких часов. Рекомендуется подключиться к высокоскоростному интернету, закрыть все приложения и выполнить обновление в период минимальной активности компьютера, чтобы обновление прошло быстро и без проблем.
Как ускорить процесс обновления Windows 10?
Обновление операционной системы Windows 10 может занять довольно много времени, особенно если у вас медленное интернет-соединение или старый компьютер. Однако существуют несколько способов, которые помогут ускорить процесс обновления и сэкономить ваше время.
1. Освободите место на жестком диске:
Убедитесь, что на вашем компьютере достаточно свободного места на жестком диске перед обновлением Windows 10. Удалите ненужные файлы, программы и временные данные, чтобы освободить место. Вы можете использовать встроенный инструмент «Очистка диска» или сторонние программы для этой цели.
2. Отключите ненужные программы и службы:
Перед обновлением Windows 10 отключите ненужные программы и службы, которые могут замедлить процесс. Закройте все запущенные приложения, включая антивирусные программы и программы защиты данных. Отключите все неиспользуемые службы, чтобы освободить системные ресурсы.
3. Установите обновление во время простоя:
Попробуйте запустить обновление Windows 10 во время простоя компьютера, например, ночью или во время обеденного перерыва, когда вы не используете его. Это позволит обновлению работать без прерываний и ускорит процесс.
4. Используйте кабельное интернет-соединение:
Если у вас есть возможность, подключите компьютер к интернету по кабелю вместо Wi-Fi. Кабельное соединение обычно более стабильное и быстрое, что может ускорить загрузку обновлений.
5. Перезапустите компьютер перед обновлением:
Перед запуском обновления рекомендуется перезагрузить компьютер. Это поможет очистить временные файлы и освободить системные ресурсы, что способствует более быстрой установке обновления.
6. Используйте специальные программы:
Существуют специальные программы, которые могут ускорить процесс обновления Windows 10. Например, программы, которые автоматически оптимизируют систему и очищают ее от лишних файлов.
7. Обновляйте регулярно:
Чтобы ускорить процесс обновления Windows 10 в будущем, рекомендуется регулярно устанавливать маленькие обновления и исправления. Таким образом, обновление будет занимать меньше времени, поскольку меньше изменений нужно будет применять.
Время необходимое для загрузки обновления Windows 10
Время, необходимое для загрузки обновления Windows 10, может варьироваться в зависимости от различных факторов, таких как скорость вашего интернет-соединения, мощность вашего компьютера и размер обновления. Оценить точное время загрузки невозможно, но есть несколько вещей, которые вы можете учесть.
Во-первых, загрузка обновлений Windows 10 может занять от нескольких минут до нескольких часов. Это зависит от объема данных, которые должны быть загружены и установлены на вашем компьютере. Небольшие обновления могут быть загружены и установлены за несколько минут, тогда как более крупные обновления, такие как основные версии Windows 10, могут занимать несколько часов.
Во-вторых, скорость вашего интернет-соединения является важным фактором, влияющим на время загрузки обновления Windows 10. Более быстрое соединение позволит загружать обновления быстрее, в то время как медленное соединение может замедлить процесс загрузки.
В-третьих, необходимо учесть мощность вашего компьютера. Более старые и менее мощные компьютеры могут занимать больше времени на установку обновлений, чем более новые и мощные модели.
И, наконец, размер обновления также влияет на время его загрузки. Обновления Windows 10 могут быть разных размеров, и чем больше обновление, тем больше времени потребуется на его загрузку и установку.
Итак, для оценки времени, необходимого для загрузки обновления Windows 10, учитывайте объем данных, скорость вашего интернет-соединения, мощность компьютера и размер обновления. Возможно, вам понадобится подождать от нескольких минут до нескольких часов, чтобы завершить процесс обновления Windows 10.
Аккаунт удален
Комментарий недоступен
Ответить
Развернуть ветку
3 комментария
Аккаунт удален
Комментарий недоступен
Ответить
Развернуть ветку
Степан Сносков
Единственный адекватный совет. Минусующие, видимо, забыли, что когда-то у нас было право выбора устанавливать обновления или нет. И право выбора когда это делать, а не при первом же ребуте.
Ответить
Развернуть ветку
Dan
Автор
Да проблема не в наличи обновления, а его загрузки.
Ответить
Развернуть ветку
vOi Shaman
У меня не все так плохо, но тоже долго (от 1 до 1,5 часов). При этом система на SSD.
Говорят что это все как-то зависит от кол-ва установленных программ. Типа он для каждой программы там что-то бэкапит, и даже не один раз. И если их много, и пакеты данных соответственно жирные — такой результат.
Но это на уровне слухов, чисто в обсуждении что-то подобное видел где-то.
Ответить
Развернуть ветку
Dan
Автор
Значит лишний повод не качать порно игры
Ответить
Развернуть ветку
6 комментариев
Dan
Автор
Это же ещё зависит от объема памяти приложения?
Ответить
Развернуть ветку
Аркадий Акакиевич
Кстати, я для себя выбрал Archlinux. Обновляется все очень быстро и сугубо по моему желанию. Интересующие меня игры идут.
Ответить
Развернуть ветку
Chesheer
В тред призывается гентувод для эпичного баттла.
Ответить
Развернуть ветку
2 комментария
Нехороший Человек
Поставил сборку от Васяна (лех6000, вроде) ниче не обновляется, никуда не лезит, стабильно пашет, почти как старая добрая семёрка
Ответить
Развернуть ветку
solawind
Удачи когда снимут деньги с карты, палки или угонят аккаунты в магазинах
Ответить
Развернуть ветку
3 комментария
Макс Володин
Ставишь windows 10 ltsc и забываешь про ебучие обновления, получая только самые важные пару раз в год, уже протестированные на хомяках.
Ответить
Развернуть ветку
solawind
Ltsc это винда с более длинным сроком поддержки, а не без обновлений. К ней ровно наоборот тому что вы написали не выходят два раза в год feature upgrade, но обновления безопасности будут все так же исправно прилетать каждый месяц
Ответить
Развернуть ветку
4 комментария
Dan
Автор
Да но оно просто наверно остановилось. Если прервать, то оно ещё столько же будет откатывать это частичное обновление
Ответить
Развернуть ветку
9 комментариев
Юля Локхарт
У меня и с ссд часа полтора обновлялось до 1903, так что дело не в этом.
Ответить
Развернуть ветку
4 комментария
Pelmeshker
А надо было ставить линукс
(сам сижу на десятке ещё с беты и искренне удивляюсь, когда кто-то жалуется на обновления по часу или два)
Ответить
Развернуть ветку
ponyah ponyah
Скачай winuptaderdisabler, с последними обновлениями винды disabler работает через раз (может только у меня хз)
Ответить
Развернуть ветку
dozeMax
Ставишь винду с ключом с ебай за 200 рублей и включаешь автообновление. Ни разу не видел обновления, кроме предложения обновить перед выключением компа)))
Ответить
Развернуть ветку
ANoXII
У меня на моём основном ПК с SSD обновление занимает 5-10 минут. На Hdd раза в 2 больше. Если у ПК процессор слабый или мало памяти может занять и час, но в любом случае SSD значительно ускорит этот процесс, потому что при обновлении идет работа с файлами на диске «C»
Ответить
Развернуть ветку
Популка
О да. На работе сука утром приходишь, а эта сука на час уходит в обновление
Ответить
Развернуть ветку
Тостер Годя
У меня так было 2 раза.
1 раз я оставил на ночь и все прогрузилось.
2 раз перезагрузил комп и пришлось выстонавливать винду она откатилась до заводских настроек потом потупила минут 20 и стала все скачивать по новой и в конце все установила
Ответить
Развернуть ветку
Dan
Автор
Я оставлял на ночь и у меня 33 процента загрузилось. И причем ночью ноут ещё шуметь начал и меня разбудил
Ответить
Развернуть ветку
5 комментариев
Кирилл Сухоруков
что-то не так в вашем королевстве =)
На работе стоит винда на HDD раздолбаном, и даже там обновление ставится считанные минуты.
Дома на ссд синий фон погасает раньше чем я успеваю пройти 2 метра до кровати)
Ответить
Развернуть ветку
lamurchik
Дык в какой момент долго? В первый, пока винда качает и фоном ставит? Это довольно свежая фича, чтобы не мешать работе. Я так тоже последний сервис пак думал ща часик уделю и обновлю, а хрен там, полночи че-то там у себя делало, а потом после перезагруза за минуту доставило.
Если уже после перезагрузки — то поставить наконец ссд.
Ответить
Развернуть ветку
59 комментариев
Раскрывать всегда