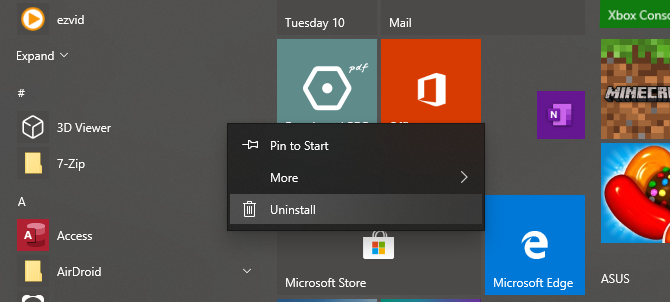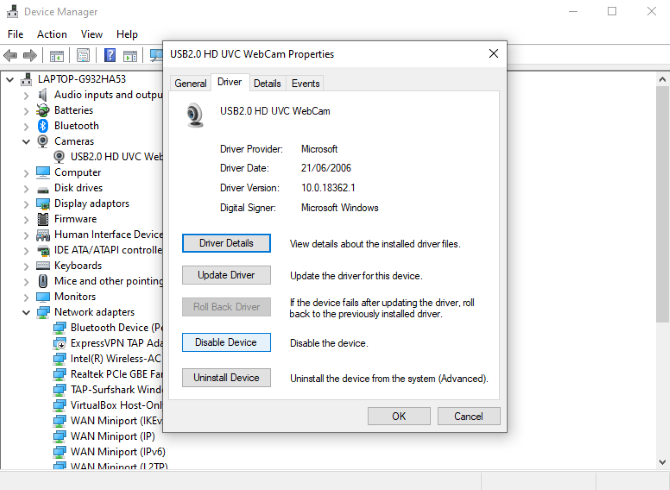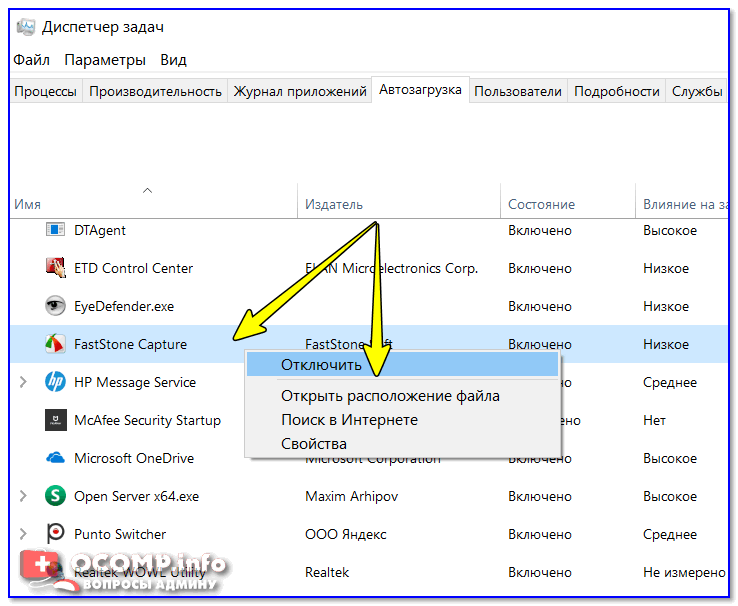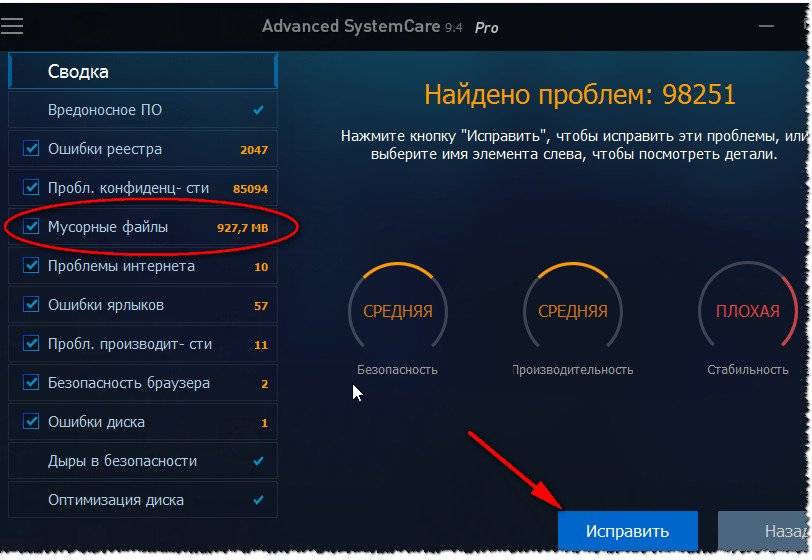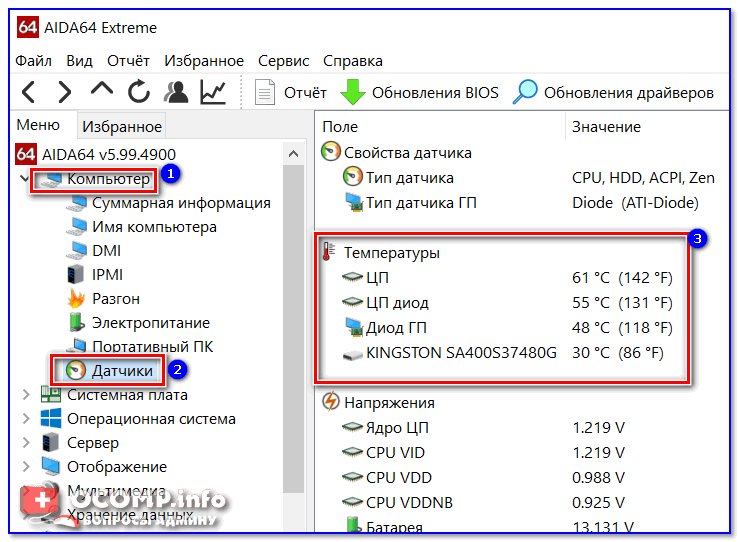Стандартная процедура перезапуска занимает не больше минуты. При обычном использовании затянутый процесс мешает выполнению различных задач. Проблему долгой перезагрузки персонального компьютера с операционной системой Windows 10 пользователь может решить самостоятельно, изучив причины появления неисправности и способы устранения неполадки.
В чем причина проблемы?
Затянувшийся процесс перезапуска ПК (стационарного компьютера или ноутбука) сопровождается экраном черного цвета, который появляется после показа анимации корпорации Microsoft. На мониторе отображается только курсор мыши (можно двигать).
Возможные причины появления неполадки:
- сбой работы встроенных элементов операционки компьютера;
- обработка установленных блоков обновления;
- неисправность оборудования.
Наиболее опасная ситуация – ПК перезагружается больше десяти минут постоянно, в хроническом формате.
Внимание! Решать проблему с перезапуском операционки необходимо сразу после появления первых признаков неисправности. Если затянуть с ремонтом, возникнут дополнительные ошибки, которые приведут к другим серьезным последствиям.
Как исправить долгую перезагрузку
Способы устранения ошибки делятся на два типа – аппаратные и программные. Первые предполагают взаимодействие с «железом» компьютера, вторые – с внутренним содержанием. Рекомендации по профилактике:
- периодическая чистка внешних поверхностей компонентов ПК (допускается снимать верхнюю крышку с ноутбука, использовать мягкие кисти, тряпочки);
- использование дополнительных систем стабилизации (бесперебойник, например).
Основные способы – принудительное отключение персонального устройства (стационарного, ноутбука), перезагрузка с использованием дополнительных функций, завершение определенных процессов с помощью специального инструмента устранения неполадок от разработчика Microsoft.
Принудительно отключите систему Windows 10
Если ПК завис при перезапуске впервые, необходимо попытаться повторить перезагрузку в принудительном режиме. Инструкция:
- отключить устройство, зажав кнопку питания на несколько секунд (обычно не больше 6 секунд);
- после того, как ПК окончательно выключится, можно делать запуск повторно.
Если произошел небольшой сбой, который не вызвал значительных проблем или изменений во внутренней структуре персонального компьютера, метод позволит загрузить устройство в стандартном режиме.
Перезагрузка без подключения периферии
В некоторых случаях неисправность возникает из-за конфликта между некоторыми программными продуктами. После обновления драйверы устройств, работающих на действующем ПК, могут перестать взаимодействовать. Этапы действий:
- выключить персональный компьютер;
- отключить периферийные механизмы – принтеры, камеры, МФУ, внешние накопители, телефон, другое (допускается использовать мышь и клавиатуру);
- повторить загрузку ПК.
Если после удаления устройств загрузка выполняется в стандартном режиме, значит, проблема в драйверах одного из них. Необходимо начать подключение механизмов по очереди, чтобы определить, драйверы какого вышли из строя.
Внимание! Перед началом выполнения инструкции допускается обновление драйверов в комплексе. Иногда это позволяет решить вопрос с неисправностью операционной системы.
Завершить процесс работы с установочными «дровами» необходимо следующим образом:
- кликнуть по значку «Cortana» (рядом со значком «Пуск» на рабочем столе персонального устройства);
- в поисковой строке ввести запрос «Диспетчер устройств», подтвердить клавишей «Enter»;
- в выпавшем списке отобразится перечень подключенных периферийных устройств;
- по выбранным элементам необходимо кликнуть правой клавишей мышки, чтобы вызвать контекстное меню механизма, выбрать пункт «Обновить»;
- если наименование драйвера в строке относится к неработающему блоку, выбирают пункт «Удалить».
Процедуру повторяют для каждого пункта периферийных блоков. Обновление необходимо выполнять регулярно в ручном режиме либо скачать дополнительное приложение, которое позволит обрабатывать файлы пакетным образом.
Завершить не отвечающие процессы
Если пользователь запустил одновременно несколько «тяжелых» процессов, и один перестал отвечать, процесс перезапуска операционной системы Виндовс может значительно затянуться. При этом завершение обычно переходит в фоновый режим.
Инструкция по устранению неисправности:
- в момент запуска экрана загрузки нажать сочетание горячих клавиш «Ctrl+Alt+Delete»;
- перезапуск прервется, на мониторе отобразится окно Диспетчера задач;
- в левой части отобразятся действующие процессы, напротив некоторых будет надпись «Не отвечает»;
- по данным приложениям нужно кликнуть один раз и нажать «Завершить процесс» (в правой нижней стороне окна).
Таким способом необходимо завершить все «зависшие» программы, затем перезапустить персональный компьютер (стационарный или ноутбук). Если проблема устранена, процесс пройдет в стандартном режиме за несколько секунд.
Запустите средство устранения неполадок Windows 10
Разработчики операционки Виндовс создали дополнительное приложение для борьбы с неисправностями. Инструкция по использованию:
- открыть поисковую строку, ввести «Устранение неполадок», открыть необходимый пункт;
- появится окно управления, нажать кнопку «Показать все» в левой части;
- отобразится перечень приложений, кликнуть по клавише «Обслуживание системы»;
- на следующем шаге активировать автоматическую обработку данных.
Затем остается следовать указаниям на экране. После завершения процедуры компьютер перезагружают.
Если процедура перезапуска операционки Windows затянулась, необходимо приступить к поиску и устранению неполадок. Затягивать с решением проблемы нельзя – могут возникнуть серьезные ошибки в работе устройства. Используют программные и физические способы устранения неисправностей.
Содержание
- Способ 1: Принудительное завершение работы
- Способ 2: Отключение периферии
- Способ 3: Завершение не отвечающих процессов
- Способ 4: Средство устранения неполадок
- Способ 5: Откат системы
- Способ 6: Отключение быстрого запуска
- Способ 7: Обновление драйверов
- Вопросы и ответы
Способ 1: Принудительное завершение работы
Если долгая перезагрузка появилась впервые, то, скорее всего, это единичный системный сбой, который исправляется принудительным завершением работы ноутбука. Для этого достаточно ненадолго зажать кнопку питания, чаще всего не дольше, чем на 5 секунд.
После того как устройство полностью будет выключено, можно снова запускать систему. Если процедура заняла времени не сильно больше, чем обычно, то неполадка была незначительная, и она не принесла серьезных проблем ноутбуку.
Читайте также: Способы перезагрузки Windows 10
Способ 2: Отключение периферии
Иногда долгая перезагрузка Windows 10 связана с устройствами USB, которые подключены к ноутбуку. Происходит это из-за конфликта программного обеспечения. Чтобы понять, в этом ли проблема, нужно проделать несколько простых действий.
Принудительно завершите работу так, как это описано в Способе 1. Вытащите из USB-разъемов все устройства, которые подключены к ноутбуку, например принтер, флешку, фотокамеру, смартфон. Можно также отключить мышь, если та подсоединена.
Теперь попробуйте снова запустить ноутбук обычным способом. Если проблема ушла, то причина в каком-то периферийном оборудовании (искать его остается лишь методом перебора) и его программном обеспечении. Исправить неполадку может помочь обновление драйвера для USB-устройства. В этом случае переходите к Способу 7.
При аппаратной неисправности же поможет только замена устройства или его ремонт. Узнать о механических повреждениях сложнее — обычно для этого нужен другой компьютер, к которому подсоединяется проблемный девайс для тестов.
Способ 3: Завершение не отвечающих процессов
Из-за перегруженности центрального процессора и других компонентов ноутбука некоторые программы перестают отвечать, особенно если они требовательные к ресурсам. Тогда может помочь принудительное завершение работы таких процессов с помощью штатного средства Windows:
- Запустите «Диспетчер задач», например нажатием сочетания клавиш Ctrl + Shift + Esc.
- На вкладке «Процессы» найдите те программы, которые не отвечают. У зависших есть соответствующее примечание в колонке «Состояние». Выделите процесс и нажмите на кнопку «Снять задачу» внизу.

Когда все проблемные программы будут закрыты, попробуйте перезагрузить ноутбук с Windows 10.
Способ 4: Средство устранения неполадок
Компания Microsoft предусмотрела в «десятке» средство, позволяющее выявить и устранить системные неполадки. Некоторые из них как раз могут быть связаны с долгой перезагрузкой ноутбука.
- Перейдите в приложение «Параметры». Найти его можно в главном меню – это пункт, помеченный значком в виде шестеренки.
- Выберите раздел «Обновление и безопасность».
- В новом окне нажмите на вкладку «Устранение неполадок», затем кликните по строке «Дополнительные средства устранения неполадок».
- Отобразится список инструментов. Щелкните по «Устранение проблем с совместимостью», после чего появится кнопка для запуска диагностики. Нажмите на нее, чтобы проверить систему на наличие неполадок.


Если средство выявит проблемы, то будут предложены варианты их устранения. В большинстве случаев пользователь может самостоятельно справиться, следуя подсказкам инструмента.
Способ 5: Откат системы
Если на ноутбуке с Windows 10 активна функция автоматического создания точек восстановления, то попробуйте откатить систему до того времени, когда с ней все было в порядке. Следует отметить, что все установленные программы и внесенные корректировки в системные настройки, которые производились после создания последней точки, будут удалены.
В нашей отдельной статье автор рассматривал, как откатить состояние операционной системы различными способами, в зависимости от того, запускается Windows 10 или нет. В первом случае можно воспользоваться встроенными средствами, такими как «Панель управления» или «Параметры», а во втором – интерфейсом BIOS или установочным накопителем.
Подробнее: Откат к точке восстановления в Windows 10

Способ 6: Отключение быстрого запуска
Некоторые системные неполадки позволяет исправить отключение функции быстрого запуска, при которой загрузка Windows 10 происходит быстрее. Несмотря на то, что на перезагрузку напрямую быстрый запуск не влияет, он провоцирует появление ошибок в оперативной памяти. Попробуйте временно отключить этот режим. Делается это через настройки электропитания в «Панели управления» или с помощью внесения изменений в «Редакторе реестра».
Подробнее: Отключение быстрого запуска в Windows 10
Способ 7: Обновление драйверов
Как уже говорилось в статье, конфликты в программном обеспечении могут привести к различным неполадкам с запуском и перезагрузкой системы. Чтобы исправить ситуацию, обновите драйверы для всех используемых компонентов и устройств, особенно тех, которые всегда подключены через порты USB.
Существует несколько способов, позволяющих установить актуальные версии для ПО оборудования. Наш автор в отдельном руководстве разбирал методы с использованием встроенных средств, официальных сайтов производителей или стороннего софта. Последний вариант подойдет, если нужно найти и загрузить апдейты сразу для большого количества устройств.
Подробнее: Обновляем драйверы в Windows 10
Стандартная процедура перезапуска занимает не больше минуты. При обычном использовании затянутый процесс мешает выполнению различных задач. Проблему долгой перезагрузки персонального компьютера с операционной системой Windows 10 пользователь может решить самостоятельно, изучив причины появления неисправности и способы устранения неполадки.
В чем причина проблемы?
Затянувшийся процесс перезапуска ПК (стационарного компьютера или ноутбука) сопровождается экраном черного цвета, который появляется после показа анимации корпорации Microsoft. На мониторе отображается только курсор мыши (можно двигать).
Возможные причины появления неполадки:
- сбой работы встроенных элементов операционки компьютера;
- обработка установленных блоков обновления;
- неисправность оборудования.
Наиболее опасная ситуация – ПК перезагружается больше десяти минут постоянно, в хроническом формате.
Внимание! Решать проблему с перезапуском операционки необходимо сразу после появления первых признаков неисправности. Если затянуть с ремонтом, возникнут дополнительные ошибки, которые приведут к другим серьезным последствиям.
Как исправить долгую перезагрузку
Способы устранения ошибки делятся на два типа – аппаратные и программные. Первые предполагают взаимодействие с «железом» компьютера, вторые – с внутренним содержанием. Рекомендации по профилактике:
- периодическая чистка внешних поверхностей компонентов ПК (допускается снимать верхнюю крышку с ноутбука, использовать мягкие кисти, тряпочки);
- использование дополнительных систем стабилизации (бесперебойник, например).
Основные способы – принудительное отключение персонального устройства (стационарного, ноутбука), перезагрузка с использованием дополнительных функций, завершение определенных процессов с помощью специального инструмента устранения неполадок от разработчика Microsoft.
Принудительно отключите систему Windows 10
Если ПК завис при перезапуске впервые, необходимо попытаться повторить перезагрузку в принудительном режиме. Инструкция:
- отключить устройство, зажав кнопку питания на несколько секунд (обычно не больше 6 секунд);
- после того, как ПК окончательно выключится, можно делать запуск повторно.
Если произошел небольшой сбой, который не вызвал значительных проблем или изменений во внутренней структуре персонального компьютера, метод позволит загрузить устройство в стандартном режиме.
Перезагрузка без подключения периферии
В некоторых случаях неисправность возникает из-за конфликта между некоторыми программными продуктами. После обновления драйверы устройств, работающих на действующем ПК, могут перестать взаимодействовать. Этапы действий:
- выключить персональный компьютер;
- отключить периферийные механизмы – принтеры, камеры, МФУ, внешние накопители, телефон, другое (допускается использовать мышь и клавиатуру);
- повторить загрузку ПК.
Если после удаления устройств загрузка выполняется в стандартном режиме, значит, проблема в драйверах одного из них. Необходимо начать подключение механизмов по очереди, чтобы определить, драйверы какого вышли из строя.
Внимание! Перед началом выполнения инструкции допускается обновление драйверов в комплексе. Иногда это позволяет решить вопрос с неисправностью операционной системы.
Завершить процесс работы с установочными «дровами» необходимо следующим образом:
- кликнуть по значку «Cortana» (рядом со значком «Пуск» на рабочем столе персонального устройства);
- в поисковой строке ввести запрос «Диспетчер устройств», подтвердить клавишей «Enter»;
- в выпавшем списке отобразится перечень подключенных периферийных устройств;
- по выбранным элементам необходимо кликнуть правой клавишей мышки, чтобы вызвать контекстное меню механизма, выбрать пункт «Обновить»;
- если наименование драйвера в строке относится к неработающему блоку, выбирают пункт «Удалить».
Процедуру повторяют для каждого пункта периферийных блоков. Обновление необходимо выполнять регулярно в ручном режиме либо скачать дополнительное приложение, которое позволит обрабатывать файлы пакетным образом.
Завершить не отвечающие процессы
Если пользователь запустил одновременно несколько «тяжелых» процессов, и один перестал отвечать, процесс перезапуска операционной системы Виндовс может значительно затянуться. При этом завершение обычно переходит в фоновый режим.
Инструкция по устранению неисправности:
- в момент запуска экрана загрузки нажать сочетание горячих клавиш «Ctrl+Alt+Delete»;
- перезапуск прервется, на мониторе отобразится окно Диспетчера задач;
- в левой части отобразятся действующие процессы, напротив некоторых будет надпись «Не отвечает»;
- по данным приложениям нужно кликнуть один раз и нажать «Завершить процесс» (в правой нижней стороне окна).
Таким способом необходимо завершить все «зависшие» программы, затем перезапустить персональный компьютер (стационарный или ноутбук). Если проблема устранена, процесс пройдет в стандартном режиме за несколько секунд.
Запустите средство устранения неполадок Windows 10
Разработчики операционки Виндовс создали дополнительное приложение для борьбы с неисправностями. Инструкция по использованию:
- открыть поисковую строку, ввести «Устранение неполадок», открыть необходимый пункт;
- появится окно управления, нажать кнопку «Показать все» в левой части;
- отобразится перечень приложений, кликнуть по клавише «Обслуживание системы»;
- на следующем шаге активировать автоматическую обработку данных.
Затем остается следовать указаниям на экране. После завершения процедуры компьютер перезагружают.
Если процедура перезапуска операционки Windows затянулась, необходимо приступить к поиску и устранению неполадок. Затягивать с решением проблемы нельзя – могут возникнуть серьезные ошибки в работе устройства. Используют программные и физические способы устранения неисправностей.
Мы рекомендуем подождать два часа, на случай, если Windows выполняет много работы. Windows может просто потребоваться некоторое время, чтобы завершить процесс, особенно если это большое обновление, а ваш жесткий диск медленный и заполнен.
Новый запуск удалит многие из ваших приложений. Следующий экран — последний: нажмите «Пуск», и процесс начнется. Это может занять до 20 минут, и ваша система, вероятно, перезагрузится несколько раз.
Причина, по которой перезапуск длится вечно, может быть в том, что процесс не отвечает в фоновом режиме. Например, система Windows пытается применить новое обновление, но что-то перестает работать должным образом во время операции перезапуска.
Сколько времени займет обновление Windows в 2020 году?
Если вы уже установили это обновление, загрузка октябрьской версии займет всего несколько минут. Но если у вас не установлено обновление May 2020 Update, это может занять от 20 до 30 минут или больше на старом оборудовании, согласно нашему дочернему сайту ZDNet.
Что произойдет, если вы перезагрузитесь во время обновления Windows?
Умышленное или случайное выключение или перезагрузка вашего ПК во время обновлений может привести к повреждению вашей операционной системы Windows, а также к потере данных и замедлению работы вашего ПК. Это происходит главным образом из-за того, что старые файлы меняются или заменяются новыми во время обновления.
Почему мой Центр обновления Windows зависает при перезапуске?
Чтобы загрузить обновления для ОС, программа обновления обновляется сама, что может быть причиной зависания обновления Windows 10 при перезапуске. Итак, чтобы решить эту проблему, вам просто нужно повторно сгенерировать пакеты SoftwareDistribution в Центре обновления Windows.
Что делать, если ваш ноутбук завис при перезагрузке?
6 ответы
- Перезагрузите компьютер и несколько раз нажмите F8, чтобы войти в меню безопасной загрузки. Если клавиша F8 не действует, принудительно перезагрузите компьютер 5 раз.
- Выберите Устранение неполадок> Дополнительные параметры> Восстановление системы.
- Выберите хорошо известную точку восстановления и нажмите «Восстановить».
Как отменить перезагрузку Windows 10?
В меню «Пуск» откройте диалоговое окно «Выполнить» или нажмите клавишу «Window + R», чтобы открыть окно «Выполнить». Введите «shutdown -a» и нажмите кнопку «ОК». После нажатия кнопки ОК или нажатия клавиши ввода расписание автоматического выключения или задача будут автоматически отменены.
Могу ли я остановить текущее обновление Windows 10?
Откройте окно поиска Windows 10, введите «Панель управления» и нажмите кнопку «Ввод». 4. В правой части раздела «Обслуживание» нажмите кнопку, чтобы развернуть настройки. Здесь вы нажмете «Остановить обслуживание», чтобы остановить обновление Windows 10 в процессе.
Как исправить бесконечный цикл перезагрузки в Windows 10?
Используя меню WinX в Windows 10, откройте System. Затем щелкните Дополнительные параметры системы> вкладка Дополнительно> Запуск и восстановление> Параметры. Снимите флажок Автоматический перезапуск. Нажмите Применить / ОК и Выйти.
Что мне делать, если мой компьютер зависает при обновлении?
Как исправить застрявшее обновление Windows
- Убедитесь, что обновления действительно застряли.
- Выключи и снова включи.
- Проверьте утилиту Центра обновления Windows.
- Запустите программу устранения неполадок Microsoft.
- Запустите Windows в безопасном режиме.
- Вернитесь в прошлое с помощью функции восстановления системы.
- Удалите кеш файлов Центра обновления Windows самостоятельно.
- Запустите тщательную проверку на вирусы.
26 февраля. 2021 г.
Почему у меня так много времени на обновление Windows?
Почему обновления так долго устанавливаются? Обновление Windows 10 занимает некоторое время, потому что Microsoft постоянно добавляет в них файлы большего размера и функции. Самые большие обновления, выпускаемые весной и осенью каждого года, устанавливаются более четырех часов — если проблем нет.
Как я могу ускорить Центр обновления Windows?
К счастью, есть несколько вещей, которые вы можете сделать, чтобы ускорить процесс.
- Почему обновления так долго устанавливаются? …
- Освободите место для хранения и выполните дефрагментацию жесткого диска. …
- Запустите средство устранения неполадок Центра обновления Windows. …
- Отключите автозагрузку. …
- Оптимизируйте свою сеть. …
- Планируйте обновления на периоды низкой посещаемости.
15 мар. 2018 г.
Как узнать, зависло ли обновление Windows?
Выберите вкладку «Производительность» и проверьте активность ЦП, памяти, диска и подключения к Интернету. Если вы видите большую активность, это означает, что процесс обновления не завис. Если вы практически не видите активности, это означает, что процесс обновления может зависнуть, и вам необходимо перезагрузить компьютер.
Что произойдет, если вы выключите компьютер, когда он скажет не делать этого?
Вы видите это сообщение обычно, когда ваш компьютер устанавливает обновления и находится в процессе выключения или перезапуска. Если во время этого процесса компьютер будет выключен, процесс установки будет прерван.
Что такое жесткая перезагрузка?
Жесткая перезагрузка в основном выполняется, когда компьютерная система зависает и не реагирует на нажатие клавиш или инструкции пользователя. Как правило, аппаратная перезагрузка выполняется вручную, нажимая кнопку питания до тех пор, пока она не выключится, и нажимая ее еще раз для перезагрузки.
Содержание
- Способ 1: Принудительное завершение работы
- Способ 2: Отключение периферии
- Способ 3: Завершение не отвечающих процессов
- Способ 4: Средство устранения неполадок
- Способ 5: Откат системы
- Способ 6: Отключение быстрого запуска
- Способ 7: Обновление драйверов
- Вопросы и ответы
Способ 1: Принудительное завершение работы
Если долгая перезагрузка появилась впервые, то, скорее всего, это единичный системный сбой, который исправляется принудительным завершением работы ноутбука. Для этого достаточно ненадолго зажать кнопку питания, чаще всего не дольше, чем на 5 секунд.
После того как устройство полностью будет выключено, можно снова запускать систему. Если процедура заняла времени не сильно больше, чем обычно, то неполадка была незначительная, и она не принесла серьезных проблем ноутбуку.
Читайте также: Способы перезагрузки Windows 10
Способ 2: Отключение периферии
Иногда долгая перезагрузка Windows 10 связана с устройствами USB, которые подключены к ноутбуку. Происходит это из-за конфликта программного обеспечения. Чтобы понять, в этом ли проблема, нужно проделать несколько простых действий.
Принудительно завершите работу так, как это описано в Способе 1. Вытащите из USB-разъемов все устройства, которые подключены к ноутбуку, например принтер, флешку, фотокамеру, смартфон. Можно также отключить мышь, если та подсоединена.
Теперь попробуйте снова запустить ноутбук обычным способом. Если проблема ушла, то причина в каком-то периферийном оборудовании (искать его остается лишь методом перебора) и его программном обеспечении. Исправить неполадку может помочь обновление драйвера для USB-устройства. В этом случае переходите к Способу 7.
При аппаратной неисправности же поможет только замена устройства или его ремонт. Узнать о механических повреждениях сложнее — обычно для этого нужен другой компьютер, к которому подсоединяется проблемный девайс для тестов.
Способ 3: Завершение не отвечающих процессов
Из-за перегруженности центрального процессора и других компонентов ноутбука некоторые программы перестают отвечать, особенно если они требовательные к ресурсам. Тогда может помочь принудительное завершение работы таких процессов с помощью штатного средства Windows:
- Запустите «Диспетчер задач», например нажатием сочетания клавиш Ctrl + Shift + Esc.
- На вкладке «Процессы» найдите те программы, которые не отвечают. У зависших есть соответствующее примечание в колонке «Состояние». Выделите процесс и нажмите на кнопку «Снять задачу» внизу.

Когда все проблемные программы будут закрыты, попробуйте перезагрузить ноутбук с Windows 10.
Способ 4: Средство устранения неполадок
Компания Microsoft предусмотрела в «десятке» средство, позволяющее выявить и устранить системные неполадки. Некоторые из них как раз могут быть связаны с долгой перезагрузкой ноутбука.
- Перейдите в приложение «Параметры». Найти его можно в главном меню – это пункт, помеченный значком в виде шестеренки.
- Выберите раздел «Обновление и безопасность».
- В новом окне нажмите на вкладку «Устранение неполадок», затем кликните по строке «Дополнительные средства устранения неполадок».
- Отобразится список инструментов. Щелкните по «Устранение проблем с совместимостью», после чего появится кнопка для запуска диагностики. Нажмите на нее, чтобы проверить систему на наличие неполадок.


Если средство выявит проблемы, то будут предложены варианты их устранения. В большинстве случаев пользователь может самостоятельно справиться, следуя подсказкам инструмента.
Способ 5: Откат системы
Если на ноутбуке с Windows 10 активна функция автоматического создания точек восстановления, то попробуйте откатить систему до того времени, когда с ней все было в порядке. Следует отметить, что все установленные программы и внесенные корректировки в системные настройки, которые производились после создания последней точки, будут удалены.
В нашей отдельной статье автор рассматривал, как откатить состояние операционной системы различными способами, в зависимости от того, запускается Windows 10 или нет. В первом случае можно воспользоваться встроенными средствами, такими как «Панель управления» или «Параметры», а во втором – интерфейсом BIOS или установочным накопителем.
Подробнее: Откат к точке восстановления в Windows 10

Способ 6: Отключение быстрого запуска
Некоторые системные неполадки позволяет исправить отключение функции быстрого запуска, при которой загрузка Windows 10 происходит быстрее. Несмотря на то, что на перезагрузку напрямую быстрый запуск не влияет, он провоцирует появление ошибок в оперативной памяти. Попробуйте временно отключить этот режим. Делается это через настройки электропитания в «Панели управления» или с помощью внесения изменений в «Редакторе реестра».
Подробнее: Отключение быстрого запуска в Windows 10
Способ 7: Обновление драйверов
Как уже говорилось в статье, конфликты в программном обеспечении могут привести к различным неполадкам с запуском и перезагрузкой системы. Чтобы исправить ситуацию, обновите драйверы для всех используемых компонентов и устройств, особенно тех, которые всегда подключены через порты USB.
Существует несколько способов, позволяющих установить актуальные версии для ПО оборудования. Наш автор в отдельном руководстве разбирал методы с использованием встроенных средств, официальных сайтов производителей или стороннего софта. Последний вариант подойдет, если нужно найти и загрузить апдейты сразу для большого количества устройств.
Подробнее: Обновляем драйверы в Windows 10
Содержание
- 1 Что такое бесконечный загрузочный цикл?
- 2 Что вызывает загрузочную петлю Windows 10?
- 3 Получить доступ к безопасному режиму
- 4 Решение проблемы в безопасном режиме Windows 10
- 5 Причины долгой загрузки Windows на компьютере (ноутбуке)
- 6 Почему ПК или ноутбук долго выключается
- 7 Самые распространённые способы решения проблемы долгого выключения ПК или ноутбука
- 8 Другие способы ускорения выключения ПК
- 9 Разные советы для быстрого завершения работы ПК
В предыдущих версиях Windows это могло потребовать полной переустановки или, по крайней мере, некоторого возни. Благодаря тому, как была разработана Windows 10, цикл перезагрузки может быть решен относительно быстро.
Вот как можно исправить загрузочную петлю Windows 10 и запустить компьютер или ноутбук за считанные минуты.
Что такое бесконечный загрузочный цикл?
Windows 10 не особенно подвержена бесконечному циклу загрузки, но это не случайно.
Это легко заметить, в частности, из-за того, что Windows не загружается правильно после включения компьютера. Вместо этого компьютер не сможет получить доступ к экрану входа в систему до сброса на экран загрузки и попытается перезагрузить Windows. Теперь он попал в бесконечный цикл загрузки и сбоев.
Ошибку вызывают проблемы с реестром. Увы, если система не может загрузиться, исправить реестр не получится, что делает Windows непригодной к использованию.
Чтобы преодолеть эту проблему, используйте параметры восстановления Windows 10. А если советы из статьи не помогут, рекомендуем вам сдать компьютер в ремонт https://tehnik-pc.ru/remont-price/computers, чтобы решить проблему как можно скорее.
Что вызывает загрузочную петлю Windows 10?
Цикл перезагрузки Windows 10 может быть разочаровывающим. Но чем это вызвано? Как правило, неисправность может быть связана с одной из трех вещей:
- Центр обновления Windows
- Обновленный или новый драйвер Windows
- Установка нового программного обеспечения (приложение или игра)
Что-то в процессе идет не так, как надо. В результате компьютер попал в бесконечный цикл перезагрузки.
Эта проблема преследует Windows годами. Далее, у нас есть несколько советов по исправлению загрузочных циклов в Windows 7 и Windows 8. Однако, если вы используете Windows 10, исправления, которые вы ищете, находятся в следующем разделе.
Если вам повезет, функции «Восстановление Windows» или «Автоматическое восстановление» могут появиться без каких-либо уведомлений от вас. Как правило, это происходит только после нескольких перезагрузок, поэтому дайте компьютеру время для перехода на этот этап. Может потребоваться некоторое ручное взаимодействие — используйте опцию «Автоматическое восстановление» здесь и следуйте любым шагам.
Однако, если этого не произошло в течение 15 минут, вероятно, этого не произойдет. Время взять дело в свои руки.
Получить доступ к безопасному режиму
Для исправления бесконечного цикла загрузки в Windows 10 доступны еще три параметра:
- Безопасный режим: это позволяет получить доступ к операционной системе и удалить любое программное обеспечение, драйверы или Центр обновления Windows, вызывающие ошибку
- Восстановление системы: быстрый способ отменить последние изменения
- Переустановите Windows 10: ядерный вариант для использования, когда ничего не работает или вы не против потерять данные.
Доступность безопасного режима зависит от настроек вашей системы и того, как отобразится цикл загрузки.
1. Система двойной загрузки Windows
Если на вашем компьютере установлено несколько версий Windows, дождитесь появления экрана выбора ОС. Когда предоставляется выбор, вместо выбора Windows 10 выберите «Изменить значения по умолчанию» или другие параметры. Затем выполните шаги, описанные выше, чтобы получить доступ к безопасному режиму.
2. Ручной доступ к безопасному режиму
В некоторых случаях вы сможете получить доступ к безопасному режиму из Windows 10. Это будет возможно, если цикл перезагрузки запускается при запуске определенного приложения или подключенного оборудования.
Перед перезагрузкой у вас есть три варианта перезагрузки Windows 10 в безопасном режиме:
- Удерживайте Shift, затем «Пуск» → «Перезагрузить», чтобы загрузить Windows 10 с дополнительными параметрами запуска .
- Вы также можете открыть «Настройки» (нажмите WIN + I), затем «Обновление и безопасность» → «Восстановление» → «Расширенный запуск» → «Перезагрузить сейчас».
- В командной строке с повышенными привилегиями (найдите cmd в меню «Пуск», затем щелкните правой кнопкой мыши и выберите «Запуск от имени администратора»), введите
shutdown /r /o, чтобы перезагрузить компьютер с параметрами расширенной загрузки.
Как уже отмечалось, вам, возможно, не придется долго вводить свою команду. Первый вариант, вероятно, самый быстрый.
3. Используйте установочный носитель для доступа к безопасному режиму
Пользователи Windows 10 должны иметь раздел восстановления на жестком диске своего ПК. Если нет, вы можете восстановить USB или DVD диск, загрузив установочный носитель Windows 10. Обратите внимание, что это нужно будет создать на другом компьютере.
Если Windows 10 застряла в цикле перезагрузки, все, что вам нужно сделать, это вставить установочный носитель. В качестве альтернативы, войдите в UEFI/BIOS (нажмите Del, F8 или F1 при загрузке системы) и найдите менеджер загрузки.
Выберите раздел восстановления в качестве основного устройства, затем перезагрузите компьютер. См. Наше руководство по созданию установочного носителя Windows 10 для получения более подробной информации.
Оба метода должны помочь вам с помощью инструмента автоматического восстановления или открыть экран расширенных параметров.
Решение проблемы в безопасном режиме Windows 10
Когда компьютер работает, в безопасном режиме вы можете предпринять шаги, чтобы предотвратить дальнейшие циклы загрузки. Это может быть что угодно, от удаления драйверов до удаления обновлений Windows в командной строке.
Исправить загрузочный цикл на основе Windows Update
В командной строке (которую вы должны открыть как администратор на рабочем столе) введите
net stop wuauserv
Следуйте за этим с
net stop bits
Дождитесь ответа, затем откройте папку C:WindowsSoftwareDistribution. Здесь удалите все содержимое каталога.
(Если вы можете получить доступ только к экрану «Дополнительные параметры», используйте командную строку. Это также доступно в безопасном режиме.)
При перезапуске Windows 10 он должен загрузиться как обычно.
Причиной загрузки приложения в Windows 10 стало приложение или игра?
Подозреваю, что цикл загрузки связан с установкой приложения (возможно, запускаемого при запуске)? Возможно, это была игра, которую вы недавно установили. Это может быть решено путем удаления программного обеспечения.
Просто найдите программное обеспечение в меню «Пуск», щелкните правой кнопкой мыши и выберите «Удалить».
При перезапуске Windows 10 цикл загрузки должен быть исправлен.
Остановить загрузку драйверов
Если система находится в цикле загрузки из-за аппаратных драйверов, это также можно решить в безопасном режиме.
Щелкните правой кнопкой мыши Пуск и выберите Диспетчер устройств. Здесь найдите подозрительное устройство. Как правило, это то, что вы недавно добавили, хотя и не всегда. Щелкните правой кнопкой мыши устройство, выберите «Свойства» → «Драйверы» и выберите «Откатить драйвер».
Если это не работает, отключите и удалите драйвер. Выбрав устройство, щелкните правой кнопкой мыши и выберите «Отключить устройство», затем «Удалить драйвер».
Затем вы можете перезапустить Windows 10.
Восстановите или переустановите Windows 10, чтобы исправить бесконечный цикл загрузки
Если вы не можете получить доступ к безопасному режиму или исправления не работают, лучшее решение — использовать опцию обновления. Вы также можете сбросить Windows 10 до заводских настроек.
Ознакомьтесь с нашим подробным руководством по сбросу и восстановлению Windows 10.
Этот процесс по существу переустанавливает Windows 10 для вас, оставляя вас с чистого листа. Просто не забудьте сначала сохранить ваши личные данные!
Циклы перезагрузки уже давно стали проблемой для Windows. В то время как предыдущие версии предлагали несколько вариантов восстановления, эти решения были далеко не исчерпывающими. К счастью, в Windows 10 есть отличные инструменты для восстановления и восстановления, которые облегчают решение проблемы с циклом загрузки.
Выполняя шаги, изложенные здесь, пожалуйста, внимательно следуйте им. Ошибки, которые вы делаете при использовании интерфейса командной строки, не могут быть отменены.
Вопросы от пользователей
1) Добрый день. Подскажите, почему у меня так долго загружается компьютер: по 5-7 минут (иногда больше). Компьютер практически новый, был куплен месяц назад. Подозреваю, что я что-то делаю не так…
2) Здравствуйте Александр. Компьютер стал долго перезагружаться. Что вы посоветуете. Спасибо.
Всем доброго времени суток!
Вообще, понятие «долго» относительно: для кого-то долго — это подождать 30 сек., для других же пользователей — подождать 2-3 мин. обычное дело (и в мыслях не возникает жаловаться на длительную загрузку ПК).
В среднем, современный компьютер, если у вас обычный жесткий диск и Windows не обвешана как «гирлянда» различными гаджетами и прочим набором — нормальным временем включения будет являться время ~0,3÷3 мин. (время очень усреднено, зависит от кол-ва установленных программ, производительности компонентов и пр.). Если у вас это время составляет больше — стоит задуматься, и проверить, всё ли в порядке.
Этим сейчас и займемся…
*
Обратите внимание!
Инструкция по оптимизации ОС Windows 10 — https://ocomp.info/super-optimizatsiya-windows-10.html
Существенно ускорить загрузку ПК поможет установка SSD-диска. Сравнение скорости с обычным HDD-диском представлено здесь — https://ocomp.info/kak-proverit-skorost-diska-ssd-hdd.html
*
Причины долгой загрузки Windows на компьютере (ноутбуке)
«ЛИШНИЙ» СОФТ В АВТОЗАГРУЗКЕ. ВКЛЮЧЕНИЕ БЫСТРОДЕЙСТВИЯ
Пожалуй, основное из-за чего Windows начинает долго загружаться — это появление большого числа программ в автозагрузке, софт, который загружается каждый раз при включении компьютера. Многие удивятся и скажут: «Как так, я же ничего не добавлял в автозагрузку».
Ключевое здесь в том, что при каждой установке новой программы — она себя может автоматически добавить в автозагрузку (иногда добавляется лишь какой-нибудь процесс, который даже не виден при загрузке Windows).
Чтобы проверить автозагрузку, сделайте следующее:
- нажмите сочетание кнопок WIN+R(должно появиться окно «Выполнить»);
- введите команду msconfig и нажмите Enter;
msconfig — Управление автозагрузкой в Windows
- далее откройте вкладку «Автозагрузка». В этой вкладке будут представлены все программы, которые загружаются вместе с Windows. Рекомендую ВСЕ те программы, которые вы не знаете и которые вам не нужны — ОТКЛЮЧИТЬ! Для теста — можно отключить всё (Windows загрузится, ничего слететь не должно ☺. По крайней мере, на десятках ПК, которые я оптимизировал, ничего плохого не было).
Как удалить программу из автозагрузки
Примечание: если у вас Windows 8/10 — то во вкладке «Автозагрузка» вы увидите ссылку на диспетчер задач (для его вызова нажмите Ctrl+Shift+Esc). Именно в нем происходит настройка автозагрузки в этих ОС. Настраивается аналогично (см. скрин ниже).
Диспетчер задач Windows 10 — отключение автозагрузки программы
- После чего Windows предложит перезагрузиться. В общем-то, можно посмотреть, как измениться скорость загрузки.
Настройка системы
- В автозагрузке рекомендую обратить внимание на: торренты, программы для общения (Скайп, ICQ, и пр.), гаджеты, различные «украшения» для Windows.
Кроме этого, в Windows есть специальная настройка, обеспечивающая ее максимальное быстродействие. От себя добавлю, что на боле-менее средних машинах — ускорение на «глаз» не чувствуется, но на старых ПК — работать становится на порядок приятнее и быстрее.
И так, сначала откройте панель управления Windows, затем раздел «система и безопасность/система». Далее слева нужно открыть ссылку «Дополнительные параметры системы» (в помощь скриншот снизу).
Дополнительные параметры системы (на примере Windows 7)
Далее во вкладке «Дополнительно» откройте параметры быстродействия. В разделе визуальных эффектов передвиньте ползунок в положение «Обеспечить наилучшее быстродействие». Сохраните настройки и перезагрузите компьютер.
Максимальное быстродействие Windows
*
ТЯЖЕЛЫЙ АНТИВИРУС/ЗАЩИТНЫЕ УТИЛИТЫ
Если у вас достаточно старый компьютер (ноутбук) — то установка современного антивируса может серьезно отразится на его производительности (в том числе и на времени загрузки Windows). Попробуйте ради эксперимента удалить его полностью с компьютера и сравнить: стал ли работать ПК быстрее.
Я бы вообще, в этом случае рекомендовал использовать антивирусные утилиты, не нуждающиеся в установке. И ВСЕ новые файлы, и программы (без исключения), скачиваемые на компьютер — проверял бы ей. Одна из таких утилит — Dr.Web CureIt.
В помощь!
Онлайн антивирусы: как проверить компьютер на вирусы в онлайн режиме — https://ocomp.info/onlayn-antivirusyi.html
♦
Dr.Web CureIt
Официальный сайт: https://free.drweb.ru/cureit/
Бесплатная программа для проверки компьютера на наличие вирусов. Обладает хорошей степенью самозащиты, проверяет оперативную память, жесткие диски. В конце проверки увидите подробный отчет о проверке.
Программа не нуждается в установке и не нагружает постоянно ваш компьютер. Очень удобное решение в нашем случае…
Dr.Web CureIt (антивирус, не нуждающийся в установке)
AVZ
Сайт: https://ocomp.info/luchshie-antivirusyi-17.html#AVZ
Схожая утилита с Dr.Web CureIt — ее так же не нужно устанавливать. Кроме классических вирусов, находит трояны, рекламное ПО, вредоносные скрипты, которые могут встраиваться в различный софт.
Кроме всего прочего, позволяет восстановить Windows и вернуть ее в рабочее состояние. Поможет закрыть дыры и не оптимальные настройки, имеющиеся в вашей версии Windows.
Сканирование на вирусы в AVZ
*
«МУСОР» В СИСТЕМНОМ РЕЕСТРЕ, WINDOWS
Со временем в любой версии Windows и у любого пользователя скапливается достаточно большое количество разного рода «мусора»:
- битых и не существующих ярлыков;
- неправильных путей в реестре;
- «хвостов» от удаленных программ;
- временных файлов (используемых, например, при установке того или иного софта);
- кэш браузеров и др. программ и т.д.
Всё это «добро», если его не чистить периодически — начинает серьезно сказываться на производительности компьютера. Поэтому, мой вам совет, выберите какую-нибудь 1-2 утилиты для чистки и регулярно чистите Windows от разного рода мусора. Ссылки на подробные инструкции, как это делается, приведены ниже.
В помощь! Как почистить компьютер от мусорных файлов — https://ocomp.info/kak-pochistit-kompyuter-ot-musora.html
Лучшие программы для удаления мусора — https://ocomp.info/programmyi-dlya-ochistki-musora.html
Кстати, обратите внимание на количество проблем в Windows, найденное в утилите Advanced SystemCare (скриншот ниже). И это в Windows, которая чистилась встроенным чистильщиком (именно поэтому я рекомендую сторонние программные решения 👀).
Чистка мусора в Windows с помощью утилиты Advanced SystemCare
*
ДЕФРАГМЕНТАЦИЯ ЖЕСТКОГО ДИСКА
Дефрагментация позволяет несколько ускорить работу жесткого диска: файлы начинают быстрее читаться, записываться. А благодаря этому, компьютер становится отзывчивее, файлы открываются быстрее, и как следствие — та же Windows будет на толику времени грузиться быстрее.
В помощь!
Более подробно о дефрагментации (+ утилиты для авто-дефрагментации) — https://ocomp.info/programmyi-dlya-rabotyi-s-hdd.html#i-3
В Windows, кстати говоря, есть и своя встроенная утилита (и не плохая, что странно ☺). Она позволяет оценить нужна ли дефрагментация, и, если нужна — провести ее (кроме этого, можно настроить расписание для автоматической дефрагментации).
Как выполнить дефрагментацию в Windows:
- сначала откройте «Мой компьютер» (или «Этот компьютер») и откройте свойства диска, который хотите дефрагментировать;
Свойства диска
- затем откройте раздел «Сервис» и нажмите по кнопке «Выполнить дефрагментацию»;
Сервис — выполнить дефрагментацию
- далее выберите диск и нажмите кнопку «Анализировать диск» (либо «Дефрагментация диска»), для оценки состояния и последующего дефрагментирования.
Дефрагментация диска
*
ПЕРЕГРЕВ (ЧИСТКА КОМПЬЮТЕРА ОТ ПЫЛИ)
Со временем, как бы чисто у вас в доме не было, количество пыли внутри вашего устройства будет расти. Мало по малу все вентиляционные отверстия и лопасти кулеров (вентиляторов) будут в пыли. Дальше больше: пыль начнет мешать нормальной циркуляции воздуха (т.е. горячий воздух от радиаторов перестанет выходить в полном объеме), и в результате температура компонентов в компьютере (ноутбуке) начнет расти (что неминуемо ведет к перегреву).
Кстати, в этом случае характерный симптом: при первом включении загрузка компьютера проходит нормально, но при перезагрузке через определенное время — он начинает грузиться намного дольше, виснет.
♦
Как узнать температура процессора, жесткого диска и пр. компонентов?
Самый простой способ — использовать специальный утилиты (о них я говорил в этой статье: https://ocomp.info/harakteristiki-kompyutera.html). Одна из таких утилит — AIDA 64 (пример работы в ней показан на скрине ниже).
AIDA64 — компьютер — датчики — температура
Примечание! Еще большее внимание на температуру следует обращать в летнее время, когда на улице становится жарко, да и в доме температура также поднимается. Кстати, заметить, что температура начала расти можно по гулу кулеров — они начинают работать быстрее, чтобы охладить устройство. У ноутбуков слева (где вентиляционные отверстия для выхода тепла) — можно заметить выход горячего воздуха, иногда его не терпит рука…
Что делать, если есть проблема перегрева:
- почистить компьютер от пыли (это первое, что нужно сделать). Как это делается рассказано в этой статье: https://ocomp.info/kak-pochistit-kompyuter-ot-pyili.html
- в летнее жаркое время — можно открыть боковую крышку системного блока и направить против него обычный настольный вентилятор (температура упадет значительно);
- для ноутбуков есть специальные подставки;
- также не лишним будет проверить, все ли кулеры работают (увидеть можно визуально, если открыть боковую крышку системного блока).
*
ПРОБЛЕМЫ С ЖЕСТКИМ ДИСКОМ
И, к сожалению, достаточно часто длительная загрузка ОС Windows связана с проблемами с жестким диском. Как правило, в этом случае есть еще ряд характерных симптомов:
- долгое чтение и копирование файлов с диска и на диск;
- частенько при открытии файлов компьютер зависает на некоторое время (может даже не двигаться курсор мышки);
- могут пропадать или повреждаться файлы (этот симптом также характерен при заражении вирусами);
- могут быть слышны щелчки и скрежет и пр.
В этом случае рекомендую сразу же перенести и скопировать все нужные файлы на другие носители!
После чего необходимо посмотреть SMART диска (самодиагностика), проверить диск на ошибки и на бэд-блоки. Тема это достаточна обширна и ей я посвятил одну свою инструкцию. Ссылку на нее привожу ниже.
Как проверить жесткий диск на ошибки и битые сектора (бэд-блоки). Как работать с программой Victoria в DOS и Windows — https://ocomp.info/proverit-hdd-na-oshibki-bed-bloki.html
*
АВТО-УСТАНОВКА ОБНОВЛЕНИЙ
Windows по умолчанию настроена на автоматическое скачивание и установку обновлений. Все бы ничего, но они устанавливаются в самое неподходящее время: собрались спать и выключаете компьютер, а Windows вам сообщает, что она хочет еще часок поработать. Собственно, такие сюрпризы могут быть и при загрузке: представьте, вам нужно просто посмотреть погоду, или узнать расписание автобусов, а тут всплыло это обновление…
Пожалуй, эта причина может вас заставить ждать очень долго загрузки Windows — порой и не один час!
Работа с обновлениями
Вообще, лично я считаю, лучше отключить автоматическое обновление, и обновлять всё в ручном режиме, когда это удобно вам.
В Windows 7 — нужно зайти в панель управлениясистема и безопасность, далее нажать по ссылке «Включение или отключение автоматического обновления».
Ну и далее выставить «Не проверять наличие обновлений» (как на скрине ниже). После этого сохраните настройки. Теперь система не будет преподносить такие сюрпризы (только не забывайте время от времени обновлять систему в ручном режиме!).
Windows 7 — настройка обновлений
В Windows 10 — чтобы отключить обновления, придется повозиться дольше 😉. Рекомендую ознакомиться вот с этой статьей: https://ocomp.info/kak-otklyuchit-obnovlenie-v-win-10.html.
*
На этом у меня сегодня всё.
Всем быстрой загрузки и стабильной работы Windows.
Удачи!
👣
Статья откорректирована: 10.02.2019

Другие записи:
Быстрое завершение работы системы Windows, как и быстрый её запуск — важный показатель эффективной работы ПК, ноутбука или планшета. Он говорит о том, что Windows в хорошем состоянии и всегда к вашим услугам для решения любого срочного вопроса по работе и не только.
Почему ПК или ноутбук долго выключается
Долгое выключение ПК или ноутбука с ОС Windows 10 обычно вызывают следующие причины:
- обилие одновременно работающих программ;
- низкие технические характеристики компьютера (мало оперативной памяти, недостаточно скоростной процессор);
- недостаточно производительный или изношенный жёсткий диск (или SSD-накопитель);
- отсутствие файла подкачки Windows (файл по какой-то причине был удалён);
- неверные настройки питания;
- замусорен реестр Windows или системный диск C: (за долгое время работы накопилось много лишних записей в реестре или ненужных «мусорных» файлов на диске);
- диск C: давно не дефрагментировался, заполнен почти до предела и т. д.;
- не извлечены съёмные диски (внешние SSD-накопители, флешки, кардридеры с картами памяти);
- ПК заражен вирусами;
- компьютер или ноутбук работает с большим числом сетевых дисков в локальной сети;
- на ПК настроен RAID-массив из нескольких HDD- или SSD-накопителей (единый раздел C:, имеющий размеры до десятков терабайт_;
- на ПК установлена сетевая версия Windows (например, Server 2016, а не «обычная» Windows 10), то есть компьютер является не рабочей станцией, а настроен как сетевой сервер локальной сети или веб-узел (например, как один из серверов веб-узла университета или больницы);
- ПК является узлом системы контроля доступа или видеонаблюдения на объекте (данные приложения потребляют много аппаратных ресурсов), к которому подключены десятки или даже сотни, устройств.
В двух последних случаях нельзя быстро завершить работу Windows, поскольку серверные службы должны грамотно сохранить все данные перед остановкой системы, иначе работа сервера или веб-узла может быть нарушена.
Самые распространённые способы решения проблемы долгого выключения ПК или ноутбука
В зависимости от конкретной причины: нехватки аппаратных ресурсов (слишком старые комплектующие ПК), сбоев или большого числа установленных программ — всегда можно найти решение, оптимальное в данной ситуации.
Слишком много запущенных приложений
Даже если на ноутбуке или планшете используется новейшая версия любой из операционных систем: Windows 10, MacOS Sierra или iOS 11 — всегда существуют ограничения по производительности процессора или объёму памяти. Поэтому большое число одновременно запущенных программ неизбежно замедляет работу системы.
Управление приложениями с диспетчера задач Windows 10
Сделайте следующее.
- Нажмите комбинацию клавиш Ctrl+Shift+Esc и перейдите на вкладку «Автозагрузка» диспетчера задач Windows 10.
Выберите в списке любую из мешающих программ
- Выберите интересующую вас программу, щёлкните по ней правой кнопкой мыши и выберите вариант «Отключить».
Аналогично отключаются все мешающие работе приложения. После очистки списка автозагрузки перезапустите Windows 10.
Выключение автоматически запускающихся программ из реестра Windows 10
Если предыдущий способ не сработал — воспользуйтесь реестром Windows 10.
- Нажмите «Пуск», введите в поисковой строке главного меню Windows слово regedit и запустите приложение Regedit.exe («Редактор реестра») из результатов поиска.
По слову RegEdit найдите редактор реестра и запустите его
- Перейдите в папку реестра HKEY_CURRENT_USERSOFTWAREMicrosoftWindowsCurrentVersionRun и удалите запись, соответствующую нужной программе.
Автоматический запуск приложения из данной ветки реестра будет запрещен
- В ветке HKEY_LOCAL_MACHINESOFTWAREMicrosoftWindowsCurrentVersionRun лежат также ключи реестра для этих программ, запускаемых любым из пользователей данного ПК. Удалите их.
Ключи автозапуска нужно именно удалять из реестра, а не менять папку запуска той или иной программы на пустую или несуществующую. Это позволит высвободить ресурсы Windows, которые иначе затрачивались бы на выполнение ненужных и пустых команд.
Видео: ускорение выключения Windows 7/8/10 с помощью реестра
Очистка папок автозагрузки Windows 10
Папку автозагрузки можно найти и вручную — она располагается в следующих местах:
- C:ПользователиИмя_ПользователяAppDataRoamingMicrosoftWindowsГлавное менюПрограммыАвтозагрузка — автозапуск программ конкретного пользователя;
- C:ProgramDataMicrosoftWindowsГлавное менюПрограммыАвтозагрузка — автозапуск программ, общих для всех пользователей.
Для доступа к папкам автозапуска можно вызвать также средство Windows Shell Startup.
- Нажмите на клавиатуре комбинацию клавиш «Windows + R», введите и подтвердите команду shell:Startup.
Средство ShellStartup позволит быстро войти в список ярлыков автозапуска
- Удалите все ярлыки ненужных программ.
Если вам не нужны автоматически запускающиеся программы — удалите все их ярлыки из папки «Автозагрузка»
После выполнения всех трёх перечисленных выше действий можно забыть о самозапускающихся приложениях. Если же эти меры не помогли, то, возможно, на вашем компьютере действует вирус или какая-либо рекламная/шпионская программа, запускающаяся скрытно.
Нарушение целостности системных файлов
Файлы Windows могут быть повреждены из-за:
- деятельности вирусов и других вредоносных программ на диске C;
- износа или повреждения секторов жёсткого диска ПК, на которых записаны фрагменты системных файлов Windows;
- неосторожного удаления или форматирования диска C:.
Лучший вариант — вставить DVD или флешку с рабочей копией Windows и пройти процедуру восстановления при запуске системы. Таким способом можно полностью восстановить образ Windows 10. Это подходит тем, кто заранее позаботился о создании резервной копии диска C: на надёжном диске-хранилище или на вместительной (от 32 ГБ) флешке.
- Вставьте установочную флешку Windows 10 и перезапустите ПК. Вместо обычного старта Windows произойдёт запуск средства восстановления/переустановки, например, запустится утилита Windows 10 Media Creation Tool Remover.
Выберите язык и страну и нажмите кнопку продолжения
- Войдите в «Восстановление системы».
Вместо переустановки выберите восстановление Windows
- Выберите вариант поиска и устранения неисправностей Windows.
Выберите вариант «Поиск и устранение неполадок Windows»
- Подключите диск или флешку, на которой имеется файл образа диска C:, и выберите восстановление Windows 10 по заранее созданному образу.
Восстановление Windows 10 по образу диска C: восстановит также все приложения и настройки
- Выберите последний образ диска C: из имеющихся и нажмите кнопку «Далее».
Рекомендуется использовать самую новую копию системного диска
- Дождитесь окончания восстановления ОС из образа.
Оптимизация виртуальной памяти Windows
Виртуальная оперативная память — это файл подкачки, то есть дисковый кэш Windows для хранения временных данных, не помещающихся в оперативной памяти. Она особенно необходима в случаях, когда объём реальной ОП недостаточно велик для комфортной работы ОС.
По умолчанию Windows 10 может сохранять часть данных из оперативной памяти в файле подкачки.
Чтобы оптимизировать эту функцию, сделайте следующее.
- Запустите редактор групповых политик Windows 10, введя в уже знакомой строке поиска главного меню фразу gpedit.msc.
Запустите редактор групповых политик — приложение Group Politics Editor
- Пройдите по ветке «Конфигурация компьютера — Конфигурация Windows — Безопасность — Локальные политики» и войдите в настройки параметров безопасности.
Войдите в настройки безопасности политик Windows
- Справа откройте параметр «Завершение работы: очистка файла подкачки виртуальной памяти».
Выберите строку «Очищать файл подкачки при выключении ПК» и дважды щёлкните по ней
- При двойном щелчке высветится программный переключатель функции очистки кэша Windows. Отметьте вариант очистки файла подкачки при завершении работы ОС.
Виртуальная память Windows 10 будет автоматически очищаться при завершении работы
- Закройте все окна, включая диалоговые (нажав в них кнопку OK), и перезапустите Windows 10.
После этого Windows будет очищать файл подкачки при каждом выключении ПК. Это может ускорить не только завершение работы, но и запуск Windows при следующем старте.
Как отключить быстрый запуск Windows 10
Быстрый запуск, использующий механизмы режима гибернации (или гибридного спящего режима Windows 10), помогает ускорить включение, но вместе с тем он сильно замедляет выключение ПК.
- Щёлкните правой кнопкой мыши по кнопке «Пуск» и выберите «Панель управления».
Выберите в панели управления Windows 10 консоль настроек питания ПК
- Переключитесь на предпочтительный план электропитания и нажмите ссылку настройки кнопок питания и спящего режима ПК.
В настройках питания ПК выберите настройку действий при включении/выключении компьютера
- Войдите в настройки параметров, которые в данный момент недоступны.
Щёлкните по строке «Изменение параметров, которые сейчас недоступны» (для этого необходимы права администратора)
- Выключите быстрый запуск Windows 10.
Быстрый старт Windows 10 мешает быстро завершить работу ОС
- Нажмите кнопку «Сохранить изменения» и закройте все окна.
Перезапустите Windows 10, чтобы изменения вступили в действие. После следующего запуска ПК ноутбук или планшет станет выключаться значительно быстрее.
Видео: как отключить быстрый запуск Windows 10
Детальная настройка параметров электропитания ПК или ноутбука
Чтобы приступить к настройке, откройте уже знакомые настройки электропитания Windows 10, переключитесь на нужный план питания ПК и нажмите ссылку «Настройка схемы электропитания».
Для наиболее быстрого выключения компьютера могут быть выполнены следующие действия.
- Параметры питания видеокарты настраиваются на максимальное качество видео. Это значит, что видеопамять будет работать на пределе, когда это требуется, без «подвисаний» на загрузку изображения и графического контента в проигрывателях и редакторах.
- Процессор настраивается на максимальную производительность при работе и на минимальную при простое. Делается это для улучшения реакции Windows 10 на переключения между одновременно работающими приложениями. Эта функция у сторонних разработчиков (например, в программном пакете Jv16 Power Tools) называется «Улучшение планирования процессорного времени». Попытка поставить нулевое значение ни к чему не приведёт, а слишком малое значение вызовет длительные зависания ПК, ноутбука или планшета.
Данная консоль позволяет задать оптимальную частоту работы ядер процессора в разных режимах
Другие способы ускорения выключения ПК
Для улучшения производительности Windows 10 можно также:
- Оптимизировать размер файла подкачки Windows 10.
- Настроить расписание дефрагментации (оптимизации) жёсткого диска ПК или ноутбука.
- Отключить лишнюю графику в Windows 10. Это делается по команде «Пуск — Панель управления — Система — Дополнительные параметры системы — Параметры быстродействия (кнопка «Параметры» в категории «Быстродействие») — Обеспечить наилучшее быстродействие (положение переключателя) — OK». В результате оформление Windows 10 станет облегчённым.
Более скромное графическое оформление Windows увеличит производительность системы
- Оптимизировать работу служб Windows 10 (отключить ненужные данному пользователю службы).
- Выключить ряд встроенных приложений и модулей Windows 10, «навязанных» компанией Microsoft.
Для примера рассмотрим отключение дефрагментации дисков по расписанию, ускорение завершения работы Windows 10 через особую настройку в реестре и изменение размера файла подкачки.
Отключение дефрагментации дисков в Windows 10 по расписанию
Завершение работы Windows на диске С: который в данный момент дефрагментируется, может растянуться на несколько часов. Если ноутбук или планшет при этом не подключён к розетке, то заряд батареи, возможно, закончится раньше, чем Windows завершит работу. В итоге — неправильное выключение ПК с возможными негативными последствиями для диска.
- Введите команду «Пуск — Этот компьютер» и выберите нужный диск.
Откройте свойства диска, чтобы войти в его настройки
- Щёлкните правой кнопкой мыши по значку диска и выберите последовательно «Свойства — Сервис — Оптимизировать». Запустится программа «Дефрагментация диска».
Нажмите кнопку запуска дефрагментации в свойствах диска
- Выберите нужный диск и нажмите кнопку «Изменить параметры».
Нажмите кнопку изменения настроек, чтобы отключить расписание оптимизации диска C:
- Отключите дефрагментацию дисков по расписанию.
Уберите «галочку» перед строкой «Выполнять по расписанию»
Закройте все окна и перезапустите Windows 10. Теперь диски не будут оптимизироваться автоматически.
Для SSD-дисков, флешек и карт памяти дефрагментация вообще противопоказана — кроме как в специальном режиме «Оптимизация SSD», который есть даже не во всех сторонних программах (его, например, использует приложение Auslogics Disk Defragmenter). Связано это с тем, что после нескольких тысяч циклов полного форматирования каждый работоспособный сектор флеш-памяти гарантированно «умирает» — становится Bad-сектором, тогда как сектора HDD-накопителей «живут» при таком же использовании на порядок дольше, изнашиваясь медленно и постепенно и «умирая» лишь при критическом уровне износа. При активной эксплуатации HDD-носителя он прослужит вам порядка 10 лет — а SSD в таком же ритме может не проработать и года.
Изменение размера файла подкачки в Windows 10
Увеличив размер файла подкачки на ПК, у которого менее 1 ГБ оперативной памяти, вы можете несколько поднять его производительность.
Размер файла подкачки pagefile.sys по умолчанию задаётся автоматически
Сделайте следующее.
- Перейдите в уже знакомые настройки параметров быстродействия Windows 10 и в настройках виртуальной памяти нажмите кнопку «Изменить».
Нажмите кнопку изменения настроек файла подкачки
- Отключите автовыбор размера файла подкачки на диске C:.
Снимите отметку, чтобы открылись опции ручной настройки файла подкачки
- Укажите нужный размер файла подкачки, например 2 ГБ (2048 МБ). Больше 8 ГБ пространства на диске отдавать файлу подкачки не рекомендуется — Windows не использует его в полной мере, и прироста производительности уже не будет.
Введите оптимальное значение (16–8192 МБ) в зависимости от ваших требований
- Закройте все окна (включая диалоговые) и перезапустите Windows 10.
При следующем выключении ПК Windows быстрее завершит работу.
Для достижения наилучшего результата рекомендуется перед заданием размера файла подкачки полностью удалить старый файл. Для этого в настройках файла подкачки следует выбрать вариант «Без файла подкачки», сохранить настройки и сразу перезапустить Windows. Далее, при повторном запуске ОС, не открывая других приложений и не начиная работать с файлами, вернуться в эти же настройки, указать размер нового файла подкачки, сохранить настройки и снова перезапустить ПК.
Радикальный способ ускорить выключение ПК через реестр
Этот способ поможет лишь избавиться от ожидания в несколько секунд, после которого Windows 10 приступит к сохранению данных и настроек перед окончательным завершением сеанса пользователя. Но когда время очень дорого (например, при поспешных сборах портфеля с ноутбуком перед срочным выездом специалиста на объект или к клиенту), такое ускорение может немного помочь, особенно если действия пользователя отработаны до совершенства.
- Запустите приложение «Редактор реестра» через консоль инициализации («Выполнить»).
- Перейдите в папку HKEY_LOCAL_MACHINESYSTEMCurrentControlSetControl.
- Измените параметр ключа WaitToKillServiceTimeout, подставив вместо значения в миллисекундах по умолчанию (например, 5000) другое (2000), и сохраните его.
Задайте максимальное время закрытия, в результате чего все службы будут закрываться быстрее
- Найдите ключ HungAppTimeout и установите ему то же значение, что и в предыдущем случае. Если этого ключа нет, то создайте его, введя команду «Создать — Строковый параметр»).
Ключу HungAppTimeout, который также отвечает за работу прикладных процессов и служб Windows, следует присвоить то же значение, что и ключу WaitToKillServiceTimeout
- Найдите и измените значение параметра AutoEndTasks на 1.
Введите интервал в 1 секунду для параметра AutoEndTasks
Закройте все окна и перезапустите Windows. После следующего окончания сеанса пользователя выключение ПК может ускориться на 7–10 секунд.
Разные советы для быстрого завершения работы ПК
Также вам может оказаться полезным воспользоваться следующими рекомендациями.
- Старайтесь не работать с десятками программ одновременно на грани возможностей ПК или планшета, особенно на низкопроизводительных устройствах.
- Своевременно приводите в порядок содержимое диска C:, избавляясь от файлового мусора. В частности, перепишите устаревшие и неактуальные программы, когда-то полученные из интернета, на отдельную флешку либо карту памяти, а также очистите полностью папку загрузок вашего браузера. Почистите историю всех ваших действий — особенно когда вы дорожите личной свободой, но работа ежедневно вынуждает пользоваться общим ПК.
- Не устанавливайте непроверенные приложения: они могут содержать вредоносные вставки, способные парализовать часть системных процессов и не дать выключить ПК в конце рабочего дня.
- Убедитесь, что кнопка выключения на системном блоке ПК или на ноутбуке запрограммирована именно на завершение работы Windows. Проверить настройку кнопки можно в общих настройках электропитания. Это позволит вам, не теряя времени, быстро выключить ПК или ноутбук в конце дня.
Кнопка выключения при такой настройку даст команду Windows 10 выключить ПК
- Не используйте сервер или ПК, настроенный на видеотрансляции с объектов, для решения личных задач — по крайней мере пока осуществляется бурный обмен контентом.
Выполнив все вышеприведённые инструкции, вы обеспечите себе минимум временных затрат на подготовку к работе и на быстрое её окончание. Быстрое завершение работы Windows 10 позволяет начать «с нуля» новый сеанс, сохранив данные и закрыв все неиспользуемые программы, особенно когда их было запущено слишком много.
Используемые источники:
- https://ip-calculator.ru/blog/ask/kak-ispravit-beskonechnyj-tsikl-perezagruzki-windows-10/
- https://ocomp.info/kompyuter-dolgo-zagruzhaetsya.html
- https://itmaster.guru/windows-10/optimizatsiya-optimizatsiya/windows-10-dolgo-vyiklyuchaetsya.html
- Почему Windows 10 циклично перезагружается?
- Загрузка в безопасном режиме путем ручной перезагрузки ПК при запуске Windows
- Загрузка в безопасном режиме с использованием загрузочной флешки с Windows 10
- Удаление драйверов, программ и системных обновлений из безопасного режима Windows 10
Одна из самых неприятных неисправностей компьютера — циклическая перезагрузка операционной системы. Вместо экрана входа в систему пользователь наблюдает надпись «Перезагрузка». И это повторяется вновь и вновь. Рассмотрим основные причины циклической перезагрузки Windows 10 и вероятные способы их устранения.
Почему Windows 10 циклично перезагружается?
Причины «ухода»Windows 10 в циклическую перезагрузку весьма банальны. Вот основные:
Установка несовместимого с Windows 10 или неисправного драйвера
Это причина встречается чаще всего. Вовсе не обязательно, что циклическая перезагрузка возникнет сразу после установки драйвера. В какой-то момент тот просто может дать сбой, что обычно сопровождается потерей связи с устройством, за работу которого отвечает сбойный драйвер, или его самопроизвольным перезапуском (принтер перестал печатать, но потом заработал после перезагрузки, сбросилась скорость движения курсора у игровой мышки с кнопкой регулировки DPI). О самопроизвольных отключениях/перезапусках устройства можно судить по характерному звуковому оповещению Windows (если, конечно, это не аудиокарта, сигнал о сбой которой обычно не услышать).
Вероятных решений два. Первое — запуск компьютера в безопасном режиме и последующее удаление драйвера. Второе — поиск сбоящего устройства и его отключение от компьютера.
Очередное обновление Windows
Чаще всего проблема также возникает при обновлении системой драйверов (через «Центр обновлений Windows» скачиваются не только новые версии системных программ вроде «.Net Framework»). Как правило, это относится к встроенным в материнскую плату устройствам, интерфейсам, контроллерам и т.п. Если пользователь использовал для их обновления автоматические менеджеры драйверов, а затем система еще раз обновила ПО устройства, то вполне вероятен конфликт. Тут можно долго гадать.
Вероятное решение: удаление обновлений Windows вручную с предварительной загрузкой в безопасном режиме.
Кстати, иногда решением может, наоборот, стать запуск процедуры обновления Windows. Это также можно сделать в безопасном режиме. Проблемой, правда, может оказаться блокировка сетевого доступа с компьютера к серверам Microsoft со стороны системного администратора (если речь идет о рабочем офисном компьютере). Но всегда можно попробовать обойти блокировку при помощи и защитить систему с помощью лучших VPN для Windows.
Неисправности системного реестра
Правки в реестр Windows вносятся постоянно — как самой системой, так и запускаемыми пользователем программами. Удаление каких-то важных системных записей или некорректное их редактирование может приводить к самым разным последствиям, в т.ч. и циклической перезагрузке операционной системы.
Возможное решение: откат системы к контрольной точке или восстановление реестра, если ранее были созданы резервные его копии, что осуществляется из среды восстановления WinPE (скажем сразу, проще переустановить систему с сохранением данных).
Действия вредоносных программ или чья-то злая шутка
В Windows 10 есть несколько способов добавить программу или консольную команду в автозагрузку. Если, к примеру, в автозагрузку была добавлена кем-то или какой-то программой команда на перезагрузку компьютера, то он будет перезагружаться практически сразу после включения. Но в этом случае пользователь обычно успевает посмотреть на рабочий стол. Если учетная запись Windows требует ввода пароля, то пользователь сможет наблюдать экран входа в систему.
Единственное решение: вход в безопасный режим Windows и удаление программ из автозагрузки.
Если же речь идет о действиях вредоносных программ, то в компьютер придется подвергнуть сканированию на вирусы. Причем это придется делать при помощи специальных загрузочных антивирусов, устанавливаемых на флешку или оптический диск (ведь систему загрузить невозможно). Они, как правило, бесплатные, но для их использования придется найти работоспособный компьютер, на котором можно будет создать загрузочный диск с антивирусом.
Т.е. решение такое: сканирование компьютера на вирусы при помощи загрузочного антивируса.
Установка нового приложения, вызывающего конфликты драйверов
Программы, напрямую использующие то или иное оборудование (как правило, это внешние периферийные устройства), могут создавать конфликты драйверов. В таких приложениях могут присутствовать собственные драйверы или какие-либо низкоуровневые модули, способные напрямую работать с оборудованием. Все это приводит систему «к замешательству», и она постоянно перезагружается, намертво зависает или выдает «синие экраны смерти».
Вероятное решение: загрузка системы в безопасном режиме и удаление сбойной программы (лучше совместить с удалением драйвера устройства).
Аппаратная неисправность
Мы решили поместить эту причину в самый конец списка потому, что в случае аппаратной неисправности вряд ли помогут какие-то решения, связанные с удалением драйверов, использованием системных функций восстановления, загрузочных антивирусов и т.д. Вообще, перезагрузка из-за аппаратных сбоев обычно не сопровождается надписью «Перезагрузка». Компьютер перезагружается так, как при нажатии кнопки перезагрузки на системном блоке.
Поэтому решение здесь только одно: обращение к специалистам по аппаратному ремонту ПК. Но можно, конечно, попробовать поступить так же, как в случае с неисправным драйвером — самостоятельно найти сбоящее устройство, отключить его от компьютера, а затем понаблюдать за загрузкой системы.
Запуск Windows 10 в безопасном режиме и загрузка среды восстановления WinPE
Большинство рассмотренных выше причин циклической перезагрузки Windows 10 решается путем запуска системы в безопасном режиме, а также из среды восстановления WinPE. Предыдущие версии Windows (7 и ниже) позволяли загружаться в этом режиме путем нажатия клавиши «F8» на одном из этапов загрузки системы. Но в случае с Windows 10 это может не сработать.
В сети можно найти различные варианты запуска неработоспособной Windows 10 в безопасном режиме, но большинство из них предполагает предварительную активацию данной функции в системных настройках. Однако в нашем случае туда никак не попасть — система-то постоянно перезагружается. И здесь может помочь один из двух следующих вариантов.
Загрузка в безопасном режиме путем ручной перезагрузки ПК при запуске Windows
Это самый простой способ, но в некоторых случаях он может не сработать. Действия следующие:
1. Выключите компьютер.
2. Повторно включив компьютер, дождитесь логотипа загрузки Windows, затем быстро нажмите кнопку перезагрузки на системном блоке (если это ноутбук — нажмите и удерживайте кнопку включения, пока тот не выключится).
3. Проделайте то же самое еще два раза (как минимум).
4. При очередной загрузке система выдаст сообщение, что «Компьютер запущен некорректно». На этом же экрана можно будет увидеть две кнопки: «Перезагрузить» и «Дополнительные параметры». Нажмите вторую:
5. Будет запущена среда восстановления WinPE.
6. Зайдите в ней в раздел «Поиск и устранение неисправностей», затем в подраздел «Дополнительные параметры».
7. Далее выберите «Параметры загрузки» и нажмите кнопку «Перезагрузить».
8. При следующей загрузке компьютера на экране отобразится следующее:
9. Для запуска «обычного» безопасного режима нажмите клавишу «F4». Если же требуется в безопасном режиме доступ к интернету, нажмите «F5».
В некоторых случаях, кстати, после 3 перезагрузок компьютера на экране сразу отображаются параметры загрузки, что показаны на предыдущем скриншоте.
Загрузка в безопасном режиме с использованием загрузочной флешки с Windows 10
Если по каким-то причинам система не запускает среду восстановления WinPE путем перезагрузки компьютера по инструкции выше, останется только воспользоваться загрузочной флешкой или диском с установщиком Windows на борту:
1. Грузимся с флешки/диска.
2. Дожидаемся появления начального экрана установки Windows:
3. Здесь же нажимаем комбинацию клавиш «Shift + F10», что приведет к запуску терминала (командной строки) Windows:
4. Вписываем в окно следующую команду (сразу после — нажимаем Enter):
bcdedit /set {globalsettings} advancedoptions true
5. Сообщение «Операция успешно завершена» будет свидетельствовать, что прошло успешно, а именно — в специальный файл конфигурации загрузки (BCD) была внесена запись о запуске Windows с «Особыми параметрами загрузки».
6. Перезагружаем компьютер и попадаем в меню «Параметры загрузки», где нажимаем «F4» или «F5» для запуска безопасного режима.
7. После успешного входа нужно будет вернуть конфигурацию BCD к первоначальному виду, запустив «Командную строку» (используйте поиск меню «Пуск», что найти ее) и выполнив команду:
bcdedit /set {globalsettings} advancedoptions false
Удаление драйверов, программ и системных обновлений из безопасного режима Windows 10
В плане взаимодействия системы с пользователем безопасный режим работы Windows практически ничем не отличается от обычного режима. Однако в этом режиме не загружаются установленные драйверы и программы из автозагрузки. А потому, если причина циклической перезагрузки была связана с ними, их можно удалить, используя стандартные средства Windows 10.
Удаление драйвера из безопасного режима
Рассмотрим процесс на примере удаления драйверов видеокарты:
1. Нажмите клавиши «Win + R», в отобразившееся окошко «Выполнить» впишите без кавычек команду «devmgmt.msc» и кликните «ОК».
2. Откроется «Диспетчер устройств». Здесь нужно найти удаляемое из системы устройство, кликнуть по его названию правой кнопкой мыши, выбрать из выпадающего меню «Удалить» и согласится с удалением (также отмечаем пункт «Удалить программы драйверов для этого устройства»):
3. Перезагружаем компьютер.
Удаление программ из безопасного режима
Действия аналогичны тем, что требуются при удалении программ в Windows 10 стандартным способом:
1. Открываем «Панель управления», где кликаем по элементу «Удаление программы»:
2. Находим нужную программу, кликаем по ее значку правой кнопкой мыши и выбираем затем пункт меню «Удалить» или «Удалить/Изменить»:
3. Следуем инструкциям деинсталлятора.
Удаление обновлений Windows 10 из безопасного режима
Действия следующие:
1. Открываем окно «Параметры» нажатием клавиш «Win + I или из меню «Пуск».
2. Переходим во вкладку «Центр обновления Windows», а в ней — кликаем по элементу «Журнал обновлений».
3. В следующем окне кликаем по элементу «Удалить обновления»:
4. Дальше все то же самое, что и с удалением программ — выделяем обновление, кликаем по нему правой кнопкой мыши и выбираем «Удалить».
Откат системы из среды WinPE
Начало процедуры мы уже рассматривали выше (см. раздел «Запуск Windows 10 в безопасном режиме и загрузка среды восстановления WinPE»). В меню «Дополнительные параметры» в этот раз нужно будет попробовать сначала запустить функцию «Восстановление при загрузке», а затем — если не поможет — «Восстановление системы».
В первом случае — просто выбираем опцию «Восстановление при загрузке». Дальше и так все будет понятно:
Во втором случае выбираем «Восстановление системы»:
На экране появится стандартное окно отката системы к точке восстановления. Жмем в нем «Далее» (если отображается об отсутствии точек восстановления, то этот способ не поможет):
В следующем окне нужно будет выбрать одну из доступных точек восстановления, затем вновь нажать «Далее».
Ваш компьютер с Windows завис при перезагрузке? Или он попал в бесконечный цикл перезагрузки? Если это так, есть несколько возможных решений для устранения неполадок, которые вы можете попробовать.
Ваш ПК с Windows обычно зависает на экране «Перезагрузка», когда система или другие действия, такие как Центр обновления Windows, мешают процессу перезагрузки.
К счастью, исправить зависание компьютера с Windows при перезагрузке обычно довольно просто. Однако в редких случаях Windows может попасть в порочный цикл перезапуска, который требует расширенного устранения неполадок.
Сначала попробуйте эти три исправления
Выполните три приведенных ниже исправления, чтобы исправить зависание ПК с Windows при перезапуске. Если ни один из них не работает, перейдите к остальным предложениям и решениям в этом руководстве по устранению неполадок.
1. Подождите
Как правило, рекомендуется подождать некоторое время, чтобы убедиться, что Windows перезагрузится самостоятельно. Например, если вы перезагрузите компьютер после обновления Windows, на экране «Перезагрузка» могут появиться длительные задержки, поскольку операционная система завершает обновление. Если вы уже дали своему компьютеру 15 или более минут, но он все еще зависает, выполните следующие шаги по устранению неполадок.
2. Удалите внешние устройства и периферийные устройства
Фоновые процессы, связанные с периферийными устройствами компьютера, такими как внешние жесткие диски и USB-принтеры, могут иногда давать сбои и мешать завершению работы или перезапуску Windows.
Попробуйте отключить все ненужные проводные устройства от настольного компьютера или ноутбука и посмотрите, изменится ли это. Если компьютер использует Ethernet для онлайн-подключения, отсоедините сетевой кабель.
3. Аппаратно перезагрузите компьютер
Ваш следующий план действий включает полную перезагрузку.
Предупреждение. Полный сброс может повредить Windows или личные файлы, особенно если он работал над чем-то в фоновом режиме, например, завершая обновление. Прежде чем выполнять полный сброс, подождите не менее 15 минут, чтобы убедиться, что Windows зависает на экране «Перезагрузка».
Чтобы выполнить полный сброс, начните с удерживания кнопки питания на настольном компьютере или ноутбуке в течение 5-10 секунд, пока экран не погаснет. Некоторые ноутбуки требуют удержания дополнительных кнопок для выключения. Проверьте правильность комбинации клавиш в руководстве пользователя или онлайн-документации.
Необязательно: если вы используете настольное устройство, вы все равно можете отсоединить кабель питания от корпуса процессора после выключения компьютера. Затем подождите до 10 секунд и снова подключите его.
После выключения нажмите кнопку питания на компьютере, чтобы снова загрузить его. Если были какие-либо незавершенные системные обновления, вам, возможно, придется подождать, пока Windows завершит их, прежде чем вы сможете снова войти в область рабочего стола.
Используйте среду восстановления Windows, чтобы исправить зависание ПК при перезагрузке
В редких случаях принудительная перезагрузка ПК, застрявшего на экране перезагрузки, приведет к бесконечному циклу загрузки или приведет к ошибкам «Синий экран смерти» (BSOD). Если вы обновляли свой компьютер, вы также могли застрять на экране готовности «Подготовка компьютера».
Чтобы продолжить устранение неполадок ПК с Windows 10 или 11, застрявшего в цикле перезагрузки, необходимо войти в среду восстановления Windows (WinRE) от Microsoft. Для этого трижды перезагрузите компьютер при появлении логотипа Windows или используйте загрузочную флешку. Затем выберите «Устранение неполадок» > «Дополнительные параметры».
4. Выполните восстановление при загрузке
Дайте Windows указание диагностировать и исправить проблемы с запуском, приводящие к зацикливанию перезагрузки. Это полностью автоматически, поэтому вам не нужно ничего делать, кроме как выбрать параметр «Восстановление при загрузке» в WinRE.
Если восстановление при запуске не работает, перезагрузите среду восстановления Windows и перейдите к следующему исправлению.
5. Запустите средство проверки системных файлов и утилиту проверки диска.
Используйте консоль командной строки для запуска средства проверки системных файлов и утилиты проверки диска. Это устраняет проблемы со стабильностью операционной системы и устраняет ошибки диска на жестком диске или SSD.
Выберите «Командная строка» в WinRE, введите приведенную ниже команду и нажмите Enter, чтобы запустить средство проверки системных файлов:
sfc /scannow /offbootdir=C: /offwindir=D:Windows
После того, как средство проверки системных файлов завершит сканирование вашего компьютера, введите chkdsk D: /R, чтобы вызвать утилиту проверки диска.
6. Удалите новые обновления
Выберите «Удалить обновления» в WinRE и выберите между параметрами «Удалить последнее исправление» и «Удалить последнее обновление функции», чтобы удалить самое последнее обновление качества или функции, которое может привести к зависанию Windows в цикле перезагрузки.
7. Выполните восстановление системы
Если на вашем компьютере настроено восстановление системы, выберите «Восстановление системы» в WinRE и откатите свой компьютер до того времени, когда ваш компьютер работал без проблем.
Используйте безопасный режим, чтобы исправить зависание ПК при перезагрузке
Если ваш компьютер по-прежнему зависает при перезагрузке, попробуйте выполнить дополнительные действия по устранению неполадок в безопасном режиме. В среде восстановления Windows выберите «Параметры запуска» > «Перезагрузить», чтобы загрузить Windows 10/11 в безопасном режиме.
8. Сброс Центра обновления Windows
Сброс Центра обновления Windows устраняет циклы перезагрузки, вызванные незавершенными системными обновлениями. Для этого:
- Нажмите клавишу Windows + R, чтобы открыть окно «Выполнить». Затем введите cmd.exe и нажмите Ctrl + Shift + Enter, чтобы запустить консоль командной строки с повышенными привилегиями.
- Введите net stop wuaauserv и нажмите Enter, чтобы остановить службу Центра обновления Windows.
- Выполните следующие команды ниже, чтобы переименовать каталог, в котором хранятся временные данные Центра обновления Windows:
cd %systemroot%ren softwaredistribution sd.old
- Запустите команду net start wuaauserv, чтобы перезапустить службу Центра обновления Windows.
- Выйдите из командной строки.
9. Запустите средство устранения неполадок обслуживания системы.
Принуждение Windows к выполнению обслуживания системы через панель управления — еще одно исправление, которое может помочь решить проблемы с компьютером, который постоянно перезагружается. Для этого вы должны:
- Нажмите Windows + S, введите Панель управления и нажмите Enter.
- Перейдите в Система и безопасность > Система и безопасность > Обслуживание.
- Выберите «Начать обслуживание» и следуйте всем инструкциям на экране.
10. Отключить быстрый запуск
Быстрый запуск — это параметр управления питанием, который ускоряет работу компьютера при перезагрузке после холодного выключения. Однако это может создавать различные проблемы при запуске. Чтобы отключить быстрый запуск:
- Откройте панель управления и выберите «Оборудование и звук» > «Электропитание» > «Изменить назначение кнопок питания ».
- Выберите Изменить доступные в данный момент настройки.
- Отключите Быстрый запуск (рекомендуется) и выберите Сохранить изменения.
11. Откатить драйверы устройств
Вы недавно обновляли драйвер устройства? Это может иметь какое-то отношение к проблемам с перезагрузкой вашего компьютера, поэтому подумайте о том, чтобы вернуться к более старой версии драйвера. Для этого:
- Щелкните правой кнопкой мыши кнопку «Пуск» и выберите «Диспетчер устройств».
- Щелкните правой кнопкой мыши драйвер устройства — например, видеокарту — и выберите «Свойства».
- Перейдите на вкладку «Драйвер» и выберите «Откатить драйвер».
12. Проверьте наличие вредоносных программ
Серьезное заражение вредоносным ПО может быть еще одной причиной, препятствующей запуску вашего компьютера. Выполните тщательную проверку на наличие компьютерных вирусов, используя известный инструмент для удаления вредоносных программ, такой как Malwarebytes.
В качестве альтернативы выполните автономную проверку на наличие вирусов с помощью Защитника Windows. Для этого:
- Нажмите Windows + S, введите Безопасность Windows и нажмите Enter.
- Выберите «Защита от вирусов и угроз» на боковой панели «Безопасность Windows».
- Выберите параметры сканирования.
- Установите переключатель рядом с автономным сканированием Microsoft Defender.
- Выберите Сканировать сейчас.
- Подождите, пока Защитник Windows перезагрузится и просканирует ваш компьютер на наличие вредоносного программного обеспечения.
13. Чистая загрузка Windows
Чистая загрузка Windows помогает изолировать проблемы, вызванные конфликтами между сторонними службами и запускаемыми программами. Чтобы выполнить чистую загрузку:
- Откройте окно «Выполнить», введите services.msc и нажмите «ОК».
- Установите флажок «Скрыть все службы Microsoft» и выберите «Отключить все» > «ОК».
- Нажмите Ctrl + Alt + Esc, чтобы открыть диспетчер задач.
- Перейдите на вкладку «Автозагрузка» и отключите все процессы, не связанные с Microsoft.
- Перезагрузите компьютер и проверьте, нормально ли он загружается.
Если это поможет, вы должны повторно активировать сторонние службы и процессы запуска, пока не определите причину проблемы с перезапуском.
Исправлена проблема с зависанием Windows при перезапуске
Обычно для исправления зависшей перезагрузки Windows 11 или 10 требуется не что иное, как жесткая перезагрузка компьютера. Если операционная система продолжает зацикливаться на перезагрузке, поможет дополнительное устранение неполадок в WinRE и безопасном режиме.
Однако, если ни одно из приведенных выше исправлений в этом руководстве не помогает, проверьте, не требуется ли BIOS/UEFI вашего ПК для обновления или сброса до заводских настроек, и переустановите Windows с нуля.
Содержание
- Как исправить долгое время перезагрузки на ПК с Windows 10?
- Основные причины зависания вашего компьютера в режиме перезапуска
- Четыре способа исправить длительное время перезапуска на компьютерах и ноутбуках с Windows 10
- Метод 1. Принудительное выключение ОС Windows
- Способ 2. Отключите внешние устройства и перезагрузите компьютер
- Обновление драйверов может решить проблему длительного перезапуска в Windows
- Способ 3. Отключить неотвечающие процессы, работающие в фоновом режиме
- Перезапустите обновления Windows 10, которые вызвали длительный перезапуск проблема времени
- Метод 4. Запустите средство устранения неполадок Windows 10
- Как исправить проблему длительного перезапуска?
- Что делать, если ваша Windows 10 перезагружается слишком долго?
- Отключите периферийные устройства, подключенные к вашему компьютеру
- Завершить процесс отказа или неотвечающих программ
- Запустить средство устранения неполадок обслуживания системы
- Принудительно выключите компьютер
- Почему компьютер (ноутбук) долго загружается/перезагружается, что сделать для более быстрой загрузки Windows
- Причины долгой загрузки Windows на компьютере (ноутбуке)
- «Лишний» софт в автозагрузке
- «Тяжелый» антивирус, брандмауэр и пр.
- Мусор в системном реестре Windows
- Дефрагментация диска (только для HDD)
- Перегрев (чистка компьютера/ноутбука от пыли)
- Проблемы с накопителем
- Авто-установка обновлений
- Сколько времени требуется для перезагрузки ноутбука?
- Что делать, если ваш ноутбук завис при перезагрузке?
- Почему ноутбук так долго перезагружается?
- Сколько времени требуется для перезагрузки Windows 10?
- Повредит ли его перезагрузка ноутбука?
- Что делать, если ноутбук HP зависает при перезагрузке?
- Как принудительно перезагрузить ноутбук?
- Как принудительно перезагрузить ноутбук HP?
- Что произойдет, если вы выключите компьютер во время его перезагрузки?
- Почему ноутбук HP так долго перезагружается?
- Как мне отменить перезагрузку?
- Как отменить перезагрузку Windows 10?
- Перезагрузка ПК — это хорошо?
- Когда следует перезагружать компьютер?
- Плохо ли перезагружать компьютер каждый день?
- Почему ноутбук долго перезагружается
- Почему ноутбук может перезагружаться при включении
- Вирусы
- Чистка реестра
- Автозагрузка программ и неправильная их работа
- Если жесткий диск не дефрагментирован
- 5 основных причин, почему ноутбук может долго перезагружается (проблемы с комплектующими)
Как исправить долгое время перезагрузки на ПК с Windows 10?
Компьютеры с Windows 10 могут зависать на экране приветствия [1] или перезапуск займет очень много времени. Хотя после установки обновлений [2] или программ часто требуется перезагрузка системы. В целом эта процедура может показаться раздражающей, потому что она требует времени на использование ПК. Однако, когда вам приходится ждать больше, чем ожидалось, пока система не перезагрузится, это еще более неприятно. Причин возникновения этой неприятной ситуации много. Однако в этой статье мы объясним их все и дадим четыре метода, как исправить длительное время перезапуска в Windows 10.
Проблема с длительным перезапуском на ПК с Windows 10 может быть исправлена!
Основные причины зависания вашего компьютера в режиме перезапуска
Пользователи компьютеров обычно знают, сколько времени нужно их машинам для перезагрузки. Исходя из технических характеристик, это может занять пару секунд, минуту или две. Однако по некоторым причинам это время может увеличиться или стать особенно большим.
Обычно эти проблемы связаны с:
Однако все эти проблемы можно довольно легко решить, применяя предлагаемые нами методы. В большинстве случаев достаточно принудительно включить компьютер, и проблема исчезнет навсегда.
Четыре способа исправить длительное время перезапуска на компьютерах и ноутбуках с Windows 10
Мы представили четыре различных способа решения проблемы перезагрузки на вашем компьютере с Windows. Начните с первого — самого простого варианта. Если не получится, выберите второй и так далее.
Метод 1. Принудительное выключение ОС Windows
Если вы долгое время видите экран перезагрузки, это признак того, что что-то пошло не так. Однако решение проблемы может быть простым — вам придется снова перезагрузить систему. Для этого вам необходимо выключить Windows 10.
Способ 2. Отключите внешние устройства и перезагрузите компьютер
Одной из причин, по которой время перезапуска было увеличено в Windows 10, являются некоторые проблемы с внешними драйверами. Например, проблема может быть в USB-накопителе, смартфоне или даже клавиатуре. Таким образом, вы должны отключить все устройства, подключенные к вашему ПК, и принудительно включить устройство, как описано в методе 1.
Обновление драйверов может решить проблему длительного перезапуска в Windows
Если ваш компьютер успешно перезагрузился после отключения этих устройств, вам следует подумать об их обновлении. [3] Устаревшее программное обеспечение или драйверы могут вызвать различные проблемы. Таким образом, чтобы обновить их, вы должны выполнить следующие действия:
Способ 3. Отключить неотвечающие процессы, работающие в фоновом режиме
Запуск диспетчера задач и отключение неотвечающих процессов может помочь решить проблему длительного перезапуска.
Если проблема с длительным перезапуском возникла после установки обновлений Windows 10, это может быть связано с невозможностью системы применить последние обновления. Таким образом, некоторые неотвечающие процессы могут выполняться в фоновом режиме. Хотя, если их отключить, проблема должна быть решена. Выполните следующие действия:
Перезапустите обновления Windows 10, которые вызвали длительный перезапуск проблема времени
Метод 4. Запустите средство устранения неполадок Windows 10
Выберите «Обслуживание системы» из списка и следуйте инструкциям.
Как исправить проблему длительного перезапуска?
Что делать, если ваша Windows 10 перезагружается слишком долго?
Выключение или перезагрузка компьютера может показаться простым процессом, который обычно занимает всего несколько секунд, однако может занять много времени дольше, чем следовало бы. Более того, перезагрузка компьютера может даже «зависнуть» во время процесса. Эта проблема может иногда возникать, особенно при обновлении до Windows 10 с более ранних версий.
Если у вас возникла эта проблема, существует ряд решений, таких как отключение любых периферийных устройств, подключенных к вашему компьютеру, завершение процессов сбойные программы через Диспетчер задач, средство устранения неполадок обслуживания системы или откат к предыдущей версии Windows. Эти довольно простые решения продемонстрированы в этой статье, чтобы вы могли как можно быстрее перезагрузить компьютер.
Содержание:
Отключите периферийные устройства, подключенные к вашему компьютеру
Это может обеспечить решение, поскольку периферийные устройства могут создавать конфликты драйверов между разным оборудованием. Сначала выключите компьютер. Отсоедините все подключенные периферийные устройства, такие как USB-накопитель (или диски), внешний жесткий диск, SSD ( Твердотельный накопитель) и т. Д. К компьютеру должны оставаться только мышь и клавиатура. Теперь попробуйте перезагрузить компьютер. Если проблема решена, снова подключите периферийные устройства.
Если вы решите обновить драйвер устройства, вас спросят, хотите ли вы, чтобы Windows автоматически выполняла поиск обновленных драйверов. Кроме того, вы можете найти на своем компьютере драйверы. В этом случае вам нужно будет загрузить драйверы с веб-страниц производителя и скопировать на USB-накопитель. Выберите наиболее подходящий вариант и приступайте к обновлению.
Если вы решили удалить драйверы, убедитесь, что вы установили флажок «Удалить программное обеспечение драйвера для этого устройства» перед удалением. По завершении удаления драйверов перезагрузите компьютер, и Windows автоматически установит отсутствующие драйверы.
[Вернуться к содержанию]
Завершить процесс отказа или неотвечающих программ
Для этого используйте задачу Управляющий делами. Помимо управления задачами, это системный монитор и менеджер запуска, входящие в состав систем Microsoft Windows.. Он предоставляет информацию о производительности компьютера и запущенных приложениях, процессах, использовании ЦП и графического процессора, фиксированном заряде и памяти, сетевой активности и статистике, вошедших в систему пользователях и системных службах. Диспетчер задач также можно использовать для установки приоритетов процессов, соответствия процессоров, запуска и остановки служб и принудительного завершения процессов.
В окне командной строки введите следующую команду: » net stop wuauserv « и нажмите Enter на клавиатуре. выполнить это. Процесс, связанный с вашим обновлением, будет остановлен.
[Назад к содержанию]
Запустить средство устранения неполадок обслуживания системы
Средство устранения неполадок обслуживания системы помогает автоматически запускать задачи обслуживания компьютера Windows. Службы Microsoft Automated Troubleshooting Services (ATS) позволяют автоматически обнаруживать и устранять типичные проблемы обслуживания, такие как неработающие ярлыки на рабочем столе, неиспользуемые значки, ошибки объема диска и неправильное отображение системного времени. Чтобы открыть его, введите «панель управления» в поиске и откройте его. В правом верхнем углу введите «устранение неполадок» и нажмите результат «Устранение неполадок» в верхнем левом углу..
[Назад к Таблице Содержание]
Принудительно выключите компьютер
Возможно, это одно из первых решений, которое вы могли бы попытаться решить проблему, однако это может быть только временное решение. Нажмите и удерживайте (или удерживайте) кнопку питания на компьютере в течение нескольких секунд. Это выключит ваш компьютер. Снова включите компьютер. Как уже упоминалось, это может устранить проблему один раз, но может вернуться при следующей перезагрузке компьютера.
Методы, описанные в этой статье, должны помочь вам решить проблему перезагрузки Windows. Если ничего не помогло, вы можете попытаться восстановить предыдущую версию Windows из образа резервной копии системы, однако мы рекомендуем это только в крайнем случае.
Источник
Почему компьютер (ноутбук) долго загружается/перезагружается, что сделать для более быстрой загрузки Windows
1) Добрый день. Подскажите, почему у меня так долго загружается компьютер: по 5-7 минут (иногда больше). Компьютер практически новый, был куплен месяц назад. Подозреваю, что я что-то делаю не так.
2) Здравствуйте Александр. Компьютер стал долго перезагружаться. Что вы посоветуете. Спасибо.
Всем доброго времени суток!
Вообще, понятие «долго» относительно:
В среднем, современный компьютер/ноутбук (если у вас установлен SSD накопитель) и Windows не обвешана как «гирлянда» различными гаджетами — включается примерно за
Если у вас это время значительно больше — стоит задуматься о оптимизации, и проверить, всё ли в порядке. Этим сейчас и займемся. 👌
👉 Обратите внимание!
2) Также рекомендую установить какую-нибудь утилиту для удаления разного рода мусора из системы.
Причины долгой загрузки Windows на компьютере (ноутбуке)
«Лишний» софт в автозагрузке
Пожалуй, основное из-за чего Windows начинает долго загружаться — это появление большого числа программ в автозагрузке (софт, который загружается каждый раз при включении компьютера). Многие удивятся и скажут: «Как так, я же ничего не добавлял в автозагрузку».
Чтобы проверить автозагрузку, сделайте следующее:
Диспетчер задач — отключение автозагрузки ПО
Далее слева нужно открыть ссылку «Дополнительные параметры системы» (в помощь скриншот снизу). 👇
Дополнительные параметры системы (на примере Windows 7)
Максимальное быстродействие Windows
«Тяжелый» антивирус, брандмауэр и пр.
Если у вас достаточно старый компьютер (ноутбук) — то установка современного антивируса может серьезно отразится на его производительности (в том числе и на времени загрузки Windows).
Попробуйте ради эксперимента удалить его полностью с компьютера и сравнить: стал ли работать ПК быстрее.
Я бы вообще, в этом случае рекомендовал использовать антивирусные утилиты, не нуждающиеся в установке. И все новые файлы, и программы (без исключения), скачиваемые на компьютер — проверял бы ей. Одна из таких утилит — Dr.Web CureIt.
Онлайн антивирусы: как проверить компьютер на вирусы в онлайн режиме — моя подборка
Dr.Web CureIt
Бесплатная программа для проверки компьютера на наличие вирусов. Обладает хорошей степенью самозащиты, проверяет оперативную память, жесткие диски. В конце проверки увидите подробный отчет о проверке.
Программа не нуждается в установке и не нагружает постоянно ваш компьютер. Очень удобное решение в нашем случае.
Dr.Web CureIt (антивирус, не нуждающийся в установке)
Схожая утилита с Dr.Web CureIt — ее так же не нужно устанавливать. Кроме классических вирусов, находит трояны, рекламное ПО, вредоносные скрипты, которые могут встраиваться в различный софт.
Кроме всего прочего, позволяет восстановить Windows и вернуть ее в рабочее состояние. Поможет закрыть дыры и не оптимальные настройки, имеющиеся в вашей версии Windows.
Сканирование на вирусы в AVZ
Мусор в системном реестре Windows
Со временем в любой версии Windows и у любого пользователя скапливается достаточно большое количество разного рода «мусора»:
Всё это «добро», если его не чистить периодически — начинает серьезно сказываться на производительности компьютера. Поэтому, мой вам совет, выберите какую-нибудь 1-2 утилиты для чистки и регулярно чистите Windows от разного рода мусора. Ссылки на подробные инструкции, как это делается, приведены ниже.
1) Как почистить компьютер от мусорных файлов — инструкция для начинающих
2) Лучшие программы для удаления мусора — моя подборка
Кстати, обратите внимание на количество проблем в Windows, найденное в утилите 👉 Advanced SystemCare (скриншот ниже). И это в Windows, которая чистилась встроенным чистильщиком (именно поэтому я рекомендую сторонние программные решения 👀).
Найденный проблемы после сканирования в System Care 12
Дефрагментация диска (только для HDD)
Дефрагментация позволяет несколько ускорить работу жесткого диска: файлы начинают быстрее читаться, записываться. А благодаря этому, компьютер становится отзывчивее, файлы открываются быстрее, и как следствие — та же Windows будет на толику времени грузиться быстрее.
В Windows, кстати говоря, есть и своя встроенная утилита (и не плохая, что странно). Она позволяет оценить нужна ли дефрагментация, и, если нужна — провести ее (кроме этого, можно настроить расписание для автоматической дефрагментации).
Как выполнить дефрагментацию в Windows:
Примечание : твердотельные накопители (SSD) дефрагментировать не стоит* (это негативно сказывается на сроке их жизни).
Перегрев (чистка компьютера/ноутбука от пыли)
Со временем, как бы чисто у вас в доме не было, количество пыли внутри вашего устройства будет расти. Мало-по-малу все вентиляционные отверстия и лопасти кулеров (вентиляторов) будут в пыли.
Дальше больше: пыль начнет мешать нормальной циркуляции воздуха (т.е. горячий воздух от радиаторов перестанет выходить в полном объеме), и в результате температура компонентов в компьютере (ноутбуке) начнет расти (что неминуемо ведет к перегреву).
Как узнать температуру процессора, видеокарты и жесткого диска, что считается нормой? Способы снижения температуры компонентов компьютера/ноутбука
Кстати, в этом случае характерный симптом: при первом включении загрузка компьютера проходит нормально, но при перезагрузке через определенное время — он начинает грузиться намного дольше, виснет.
Как узнать температура процессора, жесткого диска и пр. компонентов?
Самый простой способ — использовать 👉 специальные утилиты. Одна из таких утилит — AIDA 64 (пример работы в ней показан на скрине ниже).
AIDA64 — компьютер — датчики — температура
👉 Примечание!
Еще большее внимание на температуру следует обращать в летнее время, когда на улице становится жарко, и в доме температура начинает расти.
Что делать, если есть проблема перегрева:
Проблемы с накопителем
И, к сожалению, достаточно часто длительная загрузка ОС Windows связана с работой накопителя (SSD/HDD). Вообще, это тревожный симптом, который может сигнализировать о том, что HDD начал сыпаться (например).
Как правило, в этом случае есть еще ряд характерных симптомов:
Если у вас есть похожие симптомы — рекомендую сразу же перенести и скопировать все нужные файлы на другие носители!
После чего необходимо посмотреть SMART диска (самодиагностика), проверить диск на ошибки и на бэд-блоки. Тема это достаточна обширна и ей я посвятил одну свою инструкцию. Ссылку на нее привожу ниже.
Диагностика и проверка диска за 5 мин. для начинающих (быстрый тест в новой Victoria 5)
Авто-установка обновлений
Windows по умолчанию настроена на автоматическое скачивание и установку обновлений. Все бы ничего, но они устанавливаются в самое неподходящее время: собрались спать и выключаете компьютер, а Windows вам сообщает, что она хочет еще часок поработать. 👀
Собственно, такие сюрпризы могут быть и при загрузке: представьте, вам нужно срочно отправить e-mail или узнать расписание автобусов, а тут всплыло это обновление. 👇
Работа с обновлениями
Пожалуй, эта причина может вас заставить ждать очень долго загрузки Windows — порой и не один час! Вообще, лично я считаю, лучше отключить автоматическое обновление, и обновлять всё в ручном режиме, когда это удобно вам.
В Windows 10: чтобы отключить обновления, придется немного повозиться 😉. Рекомендую ознакомиться вот с этой статьей.
После, выставить «Не проверять наличие обновлений» (как на скрине ниже). Теперь система не будет преподносить такие сюрпризы (только не забывайте время от времени обновлять систему в ручном режиме!).
На этом у меня сегодня пока всё.
Источник
Сколько времени требуется для перезагрузки ноутбука?
Это может занять до 20 минут, и ваша система, вероятно, перезагрузится несколько раз.
Что делать, если ваш ноутбук завис при перезагрузке?
Почему ноутбук так долго перезагружается?
Причина, по которой перезапуск длится вечно, может быть в том, что процесс не отвечает в фоновом режиме. Например, система Windows пытается применить новое обновление, но что-то перестает работать должным образом во время операции перезапуска. … Нажмите Windows + R, чтобы открыть Выполнить.
Сколько времени требуется для перезагрузки Windows 10?
Время перезапуска составляет ровно 1 час 10 минут после 7 раз каждый раз. Завершение работы (с помощью кнопки питания) вместо перезапуска с последующим запуском с помощью кнопки питания занимает всего несколько минут.
Повредит ли его перезагрузка ноутбука?
Частые перезагрузки компьютера не должны ничего повредить. Это могло привести к износу компонентов, но ничего существенного. Если вы полностью выключите и снова включите питание, такие вещи, как конденсаторы, изнашиваются немного быстрее, но все равно ничего значительного. Машина должна была включаться и выключаться.
Что делать, если ноутбук HP зависает при перезагрузке?
Если описанное выше не помогает, попробуйте следующие шаги:
Как принудительно перезагрузить ноутбук?
Что делать, если ваш компьютер завис
Как принудительно перезагрузить ноутбук HP?
Для большинства ноутбуков нажмите и удерживайте кнопку питания в течение 15 секунд для сброса.
Что произойдет, если вы выключите компьютер во время его перезагрузки?
Умышленное или случайное выключение или перезагрузка компьютера во время обновлений может привести к повреждению операционной системы Windows, потере данных и замедлению работы компьютера. Это происходит главным образом из-за того, что старые файлы меняются или заменяются новыми во время обновления.
Почему ноутбук HP так долго перезагружается?
Одна из наиболее частых причин медленного запуска компьютера — слишком много программ, работающих одновременно в фоновом режиме. Чтобы ускорить запуск ноутбука, удалите или отключите все TSR и программы запуска, которые автоматически запускаются при каждой загрузке компьютера.
Как мне отменить перезагрузку?
Чтобы отменить или прервать выключение или перезапуск системы, откройте командную строку, введите shutdown / a в течение периода ожидания и нажмите Enter. Вместо этого было бы проще создать для него рабочий стол или сочетание клавиш. Аргумент / a прерывает завершение работы системы и может использоваться только в течение периода ожидания.
Как отменить перезагрузку Windows 10?
Перезагрузка ПК — это хорошо?
Перезагрузка помогает поддерживать эффективную работу вашего компьютера и часто может повысить производительность, если у вас возникли проблемы. Комбинация таких вещей, как очистка ОЗУ и очистка временных файлов и процессов, помогает предотвратить формирование «компьютерной паутины», и в результате ваш компьютер может работать с максимальной скоростью.
Когда следует перезагружать компьютер?
Однако все установленные вами программы и настройки будут удалены. Это гарантирует, что у вас свежая система. Любые проблемы, вызванные сторонним программным обеспечением, повреждением системных файлов, изменением системных настроек или вредоносным ПО, следует устранять путем перезагрузки компьютера.
Плохо ли перезагружать компьютер каждый день?
Доктор Линч рекомендует выполнять полную перезагрузку компьютера один раз в день или хотя бы раз в два-три дня, чтобы позволить Windows очистить открытые файлы, избавиться от временных файлов и обновить себя.
Источник
Почему ноутбук долго перезагружается
Со временем ноутбук может медленнее работать. Есть несколько причин такого поведения. Это могут быть аппаратные сбои или проблемы с отдельными комплектующими. Рассмотрим их отдельно.
Почему ноутбук может перезагружаться при включении
Вирусы
Некоторые вирусы созданы для того, чтобы максимально нагружать систему. Чем дольше работает ноутбук, тем больше оперативной памяти и ресурсов используется вирусными программами. И это одна из причин того, почему очень долго перезагружается ноутбук. Чтобы выявить эту проблему вручную, необходимо включить ноутбук и дать возможность поработать ему несколько часов, при этом не следует запускать никаких программ. После чего необходимо перейти в Диспетчер задач и посмотреть на вкладку «процессы».
Необходимо обратить внимание на те процессы, которые больше всего требуют оперативной памяти, и если они незнакомы, то лучше вбить их названия в поисковик и там попытаться узнать, что они из себя представляют и можно ли их отключать. Если это вирусы, то необходимо удалить их антивирусной программой.
Чистка реестра
Если данные методы не помогают и ноутбук все-равно долго грузиться, то можно попробовать почистить реестр. Для этого есть много полезных программ – Ccleaner, Auslogic Bootspeed. Разобраться, как почистить реестр в этих программах абсолютно несложно.
Автозагрузка программ и неправильная их работа
При загрузке системы вместе с ней могут стартовать многие программы. В меню «автозагрузка» необходимо проверить какие их программ стартуют. Если их старт необязателен, то можно убрать эти программы с автозагрузки. Оставить можно антивирусник и несколько гаджетов.
Если жесткий диск не дефрагментирован
На жесткий диск записываются фалы в единую структурную цепочку. Множество файлов переписываются таким образом, что части файлы разбрасываются в нескольких частях диска, а при чтении файлов диск вынужден с разных мест «считывать» фалы, что может замедлять скорость работы диска.
Поведение дефрагментации может частично решить вопрос о том, почему очень долго перезагружается ноутбук. Скорость загрузки может увеличиться на 50 %. Дефрагментировать диск можно обычными средствами Windows- Пуск-Выполнить- defrag и Enter. Затем необходимо выбрать диски для дефрагментации и запустить процесс. Можно воспользоваться и обычными программами.
Если проведенные меры не привели к успеху, то есть смысл переустановить систему, тем более если она устанавливалась очень давно. Если и это не решило проблему, то ответом на вопрос о том, почему очень долго перезагружается ноутбук, могут быть проблемы с комплектующими.
5 основных причин, почему ноутбук может долго перезагружается (проблемы с комплектующими)
О проблемах с комплектующими в ноутбуке может говорить синий экран при загрузке ноутбука.
1. Процессор может сильно перегреваться и в следствии этого ноутбук постоянно перегружается. Для решения этой проблемы необходимо поменять термопасту на процессоре.
2. Жесткий диск может быть поврежден и поэтому система либо не запускается, либо долго грузится или перезагружается. Почему ноутбук может долго перезагружается?Если в диске много битых секторов, то работать он в нормальном режиме, естественно, не может. Для выявления битых секторов можно воспользоваться специальными программами.
3. Оперативная память может стать причиной почему не перезагружается ноутбук. Если она повреждена, то следует ее заменить. Проверить работоспособность можно с помощью программы Memtest.
4. Нерабочий вентилятор может стать причиной того, почему постоянно перегружается ноутбук. При достижении определенной температуры ноутбук может выключаться, чтобы не допустить поломку.
5. Видеокарта. Если сломалась видеокарта, то появляется черный экран при загрузке ноутбука. В таком случае ноутбук необходимо нести в сервисный центр.
Источник
При выключении ОС Виндовс 10 пользователь может столкнуться с сообщением об ошибке на синем фоне. Оно может висеть на экране монитора часами, без каких-либо видимых подвижек. Давайте разберёмся, почему сообщение «Подготовка Windows. Не выключайте компьютер» очень долго висит на мониторе в ОС Windows 10. А также что можно предпринять для исправления ситуации.
- Причина сообщения «Подготовка Windows. Не выключайте компьютер»
- Убедитесь, что ваш компьютер действительно завис
- Использование Ctrl+Alt+Del, если компьютер долго висит
- Перезагрузка ПК при ошибке о подготовке Windows 10
- Загрузка системы в безопасном режиме
- Восстановление системных файлов компьютера
- Тестирование системной памяти при ошибке «Подготовка Windows. Не выключайте компьютер»
- Откат Windows 10 до стабильной ранней версии
- Заключение
Причина сообщения «Подготовка Windows. Не выключайте компьютер»
Как известно, функционал ОС Windows 10 позволяет в автоматическом режиме устанавливать все необходимые обновления. Обычно обновления загружаются в систему в фоновом режиме, а потом, при выключении-включении ПК, автоматически устанавливаются в системе.
При установке указанных апдейтов система может испытывать различные виды проблем – остановки, зависания, сбои, глюки и другие дисфункции. Одной из таких проблем является зависание системы на неопределённое время, сопровождающееся сообщением «Подготовка Windows….».
Причины дисфункции могут быть следующими:
- Программный конфликт при установке обновлений;
- В системе пользователя существует проблема, препятствующая установке конкретных обновлений;
- Нестабильное обновление от Майкрософт;
- Нестабильная работы службы обновления Виндовс;
- Наличие на ПК пользователя вирусных зловредов;
- Проблемы с жёстким диском ПК (плохие сектора, «осыпание» диска и др.)
Давайте разберёмся, что делать если такое сообщение очень долго висит на вашем экране на Windows 10.
Читайте также: Как исправить код ошибки INET_E_RESOURCE_NOT_FOUND в Windows 10.
Убедитесь, что ваш компьютер действительно завис
Для установки некоторых апдейтов ОС Виндовс может понадобиться довольно длительное время. Потому, если у вас зависло сообщение «Не выключайте компьютер», не спешите бить в набат, и пытаться что-то исправить. Иначе вместо решения проблемы вы создадите другую проблему самостоятельно.
Говорить о наличии проблемы можно не ранее, нежели через 3 часа с момента появления рассматриваемого нами сообщения. И это при условии, что вы не наблюдаете активности вашего ПК, а индикатор винчестера или вовсе не светится, или светится регулярно, но очень короткими включениями.
Если же проблеме уже более трёх часов, а никаких изменений не наблюдается, тогда идём дальше.
Использование Ctrl+Alt+Del, если компьютер долго висит
Установку некоторых апдейтов ОС Windows 10 можно прекратить с помощью нажатия на клавиши Ctrl-Alt-Del на клавиатуре вашего ПК. Особенно это актуально во время загрузки компьютера, когда после нажатия на указанное сочетание клавиш вы попадёте на экран выбора учётной записи. Войдите в систему обычным путём, и попробуйте вновь установить нужный апдейт.
Нажмите на ctrl+alt+del для устранения зависания
Перезагрузка ПК при ошибке о подготовке Windows 10
Если Ctrl-Alt-Del не срабатывает, и с момента запуска процесса обновления прошло более 3 часов, рекомендуем сбросить процесс обновлений, нажав на кнопку «reset» вашего ПК. Загрузитесь в обычном режиме, и попробуйте установить апдейт заново.
Загрузка системы в безопасном режиме
Использование безопасного режима полезно для диагностики дисфункции, позволяя использовать ОС с минимумом рабочих драйверов и служб. В нашем случае это позволит разгрузить систему от конфликтных программ, и установить в системе все необходимые апдейты.
Порядок действий:
- При включении системы и начале загрузки Windows быстро периодически жмите на клавишу F8.
- При появлении системного меню выберите опцию «Безопасный режим» и дождитесь загрузки системы.
- После окончания загрузки перезагрузите ПК в стандартном режиме. Это поможет устранить зависание надписи «Не выключайте компьютер» в Виндовс 10.
Восстановление системных файлов компьютера
Системное восстановление – хороший инструмент, позволяющий устранить проблему зависания сообщения «Не выключайте компьютер» в Windows 10. Для этого нам понадобится флешка с установленной на ней инсталляционной версией ОС.
Порядок действий:
- Загрузитесь с данного USB-носителя.
- Выберите на базовом экране язык и систему.
- Затем нажмите внизу слева на надпись «Восстановление системы».
- Далее выберите опцию «Поиск и устранение неисправностей».
- Далее «Дополнительные параметры» и затем «Командная строка».
- Далее наберите там:
- Нажмите ввод. Дождитесь окончания процесса и перезагрузите ваш ПК. Проблема может быть решена.
Узнайте, как исправить ошибку: «На вашем ПК возникла проблема» на Виндовс 10».
Тестирование системной памяти при ошибке «Подготовка Windows. Не выключайте компьютер»
Многие проблемы возникают из-за нестабильной работы планок памяти. Рекомендуем провести тест вашей памяти с программами уровня «MemTest86», с целью определения вышедших из строя планок памяти.
Используйте программы уровня «MemTest86» для проверки планок памяти ПК
Откат Windows 10 до стабильной ранней версии
Откат системы до стабильной версии может послужить удобным инструментом для решения возникшей проблемы.
Для этого выполните следующее:
- Загрузитесь в безопасном режиме, как указано выше;
- Нажмите на Win+R, и введите в появившейся рамке rstrui и нажмите ввод;
- Появится окно для восстановления системы;
- Среди перечня доступных для восстановления ранних дат выберите ту, при которой проблем с системой не наблюдалось (подойдёт любая ранняя дата);
- Выполните процедуру восстановления, после которой перезагрузите ваш ПК. Проблема может быть решена.
Заключение
Зависание рассматриваемого сообщения на синем экране обычно сигнализирует о проблемах с установкой апдейтов в пользовательской системе. Для решения возникших проблем рекомендуем подождать какое-то время (до 3 часов). Если ничего не поменялось, тогда выполните весь комплекс перечисленных нами советов. Это позволит устранить дисфункцию «Подготовка Windows. Не выключайте компьютер» на вашем PC с Виндовс 10, если он долго висит.
Время от времени Microsoft выпускает крупное обновление Windows, установить которое можно как через Центр обновлений, так и непосредственно со смонтированного ISO-образа с новой версией операционной системы. В среднем эта процедура занимает час-два, но иногда апдейт может принести вам неприятный сюрприз. На одном из этапов обновления, когда на экране наблюдается сообщение «Подготовка Windows. Не выключайте компьютер», у пользователя может возникнуть ощущение, что процесс попросту завис. Проходит час, два, три, пять или десять, а просьба подождать продолжает висеть на экране. Неудивительно, что многие теряют терпение и выключают компьютер, в результате чего система откатывается к старой версии, причём не всегда благополучно.
Что делать, если на экране долго висит сообщение «Подготовка Windows. Не выключайте компьютер»
Зависание или аномально медленный процесс обновления
Сразу отметим, что сталкиваться с описанной проблемой чаще всего приходится пользователям слабых компьютеров, особенно с жёсткими дисками HDD. На форуме Microsoft встречаются сообщения юзеров, у которых процедура обновления занимала более суток. Вот уж где пример выдержки и терпения! Если у вас слабый компьютер, возможно, вам тоже стоит набраться терпения и дать установщику сделать своё дело. Мажорное обновление Windows — процесс сам по себе довольно трудоёмкий.
Распаковка загруженных пакетов, замена старых файлов новыми, создание папки Windows.old с резервными копиями файлов старой версии — всё это занимает немало времени, но хуже всего то, что в Microsoft не додумались снабдить экран обновления индикатором, по которому пользователь мог бы судить о продвижении процесса или его зависании. Исключать последнее нельзя, процесс действительно может зависнуть вследствие ошибки в самом обновлении, ошибки на жёстком диске или аппаратной несовместимости. Так как же понять, продолжает ли система обновляться или процедура и впрямь зависла?
Первым делом смотрим на анимацию вращающегося кружка, если он замер и это положение не меняется более 20 минут, скорее всего, процесс действительно завис. Косвенно на зависание обновления также станет указывать отсутствие индикации жёсткого диска. Подождите ещё немного и, если ничего не изменится, приступайте к внеплановому решению проблемы.
Прервите процесс обновления нажатием Ctrl + Alt + Del
Для начала можно попробовать прервать процедуру обновления нажатием комбинации Ctrl + Alt + Del, правда, этот способ срабатывает далеко не всегда. Тут всё зависит от того, какой именно в данный момент компонент обновляется. В удачном случае вы попадёте на экран входа в учётную запись, войдите в неё и попробуйте установить пакет обновления повторно.
Принудительная перезагрузка
Если Ctrl + Alt + Del не помогает, зависшую установку обновлений можно прервать в принудительном режиме, нажав Reset или кнопку питания (на ноутбуке). При следующей загрузке просьба подождать может появиться вновь, но уже ненадолго, и в скором времени вы должны будете попасть на экран входа в систему. Войдя в учётную запись, удалите содержимое папки C:WindowsSoftwareDistribution, в которую Центр обновления загружает пакеты обновления и попробуйте выполнить апдейт повторно. Если система не позволяет очистить этот каталог, остановите на время службу обновления из оснастки управления службами.
Перезагрузитесь с использованием безопасного режима
Вполне допускаем, что кому-то из пользователей придёт в голову мысль обновить Windows в безопасном режиме, но делать этого не следует по той причине, что в процессе обновления мастер-установщик проверяет активность устройств и компонентов, а так как в безопасном режиме некоторые из них отключены, мастер не сможет правильно опознать компоненты, требующие обновления, что чревато возникновением ошибок.
Другое дело — загрузка в безопасном режиме с последующей перезагрузкой в режиме обычном и повторной установкой обновлений. Выключив компьютер принудительно, нажмите F8 при его включении, чтобы попасть в меню загрузки и выберите «Безопасный режим». Однако, если у вас включён быстрый запуск, клавиша F8 не сработает (в Windows 10 с этой опцией вообще проблемы) и грузиться в безопасном режиме придётся из интерфейса msconfig в работающей системе.
Восстановление системных файлов
Исключите повреждение системных файлов, для чего загрузите компьютер с установочного диска, а когда на экране появится окно мастера-установщика, нажмите Shift + F10 и выполните в открывшейся командной строке sfc /scannow и дождитесь завершения процедуры сканирования. Эту же проверку можно выполнить и в работающей системе.
Откат и восстановление системы
Коли дела уж совсем плохи, и после прерывания процедуры обновления система отказывается загружаться, sfc /scannow не работает, придётся прибегнуть к восстановлению системы. Загрузившись с установочного диска, перейдите по цепочке Восстановление системы → Поиск и исправление неисправностей и выберите одну из опций:
1. Восстановление системы — выполняет откат к предыдущей системной точке восстановления.
2. Удалить обновления — удаляет последнее установленное исправление или обновление.
3. Вернуться к предыдущей сборке — опция будет доступна, если в процессе обновления сформировался набор файлов предыдущей сборки.
4. Восстановление образа системы — воспользоваться этой опцией смогут только те, кто заранее позаботился о создании резервной копии системного раздела.
Полезные советы
И напоследок позвольте дать вам пару советов, которые минимизируют появление проблем с обновлением системы
• Поскольку Microsoft уже не раз выпускала апдейты с багами, чтобы затем их выискивать и исправлять, не спешите устанавливать обновления. Лучше отложите их или даже отключите, к тому же вам ничто не мешает взять процесс обновления под свой контроль с помощью специальных утилит, в коих сегодня нет недостатка.
• Перед тем как приступать к обновлению, создайте на всякий случай полную резервную копию системного раздела средствами Windows или сторонних программ-бэкаперов, такая копия выручит вас даже тогда, когда все прочие инструменты окажутся бессильны.
Распространенная ошибка, когда Windows 10 зависла на подготовке после крупного обновления или первоначальной чистой установке системы. По большей части вам ничего ненужно делать, а всего лишь дождаться окончание процесса, когда система обновиться и установит нужные пакеты обновлений. Это может занять примерно 2-3 часа, но на форуме microsoft у некоторых пользователей время ожидания доходило до 26 часов. Скорее всего был медленный интернет и слабый ноутбук.
Понятное дело, что это может случиться и на работе, которая будет парализована из-за долго ожидания надписи «Подготовка Windows не выключайте компьютер» на синем экране. В этом случае, можно попробовать решение, но прежде всего вы должны определить, крутиться ли анимированный кружочек, мигает ли светодиодный индикатор диска на корпусе. Если да, то лучше дождаться окончание процесса. Если нет, и вы не хотите ждать ни при каких обстоятельствах, то разберем, как исправить долгую подготовку Windows.
Содержание
- Что делать, когда подготовка Windows долго висит?
- 1. Мини-сброс ПК
- 2. Удалить проблемные файлы
- 3. Восстановление при загрузке
- 4. Сброс папок Sf.Distribution и catroot2
- Причина сообщения «Подготовка Windows. Не выключайте компьютер»
- Убедитесь, что ваш компьютер действительно завис
- Использование Ctrl+Alt+Del, если компьютер долго висит
- Перезагрузка ПК при ошибке о подготовке Windows 10
- Загрузка системы в безопасном режиме
- Восстановление системных файлов компьютера
- Тестирование системной памяти при ошибке «Подготовка Windows. Не выключайте компьютер»
- Откат Windows 10 до стабильной ранней версии
- Заключение
- Что делать, если на экране долго висит сообщение «Подготовка Windows. Не выключайте компьютер»
- Подготовка Windows не выключайте компьютер долго висит
- Почему подготовка Windows 10 идет очень долго
- Как убедиться, что компьютер завис
- Как решить проблему самым простым методом
- Что делать, если на Windows 10 идет подготовка долго
- Использование «Ctrl + Alt + Del», если машина долго висит
- Перезагрузка ПК
- Восстановление системных файлов
- Деинсталляция обновлений
- Отключение центра обновления Windows
- Возвращение ПК в исходное состояние
- Как избавиться от «Подготовка Windows. Не выключайте компьютер»?
- Способы решения зависания
- Способ №1 Ожидание
- Способ №2 Отключение компьютера
- Способ №3 Восстановление системных файлов
- Способ №4 Возвращение ПК в исходное состояние
Что делать, когда подготовка Windows долго висит?
Рекомендую дождаться окончание процесса, которое может занять до 3 часов. Если вы используете ноутбук, то вы должны понимать, что на нем включен режим энергопотребления при подключении WiFi. Ноутбук будет все время входить в спящий режим, что будет нарушать работу установки обновления.
1. Мини-сброс ПК
2. Удалить проблемные файлы
Шаг 1. Выключите 3-5 раз компьютер, доходя до пункта подготовки Windows, физической кнопкой на корпусе. Вас должно перебросить дополнительные параметры загрузки, где вы должны запустить командную строку. В командной строке введите следующую команду:
Шаг 2. Если появится после введенной выше команды сообщение, что файл vsock.sys поврежден, то вводим ниже команды, чтобы его удалить. Если никаких сообщений нет, то пропускаете данный способ.
3. Восстановление при загрузке
В дополнительных параметрах выберите «Восстановление при загрузке«, после чего проверьте подготовку Windows. Желательно подождать немного, чтобы обвноелния всё таки установились. Если не помогло, то в тех же дополнительных параметрах вы можете «Удалить обновления».
4. Сброс папок Sf.Distribution и catroot2
Папки SoftwareDistribution и catroot2 отвечают за обновления в системе. И если в этих папках будут повреждены каким-либо образом файлы обнволния, то будут различные ошибки, в том числе, когда подготовка Windoiws зависла. Запустите командную строку через дополнительные параметры и введите две команды по очереди, после чего перезагрузитесь:
Источник
При выключении ОС Виндовс 10 пользователь может столкнуться с сообщением об ошибке на синем фоне. Оно может висеть на экране монитора часами, без каких-либо видимых подвижек. Давайте разберёмся, почему сообщение « Подготовка Windows. Не выключайте компьютер » очень долго висит на мониторе в ОС Windows 10. А также что можно предпринять для исправления ситуации.
Причина сообщения «Подготовка Windows. Не выключайте компьютер»
Как известно, функционал ОС Windows 10 позволяет в автоматическом режиме устанавливать все необходимые обновления. Обычно обновления загружаются в систему в фоновом режиме, а потом, при выключении-включении ПК, автоматически устанавливаются в системе.
При установке указанных апдейтов система может испытывать различные виды проблем – остановки, зависания, сбои, глюки и другие дисфункции. Одной из таких проблем является зависание системы на неопределённое время, сопровождающееся сообщением « Подготовка Windows…. ».
Причины дисфункции могут быть следующими:
Давайте разберёмся, что делать если такое сообщение очень долго висит на вашем экране на Windows 10.
Убедитесь, что ваш компьютер действительно завис
Для установки некоторых апдейтов ОС Виндовс может понадобиться довольно длительное время. Потому, если у вас зависло сообщение «Не выключайте компьютер», не спешите бить в набат, и пытаться что-то исправить. Иначе вместо решения проблемы вы создадите другую проблему самостоятельно.
Говорить о наличии проблемы можно не ранее, нежели через 3 часа с момента появления рассматриваемого нами сообщения. И это при условии, что вы не наблюдаете активности вашего ПК, а индикатор винчестера или вовсе не светится, или светится регулярно, но очень короткими включениями.
Если же проблеме уже более трёх часов, а никаких изменений не наблюдается, тогда идём дальше.
Использование Ctrl+Alt+Del, если компьютер долго висит
Установку некоторых апдейтов ОС Windows 10 можно прекратить с помощью нажатия на клавиши Ctrl-Alt-Del на клавиатуре вашего ПК. Особенно это актуально во время загрузки компьютера, когда после нажатия на указанное сочетание клавиш вы попадёте на экран выбора учётной записи. Войдите в систему обычным путём, и попробуйте вновь установить нужный апдейт.
Нажмите на ctrl+alt+del для устранения зависания
Перезагрузка ПК при ошибке о подготовке Windows 10
Если Ctrl-Alt-Del не срабатывает, и с момента запуска процесса обновления прошло более 3 часов, рекомендуем сбросить процесс обновлений, нажав на кнопку « reset » вашего ПК. Загрузитесь в обычном режиме, и попробуйте установить апдейт заново.
Загрузка системы в безопасном режиме
Использование безопасного режима полезно для диагностики дисфункции, позволяя использовать ОС с минимумом рабочих драйверов и служб. В нашем случае это позволит разгрузить систему от конфликтных программ, и установить в системе все необходимые апдейты.
Восстановление системных файлов компьютера
Системное восстановление – хороший инструмент, позволяющий устранить проблему зависания сообщения «Не выключайте компьютер» в Windows 10. Для этого нам понадобится флешка с установленной на ней инсталляционной версией ОС.
Тестирование системной памяти при ошибке «Подготовка Windows. Не выключайте компьютер»
Многие проблемы возникают из-за нестабильной работы планок памяти. Рекомендуем провести тест вашей памяти с программами уровня «MemTest86», с целью определения вышедших из строя планок памяти.
Используйте программы уровня «MemTest86» для проверки планок памяти ПК
Откат Windows 10 до стабильной ранней версии
Откат системы до стабильной версии может послужить удобным инструментом для решения возникшей проблемы.
Для этого выполните следующее:
Заключение
Зависание рассматриваемого сообщения на синем экране обычно сигнализирует о проблемах с установкой апдейтов в пользовательской системе. Для решения возникших проблем рекомендуем подождать какое-то время (до 3 часов). Если ничего не поменялось, тогда выполните весь комплекс перечисленных нами советов. Это позволит устранить дисфункцию «Подготовка Windows. Не выключайте компьютер» на вашем PC с Виндовс 10, если он долго висит.
Источник
Время от времени Microsoft выпускает крупное обновление Windows, установить которое можно как через Центр обновлений, так и непосредственно со смонтированного ISO-образа с новой версией операционной системы. В среднем эта процедура занимает час-два, но иногда апдейт может принести вам неприятный сюрприз. На одном из этапов обновления, когда на экране наблюдается сообщение «Подготовка Windows. Не выключайте компьютер», у пользователя может возникнуть ощущение, что процесс попросту завис. Проходит час, два, три, пять или десять, а просьба подождать продолжает висеть на экране. Неудивительно, что многие теряют терпение и выключают компьютер, в результате чего система откатывается к старой версии, причём не всегда благополучно.
Что делать, если на экране долго висит сообщение «Подготовка Windows. Не выключайте компьютер»
Зависание или аномально медленный процесс обновления
Сразу отметим, что сталкиваться с описанной проблемой чаще всего приходится пользователям слабых компьютеров, особенно с жёсткими дисками HDD. На форуме Microsoft встречаются сообщения юзеров, у которых процедура обновления занимала более суток. Вот уж где пример выдержки и терпения! Если у вас слабый компьютер, возможно, вам тоже стоит набраться терпения и дать установщику сделать своё дело. Мажорное обновление Windows — процесс сам по себе довольно трудоёмкий.
Распаковка загруженных пакетов, замена старых файлов новыми, создание папки Windows.old с резервными копиями файлов старой версии — всё это занимает немало времени, но хуже всего то, что в Microsoft не додумались снабдить экран обновления индикатором, по которому пользователь мог бы судить о продвижении процесса или его зависании. Исключать последнее нельзя, процесс действительно может зависнуть вследствие ошибки в самом обновлении, ошибки на жёстком диске или аппаратной несовместимости. Так как же понять, продолжает ли система обновляться или процедура и впрямь зависла?
Первым делом смотрим на анимацию вращающегося кружка, если он замер и это положение не меняется более 20 минут, скорее всего, процесс действительно завис. Косвенно на зависание обновления также станет указывать отсутствие индикации жёсткого диска. Подождите ещё немного и, если ничего не изменится, приступайте к внеплановому решению проблемы.
Прервите процесс обновления нажатием Ctrl + Alt + Del
Для начала можно попробовать прервать процедуру обновления нажатием комбинации Ctrl + Alt + Del, правда, этот способ срабатывает далеко не всегда. Тут всё зависит от того, какой именно в данный момент компонент обновляется. В удачном случае вы попадёте на экран входа в учётную запись, войдите в неё и попробуйте установить пакет обновления повторно.
Если Ctrl + Alt + Del не помогает, зависшую установку обновлений можно прервать в принудительном режиме, нажав Reset или кнопку питания (на ноутбуке). При следующей загрузке просьба подождать может появиться вновь, но уже ненадолго, и в скором времени вы должны будете попасть на экран входа в систему. Войдя в учётную запись, удалите содержимое папки C:WindowsSoftwareDistribution, в которую Центр обновления загружает пакеты обновления и попробуйте выполнить апдейт повторно. Если система не позволяет очистить этот каталог, остановите на время службу обновления из оснастки управления службами.
Перезагрузитесь с использованием безопасного режима
Вполне допускаем, что кому-то из пользователей придёт в голову мысль обновить Windows в безопасном режиме, но делать этого не следует по той причине, что в процессе обновления мастер-установщик проверяет активность устройств и компонентов, а так как в безопасном режиме некоторые из них отключены, мастер не сможет правильно опознать компоненты, требующие обновления, что чревато возникновением ошибок.
Другое дело — загрузка в безопасном режиме с последующей перезагрузкой в режиме обычном и повторной установкой обновлений. Выключив компьютер принудительно, нажмите F8 при его включении, чтобы попасть в меню загрузки и выберите «Безопасный режим». Однако, если у вас включён быстрый запуск, клавиша F8 не сработает (в Windows 10 с этой опцией вообще проблемы) и грузиться в безопасном режиме придётся из интерфейса msconfig в работающей системе.
Восстановление системных файлов
Исключите повреждение системных файлов, для чего загрузите компьютер с установочного диска, а когда на экране появится окно мастера-установщика, нажмите Shift + F10 и выполните в открывшейся командной строке sfc /scannow и дождитесь завершения процедуры сканирования. Эту же проверку можно выполнить и в работающей системе.
Откат и восстановление системы
Коли дела уж совсем плохи, и после прерывания процедуры обновления система отказывается загружаться, sfc /scannow не работает, придётся прибегнуть к восстановлению системы. Загрузившись с установочного диска, перейдите по цепочке Восстановление системы → Поиск и исправление неисправностей и выберите одну из опций:
1. Восстановление системы — выполняет откат к предыдущей системной точке восстановления.
2. Удалить обновления — удаляет последнее установленное исправление или обновление.
3. Вернуться к предыдущей сборке — опция будет доступна, если в процессе обновления сформировался набор файлов предыдущей сборки.
4. Восстановление образа системы — воспользоваться этой опцией смогут только те, кто заранее позаботился о создании резервной копии системного раздела.
И напоследок позвольте дать вам пару советов, которые минимизируют появление проблем с обновлением системы
• Поскольку Microsoft уже не раз выпускала апдейты с багами, чтобы затем их выискивать и исправлять, не спешите устанавливать обновления. Лучше отложите их или даже отключите, к тому же вам ничто не мешает взять процесс обновления под свой контроль с помощью специальных утилит, в коих сегодня нет недостатка.
• Перед тем как приступать к обновлению, создайте на всякий случай полную резервную копию системного раздела средствами Windows или сторонних программ-бэкаперов, такая копия выручит вас даже тогда, когда все прочие инструменты окажутся бессильны.
Источник
Подготовка Windows не выключайте компьютер долго висит
После включения компьютера пользователи операционных систем Виндовс могут увидеть сообщение: «Подготовка Windows. Не выключайте компьютер». Однако ПК не сможет загрузиться даже через несколько минут, т. е. устройство намертво зависает. В данной статье рассмотрены основные причины возникновения ошибки, а также методы её устранения.
Почему подготовка Windows 10 идет очень долго
Такая неисправность может означать, что в системе произошёл сбой, который не позволяет компьютеру загружаться. Обычно такое уведомление появляется после установки обновлений через соответствующий центр.
Ошибка «Подготовка Windows. Не выключайте компьютер»
Вирусная атака также может спровоцировать возникновение подобной неполадки. Для исправления ситуации необходимо проверить свой стационарный компьютер или ноутбук на наличие вредоносного программного обеспечения.
Как убедиться, что компьютер завис
Сообщение о подготовке операционной системы при включении ПК не всегда намертво остаётся висеть на экране. Часто устройство загружает рабочий стол операционки спустя определённое время. Поэтому не стоит сразу же искать методы устранения ошибки. Сначала нужно немного подождать, возможно, ПК не завис, а просто идёт подготовка к настройке Windows.
Обратите внимание! После установки обновлений система может проверяться на протяжении часа. Если по истечении этого времени ПК так и не загрузился, то стоит предпринимать меры устранения неисправности.
Как решить проблему самым простым методом
Стандартный способ устранения рассматриваемой ошибки предполагает выполнение следующих действий:
Безопасный режим на Виндовс 10
Что делать, если на Windows 10 идет подготовка долго
Если описанный выше способ не помог избавиться от рассматриваемой проблемы, и компьютер не может выключаться, то стоит попробовать другие варианты. О них пойдёт речь далее.
Использование «Ctrl + Alt + Del», если машина долго висит
Через сочетание горячих клавиш на клавиатуре можно устранить ошибку проверки обновлений, которые не могут устанавливаться.
Если окно с уведомлением долго не пропадает, то пользователю необходимо зажать на клавиатуре ПК одновременно клавиши «Ctrl + Alt + Delete», чтобы выйти в меню выбора учётной записи. Здесь надо нажать по строчке «Сменить пользователя», а затем войти в свою учётку и удалить кривое обновление вручную.
Важно! Если удалось попасть на рабочий стол компа, то для исправления проблемы можно воспользоваться встроенным средством устранения неполадок.
Перезагрузка ПК
Иногда исправить ошибку «Подготовка Виндовс, не выключайте компьютер» можно после банального отключения устройства. Окошко с уведомлением может зависать из-за системного сбоя, который устраняется после перезагрузки.
Компьютер необходимо отключить, удерживая кнопку «Питание» на его корпусе, а затем включить заново.
Восстановление системных файлов
Такая процедура выполняется через командную строку в безопасном режиме. Здесь нет ничего сложного, главное — действовать по алгоритму:
После осуществления вышеизложенных манипуляций окно ошибки вряд ли сможет зависнуть.
Проверка системных файлов на целостность через командную строку
Деинсталляция обновлений
Ошибку подготовки Windows можно устранить после удаления загруженных обновлений, которыми она и была вызвана. На десятой версии Виндовс деинсталляция апдейтов производится в следующей последовательности:
Важно! Чтобы деинсталлировать обновления, не стоит скачивать сторонние программы из Интернета с подобным назначением во избежание вирусного заражения. К тому же на это уйдёт немало времени.
Отключение центра обновления Windows
Чтобы в дальнейшем не сталкиваться с подобной проблемой, поставку обновлений необходимо отключать, особенно нелицензионных версий ОС.
Для выключения центра обновлений необходимо зайти в него через поисковик «Пуска» и деактивировать службу, нажав на «Остановить». После этого рядом со строкой «Тип запуска» появится красный крестик. Для применения изменений потребуется перезагрузить компьютер.
Отключения центра обновления на Windows 10
Возвращение ПК в исходное состояние
Операционки Windows всегда можно откатить до первоначального состояния с помощью встроенной в ОС утилиты. Так решается большинство проблем, связанных с функционированием системы.
Конкретно для Windows 10 данный откат выполняется следующим образом:
Обратите внимание! Избавиться от проблемы также возможно после очистки компьютера от системного мусора с помощью сторонних утилит, скачанных на флешку.
Таким образом, ошибку «Подготовка Windows, не выключайте компьютер» достаточно просто исправить, если подобрать верный способ. Чтобы определиться с методом устранения проблемы, нужно ознакомиться с приведённым выше материалом.
Источник
Как избавиться от «Подготовка Windows. Не выключайте компьютер»?
После обновления операционной системы Windows 8 или Windows 10 может возникнуть сообщение «Подготовка Windows. Не выключайте компьютер». Все бы ничего, да вот только экран с этим сообщением может повиснуть буквально намертво, что делает из вашего компьютера бесполезный предмет интерьера.
Однако, когда возникнет подобная ситуация, переживать определенно не нужно, так как из нее вполне можно выпутаться. Давайте посмотрим на несколько способов разрешения проблемы с сообщением «Подготовка Windows. Не выключайте компьютер».
Способы решения зависания
Способ №1 Ожидание
Да, может и прозвучит достаточно странно, но порой сообщение «Подготовка Windows. Не выключайте компьютер» может висеть на экране пользователя достаточно долго: порядка получаса или даже часа. Конечно, решение спорное, но попробуйте все же подождать некоторое время. Возможно, на вашем компьютере действительно выполняется подготовка Windows.
Способ №2 Отключение компьютера
Следующий способ тоже достаточно прост – перезагрузка компьютера. В таких случаях всегда не рекомендуют так подобным образом, так как в процессе подготовки системы можно повредить многие системные файлы, но, по-сути, у вас и нет другого выбора. Зажмите кнопку питания(не кнопку аварийной перезагрузки!) на несколько секунд, чтобы ПК отключился. Затем нажмите кнопку питания для включения ПК. Если вам повезет, то ваша система продолжит свою настройку и не повиснет.
Способ №3 Восстановление системных файлов
Данный способ следует применять, если перезагрузка не помогла и ваш компьютер так и висит на процессе подготовки системы. Сейчас мы попытаемся восстановить системные файлы, так как именно их повреждение и может вызывать вечное сообщение «Подготовка Windows. Не выключайте компьютер». Вам потребуется войти в Среду восстановления Windows. Порой, система сама закинет вас туда после перезагрузки ПК, тем не менее, скорее всего, вам придется использовать установочный диск Windows.
Загрузившись с установочного диска, выберите нужный язык, валюту и т.д. и т.п., а затем нажмите на кнопку «Восстановить систему». Далее проследуйте следующим путем: Поиск и устранение неисправностей→Дополнительные параметры→Командная строка. Как только перед вами откроется окошко Командной строки, выполните в ней команду sfc /scannow.
Процесс сканирования и восстановления системных файлов может занять некоторое время, так что вам придется немного подождать. После завершения работы утилиты SFC, перезагрузите компьютер и посмотрите результат. Возможно, вы войдете систему, а возможно – удачно завершится подготовка системы к работе. А возможно, ничего не изменится, но в таком случае…
Способ №4 Возвращение ПК в исходное состояние
Используйте данный способ как последнее решение. Снова зайдите в Среду восстановления Windows, которую мы затрагивали в предыдущем пункте статьи. Однако, на этот раз вам придется пройти немного иным путем: Поиск и устранение неисправностей→Вернуть компьютер в исходное состояние→Сохранить мои файлы. Подобная операция с большой долей вероятности позволит вернуть вам компьютер в рабочее состояние. Разумеется, за счет сброшенных настроек операционной системы и удаленных приложений, но сообщение «Подготовка Windows. Не выключайте компьютер» уж точно на этот раз исчезнет.
Источник
Обновления операционной системы Windows — это неотъемлемая часть ее работы. Они позволяют устранять ошибки, повышать стабильность и безопасность работы компьютера. Однако после установки обновлений пользователю приходится ждать некоторое время, пока компьютер перезагрузится и завершит процесс обновления.
Скорость перезагрузки компьютера после обновления Windows зависит от нескольких факторов. Во-первых, это зависит от спецификаций самого компьютера: процессора, объема оперативной памяти и жесткого диска. Чем мощнее компьютер, тем быстрее он сможет завершить процесс перезагрузки. Во-вторых, время перезагрузки может быть увеличено, если у вас установлено большое количество обновлений или компьютер работает слишком долго без перезагрузки. В таком случае требуется больше времени для завершения процесса обновления.
Обычно перезагрузка компьютера после установки обновлений Windows занимает несколько минут. Во время перезагрузки компьютер может проводить дополнительные операции, такие как конфигурация и проверка файловой системы. Если перезагрузка затягивается и занимает более 15 минут, возможно, что процесс обновления аварийно завершился, и рекомендуется обратиться к специалистам или воспользоваться функцией восстановления системы.
Содержание
- Сколько времени ожидать перезагрузку компьютера после обновления Windows?
- Время ожидания перезагрузки после обновления Windows
- Влияние длительности ожидания перезагрузки компьютера
Сколько времени ожидать перезагрузку компьютера после обновления Windows?
После проведения обновления операционной системы Windows может потребоваться перезагрузка компьютера. Продолжительность ожидания перезагрузки может варьироваться в зависимости от нескольких факторов.
Во-первых, время ожидания может зависеть от объема выполняемых обновлений. Если обновления касаются только небольших изменений в системе, перезагрузка может занять всего несколько минут. Однако, если проводятся крупные обновления, включающиеся в себя значительные изменения в ядре операционной системы, перезагрузка может занять продолжительное время.
Во-вторых, время ожидания может зависеть от производительности компьютера. Если у вас мощный компьютер с быстрым процессором и достаточным объемом оперативной памяти, перезагрузка может происходить быстро. Однако, если у вас более старый компьютер с более низкой производительностью, перезагрузка может занять больше времени.
Наконец, время ожидания также может зависеть от настроек системы. Если у вас установлена настройка автоматической установки обновлений, перезагрузка может происходить без вашего участия, и вы можете обнаружить, что компьютер перезагрузился уже после завершения обновлений.
В целом, среднее время ожидания перезагрузки компьютера после обновления Windows составляет от нескольких минут до полчаса. Однако, в редких случаях, это время может затянуться до часа или более.
Важно помнить, что во время перезагрузки компьютера после обновления Windows необходимо дать системе достаточно времени для завершения всех процессов и корректного запуска операционной системы. Не рекомендуется прерывать процесс перезагрузки или выключать компьютер до его окончания, чтобы избежать возможности повреждения файлов и ошибок в системе.
Время ожидания перезагрузки после обновления Windows
Время ожидания перезагрузки может варьироваться в зависимости от разных факторов, таких как размер и сложность обновления, а также производительность и спецификации компьютера.
Обычно перезагрузка компьютера после обновления Windows занимает от нескольких минут до полчаса. Некоторые обновления требуют многократных перезагрузок, чтобы завершить установку и настройку изменений.
Во время перезагрузки компьютер может показывать экран загрузки или различные индикаторы прогресса, чтобы показать, что процесс обновления находится в процессе. Важно не выключать или перезагружать компьютер во время этого процесса, так как это может привести к повреждению системы или потере данных.
Если перезагрузка компьютера занимает необычно долгое время или застревает на одном и том же экране, можно попробовать выполнить ряд действий, чтобы помочь завершить процесс обновления:
- Подождите некоторое время и дайте системе достаточно времени для завершения обновления.
- Проверьте подключение к питанию. Убедитесь, что компьютер подключен к источнику питания или имеет достаточный заряд батареи.
- Попробуйте выполнить «мягкую» перезагрузку, нажав и удерживая кнопку питания в течение нескольких секунд, пока компьютер не выключится. Затем снова включите компьютер и следуйте указаниям на экране.
- Если все еще возникают проблемы с перезагрузкой, можно попробовать выполнить «жесткую» перезагрузку, отключив питание компьютера и затем снова включив его.
Если перезагрузка компьютера не удалась или проблемы с обновлением сохраняются, рекомендуется обратиться за поддержкой к профессионалам или специалистам по поддержке Windows.
Влияние длительности ожидания перезагрузки компьютера
Ожидание перезагрузки компьютера после обновления Windows может занимать различное количество времени в зависимости от множества факторов. Длительность ожидания может варьироваться от нескольких минут до нескольких часов. Это может быть вызвано различными причинами, такими как размер и сложность обновления, скорость работы компьютера, доступность ресурсов системы и другими факторами.
Важно понимать, что длительное ожидание перезагрузки компьютера не всегда означает проблемы с обновлением или неполадки в системе. Большие и сложные обновления могут требовать больше времени для установки и настройки, поэтому ожидание может быть более продолжительным.
Также, скорость работы компьютера может влиять на длительность ожидания. Мощные и современные компьютеры обычно способны обрабатывать обновления быстрее, в то время как устаревшие и слабые системы могут требовать больше времени.
Наличие свободных ресурсов системы также играет важную роль. Если компьютер загружен другими процессами или программами, процесс установки и настройки обновления может занять больше времени.
В общем, длительность ожидания перезагрузки компьютера после обновления Windows варьируется в зависимости от различных факторов, и необходимо учитывать их при планировании обновлений и ожидании перезагрузки. В случае если длительность ожидания выглядит необычной или существуют другие проблемы, рекомендуется обратиться к специалистам для диагностики и решения проблемы.
Обновление операционной системы Windows 10 может быть очень полезным, ведь оно включает исправления ошибок, новые функции и улучшения безопасности. Однако некоторые пользователи обнаружили, что их компьютеры стали перезагружаться гораздо дольше после обновлений, и это может вызвать серьезное беспокойство.
Долгая процедура перезагрузки может быть вызвана несколькими факторами. Возможно, какая-то программа или процесс занимает больше ресурсов, или произошла ошибка при обновлении операционной системы. В любом случае, есть несколько способов решить эту проблему и ускорить перезагрузку компьютера.
Важно отметить, что перед выполнением любых действий, связанных с обновлением или настройкой системы, рекомендуется создать резервную копию данных, чтобы в случае возникновения проблем можно было восстановить систему.
1. Отключите ненужные программы и службы при запуске. Загрузка компьютера может замедляться из-за ненужных программ, которые запускаются автоматически. Чтобы определить, какие программы запускаются при старте, можно воспользоваться диспетчером задач или инструментами автозагрузки.
2. Очистите временные файлы и кэш операционной системы. Временные файлы и кэш могут занимать много места на жестком диске и замедлять процесс перезагрузки. Используйте интегрированные инструменты очистки диска или сторонние программы для удаления ненужных файлов.
3. Обновите драйверы для устройств. Устаревшие или несовместимые драйверы могут вызывать проблемы с перезагрузкой компьютера. Проверьте сайты производителей устройств на наличие новых версий драйверов и установите их.
4. Выполните проверку на вирусы и вредоносное ПО. Вирусы и вредоносное программное обеспечение могут замедлять работу компьютера и перезагрузку. Регулярно сканируйте свою систему с помощью антивирусных программ и удаляйте обнаруженные угрозы.
5. Перезагрузите систему в безопасном режиме. В безопасном режиме запускается только минимальный набор драйверов и служб, что может помочь выяснить, вызывает ли проблемы определенное программное обеспечение или процесс. Если перезагрузка происходит быстрее в безопасном режиме, возможно, нужно удалить или обновить проблемное ПО.
Используя эти пять лучших решений, вы сможете существенно ускорить перезагрузку своего компьютера после обновления операционной системы Windows 10 и избежать длительных ожиданий.
Проблемы с обновлением Windows 10
1. Длительный процесс установки обновлений:
Windows 10 может потребовать большое количество времени на установку обновлений, особенно если они большие. Причиной этого может быть низкая скорость интернет-соединения, проблемы с жестким диском или другие системные ресурсы, которые используются во время установки. Для ускорения процесса установки обновлений рекомендуется не запускать другие приложения и программы.
2. Ошибка обновления:
Во время процесса обновления Windows 10 могут возникать ошибки, которые могут привести к неожиданной остановке процесса обновления. Некоторые из наиболее распространенных ошибок включают ошибки установки обновлений или ошибки, связанные с обнаружением обновлений. Для решения этих проблем рекомендуется воспользоваться функцией «Центр обновления и безопасности» в настройках Windows 10 или запустить команду «sfc /scannow» в командной строке.
3. Конфликты с установленными программами:
При обновлении Windows 10 могут возникнуть конфликты с некоторыми установленными программами. Это может привести к ошибкам установки или долгому процессу перезагрузки компьютера после обновления. Решение этой проблемы может включать удаление или обновление конфликтующих программ, временное отключение антивирусного программного обеспечения или выполнение обновления Windows 10 в безопасном режиме.
4. Нестабильность системы после обновления:
Некоторые пользователи могут столкнуться с проблемами нестабильной работы компьютера после обновления Windows 10. Это может быть связано с конфликтами драйверов или установленного программного обеспечения. Для решения этой проблемы рекомендуется обновить драйверы, выполнить проверку наличия обновлений для установленных программ или воспользоваться встроенными инструментами Windows 10 для восстановления системы.
5. Неправильное оформление обновлений:
Иногда причиной длительной перезагрузки компьютера после обновления Windows 10 может быть неправильное оформление обновления. В этом случае рекомендуется проверить наличие новых обновлений и установить их с помощью официального инструмента Windows Update. Это может помочь исправить ошибки или проблемы в предыдущих обновлениях и ускорить процесс перезагрузки компьютера.
В целом, проблемы с обновлением Windows 10 могут быть вызваны различными факторами, и для их решения требуется индивидуальный подход. Если вы столкнулись с проблемами при обновлении Windows 10, рекомендуется обратиться за поддержкой к профессионалам или консультанту по информационной безопасности.