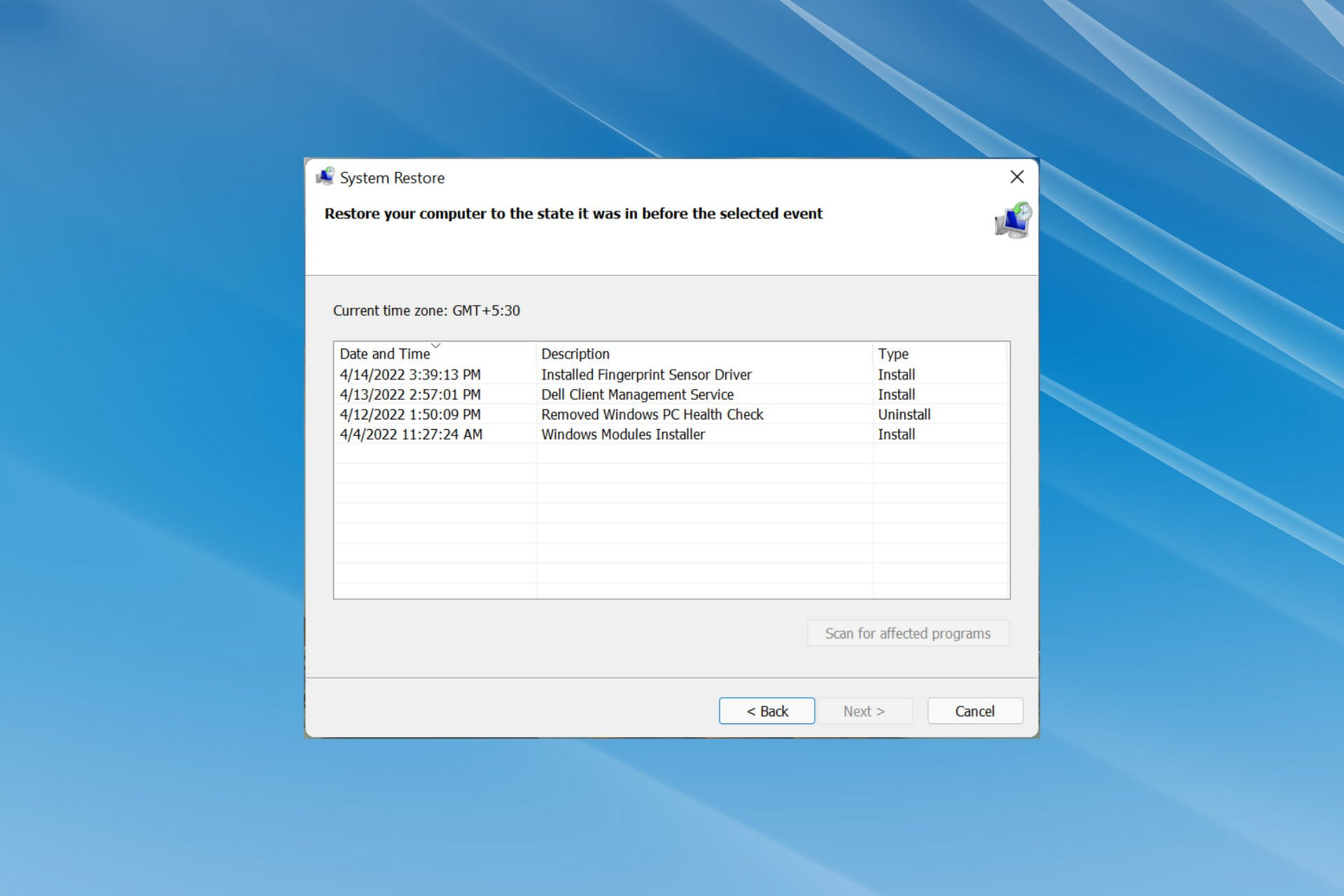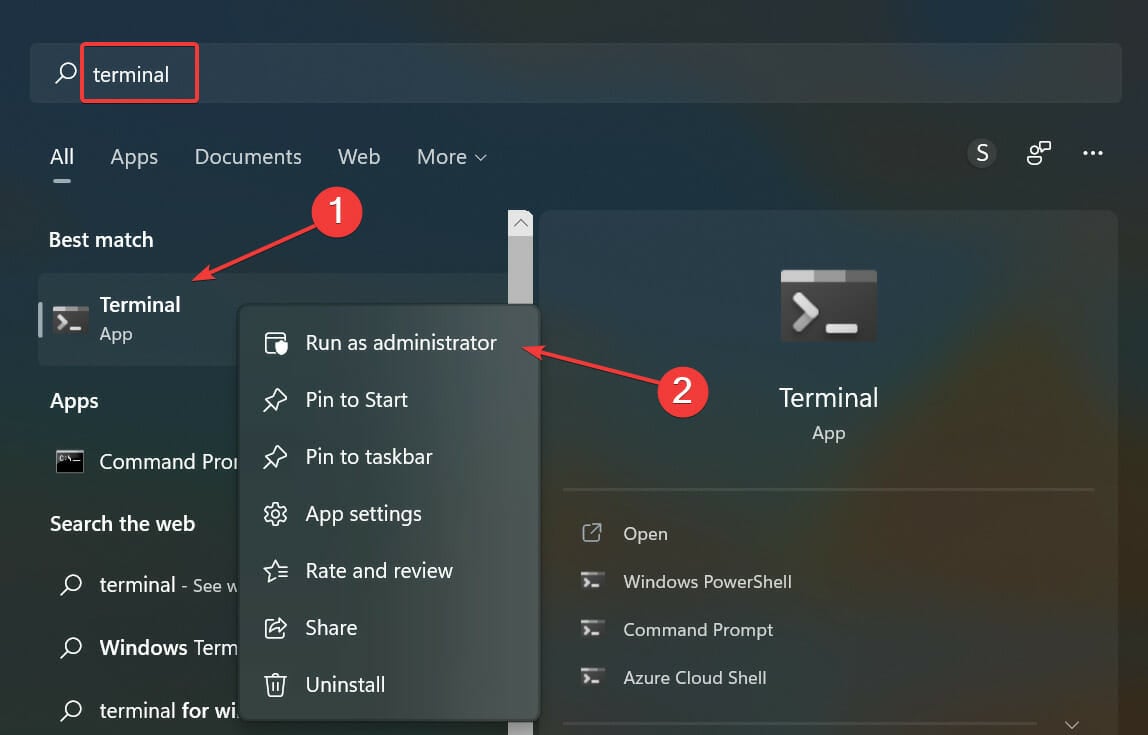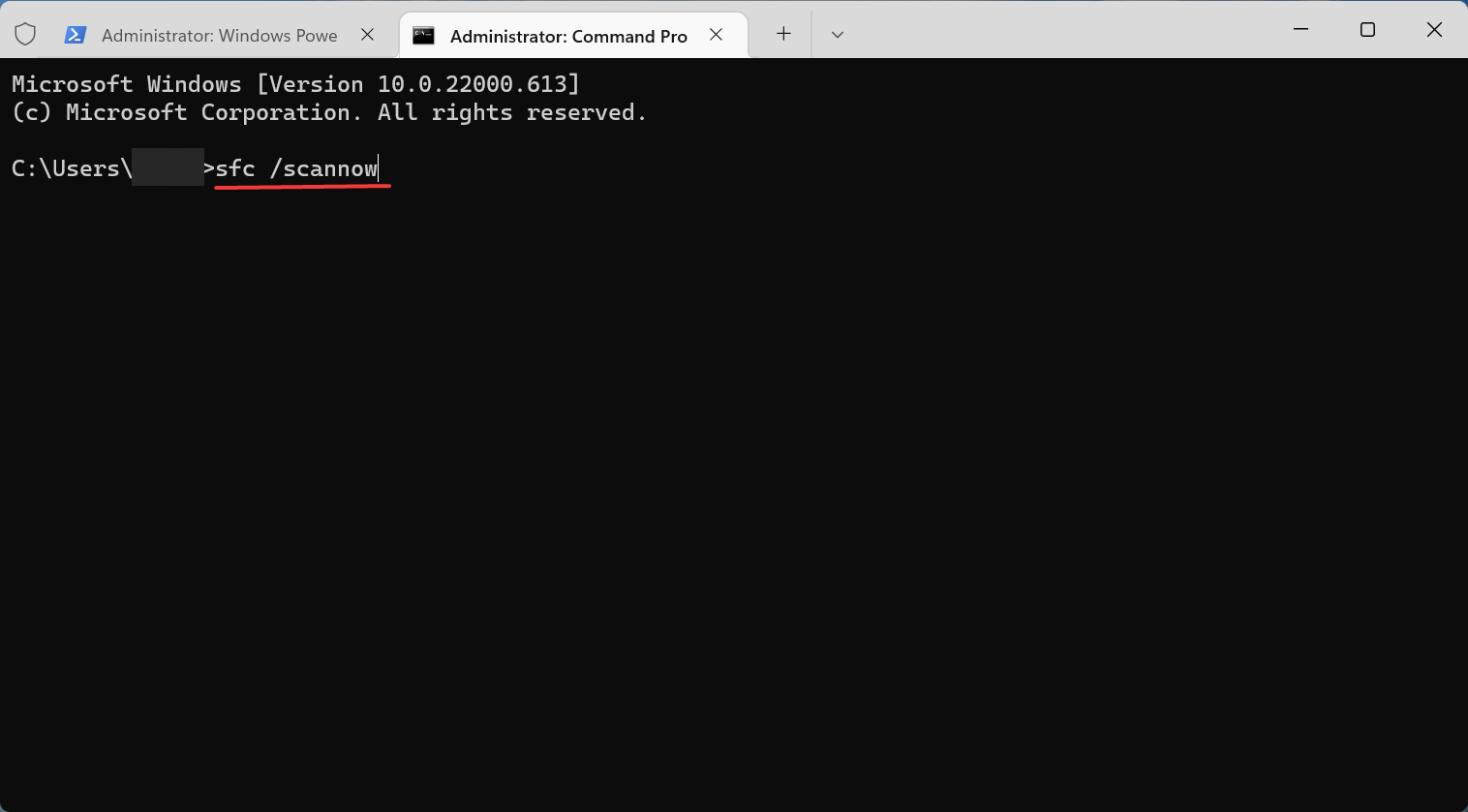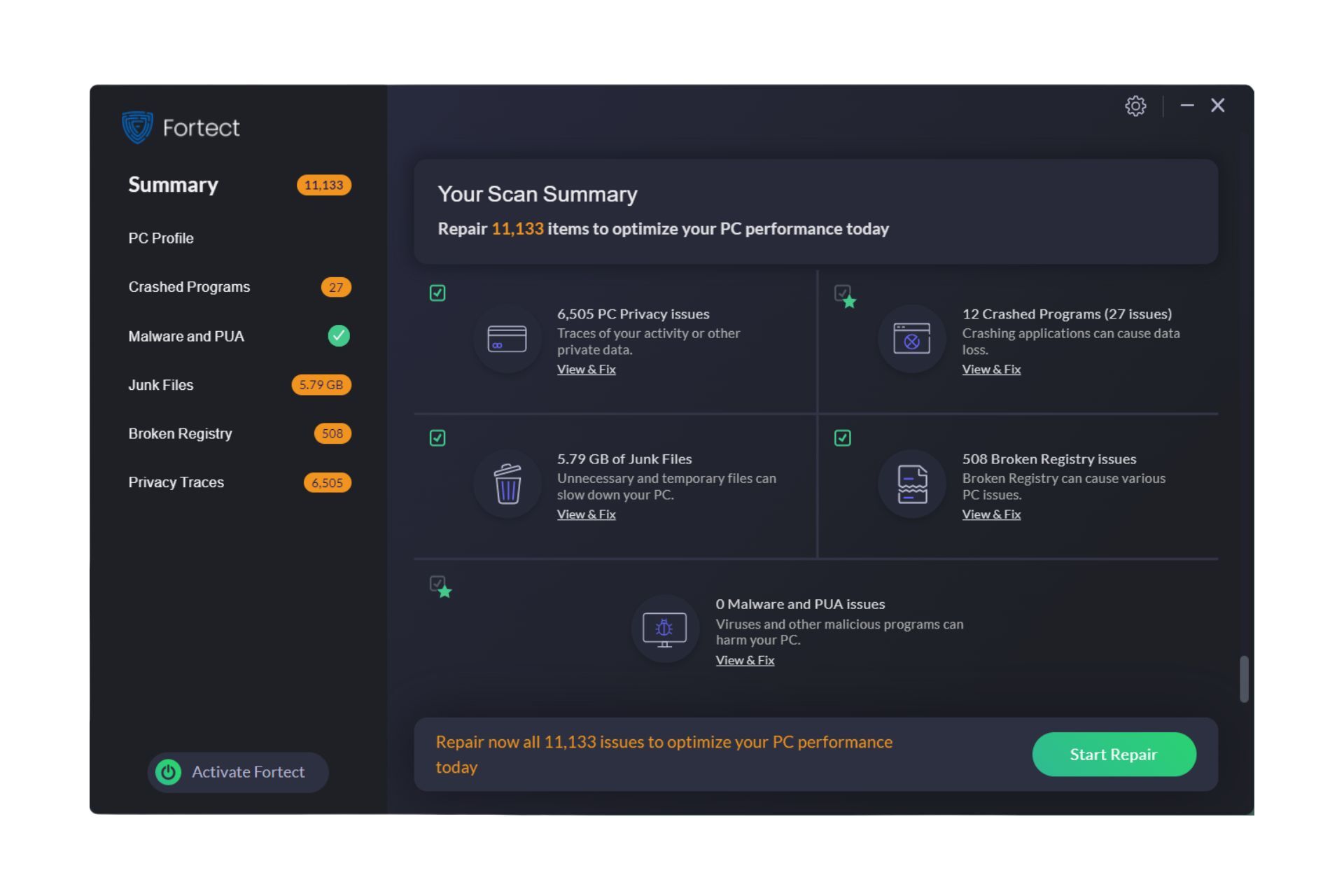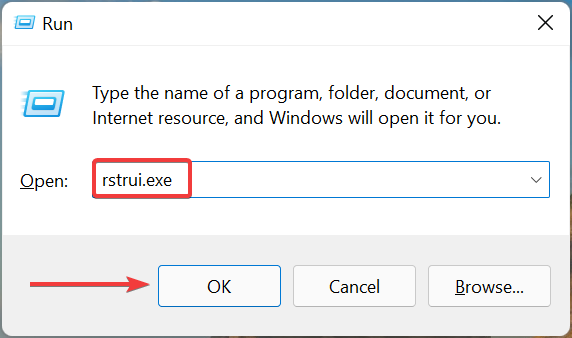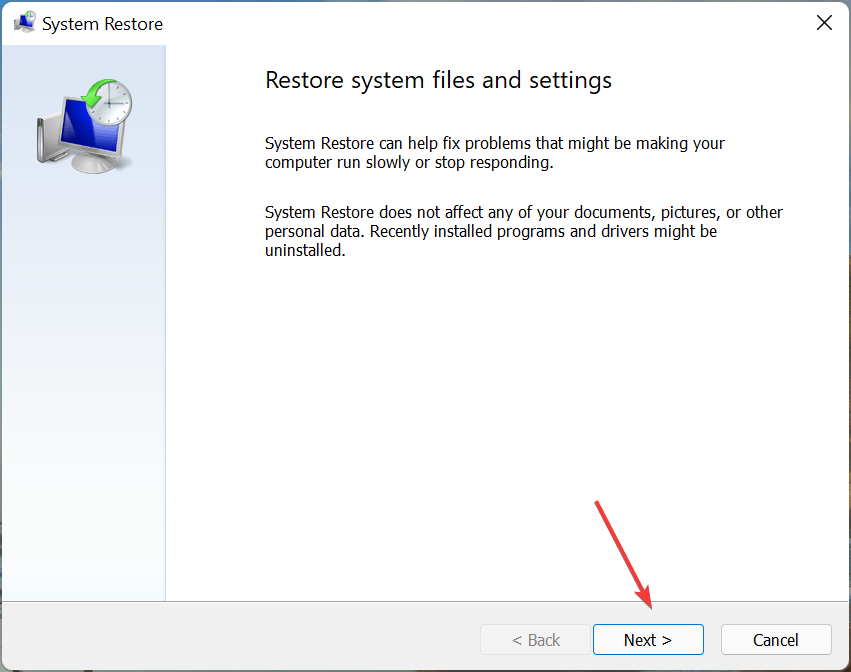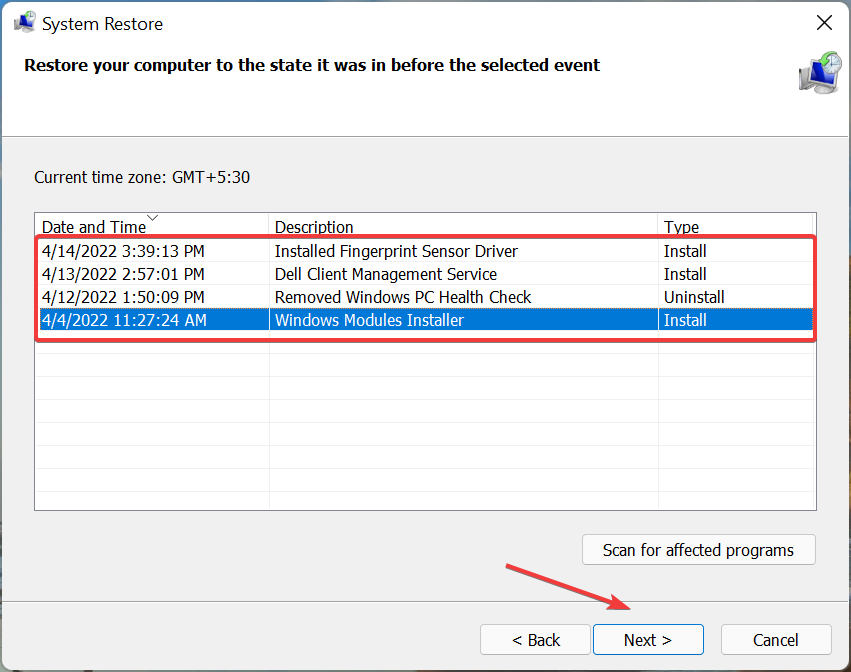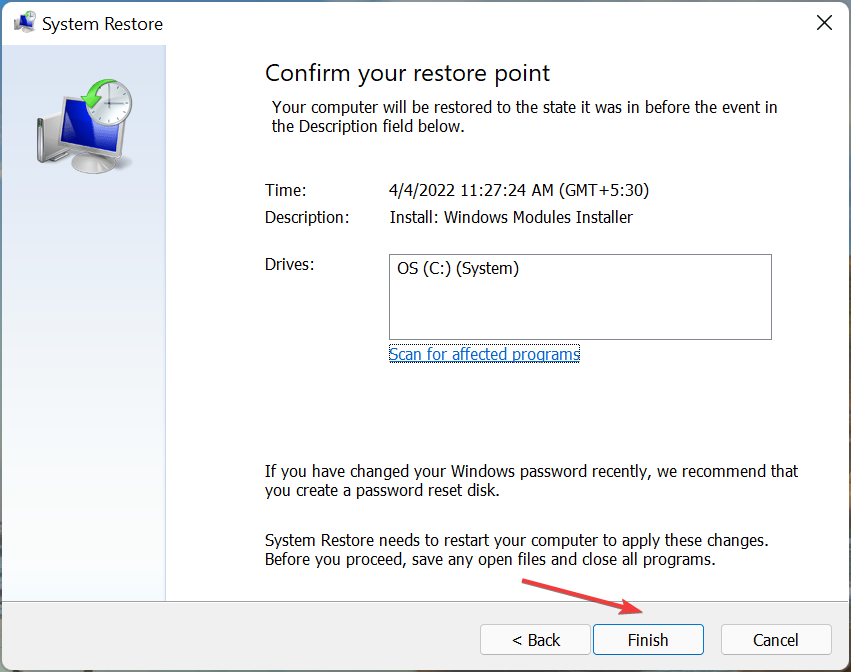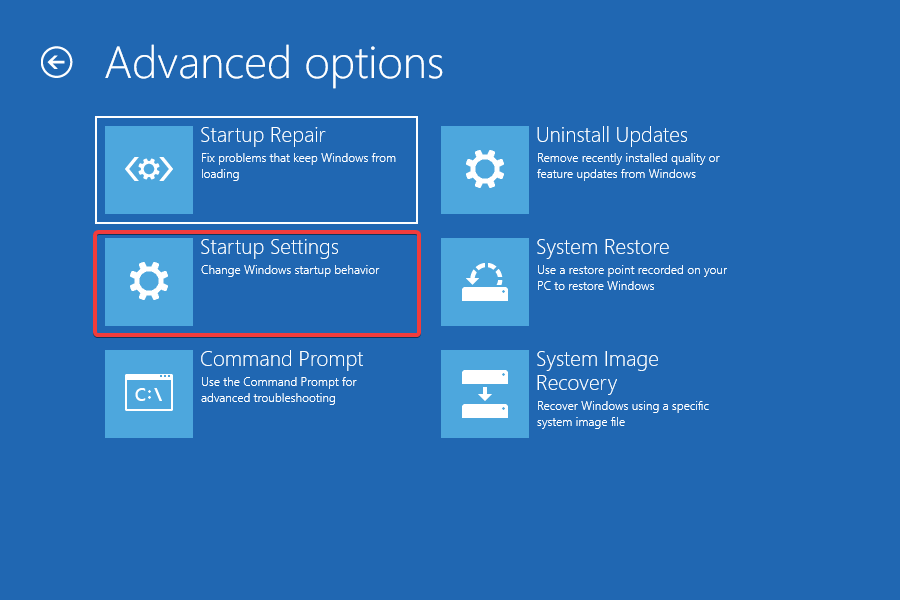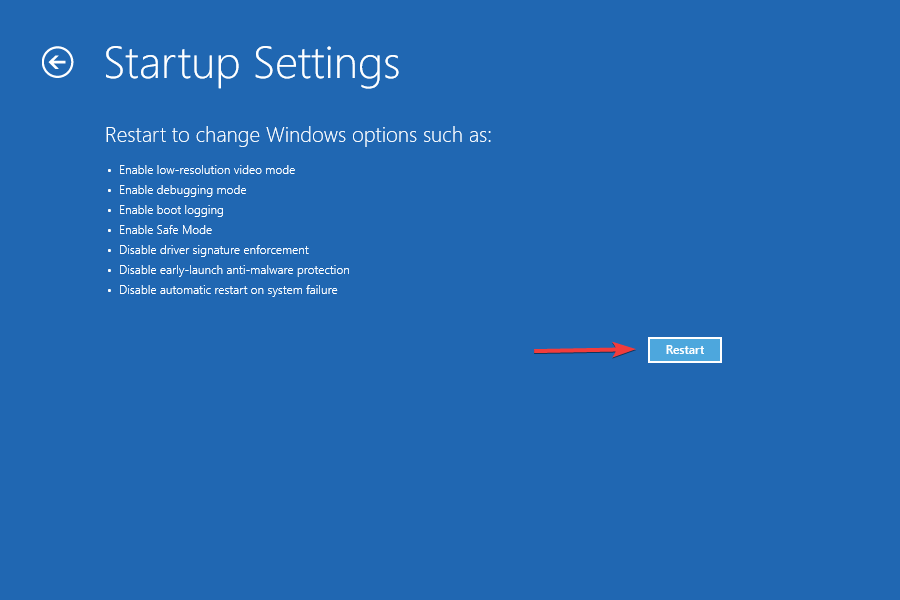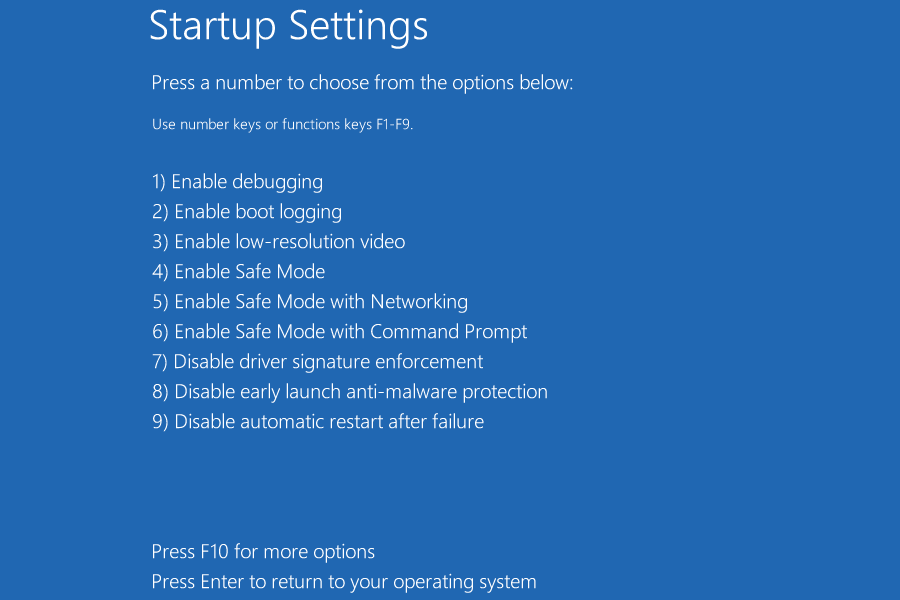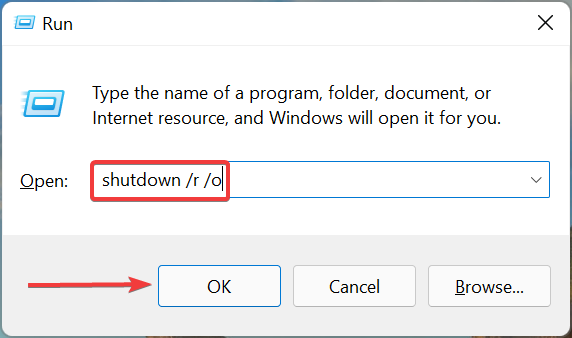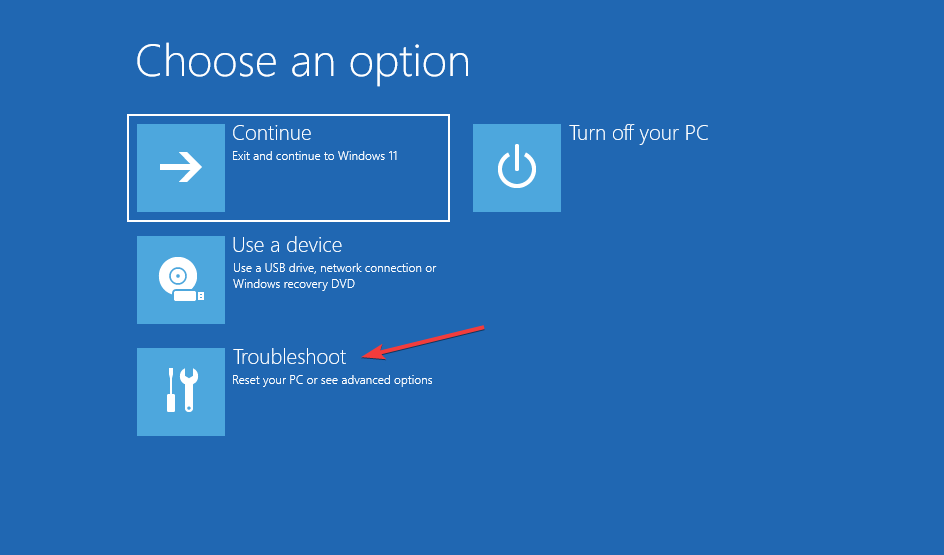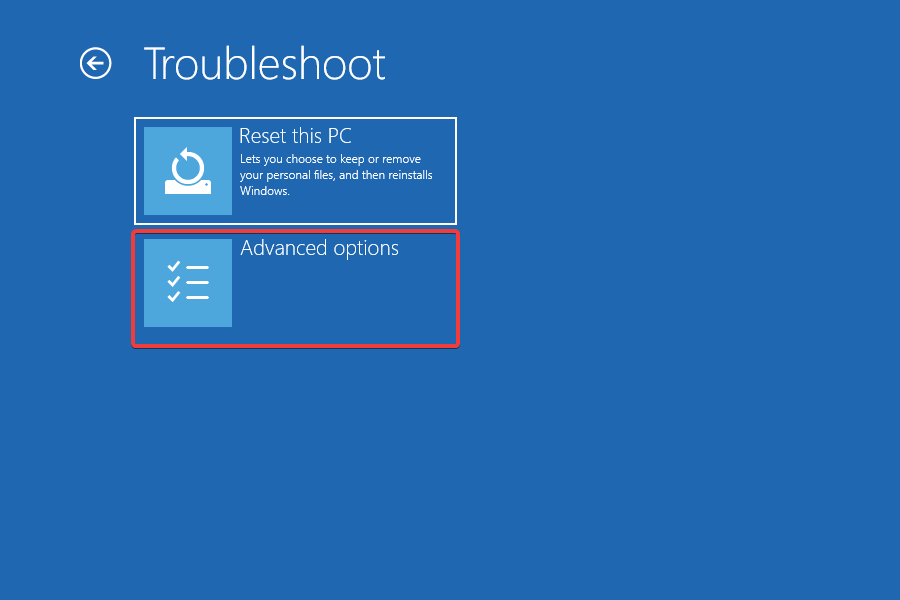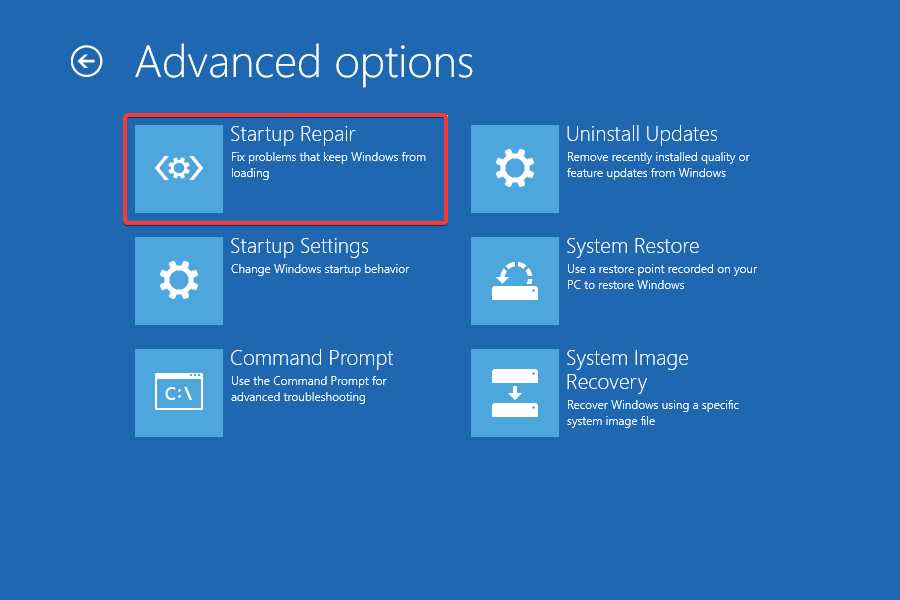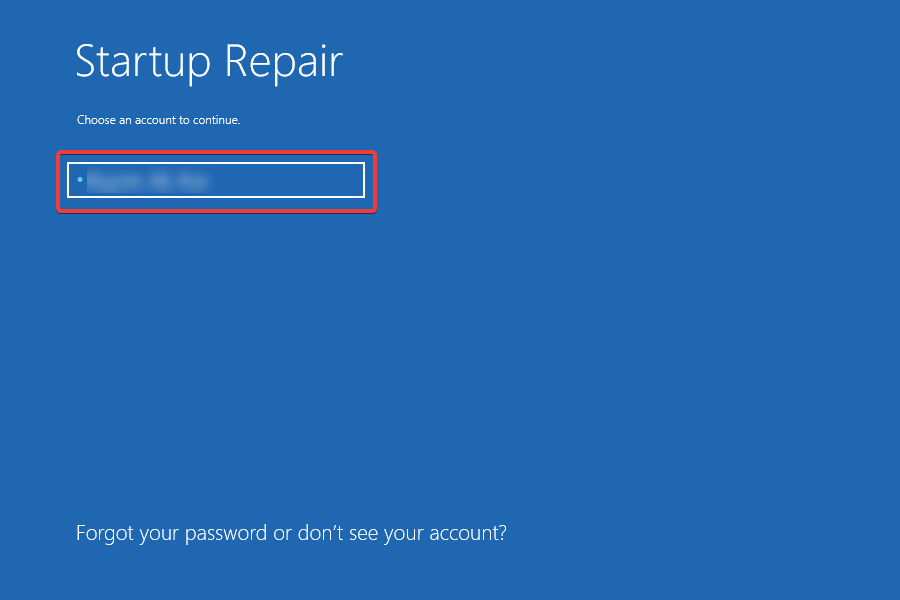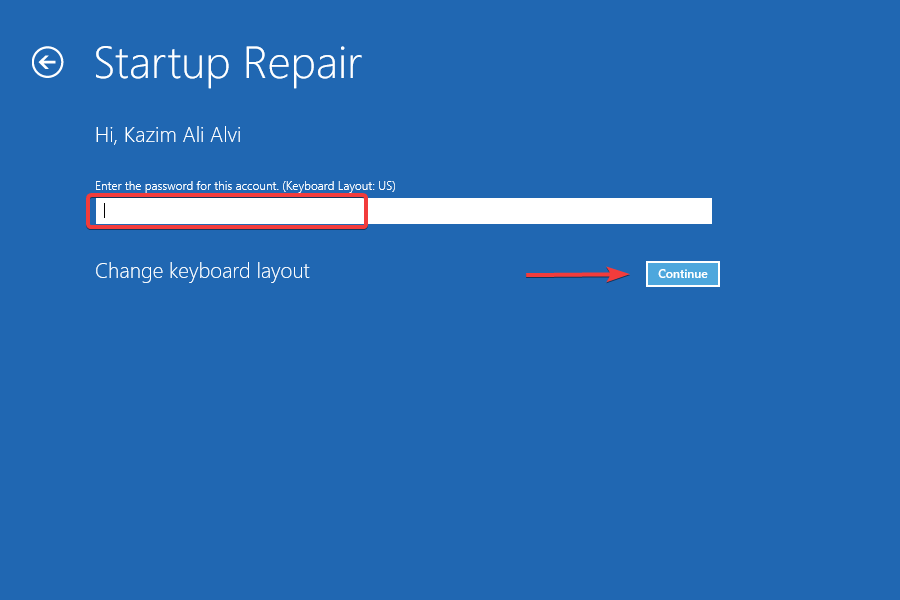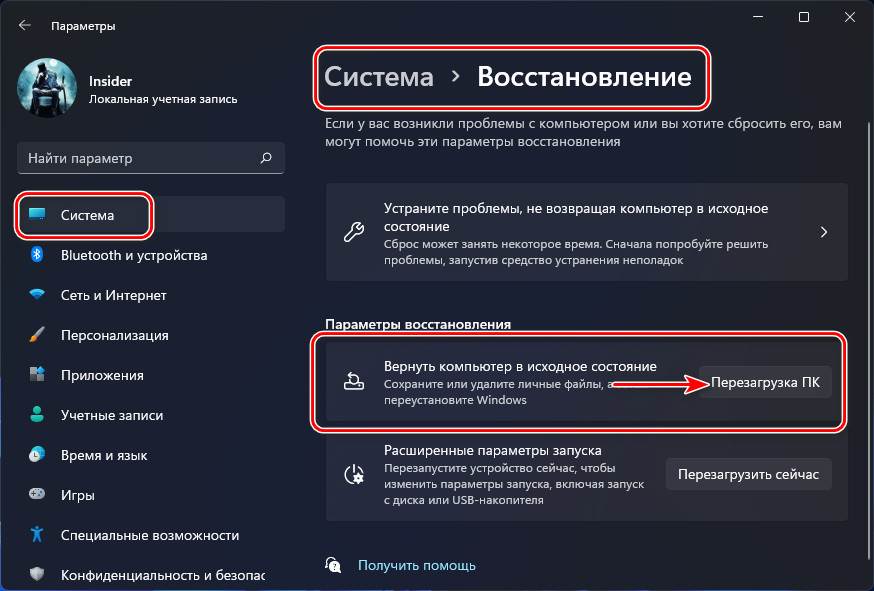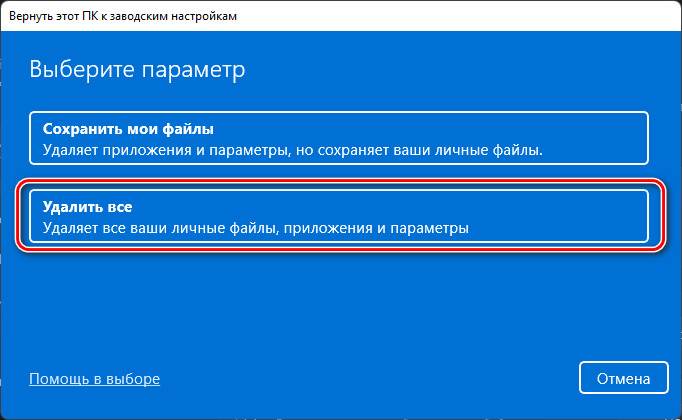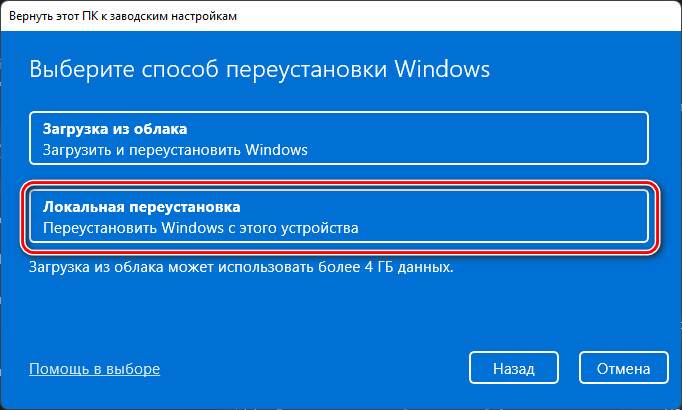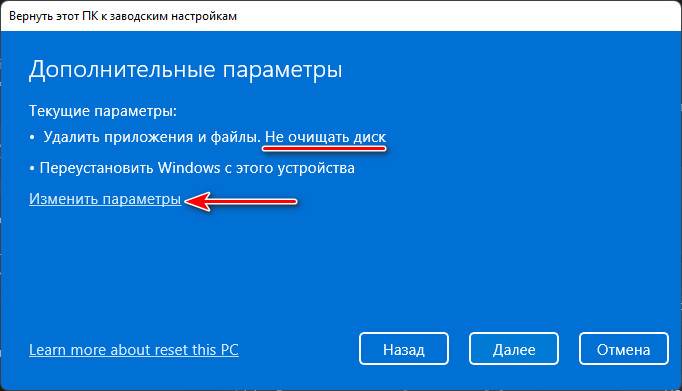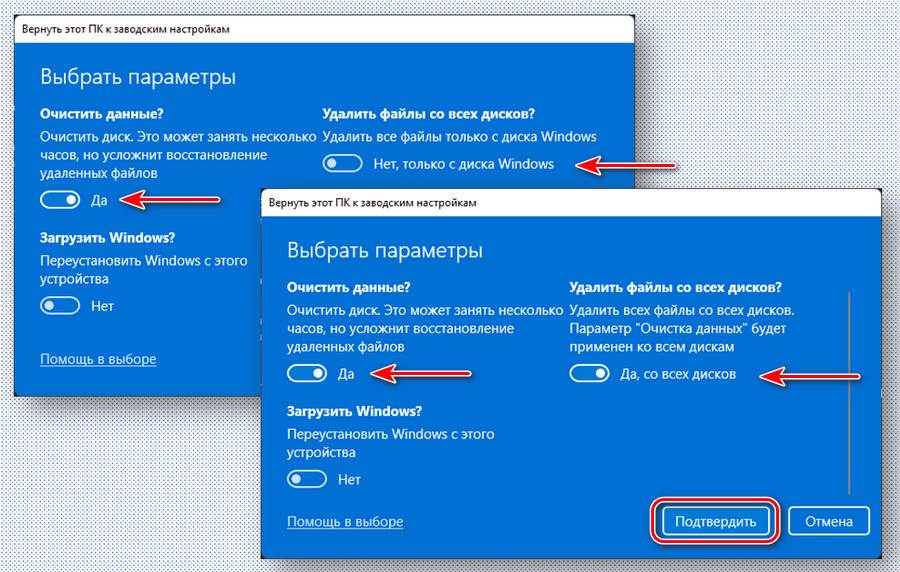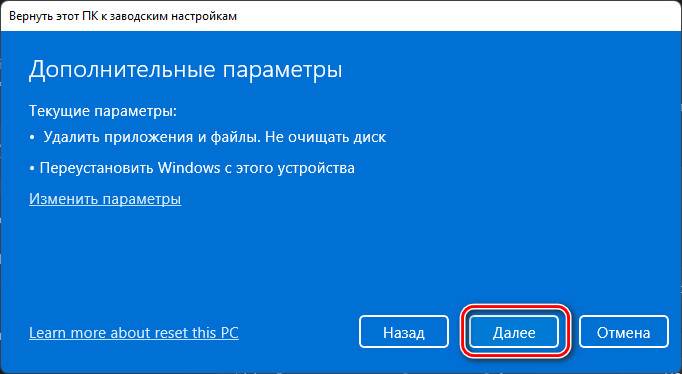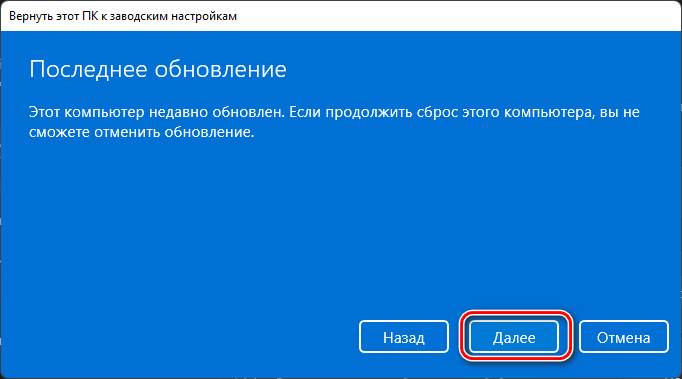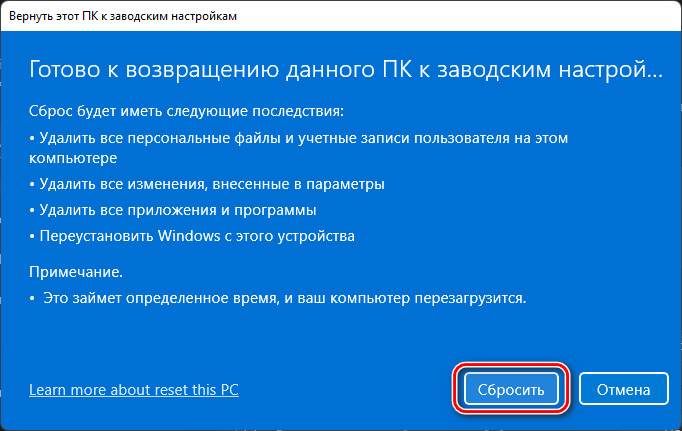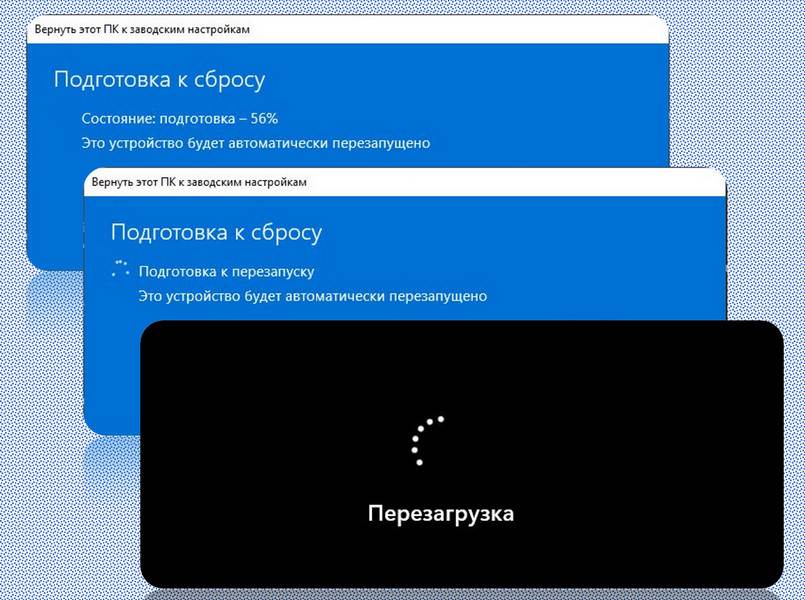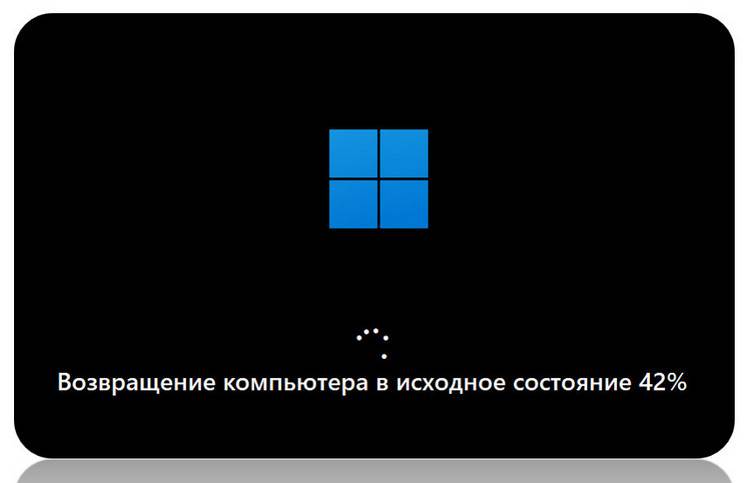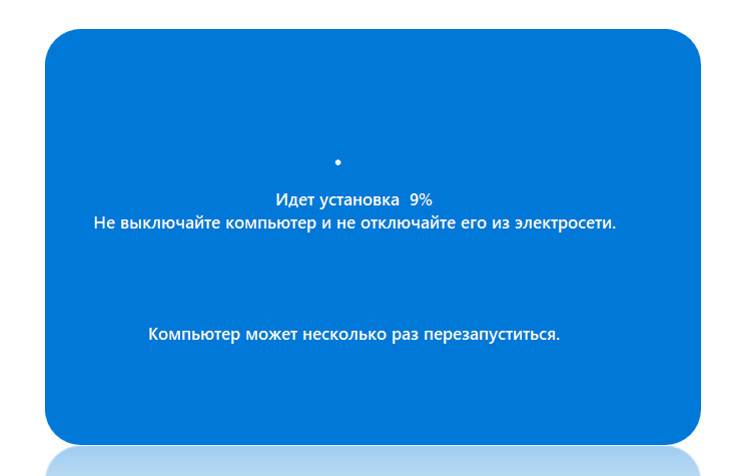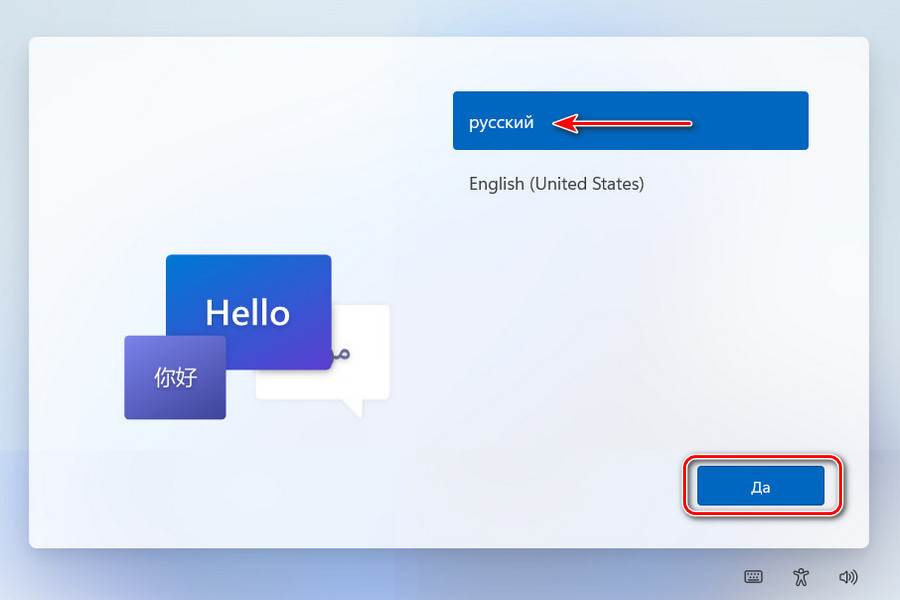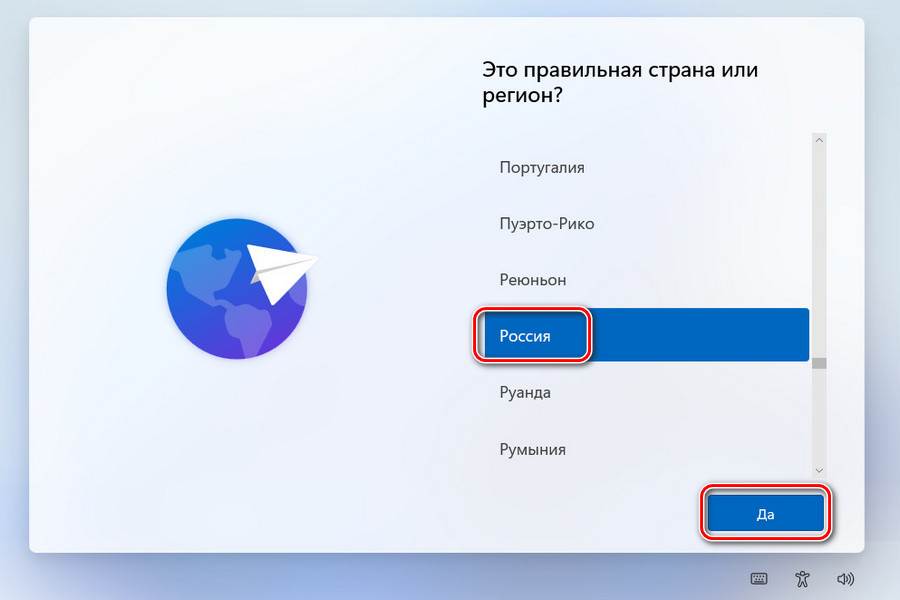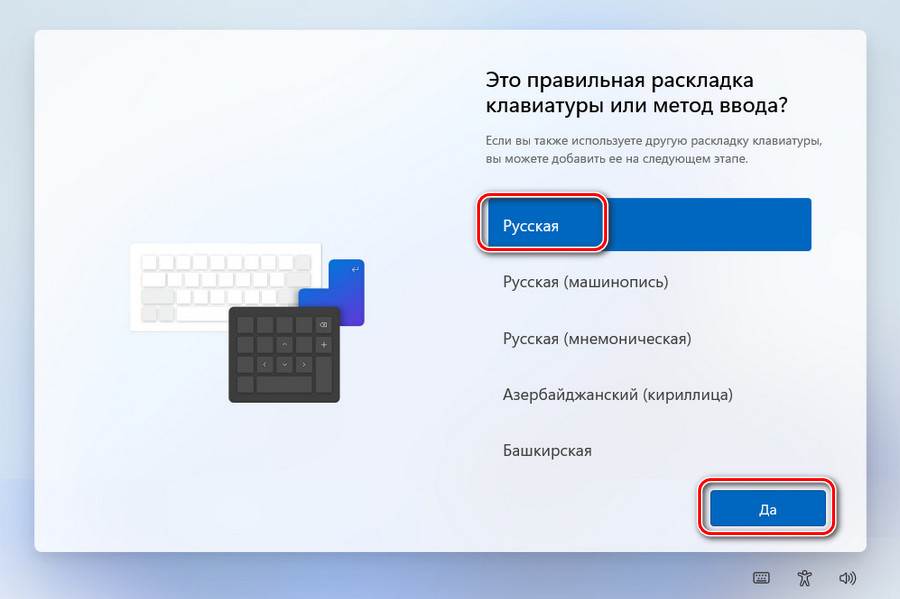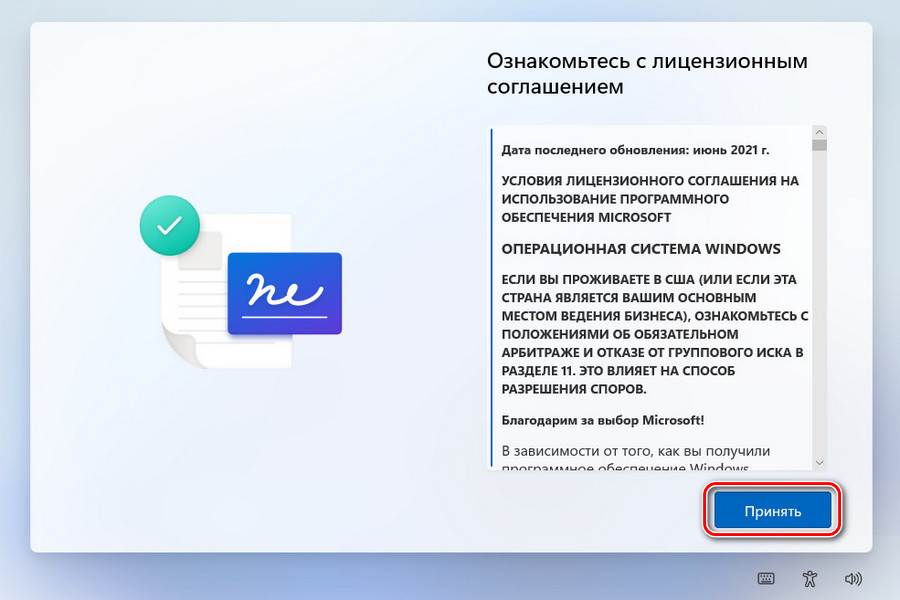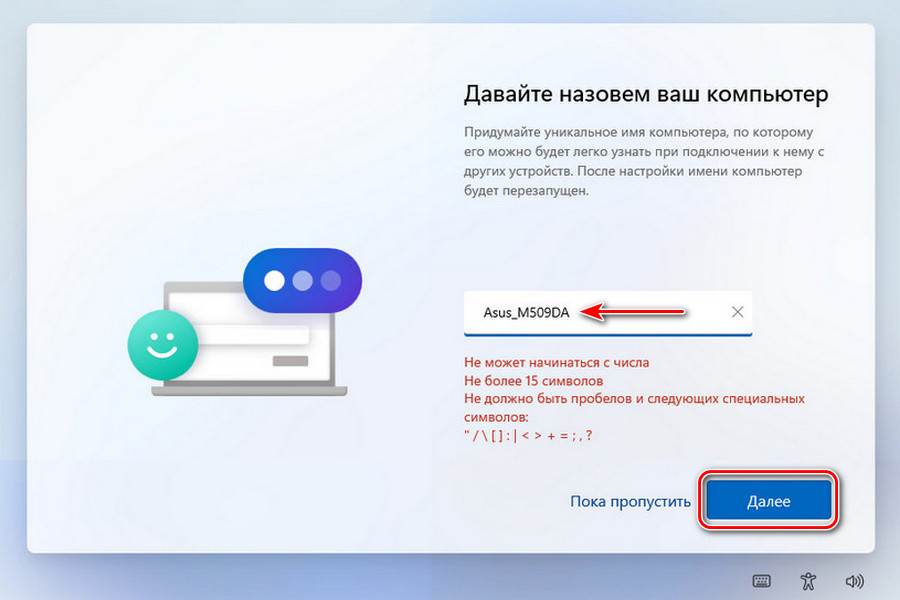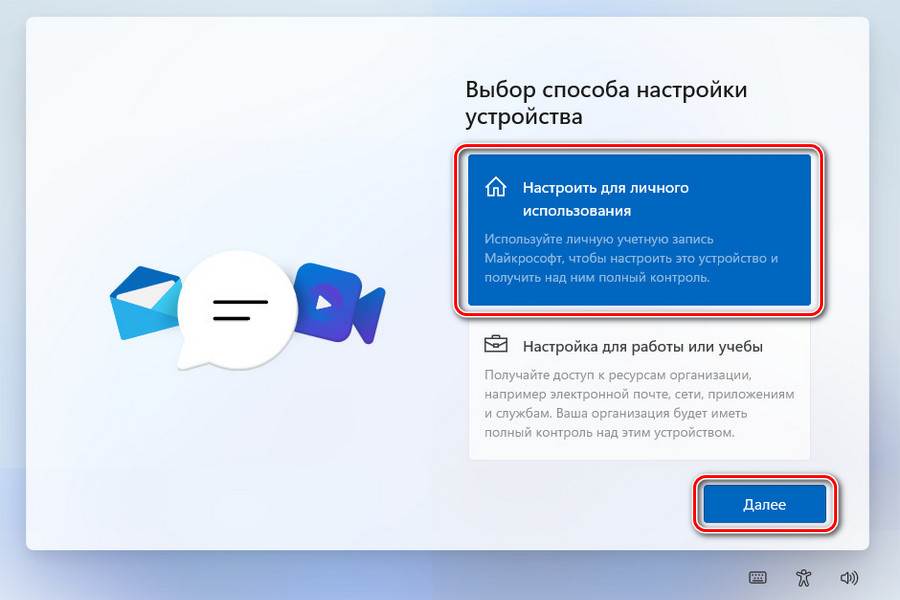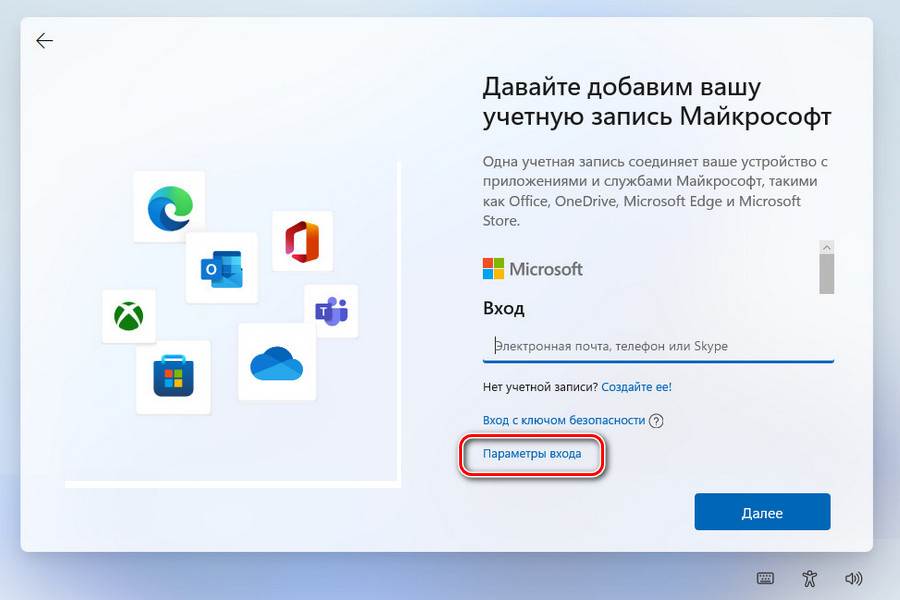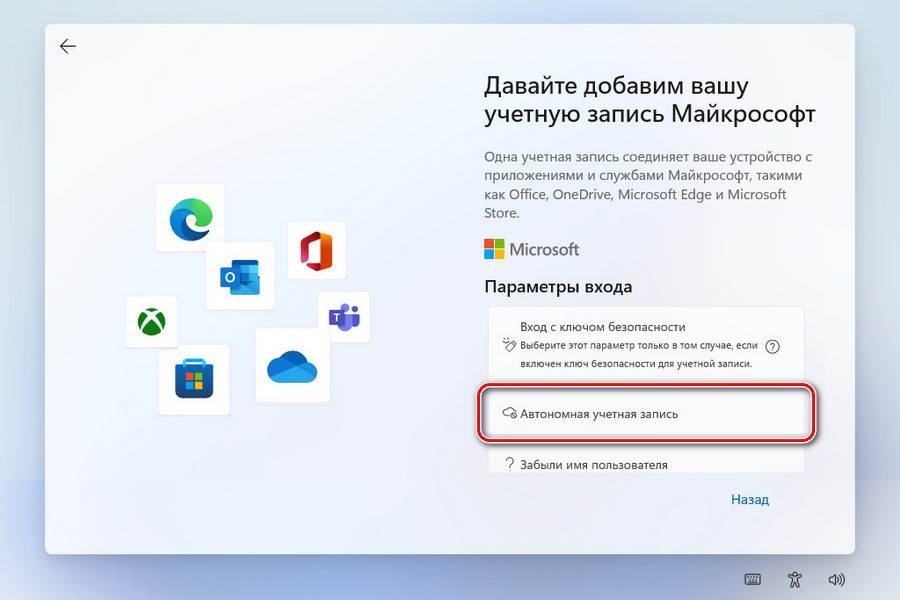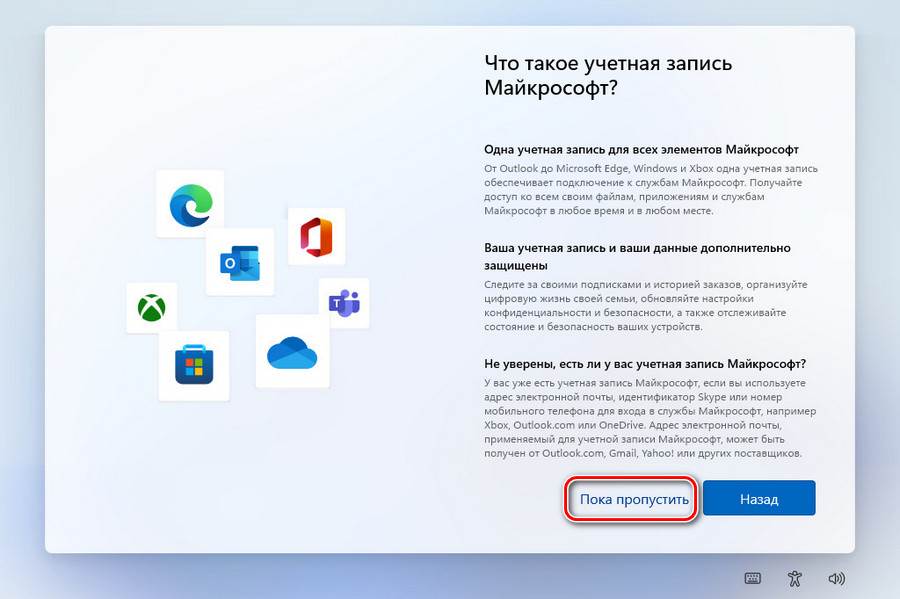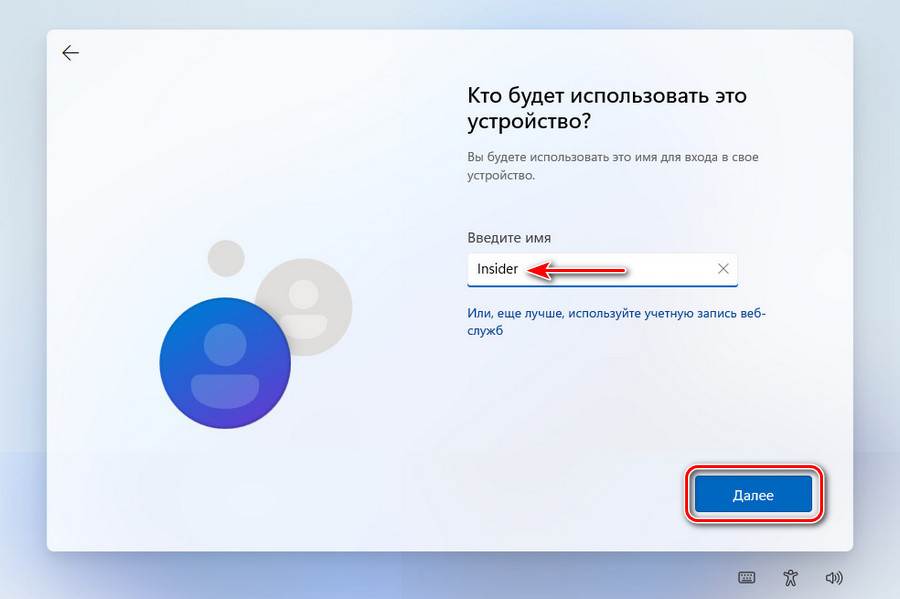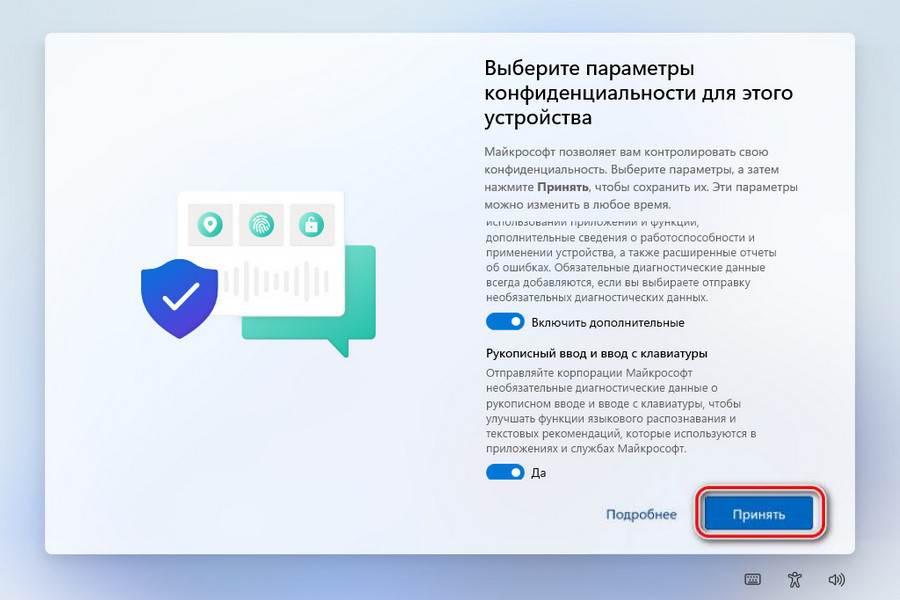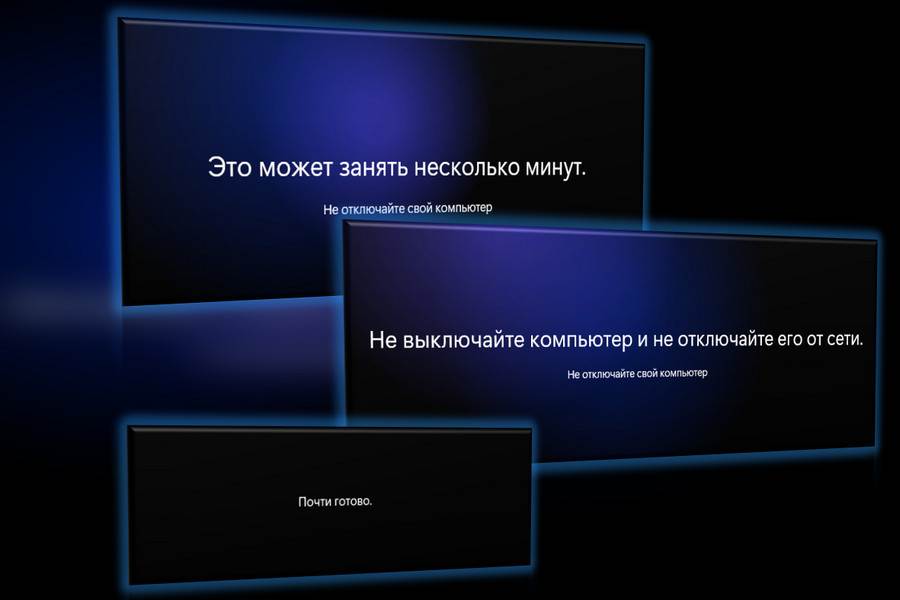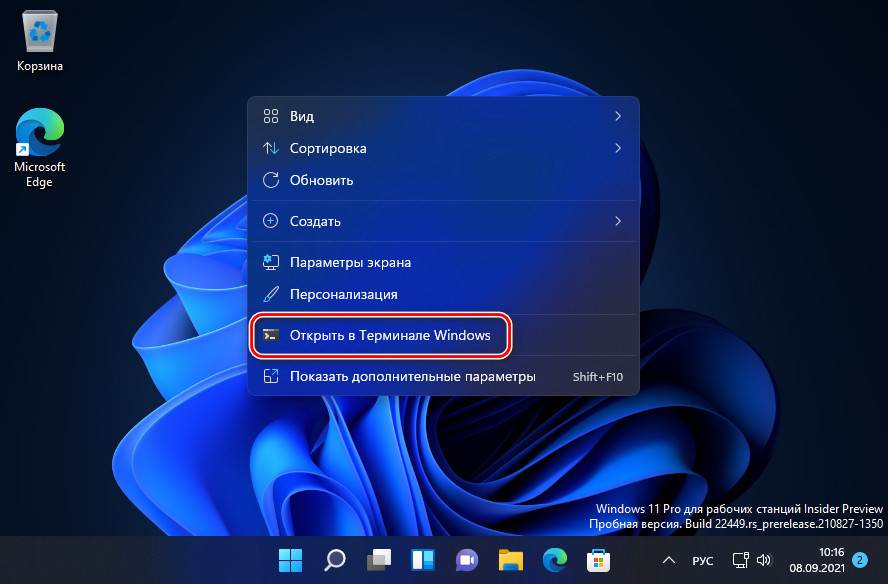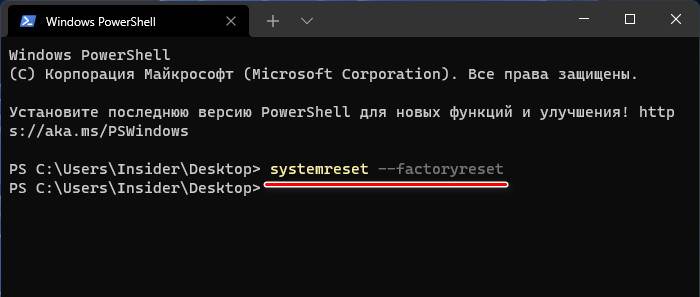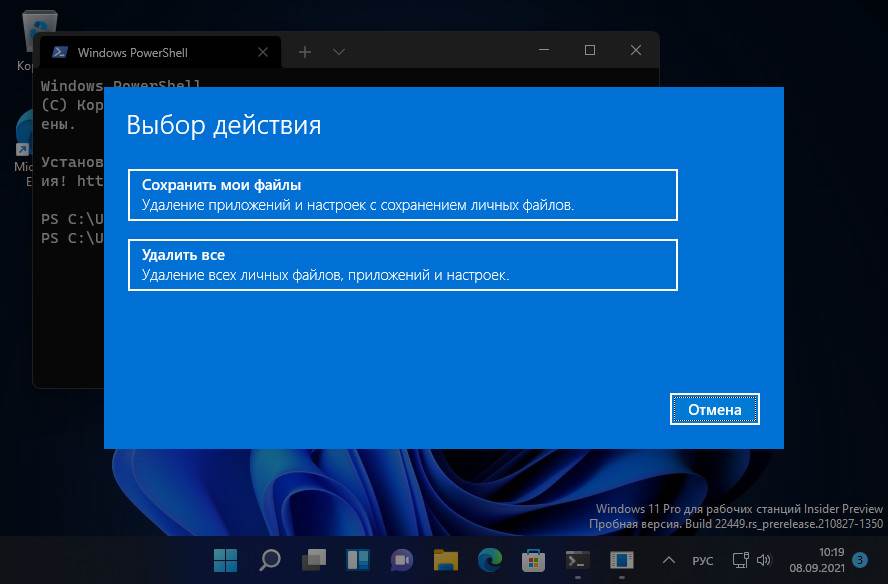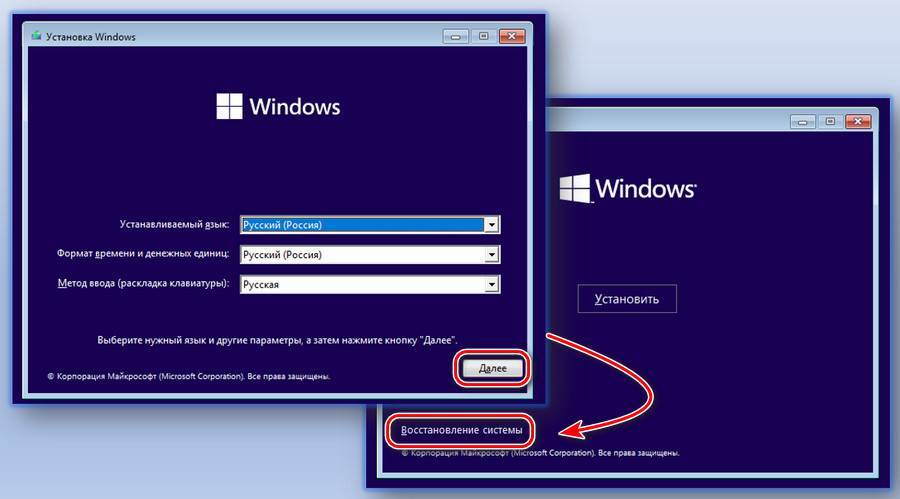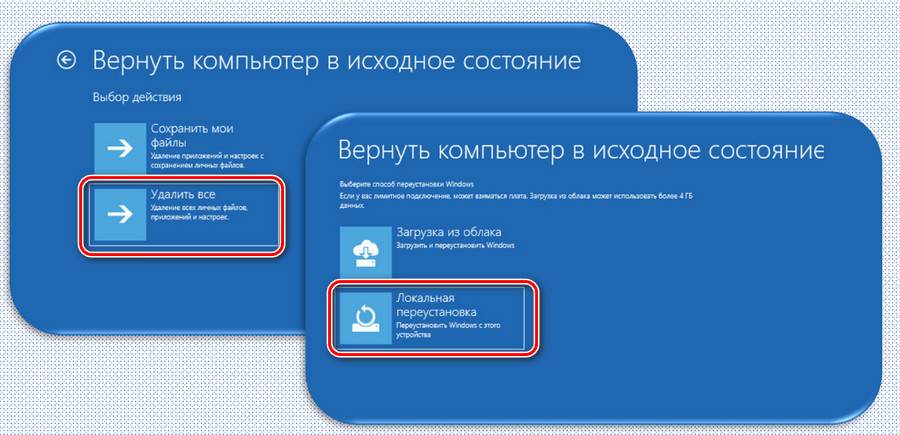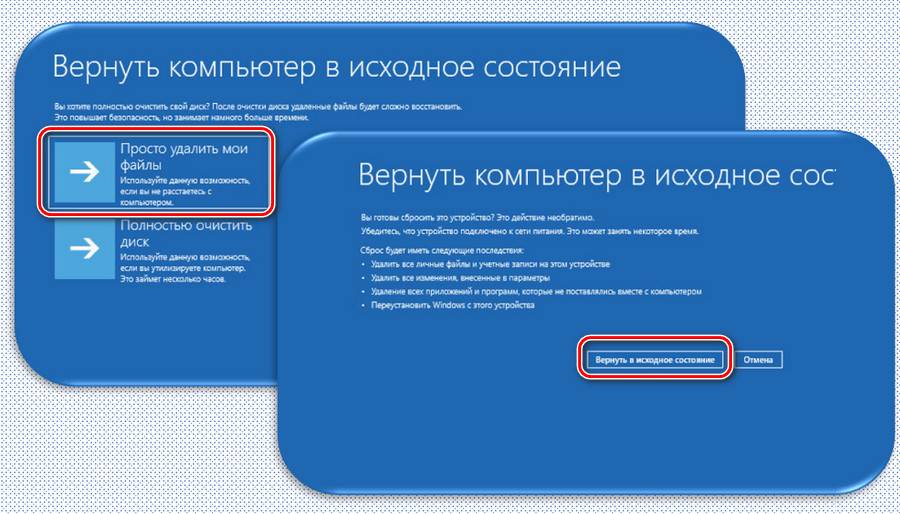Have a look at the most effective solution to fix this
by Kazim Ali Alvi
Kazim has always been fond of technology, be it scrolling through the settings on his iPhone, Android device, or Windows. And at times, unscrewing the device to take… read more
Updated on
- The system restore process isn’t ideally supposed to take a long time in Windows 11 but you should wait for an hour before starting to troubleshoot.
- First, run an SFC scan since corrupt system files often cause this issue.
- You can also try a different restore point, or perform System Restore in Safe Mode, amongst other methods here.
System Restore is often considered the best troubleshooting method whenever a major error is encountered and other fixes don’t seem to work. But many users have reported that System Restore is taking a long time in Windows 11.
In case it’s been just a couple of minutes, you should let the process run uninterrupted for at least an hour. However, if Windows 11 system restore is stuck, it points to an issue with the restore point, the system files, or a background process/app conflicting with System Restore.
So, without further ado, let’s walk you through the most effective fixes in case Windows 11 System Restore is taking a long time.
What do I do if Windows 11 System Restore is taking a long time?
1. Run the SFC scan
- Press Windows + S to launch the Search menu, enter Windows Terminal in the text field at the top, right-click on the relevant search result, and select Run as administrator from the context menu.
- Click Yes in the UAC (User Account Control) prompt that pops up.
- Now, click on the arrow at the top, and then select Command Prompt from the menu. Alternatively, you can hit Ctrl + Shift + 2 to launch Command Prompt in a new tab.
- Now, paste the following command and hit Enter to run the SFC (System File Checker) scan:
sfc /scannow
Corrupt system files are a common reason behind Windows 11 System Restore taking a long time, and since this method is the simplest and quickest, try it before proceeding with the ones listed next.
2. Try a third-party repair tool
In the event that the system files are corrupted or missing, professional third-party software can repair corrupted or damaged files, restore your registry, and even give full hardware analysis and replace broken Windows entries.
How we test, review and rate?
We have worked for the past 6 months on building a new review system on how we produce content. Using it, we have subsequently redone most of our articles to provide actual hands-on expertise on the guides we made.
For more details you can read how we test, review, and rate at WindowsReport.
Fortect is a universal system optimizer and repair solution that can eliminate malware and fix any virus-related harm to your computer. In addition, the program can repair both system and application crashes.
Because the program is totally automated, you may correct all of the System Restore difficulties and more with only a few clicks.
Plus, it’s a tool that analyzes PC stability during the last four months or since your operating system was installed on the computer.
There is a free version available, but it can only scan your computer for problems and not cure them. Even while it might be handy to view all of your system’s faults, you will only be able to easily address them if you get the professional version of the application.
⇒ Get Fortect
3. Try a different restore point
- Press Windows + R to launch the Run command dialog box, enter rstrui.exe in the text field, and either click OK or hit Enter to launch System Restore.
- Click Next at the bottom to proceed.
- Now, select a restore point different from the one you selected the last time, and then click on Next.
- Verify the details, and then click on Finish to start the restore process.
Oftentimes, it is an issue with the restore point itself that leads to Windows 11 System Restore taking a long time. If the current restore point is not critical, try using another one and check if the process goes through smoothly.
This is why it is recommended that you manually create restore points in Windows 11 to help bypass such issues at ease.
4. Run System Restore in Safe Mode
- Press the Windows key to launch the Start menu, click on the Power button, hold the Shift key, and then select Restart.
- Once Windows boots in the Recovery Environment, select Troubleshoot from the options listed here.
- Click on Advanced options.
- Next, click on Startup settings in the Advanced options screen.
- Click Restart at the bottom.
- Now, either press 6 or F6 to boot Windows in Safe Mode.
Many users reported that it was a conflicting program or process behind Windows 11 system restore taking a long time.
The best option here is to boot into Safe Mode, where only the critical programs, services, and drivers run, and then try performing the restore process, as discussed earlier.
- Are Windows 11 ADMX Templates Backward Compatible?
- How to Type Accents on Windows 11
- How to Disable the Insert Your Security Key Into the USB Port popup
- DTS Sound Unbound for Windows 11: Download & Install
5. Perform Startup repair
- Press Windows + R to launch the Run command dialog box, enter shutdown /r /o in the text field, and then click on OK to enter the recovery mode.
- Click on Troubleshoot.
- Next, select Advanced options.
- Now, click on Startup Repair from the six options listed here.
- Select an account to proceed.
- Enter the password for the account and then click on Continue. If you haven’t set a password, leave the field blank.
The repair process will now start and eliminate issues that stuck System Restore in Windows 11.
One of the four methods listed here should definitely help eliminate the System Restore taking a long time in Windows 11 problem. Remember to follow them in the listed sequence for quick troubleshooting.
Also, find out how to undo a system restore in Windows 11 since the need for it arises on quite a few occasions.
If you have any queries or know of a fix that’s not listed here, drop a comment in the section below.
Восстановление системы в Windows 11 — это процесс, позволяющий вернуть операционную систему к работоспособному состоянию после возникновения проблем или сбоев. Этот процесс включает восстановление настроек, файлов и программ, сохраненных на компьютере. Важно отметить, что время, необходимое для завершения процесса восстановления системы, может различаться в зависимости от различных факторов.
Перед выполнением восстановления системы рекомендуется создать резервную копию всех важных файлов, чтобы избежать потери данных. После этого можно приступать к процессу восстановления.
Процесс восстановления системы начинается с загрузки компьютера в специальный режим, известный как «режим восстановления». В этом режиме пользователь имеет доступ к различным инструментам и функциям, которые позволяют восстановить операционную систему.
Наиболее распространенными методами восстановления системы являются использование точек восстановления, созданных заранее, или выполнение восстановления из системного образа.
Использование точки восстановления может быть самым быстрым способом восстановления системы. При использовании этого метода компьютер восстанавливается до состояния, сохраненного в выбранной точке восстановления. Время, необходимое для завершения процесса восстановления с использованием точек восстановления, обычно составляет несколько минут до получаса.
Восстановление из системного образа — это более масштабный процесс, который восстанавливает всю операционную систему, включая файлы и программы. Такой подход может занять гораздо больше времени, обычно от нескольких часов до нескольких дней, в зависимости от объема данных, которые требуется восстановить.
Если возникли проблемы во время процесса восстановления системы, компьютер может занять еще больше времени на выполнение соответствующих действий для исправления этих проблем.
В целом, время, необходимое для восстановления системы в Windows 11, может сильно варьироваться в зависимости от метода восстановления и размера данных, требующихся для восстановления. Для более точной оценки времени восстановления рекомендуется ознакомиться с документацией или руководством пользователя, предоставленными операционной системой Windows 11 или производителем компьютера.
Важно помнить, что в редких случаях процесс восстановления системы может не выполниться успешно или привести к потере данных. Поэтому регулярное создание резервных копий и аккуратное обращение с компьютером являются основными мерами предосторожности, которые помогут избежать подобных проблем.
Содержание
- Стандартный способ
- Альтернативные способы
- Вариант 1: «Параметры»
- Вариант 2: «Безопасный режим»
- Вариант 3: Загрузочный носитель
- Вопросы и ответы
Стандартный способ
Чтобы точки восстановления (ТВ) создавались, должна быть активирована функция защиты дисков. Некоторые сразу подумают, что никогда ее не включали, но если вы хотя бы на секунду допускаете, что просто не помните об этом, стоит проверить свои сомнения. А самый простой путь к точкам восстановления лежит через «Панель управления».
- Сочетанием клавиш «Windows+R» вызываем окно «Выполнить», вводим
controlи нажимаем «OK». - В графе «Просмотр» выбираем «Мелкие значки», кликаем «Восстановление»
и запускаем восстановление системы.
- ТВ могут создаваться либо автоматически, например после установки приложений, либо вручную пользователем. При этом инструмент может предложить наиболее оптимальный по его мнению снимок Виндовс 11, но если рекомендаций нет, просто жмем «Далее».
- Чтобы определить, какие программы будут затронуты во время отката, выделяем нужную точку восстановления и кликаем соответствующую кнопку.
Инструмент просканирует систему на наличие новых драйверов и программ, а затем отобразит список тех, которые будут удалены, и тех, которые, возможно, будут восстановлены. Мы создали точку только что, поэтому списки пустые.
- Итак, выбираем нужную ТВ, кликаем «Далее»,
нажимаем «Готово»,
подтверждаем действие и ждем завершения процесса, который может занять довольно продолжительное время.

Альтернативные способы
Далее будем исходить из того, что стандартный способ не работает. В этом случае пригодится загрузка специальной среды Windows (WinRE), которая в основном предназначена для выполнения операций, направленных на восстановление работоспособности ОС.
Вариант 1: «Параметры»
Если Windows нормально функционирует, но через «Панель управления» выполнить откат по каким-то причинам не удается, действуем следующим образом:
- Комбинацией клавиш «Windows+I» вызываем «Параметры» Виндовс 11, в разделе «Система» открываем блок «Восстановление»
и, чтобы получить доступ к расширенным параметрам запуска, нажимаем «Перезагрузить сейчас».
- Как только загрузится WinRE, выбираем раздел «Поиска и устранения неисправностей»,
переходим в «Дополнительные параметры»,
а затем в раздел «Восстановление системы».
- В появившемся окне нажимаем «Далее»
и выполняем все действия, описанные в первом блоке.

Вариант 2: «Безопасный режим»
Теперь рассмотрим вариант восстановления Виндовс 11 путем отката ее к предыдущему сохраненному состоянию из «Безопасного режима».
- Кликаем «Пуск», затем открываем меню выключения, зажимаем кнопку «Shift» и жмем «Перезагрузка».
Таким образом мы снова загрузимся в среду восстановления, где сможем запустить самый компактный вариант БР – без основного графического интерфейса, а лишь с «Командной строкой». При этом если вы загрузитесь в обычном «Безопасном режиме», то просто повторите все действия, описанные в стандартном способе.
- Переходим в раздел «Поиска и устранения неисправностей»,
открываем блок с «Дополнительными параметрами»,
затем «Параметрами загрузки»
и жмем «Перезагрузить».
- Нажимаем клавишу, которая активирует БР с поддержкой «Командной строки». В данном случае – «F6».
- После перезагрузки откроется консоль, в поле которой вводим команду:
rstrui.exeи нажимаем «Enter».
- Останется только выбрать подходящую ТВ и запустить процесс.
Читайте также: Как выйти из безопасного режима в Windows 11
Вариант 3: Загрузочный носитель
Когда операционная система ведет себя таким образом, что недоступен ни один из предыдущих вариантов, можно выполнить восстановление с помощью загрузочного носителя. Потребуется образ Виндовс 11, флешка и, если вы сами еще никогда этого не делали, статья на нашем сайте, в которой предложено сразу несколько способов создания установочного носителя.
Подробнее: Инструкция по созданию загрузочной флешки на Windows
Как только флешка будет готова, подключаем ее к компьютеру, перезагружаем его и открываем BIOS или загрузочное меню, чтобы включить запуск с USB-накопителя. На разных ПК для этого могут использоваться разные клавиши, о чем подробно написано в другой нашей статье.
Подробнее: Настройка BIOS для загрузки с флешки
Если все сделано правильно, появится экран установки Windows 11. Выбираем язык, формат времени, метод ввода и нажимаем «Далее».
В следующем окне жмем «Восстановление системы»,
а дальше выполняем уже описанные выше действия.
Еще статьи по данной теме:
Помогла ли Вам статья?
Как правило, когда система не загружается, инструмент автоматического восстановления диагностирует и устраняет системную проблему. Однако, если система застревает в цикле загрузки, ПК войдет в цикл автоматического восстановления. Если вы в настоящее время сталкиваетесь с проблемами с циклом автоматического восстановления Windows 11, вот как это исправить.
В следующих разделах мы обсудим 6 способов исправить цикл автоматического восстановления в Windows 11.
Жесткая перезагрузка компьютера
- Нажмите и удерживайте кнопку питания на ПК, чтобы выключить ПК. Подождите несколько секунд, пока ваша система полностью выключится.
- Убедитесь, что в системе нет видимого света. Если видимого света нет, ваша система выключена.
- Отключите шнур питания и подождите минуту или две.
- Подождав минуту, снова подключите шнур питания.
Перезагрузите систему и посмотрите, решена ли проблема с циклом автоматического восстановления в Windows 11.
Пересоберите BCD и запустите Chkdsk
Выполните следующие шаги, чтобы восстановить BCD, запустив Chkdsk.
На экране «Автоматическое восстановление» выберите «Дополнительные параметры восстановления» и нажмите «Устранение неполадок».
Нажмите «Дополнительные параметры», а затем нажмите «Командная строка».
Введите и выполните следующие команды для восстановления BCD:
bootrec.exe / rebuildbcd
bootrec.exe / fixmbr
bootrec.exe / fixboot
Выполните следующие действия, чтобы запустить сканирование SFC, чтобы проверить и устранить проблемы на вашем ПК из-за поврежденных файлов.
Пожалуйста, введите и выполните следующие команды в командной строке:
ПФС / SCANNOW
После этого запустите chkdsk следующим образом:
chkdsk C: / f / r / x
Однако этот метод не работает, поэтому попробуйте следующий метод.
Загрузитесь в безопасном режиме и выполните DISM
Третий метод — выполнить DISM для восстановления файла образа Windows и устранения проблемы, с которой вы столкнулись.
Нажмите «Дополнительные параметры восстановления» на экране «Автоматическое восстановление», а затем нажмите «Устранение неполадок».
Нажмите «Дополнительные параметры» и выберите «Начать настройку».
Нажмите кнопку с надписью «Включить безопасный режим в сети». Обычно это 5, поэтому вы должны нажать 5, чтобы включить безопасный режим в сети.
Пожалуйста, найдите CMD в меню «Пуск». Щелкните правой кнопкой мыши командную строку, выберите «Запуск от имени администратора».
В командной строке введите и выполните следующую команду
ДИСМ / Онлайн / Очистка-Образ / RestoreHealth.
Перезагрузите компьютер.
Восстановление реестра Windows
Повреждение реестра Windows также может вызвать цикл автоматического восстановления в Windows 11. Попробуйте восстановить реестр Windows, чтобы решить эту проблему.
Нажмите «Дополнительные параметры восстановления» на экране «Автоматическое восстановление» и выберите параметр «Устранение неполадок».
В разделе «Устранение неполадок» нажмите «Дополнительные параметры» и перейдите в «Командная строка».
Введите и выполните следующие команды:
c:\windows\system32\config\RegBack* c:\windows\system32\config\
Когда вас попросят перезаписать файл, введите All и нажмите Enter.
Посмотрите, решена ли проблема.
Отключить автоматическое восстановление при запуске
Если на вашем ПК включено автоматическое восстановление при загрузке, вы также можете застрять в цикле автоматического восстановления в Windows 11. Поэтому попробуйте отключить автоматическое восстановление при запуске, чтобы увидеть, устраняет ли это цикл автоматического восстановления в Windows 11.
Перезагрузите компьютер, чтобы перейти к экрану автоматического восстановления. Нажмите «Дополнительные параметры восстановления», выберите «Устранение неполадок».
Нажмите «Дополнительные параметры» и перейдите в «Командную строку».
Введите bcdedit и нажмите Enter.
Убедитесь, что значение recoveryenabled равно yes. Если он говорит да, вам придется отключить его. Если значение равно yes, продолжайте процесс.
Введите и выполните команду
bcdedit /set {по умолчанию} recoveryenabled нет.
Если указанная выше команда не работает, попробуйте выполнить команду
bcdedit / set {current} restoreenabled no
Выполните восстановление системы
Выполнение восстановления системы может вернуть систему в рабочее состояние.
- Нажмите «Дополнительные параметры восстановления» на экране «Автоматическое восстановление».
- Когда закончите, нажмите «Устранение неполадок», нажмите «Дополнительные параметры».
- Нажмите Восстановление системы.
- Выберите точку восстановления и нажмите Далее.
- Следуйте инструкциям на экране, чтобы восстановить систему.
Reset Windows 11
Если ни один из вышеперечисленных способов не сработал, в крайнем случае — перезагрузить Windows.
- Нажмите «Дополнительные параметры» на экране «Автоматическое восстановление», нажмите «Устранение неполадок».
- Щелкните Сбросить этот компьютер.
- Нажмите «Удалить все», чтобы перезагрузить компьютер.
Заключение
Это все о том, как исправить цикл автоматического восстановления в Windows 11. Если вы столкнулись с проблемой, вы можете попробовать 6 простых способов быстро исправить цикл автоматического восстановления.
В этой статье, друзья, будем говорить о фундаментально важной теме в работе с Windows 11 – как её вернуть в исходное состояние. Т.е. как выполнить сброс настроек Windows 11, откатить её до изначального состояния с дефолтными настройками. Это реализованная системным функционалом альтернатива полной переустановке Windows 11. Примечательна тем, что если система не сильно повреждена, нам не потребуется создавать её установочный носитель. Как и переустановка Windows 11 с установочного носителя, возврат в исходное состояние предусматривает возможность как начисто накатить систему, так и сохранить некоторые наши данные – имя компьютера, активацию системы, пользовательские учётные записи, файлы в профильных папках пользователей. Давайте рассмотрим, как вернуть Windows 11 в исходное состояние методом локальной или облачной переустановки.
Итак, друзья, возврат Windows 11 в исходное состояние, это решение на случай сбоев и ошибок в работе системы, если у вас нет точки восстановления и резервной копии, к которым вы можете откатиться, дабы устранить проблемы. Это также решение на случай передачи компьютера другим лицам и в иных ситуациях, где нужна переустановка системы. Возврат в исходное состояние являет собой альтернативу переустановке Windows 11, не требующую установочного носителя, но при условии, что система запускается, либо же запускается хотя бы её среда восстановления. Если не запускается среда восстановления, для её запуска потребуется установочный носитель Windows 11, 10 или 8.1. Но даже здесь возврат в исходное состояние выигрывает у обычной переустановки примечательностью для пользователей-новичков, поскольку не требует указания места установки системы, а также форматирования разделов загрузчика и системы, где они могут допустить ошибку и уничтожить разделы диска с важными данными.
Системная функция возврата операционной системы в исходное состояние впервые появилась на борту Windows 8, потом она была унаследована Windows 10, в ней эта функция улучшилась и расширилась. Windows 11 же получила её от Windows 10 как есть. Что нам нужно знать об этой функции?
Возврат операционной системы в исходное состояние имеет два метода проведения этой операции:
- Локальная переустановка – при таковой для возврата системы в исходное состояние используется системный образ установки, находящийся на диске С. Это делает операцию возможной при отсутствии Интернета, ей можно отдать предпочтение при лимитном Интернете. И при этом методе возврат в исходное состояние произойдёт быстрее, поскольку образ установки уже находится на компьютере. Но локальная переустановка уязвима, ибо находящийся на диске С образ установки системы может быть повреждён в процессе системных сбоев или вирусной атаки;
- Облачная переустановка – при таковой для возврата системы в исходное состояние используется образ установки, находящийся на сервере Microsoft, он скачивается нам на компьютер. И это всегда целостный образ, гарантирующий корректное проведение операции. Но для этого нужен работающий Интернет. И облачная переустановка по времени продлится чуть дольше, чем локальная, поскольку образ установки должен быть скачан с Интернета.
Какой метод проведения операции выбрать – решать, друзья, вам. Вы можете попробовать запустить для начала локальную переустановку, и если в процессе её проведения будут какие-то проблемы, прибегните тогда к облачной переустановке.
Возврат операционной системы в исходное состояние возможен с разными сценариями, что касается наших данных:
- С сохранением данных – в этом случае сохраняется имя компьютера, активация Windows 11, все имеющиеся в системе учётные записи, пароли к ним, хранящиеся в профильных папках («Загрузки», «Документы», «Видео» и т.п.) наши файлы. Но будут удалены все драйверы и наши программы. Выберите этот вариант, если вам ничего не нужно менять из числа сохраняющихся данных. Это быстрый способ переустановки, поскольку пользовательский профиль будет перенесён из старой системы и в новой пересоздан автоматически, а, значит, нам не нужно будет проходить этапы первичной настройки Windows 11;
- С удалением данных – в этом случае никакие наши данные не сохраняются, это полноценная переустановка Windows 11. И на последней её стадии нам нужно будет пройти этапы первичной настройки операционной системы – указать региональные настройки, дать имя компьютеру, создать первую учётную запись. Выберите этот вариант, если вам попутно нужно сменить данные, которые мы указываем при первичной настройке, создать новую учётную запись, убрать ненужные учётные записи, которые есть в системе;
- С удалением данных и зачисткой жёсткого диска – в этом случае происходит полная переустановка Windows 11 с затиранием данных на отдельных или выбранных разделах жёсткого диска. Затирание данных — это операция, которая делает невозможным восстановление этих данных. Выберите этот вариант, если вы передаёте свой компьютер или жёсткий диск сторонним лицам. Затирание жёсткого диска – затратная по времени операция, соответственно, она увеличивает в целом процесс возврата операционной системы в исходное состояние.
Теперь, друзья, давайте рассмотрим, как выполнить возврат Windows 11 к исходному состоянию. И рассмотрим мы его на примере локальной переустановки с удалением данных.
Для возврата Windows 11 в исходное состояние открываем системное приложение «Параметры». В нём идём в раздел «Система», в подраздел «Восстановление». В блоке «Параметры восстановления» жмём «Перезагрузка ПК».
Далее выбираем, как мы хотим выполнить возврат в исходное состояние – с сохранением данных или без сохранения. В нашем случае – без сохранения.
Выбираем метод проведения операции – облачная переустановка, это пункт «Загрузка из облака» или локальная переустановка. В нашем случае выбираем локальную переустановку.
Далее у нас будет возможность настроить возврат в исходное состояние с зачисткой диска на случай передачи компьютера сторонним лицам. По умолчанию эта возможность отключена, и если вы хотите её включить, кликайте «Изменить параметры».
Чтобы включить зачистку диска установите переключатель параметра «Очистить данные?» в положение «Да». Если у вас на компьютере кроме системного есть другие разделы, у вас будет параметр «Удалить файлы со всех дисков?». Его положение по умолчанию «Нет, только с диска Windows» означает, что зачистка будет проведена только на системном диске С. Чтобы зачистка выполнилась на всех разделах диска, необходимо для параметра выставить значение «Да, со всех дисков». Параметр «Загрузить Windows?» — это возможность нам передумать на этом этапе и сменить локальную переустановку на облачную или наоборот. В итоге жмём «Подтвердить».
В нашем случае зачистка диска применяться не будет, мы на этом этапе просто жмём «Далее».
Дальше нам выдаётся предупреждение о том, что операционная система недавно обновлена, и что возврат к заводским настройкам, естественно, сделает невозможными откат обновлений. Идём далее.
Нам даётся, так сказать, разнарядка по параметрам возврата Windows 11 в исходное состояние. Если нас всё устраивает, жмём «Сбросить».
Далее система подготовится к собственному сбросу, компьютер перезагрузится.
И запустится возврат в исходное состояние.
Будем наблюдать прогресс этой операции.
Если вы выбрали возврат системы в исходное состояние с сохранением данных, как упоминалось выше, у вас не будет первичных настроек Windows 11, системный профиль пересоздастся автоматически, и вы просто войдёте в уже переустановленную систему. Если же вы выбрали, как в нашем случае, возврат в исходное состояние с удалением данных, давайте пройдём первичные настройки. Выбираем язык.
Регион.
Раскладку клавиатуры.
Жмём «Пропустить».
Соглашаемся с условиями лицензии.
Называем компьютер.
Выбираем «Настроить для личного пользования».
Далее можем авторизоваться в операционной системе с помощью аккаунта Microsoft. Но если у вас редакция Windows 11 Pro и выше, можете создать локальную учётную запись. Мы так и сделаем. Жмём «Параметры входа».
Кликаем «Автономная учётная запись».
Далее – «Пока пропустить».
Вводим имя пользователя.
Если нужен пароль, придумываем его, если нет, оставляем поле пароля пустым.
Настраиваем или просто принимаем параметры конфиденциальности.
Ждём, пока применятся первичные настройки Windows и создастся учётная запись.
И на этом всё, далее на экране увидим переустановленную Windows 11.
Друзья, если у вас Windows 11 сбоит, в частности, не запускаются системные «Параметры» и вы, соответственно, не можете добраться к функционалу возврата в исходное состояние, имейте в виду, что этот функционал также можно запустить с помощью терминала Windows (это, по сути, командная строка). На рабочем столе делайте клик правой клавишей мыши, кликайте «Открыть в терминале Windows».
Вводите:
systemreset –factoryreset
И жмите Enter.
Должен запуститься функционал возврата Windows 11 в исходное состояние.
Если Windows 11 повреждена и не запускается, но запускается её среда восстановления, вернуть систему в исходное состояние можем в ней. А если даже среда восстановления не запускается, можете запустить эту среду на установочном носителе самой Windows 11, Windows 10 или Windows 8.1.
Любым способом попав в среду восстановления, идём в раздел «Поиск и устранение неисправностей», жмём «Вернуть компьютер в исходное состояние».
Выбираем параметры возврата – сохранение или удаление данных, облачная или локальная переустановка, возможно, зачистка диска от данных.
В итоге жмём «Вернуть в исходное состояние».
И здесь будет такой же процесс переустановки Windows 11, как при запуске возврата в исходное состояние из работающей системы.
Вот это, друзья, как вернуть Windows 11 в исходное состояние.