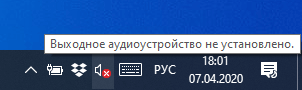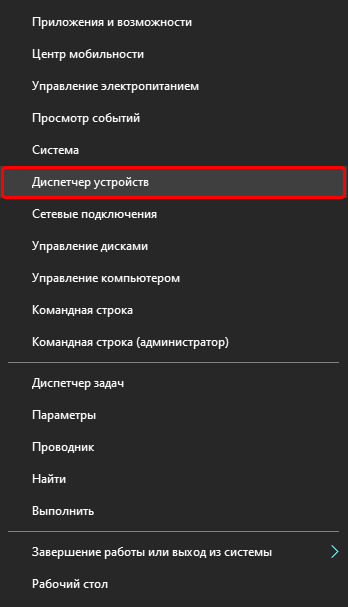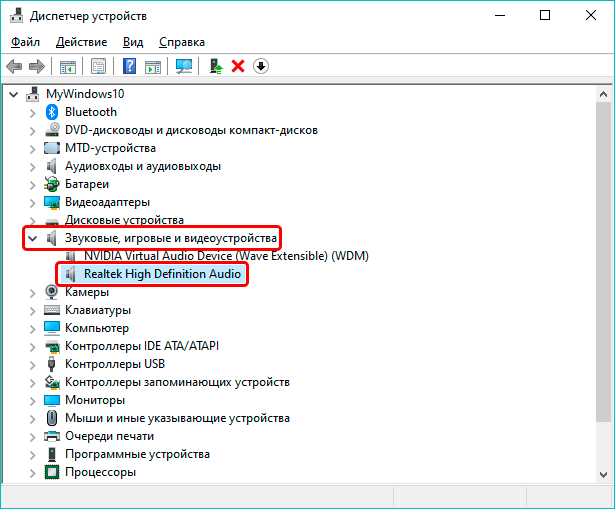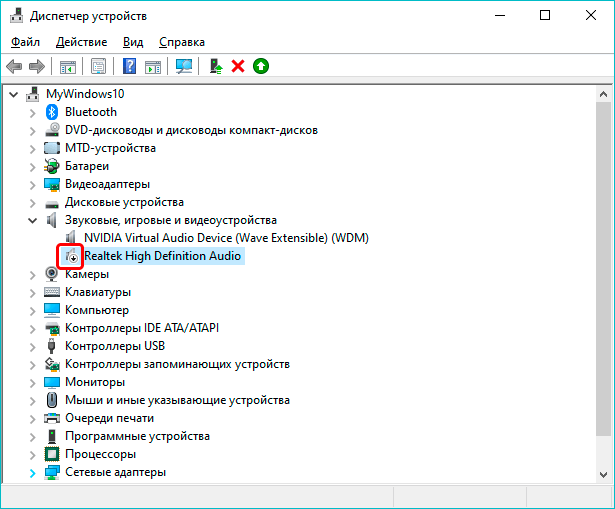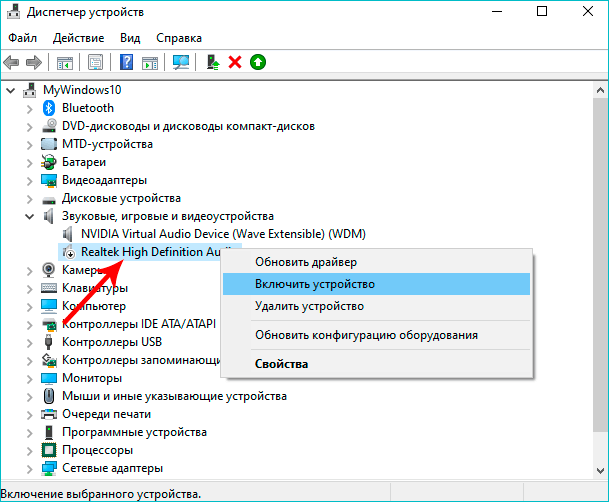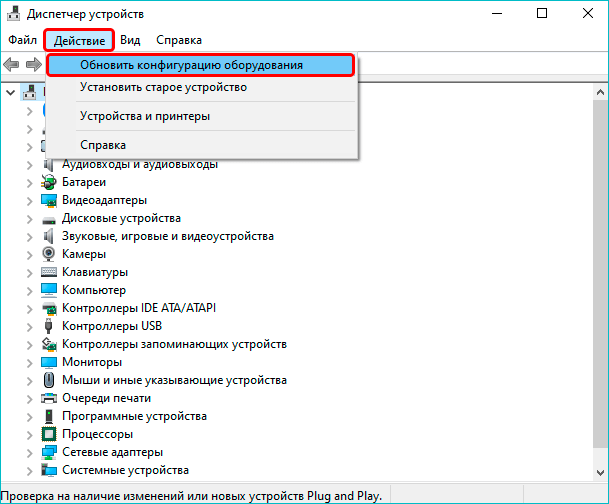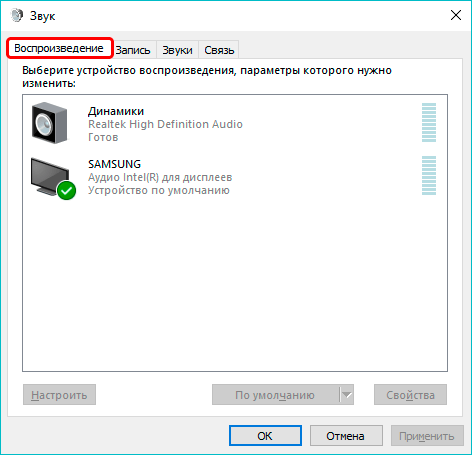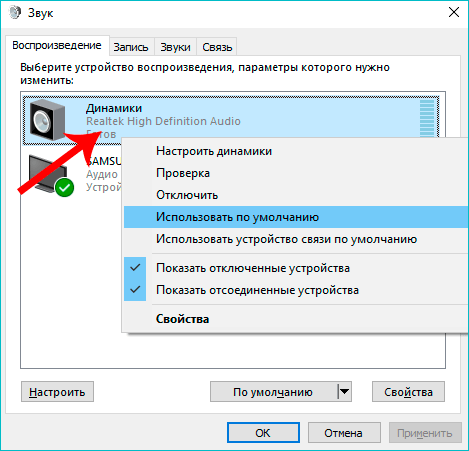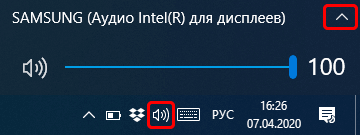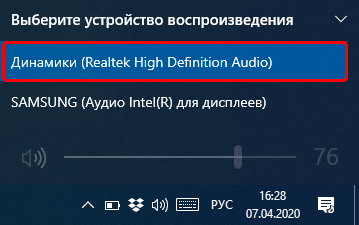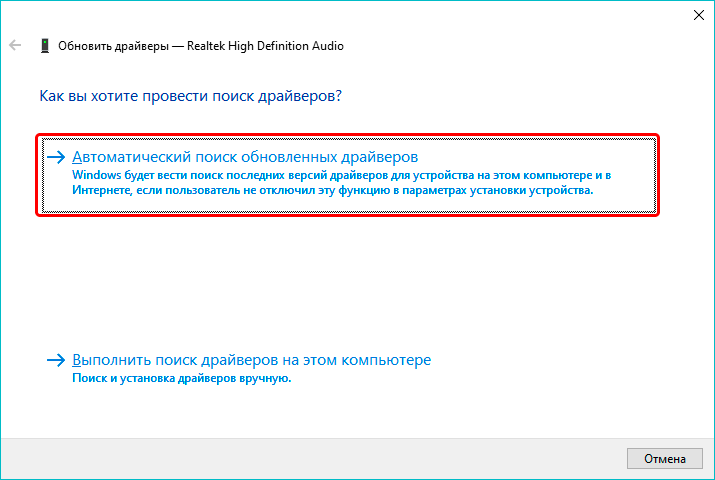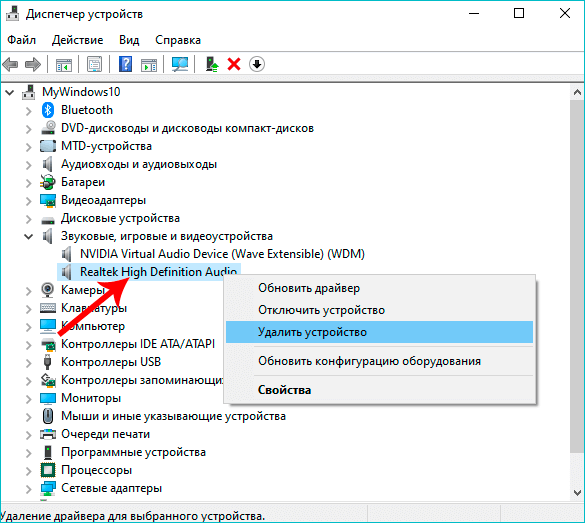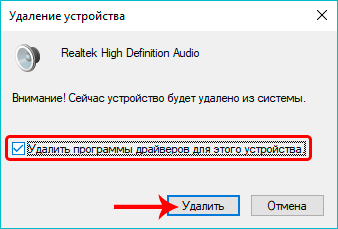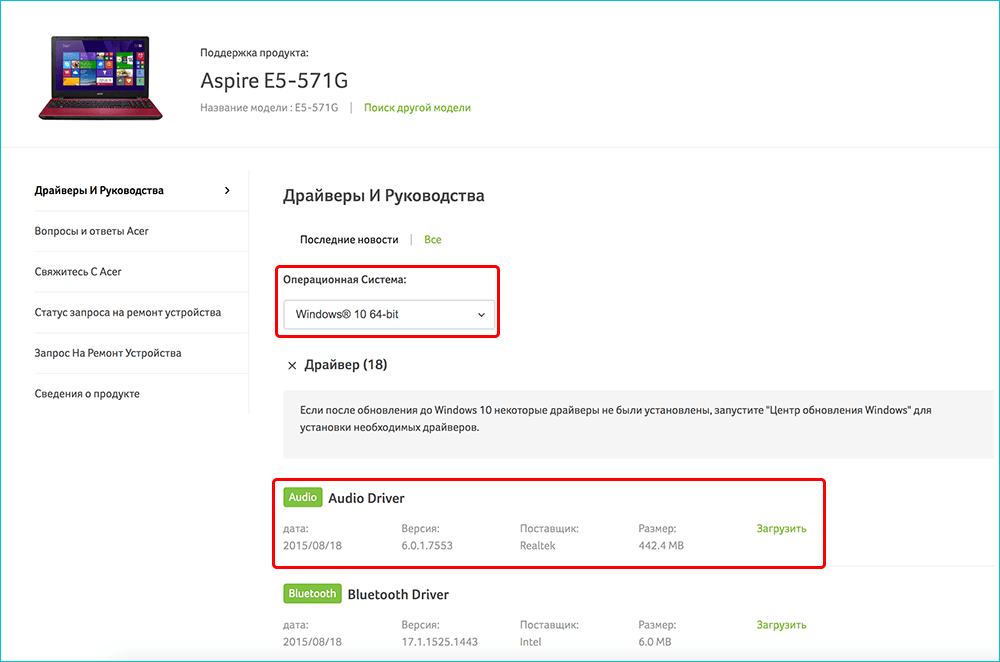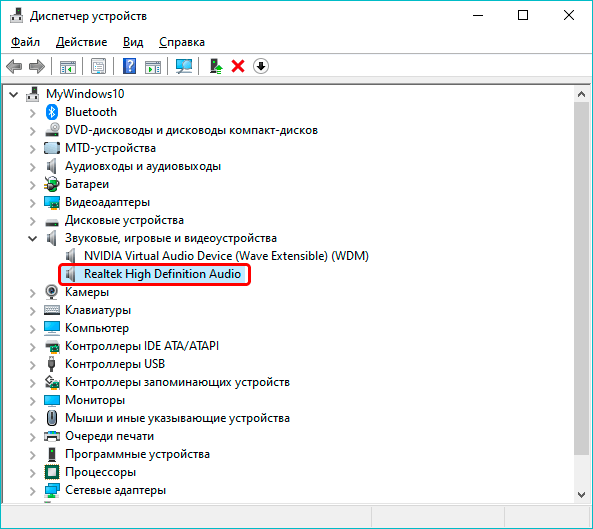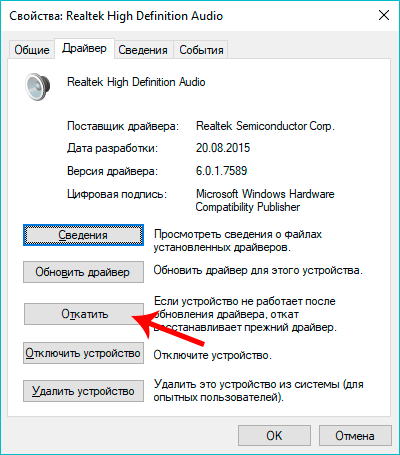22.06.2017
Просмотров: 102671
Бесплатным обновлением до Windows 10 воспользовались миллионы пользователей ПК. Они смогли оценить все преимущества и недостатки новой операционной системы, в том числе и немалое количество ошибок, которые возникали по причине несовместимости оборудования с десяткой, неправильных настроек системы, отсутствия необходимого программного обеспечения. Не стал в этом плане исключением и звук. Вот уже пользователи Windows 10 получили обновление Creators Update, а вскоре получат и Full Creators Update. Однако ошибка «Звуковые устройства не установлены на Windows 10» продолжает возникать. Что же делать в таком случае и как её исправить?
Способы решения проблемы, когда звуковые устройства не установлены на Windows 10
Если вы столкнулись с сообщением о том, что звуковые устройства не установлены и что делать на Windows 10 вам неизвестно, предлагаем ознакомиться со следующими рекомендациями.
Способ №1. Поиск и исправления неполадок
Если данная неполадка появилась на Windows 10 после обновления или чистой установки операционной системы, стоит воспользоваться штатным средством по устранению проблем. Для этого выполняем следующее:
- Нажимаем правой кнопкой мыши на значке динамика (что расположен в правом нижнем углу рабочего стола на системном трее) и выбираем «Обнаружить неполадки со звуком».
- Появится небольшое окно. Нажимаем «Обнаружить неполадки». И ожидаем завершения проверки.
- Мастер обнаружит проблемы и оповестит о них. Выбираем варианты действий. Зачастую, это вариант «Применить это исправление».
- После исправления неполадки стоит перезагрузить компьютер.
Способ №2. Обновление устройства
Если устройство перестало воспроизводить звук после установки обновления для Виндовс 10, возможно, слетели драйвера. Для исправления данной ситуации нужно выполнить следующее:
- Жмём правой кнопкой мыши на значке «Пуск» и выбираем «Диспетчер устройств».
- Откроется новое окно. Из списка выбираем «Звуковые устройства» и находим «Устройство с поддержкой High Definition Audio».
- Нажимаем на элементе правой кнопкой мыши и выбираем «Обновить драйвера». Выбираем поиск на ПК (если имеются загружены драйвера) или автоматический в сети (в таком случае система может ставить свой драйвер от Microsoft).
После обновления программного обеспечения обязательно нужно перезагрузить систему, чтобы изменения вступили в силу.
Способ №3. Чистая установка программного обеспечения
В сети можно найти десяток сайтов, которые предлагают скачать драйвера на звук. Однако загружать программное обеспечение стоит ТОЛЬКО с официальных сайтов разработчиков материнских плат или звуковых карт. Тем более, что драйвера распространяются бесплатно и дело заключается только в безопасности системы.
Поэтому находим на сайте драйвера к звуку. Выбираем версию и разрядность Windows. После загрузки можно их устанавливать. Для этого можно выбрать вариант как с обновлением или двойным кликом запустить ПО и следовать подсказкам мастера установщика.
ВАЖНО! Если драйвера не подходят под Windows 10, их можно установить в режиме совместимости.
Способ №4. Настройка параметров воспроизведения звука
Если способы, как установить ПО к звуковой карте не помогли решить проблему, стоить выполнить корректную настройку параметров звучания. Для этого выполняем следующее:
- Переходим в «Панель управления» и выбираем «Звук».
- Появится небольшое окно. Из списка выбираем устройство, которое отвечает за воспроизведение звука. Нажимаем на нем правой кнопкой мыши и выбираем «Свойства».
- Откроется еще одно окно. Переходим во вкладку «Улучшения». Здесь ставим отметку «Отключение всех улучшений». Кликаем «Применить».
- После внесения этих изменений нужно перезагрузить ПК и проверить результат.
В случае, когда вышеуказанные способы не помогли решить проблему, стоит проверить правильность подключения самого звукового устройства к ПК и убедиться в его работоспособности.

В большинстве случаев проблему сравнительно легко решить. В этой пошаговой инструкции подробно о том, что делать, если устройства вывода не найдены в Windows 11 или Windows 10.
Диспетчер устройств и драйверы звуковой карты
В большинстве случаев проблема «Устройства вывода не найдены» обусловлена отсутствующими драйверами для звуковой карты, при установке которых, в свою очередь, в системе появляются и устройства вывода.
На этом этапе рекомендую следующий порядок действий:
- Прежде чем приступить и в ситуации, если проблема возникла на системе, где звук перед этим работал, проверьте, подключены ли колонки/наушники к соответствующему выходу звуковой карты — иногда причина проблемы именно в случайно отключенном устройстве.
- Зайдите в диспетчер устройств, для этого в Windows 11/10 можно нажать правой кнопкой мыши по кнопке «Пуск» и выбрать соответствующий пункт контекстного меню.
- Проверьте, присутствует ли раздел «Звуковые, игровые и видеоустройства» в диспетчере устройств и есть ли в нем аудиоустройства, не имеющие отношения к вашей видеокарте (они предназначены для вывод звука по HDMI). Чаще всего — Realtek или устройство с поддержкой High Definition Audio.
- При наличии такого устройства попробуйте простой путь: нажать правой кнопкой мыши по устройству, выбрать «Удалить», подтвердить удаление, а затем в меню диспетчера устройств выбрать «Действие» — «Обновить конфигурацию оборудования».
- Если это не помогло или нужные устройства отсутствуют (или же отображаются с желтым восклицательным знаком), зайдите на страницу поддержки вашей модели материнской платы (для ПК) или ноутбука, найдите раздел загрузки драйверов и скачайте драйверы Audio (могут называться Realtek или иначе, но слово Audio обычно присутствует). Учитывайте: может оказаться, что драйверы на звук доступны только при выборе одной из предыдущих версий системы на официальном сайте, например, 7 или 8 — смело загружайте их, в большинстве случаев они исправно работают и на актуальных версиях Windows. Установите скачанные драйверы.
- Если в разделах диспетчера устройств «Аудиовходы и аудиовыходы» или «Звуковые, игровые и видеоустройства» есть отключенные устройства (на значке отображена стрелка) нажмите по таким устройствам правой кнопкой мыши и выберите пункт «Включить».
- Если простая установка драйверов не помогла, при этом в диспетчере устройств есть какие-то устройства с ошибками (с желтыми восклицательными знаками), попробуйте решить проблемы с ними: бывают ситуации, когда без установленных драйверов на другие системные устройства не работает и звуковая карта. Чаще всего это те или иные драйверы чипсета или управления электропитанием.
- Нажмите правой кнопкой мыши по кнопке «Пуск», выберите пункт «Выполнить», введите mmsys.cpl и нажмите Enter. Проверьте список устройств на вкладке «Воспроизведение». Если есть отключенные устройства, нажмите по ним правой кнопкой мыши и выберите пункт «Включить».
Обычно проблема «Устройства вывода не найдены» решается именно решением проблем с драйверами звуковой карты и, в некоторых случаях — других устройств.
При этом следует учитывать, что «Обновить драйвер» в самом диспетчере устройств — не то, что требуется: Windows не всегда может предложить нужный вариант драйвера, правильный путь — ручная загрузка с официального сайта производителя.
Звуковая карта в БИОС/UEFI
При отсутствии нужного раздела в диспетчере устройств, проверьте, не отключена ли звуковая карта в БИОС/UEFI вашего ПК или ноутбука. Обычно нужная настройка находится в разделах Advanced, Chipset, Onboard Devices, Integrated Peripherals и может называться Onboard Audio, HD Audio Controller, HD Audio Configuration, SB HD Azalia Configuration. Во всех случаях нужно переключить соответствующий параметр в Enabled (включено).
На некоторых старых материнских платах есть возможность переключения режима работы звуковой карты — AC97 Audio или HD Audio. При наличии такой опции, выберите второй вариант.
Если какие-либо действия по обновлению драйверов звуковой карты не помогли, возможны следующие варианты решения:
- Убедитесь, что колонки или наушники подключены к выходу звуковой карты (иногда коннектор может случайно отключиться), если подключаете их к передней панели компьютера, попробуйте выполнить подключение к задней панели.
- При наличии в диспетчере устройств нужных пунктов в разделе «Аудиовходы и аудиовыходы», если Windows при этом сообщает, что «Устройства вывода не найдены», попробуйте удалить устройства в диспетчере устройств, а затем использовать пункт меню «Действие» — «Обновить конфигурацию оборудования».
- Если до недавнего времени проблема не наблюдалась, а система не переустанавливалась, могут помочь точки восстановления системы на дату, когда звук работал.
- Если вы не можете найти нужные драйверы, попробуйте использовать SDI.
- При наличии звуковой карты в диспетчере устройств вы можете: нажать правой кнопкой мыши по звуковой карте, выбрать пункт «Обновить драйвер» — Найти драйверы на этом компьютере — Выбрать драйвер из списка доступных драйверов на компьютере и посмотреть, есть ли совместимые драйверы помимо того, который уже установлен. При наличии таковых, попробуйте выбрать их и нажать «Далее» для установки, а потом проверить, решило ли это проблему.
- При наличии программ для управления звуком от Realtek, Nahimic, Maxx Audio и других, изучите их параметры — возможно, что-то настроено не так (например, выставлен многоканальный звук, а подключены обычные стерео-колонки).
- Можно использовать встроенные средства устранения неполадок со звуком, но они редко срабатывают: Устранение неполадок Windows 11, Устранение неполадок Windows 10.
Видео инструкция
Некоторые другие способы и сведения вы можете найти в статье: Что делать, если не работает звук в Windows 10.
Содержание
- Способ 1: Встроенное средство устранения неполадок
- Способ 2: Выбор устройства вывода сигнала
- Способ 3: Проверка драйвера оборудования
- Способ 4: Переустановка аудиодрайвера
- Способ 5: Активация службы
- Способ 6: Проверка на вирусы
- Способ 7: Решение аппаратных неисправностей
- Причина 1: Проблемы со звуковой картой
- Причина 2: Неправильное подключение к разъемам
- Причина 3: Механические повреждения устройства/проводов/штекера
- Вопросы и ответы
Способ 1: Встроенное средство устранения неполадок
Большинство программных проблем, связанных с аудиоустройствами в Windows 10, можно решить с помощью встроенного средства, позволяющего найти и устранить их:
- Кликните по кнопке «Пуск», затем перейдите в «Параметры».
- Выберите раздел «Обновление и безопасность».
- Щелкните по строке «Устранение неполадок» на левой панели, а в центральной части окна – на «Дополнительные средства устранения неполадок».
- В списке отыщите «Воспроизведение звука» и кликните по средству левой кнопкой мыши.
- Отобразится кнопка, запускающая средство устранения неполадок.

Далее следуйте инструкциям, которые сможет предложить средство. Они могут помочь решить проблему, связанную со звуком в операционной системе.
Способ 2: Выбор устройства вывода сигнала
Вероятно, Windows 10 «не видит» звуковые устройства из-за того, что они отключены или выбрано не то оборудование. Попробуйте проверить, так ли это, самостоятельно, раз действие не происходит автоматически:
- Через главное окно «Параметров» перейдите в раздел «Система».
- Слева выберите «Звук», а в центральной части окна в блоке «Сопутствующие параметры» кликните по строке «Панель управления звуком».
- Отобразится системное окно, где на вкладке «Воспроизведение» показаны все подключенные к компьютеру аудиоустройства. Щелкните по свободной области правой кнопкой мыши и поставьте галочку у пункта «Показать отключенные устройства».
- Вероятно, оборудование просто программно отключено. Выберите нужное устройство и вызовите его контекстное меню, кликнув правой кнопкой мыши, воспользуйтесь пунктом «Включить», затем можно отметить «Использовать по умолчанию». Во втором случае это оборудование у системы будет в приоритете, поскольку оно назначено как основное.
- Щелкните по кнопке «ОК», чтобы сохранить настройки.

Как правило, ручное включение устройств помогает в большинстве случаев при условии, что проблема была именно в случайном выключении оборудования. Что касается системных ошибок, то лучше обратиться к следующим способам.
Способ 3: Проверка драйвера оборудования
Бывает и так, что по каким-то причинам, например из-за вмешательства сторонних программ или вирусов, был отключен аудиодрайвер. Тогда устройство не будет отображаться в «Панели управления звуком», даже если включить отображение выключенных устройств. Проверьте, активно ли программное обеспечение в Windows 10:
- Откройте «Диспетчер устройств». В «десятке» достаточно кликнуть правой кнопкой мыши по кнопке «Пуск» и выбрать соответствующий пункт.
- Разверните список «Звуковые, игровые и видеоустройства». Если рядом с названием устройства отображается значок, стилизованный под стрелку, направленную вниз, значит, его драйвер не работает. Кликните по нему ПКМ и из меню выберите «Включить устройство».


После проделанных действий аудиооборудование должно корректно заработать.
Способ 4: Переустановка аудиодрайвера
Если все дело в программном обеспечении, лучше всего полностью переустановить драйвер, но для начала придется удалить весь софт, связанный со звуковым оборудованием. Делается это также через «Диспетчер задач»: из контекстного меню устройства выберите пункт «Удалить устройство».
В новом окне потребуется подтвердить действие, затем дождаться окончания деинсталляции.
Как только все программное обеспечение будет удалено, переустановите драйвер для аудиооборудования. Сделать этом можно через окно «Диспетчера устройств» или воспользовавшись официальным сайтом производителя звуковой карты. Ранее мы писали об этом более детально.
Подробнее: Поиск и инсталляция аудиодрайверов для Windows 10

Способ 5: Активация службы
За стабильную работу звуковых устройств в операционной системе отвечает определенная служба – «Windows Audio». Если она не активна, то Виндовс 10 может «не видеть» аудиоустройства. Обычно автоматическое включение происходит в результате использования встроенного средства устранения неполадок, как в Способе 1, но если этого не произошло, то попробуйте проверить, активна ли служба, и при необходимости включить ее самостоятельно:
- Вызовите штатное приложение «Службы», найдя его по названию в «Пуске».
- В списке отыщите службу «Windows Audio», затем два раза кликните по ней левой кнопкой мыши, чтобы открыть окно с ее свойствами.
- Посмотрите, какой тип запуска используется. Должно быть значение «Автоматически», а если это не так, выберите нужный вариант из выпадающего списка. Примените настройки.
- Если служба в данный момент отключена, то кнопка «Запустить» будет активна – нажмите на нее. Кликните по кнопке «ОК», чтобы подтвердить действие.

Когда служба будет включена, система должна распознать все звуковые устройства, которые используются, в том числе подключенное оборудование.
Способ 6: Проверка на вирусы
При попадании на компьютер вирусного программного обеспечения нарушается функционирование как системы в целом, так и отдельных программных компонентов. Если ошибки со звуком вызваны вредоносными утилитами, стоит проверить Windows на наличие таковых, затем удалить их с помощью встроенных или сторонних средств.
Подробнее: Методы удаления вируса с компьютера под управлением Windows 10

Способ 7: Решение аппаратных неисправностей
Если программные способы решения проблем со звуковыми устройствами не принесли результата, то не исключено, что все дело в поломке комплектующих или оборудования, а также в неправильном подключении. Разберем наиболее распространенные причины аппаратного характера.
Причина 1: Проблемы со звуковой картой
Обладателям персонального компьютера есть смысл проверить, подключена ли звуковая карта в материнской плате. Для этого придется разобрать системный блок и удостовериться, что компонент правильно подсоединен к разъему на материнской плате и что он не отошел.
Подробнее: Подключение звуковой карты к материнской плате
В случае с ноутбуками, если это поломка карты, скорее всего, придется обратиться в сервисный центр для диагностики и ремонта.
Причина 2: Неправильное подключение к разъемам
Когда Windows 10 «не видит» подключенное внешнее оборудование, проверьте, к тем ли портам вы подсоединили его. Как правило, на звуковых картах есть несколько портов, которые предназначены для вывода и ввода звука, на некоторых устаревших ноутбуках их может быть два. В отдельном материале мы разбирали, как подключить динамики к компьютеру и способы проверки звука. Эта инструкция подойдет и для наушников. Ознакомьтесь с ней, чтобы узнать, корректно ли вы подсоединили оборудование.
Подробнее: Подключаем динамики к компьютеру с Windows 10

Причина 3: Механические повреждения устройства/проводов/штекера
Удостоверившись, что подключение произведено корректно, а программные средства не выявили системных неполадок, следует проверить целостность проводов внешних устройств или их штекеров. Нередко заломы и механические повреждения становятся причиной того, что Windows 10 не может определить подключенное оборудование.
При наличии возможности подсоедините устройство к другому источнику, например к другому ПК, телевизору или смартфону. Нераспознанное оборудование в большинстве случаев свидетельствует о его поломке.
Всех приветствую на портале WiFiGiD.RU. Сегодня утром столкнулся с проблемой – звук перестал проигрываться, а рядом с динамиком в трее висит ошибка с текстом:
Выходное аудиоустройство не установлено
Текст на разных версиях Windows (10, 11, 7, может иметь другой текст: «Звуковые устройства не установлены», «Выходное устройство не установлено (не включено)» и т.д. Причин может быть несколько. Может быть, компьютер не видит звуковую карту – возможно, она просто отключена в ОС самим пользователем (если звуковая карта находится снаружи). Возможно, проблема с драйверами или поломка в самой операционной системе. Так как мне все же удалось решить проблему (до этого облазив весь интернет) я решил написать все возможные решения, которые мне удалось найти.
Содержание
- ШАГ 1: Проверка подключения
- ШАГ 2: Устранение неполадок стандартными методами
- ШАГ 3: Включение звуковой карты и подключение вручную
- ШАГ 4: Проблема с драйверами
- ШАГ 5: Решение проблем с системой
- Задать вопрос автору статьи
ШАГ 1: Проверка подключения
В первую очередь нам нужно проверить физическое подключение устройства, через которое вы и слышите звук. Если это колонки, то проверьте, чтобы они были включены в сеть и работали. То же самое касается и наушников. Если вы используете встроенную звуковую карту на ПК, то проверьте, чтобы штекеры были правильно подключены к аудиовыходу (OUT).
Если вы используете внешнюю звуковую карту, то также проверьте, чтобы она была включена. Некоторые звуковухи подключаются и питаются от USB портов – попробуйте проверить, чтобы кабель был плотно подключен. Можно даже попробовать переподключить его в другой USB (возможно, этот порт вышел из строя). Проверьте, чтобы динамики работали – выкрутите громкость (Volume) на полную и проверьте – есть ли белый шум.
ШАГ 2: Устранение неполадок стандартными методами
Если устройство вывода звука не найдено в Windows 10, то это может указывать на некоторые проблемы со стороны программного обеспечения. Можно попробовать решить эту проблему самой системе.
- Нажмите правой кнопкой мыши по динамику в трее и выберите пункт «Устранение неполадок со звуком».
- Далее вам нужно выбрать именно то устройство, через которое вы слушаете звук. Если это наушники, то выбираем их, если динамики, то выбираем подключение этого железа. Ориентируйтесь на название вашей звуковой карты. Если у вас встроенная звуковая карта, то скорее всего вы используете карту «Realtek(R) Audio».
- Вас попросят отключить звуковые эффекты – отказываемся.
- Далее действуем согласно инструкциям на экране и выполняем требования модуля по устранению неполадок. Система постарается сама найти проблему и устранить её. В конце, возможно, понадобится перезагрузить комп.
ШАГ 3: Включение звуковой карты и подключение вручную
После обновления системы или драйверов бывает, что некоторые конфликтующие драйвера могут отключать железо. Например, если у вас подключены сразу две звуковые карты (внешняя и внутренняя). В таком случае может возникать конфликт.
- Опять жмем ПКМ по динамику и заходим в «Звуки».
- На первой вкладке нажмите по пустому месту и включите отображение отключённых устройств.
- Далее вы увидите все звуковые устройства, которые отключены – выберите нужный ПКМ и включите её. Не забудьте нажать «Применить». Если вы не видите нужное железо, то скорее всего есть проблема с драйверами – переходим к следующей главе. Если вы не знаете, что включить – то активируйте все, что там есть.
- После этого звук должен появиться.
ШАГ 4: Проблема с драйверами
Итак, прошлый шаг нам не дал никакого результата, то скорее всего есть проблема с драйверами. Или они вообще не установлены, или отключены в «Диспетчере устройств». Мы рассмотрим все варианты проблем с драйверами.
- Зажмите одновременно клавиши + R.
- Введите команду:
devmgmt.msc
- Откройте раздел «Звуковые, игровые и видеоустройства». Если вы обнаружите, что над одним из устройств есть значок стрелки, указывающий вниз, тогда выделите это устройство и на панели инструментов нажмите по значку «Стрелки вверх». После этого драйвер должен активироваться.
- Следующий вариант – на вашу звуковую карту установлен кривой драйвер или обновление. Особенно это заметно, если раньше звук был, но резко пропал, хотя вы ничего сами не устанавливали. В таком случае драйвер мог автоматически обновиться через «Диспетчер устройств». Можно попробовать его откатить. Выбираем нашу звуковую карту, жмем ПКМ и заходим в «Свойства».
- На вкладке «Драйвер» нажмите по кнопке «Откатить», если она активна. Если она подсвечена серым, значит это не наш случай.
- Следующая причина – это поломка драйвера, из-за чего он не может нормально работать. Нам нужно его просто переустановить. Здесь же нажмите по кнопке «Удалить устройство».
- Соглашаемся с действием.
- После этого чтобы установить драйвера повторно – подключитесь к интернету и нажмите по значку обновления оборудования в самом верху на панели инструментов (смотрите на картинку ниже). Драйвер будет установлен повторно – проверьте, появился ли звук.
Если это не поможет, то я вам советую установить драйвер вручную. Для этого его нужно скачать с официального сайта производителя вашего оборудования. Если ваша звуковая карта встроенная – то вам нужно полностью обновить драйвера для материнской платы. Если же у вас внешняя или дополнительная звуковая карта PCI – то заходим на официальный сайт производителя и скачиваем драйвер оттуда.
Читаем – как правильно устанавливать драйвера.
ШАГ 5: Решение проблем с системой
Если вы дошли до этого шага, то скорее всего проблема связана не со звуковой картой или драйверами – проблема связана с самой ОС. Возможно, есть поломка в записях в реестре, или некоторых системных файлах, которые работают с внешними устройствами. В любом случае точно понять, что не так – нам не удастся, но мы можем провести комплексное восстановление:
- Попробуйте просто откатить систему до точки восстановления. Советую выбирать самую раннюю точку.
- Если после восстановления ничего не работает – выполните проверку целостности системных файлов.
- Проверьте систему антивирусной программой, возможно, некоторые функции блокирует вредоносное ПО.
Можно дополнительно попробовать в разделе звука отключить все другие звуковые устройства, кроме того, которое вы используете. Если проблема так и не решилась, тогда напишите об этом подробно в комментариях. Чем подробнее вы опишите саму ситуацию, тем больше шансов, что я смогу вам помочь. Всем добра!
На чтение 6 мин Просмотров 1.1к. Опубликовано
Некоторые пользователи, работающие на компьютерах и ноутбуках под управлением операционной системы Windows 10, могут обнаружить уведомление, сообщающее о том, что выходное аудиоустройство не установлено.
Давайте посмотрим, что делать, если возникла такая проблема.
Содержание
- Правильность подключения устройств
- Проверка аудиокарты
- Выбор устройства вывода звука
- Драйвер звуковой карты
- Дополнительная информация
- Заключение
Правильность подключения устройств
Смотрите также: «Как вернуть компьютер к заводским настройкам в Windows 10»
Прежде всего, необходимо проверить корректность подключения аудиоустройств к компьютеру, а также их работоспособность (даже если вы уверены, что все в порядке).
- Штекер устройства вывода/воспроизведения звука должен быть вставлен в правильный разъем, который чаще всего окрашен в зеленый цвет, либо рядом с аудиовыходом должно присутствовать соответствующее обозначение, например, в виде наушников и т.д.
- В случаях, когда аудиоустройство подключено к выходу на лицевой стороне системного блока ПК, рекомендуется переподключить его к аналогичному разъему сзади, т.к. в некоторых случаях передние разъемы могут быть не соединены с материнской/звуковой картой.
- Следует проверить провода, штекеры и аудиовыходы на наличие физических повреждений.
- Можно также попробовать подключить другие колонки или наушники, работоспособность которых не вызывает сомнений, чтобы удостовериться в том, что проблема заключается именно в компьютере и его компонентах.
Проверка аудиокарты
Если после выполнения рекомендаций, описанных выше, проблема сохраняется, переходим к следующим действиям:
- Щелкаем по значку Пуска правой кнопкой мыши (или жмем комбинацию клавиш Win+X), после чего в открывшемся контекстном меню выбираем пункт «Диспетчер устройств».
- Раскрываем раздел «Звуковые, игровые и видеоустройства» и проверяем, чтобы в нем отображалась наша аудиокарта (чаще всего, это карты компании Realtek).
Значок устройства должен быть «чистым», что свидетельствует об отсутствии проблем. Например, если он будет перекрыт стрелкой вниз, это означает, что аудиокарта деактивирована.
Чтобы активировать карту, правой кнопкой мыши кликаем по ней и в открывшемся контекстном меню останавливаемся на нужной команде.
- Теперь раскрываем раздел «Аудиовходы и аудиовыходы». Здесь проверяем наличие динамиков и отсутствие каких-либо ограничений и ошибок, которые также будут отображаться поверх соответствующего значка. В случае, если динамики выключены, активируем их, также, через контекстное меню.
Примечание: Иконки устройств с ошибками (или неизвестные) выделяются желтым цветом, с восклицательным или вопросительным знаками. В таких случаях можно попробовать следующее:
- сначала через контекстное меню удаляем их.
- далее — в верхней строке Диспетчера устройств в меню «Действие» выполняем команду «Обновить конфигурацию оборудования».
Выбор устройства вывода звука
Смотрите также: «Повышение производительности компьютера и ноутбука в Windows 10»
В некоторых случаях к ПК или ноутбуку может быть подключено более одного аудиоустройства, например, монитор со встроенными колонками или телевизор через HDMI-кабель/Display Port. Также в конфигурации может присутствовать виртуальная карта.
Чтобы выбрать требуемое аудиоустройство, делаем следующее:
- Правой кнопкой мыши кликаем по динамикам в системном трее.
- Откроется контекстное меню, где мы выбираем команду «Открыть параметры звука».
- Пролистав правую часть открывшегося окна в сопутствующих параметрах щелкаем по пункту «Панель управления звуком».
Примечание: В старых сборках «десятки» в контекстном меню динамиков может быть предложена команда «Устройства воспроизведения», которая сразу откроет Панель управления звуковыми устройствами.
- Если поверх значка устройства отображается зеленый кружочек с галочкой внутри, значит оно выбрано по умолчанию.
Для выбора динамиков щелкаем по ним правой кнопкой мыши и в раскрывшемся контекстном меню останавливаемся на нужном варианте, а именно, «Использовать по умолчанию».
Примечание: когда устройство деактивировано, для начала его нужно включить. Сделать это можно, также, в его контекстном меню.
Альтернативный способ переключения устройств:
- Кликаем по значку динамиков в трее (левой кнопкой мыши). В появившемся небольшом окошке жмем по стрелке вверх напротив текущего варианта.
- Выбираем из раскрывшегося списка то устройство, которое нам нужно (выключенное оборудование здесь показываться не будет).
Драйвер звуковой карты
Проверяя звуковые драйверы обращаем вниманием на следующие детали:
- В Диспетчере устройств в разделе «Звуковые, игровые и видеоустройства» должна показываться звуковая карта (самая распространенная — Realtek). Если отображаются только компоненты для вывода звука через видеокарту, например, NVIDIA HD Audio или AMD HD Audio, вероятнее всего звуковая карта деактивирована в настройках BIOS/UEFI, и ее нужно включить (меню может отличаться в зависимости от модели материнской платы). Либо инсталлированы неправильные драйверы (или не установлены вовсе).
- Некоторые пользователи пытаются решить проблему со звуковым драйвером путем его автоматического обновления, которое запускается в контекстном меню устройства.
После выбора пункта «Обновить драйвер» появится окно, в котором требуется выбрать пункт «Автоматический поиск обновленных драйверов». Если данный процесс завершился нахождением более свежего ПО и его установки, вероятно, проблема будет решена.
- К сожалению, очень часто результатом проверки будет сообщение о том, что наиболее подходящие драйверы для данного устройства уже установлены. Но это не всегда значит то, что в текущий момент установлено правильное ПО.
Для корректной установки драйвера звуковой карты выполняем следующие шаги (если мы видим ее в Диспетчере устройств):
- Кликаем правой кнопкой мыши по аудиокарте и выбираем в появившемся списке команд вариант — «Удалить устройство».
- В появившемся небольшое окне ставим галочку напротив опции «Удалить программы драйверов для этого устройства» и нажимаем кнопку «Удалить».
- Заходим на официальную страницу компании-производителя ноутбука или материнской платы ПК и скачиваем аудиодрайвер (чаще всего, находится в разделе «Поддержка»), не забывая указать правильную версию операционной системы и ее разрядность, если предусмотрен выбор.
- Запускаем установку скачанного файла.
- После успешного завершения инсталляции проверяем, устранена ли проблема.
Откат драйвера
В некоторых случаях вместо удаления и установки драйвера можно попробовать его откатить. Это может помочь только в тех случаях, когда до недавнего времени (например, до последнего обновления и т.д.) все работало исправно. Вот что мы делаем:
- Двойным щелчком по звуковой карте открываем ее свойства.
- Во вкладке «Драйвер» жмем кнопку «Откатить».
Дополнительная информация
В некоторых случаях могут помочь меры, описанные ниже:
- Автоматический поиск и устранение неполадок. Запускаем его через выбор соответствующего пункта в контекстном меню значка в виде динамиков в области уведомлений.
- Иногда для управления звуковой картой может быть установлено специальное программное обеспечение, в котором могут быть заданы настройки, приводящие к некорректной работе устройства. Можно, например, попробовать деактивировать определение разъемов спереди (в т.ч. при проблемах, возникающих с выходами сзади).
- При наличии нескольких установленных звуковых карт (например, встроенной и дискретной), рекомендуется выключить неиспользуемую.
Заключение
Таким образом, неполадки со звуком в Windows 10 могут возникнуть по разным причинам. Самое главное — это определить характер неисправности: технический или программный. Дальнейшие действия зависят от того, насколько качественно пользователь смог выявить источник проблемы.