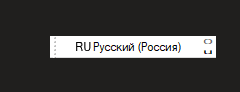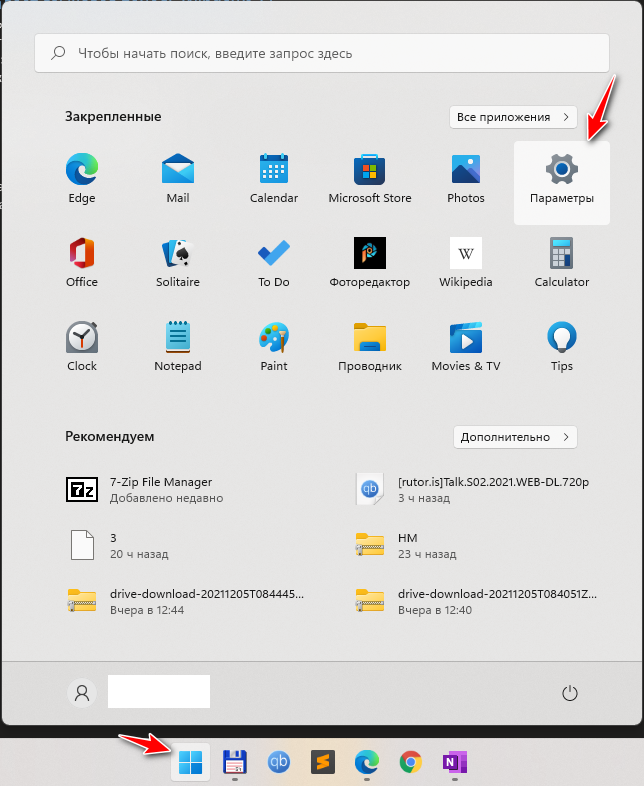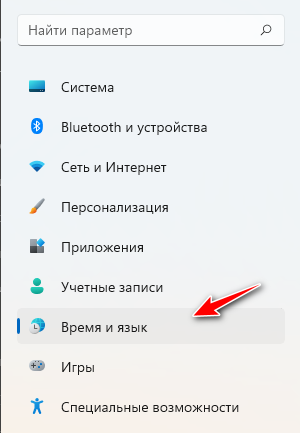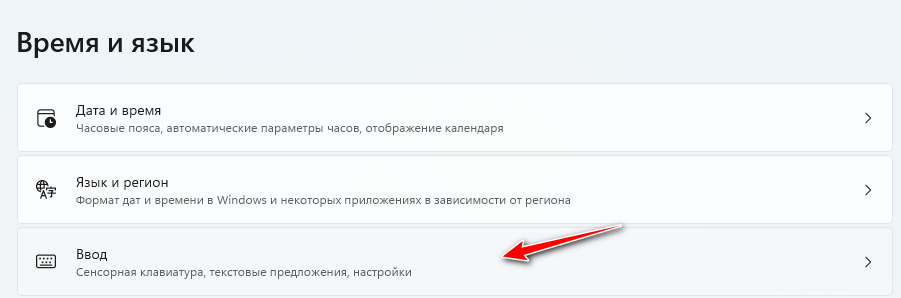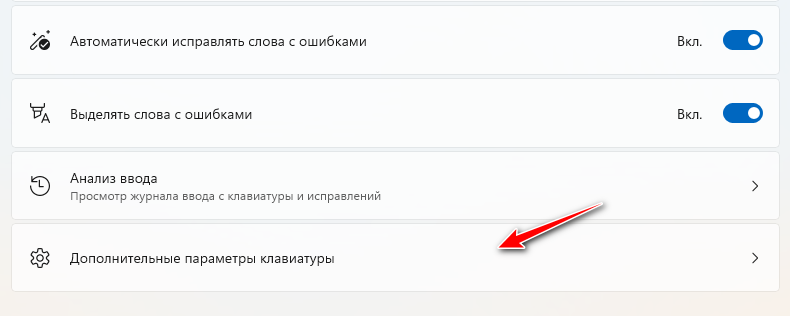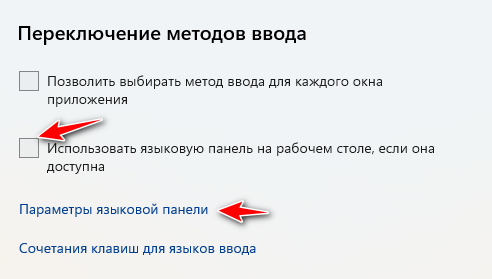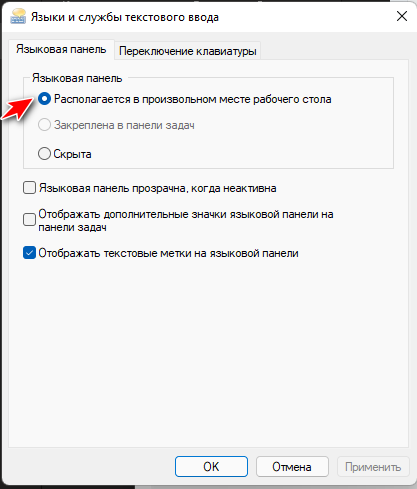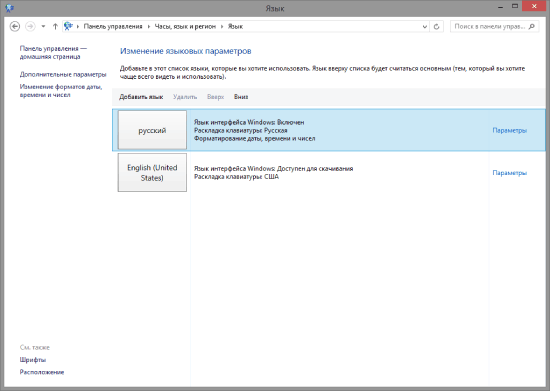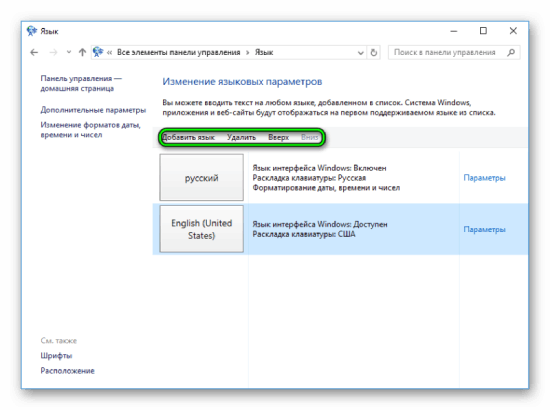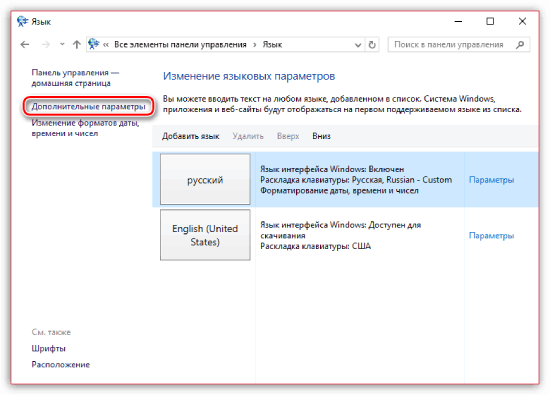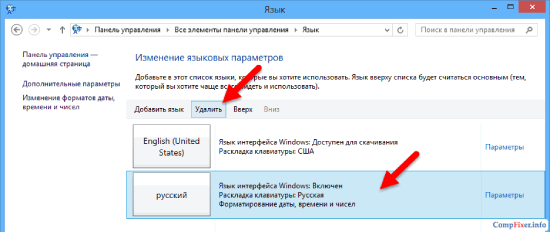Друзья, приветствую вас на нашем портале WiFiGid. Продолжаем разбирать проблемы новейшей Windows 11. Сегодня у меня странная ситуация – пропала языковая панель и больше не отображается (речь идет про значок смены языка). Ну просто печаль-беда. Жить то без нее можно, но как-то не привычно. Поэтому предлагаю разрешить этот вопрос как можно скорее и наконец-то восстановить удобную смену языка.
Содержание
- Диагностируем проблему
- Быстрые решения
- Через Параметры – Главный способ
- Автозапуск панели через реестр
- Пропал английский язык
- Если не помогло
- Задать вопрос автору статьи
Диагностируем проблему
Обычно на Windows 11 панель задач с правой стороны выглядит вот так:
Как видите, по сравнению с предыдущими версиями здесь немного все изменилось, но язык остался на своем месте. Т.е. сама языковая панель в Windows 11 на панели задач ДОЛЖНА ПРИСУТСТВОВАТЬ (если кто-то подумал, что ее убрали). А вот если ее нет – значит проблема в чем-то другом.
Если же вдруг у вас пропала конкретная раскладка (например, английская) или не работает переключатель, рекомендую пролистать до раздела «Пропал английский язык», там эти вопросы отображения как раз и решаются.
Быстрые решения
Здесь предлагаю вам подборку очень быстрых решений, которые могут спасти ситуацию:
- Перезагрузите компьютер. После перезагрузки как правило все странные проблемы, связанные с вылетом процессов, восстанавливаются.
- Если нельзя делать перезагрузку, предлагаю запустить процесс вручную. Открываем приложение Выполнить (жмем одновременно клавиши WIN + R) или командную строку и вводим команду
ctfmon.exe
Но тут есть и минусы. Если панель отключена в настройках, перезагрузка не поможет. Если же процесс не запускается автоматом, то после выполнения этой команды и перезагрузки панель может снова исчезнуть. О других возможных вариантах исправления этой проблемы читаем ниже.
Через Параметры – Главный способ
Здесь я покажу, как можно вернуть языковую панель обратно на панель задач истинно правильным способом для Windows 11 – через ее Параметры. Настройку немного запрятали, так что будет много скриншотов. Кому нужно – перематываем.
- Открываем Параметры. Лично я предпочитаю щелкать правой кнопкой мыши по кнопке Пуск и в выпадающем меню уже выбирать Параметры.
- Время и язык (в левом меню) – Ввод (справа).
- Дополнительные параметры клавиатуры.
- Откроется окошко как на скриншоте ниже. И по нему дам пояснения, так как тут можно настроить чего-нибудь и не того..
Обратите внимание на пункт без галочки – «Использовать языковую панель на рабочем столе, если она доступна». В идеале эта галочка должна быть выключена, тогда автоматически языковая панель будет закреплена на панели задач. А вот если включить ее, то она или вовсе пропадет, или улетит на рабочий стол в виде отдельной панельки.
И замечаем здесь же еще одну ссылку – «Параметры языковой панели». Предлагаю кликнуть по ней и посмотреть дополнительные параметры панели:
Если в прошлом окне та самая галочка не стоит, то эти настройки вообще не работают. А вот если стоит, то как раз здесь ваша панель и может быть скрыта. То есть, если нужно установить языковую панель в нижней панели задач, просто выключаем галочку. Но если нужно скрыть – включаем галочку и уже в этих параметрах языковой панели ставим «Скрыта».
Автозапуск панели через реестр
Предыдущий способ должен был помочь вам и отобразить панель. Но если этого не произошло, значит что-то не так со службами и процесс ctfmon.exe не стартует, просто так язык с панели задач не пропадает. Почему это происходит конкретно у вас? Не знаю, но предлагаю решение автозапуска процесса через реестр.
Примечание. Перед выполнением этой операции предлагаю вам проверить изложенную в самом начале этой статьи теорию – а запуск процесса ctfmon.exe отображает ли у вас нужную панель. В противном случае этот раздел для вас бесполезен.
Действия ниже рассчитаны на опытного пользователя ПК, абсолютным чайникам предлагаю не лезть в настройки реестра – можно чего-нибудь и поломать.
- Открываем реестр. Проще всего выполнить команду regedit через программу Выполнить (знакомые нам + R) или командную строку.
- Переходим в следующую ветку реестра (раскрываем последовательно «папки»):
HKEY_CURRENT_USER\Software\Microsoft\Windows\CurrentVersion\Run
- В любом свободном месте справа кликаем правой кнопкой мыши, и через меню создаем «Строковый параметр» с абсолютно любым именем (например, LanguagePanel).
- Кликаем по нему правой кнопкой мыши и выбираем «Изменить».
- Задаем значение:
“ctfmon”=”CTFMON.EXE”
- Сохраняем, перезагружаем компьютер и проверяем.
По-другому можно просто создать файл реестра (простой текстовый файл и изменить ему расширение на .reg) со следующим содержимым:
Windows Registry Editor Version 5.00 [HKEY_CURRENT_USER\Software\Microsoft\Windows\CurrentVersion\Run] "CTFMON.EXE"="C:\\WINDOWS\\system32\\ctfmon.exe"
А вообще, если дошло до такого, и это действительно помогает – что-то здесь явно не так. А не копались ли вы, кто-то другой или сторонние программы в службах? Рекомендую проверить службу «Служба сенсорной клавиатуры и панели рукописного ввода» – она должна быть включена.
Пропал английский язык
Если у вас сама языковая панель отображается (показывается русский язык), но почему-то пропал только английский, ситуация намного лучше. Делаем почти все то же самое, что и в первых пунктах.
- Параметры – Время и язык – Ввод (это уже описывал, красивые картинки пропускаю).
- Язык и регион.
- Смотрим список доступных языков. Если нужного нет (не только ведь английским едины), добавляем.
- Возвращаемся назад: Параметры – Время и язык – Ввод – Дополнительные параметры клавиатуры. И здесь убеждаемся, что стоит пункт «Использовать список языков».
После этих двух действий английская раскладка должна появиться на языковой панели.
Если не помогло
На той же Windows 10 был еще вариант, когда этот значок был выключен через настройки значков панели задач, но на Windows 11 этого пункта нет. Т.е. все включается стандартно через Параметры, а запуск происходит через службу. Поэтому если вам ничего не помогло – скорее всего поможет только восстановление системы с откатом на какую-то раннюю точку, а в худшем случаем переустановка.
Но рекомендую подождать пару дней, все-таки переключать язык можно и с помощью клавиатуры (а на практике я уже и забыл, когда пользовался языковой панелью). Вдруг придет какая-то идея или само все исправится. И если у вас получилось исправить эту ошибку другим способом, пожалуйста, помогите советом и другим людям с помощью комментариев к этой статье. Спасибо!
Language bar requires minimum two active language packs
by Loredana Harsana
Loredana is a passionate writer with a keen interest in PC software and technology. She started off writing about mobile phones back when Samsung Galaxy S II was… read more
Updated on
- Corrupt files or system errors can stem from the missing language bar on Windows 11.
- For the language bar to be displayed on the taskbar, you must activate at least two language packs on your PC.
- A viable alternative for this problem involves adjusting some Registry Editor settings.
XINSTALL BY CLICKING THE DOWNLOAD
FILE
Have you recently encountered a missing language bar on Windows 11? This seems to be a rampant issue among most Windows 11 users. Language packs are included in Windows to ease users who deal with foreign languages.
Hence, enabling more than one pack will activate the language bar on the taskbar. However, this has not been the case for some users who have reported missing language bars on their Windows 11.
What does it mean for the language bar to be missing on Windows 11?
As earlier stated, the language bar is only prompted when more than one language packs are active on the Windows OS.
A missing language bar often signals an issue with the multiple languages installation and settings on your device. Also, it would prevent you from switching between keyboards at will.
Why does the language bar disappear?
The language bar can be missing on Windows 11 if a single language is added as an input language. Other causes are:
- Corrupt files/system errors: Corrupt files on the hard drive can affect the PC settings and cause missing Windows 11 language bar problems. Don’t hesitate to learn how to repair and restore corrupted system files.
- Issues with Windows updates: Missing language bar is one of the multiple errors that could occur when Windows is outdated.
- Settings misconfiguration: This problem often occurs if you have mistakenly hidden the language bar on Windows 11.
Our article on fixing the keyboard language changes automatically in Windows 11 also has other causes for language bar issues.
How we test, review and rate?
We have worked for the past 6 months on building a new review system on how we produce content. Using it, we have subsequently redone most of our articles to provide actual hands-on expertise on the guides we made.
For more details you can read how we test, review, and rate at WindowsReport.
What can I do if the language bar is missing on Windows 11?
Consider performing these checks before trying other major troubleshooting options:
- Use shortcut keys to change the language if your PC supports it: Alt + left Shift.
- Restart your PC to see if the problem persists.
If you still can’t see the language bar or you can’t change the language, apply our solutions below to fix the problem.
1. Remove and again add the language pack
- Press Windows + I to open Settings, head to Time & language from the navigation pane, and click on Language & region on the right.
- Click on the ellipsis next to the other language pack, and choose Remove.
- Click Yes to confirm the change.
- Now, click on the Add a language button.
- Search for the language pack you removed earlier, select it from the list, and click on Next.
- Finally, click on Install and wait for the process to complete.
One of our readers pointed out that re-adding the language pack usually fixes things when the language bar is missing in Windows 11.
2. Update Windows
- Click the Start button and select Settings app.
- Choose Windows Update from the left pane and Check for updates.
If there are new updates, Windows will automatically identify and download them. Then you can update and restart your device to fix the missing language bar problem.
However, if Windows Update is not working correctly, it’s time to apply some easy fixes.
3. Enable the language bar in Settings
- Click the Start button and select Settings app.
- Click Time & language and click Typing.
- Choose Advanced Keyboard settings.
- Expand the Language bar options.
- Check the box for Show text labels on the Language bar and Show additional Language bar icons in the taskbar.
- Click OK to save the changes.
Once done, verify whether the language bar is still missing in Windows 11. If that’s the case, head to the next solution.
- Are Windows 11 ADMX Templates Backward Compatible?
- Fix: Monitor is Stuck at 60Hz on Windows 11
4. Change Registry Editor settings
- Press the Windows + R keys to launch the Run dialogue box, input regedit, and click OK or press Enter.
- Copy and paste this path to navigate and press Enter:
HKEY_CURRENT_USER\SOFTWARE\Microsoft\CTF\LangBar - Double-click on DWORD ShowStatus and edit value data to 4.
- Click OK to save changes and restart the PC.
It’s of utmost importance to follow this method strictly to get back the missing language bar in Windows 11. Wrongful modification of the Registry Editor may lead to a serious problem for the PC.
We recommend performing a backup of the Registry, but if you run into trouble, here’s our guide on how to restore the Registry without a backup.
5. Use Command Prompt
- Click the Start button, input cmd, and click on Run as administrator.
- Input the following and press Enter:
sfc/scannow - Then, run the following and press Enter:
CHKDSK/f/r - Press Y and hit Enter.
- Finally, restart your PC.
This process will scan and also perform a disk checkup for your PC during the reboot process.
As earlier stated, corrupt files can cause Windows 11 to miss the language bar. Hence, this process will identify the corrupt files affecting the PC.
6. Run Ctfmon.exe
- Click the Start button and input ctfmon, then click on Run as administrator on the right.
- Choose Yes to grant permission.
- Restart your PC.
These are the best fixes to solve the Windows 11 language bar missing problem. We hope you were able to re-enable the language bar. It is essential to follow the steps outlined to get the best results.
Besides, you can find out what to do if you cannot remove the keyboard language in Windows. Lastly, check how to remove the keyboard layout in Windows 11 if you face any issues.
If you have any other questions or know a method not listed here, simply comment in the section below.
В этой статье вы узнаете, как быстро отобразить языковую панель на рабочем столе или панель задач в Windows 11.
На вашем ПК с Windows 11 вы можете легко изменить раскладку клавиатуры, чтобы выбрать язык ввода по своему вкусу. Символы, отображаемые на экране при вводе, определяются языком раскладки клавиатуры. Вы можете не только изменить язык раскладки клавиатуры, но и добавить новый язык по своему усмотрению.
Вы можете изменить язык клавиатуры через языковую панель. Итак , здесь вы узнаете, как легко отобразить языковую панель на рабочем столе или панель задач на ПК с Windows 11.
Показать языковую панель на рабочем столе или панели задач в Windows 11
С одного взгляда:
- Перейти к настройкам
- Выберите время и язык
- Выберите вариант ввода (правая сторона)
- Нажмите «Дополнительные параметры клавиатуры ».
- Установите/снимите флажок рядом с Использовать языковую панель рабочего стола, когда она доступна.
- Нажмите «Параметры языковой панели».
- Выберите Плавающий на рабочем столе
- Установите флажок Показать дополнительные значки языковой панели на панели задач.
- Установите флажок Показать текстовые метки на языковой панели.
Теперь вам будет показано, как отобразить языковую панель на рабочем столе или панели задач. Давайте начнем:
- Перейдите в Системные настройки на ПК с Windows 11. Чтобы перейти в «Настройки», нажмите клавишу Windows + I на клавиатуре. Кроме того, вы также можете перейти в «Настройки» из меню «Пуск». Просто щелкните значок Windows на панели задач и откройте приложение « Настройки » в меню «Пуск».
- Теперь нажмите «Время и язык » на левой панели.
- Затем щелкните плитку ввода на правой панели.
- Кроме того, выберите параметр « Дополнительные настройки клавиатуры » справа, как показано ниже.
- Теперь установите флажок « Использовать языковую панель рабочего стола, когда она доступна» .
- если он уже отмечен , снимите его и посмотрите, появится ли языковая панель на панели задач.
- Нажмите на параметры языковой панели, доступные чуть ниже параметра «Использовать языковую панель рабочего стола, когда она доступна».
- Выберите «Плавающий на рабочем столе » и установите флажок « Показывать дополнительные значки языковой панели на панели задач » , а также « Показывать текстовые метки на языковой панели», как показано ниже на снимке экрана.
- Нажмите « Применить », а затем нажмите « ОК » внизу.
- Теперь закройте настройки, и все готово.
Таким образом, вы можете легко отобразить языковую панель на панели задач или на рабочем столе на ПК с Windows 11 в кратчайшие сроки. Тем не менее, если вы столкнетесь с какими-либо проблемами при этом, сообщите нам об этом в разделе комментариев.
Удалить языковую панель с панели задач
Теперь давайте обсудим, как удалить языковую панель или переключатель с панели задач за несколько простых шагов:
- Откройте настройки на ПК с Windows 11 ( комбинация клавиш Windows + I ).
- Затем выберите параметр « Время и язык » на левой панели.
- Нажмите на опцию ввода с правой стороны.
- Выберите параметр « Дополнительные настройки клавиатуры » на правой панели.
- Теперь вы заметите Использовать языковую панель рабочего стола, если она доступна в разделе Переключение методов ввода. Выберите этот вариант.
Поздравляем! Вы успешно удалили языковую панель или переключатель языков с панели задач. Далее мы обсудим, как можно добавить новый язык клавиатуры на Языковую панель (панель задач).
Добавление языка клавиатуры на панель задач в Windows 11
Как уже упоминалось, вы можете легко добавить другой язык на языковую панель. Это изменит раскладку клавиатуры на добавленный язык. Вы даже можете подключить клавиатуру для конкретного языка, чтобы в полной мере использовать эту функцию раскладки клавиатуры. Теперь вы выполните шаги, чтобы добавить другой язык на панель задач в Windows 11:
- Откройте « Настройки » на своем устройстве и нажмите «Время и язык» на левой панели.
- Выберите Язык и регион справа.
- Нажмите «Добавить язык » рядом с « Предпочтительный язык » , как показано ниже на снимке экрана.
- Теперь выберите язык всплывающего окна , которое появится на экране. Выберите предпочитаемый язык из списка языков, отображаемого на экране.
- После выбора предпочитаемого языка нажмите « Далее » .
- Затем выберите, хотите ли вы установить дополнительные языковые функции или оставить их как есть. Чтобы продолжить, нажмите Установить.
- Установка нового языка и связанных с ним функций может занять некоторое время. Так что будьте терпеливы.
- Кроме того, вам будет предложено выйти из Windows после завершения установки, чтобы изменения вступили в силу. Для этого выйдите из Windows, нажав кнопку «Выход», а затем войдите снова.
- После успешной установки его раскладка клавиатуры будет добавлена по умолчанию.
Ура! Вы успешно добавили новый язык клавиатуры на панель задач. Таким образом, вы можете легко переключать различные раскладки клавиатуры и печатать на предпочитаемом вами языке. Вы можете сделать это, просто перейдя к переключателю языка на панели задач.
Завершение
Итак, пока все. мы упомянули различные шаги, чтобы отобразить языковую панель на панели задач, а также рабочий стол на вашем ПК с Windows 11. Кроме того, в этом руководстве также обсуждаются шаги по удалению переключателя языка с панели задач. Кроме того, в этой статье также приведены инструкции по простому добавлению нового языка в переключатель языков на панели задач. Если у вас возникнут проблемы при выполнении этих шагов, сообщите нам об этом в разделе комментариев. Мы будем рады помочь вам решить ваши технические проблемы.
Содержание статьи
- Показать языковую панель на рабочем столе или панели задач в Windows 11
- С одного взгляда:
- Удалить языковую панель с панели задач
- Добавление языка клавиатуры на панель задач в Windows 11
- Завершение
Сами того не осознавая, мы часто пользуемся языковою панелью, которая расположена справа внизу экрана. И в следствии каких-то настроек иногда можем случайно ее отключить или скрыть. После этого довольно трудно понять, какой именно сейчас язык активен.
Если вы столкнулись с тем, что языковая панель Windows 11 пропала или вам нужно вернуть ее вниз. Т.е. закрепить на панели задач, то в этой статье расскажу, как это сделать.
Пропадает языковая панель Windows 11
Сделать так, чтобы языковая панель пропала довольно сложно, но реально. Поэтому я всегда рекомендую обратить внимание на свой экран и поискать ее, потому что она не обязательно может быть расположена на панели задач. Языковую панель можно открепить и расположить в произвольном месте рабочего стола. Возможно где-то на экране она уже есть.
Есть она или нет — не важно. Чтобы ее вернуть или закрепить на панели задач делаем следующее.
Открываем параметры системы. Для этого открываем Пуск и выбираем Параметры.
Открываем раздел Время и язык.
Затем Ввод.
А затем Дополнительные параметры клавиатуры.
Попав раздел дополнительных настроек, снимаем галочку напротив пункта Использовать языковую панель на рабочем столе, если она доступна.
После этого языковая панель обычно возвращаемся на панель задач. Также заходим в раздел Параметры языковой панели. Здесь смотрим, чтобы в разделе Языковая панель, не был выбран пункт Скрыта. Как бы странно это не звучало, но должен быть выбран пункт Располагается в произвольном месте рабочего стола.
После данных действий, языковая панель Windows 11 должна отображаться внизу на панели задач.
Языковая панель в Windows 11 потребуется для управления данными при выборе с системы и значений. Нужно помнить о ней, использовать возможности, переключать настройки.
Справа в угловом месте экрана, рядом с часами находится языковая панель снизу. Данный инструмент обеспечивает пользователям удобство и узнавание установленного языка ввода в настоящий момент на компьютерном оборудовании. Бывает, что происходит исчезновении с панели задач языка, который меняется, позволяет видеть настоящее положение и нахождение, а также действие раскладки. Поменять язык на Виндовс 11 придется, соблюдая правила инструкции.
Как удалить язык с панели задач
Стандартным методом удаления языка является способ нажатия клавиш Win + I, означающих язык. Возможно, использование нажатия языкового знака в уведомлениях, выбор пункта языковых настроек идет следующим этапом. В пункте регион, язык из перечня предпочитаемых языков находят нужный. Удалением и кнопочным нажатием функции удаления производят процедуру.
1)проверка значка;
2)настройки пуска;
3)включение системы.
1) Если пропала языковая панель, находящаяся на рабочем столе, то нужно совершить ряд действий, используя предложенный алгоритм для работы. Происходит проверка активации значка, относящегося к языковой панели, находящегося в параметрах.
2) Следует зайти в пусковые настройки, найти параметры, выбрать раздел персонализации, потом найти панель задач и уведомительную область.
3) Совершить системное включение, отключение знаков для активации действий. Вводный индикатор остается включенным. Нужно стараться отключать его, потом заново подключить. Язык ввода по умолчанию может находиться в функциях.
Как переключать язык быстро
Набор текста на клавиатуре позволил говорить об особенностях процесса. Для смены языка, изменения русского на английский нужно быстрым нажатием клавишного сочетания Shift + Alt произвести действие по изменениям. Переключение произойдет после выбора клавиш. Переключение языка на клавиатуре путем выбора клавиш позволяет совершать обычное дело в короткий срок.
Для увеличения скорости текстового набора происходит соблюдение инструкции. Смена клавиатурной раскладки, вводного языка позволяет использовать разные режимы переключения. Компьютерные пользователи знают об этом и отвечают на вопросы с учетом потребностей. Нужно понимать разницу, используя подходящий случай.
Переключение языка в Windows 11 происходит по инструкции: В окне поиска в Windows 11 вводят слово «клавиатура», затем в итогах кликом мыши находят раздел вводных параметров клавиатуры. В новом открытом окне находится пункт дополнительных клавиатурных параметров, позволяющий использовать клавишные сочетания для языкового ввода. Поменять язык на Виндовс 11 нужно, следуя правилам инструкции.
При открытии окна языков, служб для ввода текста переходят на закладки клавиатурного переключения, применяют кнопочное нажатие в виде смены клавишного сочетания. При настройках и языковой смене ввода нужно использовать возможности обеспечения Windows 11. Путем нажатия кнопки Ё либо знака ударения достигают реализации метода. Для активации опций, проверки данных осуществляют операцию.
Основная задача исполнена, но при следующем нажатии буквы Ё в текстовом файле будет моментально изменяться вводный язык. Сверху клавиатуры расположена данная клавиша. Пальцами тянутся к ней для переключения. Скачивание языкового пакета позволит включить функцию. Если не меняется язык, то перейти к иным методам настройки.
Переключение языка в Windows 11 совершается с целью восстановления рабочих параметров. Язык может не показываться на панели задач, то выбирается пуск, параметры, устройства, ввод, дополнительные клавиатурные параметры. В разделе переключений методов ввода галочкой отмечают пункт. Иными словами, языковую панель показывают на рабочем столе.
Потом в окне находят языковые параметры панели, в пункте панели должно стоять закрепляющее значение. Нажатием клавиш Windows + X, относящихся к управляемой панели, находят функцию. В дополнительных характеристиках с помощью переключающих вводных методов ставят галку напротив использования панель языка.
Путем изменения клавишного сочетания языковой панели происходит перенастройка данных. Во вкладке языковой панели ставят отметку в пункте с тем же названием. Нажимают кнопку «ОК», сохраняют элемент. Скачать языковой пакет для будущего применения в системе. Если не меняется язык, то нужно использовать автозапуск.
Добавляем файл языковой панели в автозапуск
Для добавления в автозапуск языковой панели, которая сразу незаметна, нужно применить метод отображения после загрузки операционной системы. Это набор ctfmon.exe, который улетел из автозагрузочного перечня. Можно постоянно входить в службы для запуска процесса ручным способом. Путем добавления процесс exe в автозагрузочный метод произойдет решение проблемы. Язык ввода по умолчанию будет стоять указанный в перечне.
Папка «Автозагрузка»
С помощью автозагрузка происходит регулирование функций реестра. Открытием компьютера, перемещением в пункт установки системы на «C» проверяют возможности. В папке «Windows», в разделе «System32» находят ctfmon, копированием перемещают по пути «С:/Users/Ваше_Имя_Пользователя/AppDate/Roaming/Microsoft/Windows/Главное меню/Программы/Автозагрузка».
Чтобы папка с названием «AppDate» с вложенными папками стала заметна, нужно отобразить включением папки скрытого типа. Вставляют путь в текущую строчку месторасположения, меня пользовательское имя, затем нажимают Enter. Переходом в папку нужно помнить о приложении, ярлык вставлять не нужно. Копирование из «System32» поможет распределить правильно действия. Затем систему перезагружают и используют заново.
С помощью «Редактора реестра»
Бывает, что применение обычного метода в системе Windows 11 невозможно, поэтому на помощь придет установка вводного языка, интерфейса. С обновлениями это возможно, даже если при установке интерфейса языки перестали удаляться. Использование редактора реестра поможет справиться с функцией.
Данный метод эффективен и удобен. Удаление языков пройдет успешно. При клавиатурном переключении будут показываться в области уведомительных сообщений. В перечне параметров языки сохранятся. Совершают запуск редактора реестра путем клавишного нажатия сочетания Win + R. Вводят слово regedit, нажимают Enter. В пункте HKEY_CURRENT_USER\Keyboard Layout\Preload нужно увидеть справа редактора перечень обозначений. Каждая надпись соответствует языку. Расположение имеет порядковое значение.
В языковом списке параметров нажимают правой частью мыши по языки, которые не нужны, их следует удалить, используя возможности редакторе реестра. Если появится неверная нумерация, то произойдет сбой записи и нарушения имеющегося порядка данных. Останутся номерные записи со значениями один и три. Это говорит о неверном ходе. Восстановление происходит путем применения правого клика по выбранному значению. Для переименования используется данный метод.
Путем компьютерной перезагрузки происходит системный выход, затем новый заход. Итогом станет удаление ненужного языка из списка, но не полностью, а наоборот, может снова оказаться во вводных данных языка. Нужно ждать обновления системы для устранения неполадок.