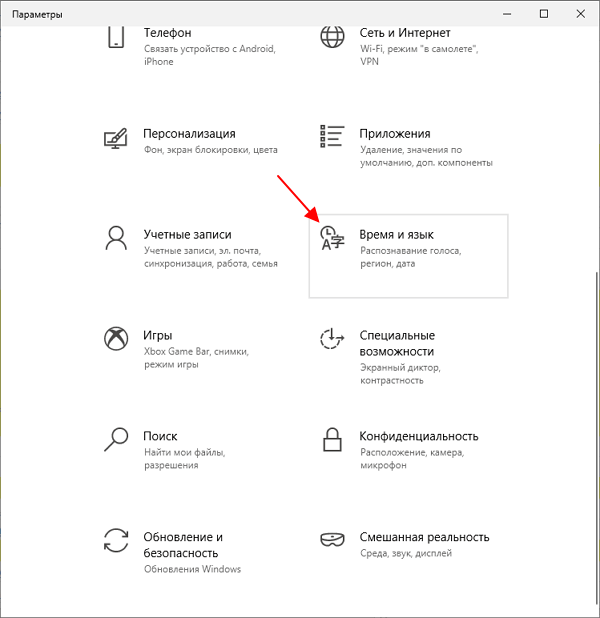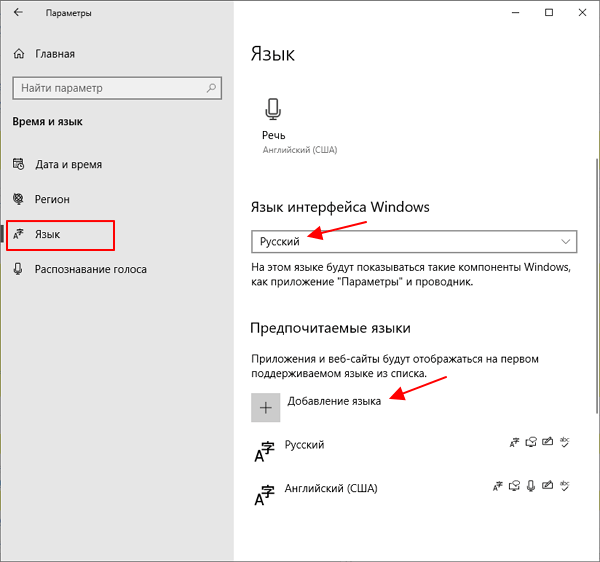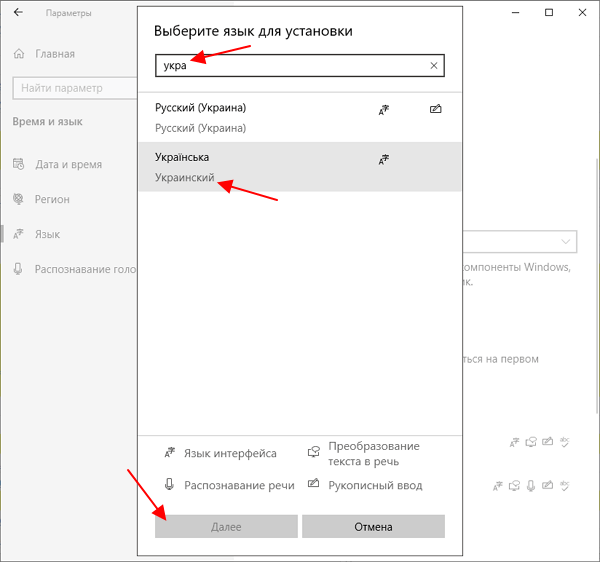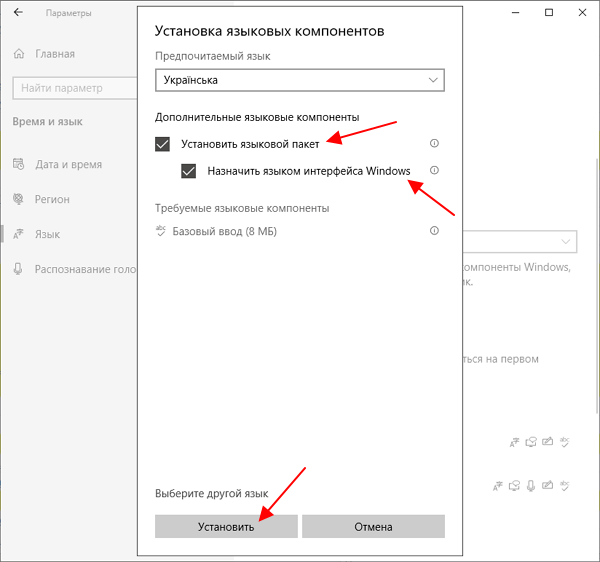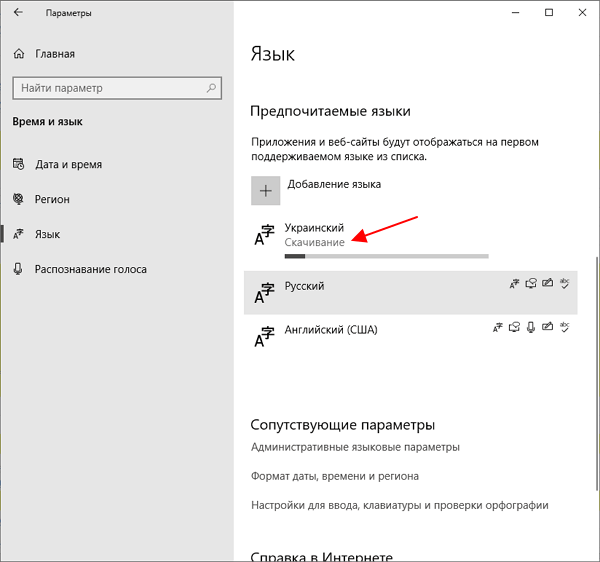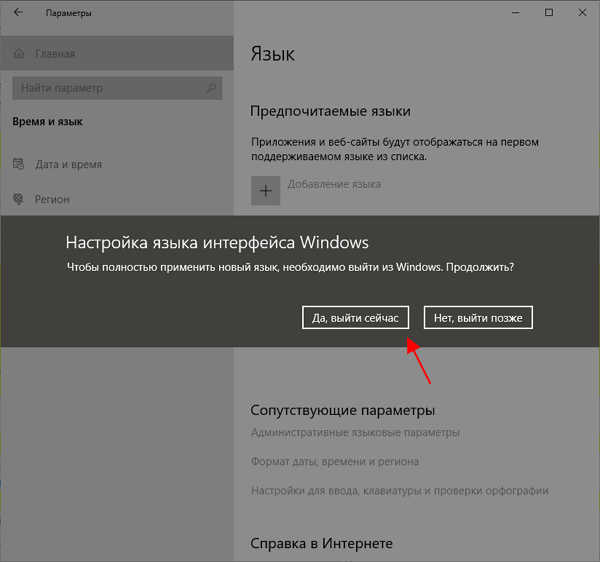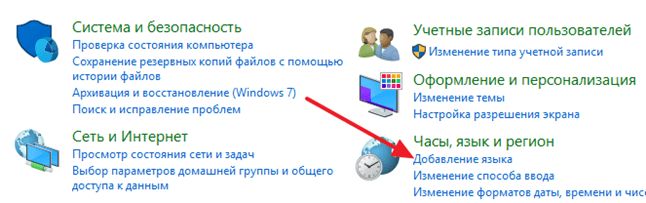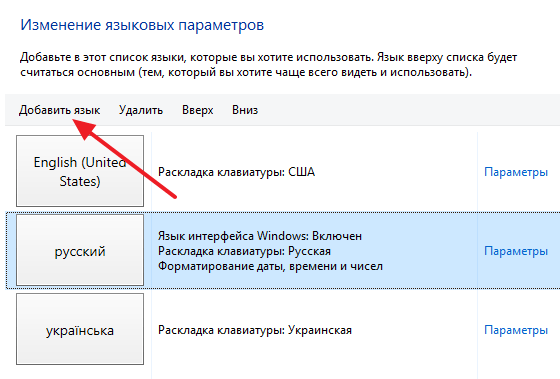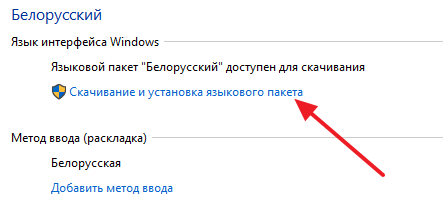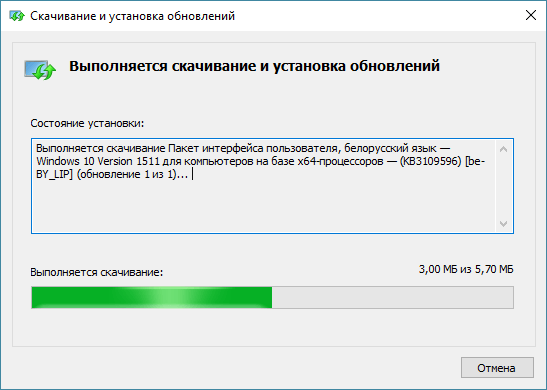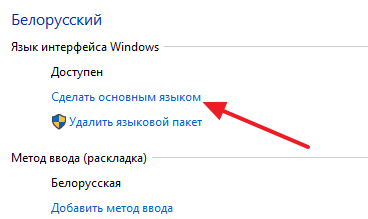При выборе языка интерфейса изменяется язык по умолчанию, используемый компонентами Windows, такими как «Параметры» и «Проводник».
-
Выберите Пуск > Параметры > Время и язык > Язык и регион.
-
Выберите язык в меню Язык интерфейса Windows или возле пункта Предпочитаемые языки выберите Добавить язык, чтобы установить язык, которого нет в списке.
Подробнее об управлении языковыми параметрами
При выборе языка интерфейса изменяется язык по умолчанию, используемый компонентами Windows, такими как «Параметры» и «Проводник».
-
Выберите Пуск > Параметры > Время и язык > Язык.
-
Выберите язык в меню Язык интерфейса Windows или под пунктов Предпочитаемые языки выберите Добавить язык, чтобы установить язык, которого нет в списке.
Подробнее об управлении языковыми параметрами

В этой простой инструкции для начинающих подробно о том, как добавить язык раскладки клавиатуры в Windows 11 и Windows 10. Также может быть полезным: Как удалить лишнюю раскладку клавиатуры Windows 11 и 10.
Добавление языка в раскладки клавиатуры в Параметрах
Основной способ добавить новую раскладку клавиатуры в Windows 11 и 10 — использовать соответствующий раздел в Параметрах. Шаги будут следующими:
- Откройте «Параметры» и перейдите в раздел «Время и язык». В Windows 11 откройте пункт «Язык и регион» в этом разделе».
- В Windows 10 в том же разделе откройте подраздел «Язык».
- Нажмите по кнопке добавления языка.
- Выберите язык, который нужно добавить в раскладки, и нажмите «Далее».
- Если вам будет предложено выбрать языковые компоненты для выбранного языка, включать все не обязательно: для ввода с клавиатуры достаточно оставить включенным лишь пункт «Базовый ввод», но при необходимости вы можете изменить и язык интерфейса Windows.
- Нажмите кнопку «Установить» и дождитесь, когда язык будет установлен: в результате он появится в списке языков в «Параметрах» и будет доступен для ввода.
Переключение языка стандартно можно выполнить сочетанием клавиш Windows + Пробел или Alt+Shift, но можно и поменять комбинацию, подробнее: Как изменить сочетание клавиш для смены языка ввода в Windows 11 (в 10 выполняется аналогичным образом).
Учитывайте, что порядок языков ввода при переключении раскладки клавиатуры будет соответствовать тому порядку, в котором языки располагаются в рассмотренном разделе Параметров. При желании вы можете перетащить языки ввода выше или ниже или использовать опцию перемещения в меню:
Добавление языка ввода в Windows PowerShell
В последних версиях Windows есть возможность добавить язык ввода или раскладку клавиатуры с помощью команд PowerShell, выполненных от имени администратора. Для этого потребуется знать обозначение этого языка. Например, следующие команды добавят язык «Английский (Великобритания)» с кодом en-GB, который используется в третьей команде:
ipmo international
$OldList = Get-WinUserLanguageList
$OldList.Add("en-GB")
Set-WinUserLanguageList $OldList
После выполнения команд и подтверждения выполнения операции, язык будет добавлен в список языков ввода на компьютере.
Дополнительная информация
Если вам требуется добавление не языка ввода с клавиатуры, а именно раскладки: например, для использования раскладки MacOS в Windows, как правило при скачивании таких раскладок из Интернета вы получаете и файл установщика .exe или .msi, который установит всё что необходимо на вашем компьютере.
Также при необходимости вы можете создать собственные раскладки в Microsoft Keyboard Layout Creator.
Интерфейс операционной системы Windows 10 слегка изменился по сравнению с предыдущими версиями и, как следствие, изменился и способ добавления дополнительного языка. Но не намного. В данной статье я покажу несколько вариантов, как добавить язык.
Через настройки
Кликаем левой кнопкой мыши по языковой панели, расположенной возле часов. После этого появится список всех установленных, а также пункт «Настройки…», вот именно на него мы и нажимаем.
В открывшемся окошке нажимаем на кнопочку с плюсиком «Добавление…»
Выбираем нужный и все, он у нас добавляется в соответствующую панель.
Теперь можно набрать любой текст, будь он на русском, английском или белорусском. Достаточно, просто поставить соответствующий переключатель в трее на рус, eng и так далее.
Через параметры
Жмем левой кнопкой мыши по «Пуску» и из выпавшего меню выбираем пункт «Параметры»:
Находим кнопку с подписью «Время и язык» и нажимаем на нее:
У нас появляется уже знакомое по прошлому способу окошко. В нем, как и было написано выше, нажимайте «Добавление…».
Если же вы постоянно печатаете только на русском или английском, а здесь пунктов намного больше, то можно оставить только необходимое. Для того чтобы удалить какой-нибудь язык, достаточно просто нажать на него, а после на кнопочку «Удалить».
Через панель управления
Кликаем правой кнопкой мыши по «Пуску» и из выпавшего меню выбираем пункт «Панель управления»
Ставим «Просмотр: Мелкие значки» и нажимаем на поле «Язык».
У нас открывается окошко, в котором мы можем увидеть список всех установленных в системе, а также добавить или удалить один из них:
Вот и все, вы ознакомились с тремя способами добавления языков в операционную систему Windows 10.
А также смотрим видео по теме:
Загрузка…
Об авторе: Олег Каминский
Вебмастер. Высшее образование по специальности «Защита информации». Создатель портала comp-profi.com. Автор большинства статей и уроков компьютерной грамотности
Операционная система Windows 10 позволяет пользователю добавить любой язык интерфейса. Поэтому если текущий язык интерфейса системы Windows 10 отличается от вашего родного, то вы можете его изменить. В этой статье мы подробно расскажем о том, как изменить язык интерфейса системы в Windows 10 с английского на русский или на любой другой.
Для того чтобы изменить язык интерфейса системы Windows 10 нужно открыть меню «Параметры». Это можно сделать несколькими способами, самый простой вариант нажать на кнопку с шестеренкой в меню «Пуск» или воспользоваться комбинацией клавиш Win-i.
В меню «Параметры» нужно перейти в раздел «Время и язык» («Time & Language» в английском варианте).
Дальше открываем подраздел «Язык» («Language»). Здесь есть выпадающий список с установленными переводами. С помощью данного списка можно быстро изменить язык интерфейса системы Windows 10 на любой из установленных.
Если же в установленных нет нужного вам перевода, то его можно установить нажав на кнопку «Добавление языка» («Add preferred language»).
После нажатия на кнопку «Добавление» появляется меню поиска. Здесь нужно найти нужный язык, выделить его и нажать на кнопку «Далее» («Next»).
На следующем шаге нужно включить опции «Установить языковый пакет» («Install language pack») и «Назначить языком по умолчанию» («Set as my display language»). После чего запустить установку («Install»).
После этого нужно дождаться завершения загрузки и установки выбранного пакета.
Чтобы изменение языка системы применилось нужно выполнить выход из учетной записи («Yes, sign out now»).
После этого язык интерфейса изменится на выбранный.
Для старых версий Windows 10
Если у вас старая версия Windows 10 (без последних обновлений), то изменение языка интерфейса системы нужно выполнять через «Панель управления». Откройте «Панель управления» и перейдите в раздел «Добавление языка».
В данном разделе можно управлять настройками языка в Windows 10. В частности здесь можно добавлять новые языки. Для этого нужно нажать на кнопку «Добавить».
После этого появится список доступных языков. Найдите здесь нужный вам язык, выделите его и нажмите на кнопку «Добавить». Для примера мы добавим белорусский.
После добавления, язык появится в списке. Дальше необходимо открыть «Параметры» для добавленного языка.
Открываем «Параметры» и нажимаем на ссылку «Скачивание и установка языкового пакета».
После этого начнется скачивание и установка выбранного вами языка.
После завершения установки система может попросить выполнить перезагрузку. Если такое требование появится, то перезагружаем компьютер и после перезагрузки снова заходим в «Панель управления» в раздел «Добавление языка». Здесь снова нужно перейти в «Параметры».
Теперь можно изменить язык интерфейса системы Windows 10. Для этого нажимаем на ссылку «Сделать основным».
После следующего входа в систему язык интерфейса будет изменен на тот, который вы добавили.
Автор
Александр Степушин
Создатель сайта comp-security.net, автор более 2000 статей о ремонте компьютеров, работе с программами, настройке операционных систем.
Остались вопросы?
Задайте вопрос в комментариях под статьей или на странице
«Задать вопрос»
и вы обязательно получите ответ.
В данной статье показаны действия, с помощью которых можно добавить или удалить раскладку клавиатуры в операционной системе Windows 10.
В операционной системе Windows можно настроить клавиатуру на использование другой раскладки клавиатуры или метода ввода для ввода текста на другом языке.
Язык раскладки клавиатуры определяет символы которые отображаются на экране при вводе текста.
Далее в статье показано как добавить или удалить раскладку (раскладки) клавиатуры в операционной системе Windows 10.
Как добавить раскладку клавиатуры в приложении «Параметры Windows»
Чтобы добавить раскладку клавиатуры в приложении «Параметры Windows», нажмите на панели задач кнопку Пуск и далее выберите Параметры
или нажмите на клавиатуре сочетание клавиш
+ I.
В открывшемся окне «Параметры» выберите Время и язык.
Выберите вкладку Язык, и в правой части окна нажмите на установленный язык для которого вы хотите добавить раскладку клавиатуры.
Затем нажмите кнопку Параметры.
В окне «Языковые параметры», в разделе Клавиатуры нажмите Добавить клавиатуру.
В появившемся списке доступных для данного языка раскладок клавиатур, выберите нужную вам раскладку.
Выбранная раскладка клавиатуры добавлена.
Как удалить раскладку клавиатуры в приложении «Параметры Windows»
Чтобы удалить раскладку клавиатуры в приложении «Параметры Windows», нажмите на панели задач кнопку Пуск и далее выберите Параметры
или нажмите на клавиатуре сочетание клавиш
+ I.
В открывшемся окне «Параметры» выберите Время и язык.
Выберите вкладку Язык, и в правой части окна нажмите на установленный язык из которого вы хотите удалить раскладку клавиатуры.
Затем нажмите кнопку Параметры.
В окне «Языковые параметры», в разделе Клавиатуры нажмите на раскладку клавиатуры которую вы хотите удалить.
Затем нажмите кнопку Удалить.
Выбранная раскладка клавиатуры удалена.
С помощью рассмотренных выше действий можно легко добавить или удалить раскладку клавиатуры в операционной системе Windows 10.