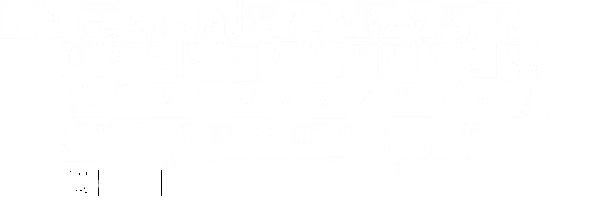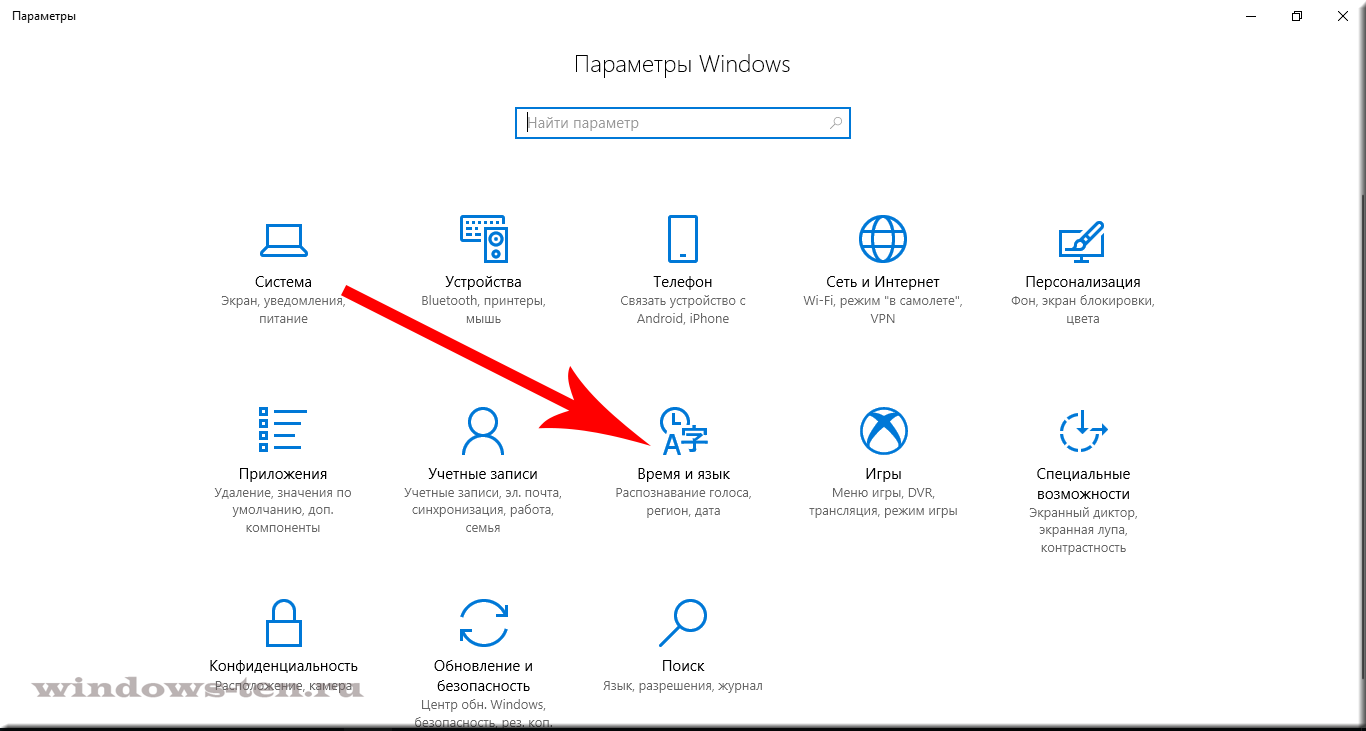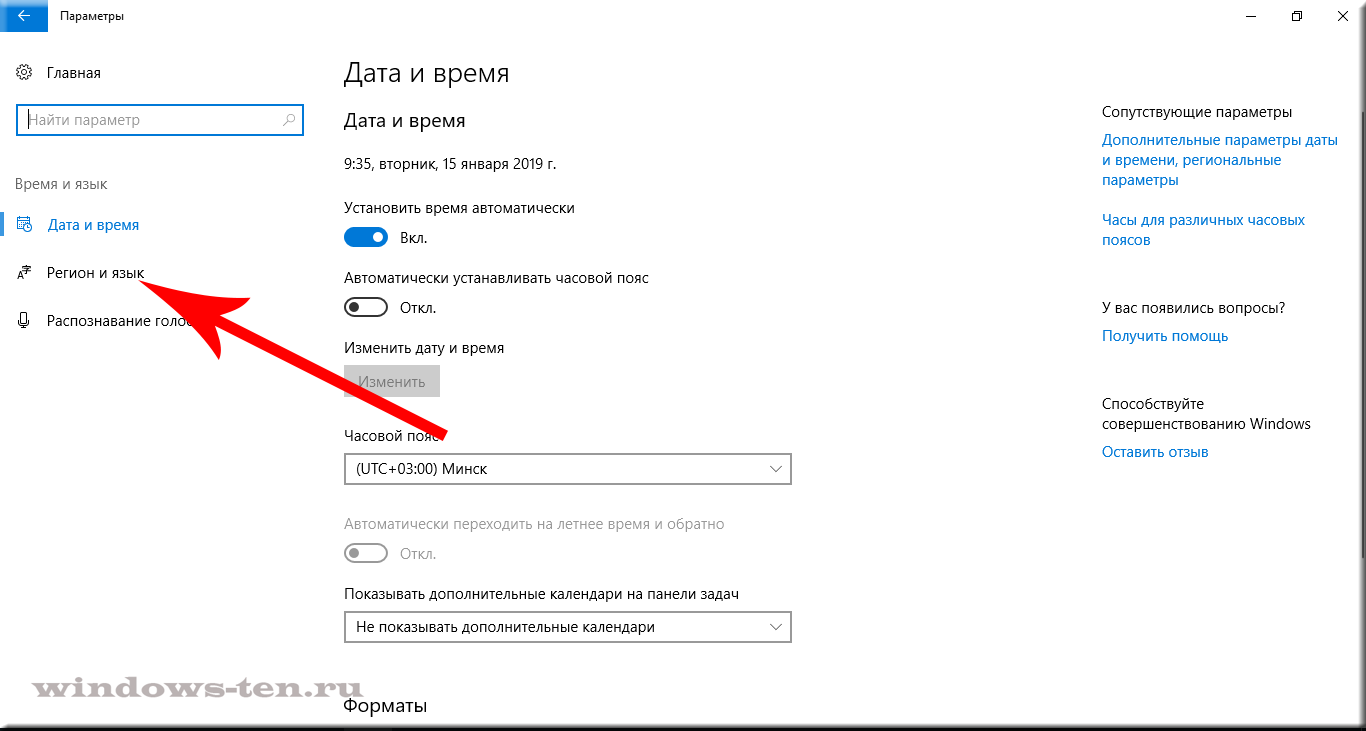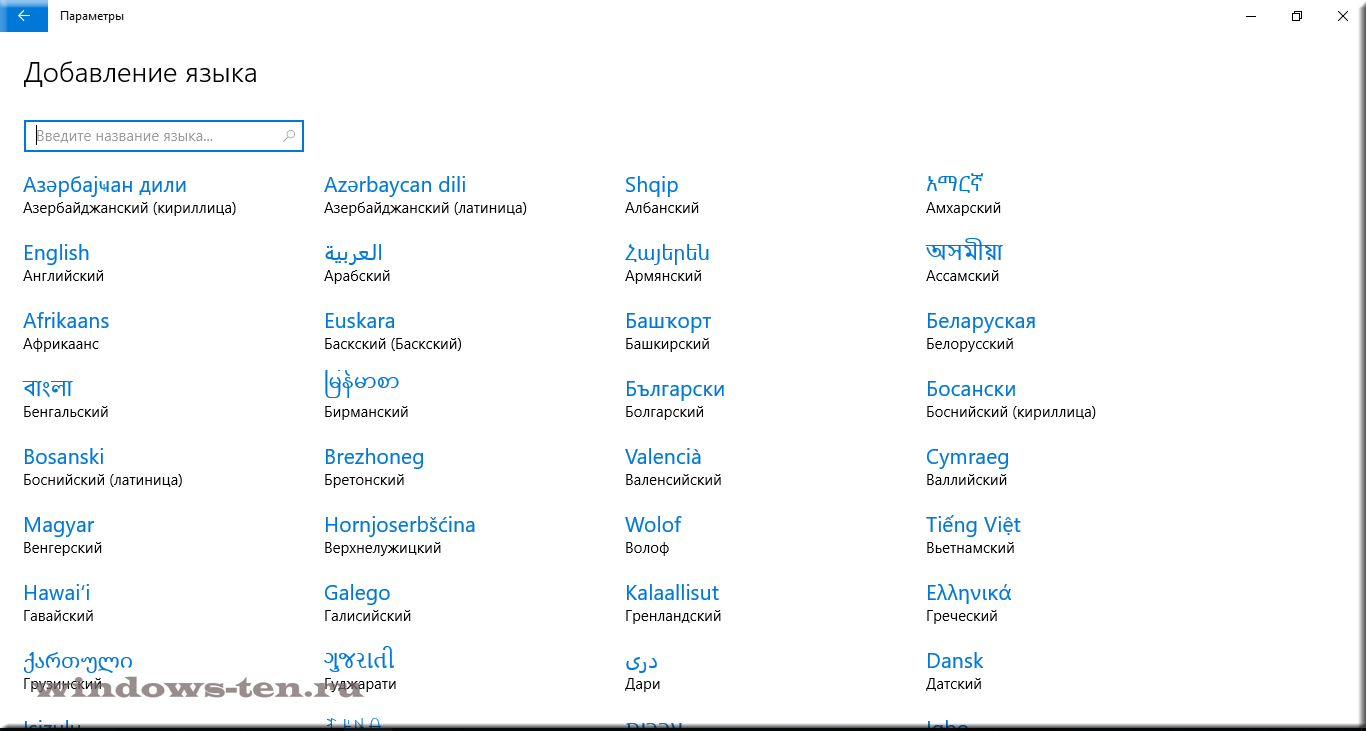Чтобы управлять всеми аспектами параметров языка ввода и интерфейса на компьютере Windows 11, используйте следующие методы.
Чтобы переключить используемую раскладку клавиатуры, нажмите и удерживайте клавишу Windows, а затем несколько раз нажимайте клавишу ПРОБЕЛ , чтобы переключиться на все установленные клавиатуры. (Если другие раскладки не отобразятся, это значит, что у вас установлена только одна раскладка.)
Вы также можете выбрать сокращение языка на панели задач, а затем выбрать нужный язык или метод ввода.
Примечание: В поле ввода нажмите клавишу с логотипом Windows + точку (.) для доступа к эмодзи & больше клавиатуры, если язык поддерживает ее.
Если вы не можете найти необходимую раскладку клавиатуры, может потребоваться добавить новую клавиатуру.
Добавление языка ввода позволяет задать порядок языковых параметров для веб-сайтов и приложений, а также изменить язык клавиатуры.
-
Выберите начальный >параметры > время & язык > регион & языка.
-
Выберите язык с нужной клавиатурой, а затем выберите Параметры.
-
Нажмите Добавить клавиатуру и выберите клавиатуру, которую нужно добавить. Если нужная клавиатура не отображается, может потребоваться добавить новый язык, чтобы получить доступ к дополнительным параметрам. В этом случае перейдите к шагу 4.
-
Вернитесь на страницу Языковые параметры , перейдите в раздел Предпочитаемые языки и выберите Добавить язык.
-
Выберите нужный язык в списке, а затем нажмите кнопку Далее.
-
Просмотрите все языковые возможности, которые вы хотите настроить или установить, а затем нажмите кнопку Установить.
Сочетание клавиш «Добавление клавиатуры»
При выборе языка интерфейса изменяется язык по умолчанию, используемый компонентами Windows, такими как «Параметры» и проводник.
-
Выберите Начальная > Параметры > время & язык > регион & языка.
-
Выберите язык в меню языка интерфейса Windows.
Ярлык «Изменение языка интерфейса»
Если язык есть в списке Предпочитаемые языки, но не отображается в списке языков интерфейса Windows, сначала потребуется установить его языковой пакет (если он доступен).
-
Выберите Начальная > Параметры > время & язык > регион & языка.
-
В разделе Предпочитаемые языки выберите Добавить язык, введите нужный язык, а затем нажмите кнопку Далее.
-
Выберите Скачать в разделе «Скачать языковой пакет».
-
После установки языкового пакета выберите Назад.
-
Выберите язык в меню языка интерфейса Windows.
Ярлык «Установка языкового пакета»
Если вы получаете сообщение «Разрешен только один языковой пакет» или «Ваша лицензия Windows поддерживает только один язык интерфейса», у вас есть один языковой выпуск Windows 10. Вот как проверить выпуск языка Windows 10:
-
Выберите Пуск > Параметры > О программе, а затем перейдите к разделу спецификации Windows .
-
Если рядом с разделом Выпуск отображается Windows 11 Home Single Language, у вас есть один языковой выпуск Windows 11, и вы не сможете добавить новый язык, если не приобретете обновление до Windows 11 Home или Windows 11 Pro.
Обновление до Windows 11 Home или Windows 11 Pro
-
Выберите Пуск > Параметры > время & язык > регион & языка.
-
В разделе Предпочитаемые языки выберите язык, который требуется удалить, а затем нажмите кнопку Удалить.
-
Чтобы удалить отдельную клавиатуру, выберите язык (см. шаг 2), выберите Параметры, прокрутите вниз до раздела Клавиатуры , выберите клавиатуру, которую нужно удалить, и нажмите кнопку Удалить.
Для управления всеми параметрами языка ввода и интерфейса на устройстве с Windows 10 используйте следующие способы.
Чтобы переключить раскладку клавиатуры, которую вы используете в Windows 10, нажмите и удерживайте клавишу Windows и продолжайте нажимать ПРОБЕЛ, чтобы по очереди отобразить все установленные раскладки клавиатуры. (Если другие раскладки не отобразятся, это значит, что у вас установлена только одна раскладка.)
Также можно щелкнуть сокращенное название языка в правом углу панели задач, а затем выбрать язык или способ ввода, который вы хотите использовать.
Примечание: В поле ввода нажмите клавишу Windows + точку (.), чтобы открыть раскладку с эмодзи, если ваш язык ее поддерживает.
Если вы не можете найти необходимую раскладку клавиатуры, может потребоваться добавить новую клавиатуру.
Добавление языка ввода позволяет задать порядок языковых параметров для веб-сайтов и приложений, а также изменить язык клавиатуры.
-
Нажмите кнопку Пуск, а затем выберите Параметры > Время и язык > Язык.
-
В разделе Предпочитаемые языки выберите язык, который содержит необходимую клавиатуру, и нажмите Параметры.
-
Нажмите Добавить клавиатуру и выберите клавиатуру, которую нужно добавить. Если нужная клавиатура не отображается, может потребоваться добавить новый язык, чтобы получить доступ к дополнительным параметрам. В этом случае перейдите к шагу 4.
-
Вернитесь на страницу Параметры языка и выберите Добавить язык.
-
Выберите нужный язык из этого списка и нажмите кнопку Далее.
-
Просмотрите все языковые возможности, которые вы хотите настроить или установить, а затем нажмите кнопку Установить.
Сочетание клавиш «Добавление клавиатуры»
Для некоторых языков требуются дополнительные языковые функции
Чтобы некоторые языки работали правильно, вам потребуется администратор на компьютере, чтобы установить языковые функции. Ниже приведен список затронутых языков:
-
IME Майкрософт — основная клавиатура японского языка
-
Майкрософт Pinyin — основная клавиатура китайского языка (упрощенное письмо, Китай), основная клавиатура китайского языка (упрощенное письмо, Сингапур)
-
Майкрософт Wubi — дополнительная клавиатура китайского языка (упрощенное письмо, Китай), дополнительная клавиатура китайского языка (упрощенное письмо, Сингапур)
-
Майкрософт Bopomofo — основная клавиатура китайского языка (традиционное письмо, Тайвань), вторичная клавиатура китайского языка (традиционное письмо, ГОНКОНГ САР), вторичная клавиатура китайского языка (традиционное письмо, МАКАО САР)
-
Майкрософт ChangJie — вторичная клавиатура китайского языка (традиционное письмо, Тайвань), дополнительная клавиатура китайского языка (традиционное письмо, ГОНКОНГ САР), вторичная клавиатура китайского языка (традиционное письмо, МАКАО САР)
-
Майкрософт Quick — вторичная клавиатура китайского языка (традиционное письмо, Тайвань), основная клавиатура китайского языка (традиционное письмо, Гонконг САР), основная клавиатура китайского языка (традиционное письмо, МАКАО)
-
Bangla Фонетический — вторичная клавиатура бенгальского языка (Индия)
-
Гуджарати фонетический — вспомогательная клавиатура Гуджарати
-
Фонетическая хинди — вторичная клавиатура хинди
-
Kannada Phonetic — вторичная клавиатура Kannada
-
Малаялам фонетический — вспомогательная клавиатура Малаялама
-
Marathi Phonetic — вторичная клавиатура Marathi
-
Odia Phonetic — вторичная клавиатура Odia
-
Пенджабская фонетическая — вторичная клавиатура пенджаби (Гурмухи)
-
Тамильский фонетический — вторичная клавиатура тамильского языка (Индия)
-
Telugu Phonetic — вспомогательная клавиатура Telugu
При выборе языка интерфейса изменяется язык по умолчанию, используемый компонентами Windows, такими как «Параметры» и проводник.
-
Нажмите кнопку Пуск, а затем выберите Параметры > Время и язык > Язык.
-
Выберите язык в меню языка интерфейса Windows.
Ярлык «Изменение языка интерфейса»
Если язык есть в списке Предпочитаемые языки, но не отображается в списке языков интерфейса Windows, сначала потребуется установить его языковой пакет (если он доступен).
-
Нажмите кнопку Пуск, а затем выберите Параметры > Время и язык > Язык.
-
Выберите язык в списке Добавить язык раздела Предпочитаемые языки, а затем выберите Параметры.
-
Выберите Скачать в разделе «Скачать языковой пакет».
-
После установки языкового пакета выберите Назад .
-
Выберите язык в меню языка интерфейса Windows.
Ярлык «Установка языкового пакета»
Если вы получаете сообщение «Разрешен только один языковой пакет» или «Ваша лицензия Windows поддерживает только один язык интерфейса», у вас есть один языковой выпуск Windows 10. Вот как проверить выпуск языка Windows 10:
-
Нажмите кнопку Пуск, выберите Параметры > О системе, а затем прокрутите экран вниз до раздела Характеристики Windows.
-
Если рядом с пунктом Выпуск отображается текст Windows 10 Домашняя для одного языка, это значит, что ваш выпуск Window 10 поддерживает только один язык и вы не сможете добавить новый язык, пока не приобретете обновление до Windows 10 Домашняя или Windows 10 Pro.
Обновление до Windows 10 Домашняя или Windows 10 Pro
-
Нажмите кнопку Пуск , а затем выберите Параметры > время & язык > язык.
-
В разделе Предпочитаемые языки выберите язык, который вы хотите удалить, и нажмите кнопку Удалить.
-
Чтобы удалить отдельную клавиатуру, выберите необходимый язык (см. шаг 2), выберите Параметры, прокрутите вниз до раздела Клавиатуры, выберите клавиатуру, которую вы хотите удалить, и нажмите кнопку Удалить.
Нужна дополнительная помощь?
Нужны дополнительные параметры?
Изучите преимущества подписки, просмотрите учебные курсы, узнайте, как защитить свое устройство и т. д.
В сообществах можно задавать вопросы и отвечать на них, отправлять отзывы и консультироваться с экспертами разных профилей.
Найдите решения распространенных проблем или получите помощь от агента поддержки.

В этой простой инструкции для начинающих подробно о том, как добавить язык раскладки клавиатуры в Windows 11 и Windows 10. Также может быть полезным: Как удалить лишнюю раскладку клавиатуры Windows 11 и 10.
Добавление языка в раскладки клавиатуры в Параметрах
Основной способ добавить новую раскладку клавиатуры в Windows 11 и 10 — использовать соответствующий раздел в Параметрах. Шаги будут следующими:
- Откройте «Параметры» и перейдите в раздел «Время и язык». В Windows 11 откройте пункт «Язык и регион» в этом разделе».
- В Windows 10 в том же разделе откройте подраздел «Язык».
- Нажмите по кнопке добавления языка.
- Выберите язык, который нужно добавить в раскладки, и нажмите «Далее».
- Если вам будет предложено выбрать языковые компоненты для выбранного языка, включать все не обязательно: для ввода с клавиатуры достаточно оставить включенным лишь пункт «Базовый ввод», но при необходимости вы можете изменить и язык интерфейса Windows.
- Нажмите кнопку «Установить» и дождитесь, когда язык будет установлен: в результате он появится в списке языков в «Параметрах» и будет доступен для ввода.
Переключение языка стандартно можно выполнить сочетанием клавиш Windows + Пробел или Alt+Shift, но можно и поменять комбинацию, подробнее: Как изменить сочетание клавиш для смены языка ввода в Windows 11 (в 10 выполняется аналогичным образом).
Учитывайте, что порядок языков ввода при переключении раскладки клавиатуры будет соответствовать тому порядку, в котором языки располагаются в рассмотренном разделе Параметров. При желании вы можете перетащить языки ввода выше или ниже или использовать опцию перемещения в меню:
Добавление языка ввода в Windows PowerShell
В последних версиях Windows есть возможность добавить язык ввода или раскладку клавиатуры с помощью команд PowerShell, выполненных от имени администратора. Для этого потребуется знать обозначение этого языка. Например, следующие команды добавят язык «Английский (Великобритания)» с кодом en-GB, который используется в третьей команде:
ipmo international
$OldList = Get-WinUserLanguageList
$OldList.Add("en-GB")
Set-WinUserLanguageList $OldList
После выполнения команд и подтверждения выполнения операции, язык будет добавлен в список языков ввода на компьютере.
Дополнительная информация
Если вам требуется добавление не языка ввода с клавиатуры, а именно раскладки: например, для использования раскладки MacOS в Windows, как правило при скачивании таких раскладок из Интернета вы получаете и файл установщика .exe или .msi, который установит всё что необходимо на вашем компьютере.
Также при необходимости вы можете создать собственные раскладки в Microsoft Keyboard Layout Creator.
Как добавить еще один или несколько языков, для работы и печати (набора текста) в Windows 10
Набор текста в любых программах, установленных в Windows 10, может осуществляться на всех языках мира. И, на одном из финальных этапов установки системы на компьютер или ноутбук, пользователь, осуществляющий загрузку самой Windows 10 указывает, какие языки стоит добавить в раскладку клавиатуры. Как правило, добавляются только 2 языка — русский и английский. В связи с этим, практически все, кто захочет печатать на языках отличных от этих, задастся вопросом «Как добавить другой язык в свою клавиатуру..?».
На самом деле, все делается довольно просто, и сейчас, вы сами в этом убедитесь.
Для того, чтобы добавить новый язык к вариантам набора букв в Windows 10:
- Нажимаем комбинацию клавиш Win + I (то есть — зажимаете клавишу «win», и, не отпуская ее, один раз нажимаете клавишу «I»)
- В появившемся окне, кликаем по вкладке «Время и язык», левой кнопкой мыши
- И нажимаем на строку «Регион и язык», в левой части открывшегося экрана
- После чего, остается лишь нажать «Добавление языка»
- И выбирать нужный, для добавления в раскладку клавиатуры язык, в появившемся списке, нажатием левой кнопки мыши.
(на экран, в зависимости от его разрешения, выводится не весь список, поэтому, крутите вниз колесо мыши, для отображения следующих элементов) - Готово! Теперь, при стандартном переключении «языка набора на клавиатуре», на вашем компьютере или ноутбуке, будет на один язык больше, и вы в любое время можете переключиться на печатать на том языке, который недавно добавили.
Как удалить добавленный ранее к раскладке клавиатуры язык, подробно, можно прочитать ЗДЕСЬ.
Загрузка…
FAQ
[Windows 11/10] Как добавить / изменить язык клавиатуры
Пожалуйста, перейдите к соответствующей инструкции, исходя из текущей операционной системы Windows на вашем компьютере:
- Windows 11
- Windows 10
Windows 11
Содержание:
- Добавить раскладку
- Настроить ввод по умолчанию
Добавить раскладку
- Введите и найдите [Языковые настройки] в строке поиска Windows ①, а затем нажмите [Открыть] ②.
- В разделе «Предпочитаемые языки» выберите значок [Дополнительно] ③ рядом с языком, для которого вы хотите добавить новую клавиатуру, а затем выберите [Параметры языка] ④.
- Нажмите [Добавить клавиатуру]⑤, а затем выберите клавиатуру, которую хотите добавить, из списка⑥. Если вы не нашли нужную клавиатуру, возможно, вам нужно добавить новый языковой пакет, чтобы получить другие параметры клавиатуры.
Только в том случае, если Windows не может предоставить нужную вам клавиатуру, обратитесь к производителю языка клавиатуры.
Вернуться в начало
Настроить ввод по умолчанию
- Введите и найдите [Дополнительные настройки клавиатуры] в строке поиска Windows ①, а затем нажмите [Открыть] ②.
- В разделе «Переопределить метод ввода по умолчанию» выберите нужную клавиатуру из раскрывающегося списка③.
Примечание: В списке могут отображаться клавиатуры, предоставляемые только Windows.
- Если вы хотите, чтобы каждое приложение использовало свою клавиатуру, вы можете установить флажок [Разрешить мне использовать другой метод ввода для каждого окна приложения]④.
Вернуться в начало
Windows 10
Содержание:
- Добавить раскладку
- Настроить ввод по умолчанию
Добавить раскладку
- 1. Введите и выполните поиск [Языковые настройки] в строке поиска Windows①, а затем щелкните [Открыть] ②.
- В разделе «Предпочитаемые языки» выберите язык, на котором вы хотите добавить новую клавиатуру③, а затем выберите [Параметры] ④.
- Выберите [Добавить клавиатуру] ⑤, а затем выберите клавиатуру, которую вы хотите добавить, из списка⑥. Если вы не нашли нужную клавиатуру, возможно, вам нужно добавить новый языковой пакет, чтобы получить другие параметры клавиатуры.
Только если Windows может не предоставить нужную клавиатуру, обратитесь к производителю языка клавиатуры.
Установите способ ввода по умолчанию
- Введите и выполните поиск [Дополнительные параметры клавиатуры] в строке поиска Windows, а затем щелкните [Открыть] ②.
- В разделе «Переопределить метод ввода по умолчанию» выберите нужную клавиатуру из раскрывающегося списка③.
※ Примечание: В списке могут отображаться клавиатуры, предоставляемые только Windows.
- Если вы хотите, чтобы каждое приложение использовало другую клавиатуру, вы можете установить флажок [Разрешить мне использовать другой метод ввода для каждого окна приложения] ④.
Эта информация была полезной?
Yes
No
- Приведенная выше информация может быть частично или полностью процитирована с внешних веб-сайтов или источников. Пожалуйста, обратитесь к информации на основе источника, который мы отметили. Пожалуйста, свяжитесь напрямую или спросите у источников, если есть какие-либо дополнительные вопросы, и обратите внимание, что ASUS не имеет отношения к данному контенту / услуге и не несет ответственности за него.
- Эта информация может не подходить для всех продуктов из той же категории / серии. Некоторые снимки экрана и операции могут отличаться от версий программного обеспечения.
- ASUS предоставляет вышеуказанную информацию только для справки. Если у вас есть какие-либо вопросы о содержании, пожалуйста, свяжитесь напрямую с поставщиком вышеуказанного продукта. Обратите внимание, что ASUS не несет ответственности за контент или услуги, предоставляемые вышеуказанным поставщиком продукта.
В данной статье показаны действия, с помощью которых можно добавить или удалить раскладку клавиатуры в операционной системе Windows 10.
В операционной системе Windows можно настроить клавиатуру на использование другой раскладки клавиатуры или метода ввода для ввода текста на другом языке.
Язык раскладки клавиатуры определяет символы которые отображаются на экране при вводе текста.
Далее в статье показано как добавить или удалить раскладку (раскладки) клавиатуры в операционной системе Windows 10.
Как добавить раскладку клавиатуры в приложении «Параметры Windows»
Чтобы добавить раскладку клавиатуры в приложении «Параметры Windows», нажмите на панели задач кнопку Пуск и далее выберите Параметры
или нажмите на клавиатуре сочетание клавиш
+ I.
В открывшемся окне «Параметры» выберите Время и язык.
Выберите вкладку Язык, и в правой части окна нажмите на установленный язык для которого вы хотите добавить раскладку клавиатуры.
Затем нажмите кнопку Параметры.
В окне «Языковые параметры», в разделе Клавиатуры нажмите Добавить клавиатуру.
В появившемся списке доступных для данного языка раскладок клавиатур, выберите нужную вам раскладку.
Выбранная раскладка клавиатуры добавлена.
Как удалить раскладку клавиатуры в приложении «Параметры Windows»
Чтобы удалить раскладку клавиатуры в приложении «Параметры Windows», нажмите на панели задач кнопку Пуск и далее выберите Параметры
или нажмите на клавиатуре сочетание клавиш
+ I.
В открывшемся окне «Параметры» выберите Время и язык.
Выберите вкладку Язык, и в правой части окна нажмите на установленный язык из которого вы хотите удалить раскладку клавиатуры.
Затем нажмите кнопку Параметры.
В окне «Языковые параметры», в разделе Клавиатуры нажмите на раскладку клавиатуры которую вы хотите удалить.
Затем нажмите кнопку Удалить.
Выбранная раскладка клавиатуры удалена.
С помощью рассмотренных выше действий можно легко добавить или удалить раскладку клавиатуры в операционной системе Windows 10.