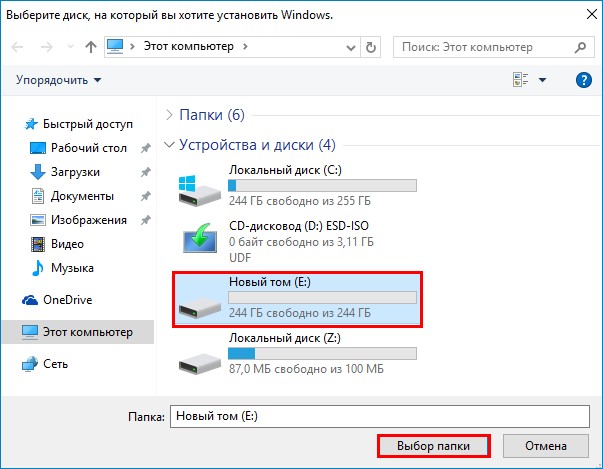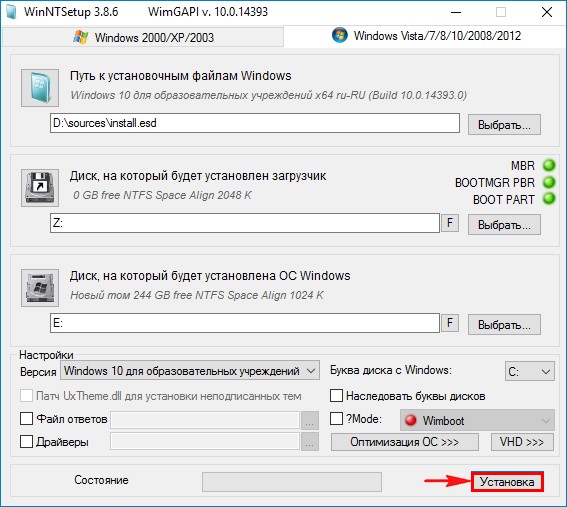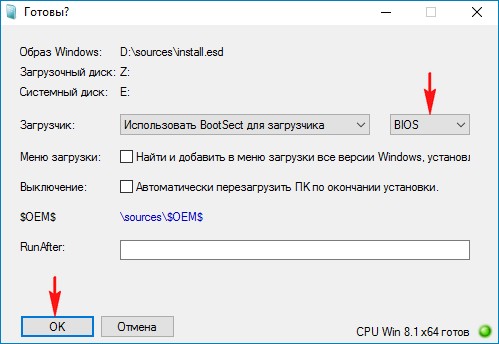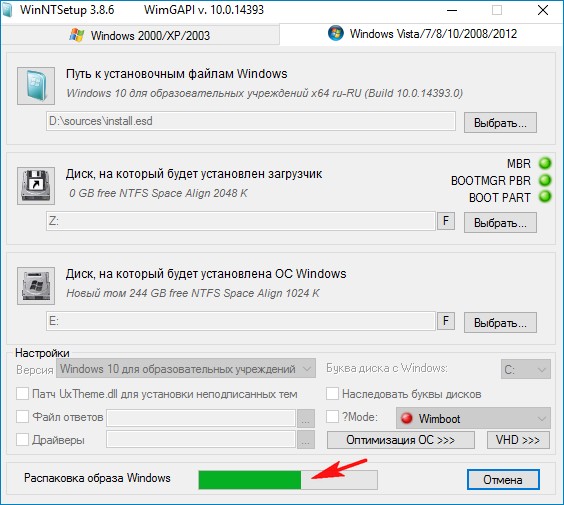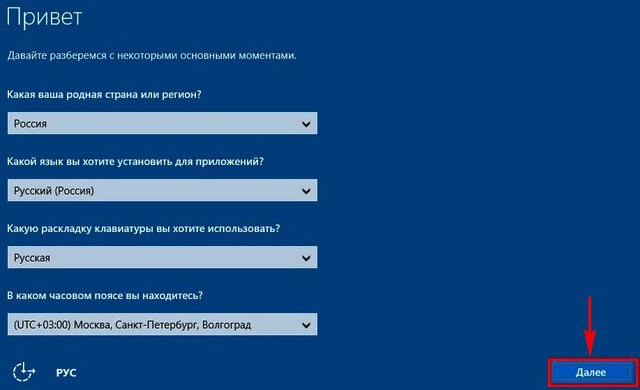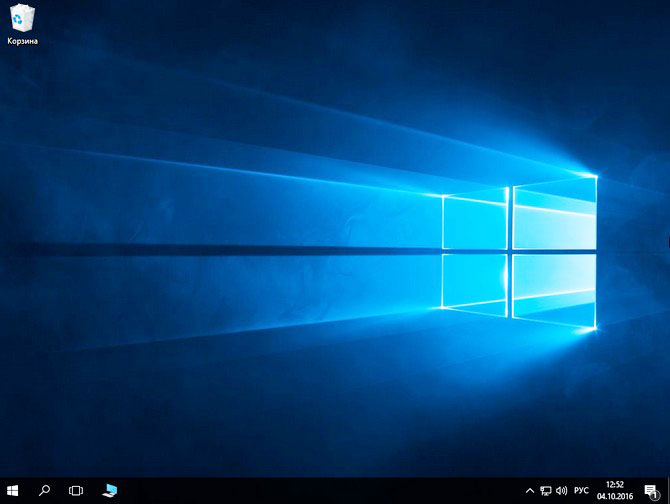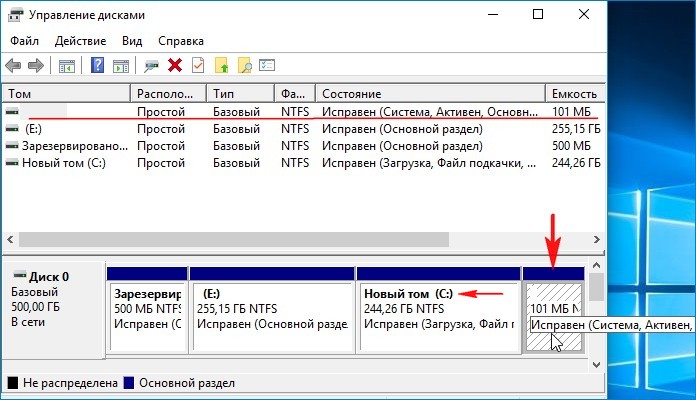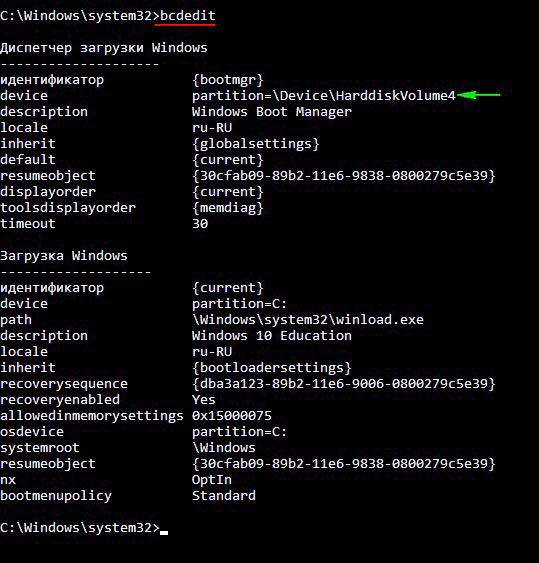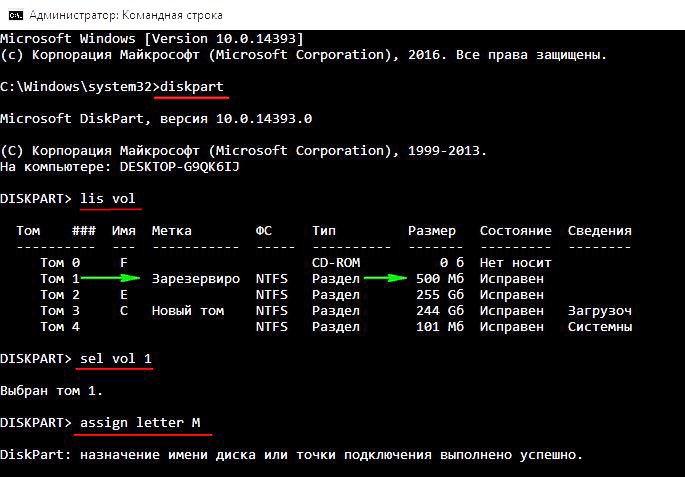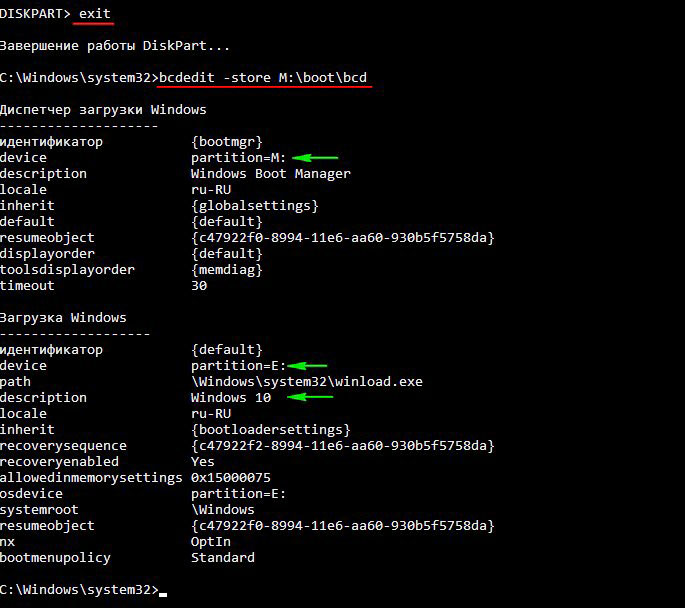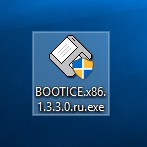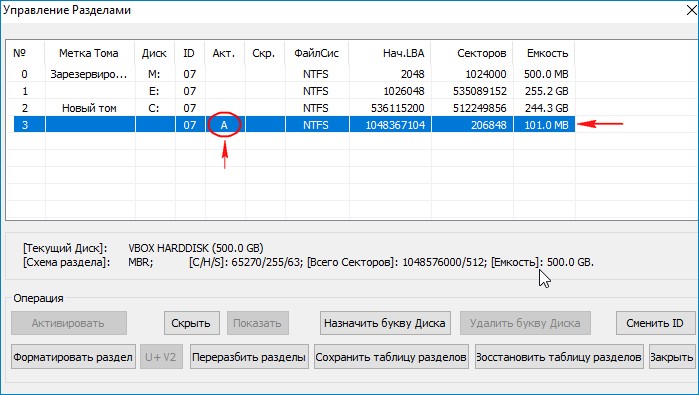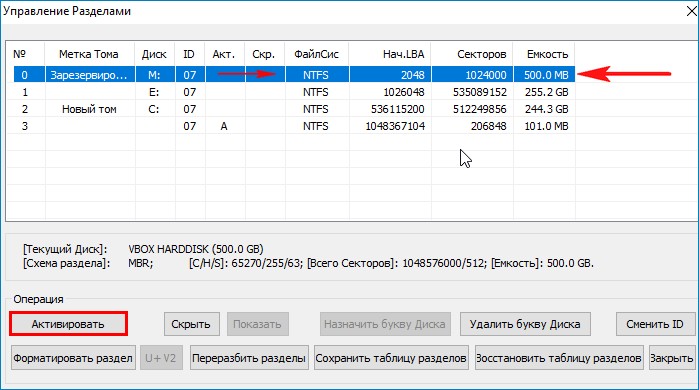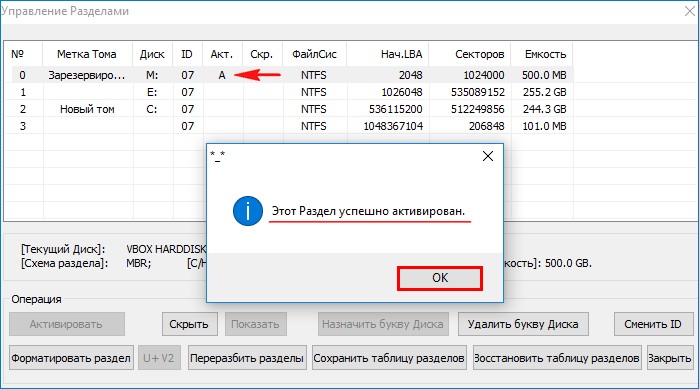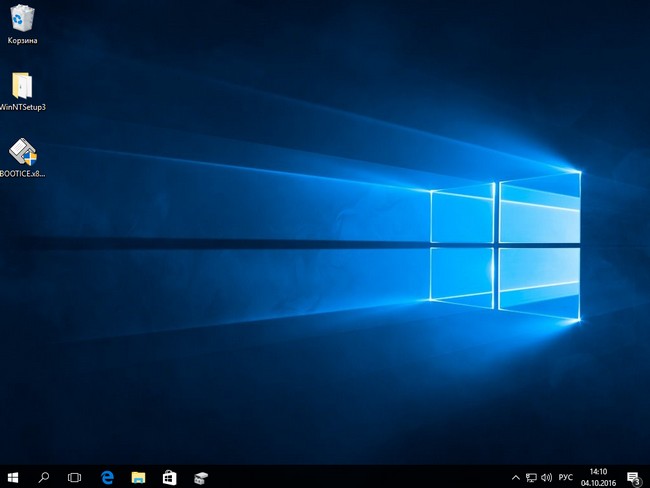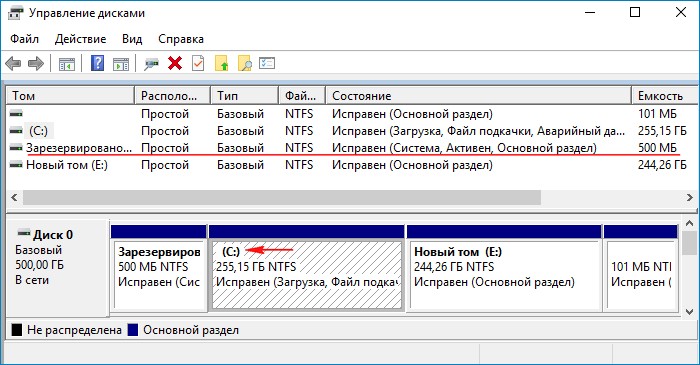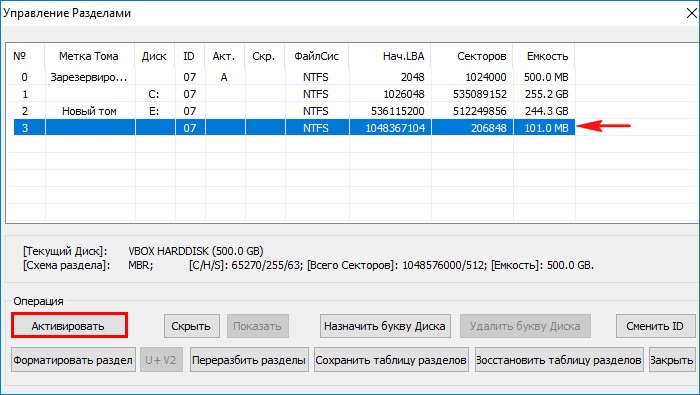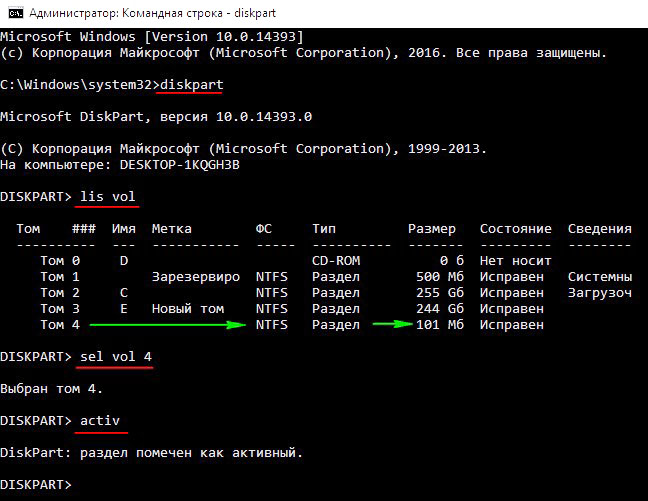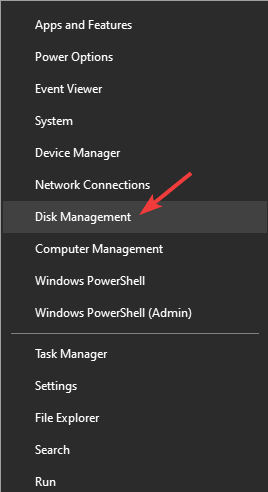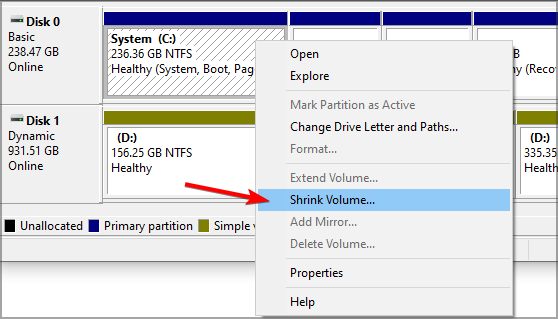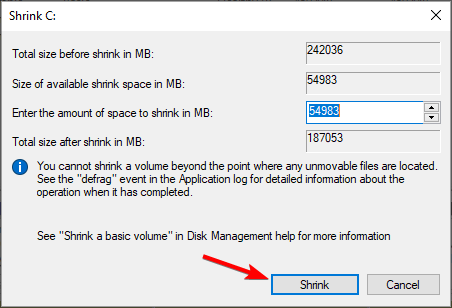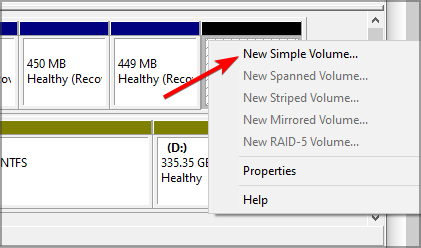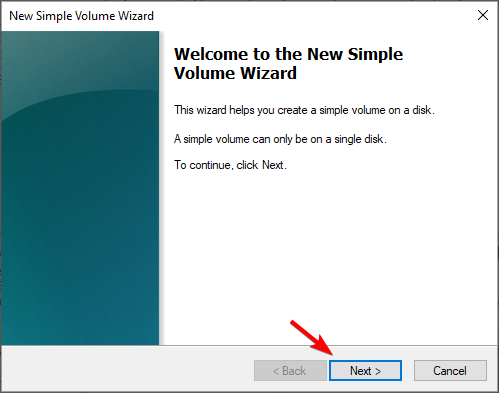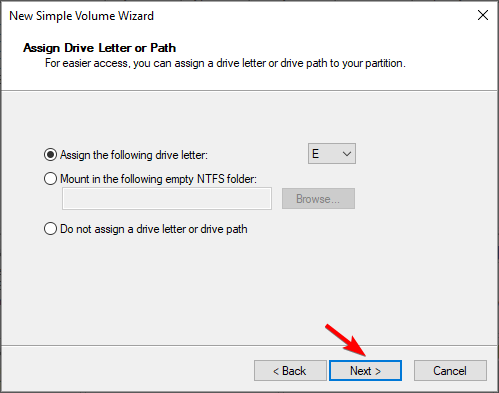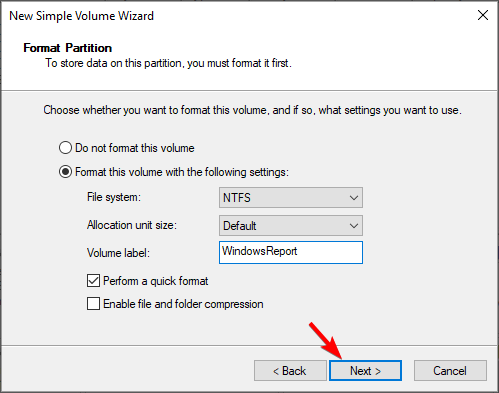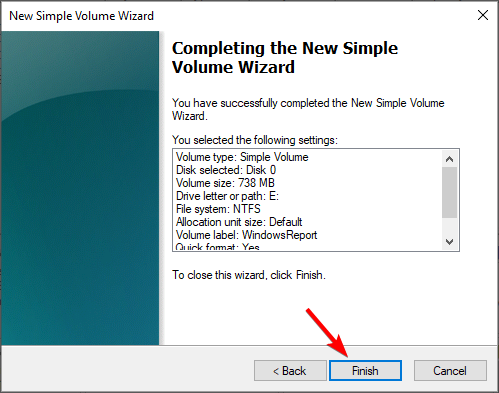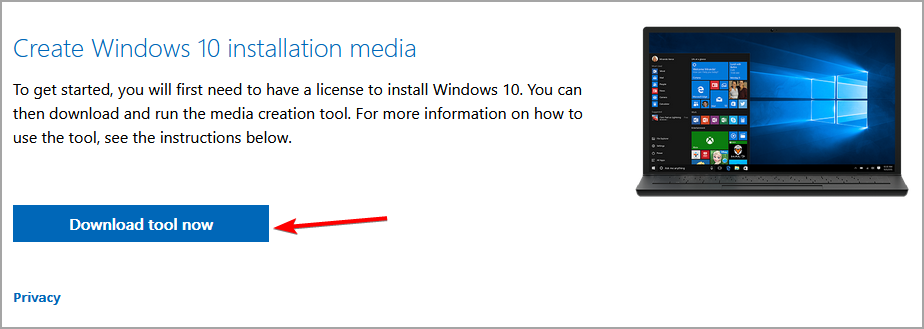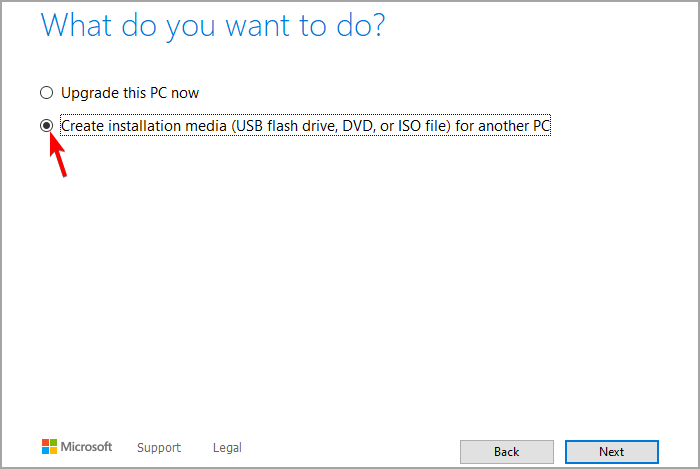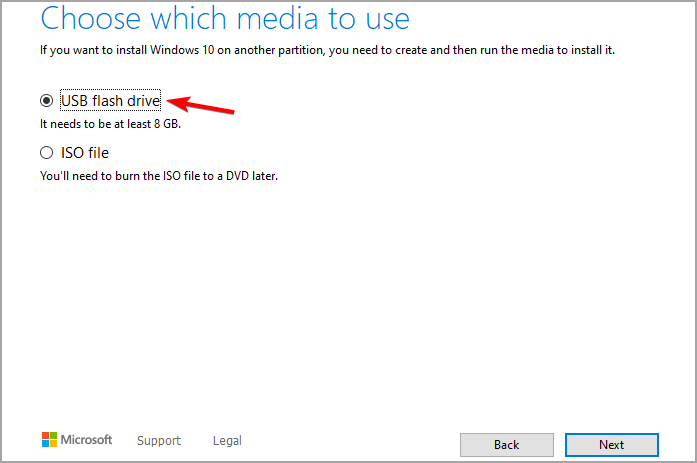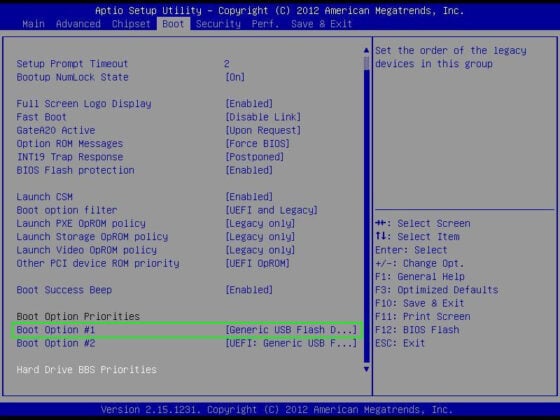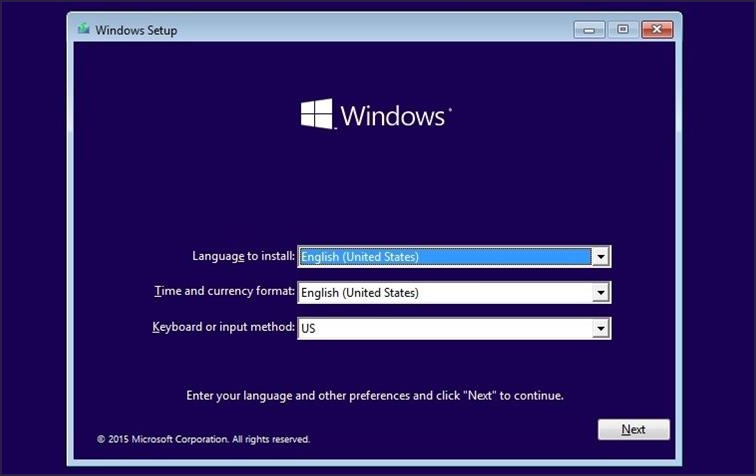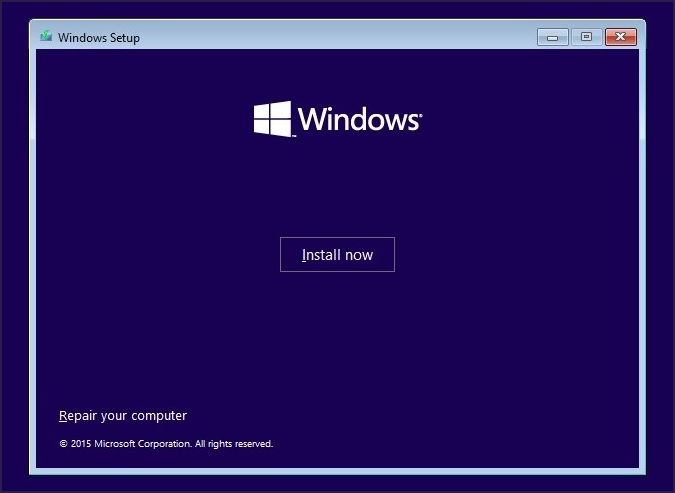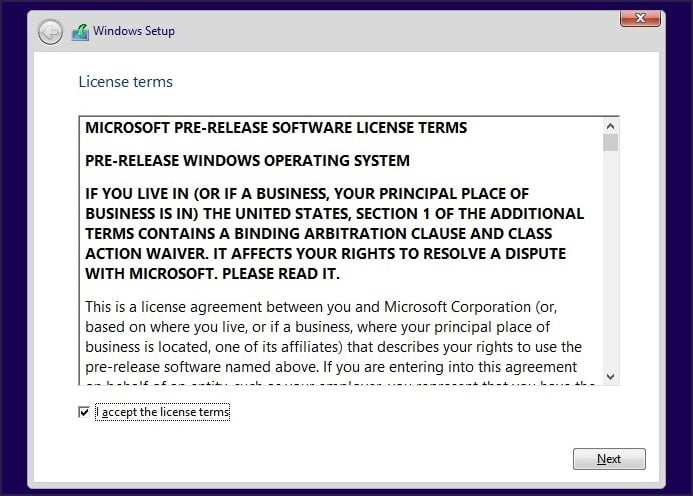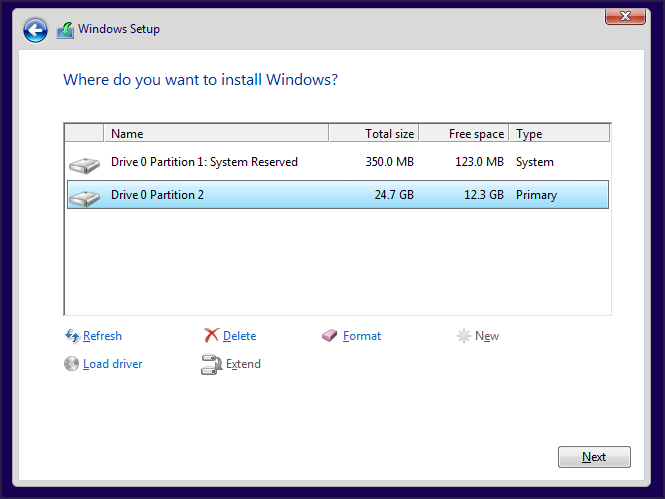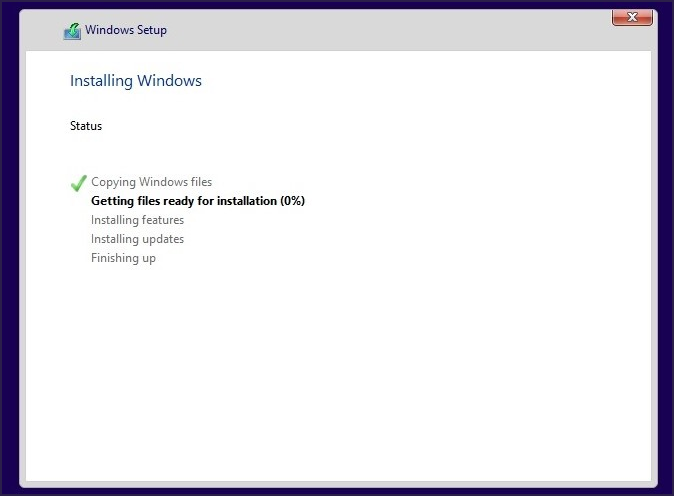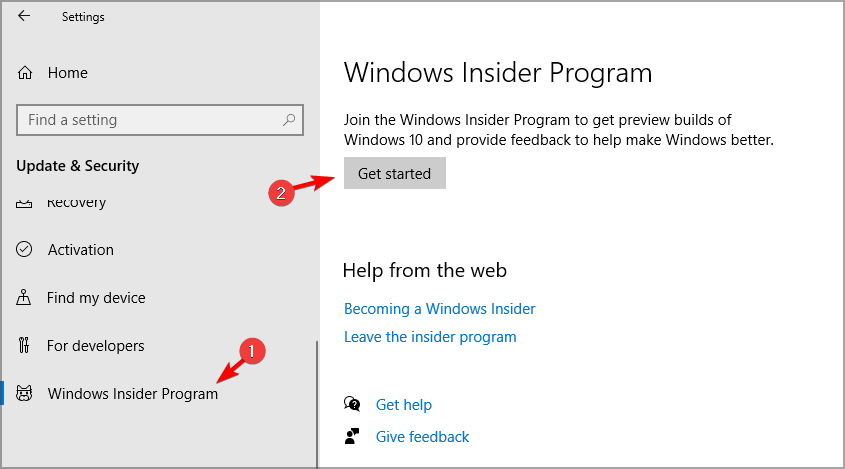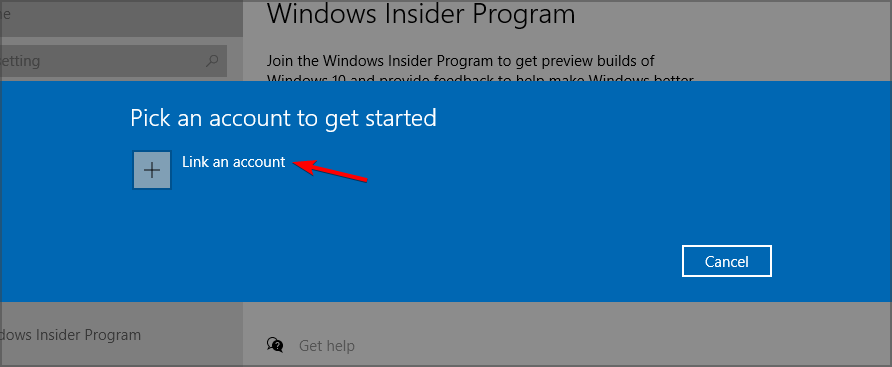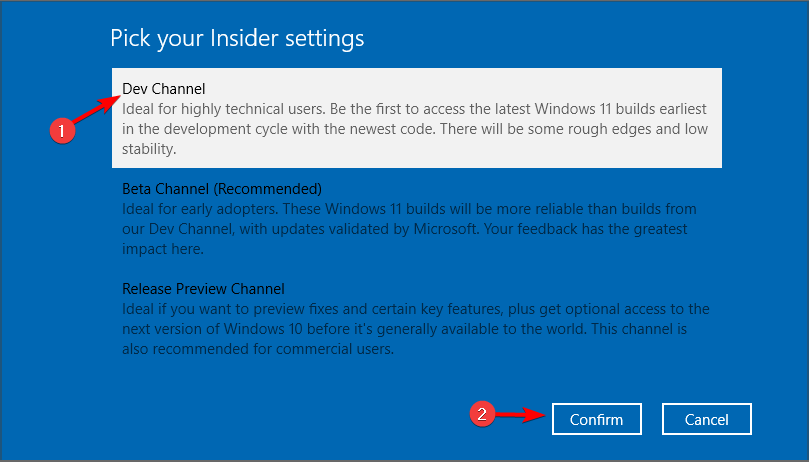Попасть в редактор загрузчика (меню загрузки) Windows 10 можно из командной строки, запущенной на администраторских правах. Для редактирования этого сервиса есть виндовская утилита BCDEDIT. C помощью ее команд можно изменить конфигурацию меню. Последовательность загружаемых ОС удастся отредактировать из Boot Menu или с помощью сторонних утилит.
Удаление и добавление записей системы в меню загрузки
В старых версиях Виндовса загрузочное меню, то есть boot.ini, редактировалось из текстового редактора. В новых продуктах Win этот сервис именуется Boot Configuration Data. Изменять его параметры разрешается через графический интерфейс. Попасть в Boot Menu удастся в момент включения ПК. Данный сервис является опцией BIOS или UEFI. Однако абсолютный доступ к BCD можно получить исключительно из интерпретатора командной консоли cmd.exe.
Как войти в Boot Menu:
- в момент включения ПК нажать клавишу вызова Boot Menu (F8 или 9, 11, 12);
- предварительно потребуется отключить «Быстрый запуск Win» (через «Панель управления», «Электропитание»);
- в Boot Menu находится список устройств («boot device»), с которых возможен запуск ПК;
- отметить нужный вариант.
Как отредактировать загрузчик через «Конфигурацию системы»:
- включить ПК;
- вызвать службу «Выполнить»;
- написать символы:msconfig;
- откроется «Конфигурация системы»;
- во вкладке «Общие» активировать «Выборочный запуск»;
- во вкладке «Загрузка» выбрать из списка нужный вариант.
Как выполнить редактирование из командной строки:
- в пустом поле «Поиск» написать:cmd;
- запустить командную консоль на администраторских правах;
- для просмотра всех элементов, хранящихся в BOOT, написать: bcdedit;
- появится список в нескольких блоках («Диспетчер загрузки Win» и «Загрузка Win»);
- получить сведения о конкретной команде: bcdedit.exe/?/наименование.
Важно! Любые команды для самостоятельного редактирования БСД задаются после bcdedit/.
Список основных команд (задаются после bcdedit/):
- для активации параметра по умолчанию: default{ID};
- для удаления элемента: displayorder{ID}/remove;
- для очистки загрузчика от компонента: delete{ID}/cleanup.
Важно! Если при указании ID есть слово {default}, то команда должна писаться с /f. Когда ID пишется в виде кода, то /f писать не требуется.
Как добавить параметр через консоль (команды задаются после bcdedit/):
- скопировать текущую загрузочную запись и дать ей наименование: copy{current}/d “NewWin”;
- указать местонахождение загрузчика: set{ID}device partition=D;
- задать местонахождения операционки: set{ID} osdevice partition=D;
- добавить параметр в конец: displayorder{ID}/addlast.
Важно! Для редактирования виндовской конфигурации используется утилита с аббревиатурой BCDEDIT и ее родные команды. Вводить их нужно из командной консоли, запущенной исключительно на администраторских правах. Желательно вначале сохранить первоначальную конфигурацию «BDC». Например, на одном из накопителей создать папку «BootBackup», а потом перекинуть данные в это хранилище (export D:\\BootBackup\\bcd). Для восстановления конфигурации нужно вместо «/export» написать «/import».
Изменение порядка
Как изменить порядок следования загрузочных записей (команды задаются после bcdedit/):
- выполнить запуск командной строки на администраторских правах;
- вывести список всех элементов на дисплей;
- ID всех операционок находятся в блоке «Диспетчер…» в строчке: displayorder;
- конкретное ID и название операционки находится в одном из блоков «Загрузки…» в строчках: description (наименование ОС) и идентификатор (ID);
- поставить вторую операционную систему на первое место можно так: displayorder{ID2}{ID1};
- добавить операционку в начало (конец) своего списка удастся так: displayorder{ID}/addfirst (addlast).
Важно! Именно из командной консоли удастся изменить порядок следования дополнительных загрузочных записей. Однако загружаемый по умолчанию Виндовс так и останется на первом месте. Дополнительно необходимо изменить порядок в Metro-интерфейсе.
Способ изменения порядка с помощью утилиты EasyBCD:
- скачать софт на ПК;
- запустить утилиту;
- отыскать «Редактировать меню загрузки»;
- переупорядочить последовательность элементов.
Выбор системы по умолчанию
Как выставить режим в момент включения ПК:
- включить устройство;
- когда на дисплее появится «Выберите ОС», самостоятельно активировать опцию «Изменить значения по умолчанию…»;
- появится окно «Параметры»;
- активировать «Выбрать ОС по умолчанию».
Как настроить режим на работающем ПК:
- активировать «Система»;
- отыскать «Дополнительные параметры системы»;
- активировать окошко «Свойства…»;
- перейти в окошке «Свойства…» во вкладку под названием «Дополнительно»;
- отыскать «Загрузка и восстановление»;
- активировать «Параметры»;
- выбрать операционку, которая запустится «по умол.»;
- при желании активировать опцию «Отображать список…сек.» или «Отображать варианты восстановления…сек.».
Как задать режим «по умолчанию» из командной консоли (команды задаются после bcdedit/):
- активировать консоль;
- назначить current Win, загружаемый в режиме «по умол.»: default {current};
- назначить иную операционку загружаемую в режиме «по умол.»: default {ID}.
Можно ли переименовать систему в меню загрузки?
Как самостоятельно редактировать БСД (переименовывать операционку):
- активировать командную консоль на администраторских правах;
- вывести список элементов на дисплей;
- изменить наименование: bcdedit/set {current} description «Наименование».
Как изменить загрузочную запись через EasyBCD:
- запустить скачанную утилиту на ПК;
- отыскать подпункт «Редактировать меню загрузки»;
- перейти в «Редактирование загрузочного…»;
- отметить в списке конкретный элемент для переименования;
- кликнуть на кнопку «Переименовать»;
- написать новое наименование операционки.
Изменение времени отображения меню
Как изменить таймер для загрузчика:
- активировать командную консоль на администраторских правах;
- выставить время в секундах «??», по истечению которого начнется процедура запуска ОС: «bcdedit/timeout ??».
Вам помогло? Поделитесь с друзьями — помогите и нам!
Содержание статьи
Listen to this article
Инженеры Microsoft реализовали в Windows хранилище загрузки, известное ещё как Boot Configuration Data (BCD), и меню загрузки. Первое содержит в себе идентификаторы загрузчиков всех имеющихся на ПК операционных систем, а второе считывает их и выводит в виде перечня ОС, доступных для запуска. Рассмотрим как можно добавить в загрузчик Windows операционную систему (например, если она установлена но при запуске не отображается) с помощью программы bcdedit.exe.
Примечание: практически все действия, описанные в этом руководстве, нужно выполнять из-под учётной записи с правами администратора. В противном случае вы должны знать пароль от неё.
Настройка с помощью консоли CMD
На рабочем столе необходимо нажать Пуск — ввести «Командная строка» или «cmd» затем кликнув по соответствующему значку правой клавишей мыши нужно выбрать запуск от имени администратора. Для добавления ОС Windows 7 в загрузчик Windows (начиная с Windows Vista!!!)
bcdedit /create /d «Microsoft Windows 7» /application OSLOADER — создание элемента списка загрузки операционных систем
bcdedit /copy {current} /d «Microsoft Windows 7» — создание копии записи в системном хранилище Boot Configuration Data.
Для новой записи загрузчика следует указать пути к имеющейся на диске установленной Windows 7.
bcdedit /set {хххххххх-хххх-хххх-хххх-хххххххххххх} device partition=E: — где «E:» буква диска на котором располагается система, в фигурных скобках {идентификатор} который отображается после ввода первой команды;
bcdedit /set {хххххххх-хххх-хххх-хххх-хххххххххххх} osdevice partition=E:
После останется перезагрузить операционную систему и посмотреть результат.
Редактирование загрузки Windows 10 в параметрах системы
В дополнительных параметрах системы, зайти в которые можно через свойства ОС, находится раздел Загрузка и восстановление. Он хранит в себе небольшой список функций для редактирования меню загрузки, который подойдёт нетребовательным пользователям. Так с его помощью вы можете выбрать, какая операционная система будет загружаться по умолчанию.
Чтобы попасть в указанный раздел, вам нужно сделать следующее:
- Нажмите на сочетание Win + Pause (Break).
- Кликните по ссылке Дополнительные параметры системы, расположенную в левой части окна.
- Под заголовком Загрузка и восстановление щёлкните на кнопку Параметры.
Как добавить запись системы в меню загрузки сторонней программой
Скачайте и установите EasyBCD. Во время установки укажите, что вы будете использовать программу в личных целях, а не в коммерческих.
Запустите программу и выберите язык интерфейса.
Нажмите на Добавить запись и выберите вкладку Windows.
Напротив пункта Тип выберите Vista / 7 / 8 / 10. Если добавляемая запись должна загружать более старую версию «винды», разверните выпадающий список и кликните по подходящему варианту.
В поле Имя укажите предпочитаемое название записи.
Напротив пункта Диск откройте список разделов жёсткого диска и выберите тот, где установлена ОС, к которой вы хотите восстановить доступ.
Вместо вывода
Таким образом, мы вкратце рассмотрели варианты добавления загрузки нескольких операционных систем на Ваш компьютер. Экспериментируйте с установкой различных ОС на компьютер, но будьте внимательны, так как в один прекрасный момент можно вообще не загрузиться 🙂
Если Вам понравилась статья — поделитесь с друзьями
2 823 просмотров
Отказ от ответственности: Автор или издатель не публиковали эту статью для вредоносных целей. Вся размещенная информация была взята из открытых источников и представлена исключительно в ознакомительных целях а также не несет призыва к действию. Создано лишь в образовательных и развлекательных целях. Вся информация направлена на то, чтобы уберечь читателей от противозаконных действий. Все причиненные возможные убытки посетитель берет на себя. Автор проделывает все действия лишь на собственном оборудовании и в собственной сети. Не повторяйте ничего из прочитанного в реальной жизни. | Так же, если вы являетесь правообладателем размещенного на страницах портала материала, просьба написать нам через контактную форму жалобу на удаление определенной страницы, а также ознакомиться с инструкцией для правообладателей материалов. Спасибо за понимание.
Если вам понравились материалы сайта, вы можете поддержать проект финансово, переведя некоторую сумму с банковской карты, счёта мобильного телефона или из кошелька ЮMoney.
Вы можете получить доступ к редактору загрузчика (меню загрузки) Windows 10 из командной строки, запущенной с правами администратора. Для изменения этой службы существует служебная программа Windows BCDEDIT. С помощью его команд можно изменить конфигурацию меню. Последовательность загрузки операционной системы можно изменить из меню загрузки или с помощью сторонних утилит.
Удаление и добавление записей системы в меню загрузки
В предыдущих версиях Windows меню загрузки (boot.ini) редактировалось текстовым редактором. Новые продукты Win называют эту службу данными конфигурации загрузки. Разрешено изменять его параметры через графический интерфейс. Вы можете получить доступ к меню загрузки, когда включите компьютер. Эта услуга является опцией BIOS или UEFI. Однако абсолютный доступ к BCD можно получить только из интерпретатора командной оболочки cmd.exe.
Как получить доступ к меню загрузки:
- при включении ПК нажмите клавишу вызова Boot Menu (F8 или 9, 11, 12);
- сначала нужно отключить «Быстрый запуск Win» (через «Панель управления», «Питание»);
- меню загрузки содержит список устройств («загрузочных устройств»), с которых можно запустить ПК;
- отметьте нужный вариант.
Как изменить загрузчик через конфигурацию системы»:
- включите компьютер;
- позвонить в службу «Выполнить»;
- написание символов: msconfig;
- откроется «Конфигурация системы»;
- во вкладке «Общие» активируйте «Выборочный запуск»;
- во вкладке «Скачать» выберите нужный вариант из списка.
Как редактировать из командной строки:
- в пустом поле «Поиск» напишите: cmd;
- запустить командную консоль с правами администратора;
- чтобы просмотреть все элементы, хранящиеся в BOOT, напишите: bcdedit;
- список появится в нескольких блоках («Win Boot Manager» и «Win Boot»);
- получить информацию о конкретной команде: bcdedit.exe /? / имя.
Все команды самостоятельного редактирования BSD приводятся после bcdedit/.
Список основных команд (после bcdedit/):
- для активации параметра по умолчанию: default {ID};
- чтобы удалить элемент: displayorder {ID} / remove;
- чтобы очистить загрузчик компонента: удалите {ID} / cleanup.
Если идентификатор содержит слово {default}, команда должна быть записана с / f. Когда идентификатор записывается в виде кода, / f не требуется.
Как добавить параметр через консоль (команды приводятся после bcdedit/):
- скопируйте текущую загрузочную запись и дайте ей имя: copy {current} / d «NewWin”;
- укажите расположение загрузчика: установите {ID} раздел устройства = D;
- установить расположение операционной системы: установить {ID} раздел osdevice = D;
- в конце добавьте параметр: displayorder {ID} / addlast.
Для изменения конфигурации Windows используется утилита с аббревиатурой BCDEDIT и ее собственные команды. Их нужно вводить из командной консоли, которая запускается только с правами администратора. Рекомендуется сначала сохранить исходную конфигурацию «BDC». Например, создайте папку «BootBackup» на одном из дисков, а затем перенесите данные в эту память (экспорт D: \ BootBackup \ bcd). Чтобы восстановить конфигурацию, напишите «/ import» вместо «/ export».
Изменение порядка
Как изменить порядок загрузочной записи (команды вводятся после bcdedit/):
- запустить командную строку от имени администратора;
- просматривать список всех элементов на дисплее;
- Идентификаторы всех операционных систем можно найти в блоке «Диспетчер…» в строке: displayorder;
- конкретный ID и название операционной системы можно найти в одном из блоков «Загрузить…» в строках: описание (название операционной системы) и идентификатор (ID);
- вы можете поставить вторую операционную систему первой следующим образом: displayorder {ID2} {ID1};
- вы можете добавить операционные системы в начало (конец) вашего списка следующим образом: displayorder {ID} / addfirst (addlast).
Именно из оболочки вы можете изменить порядок дополнительных загрузочных записей. Однако запуск Windows по умолчанию останется на первом месте. Также вам нужно изменить порядок в интерфейсе Metro.
Способ изменения порядка с помощью утилиты EasyBCD:
- скачать программное обеспечение на ПК;
- запустить утилиту;
- найти «Редактировать меню« Пуск»;
- переупорядочить последовательность элементов.
Выбор системы по умолчанию
Как установить режим при включенном ПК:
- включить устройство;
- когда на дисплее появится сообщение «Выберите ОС», активируйте самостоятельно опцию «Изменить значения по умолчанию…»;
- появится окно «Параметры»;
- активируйте «Выбрать операционную систему по умолчанию».
Как настроить режим на работающем ПК:
- активировать «Систему»;
- найти «Дополнительные параметры системы»;
- активировать окно «Свойства…»;
- перейдите в окно «Свойства…» во вкладке «Дополнительно»;
- найдите «Скачать и восстановить»;
- активировать «Параметры»;
- выберите операционную систему, которая будет загружаться «по умолчанию.»;
- при желании активируйте опцию «Просмотреть список . сек» или «Показать параметры восстановления . сек.».
Как установить режим “по умолчанию” из Shell (команды даются после bcdedit/):
- активировать консоль;
- назначить текущий Win, загруженный в режиме по умолчанию: default {current};
- назначить другую операционную систему для загрузки в режиме «по умолчанию»: default {ID}.
Можно ли переименовать систему в меню загрузки?
Как самостоятельно доработать BSD (переименовать ОС):
- активировать командную консоль с правами администратора;
- просматривать список элементов на дисплее;
- изменить имя: bcdedit / set {текущее} описание «Имя».
Как изменить загрузочную запись через EasyBCD:
- запустить скачанную утилиту на ПК;
- найти подпункт «Изменить стартовое меню»;
- заходим в «Изменить автозагрузку…»;
- отметить в списке конкретный элемент для переименования;
- нажмите кнопку «Переименовать»;
- напишите новое имя для операционной системы.
Изменение времени отображения меню
Как изменить таймер загрузчика:
- активировать командную консоль с правами администратора;
- установить время в секундах «??», по истечении которого начнется процедура запуска операционной системы: «bcdedit / timeout ??».
Источник изображения: it-tehnik.ru
creat par prim (создаём из образовавшегося нераспределённого пространства 100 МБ Основной раздел)
Закрываем окно командной строки и идём в Управление дисками.
Как видим, теперь активным является только что созданный нами маленький раздел 100 МБ Исправен (Активен, Основной раздел) и если сейчас перезагрузиться, то выйдет ошибка загрузчика, так как на разделе 100 МБ нет файлов загрузки ни одной операционной системы.
Скачиваем ISO-образ Windows 10 и подсоединяем его к виртуальному дисководу, в моём случае буква диска виртуального дисковода (D:).
Скачиваем и запускаем программу WinNTSetup, именно ей произведём установку второй Windows 10 на раздел (E:)
В главном окне программы WinNTSetup выбираем путь к установочным файлам Windows 10, жмём на кнопку «Выбрать».
Заходим в виртуальный дисковод (D:) открываем папку sources и выделяем левой мышью файл install.esd, затем жмём «Открыть».
Теперь нужно выбрать активный раздел, на который будет установлен загрузчик Windows 10. Хочу сказать, что активный раздел всегда выбирается программой WinNTSetup правильно и в автоматическом режиме. Активному разделу программа всегда присваивает букву Z:, в нашем случае WinNTSetup выбрала созданный нами последний раздел — Исправен (Система, Активен, Основной раздел, объём 100 МБ), скрыт и не имеет буквы).
Выделяем левой мышью диск (E:) и жмём «Выбор папки».
«Установка»
Выбираем Загрузчик «БИОС» и жмём «ОК»
Начинается процесс инсталляции Windows 10 на диск (E:).
«ОК»
Перезагружаем компьютер и попадаем в окончательную фазу установки Windows 10.
Завершаем установку системы.
Загружается Windows 10.
В Управлении дисками видно, что на нашем жёстком диске с главной загрузочной записью MBR установлено две Windows 10 (на втором и третьем разделе).
Только что установленная операционная система на третьем разделе находится на диске (C:) и имеет свой независимый загрузчик на созданном нами активном разделе 100 МБ Исправен (Система, Активен, Основной раздел, объём 100 МБ). При желании данному разделу можно присвоить атрибут (скрытый, обязательный (защищённый) по этой статье. Что касается первого раздела 500 МБ, то он не активен и имеет атрибуты Исправен (Основной раздел).
Если ввести в командной строке администратора команду bcdedit, то всё подтвердится, как видим загрузчик системы (файл bootmgr) находится на четвёртом разделе жёсткого диска HarddiskVolume4.
Находясь в только что установленной на третий раздел Windows 10 мы можем посмотреть, не изменился ли загрузчик первой Windows 10, установленной на второй раздел жёсткого диска (на данный момент — раздел (E:)).
Вводим в командной строке администратора команду:
diskpart
lis vol (выводим в список все разделы жёсткого диска)
sel vol 1 (выбираем неактивный сейчас скрытый раздел: (Зарезервировано системой, объём 500 МБ))
assign letter M (присваиваем разделу букву диска M:)
exit (выходим из diskpart)
bcdedit -store M:\boot\bcd (открываем хранилище загрузки скрытого раздела: (Зарезервировано системой, объём 500 МБ) и видим, что загрузчик установленной на второй раздел Windows 10 не изменился и также находится на первом разделе (Зарезервировано системой, объём 500 МБ)).
Друзья, теперь самое интересное!
На нашем жёстком диске с главной загрузочной записью MBR установлено две Windows 10 (на втором и третьем разделе), но загрузиться мы можем только в Win 10, находящуюся на третьем разделе, так как активен сейчас четвёртый раздел 100 МБ и именно на нём находится загрузчик этой операционной системы. Каким образом загрузить Windows 10, находящуюся на втором разделе?
Скачиваем и запускаем программу Bootice.
В главном окне программы выбираем наш жёсткий диск (500 ГБ) и жмём кнопку «Управление разделами».
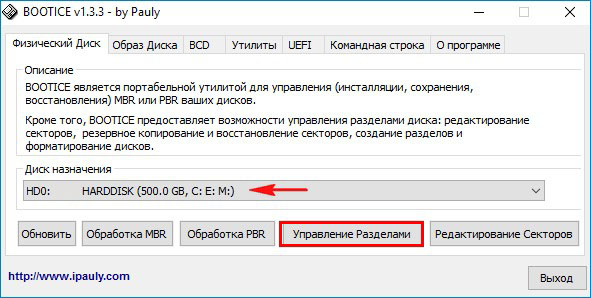
В данном окне можно увидеть, что на нашем жёстком диске четыре раздела и активным сейчас является последний раздел 100 МБ Исправен (Система, Активен, Основной раздел, объём 100 МБ) помечен буквой «А»
Если нам с вами нужно загрузить Windows 10, расположенную на втором разделе, то делаем активным первый раздел — Зарезервировано системой Исправен (Основной раздел, объём 500 МБ)! Выделяем его и жмём на кнопку «Активировать».
Раздел — Зарезервировано системой Исправен (Система, Активен, Основной раздел, объём 500 МБ) успешно активирован.
Жмём «ОК»
Перезагружаемся и входим в Windows 10, расположенную на втором разделе.
Активным теперь является раздел — Зарезервировано системой Исправен (Система, Активен, Основной раздел, объём 500 МБ).
Точно таким же способом, при помощи программы Bootice, можно загрузиться в Windows 10 установленную на третий раздел жёсткого диска, то есть сделать активным четвёртый раздел жёсткого диска 100 МБ, сейчас он неактивен и имеет атрибуты Исправен (Система, Основной раздел).
Любители командной строки могут не использовать программу Bootice, а сделать активным необходимый раздел жёсткого диска в командной строке.
Открываем командную строку администратора и вводим команды:
diskpart
lis vol (выводим в список все разделы жёсткого диска)
sel vol 4 (выбираем раздел жёсткого диска 100 МБ, неактивен, имеет атрибуты Исправен (Система, Основной раздел)
activ (делаем его активным)
Предвижу вопрос, что делать, если будет неисправен загрузчик какой-либо операционной системы и не удастся загрузиться ни в одну Windows 10?
Самое простое решение — загрузиться с установочного диска Windows 10, в начальной фазе установки Windows 10 жмём кл. сочетание Shift + F10 и открывается окно командной строки, далее нужно проделать то же самое, что я сейчас вам показал, а именно сделать активным необходимый вам раздел с файлами загрузки Windows 10 и загрузиться в систему (при необходимости вы можете восстановить загрузчик).
Во-вторых, вы можете скачать на нашем сайте Live CD AOMEI PE Builder 64-bit, на нём имеется программа Bootice.
Статья на эту тему: Как создать два независимых загрузчика, если на разных томах одного жёсткого диска, с главной загрузочной записью MBR, установлены две операционные системы: Windows XP (32-bit) и Windows 7 (64-bit)
by Milan Stanojevic
Milan has been enthusiastic about technology ever since his childhood days, and this led him to take interest in all PC-related technologies. He’s a PC enthusiast and he… read more
Updated on
- If you’re looking to try the latest OS on your computer, it’s time to dual boot Windows 10 and Windows 11.
- To achieve your goal, you just need to create a separate partition and install Windows 11 on it.
- Do not hesitate to join the Insider Program and upgrade to Windows 11 right away.
Windows 11 is here and many are eager to try it out, and if you want to know more about it, be sure of the fact that the new OS has a lot to offer.
In that regard, we prepared an in-depth comparison in our Windows 11 vs Windows 10 article, so be sure to check it for more information.
If you’re looking to try Windows 11 on your PC, in today’s guide we’re going to show you how to properly dual boot Windows 10 and Windows 11, so let’s get started.
How can I dual boot Windows 10 and Windows 11?
1. Prepare a special partition for Windows 11
- Press Windows Key + X and select Disk Management.
- Locate the drive that has extra free space. You’ll need about 50GB of free space, but more couldn’t hurt, especially if you plan to install additional apps.
- Once you locate that drive, right-click it and choose Shrink Volume.
- In the Enter the amount of space to shrink in MB field enter 50000 or more. Now click the Shrink button.
- Now you should see Unallocated space in Disk Manager. Right-click the Unallocated space and choose New Simple Volume.
- When the wizard opens, click on Next.
- Set Simple volume size in MB to the equal to the Maximum disk space in MB and click Next.
- Select the drive letter that you want to use for this drive and press Next to proceed.
- Set the label for the new partition and click on Next.
- Click the Finish button.
Now you should have a new partition available on your system. Up next, we’ll use this partition to install Windows 11 on it.
2. Create installation media
- Connect a USB flash drive to your PC. You’ll need at least an 8GB drive, but 16GB would be better.
- Download the Windows Media Creation tool and run it.
- Select Create installation media (USB flash drive, DVD, or ISO file) for another PC and click on Next.
- Make sure that the settings are correct. If not, uncheck Use the recommended options for this PC and change the settings accordingly.
- Select USB flash drive and click Next.
- Wait for the process to finish. This could take a while depending on your download speed, so be patient.
Once the process is finished, you can install Windows 10 on the partition that you created in the previous section.
3. Boot from the USB flash drive and install Windows on the new partition
- Access BIOS. You can usually do that by pressing the Del key while your system boots, but some motherboards use a different key.
- Once you enter BIOS, go to the Boot section.
- Set your USB flash drive as the first boot device.
- Save changes.
- When your computer starts booting, you’ll be asked to press any key to boot from the USB flash drive, so be sure to do that.
- Select the desired language and click on Next.
- Click on Install now.
- Select the version of Windows that you want to install and click on Next. It’s best to use the same version that you already have installed.
- Accept the terms of service and click Next.
- Select Custom: Install Windows only (advanced).
- Select the drive that you created. Drives aren’t labeled, but you should be able to find your drive based on its size. Make sure that you don’t select the drive that already has Windows 10 installed on it. Click Next.
- Now, wait for the installation to finish.
- Once the installation is finished, you can go back to BIOS and select your hard drive as the default boot device.
Now you should have two versions of Windows 10 installed. The last step is to upgrade Windows 10 to Windows 11 technical preview.
You should also know that there’s a way to create a Windows 11 USB bootable USB drive, but this method might not be the most reliable.
How we test, review and rate?
We have worked for the past 6 months on building a new review system on how we produce content. Using it, we have subsequently redone most of our articles to provide actual hands-on expertise on the guides we made.
For more details you can read how we test, review, and rate at WindowsReport.
4. Join the Insiders Preview and upgrade to Windows 11
- Boot to the version of Windows 10 that you just installed. You can do that by selecting it from the boot menu.
- Once Windows 10 starts, go to the Settings app and select Update & Security.
- In the left pane, select Windows Insider Program and click on Get Started.
- Click on Link an account and select your user account.
- Now select Dev Channel and click on Confirm.
- Read the privacy statement and click on Confirm.
- Click on Restart Now.
- Once your PC restarts, select the same version of Windows that you did in Step 1.
- Open the Settings app, go to the Update & Security and click Check for updates.
- Windows 11 update should now start downloading.
- Once the update is downloaded, restart your PC to install it.
If you need more information, make sure to check our guide on how to download Windows 11 properly.
After that, you’ll have dual boot for Windows 10 and Windows 11 enabled. Simply select the Windows 11 on the boot screen to boot to it and that’s it. Keep in mind that you’ll have to do this every time your computer starts.
What are the pros and cons of dual booting?
Dual-booting is great since it uses less hardware power than running a virtual machine. By dual booting, you can focus all your hardware resources on a single operating system and get better performance.
This is especially important if your PC barely matches the minimum Windows 11 hardware requirements. By using dual boot, you’ll be able to enjoy the other operating system natively, without relying on the virtual environment.
It’s worth mentioning that it has a few drawbacks, most notably in multitasking and switching between operating systems.
There’s no quick way to do that. You simply need to restart your PC, and then select the operating system that you want to use.
You’ll have to do this every time you want to switch to a different OS, and if you tend to switch frequently, this process might feel tedious after a while.
Dual-booting also requires a lot of storage space, so you’ll have to take away some space from one of your available partitions and assign that space to a new partition.
How can I set the default operating system when dual booting?
- Press Windows Key + R and enter msconfig. Press Enter or click OK.
- Now go to the Boot section.
- Select the operating system that you want to make default. Click on Set as default option. Now click Apply and OK to save changes.
After making these changes, your PC will boot automatically to the selected operating system. If you want to learn more about this tool, we suggest that you check out our System Configuration guide.
Which is better, virtual machine or dual boot?
This depends solely on the user’s needs, but in most cases, dual booting is a better option since it uses fewer hardware resources, so you can dual boot two operating systems even on low-end PCs.
Virtual machines require a lot more hardware power since you’ll be running an operating system inside of your current one, so if you don’t have enough hardware power, you might encounter performance issues.
On the other hand, using a virtual machine is more secure, since all malware threats and potential issues are contained within that virtual machine.
Moreover, if you need to quickly switch between operating systems, or you need to work on both of them simultaneously, a virtual machine is a superior choice.
If you want, you can always run Windows 11 on a virtual machine inside of Windows 10 or any other operating system.
As you can see, to dual boot Windows 10 and Windows 11 you first need to create a separate partition and install Windows 11 on it.
Since the Windows 11 ISO still isn’t officially available, the only way to do that is to install another Windows 10 and then upgrade it to Windows 11.
We hope that you found this guide informative and that you managed to successfully boot Windows 11 alongside Windows 10 on your PC.