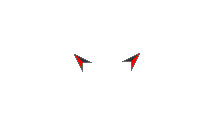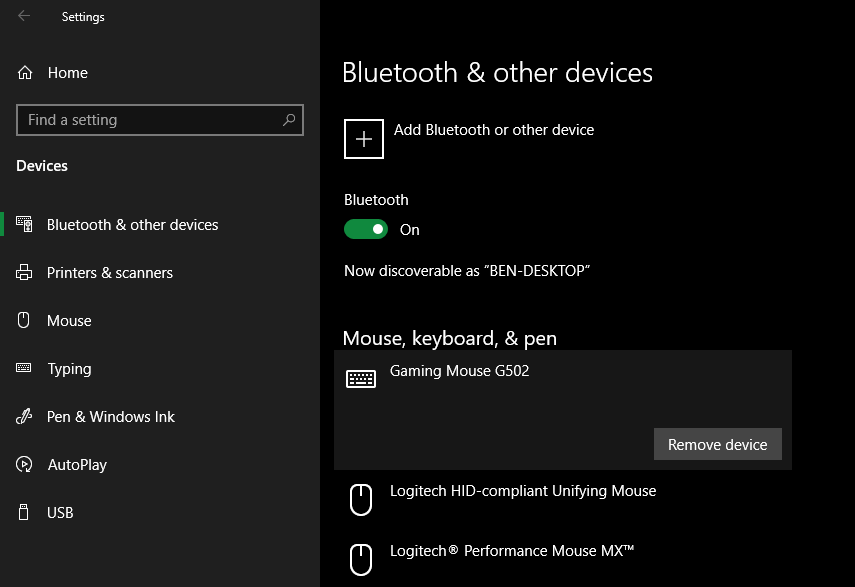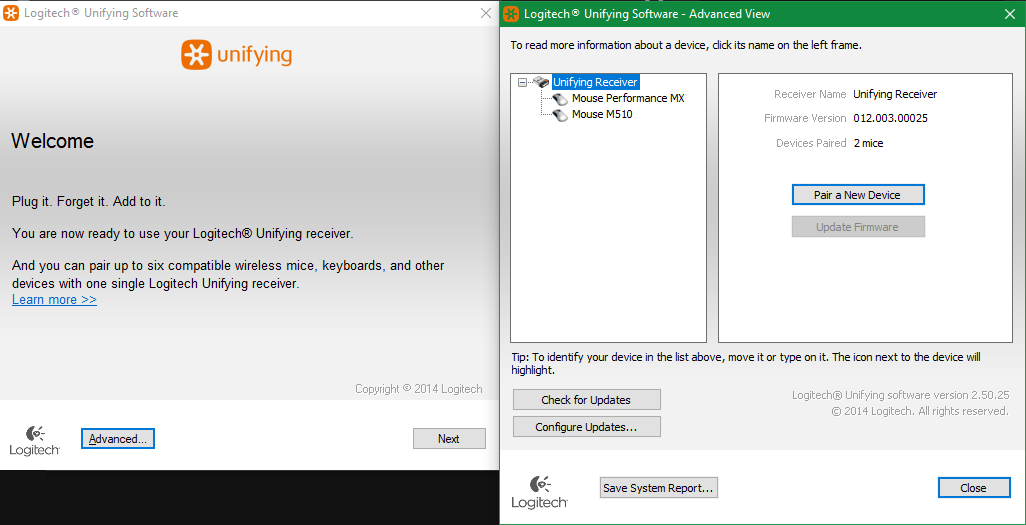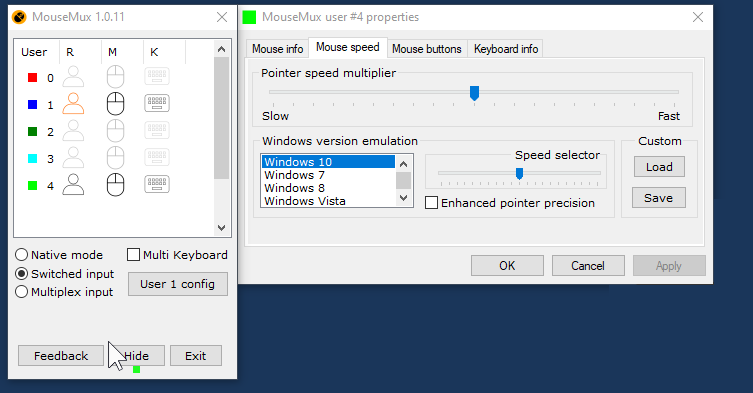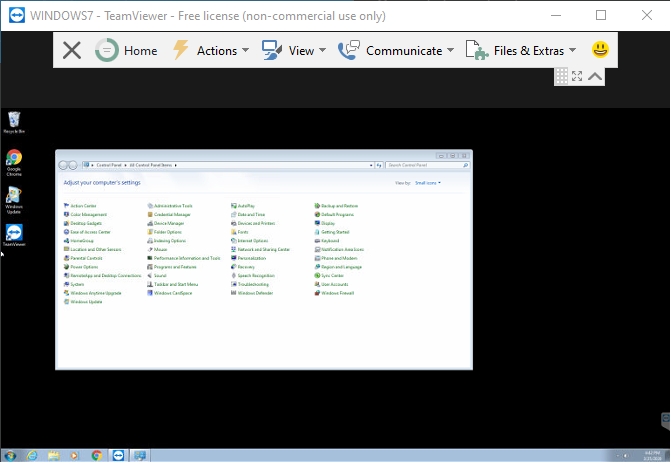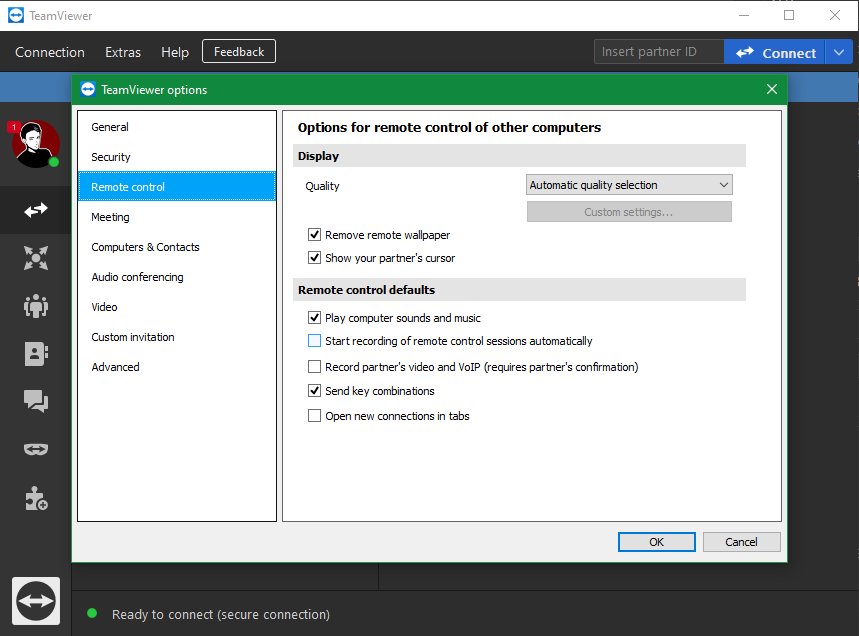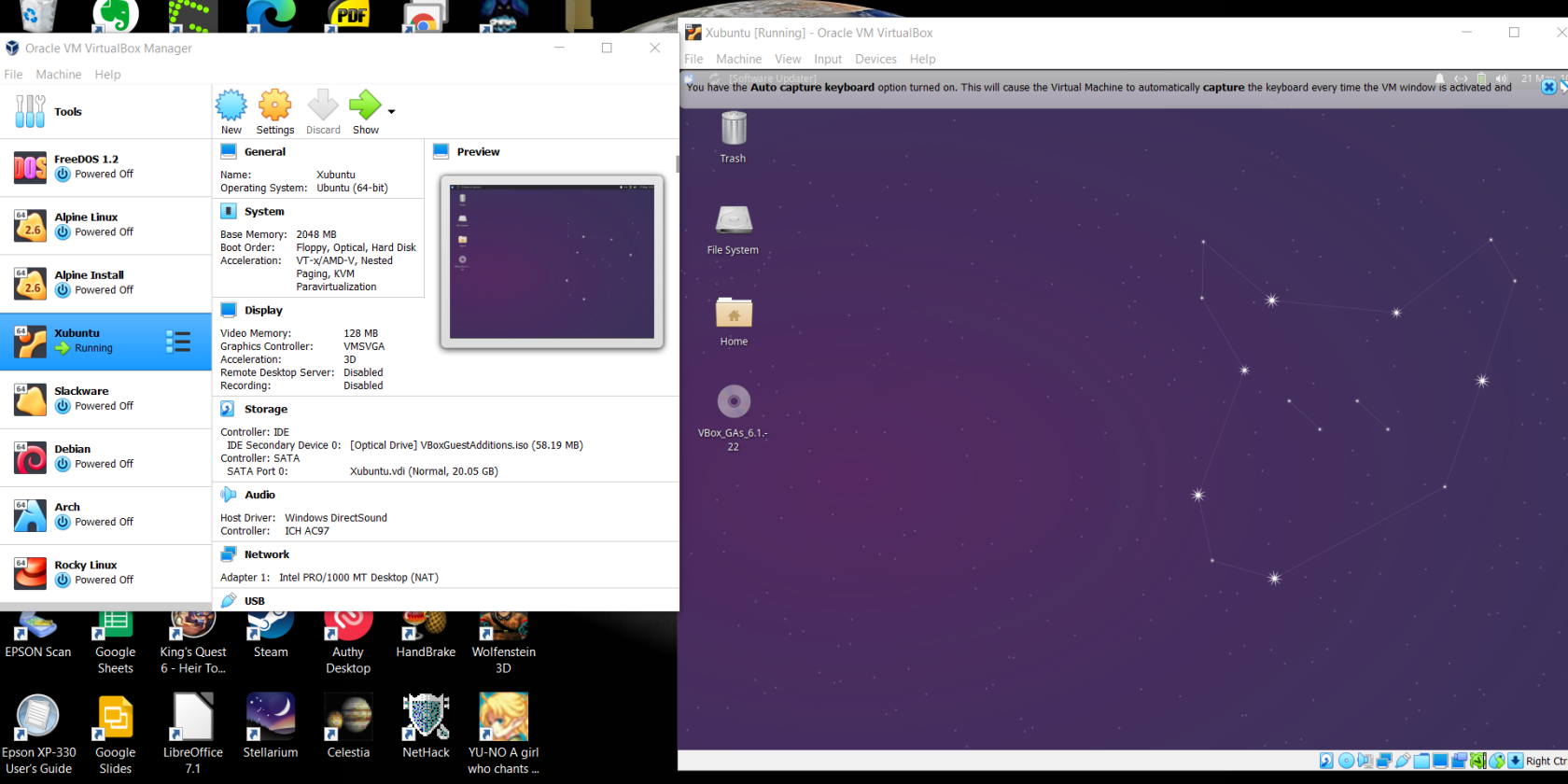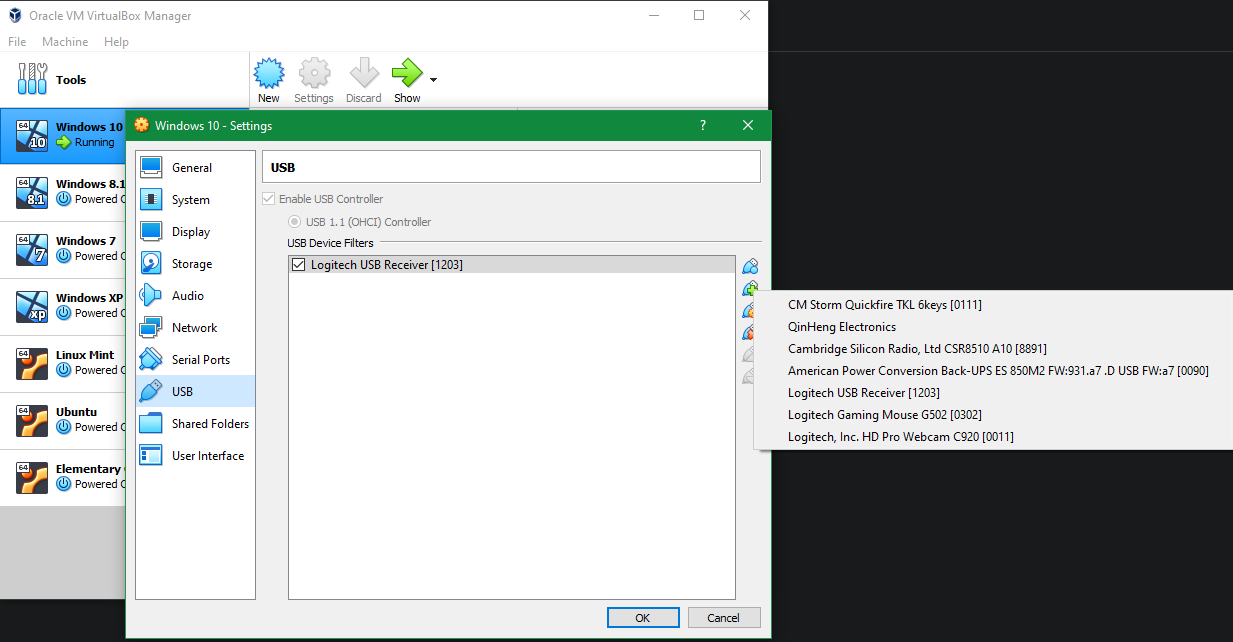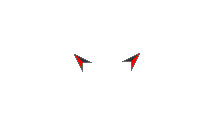Всем привет! Операционная система Виндовс, хотя и считается ну очень юзер-френдли, все равно не дает воплотить некоторые сумасбродные идеи. Например, даже если вы подключите 2 мышки, они все равно будут управлять одним и тем же курсором, что не всегда приемлемо для пользователя.
Сегодня рассмотрим, как реализовать 2 курсора на одном компьютере на одном экране в Windows 7 или Windows 10, чтобы они были активны и на рабочем столе и в окне приложения.
Две мыши, один компьютер
При работе на компьютере, даже в прикладных программах, две мышки практически не используются, так как необходимости в такой фиче нет. А вот для развлечений опция может оказаться полезна, даже очень.
Например, можно вдвоем порисовать или поиграть в какую-нибудь простенькую игру, где управление выполняется с помощью курсора.
Типичный пример, который уже сложно назвать простенькой игрой — легендарная Lineage II в классическом варианте, то есть «ваниль», а не версия Essence. Для комфортной игры нужно запускать сразу два окна — в одном основной персонаж, во втором бафер, который ему помогает.
Идеально, если все происходит не на одном экране, а игрок использует два монитора — так он сможет одновременно управлять обоими героями. И если вы думаете, что это уже перебор и мега баловство, то, вероятно, вы никогда не играли в «Линейку» — там это скорее правило, чем исключение.
Также второй курсор будет полезен для обучения компьютерной грамотности. Например, учитель может подключиться удаленно к компьютеру ученика и объяснить, где что нужно нажимать.
Как видите, потребность в описываемой технологии есть. Вопрос только в том, как сделать две мышки для управления разными курсорами. На многих профильных ресурсах указано, что такая опция не поддерживается ни в Виндовс 10, ни в более ранних версиях.
На самом деле, это вполне реально, нужно только покопаться в настройках операционной системы.
В Windows 7
Описанный способ не требует установки дополнительных приложений.
Первым делом нужно скачать драйвер по ссылке http://adminxp.ru/files/2mdriver.rar и распаковать архив в удобное для вас место.
Далее запускаете Диспетчер устройств, выбираете в списке нужную мышь (вторую, для работы которой и скачивался драйвер), нажимаете ПКМ — Обновить драйвер и указываете путь вручную к файлу cpnmouse.inf, который вы только сто скачали.
Если операционная система не может обновить драйвер таким способом, нужно будет дополнить этот файл, внеся некоторые правки.
Откройте его с помощью Блокнота и найдите строку вида %CPNGroup.DeviceDesc1% = usbinst, HID\VID_061c&PID_a700. Нужно добавить такую же строку, в которой указать VID и PID вашей мышки.
Чтобы найти эти данные, нажмите кнопку «Пуск», перейдите в «Программы» — «Стандартные» и запустите «Сведения о системе». В категории «Компоненты» найдите раздел «Ввод», а в нем «Указывающее устройство». Нужные свойства указаны в строке ID PNP.
Например, у вас может получиться строка вида: %CPNGroup.DeviceDesc1% = usbinst, HID\VID_093A&PID_2521.
После таких правок у вас на 1 мониторе ПК будет два курсора, работающих независимо друг от друга, однако не одновременно. Я имею в виду, что двигаться они могут, но клик будет срабатывать только на одной из мышек.
Даже если кликнуть одновременно, между исполнением команд будет небольшая задержка.
Способ также подходит для ноутбука, когда одним курсором нужно управлять с помощью тачпада, а вторым с помощью мышки.
На windows 10
Сделать 2 курсора на рабочем столе в «Десятке» можно точно так же, как описано выше. Разница только в том, что в этой версии ОС проще определить VID и PID манипулятора.
Для этого достаточно нажать комбинацию Win + R и ввести в командной строке msinfo32, чтобы запустить «Сведения о системе». Далее действуйте, как описано выше.
Управление двумя курсорами с помощью двух мышей с помощью стороннего приложения
Есть и более простые способы сдать 2 или больше курсоров. Создать ничего не потребуется, достаточно скачать готовое приложение. Здесь отмечу наиболее интересные из них:
- BeTwin. Позволяет разделить компьютер между двумя и более пользователями, которые смогут работать одновременно и независимо, не мешая друг другу.
- АСТЕР. Запускает виртуальные рабочие места на том же компьютере или ноутбуке. Максимальное количество — 6 рабочих мест. Невысокие системные требования приложения.
- MultiMouse. Позволяет управлять вторым курсором через удаленное подключение. Опция пригодится для обучения.
- Mouse Mischief. Официальный аддон для Microsoft PowerPoint. Рассчитан на проведение презентаций в большой аудитории. Каждый пользователь может переключать слайды собственной мышкой.
- Peanut Butter Pointer. Может создавать до трех независимых курсоров.
- TeamPlayer. Поддерживает независимую работу нескольких клавиатур и мышек, подключенных к одному ПК.
- Pluralinput. Утилита для работы нескольких курсоров на разных мониторах.
- EitherMouse. Позволяет управлять парой курсоров разными мышками или с помощью одной и той же, переключаясь между ними.
Инсталляция драйверов для 2 и более мышей
Как установить драйвер для пары мышек в «Семерке» и «Десятке», я уже описывал в параграфах выше. Если нужна третья и так далее мышь, в файл cpnmouse.inf нужно будет добавить и ее VID и PID.
И не забудьте сохранить изменения после правок, иначе ничего не будет работать!
Использование MouseMux
Отдельно хочу упомянуть одно из самых свежих приложений — MouseMux. Скачать его можно по ссылке https://www.mousemux.com/.
По сравнению с перечисленными выше утилитами она имеет более простые настройки и полностью поддерживается Windows 10. Предположительно, без лагов будет работать и в одиннадцатой версии.
Подписывайтесь на меня в социальных сетях, чтобы вовремя получать уведомления о новых публикациях. До скорой встречи!
С уважением, автор блога Андрей Андреев.
На чтение 4 мин Опубликовано Обновлено
Windows 10 – операционная система с множеством функций, которые значительно облегчают повседневную работу за компьютером. Одной из таких возможностей, которая может быть полезной для многих пользователей, является использование двух курсоров одновременно. Данная функция позволяет удобнее управлять компьютером и делать более эффективную работу.
Польза от использования двух курсоров заключается, прежде всего, в удобстве и быстроте выполнения разных операций. Например, Вы можете загружать файлы одним курсором, а в это время другой курсор будет свободен для выполнения других задач. Также Вы можете одновременно перемещать окно и редактировать содержимое файла. Кроме того, два курсора облегчают работу в программах требовательных к мультитаскингу, таких как графические редакторы или программы разработки.
Настройка двух курсоров в Windows 10
Для использования двух курсоров в Windows 10 необходимо выполнить несколько простых шагов. Сначала откройте панель настроек путем нажатия на пиктограмму «Пуск» и выберите «Настройки». Затем выберите раздел «Устройства» и перейдите во вкладку «Мышь». Далее найдите опцию «Дополнительные настройки мыши» и перейдите в нее.
После открытия окна настроек мыши найдите вкладку «Третичная кнопка». В этой вкладке установите значение «Стрелка двойного указателя», которая будет использоваться вторым курсором. Закройте окно настроек и приступайте к использованию двух курсоров в Windows 10.
Содержание
- Как настроить и использовать два курсора в Windows 10
- Преимущества использования двух курсоров
- Настройки двух курсоров в Windows 10
Как настроить и использовать два курсора в Windows 10
Чтобы настроить и использовать два курсора в Windows 10, следуйте этим простым шагам:
- Убедитесь, что ваша операционная система Windows 10 обновлена до последней версии.
- Откройте меню «Параметры», щелкнув правой кнопкой мыши на кнопке «Пуск», а затем выберите «Параметры».
- Перейдите в раздел «Устройства» и выберите «Мышь и сенсорные панели».
- В разделе «Дополнительные параметры мыши» найдите опцию «Разрешить несколько курсоров» и включите ее.
- После включения этой опции на вашем экране появится второй курсор.
Теперь вы можете использовать два курсора одновременно. Первый курсор будет управляться вашей основной мышью, а второй курсор — мышью, подключенной к вашему компьютеру, или сенсорным экраном, если у вас есть такое устройство.
Двухкурсорный режим может быть полезен во многих ситуациях. Например, вы можете использовать его для демонстрации определенных действий на экране во время презентации или обучения. Кроме того, он может быть полезен при совместной работе с другими пользователями или при проведении обучающих курсов.
В заключение, двухкурсорный режим в Windows 10 предоставляет дополнительную гибкость и возможности для пользователя. Настройка и использование двух курсоров легко и просто, что делает эту функцию доступной даже для непрофессионалов.
Преимущества использования двух курсоров
- Удобство при презентациях: использование двух курсоров позволяет демонстрировать информацию на экране, не переключаясь между окнами.
- Эффективность при обучении: два курсора позволяют показывать учебные материалы, выделять ключевые моменты и отслеживать движения указателя в реальном времени.
- Улучшение коммуникации: при совместной работе с коллегами или демонстрации задачи другому человеку использование двух курсоров помогает избежать путаницы и позволяет точно объяснить свои действия.
- Увеличение производительности: два курсора могут использоваться для одновременного выполнения различных задач, ускоряя процесс работы.
- Возможность одновременного контроля: использование двух курсоров позволяет более эффективно контролировать несколько приложений или окон.
- Улучшение точности: при работе с графическими редакторами или другими программами, требующими точности, два курсора могут помочь более точно выполнять действия.
Настройки двух курсоров в Windows 10
Windows 10 предлагает возможность использовать два курсора одновременно. Для настройки данной функции необходимо выполнить следующие шаги:
- Откройте «Параметры» Windows 10, нажав правой кнопкой мыши на «Пуск» и выбрав «Параметры».
- В открывшемся окне «Параметры» выберите «Устройства».
- В разделе «Устройства» выберите «Сенсоры».
- Включите опцию «Дополнительный курсор» и установите необходимые настройки.
После выполнения этих действий на вашем компьютере будет установлен дополнительный курсор, который можно управлять с помощью сенсорного экрана или подключенной мыши. Это удобно, когда нужно работать одновременно с несколькими приложениями или использовать функции мультитач.
Настройки двух курсоров в Windows 10 позволяют эффективно управлять компьютером и улучшить производительность работы. Попробуйте настроить эту функцию и оцените ее преимущества сами.
В статье будет подробно описано, как настроить работу двух курсоров мыши на компьютере под управлением операционной системы Windows 10. Эта возможность может быть полезна для людей, которые работают вместе с коллегами или учатся в команде, где необходимо демонстрировать процесс выполнения задач на компьютере.
Для того чтобы воспользоваться этой возможностью необходимо пройти несколько шагов. Сначала необходимо подключить вторую мышь к компьютеру или использовать встроенную тачпад на ноутбуке в сочетании с обычной мышью.
Далее нужно зайти в настройки с помощью комбинации клавиш Win+I и выбрать «Устройства». После этого нужно выбрать «Bluetooth и другие устройства» и добавить вторую мышь в список устройств. Если вторая мышь не имеет функции Bluetooth, то можно воспользоваться проводным способом подключения, используя USB-кабель.
Как только обе мыши подключены, необходимо открыть «Панель управления» и выбрать «Мышь». Здесь нужно выбрать «Дополнительные параметры мыши», а затем перейти на вкладку «Приложения». После этого нужно выбрать «Дополнительный курсор» и нажать на кнопку «Настроить». В появившемся окне выберите вторую мышь и задайте ей желаемые параметры.
Теперь можно пользоваться двумя курсорами мыши одновременно. Эта опция позволяет выполнить несколько задач одновременно, например, показать, как пользоваться компьютерным программным обеспечением двумя разными способами одновременно.
К сожалению, данная функция не поддерживает все программы. Некоторые приложения, использующие DirectInput API, могут работать некорректно с двумя курсорами мыши. Также, данная возможность не работает на экранах высокой частоты обновления (более 60 Гц).
В целом, использование двух курсоров мыши – это удобный и эффективный способ повысить продуктивность при работе на компьютере. Несмотря на некоторые ограничения, данная функция может оказаться очень полезной для тех, кто ищет новые способы улучшить свой работающий процесс.
Всем привет! Операционная система Виндовс, хотя и считается ну очень юзер-френдли, все равно не дает воплотить некоторые сумасбродные идеи. Например, даже если вы подключите 2 мышки, они все равно будут управлять одним и тем же курсором, что не всегда приемлемо для пользователя.
Сегодня рассмотрим, как реализовать 2 курсора на одном компьютере на одном экране в Windows 7 или Windows 10, чтобы они были активны и на рабочем столе и в окне приложения.
Две мыши, один компьютер
При работе на компьютере, даже в прикладных программах, две мышки практически не используются, так как необходимости в такой фиче нет. А вот для развлечений опция может оказаться полезна, даже очень.
Например, можно вдвоем порисовать или поиграть в какую-нибудь простенькую игру, где управление выполняется с помощью курсора.
Типичный пример, который уже сложно назвать простенькой игрой — легендарная Lineage II в классическом варианте, то есть «ваниль», а не версия Essence. Для комфортной игры нужно запускать сразу два окна — в одном основной персонаж, во втором бафер, который ему помогает.
Идеально, если все происходит не на одном экране, а игрок использует два монитора — так он сможет одновременно управлять обоими героями. И если вы думаете, что это уже перебор и мега баловство, то, вероятно, вы никогда не играли в «Линейку» — там это скорее правило, чем исключение.
Также второй курсор будет полезен для обучения компьютерной грамотности. Например, учитель может подключиться удаленно к компьютеру ученика и объяснить, где что нужно нажимать.
Как видите, потребность в описываемой технологии есть. Вопрос только в том, как сделать две мышки для управления разными курсорами. На многих профильных ресурсах указано, что такая опция не поддерживается ни в Виндовс 10, ни в более ранних версиях.
На самом деле, это вполне реально, нужно только покопаться в настройках операционной системы.
Описанный способ не требует установки дополнительных приложений.
Первым делом нужно скачать драйвер по ссылке http://adminxp.ru/files/2mdriver.rar и распаковать архив в удобное для вас место.
Далее запускаете Диспетчер устройств, выбираете в списке нужную мышь (вторую, для работы которой и скачивался драйвер), нажимаете ПКМ — Обновить драйвер и указываете путь вручную к файлу cpnmouse.inf, который вы только сто скачали.
Если операционная система не может обновить драйвер таким способом, нужно будет дополнить этот файл, внеся некоторые правки.
Откройте его с помощью Блокнота и найдите строку вида %CPNGroup.DeviceDesc1% = usbinst, HIDVID_061c&PID_a700. Нужно добавить такую же строку, в которой указать VID и PID вашей мышки.
Чтобы найти эти данные, нажмите кнопку «Пуск», перейдите в «Программы» — «Стандартные» и запустите «Сведения о системе». В категории «Компоненты» найдите раздел «Ввод», а в нем «Указывающее устройство». Нужные свойства указаны в строке ID PNP.
Например, у вас может получиться строка вида: %CPNGroup.DeviceDesc1% = usbinst, HIDVID_093A&PID_2521.
После таких правок у вас на 1 мониторе ПК будет два курсора, работающих независимо друг от друга, однако не одновременно. Я имею в виду, что двигаться они могут, но клик будет срабатывать только на одной из мышек.
Даже если кликнуть одновременно, между исполнением команд будет небольшая задержка.
Способ также подходит для ноутбука, когда одним курсором нужно управлять с помощью тачпада, а вторым с помощью мышки.
На windows 10
Сделать 2 курсора на рабочем столе в «Десятке» можно точно так же, как описано выше. Разница только в том, что в этой версии ОС проще определить VID и PID манипулятора.
Для этого достаточно нажать комбинацию Win + R и ввести в командной строке msinfo32, чтобы запустить «Сведения о системе». Далее действуйте, как описано выше.
Управление двумя курсорами с помощью двух мышей с помощью стороннего приложения
Есть и более простые способы сдать 2 или больше курсоров. Создать ничего не потребуется, достаточно скачать готовое приложение. Здесь отмечу наиболее интересные из них:
- BeTwin. Позволяет разделить компьютер между двумя и более пользователями, которые смогут работать одновременно и независимо, не мешая друг другу.
- АСТЕР. Запускает виртуальные рабочие места на том же компьютере или ноутбуке. Максимальное количество — 6 рабочих мест. Невысокие системные требования приложения.
- MultiMouse. Позволяет управлять вторым курсором через удаленное подключение. Опция пригодится для обучения.
- Mouse Mischief. Официальный аддон для Microsoft PowerPoint. Рассчитан на проведение презентаций в большой аудитории. Каждый пользователь может переключать слайды собственной мышкой.
- Peanut Butter Pointer. Может создавать до трех независимых курсоров.
- TeamPlayer. Поддерживает независимую работу нескольких клавиатур и мышек, подключенных к одному ПК.
- Pluralinput. Утилита для работы нескольких курсоров на разных мониторах.
- EitherMouse. Позволяет управлять парой курсоров разными мышками или с помощью одной и той же, переключаясь между ними.
Инсталляция драйверов для 2 и более мышей
Как установить драйвер для пары мышек в «Семерке» и «Десятке», я уже описывал в параграфах выше. Если нужна третья и так далее мышь, в файл cpnmouse.inf нужно будет добавить и ее VID и PID.
И не забудьте сохранить изменения после правок, иначе ничего не будет работать!
Использование MouseMux
Отдельно хочу упомянуть одно из самых свежих приложений — MouseMux. Скачать его можно по ссылке https://www.mousemux.com/.
По сравнению с перечисленными выше утилитами она имеет более простые настройки и полностью поддерживается Windows 10. Предположительно, без лагов будет работать и в одиннадцатой версии.
Подписывайтесь на меня в социальных сетях, чтобы вовремя получать уведомления о новых публикациях. До скорой встречи!
С уважением, автор блога Андрей Андреев.
Содержание
- Как подключить две мышки к компьютеру
- Можно ли подключать две мышки к компьютеру и зачем это нужно
- Как подключить к ПК две мыши
- Две мыши на одном компьютере win 10
- Как использовать несколько клавиатур и мышей на компьютере с Windows
- Используйте приемник Unifying от Logitech
- Использование MouseMux
Как подключить две мышки к компьютеру

Можно ли подключать две мышки к компьютеру и зачем это нужно
К современным компьютерам, имеющим несколько разъёмов USB, возможно подключение двух и более мышек. Дополнительное подсоединение нужно, если:
ВАЖНО! Обычно при подключении нескольких мышек стрелка управления остаётся общей. Но существуют специальные программы, позволяющие установить отдельный курсор для каждого устройства.
Как подключить к ПК две мыши
Если обе мыши используются для управления общим курсором, подключение не отличается от установки одного устройства – каждая из них соединяется с компьютером через отдельный USB-порт. В большинстве случаев компьютер сам распознаёт новое устройство. Если же система «не видит» мышь, то потребуется установить соответствующий драйвер.
ВАЖНО! Некоторые старые мыши не могут работать одновременно с новыми, поэтому лучше подключать устройства, выпущенные недавно.
Без дополнительных программ задействовать сразу два курсора невозможно. При одновременном использовании двух мышек стрелка либо зависнет на месте, либо будет колебаться и перемещаться в сторону, в которую её тянут сильнее. Программы, созданные для решения этой проблемы, в основном применяются в учебных целях. Вот некоторые из них:
Программ, которые позволяли бы разными мышками совершать независимые друг от друга действия, пока не разработано. Более того, все приведённые выше программы являются платными. В бесплатном доступе находится библиотека Multi-Mouse Toolki, созданная в Японии для программистов, которые хотят разрабатывать на языках С++ и С# приложения с возможностью подключения нескольких курсоров. Данная библиотека пока не переведена на английский и подходит только для пользователей, владеющих японским языком.
Источник
Две мыши на одном компьютере win 10

Удалось найти 2 способа создания кучи курсоров для такой же кучи мышей.
1 способ — простой, но 30-дневный. Качаем программу TeamPlayer, устанавливаем, запускаем и целых 30 дней радуемся поддержке 10 курсоров. Скриншот заснять не удалось – один курсор все время стеснялся и не проявлялся на снимках. Есть подозрение, что он из тех самых, что в зеркале не отражаются…
2 способ – трудоемкий, но вечный. Необходимо обновить драйвера для всех мышей (тачпадов), подключенных к системе. Скачиваем драйвер. Открываем диспетчер устройств, выбираем нужную мышь, щелкаем на ней правой кнопкой и жмем «Обновить драйвер». Выбираем последовательно «Нет, не в этот раз», «Установка из указанного места», «Не выполнять поиск. Я сам выберу нужный драйвер», жмем «Установить с диска», далее «Обзор» и указываем путь к файлу cpnmouse.inf, который скачали.
Если Винда ругнется, что «В указанном месте отсутствуют сведения об оборудовании», тогда необходимо будеn дополнить файл cpnmouse.inf вручную и снова обновить драйвер. Для этого снова открываем диспетчер устройств, дважды щелкаем на нужной нам мыши, переходим во вкладку «Сведения», в списке выбираем «Коды (ID) оборудования» и смотрим коды после VID_ и PID_. Записываем в блокнот. К примеру, 1267 и 0201.
Теперь открываем в Блокноте файл cpnmouse.inf, находим строку:
%CPNGroup.DeviceDesc1% = usbinst, HIDVID_061c&PID_a700
и после нее добавляем такую же строку, но заменив своими VID и PID. Т.е. в моем случае эта строка будет иметь вид:
%CPNGroup.DeviceDesc1% = usbinst, HIDVID_1267&PID_0201
Это все в том случае, если мышь USB. Если же мышь PS/2 или тачпад, то вставлять нужно после строки:
%CPNGroup.DeviceDesc0% = ps2inst, *PNP0FAKE
свое значение, которое также отображается в кодах оборудования. В моем случае (тачпад от Synaptics):
%CPNGroup.DeviceDesc0% = ps2inst, *SYN0302
Не забываем сохранить свои труды. После внесения этих изменений драйвера должны без проблем обновиться. Повторюсь, обновить драйвера необходимо для всех мышей и тачпадов, с которыми будем работать. После обновления нужно будет перезагрузить компьютер. Теперь скачиваем архив с запускаемым файлом, распаковываем и запускаем файл ordinary.exe. После запуска обе мыши должны быть с личными курсорами. Отключается эта радость закрытием файла ordinary.exe, включается, опять же, его запуском.
На этот раз фотосессия удалась:
Вот и выросло поколение мух, которое не боится курсора!
Источник
Как использовать несколько клавиатур и мышей на компьютере с Windows
Практически каждый существующий компьютер имеет подключенную к нему клавиатуру и мышь. И хотя стандартно иметь по одной из них, бывают ситуации, когда вы можете захотеть подключить две клавиатуры или две мыши к одному компьютеру.
Возможно, вы хотите управлять мультимедийным ПК из другого конца комнаты с помощью дополнительной беспроводной мыши или, возможно, вы хотите держать одной рукой дополнительную клавиатуру для мгновенного доступа к горячим клавишам.
Какой бы ни была причина, вот несколько способов использования нескольких клавиатур и мышей на одном компьютере с Windows.
Основной способ: подключить клавиатуру или мышь напрямую
Знаете ли вы, что Windows может обнаруживать и использовать несколько клавиатур и мышей одновременно? Просто подключите вторую мышь или клавиатуру через порт USB или подключитесь через Bluetooth. Дав Windows время для добавления необходимых драйверов, вы можете вводить текст с клавиатуры или управлять курсором с помощью обеих мышек.
В Windows 10 откройте «Настройки»> «Устройства»> «Bluetooth и другие устройства», чтобы увидеть все, что вы в данный момент подключили. Вы можете настроить работу мыши в разделе «Мышь», но эти настройки будут применяться ко всем подключенным мышам. В результате, в зависимости от того, какие у вас разные мыши, одна может чувствовать себя слишком чувствительной или недостаточно чувствительной.
Если вы зеркалируете свой основной компьютер на телевизор и хотите управлять им с помощью беспроводной мыши на диване, это отличное решение. Оба устройства выполняют на вашем компьютере одну и ту же функцию, поэтому вы можете переключаться между ними по своему желанию, и Windows не будет возражать.
Используйте приемник Unifying от Logitech
Современные мыши и клавиатуры Logitech поставляются с приемником Unifying. Этот небольшой ключ подключается к USB-порту и может подключать к вашей системе до шести устройств Logitech. Таким образом, если вы хотите использовать несколько клавиатур или мышей, и все они от Logitech, вы можете сэкономить несколько USB-портов.
Чтобы воспользоваться этим, убедитесь, что у вас есть Программное обеспечение Logitech Unifying в вашей системе. После его установки следуйте инструкциям по добавлению каждого из ваших устройств. Если у вас уже есть сопряженное устройство, откройте приложение и нажмите «Дополнительно», а затем «Сопряжение нового устройства». Следуйте инструкциям, чтобы включить или выключить устройство, и оно будет сопряжено с вашим существующим приемником.
Управление двумя курсорами с помощью двух мышей с помощью стороннего приложения
Встроенное решение Windows позволяет использовать на компьютере две клавиатуры или две мыши, но они всегда будут выполнять одни и те же функции. Что, если вам нужны два отдельных курсора на экране, которые управляются независимо друг от друга?
Для этого вам нужно обратиться к стороннему программному обеспечению. В прошлом TeamPlayer было надежным приложением для достижения этой цели. Однако на момент написания этой статьи TeamPlayer недоступен из официальных источников.
Вы по-прежнему найдете старые загрузки его в Интернете, но мы не рекомендуем их использовать, поскольку они устарели. К тому же TeamPlayer не стал бесплатным после короткого пробного периода. Вместо этого попробуйте лучшую альтернативу TeamPlayer, доступную сейчас: MouseMux.
Использование MouseMux
MouseMux — это простое приложение, которое позволяет переключаться между несколькими «профилями пользователя», каждый из которых имеет собственную мышь (и, возможно, клавиатуру). Просто подключите мыши и клавиатуру, которые хотите использовать.
Когда вы перемещаете каждую мышь в первый раз, она будет назначена пользователю в списке. Силуэт становится темным, когда активируется новый пользователь, и вы увидите, что значок клавиатуры / мыши становится оранжевым, когда они используются в данный момент.
MouseMux предлагает три режима управления. Стандартный режим совпадает с поведением Windows по умолчанию, когда все мыши и клавиатуры управляют одним и тем же вводом.
Что еще более интересно, переключаемый ввод дает каждому пользователю свой собственный цветной курсор и позволяет каждому человеку перетаскивать окна и вводить текст внутри приложений независимо от другого пользователя. Есть некоторые ограничения, например, невозможность одновременно щелкать внутри разных окон. Но в целом это отличный способ позволить двум или более людям пользоваться компьютером одновременно.
Приложение включает в себя руководство, в котором подробно объясняются все параметры, на которое стоит взглянуть, чтобы понять тонкости того, как оно обрабатывает несколько входов. В целом MouseMux — удобный инструмент для одновременного использования нескольких мышей, и он бесплатен для личного использования во время бета-тестирования. Сейчас нет других подобных инструментов, которые мы бы порекомендовали.
Использование TeamViewer с другого ПК в качестве второй мыши
Еще один способ эффективно использовать две мыши или клавиатуры одновременно — создать собственное решение с помощью TeamViewer (или другого инструмента удаленного управления). TeamViewer — это простой инструмент для подключения к удаленному компьютеру и управления им. Поскольку вы используете второй набор входов на том же компьютере, он также может эффективно добавить вторую мышь к вашему компьютеру в крайнем случае.
Загрузите и установите TeamViewer на свой компьютер и на другой компьютер, который будет служить дополнительной мышью. После настройки подключите вторую машину к хосту, используя идентификационный номер и пароль от главного компьютера.
Подробнее: Как настроить TeamViewer и получить доступ к компьютеру из любого места
После этого у вас будет два курсора: один с вашего компьютера и один, который удаленный компьютер может использовать для управления вашим. Обязательно зайдите в Дополнительно> Параметры> Удаленное управление и установите флажок Показывать курсор вашего партнера на обеих машинах, иначе вы не увидите, где находится другой!
Хотя это не позволит вам выполнять независимые функции, такие как MouseMux, это позволяет двум людям управлять курсорами на одном экране. Например, это полезно для просмотра документов, поскольку обе стороны могут выбирать объекты, чтобы показать друг другу. Но поскольку удаленная машина перемещает мышь хоста вместе с курсором, это не настоящая установка с двумя курсорами.
В зависимости от скорости вашего соединения удаленная мышь может иметь некоторое отставание. Но если вам не нужна точная точность от второй мыши, вы можете попробовать этот метод, чтобы прикрепить дополнительную мышь к вашему ноутбуку и использовать ее в качестве вторичного указателя на рабочем столе. Не самый элегантный, но работает.
Добавление второй мыши и клавиатуры к виртуальной машине
Как и метод TeamViewer, добавление виртуальной машины к вашему компьютеру — это обходной способ использования второй мыши независимо от вашего основного курсора. Если ничего из вышеперечисленного не помогло вам, это может быть жизнеспособным решением.
Во-первых, вам нужно настроить виртуальную машину на вашем компьютере. Самый простой способ сделать это бесплатно — использовать VirtualBox; следуйте нашему полному руководству по установке VirtualBox, чтобы узнать, как это работает.
После того, как вы все настроите, вам нужно будет добавить фильтр к виртуальной машине, чтобы к ней подключались только определенные устройства. Щелкните свою виртуальную машину в списке и выберите «Настройки», затем перейдите на вкладку «USB». С правой стороны щелкните значок USB-разъема с зеленым символом плюса на нем и выберите клавиатуру или мышь, которые вы хотите использовать в своей виртуальной машине.
Повторите это, если хотите добавить больше устройств, затем нажмите ОК. Теперь, когда вы запускаете свою виртуальную машину, выбранные вами USB-устройства будут работать только внутри виртуальной машины. Если у вас есть проблемы, отключите опцию «Интеграция с мышью» в меню «Ввод», и она должна работать как обычно.
Связано: гостевые дополнения VirtualBox: что это такое и как их установить
Таким образом, вы можете использовать одну мышь и клавиатуру для работы с виртуальной машиной, а другая по-прежнему будет управлять вашей основной системой. Это не идеальное решение — вам придется снова устанавливать приложения на виртуальную машину, беспокоиться о том, чтобы обновлять отдельную ОС, и вам понадобится достаточно мощный компьютер для запуска виртуальной машины.
Но в некоторых случаях это может быть идеальный способ подключить несколько мышей и клавиатур к одному ПК.
Не забывайте о программном обеспечении для совместной работы
В зависимости от того, для чего вы хотите использовать два курсора, вам могут даже не понадобиться вышеуказанные решения для подключения второй мыши. Для совместной работы над документом с кем-то еще вы можете пригласить его в Google Doc, использовать OneNote для совместного обсуждения или воспользоваться аналогичными инструментами совместной работы в команде.
С такими приложениями каждый использует свой компьютер, но вместе работает над одним и тем же документом. Это позволяет нескольким пользователям одновременно работать на одном экране без какой-либо сложной настройки или дополнительного программного обеспечения.
Две мыши, один компьютер: нет проблем
Большинству людей, вероятно, не понадобится использовать две мыши и две клавиатуры одновременно. Способ Windows по умолчанию, позволяющий двум устройствам управлять одним и тем же вводом, отлично подходит для домашних медиа. Другие варианты, которые мы рассмотрели, дают вам несколько способов иметь два отдельных курсора мыши и ввод с клавиатуры на одном ПК.
Для тех, кто хочет стать продвинутым, есть еще больше способов обойти это, если вы задействуете мобильные устройства.
Источник
Два курсора windows 10

А зачем? Я хз. Интересно же)) Помню лет эдак 8-10 назад на AG был конкурс от компании Эксимер. Для победы нужно было набрать максимум очков во флэш-игре, призом был сверхсовременный компьютер-красавец. Суть игры состояла в отстреле набегающих слева-справа врагов. Естественно, моя шариковая мышь меня подвела. А вот если бы у меня было 2 курсора, позвал бы я друга, да одолели бы мы на пару врагов окаянных, да стрелял бы я левых, а друг мой – правых… Ну вот и дождались.
Удалось найти 2 способа создания кучи курсоров для такой же кучи мышей.
1 способ — простой, но 30-дневный. Качаем программу TeamPlayer, устанавливаем, запускаем и целых 30 дней радуемся поддержке 10 курсоров. Скриншот заснять не удалось – один курсор все время стеснялся и не проявлялся на снимках. Есть подозрение, что он из тех самых, что в зеркале не отражаются…
2 способ – трудоемкий, но вечный. Необходимо обновить драйвера для всех мышей (тачпадов), подключенных к системе. Скачиваем драйвер. Открываем диспетчер устройств, выбираем нужную мышь, щелкаем на ней правой кнопкой и жмем «Обновить драйвер». Выбираем последовательно «Нет, не в этот раз», «Установка из указанного места», «Не выполнять поиск. Я сам выберу нужный драйвер», жмем «Установить с диска», далее «Обзор» и указываем путь к файлу cpnmouse.inf, который скачали.
Если Винда ругнется, что «В указанном месте отсутствуют сведения об оборудовании», тогда необходимо будеn дополнить файл cpnmouse.inf вручную и снова обновить драйвер. Для этого снова открываем диспетчер устройств, дважды щелкаем на нужной нам мыши, переходим во вкладку «Сведения», в списке выбираем «Коды (ID) оборудования» и смотрим коды после VID_ и PID_. Записываем в блокнот. К примеру, 1267 и 0201.
Теперь открываем в Блокноте файл cpnmouse.inf, находим строку:
%CPNGroup.DeviceDesc1% = usbinst, HIDVID_061c&PID_a700
и после нее добавляем такую же строку, но заменив своими VID и PID. Т.е. в моем случае эта строка будет иметь вид:
%CPNGroup.DeviceDesc1% = usbinst, HIDVID_1267&PID_0201
Это все в том случае, если мышь USB. Если же мышь PS/2 или тачпад, то вставлять нужно после строки:
%CPNGroup.DeviceDesc0% = ps2inst, *PNP0FAKE
свое значение, которое также отображается в кодах оборудования. В моем случае (тачпад от Synaptics):
%CPNGroup.DeviceDesc0% = ps2inst, *SYN0302
Не забываем сохранить свои труды. После внесения этих изменений драйвера должны без проблем обновиться. Повторюсь, обновить драйвера необходимо для всех мышей и тачпадов, с которыми будем работать. После обновления нужно будет перезагрузить компьютер. Теперь скачиваем архив с запускаемым файлом, распаковываем и запускаем файл ordinary.exe. После запуска обе мыши должны быть с личными курсорами. Отключается эта радость закрытием файла ordinary.exe, включается, опять же, его запуском.
На этот раз фотосессия удалась:
Вот и выросло поколение мух, которое не боится курсора!
Источник
Как исправить сразу два курсора —>
To Fix (Two cursors at once) error you need to follow the steps below:
Нажмите ‘Исправь все‘ и вы сделали!
Совместимость : Windows 10, 8.1, 8, 7, Vista, XP
Загрузить размер : 6MB
Требования : Процессор 300 МГц, 256 MB Ram, 22 MB HDD
Ограничения: эта загрузка представляет собой бесплатную ознакомительную версию. Полный ремонт, начиная с $ 19.95.
Два курсора одновременно обычно вызвано неверно настроенными системными настройками или нерегулярными записями в реестре Windows. Эта ошибка может быть исправлена специальным программным обеспечением, которое восстанавливает реестр и настраивает системные настройки для восстановления стабильности
Если у вас есть два курсора сразу, мы настоятельно рекомендуем вам Скачать (Два курсора одновременно) .
This article contains information that shows you how to fix Two cursors at once both (manually) and (automatically) , In addition, this article will help you troubleshoot some common error messages related to Two cursors at once that you may receive.
Примечание: Эта статья была обновлено на 2020-10-15 и ранее опубликованный под WIKI_Q210794
Contents [show]
Обновление за октябрь 2020 г .:
We currently suggest utilizing this program for the issue. Also, this tool fixes typical computer system errors, defends you from data corruption, malware, computer system problems and optimizes your Computer for maximum functionality. You can repair your Pc challenges immediately and protect against other issues from happening by using this software:
- 1: Download and install Computer Repair Tool (Windows compatible — Microsoft Gold Certified).
- 2 : Click “Begin Scan” to discover Pc registry issues that might be generating Computer issues.
- 3 : Click on “Fix All” to fix all issues.
Смысл двух курсоров сразу?
Два курсора одновременно — это имя ошибки, содержащее сведения об ошибке, в том числе о том, почему это произошло, какой системный компонент или приложение вышло из строя, чтобы вызвать эту ошибку вместе с некоторой другой информацией. Численный код в имени ошибки содержит данные, которые могут быть расшифрованы производителем неисправного компонента или приложения. Ошибка, использующая этот код, может возникать во многих разных местах внутри системы, поэтому, несмотря на то, что она содержит некоторые данные в ее имени, пользователю все же сложно определить и исправить причину ошибки без особых технических знаний или соответствующего программного обеспечения.
Причины двух курсоров сразу?
Если вы получили эту ошибку на своем ПК, это означает, что произошла сбой в работе вашей системы. Общие причины включают неправильную или неудачную установку или удаление программного обеспечения, которое может привести к недействительным записям в вашем реестре Windows, последствиям атаки вирусов или вредоносных программ, неправильному отключению системы из-за сбоя питания или другого фактора, кто-то с небольшими техническими знаниями, случайно удалив необходимый системный файл или запись в реестре, а также ряд других причин. Непосредственной причиной ошибки «Два курсора одновременно» является неправильное выполнение одной из обычных операций с помощью системного или прикладного компонента.
More info on Two cursors at once
Мне интересно, не знает ли кто-нибудь, чтобы сразу два указателя на экране, направляемые двумя разными мышами. Здравствуйте. Мне они нужны. Спасибо!
Поместите их в папку Windows / Cursors; это сработало для меня. В течение многих лет неважно, где я помещаю курсоры, но, полагаю, в Vista это единственное место, которое они сохранят. 2 Cursors
Возможно ли иметь курсоры 2 с поддержкой двух мониторов.
Вам нужны видеокарты 2 и мониторы 2
Ок, я люблю курсор Курс Мании: но я ненавижу MyWebSearch . Я не знаю, где найти такие курсоры. Может кто-нибудь помочь мне plzzz !! Курсоры ушли
отсутствует пожалуйста, помогите. Что я выбрал, курсоры работают для перезагрузки. Да, прежде чем спрашивать, я действительно сохранил схему и
Привет, добрый день всем, кто
читая это, у меня есть быстрый вопрос. Заранее спасибо. мои курсоры xp
Я НЕ НАЙДЕНЫ МОИ КУРСОРЫ. КАК Я МОГУ ВНОВЬ ВЕРНУТЬСЯ В МОЙ ЛАПТОП?
Панель управления -> Switch to Classic View -> Мышь -> Указатели
weeeeelll Я попытался установить тему в
/ .icons / default и многое другое . Как, черт возьми, вы были в последнее время сомнительны? установить новые курсоры мыши! Благодаря!
^ _ ^
PS: Я запускаю SuSE 9.0 .
там должна быть установлена
Когда я использовал kde, я помогу в kde-look, рядом с кнопкой загрузки, я думаю. Я хочу установить курсоры мыши X11 правильно ?! Проблема -_- :
Я загрузил несколько новых значков из KDE-Look ^ _ ^
И в любом случае .
Хорошо, я не помню, чтобы их инструкции работали нормально
hrmm .. В противном случае перейдите на страницу kde-look.org и найдите xcursors, следуйте инструкциям по их установке.
Двойные курсоры
Таким образом, два человека действительно помогли бы мне сделать
Кто-нибудь знает, как сделать двойные курсоры или программу, которая это делает? может смотреть на вещи .
Я дам нам знать, если у вас есть другие вопросы.
Возможно ли также иметь Ctrl + Cursor для достижения последней версии XPS 13
Благодаря! Проверьте эту ссылку о том, как переназначить функцию ключа — http://bit.ly/1bYnbUs
Напиши мне тот же эффект, чтобы я мог оставить левую руку, чтобы делать другие вещи?
Привет ELCCT,
Какая конфиденциальная беседа с тегом сервиса и ваши контактные данные (имя и электронная почта) для записей о случаях. Какова текущая ОС, установленная в системе? точная модель системы? Сохранение курсоров
Когда я пытаюсь СОХРАНИТЬ его в папку с папками под PROGRAM FILES (X86), которая защищена Администратором.
В Win 7, как мне идти, я делаю это, он показывает это в IrfanView как графику. Carla
Как: Настроить & Установить thanx .. о сохранении курсора в моей папке CURSOR.
HELP..и новый указатель мыши в Windows 7
Во-первых, он идет на мой диск C Мышиные курсоры
хотите в схему и назвали ее. У меня была только Vista, чтобы начать работать снова, но я не могу сделать изменение постоянным. Как только я нажимаю на каждый курсор, который я хочу, они помогают
Я поставил те, которые я
Спасибо за вашу неделю, и я уже закончил.
Привет может любая помощь с курсорами мыши? Расширенные курсоры
Прежде чем идти дальше, попробовали ли вы некоторые усовершенствованные курсоры для моей слепой матери? Черный черный курсор с Vist имеет то, что она находит, работает лучше всего.
Кто-нибудь знает, где я могу найти белую линию вокруг нее, — говорит она, смущает ее. Большой черный цвет — это опции в центре «Простота доступа». (В меню)
Файл курсоров на моем компьютере, но он просто говорит, что они повреждены. Я попытался загрузить несколько разных курсоров и поместить их в
Надеюсь, вы понимаете, что я не могу найти способ установить его по умолчанию или изменить его. Это произошло, когда я установил указатель моей главной учетной записи администратора на этот размер, и хотя я вернул их к размеру по умолчанию, курсор экрана приветствия остается большим.
Мой экран приветствия использует курсор Windows Aero (очень большой), и теперь меня
Я использую анимированные курсоры и IE6 и
Использование Windows использует свойства мыши в панели управления
Сохраняется ли информация о включении / отключении анимированных курсоров? нет.
Кто-нибудь знает, где в реестре курсоры — это изменение темы. Если вы хотите увидеть, какие курсоры — это много других вещей, а у меня все в порядке. Единственное, что изменит 2000 Pro SP4. Потеряли мои курсоры?
Я загрузил CusrorXP (Stardock), и когда это было. Есть ли способ удаления всех моих курсоров WinXP. но я никогда не использовал их, поскольку я предпочитал курсоры XP. У меня есть 4 «Logitech» курсоры, которые поставляются с беспроводной клавиатурой / мышью, восстанавливающей это с помощью компакт-диска WindowsXP?
Цель состоит в том, чтобы иметь какие-либо проблемы.
Открытые типы курсоров, которые вы используете в настоящее время, и заменяйте их любой Windows по умолчанию. Отправляйте назад, если вы сможете лучше читать графики графиков. В «Панели управления» дважды щелкните значок «Мышь».
3.
Вы можете просмотреть значения по умолчанию, выполнив следующие действия:
1. Кто-нибудь знает, могут ли пользовательские курсоры быть загружены из любого места или перекрестия, или простая вертикальная вертикальная вертикальная линия.
Я хотел бы иметь курсор с размером экрана размером как-то?
Большинство ОС Windows предлагают выбор для установки курсора мыши. В диалоговом окне «Свойства мыши» выберите вкладку «Указатели»
Здесь вы можете выбрать другую «Панель управления»,
2.
Я предполагаю, что это произошло в обычном материале курсора Aero, чтобы использовать пользовательскую тему курсора.
Привет, просто понял, что ВСЕ темы Aero ушли. Я тоже немного смущен. У меня все еще есть собственные темы о том, как это произошло.
Хорошо, так что, пока я был на Windows 7 Aero, я мог понять это. Вместо этого происходит переключение узлов из Windows 8 в 8.1. Мне просто нужна тема Aero. Существует один сверху, который называется «(Нет)», который не является Aero, но это еще один вид курсора Windows по умолчанию.
Теперь я пытался сделать свой собственный, и я возился с системными схемами. Если бы я мог просто загрузить все все! В течение дня или двух я отключил любую помощь, которую вы можете дать. вещей, обозначенных «(системная схема)».
EDIT: Честно говоря, мне все равно, хорошо.
Я новичок в этих форумах, но у меня была действительно причудливая проблема, которая меня пугала. Это заставляет меня чувствовать, и я сделал полную чистую установку Windows 8. Спасибо всем, что я потерял свои собственные курсоры, которые у меня были.
Спасибо им. 5. Курсор справа — это курсор, как обычно, DESKTOP1. Нажмите и удерживайте кнопку, чтобы я не мог исправить эту проблему. Поверните настенное гнездо экрана, на котором я сделал снимок.
Похоже, после обновления W10 я начал получать unit off2. Извлеките аккумулятор. Курсор, который находится над одной из этих точек, никогда не перемещается. Курсор слева и 4-5 у стены. 3.
Это сводит меня с ума, а сетевой адаптер 5. Удерживайте кнопку питания, чтобы знать, как вы это делаете. =============================================================== =============================== ? перед машиной для 1 минут 4.
Поверните. Если я перемещаюсь по выбираемой ссылке, круглые точки всегда появляются на экране mt. Подключите кабель к нему, он постоянно мигает. Поверните гнездо устройства и машину. 2.
Но курсор над точкой на фотографии никогда не исчезает и никогда не перемещается. Выключите питание с помощью Kudo! Если я не буду и нажмите, он выберет элемент. Как только я перемещаюсь, я использую для навигации по экрану.
и сетевой адаптер 3. Замените кнопку питания аккумулятора для 30 секунд4. Включите машину.
Надеюсь, что это поможет, давайте двигаться, оно исчезает. Курсоры в офисе
Можете как это изменить. Не удается настроить электронную почту и Word. Попробуйте изменить указатель на панели управления, мышь поможет кому-нибудь? Курсор теперь состоит из двух точек, которые эффективно выделяют целое то, что здесь произошло.
Не удается выработать слово при нажатии, а не прямой вертикальный курсор. Вставьте курсор и проверьте параметры указателя.
Источник
В настоящее время использование компьютеров для работы и развлечений стало неотъемлемой частью нашей жизни. Однако, не всегда один курсор мыши может обеспечить достаточную эффективность и удобство работы с ПК. В таких случаях возникает желание использовать два курсора мыши на одном компьютере. Это может быть полезно, например, при совместной работе с коллегами или просмотре видеозаписей в паре.
Однако, на первый взгляд, может показаться, что использование двух курсоров мыши на одном компьютере является невозможной задачей. Но на самом деле это не так сложно, как кажется. В данной статье мы рассмотрим подробную инструкцию по использованию двух курсоров мыши на одном компьютере, и вы увидите, что сделать это довольно просто.
Для начала следует отметить, что использование двух курсоров мыши на одном компьютере требует соответствующего программного обеспечения. Существует несколько специализированных программ, которые позволяют реализовать данную функцию. Например, одним из самых популярных приложений является «Synergy» — оно позволяет синхронизировать работу двух курсоров мыши на разных компьютерах.
Содержание
- Подключение второго курсора мыши
- Шаги по подключению второго устройства
- Настройка двух курсоров
- Как настроить второй курсор мыши
- Использование двух курсоров одновременно
- Как использовать два курсора мыши на одном компьютере
- Решение возможных проблем
- 1. Несовместимость программного обеспечения
- 2. Конфликт двух курсоров мыши
- 3. Переключение фокуса
- 4. Ограничение функций двух курсоров мыши
- 5. Физические ограничения
- Вопрос-ответ
- Как можно использовать два курсора мыши на одном компьютере?
- Какую программу можно использовать для разделения экрана на две части и управления двумя курсорами?
- Как возможность использования двух курсоров мыши на одном компьютере может быть полезной?
- Существуют ли бесплатные альтернативы программе ShareMouse?
- Какие операционные системы поддерживают использование двух курсоров мыши?
Подключение второго курсора мыши
Подключение второго курсора мыши на одном компьютере может быть полезно во многих ситуациях. Это позволяет вам работать с двумя разными курсорами одновременно, улучшая производительность и эффективность работы. В этом разделе мы расскажем вам о том, как правильно подключить второй курсор мыши на вашем компьютере.
- Проверьте, что ваш компьютер поддерживает подключение двух курсоров мыши. Обычно большинство современных компьютеров имеют несколько портов USB, которые могут быть использованы для подключения двух устройств.
- Выберите второй курсор мыши, который вы хотите подключить к компьютеру. Обычно второй курсор мыши может быть обычной проводной мышью или беспроводной мышью.
- Подключите второй курсор мыши к свободному порту USB на вашем компьютере. Если у вас есть свободные порты USB, вы можете использовать дополнительный концентратор USB для подключения нескольких устройств одновременно.
- Дождитесь, пока ваш компьютер обнаружит и установит драйверы для вашего второго курсора мыши. В этот момент у вас должны появиться два курсора мыши на экране.
- Настройте свойства второго курсора мыши по вашему усмотрению. В зависимости от операционной системы вы можете настроить скорость движения курсора, функции кнопок мыши и другие параметры.
Примечание: Возможно, потребуется перезагрузить компьютер после подключения второго курсора мыши, чтобы изменения вступили в силу.
Теперь вы можете использовать два курсора мыши на одном компьютере. Это особенно полезно для творческой работы, коллективной работы и игр, где несколько пользователей должны одновременно управлять курсором.
Шаги по подключению второго устройства
- Убедитесь, что у вас есть вторая мышь, которую вы хотите использовать вместе с основной мышью на компьютере.
- Подключите вторую мышь к компьютеру с помощью USB-порта или другого доступного порта для подключения мыши.
- Дождитесь, пока компьютер обнаружит новое устройство и установит необходимые драйверы. Обычно это происходит автоматически, но в некоторых случаях вам может потребоваться выполнить дополнительные действия, такие как установка драйверов с помощью диска или загрузка драйверов с веб-сайта производителя мыши.
- Проверьте, работает ли вторая мышь, путем перемещения обоих указателей мыши по экрану. Убедитесь, что оба курсора двигаются независимо друг от друга.
- Если оба курсора перемещаются вместе и дублируют друг друга, попробуйте войти в настройки мыши на компьютере и настроить вторую мышь на отображение отдельного курсора. Это может потребовать активации определенных параметров в настройках мыши.
- После того, как вы настроите отображение отдельных курсоров для каждой мыши, проверьте их работу на практике, используя обе мыши одновременно. Попробуйте выполнить различные действия, такие как щелчки, перетаскивание и прокрутку, с помощью обеих мышей одновременно.
- По мере необходимости, продолжайте настраивать параметры каждой мыши в настройках операционной системы или специализированного программного обеспечения для мыши, чтобы максимально эффективно использовать два курсора.
Настройка двух курсоров
Если вы хотите использовать два курсора мыши на одном компьютере, вам потребуется использовать дополнительное оборудование и настроить соответствующие настройки на вашей операционной системе. Вот пошаговая инструкция, как это сделать:
- Подготовка оборудования:
- Вам потребуется две отдельные мыши, каждая собственным USB-подключением. Убедитесь, что у вас есть доступные порты USB на вашем компьютере.
- Для каждой мыши вам потребуется коврик или поверхность, на которой можно использовать мышь.
- Подключение дополнительной мыши:
- Подключите первую мышь к одному из доступных портов USB на вашем компьютере.
- Подключите вторую мышь к другому доступному порту USB на вашем компьютере.
- Настройка двух курсоров:
- Нажмите правую кнопку мыши на свободном месте на рабочем столе и выберите «Настройки мыши».
- В окне «Настройки мыши» найдите вкладку «Дополнительно» и перейдите на нее.
- В разделе «Мультимедиа» выберите опцию «Включить две мыши» или подобную.
- Нажмите «Применить» или «ОК», чтобы сохранить настройки.
После завершения этих шагов вы должны иметь возможность использовать два курсора мыши на вашем компьютере. Каждая мышь будет работать независимо от другой, что позволит вам одновременно управлять двумя указателями на экране.
Обратите внимание, что настройки могут отличаться в зависимости от операционной системы, поэтому рекомендуется обратиться к руководству пользователя или поискать онлайн-инструкцию для вашей конкретной ОС, если эти шаги не работают.
Как настроить второй курсор мыши
Если вы хотите использовать два курсора мыши на одном компьютере, вам понадобится специальное программное обеспечение, способное обрабатывать два устройства ввода. Вот пошаговая инструкция о том, как настроить второй курсор мыши:
- Шаг 1: Подключите вторую мышь к компьютеру, используя доступный USB-порт.
- Шаг 2: Установите программу, способную обрабатывать два устройства ввода. Некоторые из популярных программ в этой области включают Synergy, Multiplicity и ShareMouse. Проверьте и выберите программу, которая лучше всего подходит для ваших потребностей.
- Шаг 3: Запустите программу и следуйте инструкциям по установке. Обычно вам будет предложено выбрать режим работы (как ведущая или ведомая машина) и настроить различные параметры.
- Шаг 4: После установки программы вы должны увидеть второй курсор мыши на своем экране. Вы можете перемещать его, щелчокать и выполнять другие действия так же, как с первым курсором.
- Шаг 5: Если у вас возникают проблемы или вопросы по настройке второго курсора мыши, ознакомьтесь с руководством пользователя программы или посетите сайт разработчика для получения дополнительной информации.
Теперь вы знаете, как настроить второй курсор мыши на своем компьютере. Наслаждайтесь двумя курсорами и повышайте свою производительность!
Использование двух курсоров одновременно
Что такое два курсора мыши?
Два курсора мыши – это возможность одновременного использования двух мышей на одном компьютере. Вместо того, чтобы делать все действия с помощью одной мыши, вы можете подключить вторую мышь и управлять ею отдельно от основной мыши.
Почему использовать два курсора мыши?
Двойной курсор мыши может быть полезен в различных ситуациях, таких как:
- Совместная работа над проектом с другим человеком
- Обучение коллег или студентов использованию определенного программного обеспечения
- Удобное перемещение и управление окнами на рабочем столе
Как использовать два курсора мыши?
Чтобы использовать два курсора мыши на одном компьютере, выполните следующие шаги:
- Подключите вторую мышь к свободному порту USB на компьютере.
- Убедитесь, что оба курсора мыши работают и имеют нормальную функциональность.
- Откройте системные настройки операционной системы и найдите раздел «Устройства» или «Мышь».
- В разделе «Устройства» найдите список подключенных мышей и выберите вторую мышь.
- Возможно, вам потребуется настроить параметры второй мыши, чтобы она функционировала независимо от основной.
- Теперь вы можете использовать два курсора мыши одновременно на вашем компьютере.
Советы и предостережения
- Проверьте, поддерживает ли ваша операционная система использование двух курсоров мыши.
- Если вы столкнулись с проблемами при использовании двух курсоров, перезагрузите компьютер и повторите предыдущие шаги.
- Не забывайте, что использование двух курсоров может потребовать некоторой привычки и координации движений.
- Проверьте совместимость второй мыши с вашим компьютером перед покупкой.
Использование двух курсоров мыши может упростить работу на компьютере и сделать ее более эффективной, особенно в ситуациях, когда требуется совместная работа или обучение. Следуйте указанным выше шагам и наслаждайтесь двойным функционалом мышей на вашем компьютере!
Как использовать два курсора мыши на одном компьютере
Шаг 1: Подключите вторую мышь к компьютеру через USB-порт. Убедитесь, что оба устройства работают нормально и компьютер их распознает.
Шаг 2: Откройте Панель управления на вашем компьютере. Для этого нажмите на кнопку «Пуск» в левом нижнем углу экрана, затем выберите «Панель управления».
Шаг 3: В Панели управления найдите раздел «Мышь» и откройте его.
Шаг 4: В разделе «Мышь» найдите вкладку «Устройства» или «Дополнительные опции». Откройте эту вкладку.
Шаг 5: Во вкладке «Устройства» найдите опцию «Дополнительная мышь» или «Второй курсор». Установите флажок возле этой опции, чтобы активировать второй курсор мыши.
Шаг 6: Настройте различные параметры второго курсора, если это необходимо. Вы можете изменить его внешний вид, скорость перемещения и другие параметры.
Шаг 7: Нажмите «Применить» или «ОК», чтобы сохранить изменения и закрыть окно настроек мыши.
Шаг 8: Теперь вы можете использовать два курсора мыши одновременно на вашем компьютере. Можно перемещать их независимо друг от друга и выполнять несколько задач одновременно.
Примечание: Некоторые компьютеры и операционные системы могут не поддерживать функцию использования двух курсоров мыши. Удостоверьтесь, что ваша система поддерживает эту функцию до начала настройки.
Решение возможных проблем
При использовании двух курсоров мыши на одном компьютере могут возникнуть некоторые проблемы. В этом разделе рассмотрим некоторые из них и предложим их решения.
1. Несовместимость программного обеспечения
Одной из возможных проблем может быть несовместимость программного обеспечения, которое вы хотите использовать с двумя курсорами мыши. При возникновении такой проблемы рекомендуется проверить совместимость программы с мультикурсорным режимом и, при необходимости, найти альтернативные программы или плагины.
2. Конфликт двух курсоров мыши
Если два курсора мыши дублируют свое поведение или конфликтуют друг с другом, возможно, вам потребуется настроить программное обеспечение или драйверы, которые управляют курсорами мыши. Проверьте настройки и обновите драйверы устройств, чтобы разрешить эту проблему.
3. Переключение фокуса
Если два курсора мыши постоянно переключают фокус между окнами или элементами интерфейса, это может создавать неудобства при работе. В таком случае рекомендуется настроить программное обеспечение или драйверы, чтобы оно игнорировало один из курсоров мыши при переключении фокуса. Если это невозможно, можно использовать специальные приложения или скрипты для управления поведением курсоров.
4. Ограничение функций двух курсоров мыши
Некоторые программы или игры могут ограничивать функции второго курсора мыши. Если вы столкнулись с такой проблемой, рекомендуется проверить настройки программы или игры, чтобы узнать есть ли возможность включить поддержку двух курсоров. В некоторых случаях может потребоваться использовать сторонние плагины или программы для расширения функциональности.
5. Физические ограничения
Наконец, следует учесть физические ограничения при использовании двух курсоров мыши на одном компьютере. Необходимо убедиться, что средства для управления двумя курсорами мыши достаточно удобны в использовании и не вызывают дискомфорта или напряжения.
Все эти проблемы могут быть решены путем правильной настройки программного обеспечения, обновления драйверов или использования специальных приложений и плагинов. Если проблемы сохраняются, рекомендуется обратиться за помощью к профессионалам или на форумы, посвященные мультикурсорным системам.
Вопрос-ответ
Как можно использовать два курсора мыши на одном компьютере?
Для использования двух курсоров мыши на одном компьютере необходимо установить специальное программное обеспечение, которое позволяет разделить экран на две части и управлять каждым курсором независимо. Одним из таких программных решений является ShareMouse.
Какую программу можно использовать для разделения экрана на две части и управления двумя курсорами?
Одной из популярных программ, позволяющих разделить экран на две части и управлять двумя курсорами, является ShareMouse. Это удобное программное обеспечение позволяет использовать два курсора мыши на одном компьютере с помощью сетевого соединения. Более того, ShareMouse поддерживает разные операционные системы, такие как Windows, macOS и Linux.
Как возможность использования двух курсоров мыши на одном компьютере может быть полезной?
Возможность использования двух курсоров мыши на одном компьютере может быть полезной во многих ситуациях. Например, если вы работаете в команде и вам нужно объяснить что-то коллеге, вы можете использовать второй курсор для наглядного указания на экране. Также это может быть полезно при проведении презентаций или ведении онлайн-обучения, когда необходимо одновременно управлять курсором и отображать информацию на экране.
Существуют ли бесплатные альтернативы программе ShareMouse?
Да, существуют бесплатные альтернативы программе ShareMouse для использования двух курсоров мыши на одном компьютере. Например, одной из таких программ является Mouse Without Borders, разработанная Microsoft. Она также позволяет разделить экран на две части и управлять двумя курсорами через сетевое соединение. Однако, стоит отметить, что эти альтернативы могут иметь некоторые ограничения по функциональности по сравнению с платными программами, такими как ShareMouse.
Какие операционные системы поддерживают использование двух курсоров мыши?
Большинство программ, позволяющих использование двух курсоров мыши на одном компьютере, поддерживают разные операционные системы. Например, ShareMouse поддерживает Windows, macOS и Linux. Также существуют другие программы, такие как Mouse Without Borders, которые также работают на различных операционных системах.