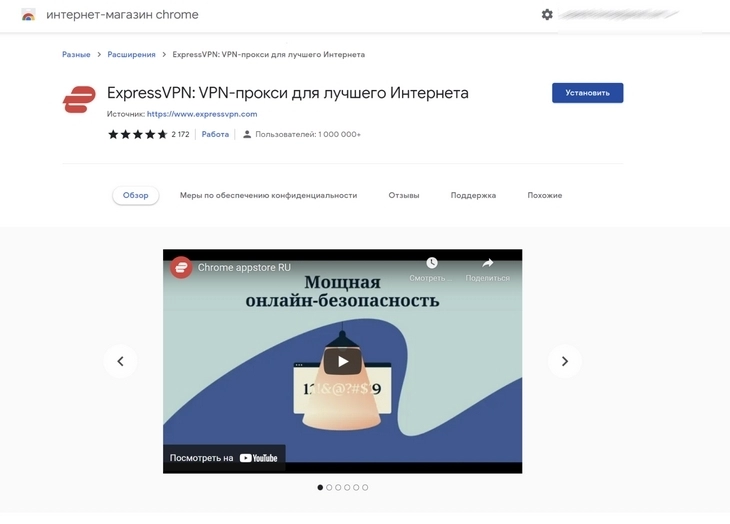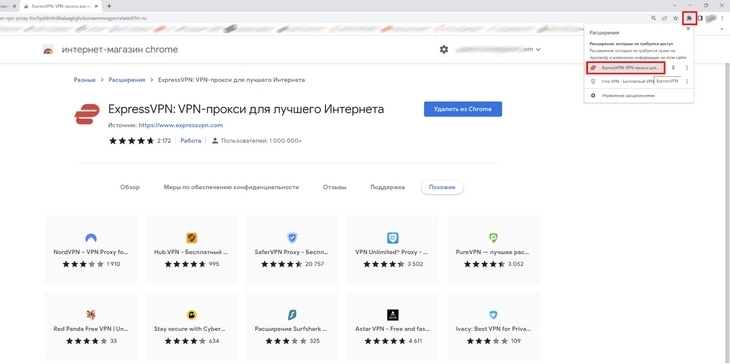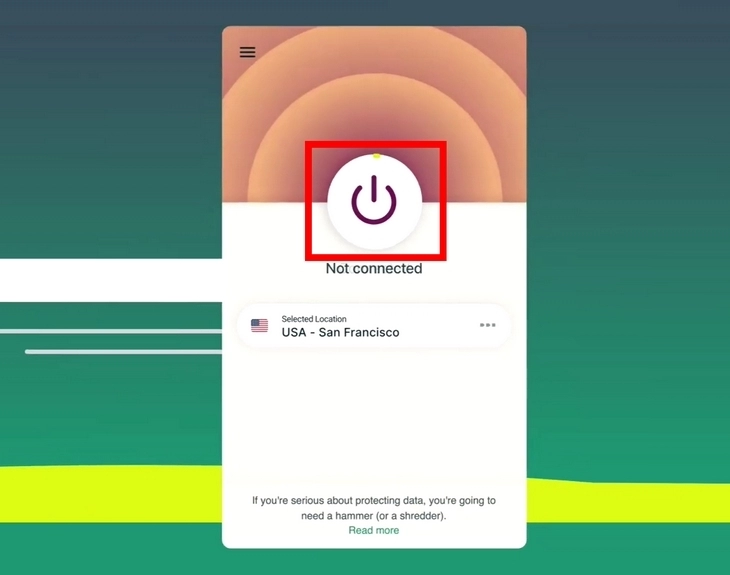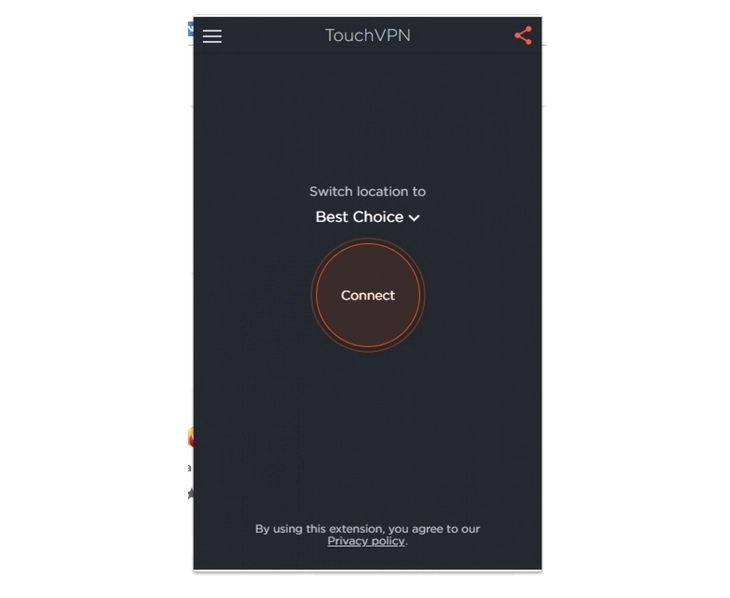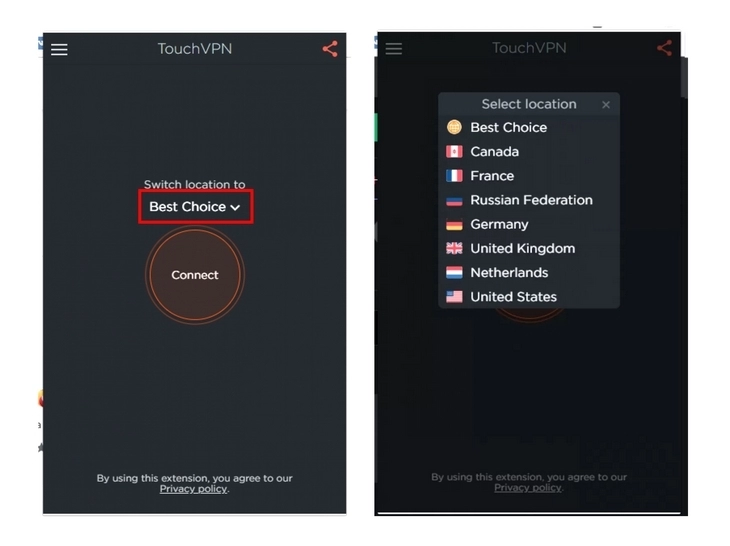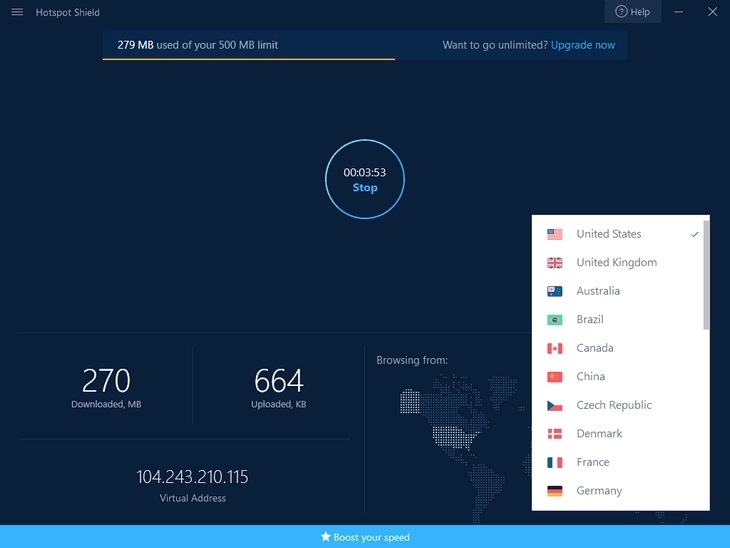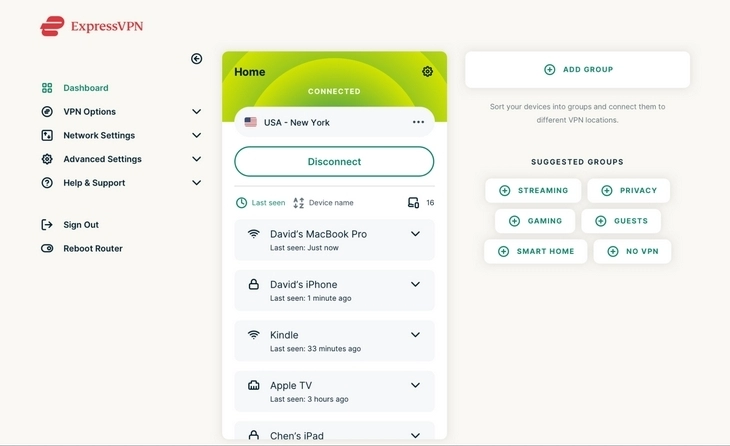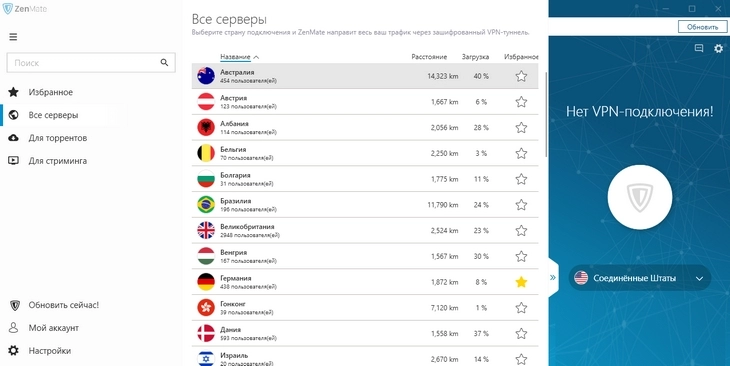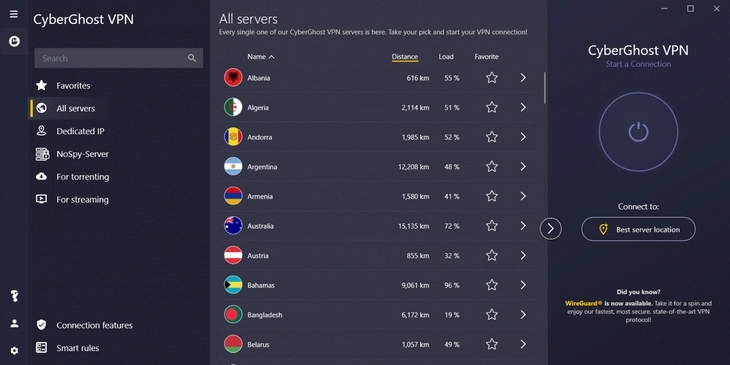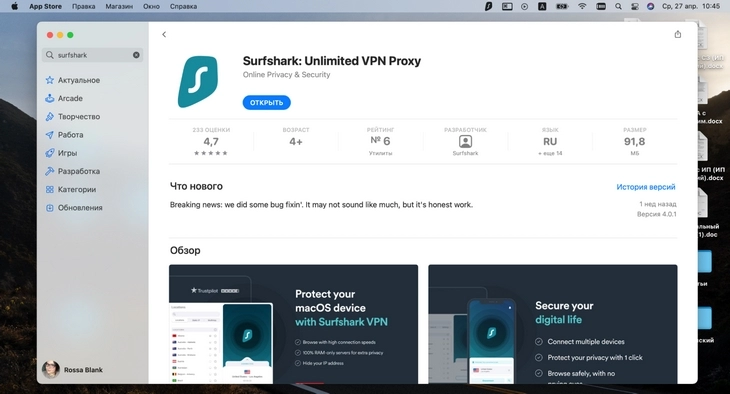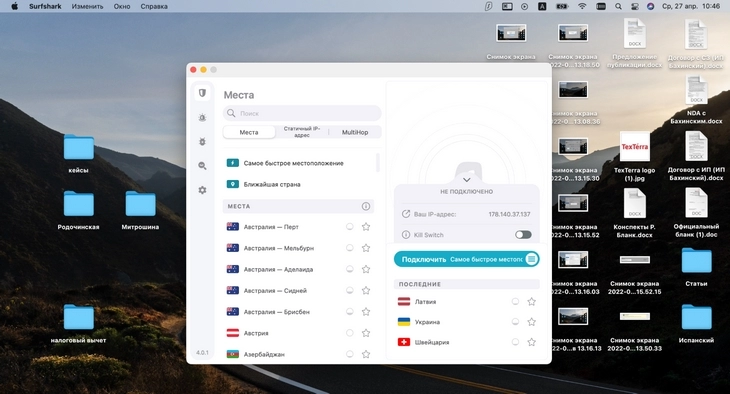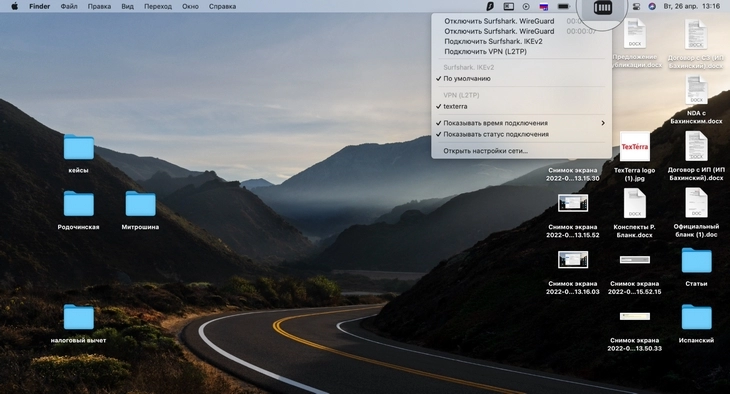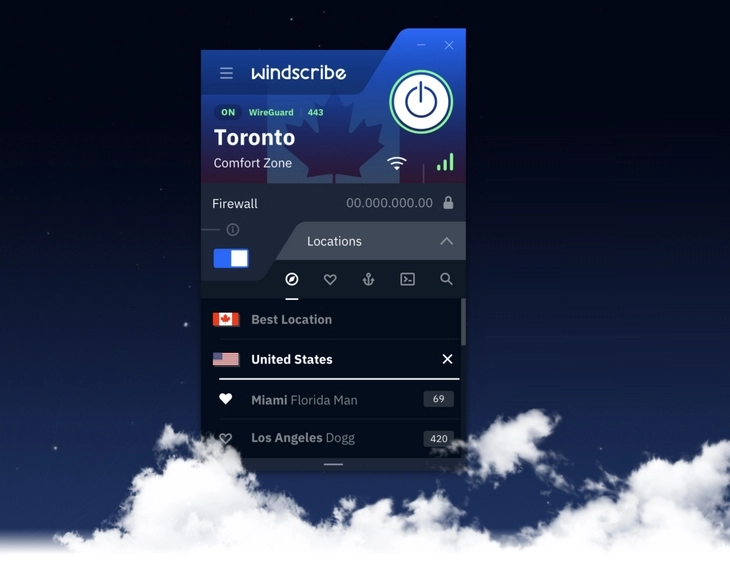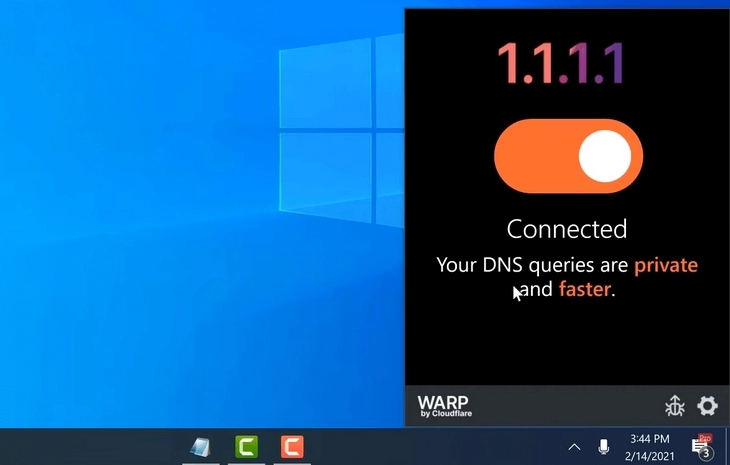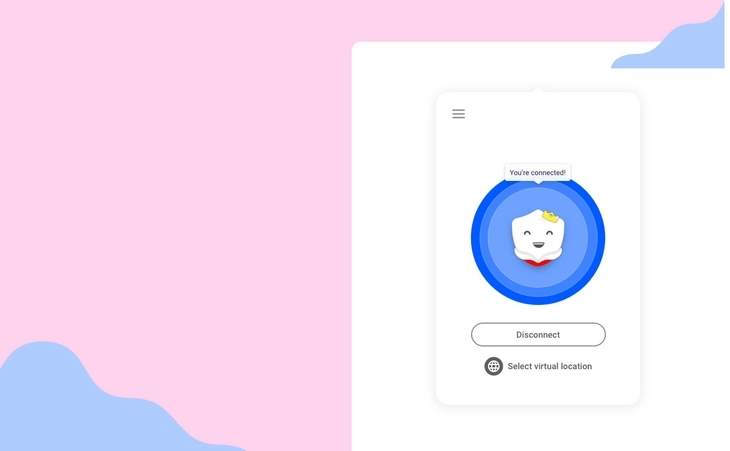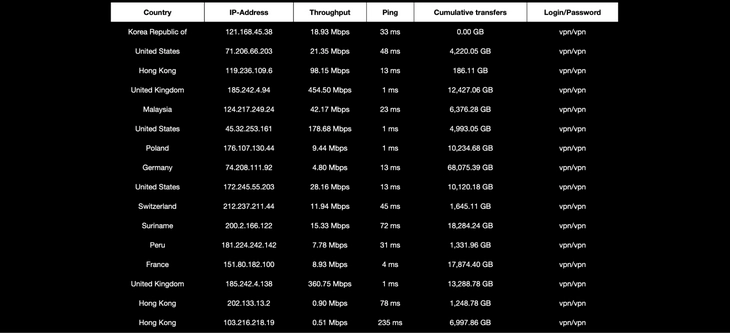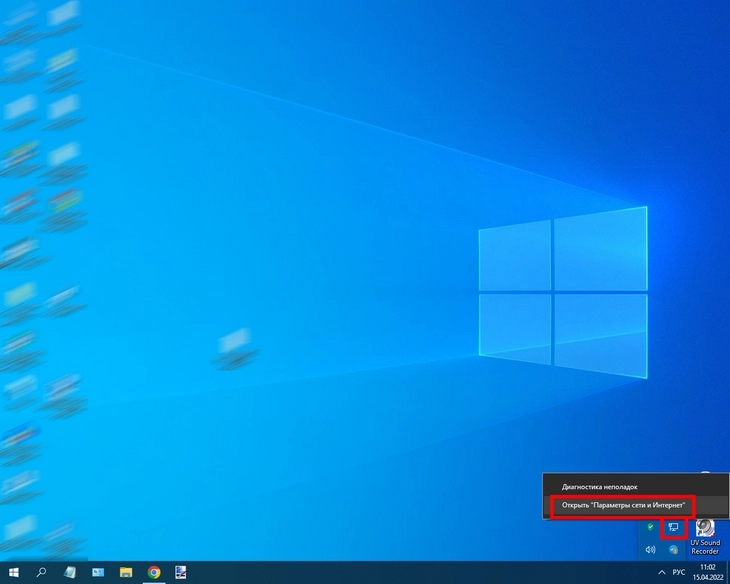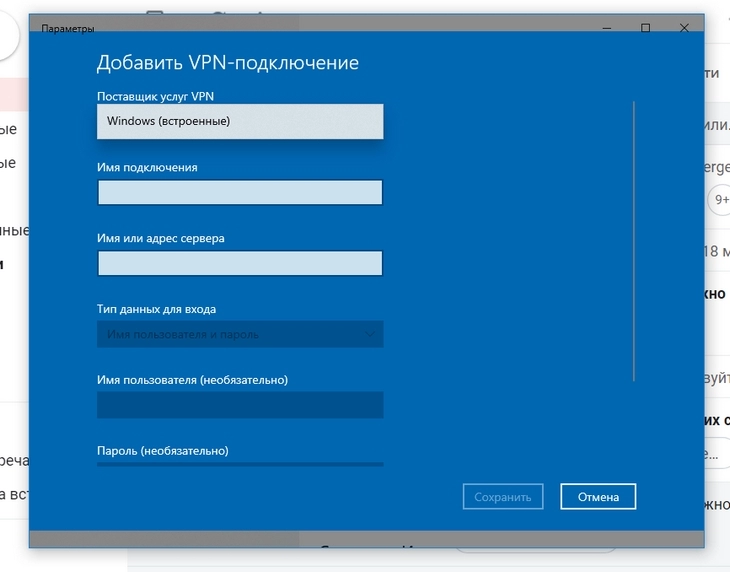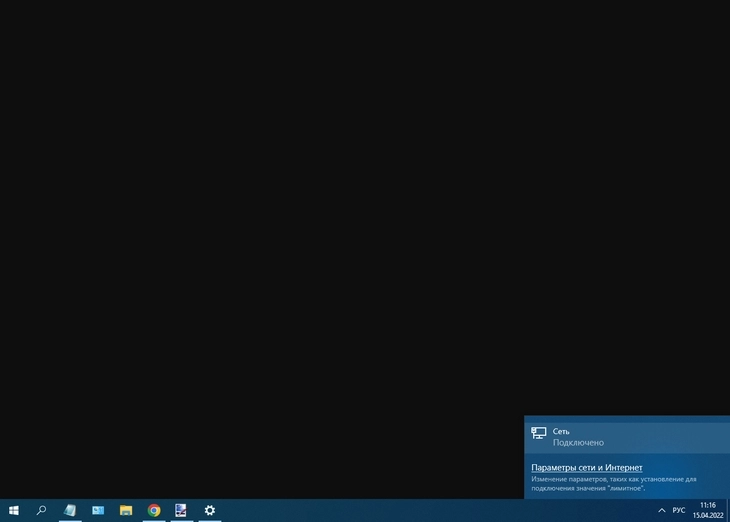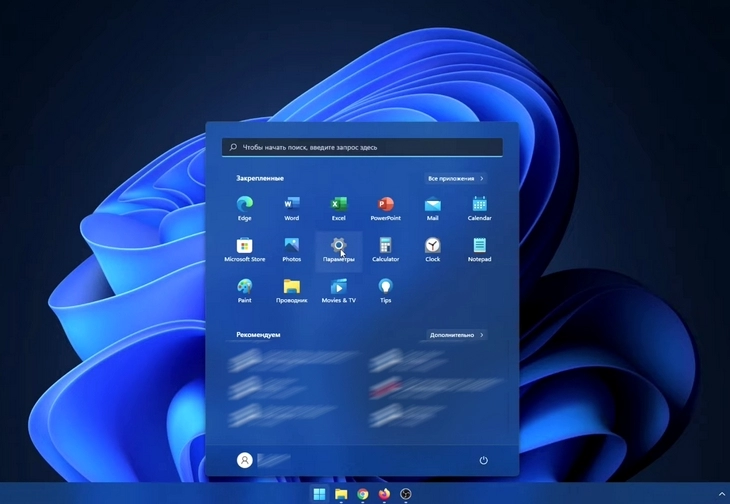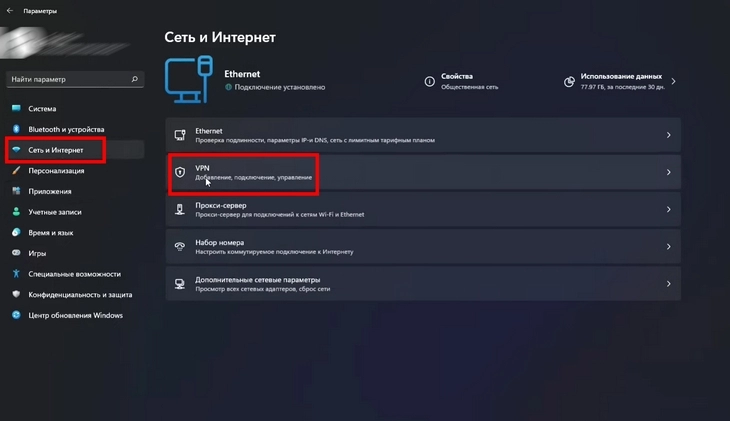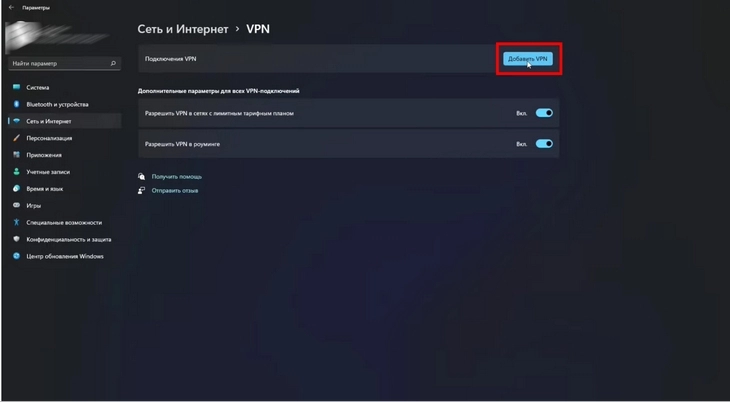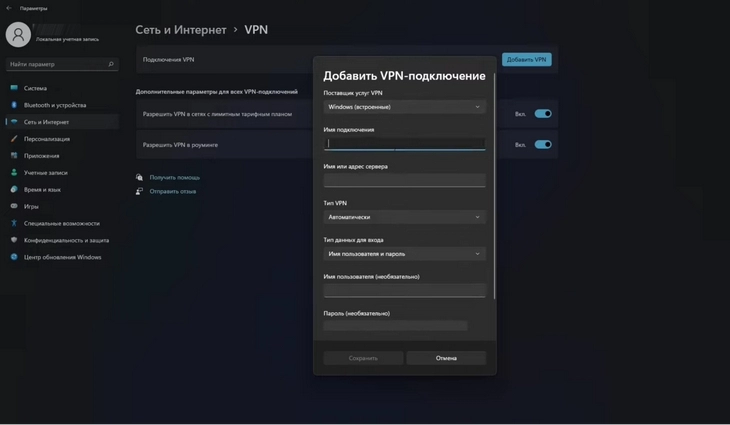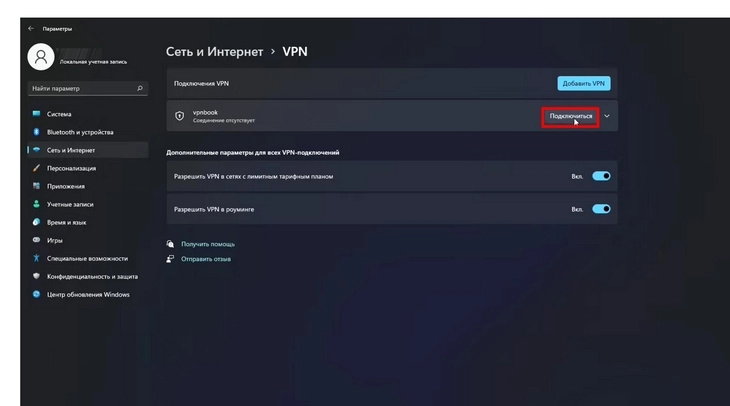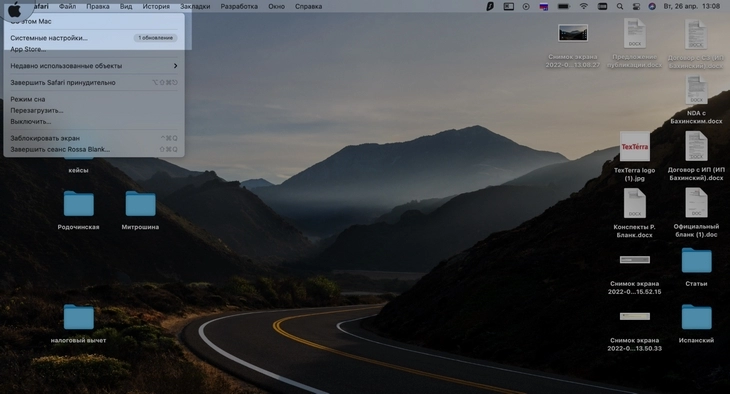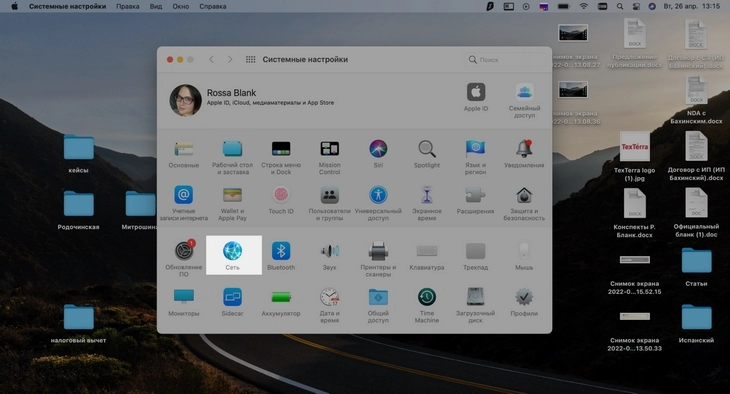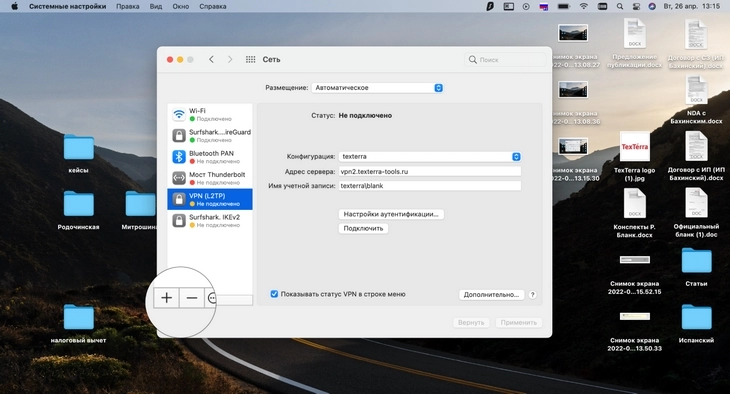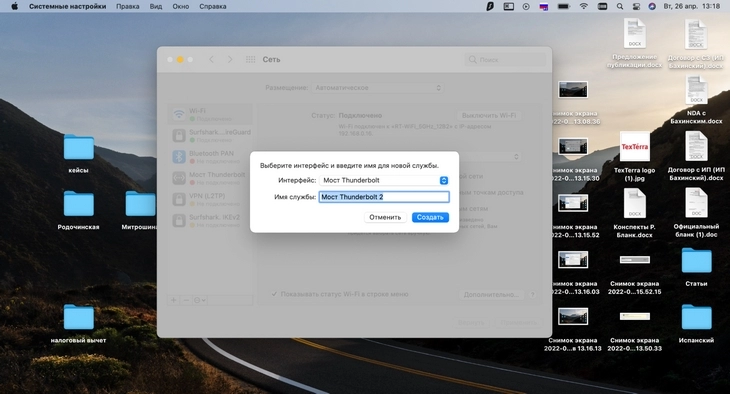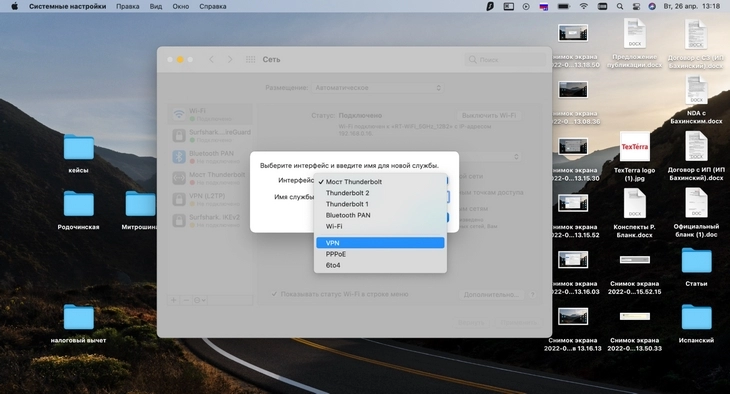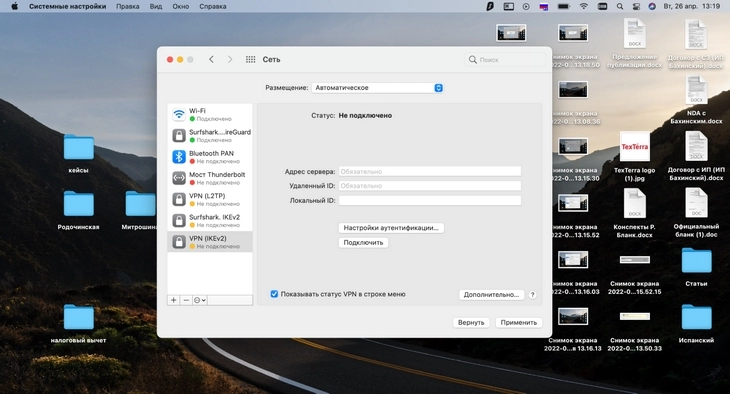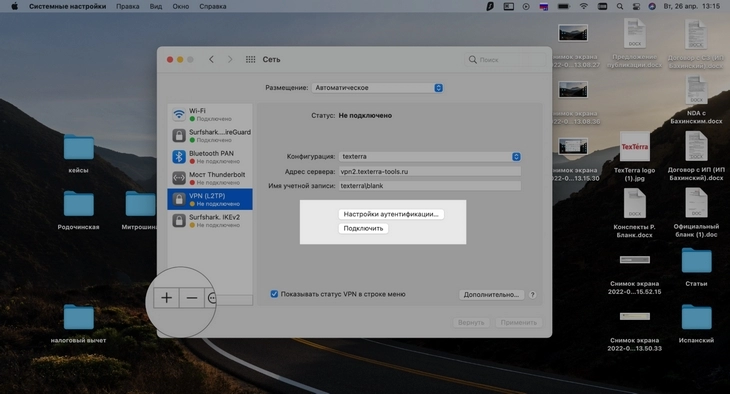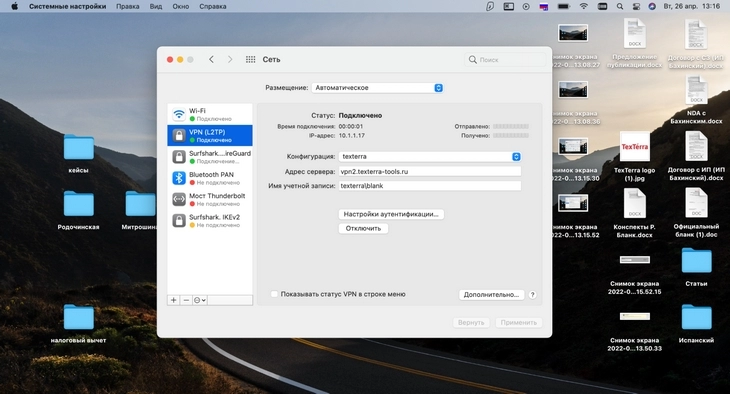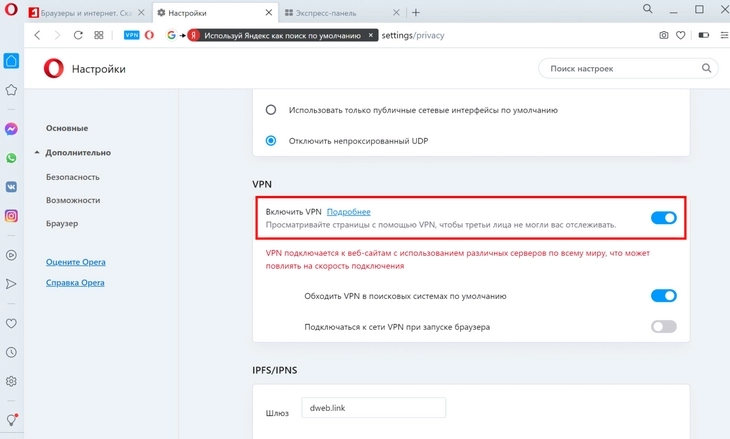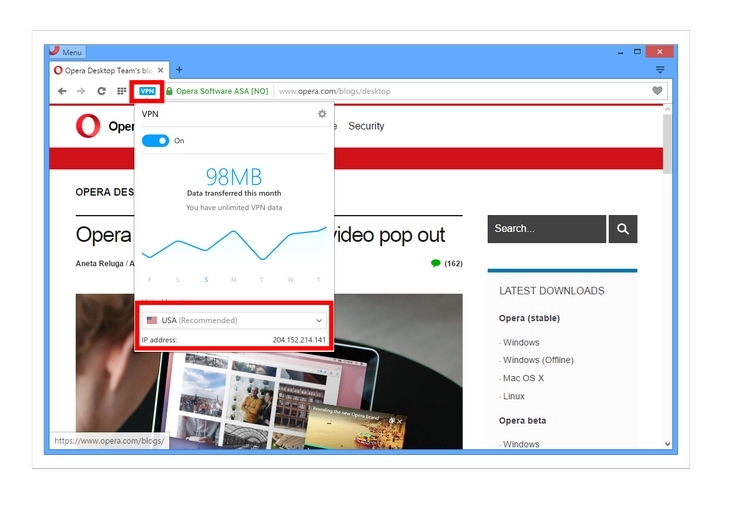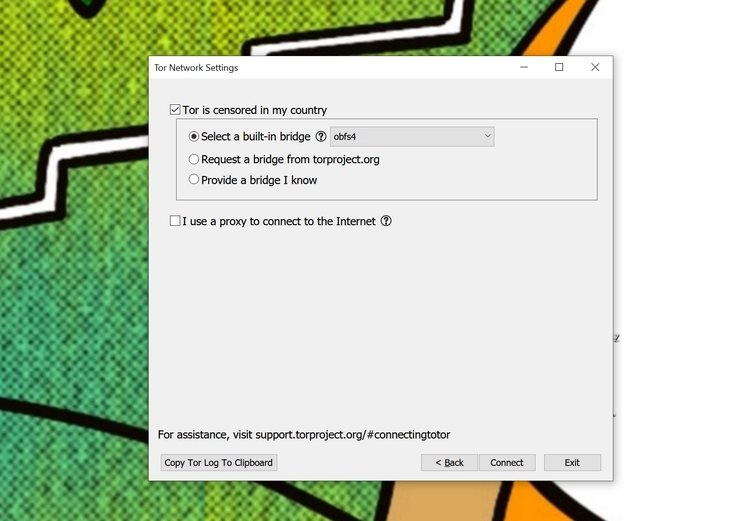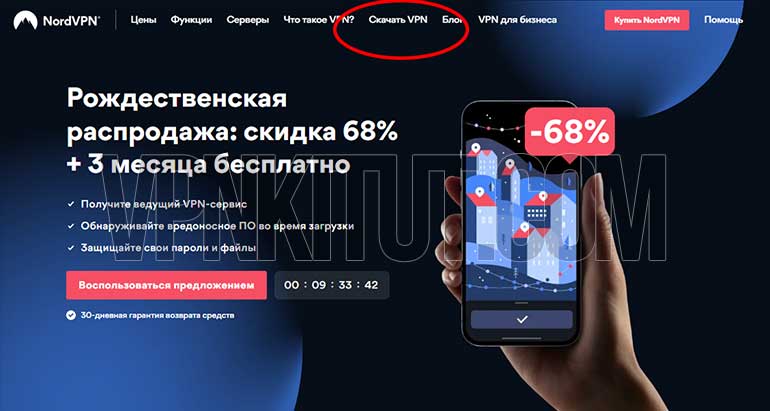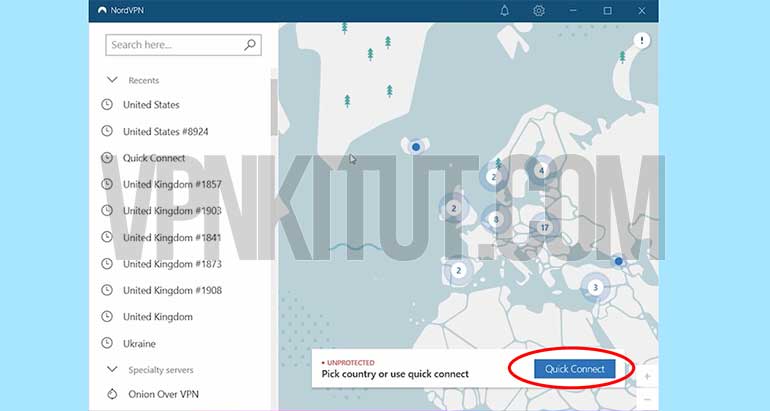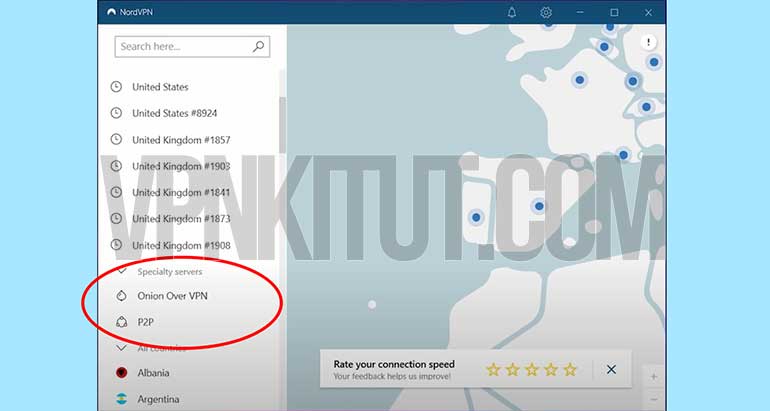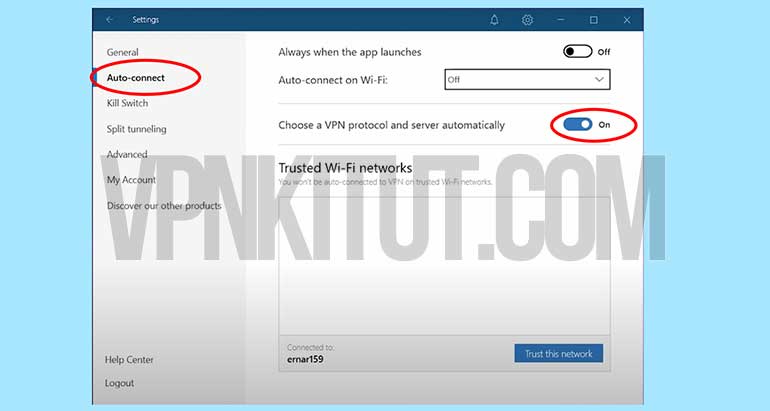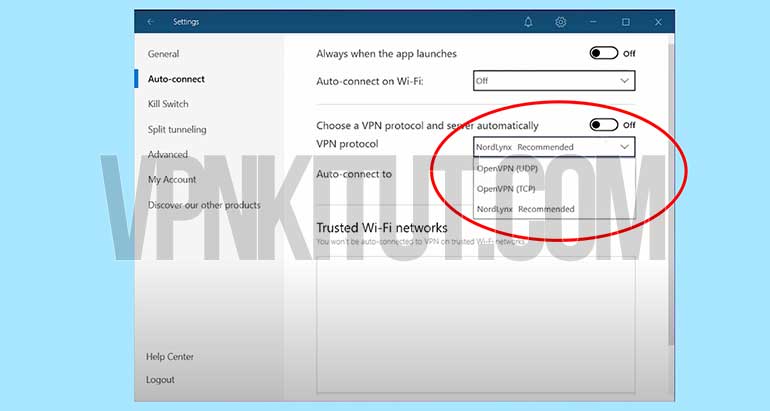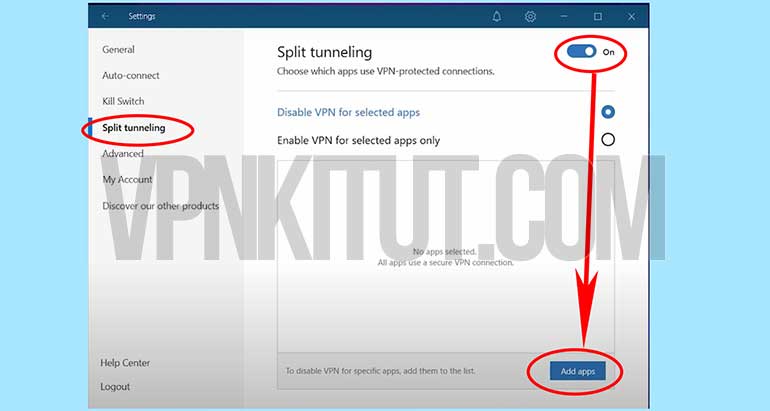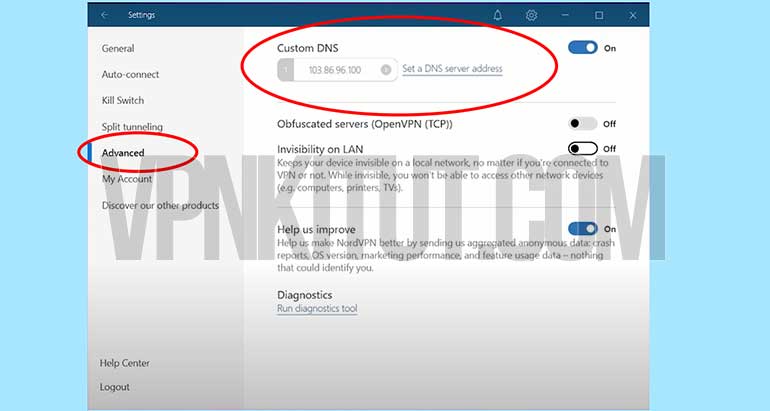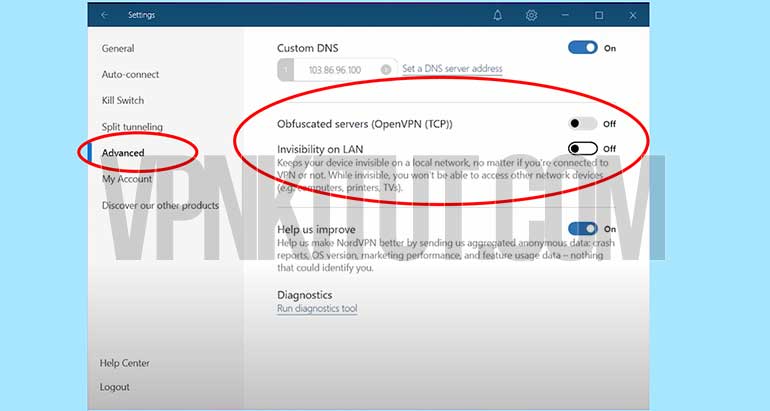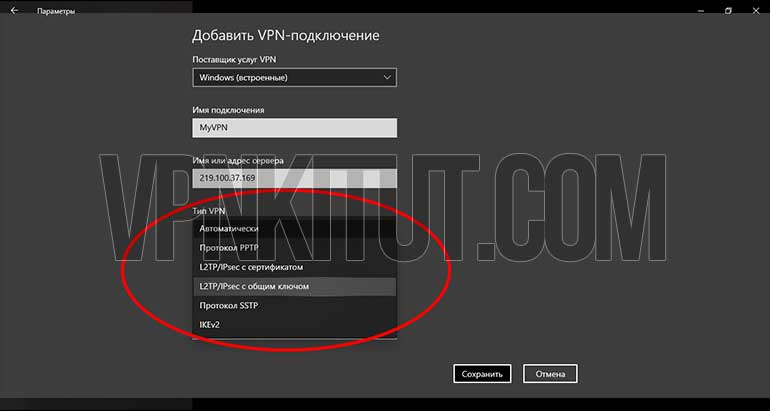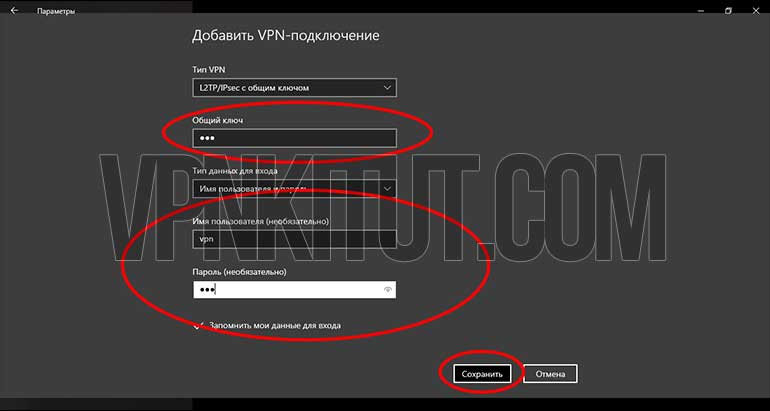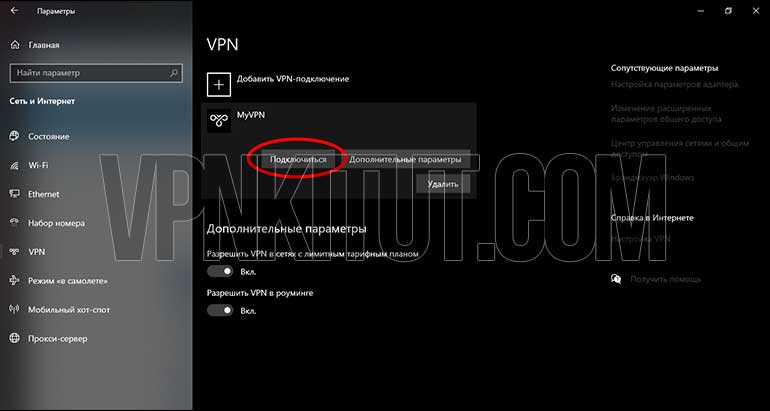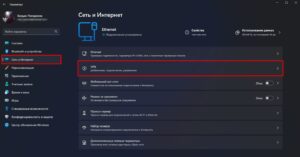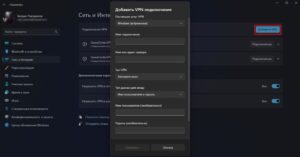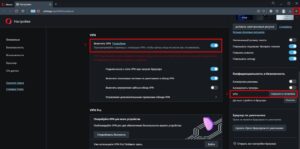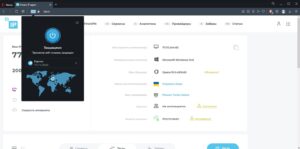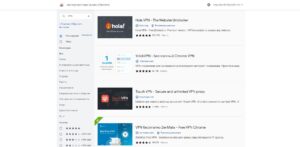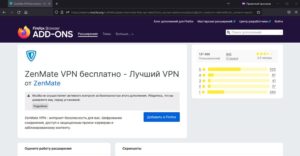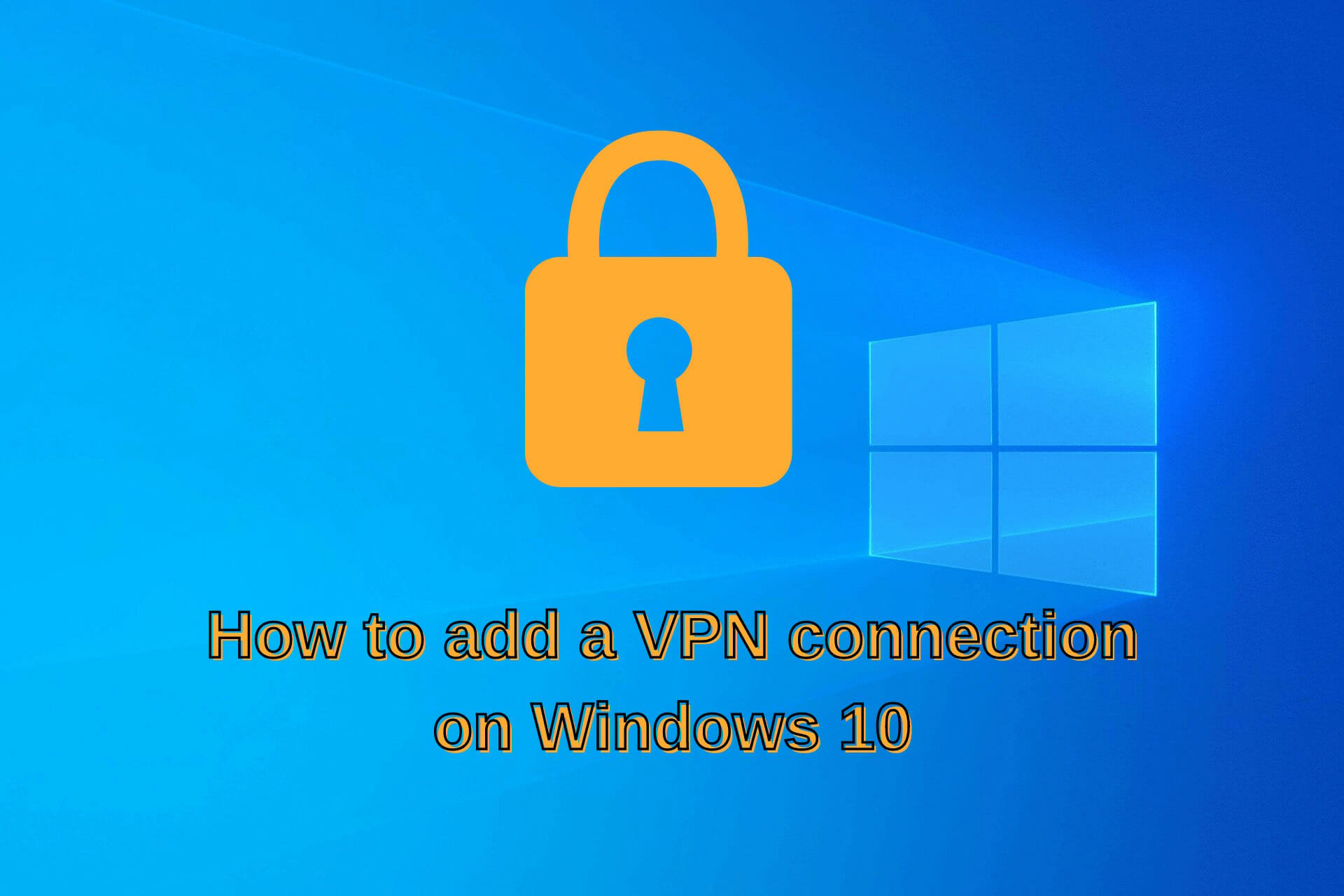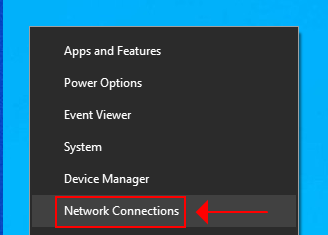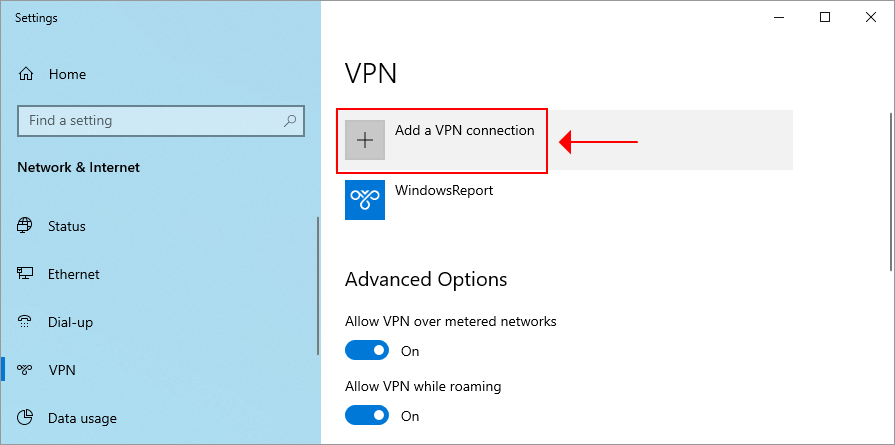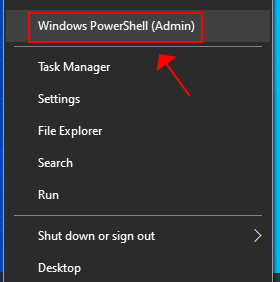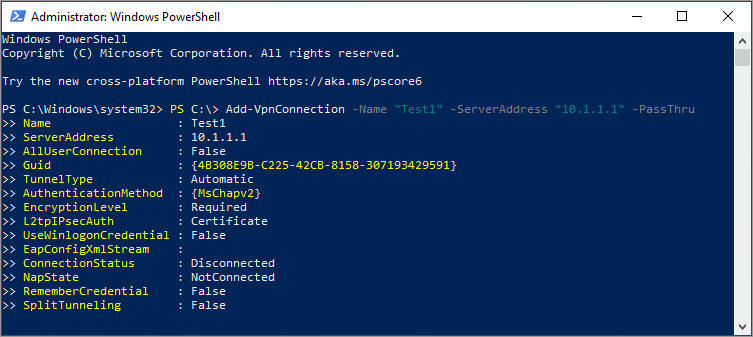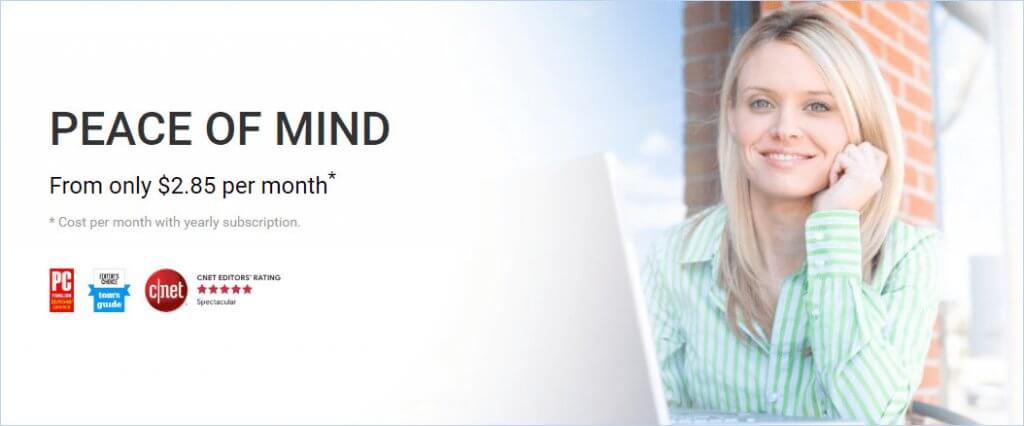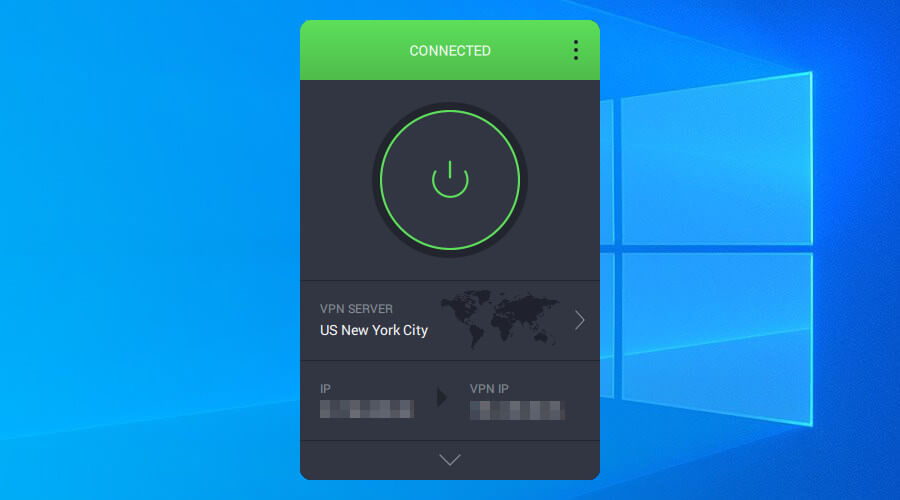Для работы или личного использования вы можете подключиться к виртуальной частной сети (VPN) на компьютере с Windows. VPN-подключение может обеспечить более безопасное соединение и доступ к корпоративной сети и Интернету, например, если вы работаете из кафе или похожего общественного места.
Примечание: Эта функция недоступна в Windows 11 SE. Подробнее
Создание профиля VPN
Перед подключением к сети VPN вам необходимо настроить профиль VPN на своем компьютере. Чтобы получить профиль VPN от вашей компании, вы можете либо создать профиль VPN самостоятельно или настроить рабочую учетную запись.
Перед началом работы:
-
Если VPN-подключение будет использоваться для работы, проверьте наличие параметров и/или приложения VPN на сайте интрасети вашей компании во время работы или обратитесь к специалисту службы поддержки вашей компании.
-
Если это служба VPN, на которую вы подписываетесь для личного использования, посетите Microsoft Store, чтобы узнать, есть ли приложение для этой службы, а затем перейдите на веб-сайт службы VPN, чтобы узнать, указаны ли там параметры VPN-подключения.
После подготовки рабочих или личных параметров VPN:
-
Выберите Пуск > Параметры > Сеть & Интернет > VPN > Добавить VPN.
-
В разделе Добавление VPN-подключения выполните следующие действия.
-
В поле Поставщик услуг VPN выберите Windows (встроенный).
-
В поле Имя подключения введите понятное вам имя (например, «Мой личный VPN»). Это имя подключения VPN, которое будет нужно искать для подключения.
-
В поле Имя или адрес сервера введите адрес для сервера VPN.
-
Выберите тип VPN-подключения, которое вы хотите создать. Вы должны знать, какой тип VPN-подключения или служба VPN используется в вашей организации.
-
В поле Тип данных для входа выберите тип данных для входа (или учетные данные), которые следует использовать. Это могут быть имя пользователя и пароль, одноразовый пароль, сертификат или смарт-карта, если вы подключаетесь к сети VPN для работы. Введите свое имя пользователя и пароль в соответствующие поля (при необходимости).
-
-
Нажмите Сохранить.
Если необходимо изменить сведения о VPN-подключении или указать дополнительные параметры, например параметры прокси-сервера, выполните следующие действия.
-
На странице параметров VPN выберите VPN-подключение, которое вы хотите изменить, выберите Дополнительные параметры, а затем щелкните Изменить рядом с сведениями, которые нужно обновить. После внесения необходимых обновлений выберите Сохранить или Применить.
Подключение к сети VPN
Если у вас есть профиль VPN, вы готовы к подключению.
Быстро подключитесь к VPN с панели задач:
-
На панели задач выберите значок Сеть, Громкость, Батарея > VPN.
-
В списке имен VPN-подключений выберите нужное и нажмите кнопку Подключить.
-
При появлении запроса введите имя пользователя и пароль или другие сведения для входа.
Подключитесь к VPN со страницы параметров Windows:
-
Выберите Пуск > Параметры > Сеть & Интернет > VPN.
-
Рядом с VPN-подключением, которое вы хотите использовать, выберите Подключить.
-
При появлении запроса введите имя пользователя и пароль или другие сведения для входа.
Вы узнаете, что подключены к VPN двумя способами:
-
На странице параметров VPN имя VPN-подключения будет отображаться под ним подключено.
-
На панели задач при подключении к распознанной VPN-сети будет отображаться синий экран.
Вы можете подключаться к виртуальной частной сети (VPN) на компьютере с Windows 10 как для работы, так и в личных целях. VPN-подключение может обеспечить более безопасное соединение и доступ к корпоративной сети и Интернету, например, если вы работаете из кафе или похожего общественного места.
Создание профиля VPN

Перед подключением к сети VPN вам необходимо настроить профиль VPN на своем компьютере. Чтобы получить профиль VPN от вашей компании, вы можете либо создать профиль VPN самостоятельно или настроить рабочую учетную запись.
Перед началом работы:
-
Если VPN-подключение будет использоваться для работы, проверьте наличие параметров и/или приложения VPN на сайте интрасети вашей компании во время работы или обратитесь к специалисту службы поддержки вашей компании.
-
Если вы подписываетесь на службу VPN в личных целях, посетите Microsoft Store , чтобы проверить наличие приложения для этой службы, а затем перейдите на веб-сайт службы VPN, где могут быть указаны необходимые параметры VPN-подключения.
-
Нажмите кнопку Пуск , а затем выберите Параметры > Сеть & Интернет > VPN > Добавить VPN-подключение.
-
В разделе Добавление VPN-подключения сделайте следующее:
-
В поле Поставщик услуг VPN выберите Windows (встроенный).
-
В поле Имя подключения введите понятное вам имя (например, «Мой личный VPN»). Это имя подключения VPN, которое будет нужно искать для подключения.
-
В поле Имя или адрес сервера введите адрес для сервера VPN.
-
Выберите Тип VPN-подключения, которое вы хотите создать. Вы должны знать, какой тип VPN-подключения или служба VPN используется в вашей организации.
-
В поле Тип данных для входа выберите тип данных для входа (или учетные данные), которые следует использовать. Это могут быть имя пользователя и пароль, одноразовый пароль, сертификат или смарт-карта, если вы подключаетесь к сети VPN для работы. Введите свое имя пользователя и пароль в соответствующие поля (при необходимости).
-
-
Нажмите Сохранить.
-
Если вам требуется изменить сведения о VPN-подключении или указать дополнительные параметры, например параметры прокси-сервера, выберите соответствующее VPN-подключение и нажмите Дополнительные параметры.
Подключение к сети VPN
Если у вас есть профиль VPN, вы готовы к подключению.
-
Выберите значок сети ( или ) в дальнем правом углу панели задач.
-
Выберите VPN-подключение, которое вы хотите использовать, а затем выполните одно из следующих действий в зависимости от того, что происходит при выборе VPN-подключения:
-
Если под VPN-подключением отображается кнопка «Подключить», выберите Подключить.
-
Если в «Параметрах» открывается раздел «VPN», выберите это VPN-подключение, затем выберите Подключить.
-
-
При появлении запроса введите имя пользователя и пароль или другие данные для входа.
При подключении имя VPN-подключения будет отображаться под ним подключено . Чтобы проверить наличие подключения к сети VPN во время работы за компьютером, нажмите значок Сеть ( или ) в крайнем правом углу панели задач и убедитесь, что под VPN-подключением есть надпись Подключено.

2 июня 2022 года в Роскомнадзоре признали блокировку VPN-сервисов в России. Пресс-служба ведомства дала «Известиям» следующий комментарий: «Согласно закону «О связи», средства обхода блокировок противоправного контента признаются угрозой».
На момент публикации этой статьи проблемы испытывают как минимум пользователи сервисов Proton, NordVPN, Windscribe и Browsec. Некоторые VPN-сервисы продолжают работать, но со сниженной скоростью и сбоями в работе приложений (гендиректор Telecom Daily Денис Кусков называет это признаками попыток заблокировать сервисы).
Скорее всего, все, что РКН технически сумеет заблокировать, будет заблокировано. Самое время зайти через рабочий VPN на те ресурсы, где у вас остались какие-то данные и файлы, скачать все необходимое и, если нужно, написать своим подписчикам, где вас можно найти.
Новую реальность невозможно представить без VPN. Мы рассказывали, как работает ВПН и безопасно ли им пользоваться. Спойлер: да, безопасно и к тому же законно. Поэтому сегодня рассказываем, как установить VPN на компьютер.
VPN-расширения для браузера
Самые популярный браузер сегодня – Google Chrome. Поэтому рассмотрим работу с VPN-расширениями именно на его примере.
- Запускаем браузер Google Chrome.
- Открываем «Интернет-магазин Chrome».
Находим необходимое VPN-расширение в «Интернет-магазине Chrome»
- Мы выбрали ExpressVPN. Устанавливаем его.
Нажмите кнопку «Установить» в правом углу экрана
- Запускаем установленное расширение в браузере.
Найдите расширение в списке установленных. ExpressVPN перед запуском попросить оплатить подписку, но вообще-то у него есть и бесплатная версия – нужно отказаться от всех предложений
- Нажимаем кнопку и ждем несколько секунд:
Запускаем установленный ExpressVPN
Все, VPN-соединение установлено успешно, и вы можете пользоваться интернетом без ограничений.
Кнопка для подключения может выглядеть по-разному. Например, так:
Кнопка Connect в расширении для браузера TouchVPN
Выбор страны, где находится сервер, как правило, осуществляется на главном экране сервиса, например:
Выбор страны в TouchVPN
5 лучших VPN-расширений для браузера
Собрали пять самых популярных расширений для создания VPN-соединения через браузер.
- Hotspot Shield. Быстрый, безопасный и хорошо защищенный VPN-сервис. Работает на базе Catapult Hydra (протокол Catapult Hydra для установления безопасных соединений от клиента к серверу.
Единственный серьезный минус Hotspot Shield – суточное ограничение по трафику на бесплатном тарифе – до 500 МБ ежедневно
- ExpressVPN. Один из лучших VPN-сервисов, доступных сегодня. Очень быстрый (даже для просмотра потокового видео в 4K) + даже в бесплатной версии можно выбирать сервер для подключения.
Так выглядит десктоп-версия ExpressVPN
- ZenMate. VPN-сервис с большим количеством настроек и дополнительных функций. Некоторые российские пользователи отмечают низкую скорость и постоянные лаги на бесплатном тарифе, но в основном сервис стабильный и надежный даже на бесплатном тарифе.
Выборе ГЕО сервера в ZenMate
- CyberGhost. Быстрый, дешевый и надежный. Всего за 2,29 доллара в месяц вы получаете полноценный VPN-клиент с возможностью выбрать любую страну. 90 % серверов CyberGhost очень быстрые. Скорости более чем достаточно, чтобы смотреть потоковое видео на «Кинопоиске», например.
Доступны разные профили подключения (выделенный IP, безшпионный сервер, для торрентов, для стримов)
- Private Internet Access. Неплохой VPN-сервис, который позволяет выбрать сервер более чем в 80 странах мира. В премиум-тарифе доступны дополнительные возможности – антивирус и защита от краж. Здесь есть поддержка SOCKS5, автоматическое отключение, самые защищенные виды шифрования + противодействие DNS-утечкам.
Продвинем ваш бизнес
В Google и «Яндексе», соцсетях, рассылках, на видеоплатформах, у блогеров
Подробнее

Программы VPN для компьютера
В этой статье рассматриваем три VPN-клиента для компьютера. Все что вам нужно сделать, чтобы начать пользоваться одним из них, – скачать любую понравившуюся программу, установить ее, запустить и нажать на кнопку подключения. Никакие дополнительные настройки осуществлять не нужно.
Пользователи macOS могут скачать VPN не только с официального сайта, но и через AppStore:
После установки Surfshark, например, сразу предложат выбрать страну и подключить VPN.
Кстати, зачастую для включения и выключения VPN даже не нужно открывать приложение: управлять подключением можно через быстрые клавиши на панели задач:
На Windows аналогичное меню можно найти в пункте «Параметры сети и интернет» в настройках панели задач (блок иконок справа внизу)
Windscribe
Программа позволяет создать стабильное VPN-соединение на системах начальной конфигурации. Небольшой минус: на бесплатном тарифе программу можно установить только на один ПК.
В отличие от расширений для браузера, десктоп-клиент Windscribe имеет довольно солидный лимит по трафику – до 10 гигабайт абсолютно бесплатно.
У Windscribe также есть мобильные приложения для Android, iOS, расширения для Mozilla Firefox и Google Chrome.
У Windscribe один из самых стильных виджетов, что мы видели у VPN-сервисов
1.1.1.1
1.1.1.1 – стабильный и безопасный сервер. Единственный заметный недостаток – невозможно выбрать расположение сервера. А в остальном все шикарно: высокая скорость, быстрое подключение, поддержка технологий, которые могут понадобится вам для открытия современных сайтов.
1.1.1.1 не обеспечивает тотальную анонимность, но начальную приватность – вполне. 1.1.1.1 на базе Cloudflare WARP идеален, если вам нужно получить доступ к заблокированной социальной сети или другому сайту. Например, посмотреть сериал на Hulu или Amazon Prime Video.
Доступны версии для Windows и macOS. Также у 1.1.1.1 есть мобильные приложения для Android и iOS.
Интерфейс десктоп-версии 1.1.1.1
Betternet
VPN клиент для Windows и Mac OS. Порадовал наличием безопасного серфинга (с защитой от скама, вирусов, программ-вымогателей) + высококачественным шифрованием соединения. Есть бесплатная версия с рекламой.
Обратите внимание на минималистичный дизайн программы. Доступна только одна кнопка (подключиться / отключиться) и выбор региона
Встроенный VPN для Windows и MacOS
Если вы не доверяете сторонним программам, подключить VPN можно прямо через компьютер.
Для этого вам нужно будет обратиться к поставщику VPN – любому VPN-сервису – и получить имя сервера и IP. Как правило, их можно получить после регистрации в сервисе и оплаты. В среднем это обойдется вам в 7–8 долларов.
Однако в интернете открыто публикуют списки VPN-серверов, которые можно использовать бесплатно. Проблема в том, что они не так безопасны, поскольку доступны большому количеству пользователей, и по той же причине предлагают довольно низкую скорость подключения.
Когда вы приобретете VPN-профиль (то, о чем мы рассказали ниже), можно приступать к настройке подключения на компьютере.
Windows 10
- Откройте настройки и найдите «Параметры сети и интернет».
Кликните «Параметры сети и интернет» в трее
- Откроется раздел «VPN». В нем нажмите «Добавить VPN-подключение».
Нажмите эту кнопку
Откроется новое окно, где нужно настроить новое VPN-подключение. Заполните несколько полей.
- Поставщик услуг. Выберите VPN-службу, которую используете для подключения. Самый частый сценарий – Windows.
- Имя подключения. Укажите любое название, которое поможет ориентироваться в списке доступных подключений. Оно необязательно должно повторять название поставщика VPN-сервиса.
- Имя или адрес сервера. Здесь укажите данные, которые нам предоставил поставщик VPN-сервиса. Укажите адрес VPN-сервера, а не имя. Если в используемом расширении для браузера эти параметры не отображаются, придется открыть сайт выбранного VPN, пройти регистрацию и посмотреть адрес сервера в личном кабинете.
- Тип VPN-подключения. Уточните этот момент у поставщика выбранного VPN-сервиса.
- Тип данных для входа. Выдается поставщиком VPN, например, сертификат или пара логин-пароль.
Указываем все параметры и сохраняем настройки
Все, теперь можно подключиться к созданной VPN сети, как обычно. Для этого найдите подключение в правом нижнем углу экрана:
Успешно подключились к встроенной VPN службе
Windows 11
Порядок действий для настройки VPN подключения в Windows 11 практически не отличается названием кнопок.
- Нажмите кнопку «Начать» внизу экрана (центральная часть).
Кликните «Параметры» в раскрывающемся меню
- В разделе «Сеть и Интернет» выберите пункт VPN.
Нажмите эту кнопку
- Нажмите кнопку «Добавить VPN», чтобы создать новое подключение.
В строке «Подключение VPN» кликните по синей кнопке
- Заполните все обязательные параметры и сохраните настройки.
Указываем имя подключения, адрес сервера, тип VPN и другие параметры
Выбирайте тип VPN, который рекомендует ваш поставщик VPN (например, протокол PPTP). Тип данных для входа (обычно имя и пароль) также берите с сайта, где оплатили VPN или где нашли бесплатные данные.
Сохраните настройки и подключитесь к созданной VPN-сети. Для этого:
- Откройте «Параметры» системы.
- Найдите раздел «Сеть и Интернет».
Нажмите «Подключиться» напротив созданного соединения
macOS
Чтобы настроить подключение к VPN-сети в macOS Monterey 12, выполните следующие действия:
- Нажмите на кнопку меню Apple.
- Откройте раздел «Системные настройки» и выберите пункт «Сеть».
- В открывшемся окне нажмите на плюсик слева внизу списка:
- Откроется окно, в котором нужно будет ввести настройки подключения:
- Поскольку нам нужен VPN, находим соответствующий пункт в меню:
- Когда вы выберите VPN, компьютер предложит ввести данные для подключения – об этом мы уже рассказали выше.
- Когда все данные в настройках аутентификации будут введены, нажмите на кнопку «Подключить».
- Готово! VPN-соединение активно.
Opera и Tor
Парадокс: чтобы попасть на сайт для скачивания VPN-клиента, необходимо обойти его блокировку в РФ. Как это сделать? Если сайт с необходимым VPN не открывается, вы можете установить браузер Opera или «Тор».
Opera
Чтобы получить доступ к встроенному VPN в Opera, откройте настройки браузера, перейдите в раздел «Безопасность» и кликните «VPN». Активируйте функцию.
Активируйте VPN в настройках Opera
Теперь, чтобы установить VPN-соединение в браузере, нажмите синюю кнопку, которая находится слева от адресной строки. Подключение образуется автоматически.
Встроенный в Opera VPN не требуют подписок и регистраций
Tor
Браузер Тоr официально заблокирован в РФ, поэтому подключиться к нему будет сложнее. Для разблокировки браузера можно использовать два способа:
Простой
Запросите мост у Torproject.org. Для этого откройте настройки Тоr и выполните следующие действия:
- выберите раздел «Tor»;
- откройте пункт «Мосты»;
- нажмите «Использовать мост»;
- теперь выберите пункт «Запросить мост у Torproject».
Еще запросить мост можно со стартового экрана:
Выберите встроенный мост, запросите его у Torproject или предоставьте самостоятельно
Еще вы можете скачать мост на сайте проекта вручную.
Для профессионалов
Чтобы пользоваться Tor, можно сделать развертывание непубличной ноды через VPS. Подробнее о поднятии собственной приватной ноды на виртуальном выделенном сервере написано в комьюнити Tоr (чтобы открыть, подключитесь через VPN). Для использовании Тоr может понадобиться плагин для снятия первичной блокировки.

7 главных ошибок при использовании VPN
Резюме
Выбор VPN сервиса для компьютера – во многом дело вкуса. Большинство из этих инструментов обладают примерно одинаковым уровнем приватности и мало чем отличаются друг от друга.
В первую очередь вам стоит определиться, хотите вы платить за подключение или пользоваться интернетом бесплатно. Мы рекомендуем выбирать платные VPN. Так вы будете уверены, что выбранная программа действительно поддерживает заявленный уровень приватности и делает все возможное для поддержки своих пользователей. Бесплатные VPN могут передавать ваш трафик злоумышленникам, поэтому такие инструменты лучше обходить стороной.
Как скачать, установить и настроить VPN на компьютере Windows (7, 10, 11)
Детальное руководство по скачиванию, установке и настройке ВПН на компьютерах и ноутбуках Windows.
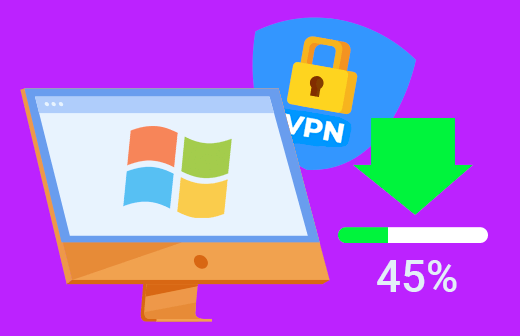
Установить и настроить VPN на ПК легче всего с помощью премиальных сервисов. Чтобы выбрать такой сервис, нужно опираться на то, для чего вы в основном используете свой компьютер:
- Если вам нужно настроить ВПН для игр на ПК, просмотра видео в высоком разрешении и скачивания объёмных файлов и торрентов – используйте самый быстрый сервис ExpressVPN.
- Surfshark – очень полезный ВПН для установки на множество компьютеров. Одну его подписку можно настроить на неограниченном количестве устройств, чтобы защитить гаджеты всей вашей семьи.
- В случае если нужна высокая безопасность и анонимность, чтобы даже ваш провайдер не мог отследить сигнал с компьютера – можно установить VPN с настройкой двойного шифрования – NordVPN.
- Часто путешествуете, переезжаете или отправляетесь в командировки со своим ноутбуком или компьютером? Тогда вам нужно скачать PureVPN у которого 6500+ серверов в 78+ странах. Большое количество серверов поможет вам настроить минимальную задержку сигнала
- Если же бюджет ограничен – скачайте самый недорогой ВПН Ivacy. Его подписка стоит всего $1.19 / мес, а настройка ВПН на компьютере наиболее простая из всех.
Выбрать хороший сервис с первого раза может не получится, поэтому ВПН предлагают гарантию возврата средств за покупку до 30 дней. Как выбрать сервис под собственные задачи мы детально объяснили в отдельной статье — лучшие VPN для ПК с Windows.
Как установить VPN на компьютер Windows
Установить ВПН на операционную систему Windows легче всего с помощью exe-файла, который доступен для скачивания на официальных сайтах брендов. Произведём установку ВПН на компьютер, используя как пример сервис от компании Nord:
1. Перейдите на официальную страницу провайдера и найдите там раздел «Скачать VPN».
2. В списке устройств выберите Windows и нажмите кнопку скачивания приложения.
3. Когда файл загрузится на ваш компьютер – запустите его.
4. Укажите путь, по которому хотите установить программу VPN, либо оставьте по умолчанию и кликните по кнопке «Next».
5. На этом этапе у разных программ могут отличаться варианты установки. Например, в NordVPN программа не сразу начнёт установку, а сначала загрузит из интернета драйверы, другим провайдерам может не требоваться такая дозагрузка.
6. Если хотите разместить ярлык приложения на рабочий стол или в меню Пуск – отметьте галочками соответствующие пункты и нажмите «Next».
7. Ознакомьтесь со списком утилит и драйверов, которые будут установлены на ваше устройство и нажмите «Instal».
8. После чего остаётся только дождаться завершения установки программы.
Далее необходимо пройти авторизацию в сервисе. Для этого необходимо зарегистрировать аккаунт и приобрести подписку. Делается это следующим образом:
1. Вернитесь на официальный сайт своего провайдера и нажмите кнопку «Купить VPN».
2. Выберите понравившийся тарифный план и срок подписки, а затем нажмите кнопку оплаты.
3. Введите свой электронный адрес (для анонимности можно завести не настоящий) и платёжные реквизиты своей банковской системы или кошелька (какие VPN можно оплатить через Qiwi). Если собираетесь купить VPN за криптовалюту – вам нужно скопировать данные для оплаты, которые пришлёт вам сервис при выборе соответствующего способа и произвести перевод в своём криптокошельке.
Узнайте о всех способах оплаты сервисов в отдельной статье — лучшие платные VPN. Мы собрали все скидки, акции и промокоды для вас!
4. Подтвердите перевод средств по СМС или через Push и проверьте свою электронную почту. По ссылке из письма можно продолжить регистрацию учётной записи: придумать логин и пароль.
5. Запустите приложение и нажмите «Log In». В открывшемся окне браузера или напрямую в приложении введите свои учётные данные, а в некоторых случаях код из письма.
6. После активации приложения – достаточно нажать кнопку старта VPN. Программа найдёт самый оптимальный сервер и подключит вас к нему автоматически.
Настройки в программе VPN для ПК на Windows
Любое премиальное VPN приложение имеет интуитивно понятный интерфейс и соответственно очень просто настраивается.
1. В списке серверов можно выбрать страну, через которую хотите подключаться к VPN. В Nord страну также можно выбрать на географической карте мира. После этого приложение автоматически подключит вас к самому быстрому серверу в выбранном регионе.
2. Если нужно подключиться к сетям tor или скачивать торренты – в том же списке серверов можно выбрать пункты P2P или Onion. Тогда NordVPN найдёт самый быстрый сервер с поддержкой данных технологий.
3. Дополнительные настройки VPN можно найти в одноимённом разделе. Обычно его кнопка изображена в виде шестерёнки или соответствующей надписи.4. В разделе «General» можно изменить конфигурацию автозапуска: чтобы VPN запускался при включении компьютера, отключить уведомления о ВПН-соединениях и изменить язык интерфейса.5. Также в основном разделе имеется функция «CyberSec», это блокировщик рекламы и вирусов. Функция не допускает вредоносный трафик до вашего компьютера, фильтруя его ещё на серверах.
6. В разделе Add-connect можно настроить автоподключение к серверу при запуске программы или подключении к Wi-Fi.7. Также в этом разделе на ПК настраивается протокол ВПН-туннелирования. По умолчанию в NordVPN установлена рекомендуемая технология связи – снимите галочку с этого пункта, чтобы выбрать протокол самостоятельно.
8. Теперь в подпункте «VPN protocol» доступен выпадающий список с доступными протоколами. В NordVPN имеются OpenVPN (UDP / TCP) и NordLynx (собственная разработка провайдера).
9. В разделе Kill Switch можно включить аварийный переключатель, который будет экстренно отключать вашу сеть в случае перебоев в связи с VPN-сервером, чтобы ваш трафик случайно не ушёл в открытый доступ.
10. Отметим также функцию App KillSwitch, в которой можно настроить отключение отдельных приложений в случае сбоя безопасного соединения.
11. Опция «Split tunneling» или раздельное туннелирование, позволит вам исключить приложения из ВПН туннеля, чтобы они работали в открытой сети. Либо наоборот включить в ВПН-туннель только выбранные приложения, в зависимости от того, какую надстройку выберите: «Enable apps» или «Disable apps».
12. В разделе расширенных настроек можно установить уникальный DNS-сервер.
13. Также в этом же разделе можно активировать запутывание ВПН-трафика, чтобы ваш интернет-провайдер не видел, что вы используете VPN.
Как настроить VPN на ПК во встроенных параметрах Windows
ВПН можно также настроить вручную без загрузки приложения. Правда в этом случае вам будут доступны только универсальные протоколы Windows, а какие-либо дополнительные технологии по типу OpenVPN или WireGuard придётся скачивать из интернета.
1. Откройте меню «Пуск» и перейдите в настройки системы Windows с помощью кнопки «Параметры».
2. В открывшемся окне перейдите в раздел «Сеть и Интернет».
3. Далее выберите пункт «VPN» и нажмите «Добавить VPN-подключение».
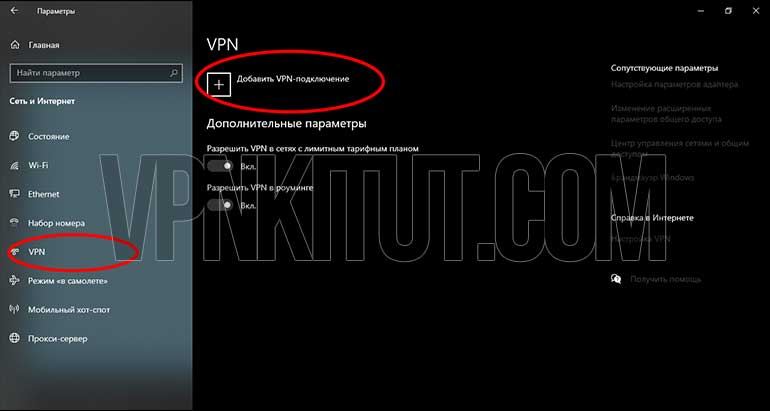
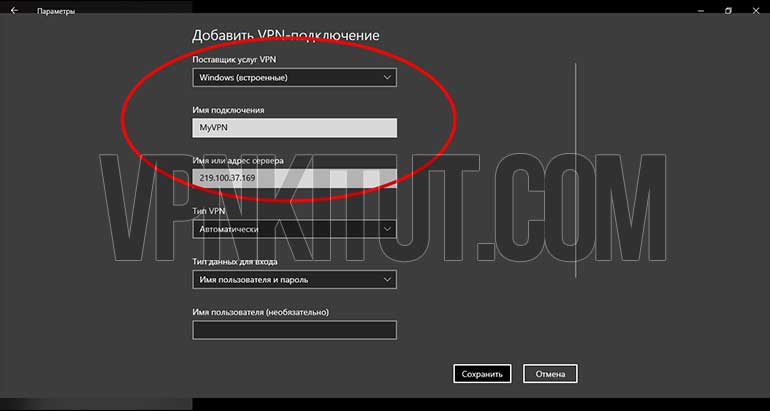
6. Введите имя пользователя, пароль и общий ключ, в зависимости от протокола. После чего нажмите кнопку «Сохранить».
7. Выберите созданное вами подключение и нажмите кнопку «Подключиться».
Минус такого способа в том, что те или иные серверы в отдельных регионах могут быть недоступны и их приходится перебирать вручную. Также они могут изменить свои параметры: доменное имя, адрес, протокол, общий ключ и т.д. В таком случае всё это нужно будет перенастраивать заново.
4.8
$12.95 / мес. $6.67 / год
4.7
$12.95 / мес. $2.05 / год
3.6
$10.85 / мес. $1.53 / год
4.5
$11.99 / мес. $3.69 / год
4.3
4.3
Дополнительная информация
Содержание:
- Что такое VPN
- Для чего используют VPN
- Как работает VPN
- Как настроить и подключить VPN на компьютере?
- Подключение к VPN на компьютере с Windows
- VPN-расширения для браузеров
6.1 VPN для Opera и Opera GX
6.2 VPN для Google Chrome
6.3 VPN для Mozilla Firefox
6.4 VPN для Яндекс Браузер
Что такое VPN
VPN (Virtual Private Network) представляет собой технологию позволяющая обеспечить одно или более сетевых соединений поверх другой сети. Более простым языком, это виртуальное подключение через Интернет в вашу личную сеть, подобный тип подключения называют «туннелем».
Для чего используют VPN
Технология VPN может использоваться как крупными IT-компаниями, для удобства работы сотрудников, которые работают удаленно, чтобы тем самым иметь доступ ко всех рабочим локальным файлам. Но помимо этого, данной технологией могут пользоваться и обычные пользователи, которым необходимо к примеру получить доступ к заблокированному сайту, либо сменить свой IP-адрес, чтобы тем самым повысить свою анонимность в интернете.
Как работает VPN
Принцип работы технологии VPN максимально прост и безопасен. При подключении к VPN серверу, поверх существующей сети создается зашифрованное соединение, по которому будет в дальнейшем передавать вся информация. Преимущество подобной технологии в том, что все соединение зашифровано, и тем самым, вся обмениваемая информация полностью в безопасности и защищена от хакеров.
Как настроить и подключить VPN на компьютере?
На сегодняшний день существует два основных и простых метода создания виртуальной частной сети, бесплатные и платные VPN сервисы. Преимуществом бесплатного VPN является отсутствие обязательной платы за использование, но нужно учесть, что в подобных VPN сервисах, никто не гарантирует сохранность ваших данных.
Но так или иначе, если вы не планирует передавать с помощью VPN сверх важные данные, по типу личные сведения, пароли или банковские данные. То вы можете смело использовать бесплатные VPN для получения доступа к заблокированным сайтам. Самыми распространенными VPN сервисами являются:
- Hotspot Shield
- Proton VPN
- AdGuard VPN
- Windscribe
- Hidemy.name
- ZenMate
- TunnelBear
- ExpressVPN
- CyberGhost
- Surfshark
Подобные сервисы выделяются своей простотой, поскольку для их использования нужно лишь иметь учетную запись, подписку (если сервис платный) и фирменную программу. С ее помощью можно будет подключиться к виртуальной частной сети в один лишь клик, без лишних манипуляций с настройками операционной системы.
Разумеется платные VPN сервисы имеют более высокую скорость и имеют очень высокую надежность, так как подобные сервисы сильно дорожат своей репутацией и клиентами. Подобные сервисы гарантируют надежность проходимой через них информации от сторонних лиц.
Подключение к VPN на компьютере с Windows
В случаи если в вашем VPN сервисе отсутствует фирменная программа для подключения к сети, то подключится можно будет и при помощи встроенных в системе инструментов.
- Меню «Пуск» — «Настройки»
- Параметры Windows – «Сеть и Интернет»
- Выбрать пункт меню «VPN»
- Далее выбрать «Добавить VPN»
- Затем указать адрес сервера и имя подключения, которые были выданные вам в вашей компании или VPN сервисе, после чего нужно нажать «Сохранить».
VPN-расширения для браузеров
Существуют также бесплатные VPN сервисы которые не нужно устанавливать на компьютер в виде программы или настраивать в параметрах Windows. Можно просто установить VPN-расширение в ваш браузеров, и затем просто включаться его по необходимости. Мы расскажем про четыре самых популярных браузера в которых можно легка установить VPN-расширение:
- Opera и Opera GX
- Google Chrome
- Mozilla Firefox
- Яндекс.Браузер
VPN для браузера Opera
Браузер Opera и Opera GX могут похвастаться встроенным бесплатным VPN, который позволит вам заходить на любые сайты, даже если он был заблокирован на территории вашей страны. Данный VPN включить максимально просто и не займет много времени.
- Необходимо зайти в быстрые настройки и найти пункт «VPN»
- Щелкните на кнопку «Разрешить в настройках»
- После чего просто включить VPN
Выполнив данные манипуляции, останется только лишь просто выйти на главный экран браузера и включить VPN. В строке ввода адреса, должна будет появиться новая иконка «VPN», кликнув на которую вы сможете выбрать необходимый сервер и при нажатии на «Подключится», будет создана связь с VPN сервером.
VPN для браузера Google Chrome
В отличие от «Оперы», все остальные браузеры не имеют встроенных бесплатных VPN сервисов. Но зато присутствует огромное количество бесплатных VPN-расширений в интернет магазине Google Chrome.
Для этого необходимо просто зайти на сайт магазина и в поиске сбить запрос «VPN», и тут же выдастся огромный список бесплатных и платных расширений с VPN. Для их установки, необходимо просто выбрать интересующее VPN-расширение, на его странице нажать «Установить» и в правом верхнем углу появится иконка с расширением. Из рекомендуемых нами, советуем установить:
- ZenMate
- Touch VPN
- Browsec VPN
- Hoxx VPN
- Hotspot Shield
VPN для браузера Mozilla Firefox
Ситуация с браузером Firefox полностью аналогичная с Google Chrome. Все бесплатные VPN-расширения можно будет также скачать с фирменного магазина addons.mozilla.org, в котором можно найти все тот же список сервисов, что мы приводили ранее для «Хрома». Все установленные расширения будут отображаться в правом верхнем углу.
VPN для Яндекс.Браузера
Ситуация с Яндекс Браузером еще намного проще, поскольку он работает на идентичном движке с Google Chrome, что говорит о том, что вы сможете установить все расширения с «Хрома» в Яндекс Браузер. И для установки все расширений необходимо будет просто зайти в магазин Google Chrome и выбрать интересующий бесплатный VPN из представленного списка в самом магазине, или из нашего рекомендуемого списка расширений, который мы разместили выше, в пункте про браузер Chrome.
A VPN secures your device and protects it from prying eyes
by Elena Constantinescu
Elena started writing professionally in 2010 and hasn’t stopped exploring the tech world since. With a firm grasp of software reviewing and content editing, she is always trying… read more
Updated on
- Discover how to add a VPN connection to your Windows PC in three ways: using the built-in VPN provider, PowerShell, or a commercial VPN service.
- If you use the integrated VPN provider, you don’t have to install anything else.
- However, it doesn’t support modern VPN protocols like OpenVPN or WireGuard.
- PowerShell requires expert computer skills because you have to use a special cmdlet and enter the parameters correctly.
You can add a VPN connection to Windows 10 in several ways, whether you’re a seasoned computer user or just a casual home user.
A VPN creates a secure tunnel to divert your network traffic to another service. It can be used for two main reasons: to remotely connect to another LAN or to secure your Internet access.
In this article, we’re showing you how to set up a VPN connection on a Windows 10 desktop, laptop, or tablet for both reasons.
How do I add a VPN connection on Windows 10?
1. Press the Windows + X keys at the same time to bring up the WinX menu.
2. Select Network connections from the menu.
How we test, review and rate?
We have worked for the past 6 months on building a new review system on how we produce content. Using it, we have subsequently redone most of our articles to provide actual hands-on expertise on the guides we made.
For more details you can read how we test, review, and rate at WindowsReport.
3. You are now in the Network & Internet center. Select the VPN tab from the left pane.
4. Click on Add a VPN connection.
5. Set the following properties:
- VPN provider to Windows (built-in)
- Connection name to a display name of the VPN connection
- Server name or address to the remote VPN server address or domain
- VPN type to Automatic (unless you have specific instructions about the VPN protocol)
- Type of sign-in info to User name and password (usually)
- User name (optional) and Password (optional) to the login credentials provided by your VPN service
6. Check the Remember my sign-in info box.
7. Click Save.
Windows 10 has a built-in VPN provider, which means that you don’t have to install anything to connect to a VPN. All you need to do is navigate to the Network & Internet settings menu and configure your VPN.
However, keep in mind that the built-in VPN provider doesn’t support modern protocols like OpenVPN or WireGuard.
If your office administrator shared VPN connection details for OpenVPN or WireGuard, then you have to separately install the OpenVPN or WireGuard clients.
Use the Add-VpnConnection cmdlet in PowerShell
You can also set up a VPN connection on your Windows 10 PC by adding it to the Connection Manager phone book.
To do this, you need PowerShell and advanced computer skills:
- Right-click the Windows 10 Start button
- Select Windows PowerShell (Admin) and click Yes if prompted by UAC
- Paste the following code
Add-VpnConnection[-Name] <String>[-ServerAddress] <String>[-RememberCredential][-SplitTunneling][-Force][-PassThru][-ServerList <CimInstance[]>][-DnsSuffix <String>][-IdleDisconnectSeconds <UInt32>][-PlugInApplicationID] <String>-CustomConfiguration <XmlDocument>[-CimSession <CimSession[]>][-ThrottleLimit <Int32>][-AsJob][-WhatIf][-Confirm][<CommonParameters>]
- Fill out the parameters by following the Microsoft instructions.
Use a commercial VPN service
If you’re looking for a solution to change your IP address, protect your online privacy, and remain anonymous when browsing the Internet, use a commercial VPN service.
It’s the easiest way to not only set up a VPN connection on your Windows 10 computer but also to change VPN servers. Plus, you can benefit from advanced security settings and effortlessly customize your options.
For example, if you want to change the VPN server location or protocol, you have to go through multiple steps using the Windows 10 built-in VPN provider. But a commercial VPN service simplifies everything.
And we can’t think of a better VPN for the job than Private Internet Access. It’s compatible with Windows, Mac, Android, iOS, Linux, and even routers. And it allows 10 simultaneous device connections through the same account.
PIA comes with some awesome advanced options that can be easily explored: OpenVPN and WireGuard protocols and Shadowsocks proxy (which Windows 10 lacks), split tunneling, kill switch, private DNS servers, and native port forwarding.
Here’s how you can add a VPN connection on Windows 10 using PIA:
- Get a PIA subscription plan
- Download and install PIA for Windows 10
- Launch PIA and log in with your credentials
- Press the big power button to connect to a VPN server
More about PIA:
- More than 23,500 VPN and proxy servers across 77 countries
- No logs or leaks
- 24/7 live chat support
- 30-day money-back guarantee (no free trial)
- Pay with a credit card, PayPal, crypto

Private Internet Access
Easily connect to a VPN and change settings on your Windows 10 PC using this reliable VPN service.
We firmly believe that Private Internet Access is the best VPN for Windows 10.
To sum up, you can easily add a VPN connection using the Windows 10 built-in provider, without having to install any software.
Or, you can use the Add-VpnConnection cmdlet in PowerShell to achieve the same results, although this requires expert skills.
The fastest way for casual users to secure their Internet connections is by turning to a reliable commercial VPN service like Private Internet Access (buy here). It’s easy to install, set up, and customize preferences.
We hope that our article helped you set up a VPN connection on your device. Let us know in the comments section below if you have any questions.