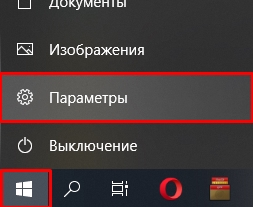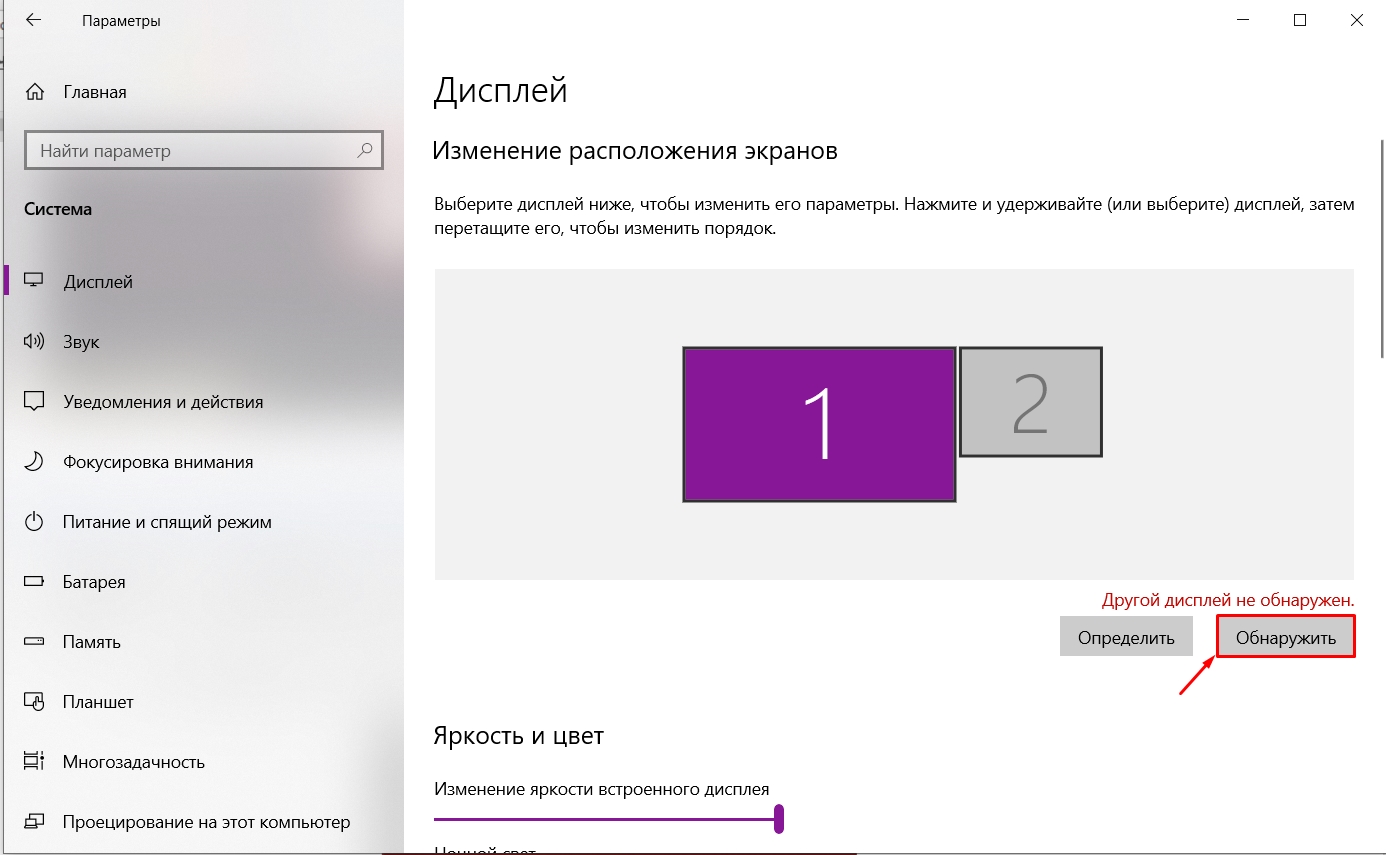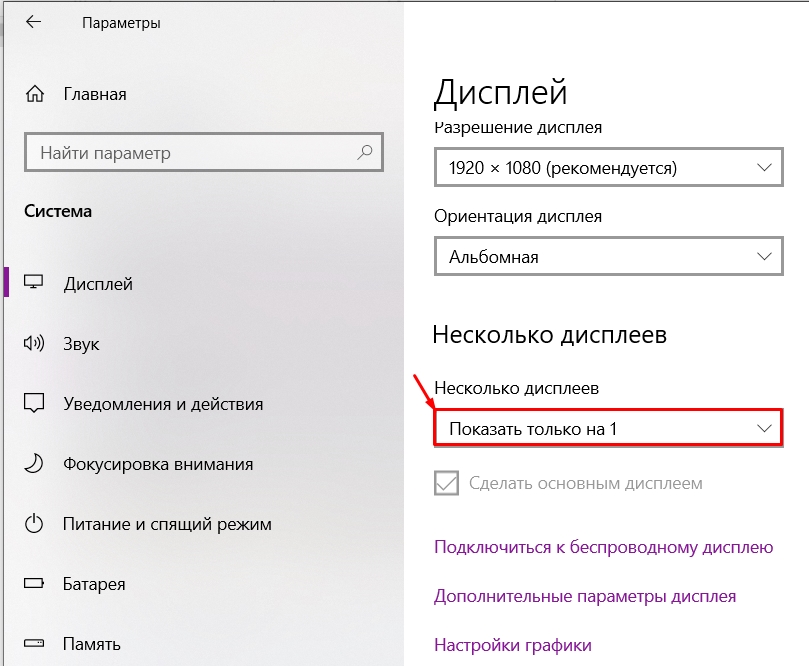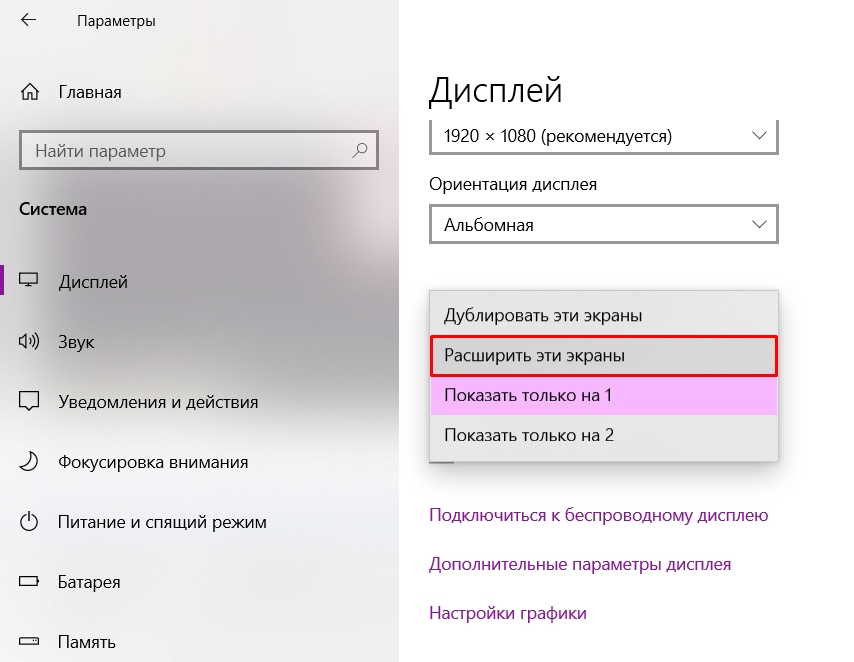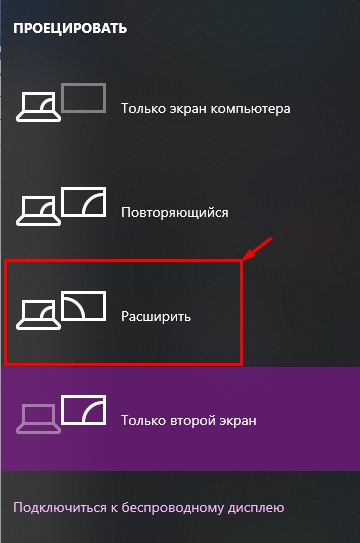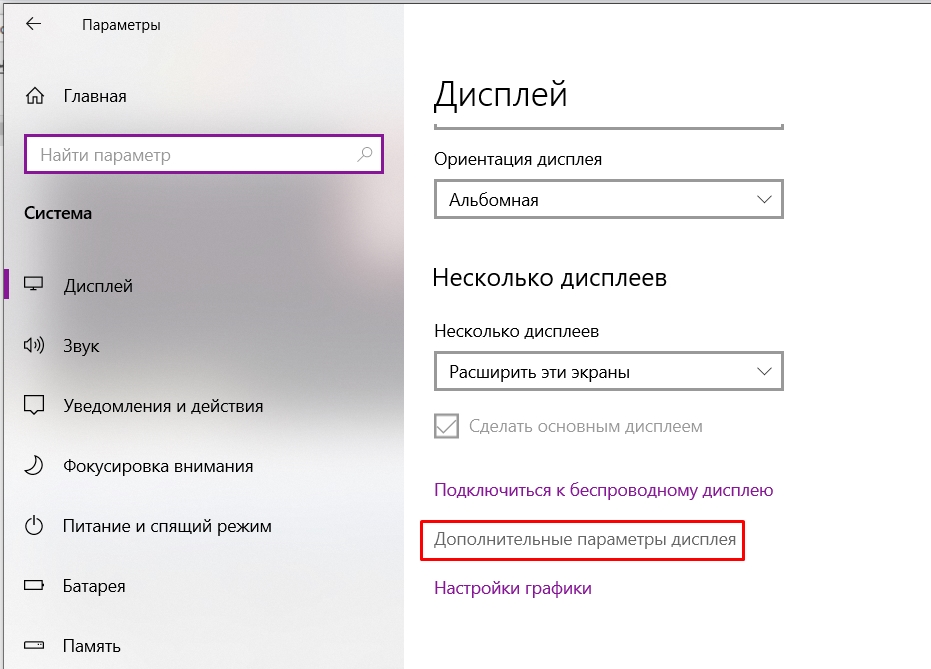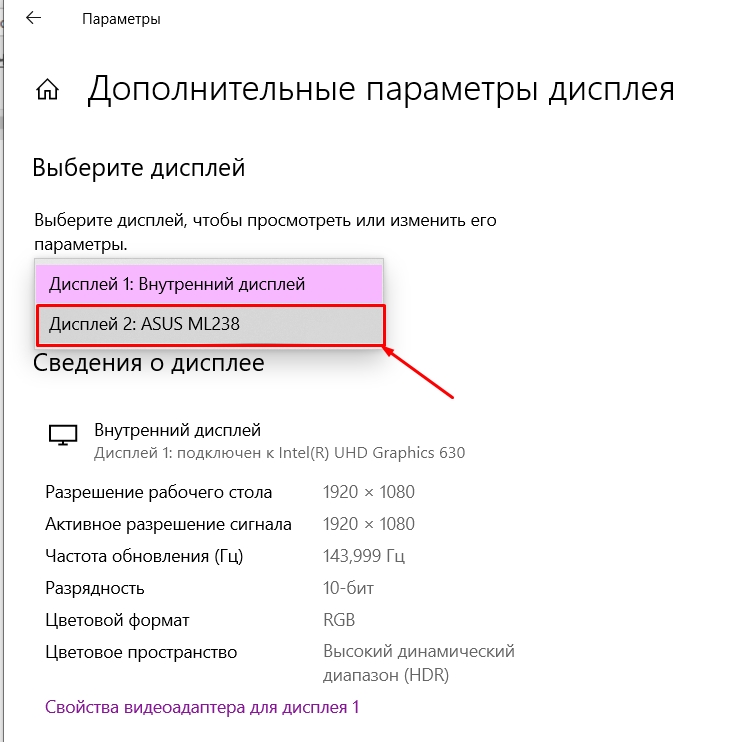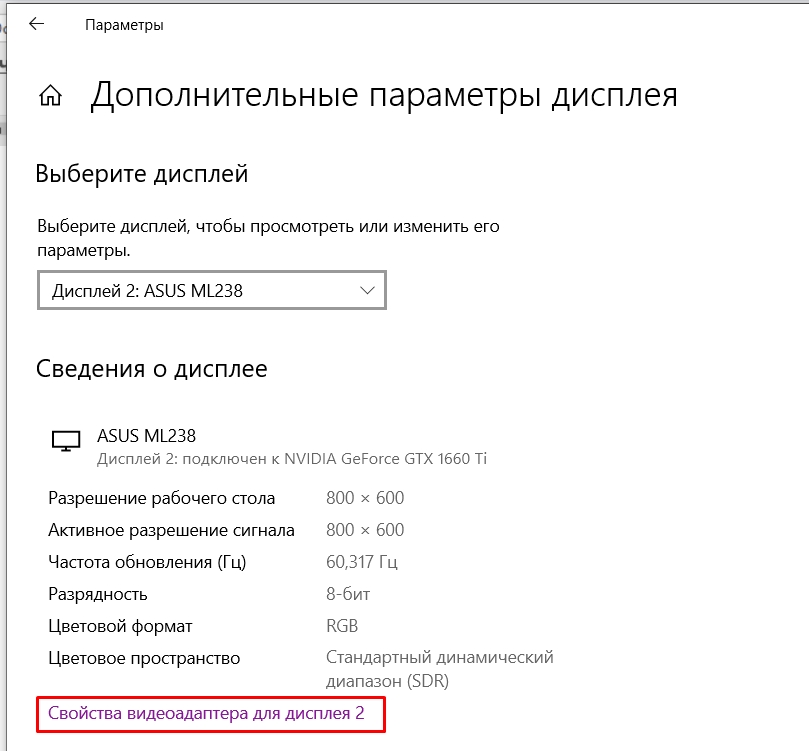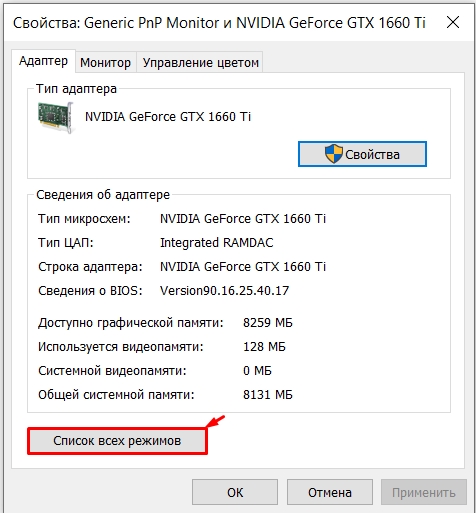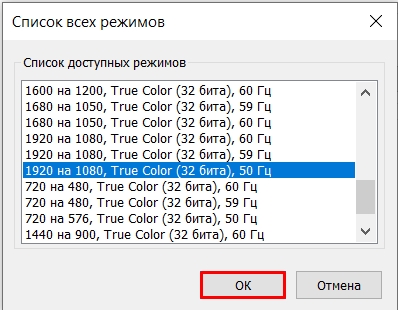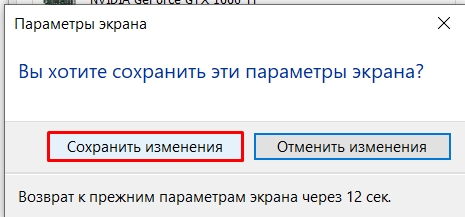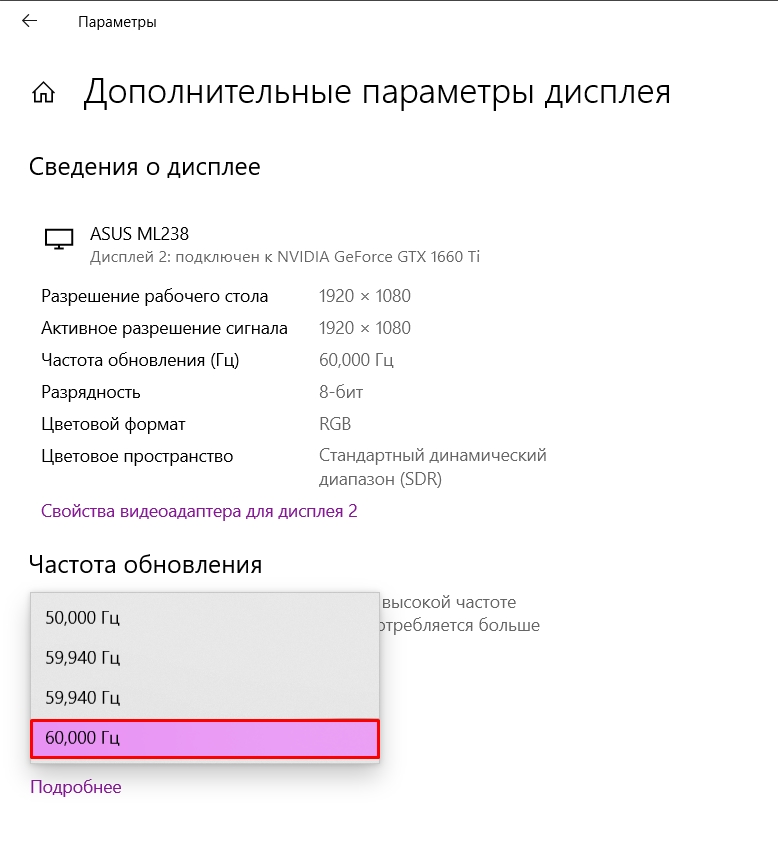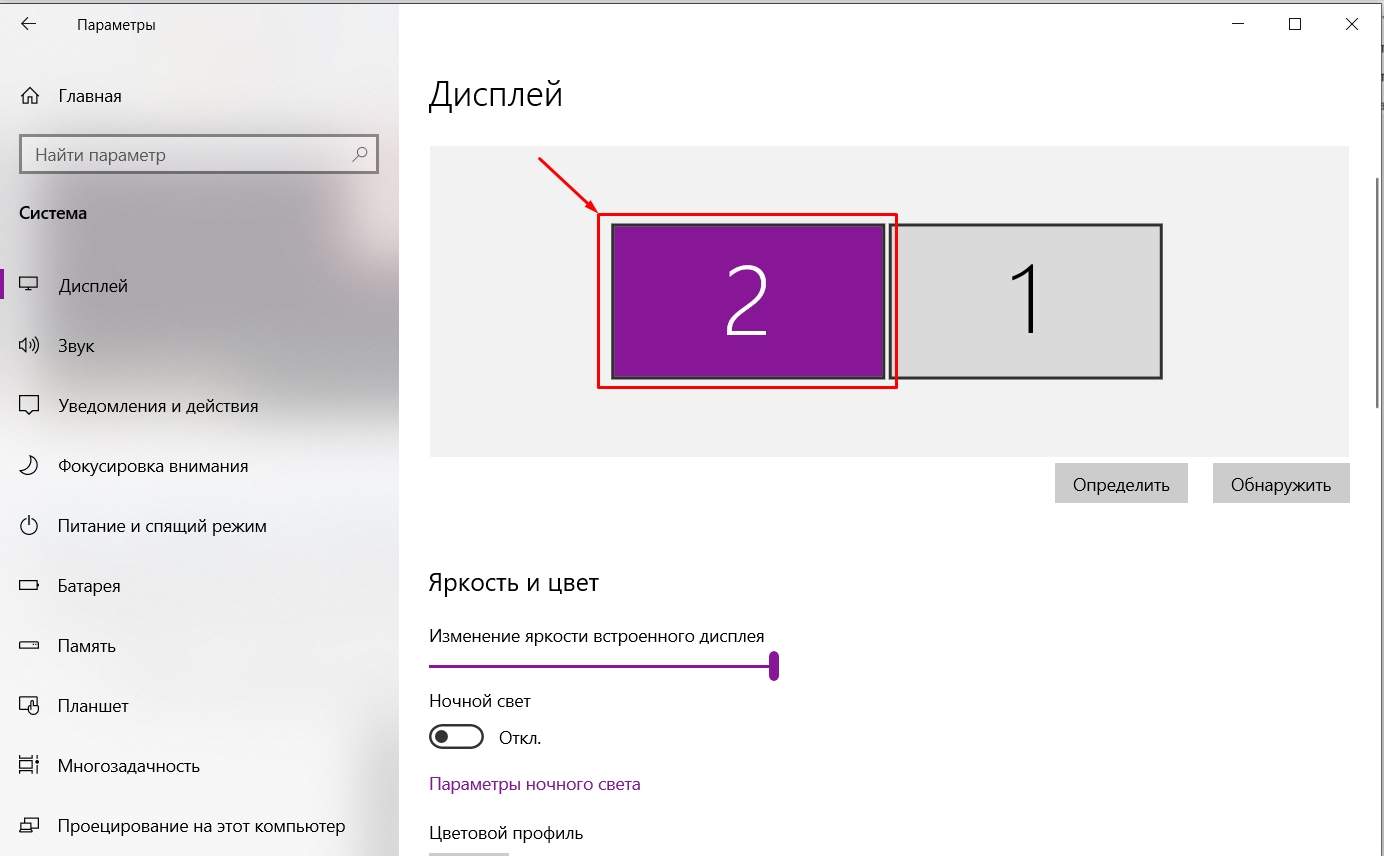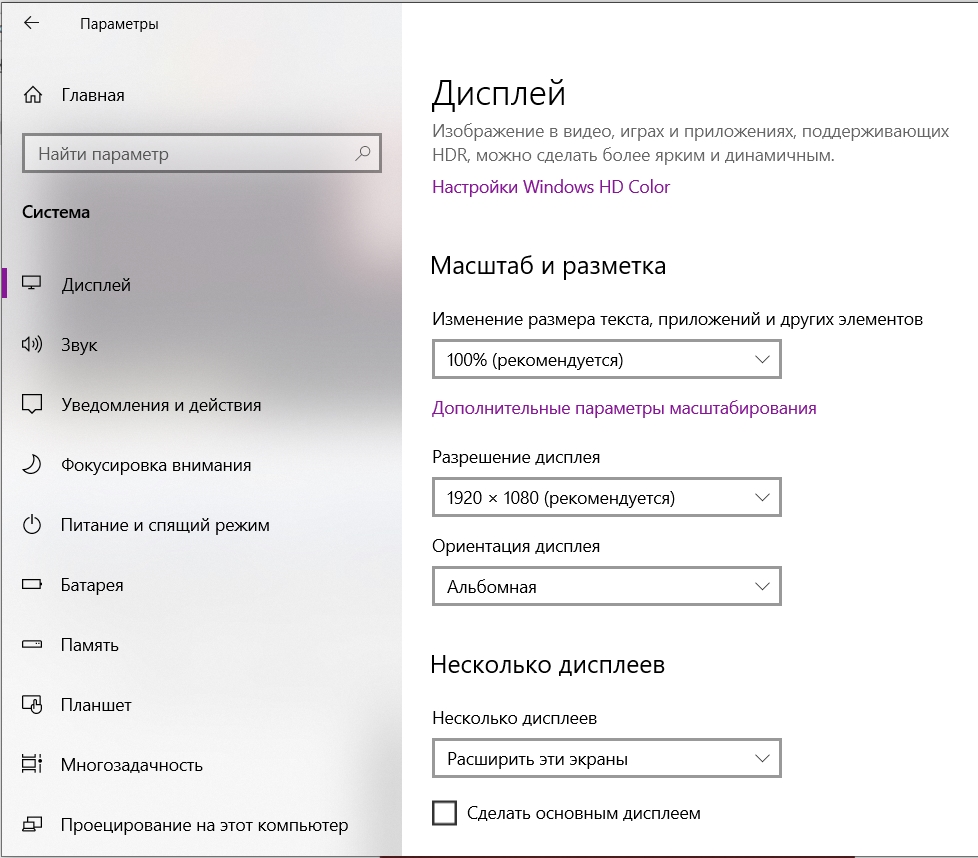Доктор Манхэттен
03.04.20
✎
03:33
Собственно сабж. Нужно в десятке добавить монитор, которого не существует, чтобы рабочий стол растягивался на него.
А так же чтобы можно было задать ему любое разрешение.
Решение должно быть чисто программным, поэтому всякие фейковые штекеры и вставленные резисторы в разъемы не подходят.
Раньше находил какие-то программы, которые добавляют монитор, но сейчас что-то гугл ничем не может помочь, или я туплю, не то вбиваю.
Кто знает такую программу?
Доктор Манхэттен
03.04.20
✎
16:34
Ап. Пока еще актуально.
Garykom
03.04.20
✎
17:42
«монитор, которого не существует, чтобы рабочий стол растягивался на него» — только мне кажется что это шиза?
Garikk
03.04.20
✎
18:10
ну почемуже, если хочется посмотреть как запустится интерфейс чегонибудь в разрешении 10000×10000
Garikk
03.04.20
✎
18:12
(0) вот тут https://superuser.com/questions/62051/is-there-a-way-to-fake-a-dual-second-monitor можно помедетировать, там есть костыли из tightvnc на первый взгляд похоже на то что вы хотите
Доктор Манхэттен
03.04.20
✎
18:22
(2) Естественно. Ты еще не дорос до такого.
Доктор Манхэттен
03.04.20
✎
18:24
(4) Ага, смотрел. Но там проблема, что один монитор создается, а второй уже не может, пишет ошибка подключения. Мне нужно минимум два. Не хотелось бы устанавливать две разных программы только из-за этого бага.
MyNick
03.04.20
✎
21:41
Это чтобы на несуществующем мониторе запускать порнуху, будучи спокойным, что никто не спалит — с одной стороны и удовлетворенность, от того, что она запущена на компе — с другой?)
Доктор Манхэттен
03.04.20
✎
21:49
(7) Это предположение даже лучше чем реальная причина! 
Доктор Манхэттен
03.04.20
✎
21:54
Придумал как обойтись одним виртуальным монитором. Сделал временно через ту программу для подключения по VNC, которую советовали выше. При некоторых манипуляциях сервер может зависнуть, подключение оборвется, но добавленный монитор остается в системе. Как раз то что мне нужно.
Garykom
03.04.20
✎
21:58
(8) Поставь уже линукс и там в виртуалке запускай винду со сколько надо экранов.
Ну или virtualbox https://i.paste.pics/cb5b655dc8ffaba1e61bd1a889216388.png
Доктор Манхэттен
03.04.20
✎
23:06
(10) Уже не нужно. Читай (9)
DGorgoN
03.04.20
✎
23:22
Купил себе 4к телек и как то не задаюсь таким вопросом уже.
Доктор Манхэттен
04.04.20
✎
02:53
(12) Тебе что, некуда деньги девать? Лучше мне дай, я куплю себе обычный моник.
Сияющий в темноте
04.04.20
✎
23:10
ставишь программу виртуализации и в гостевой добавляешь мониторы
DGorgoN
05.04.20
✎
12:55
(13) Обычный моник это для игр сейчас ибо частота 60+ а на телике жк с 43 дюймами мне очкарику в 1с и в фотошоп прям вот супр супер
DGorgoN
05.04.20
✎
12:55
Пока еще 43 4к можно за вменяемые деньги купить что я сделал.
CepeLLlka
05.04.20
✎
13:24
(10)А чойта у вас виртуалка МультиКей называеца? 
Garykom
05.04.20
✎
14:46
(17) Ну pycelle она под hyper-v поэтому multikey под virtualbox ))
Доктор Манхэттен
06.04.20
✎
06:52
(16) За сколько взял? (Сколько денег выкинул на ветер?)
Доктор Манхэттен
06.04.20
✎
06:53
(14) А вот это идея. Спасибо, попробую!
So I have this problem: my PC running latest Windows 10 doesn’t have a monitor, and it causes some GPU-accelerated applications and games to give blank or whitescreen output.
The cause is well-known: GPU doesn’t see a monitor in some cases, and thus doesn’t output anything. Since remote control software like TeamViewer and Steam in-house streaming simply capture the output, they will also get a whitescreen output (see image below).
To combat this issue, one solution is to add a fake primary monitor. There are solutions using HDMI adapters. But I want to find a software solution.
To make things worse, Windows 10 used to have a way to add VGA display manually, but they have removed this ability in recent updates.
Does anyone have some idea on how to add a virtual primary monitor for Windows 10 in 2017 (now soon 2018)?
Thx!
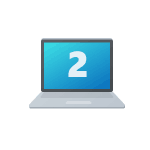
В этой инструкции подробно о том, как сделать ноутбук вторым монитором для ПК в Windows 11 или Windows 10 несколькими способами. На близкую тему: Как использовать Android планшет или телефон в качестве второго монитора компьютера.
Кабельное подключение HDMI/USB
Несколько раз на сайте задавался вопрос на тему: «можно ли просто подключить ноутбук по HDMI и использовать его как второй монитор?». Отвечаю:
- В большинстве случаев «простое» подключение не сработает — почти на всех ноутбуках есть HDMI-выход, но он не может работать как вход.
- Есть отдельные редкие модели ноутбуков, оснащенные HDMI-входом, в частности — несколько моделей Dell Alienware (M17x, M18x, R4, 18).
- Способ кабельного подключения всё-таки существует, но он требует использования дополнительного оборудования.
Отдельно по последнему пункту: при желании использовать именно кабельное подключение, вы можете поступить следующим образом:
- Приобрести недорогое устройство видеозахвата HDMI. Ещё лучше — устройство с максимально быстрым интерфейсом подключения, это может быть USB 3.0, USB 3.2 Type-C (при наличии соответствующего разъема на ноутбуке), но такие варианты будут дороже: их стоимость сравнима со стоимостью недорогих мониторов.
- Устройство видеозахвата подключается кабелем или в разъем USB к ноутбуку и кабелем HDMI к компьютеру.
- Для компьютера подключенное устройство будет определяться как второй монитор, а для ноутбука — как ещё одна веб-камера: открыв на ноутбуке любое приложение для просмотра изображения с веб-камеры (включая встроенное в Windows, возможность выбора камеры в нём присутствует), вы получите изображение, передаваемое с ПК, а открыв его на полный экран — аналог второго монитора на ноутбуке.
Учитывайте, что при использовании этого способа в сочетании с недорогими устройствами вы получите ограничения в части разрешения изображения (1920×1080), иногда — частоты кадров и артефакты сжатия.
Одновременно, приобретение более дорогого устройства видеозахвата именно для этой цели может быть неоправданным — как было отмечено выше, более разумной может оказаться покупка второго монитора.
Беспроводное подключение Wi-Fi (Miracast)
Если ваш ПК оснащен Wi-Fi адаптером, вы можете попробовать подключить ноутбук в качестве второго монитора с помощью функции «Беспроводный монитор», которая присутствует как в Windows 11, так и в Windows 10.
Порядок действий будет состоять из следующих простых шагов:
- На ноутбуке включите возможность проецирования на компьютер. В Windows 11 и Windows 10 это можно сделать в Параметры — Система — Проецирование на этот компьютер. Также может потребоваться установить дополнительный компонент «Беспроводный дисплей» в Параметры — Приложения — Дополнительные компоненты — Добавить компонент — Беспроводный дисплей (но он может быть уже установлен).
- На компьютере, с которого выполняется подключение: в Windows 11 нажмите клавиши Win+K и выберите ноутбук для подключения в качестве беспроводного дисплея; в Windows 10 — нажмите Win+P, затем ниже — «подключение к беспроводному дисплею» и выберите ноутбук, к которому нужно подключиться. Также вы можете выбрать пункт «Подключиться к беспроводному дисплею» в параметрах экрана.
- По умолчанию изображение будет дублироваться, чтобы изменить режим работы второго монитора, нажмите клавиши Win+P на ПК и выберите нужный вариант.
Подробнее на тему: Проецирование на этот компьютер или беспроводный дисплей в Windows 11, Трансляция изображения на Windows 10.
Spacedesk
Spacedesk — программа, которая позволяет использовать ноутбук (а также другой ПК или планшет) как второй монитор по сети, независимо от типа подключения. При этом версия для компьютеров Windows полностью бесплатная.
Для её использования в контексте темы статьи достаточно выполнить следующие шаги:
- С официального сайта https://www.spacedesk.net/ скачайте и установите Spacedesk Driver для компьютера, к которому будет подключаться ноутбук в качестве второго монитора, и Spacedesk Viewer — для ноутбука (можно скачать в Microsoft Store).
- После установки и запуска Spacedesk Driver, его значок появится в трее Windows. Открыв с помощью значка Spacedesk Driver Console, убедитесь, что драйвер включен (в разделе Control), а также обратите внимание на IP-адрес сетевого адаптера.
- В Spacedesk Viewer на ноутбуке выполните подключение к IP-адресу из предыдущего шага.
- В результате на ноутбуке откроется окно, которое для ПК будет являться вторым монитором и отображаться в параметрах монитора. Если требуется, окно можно раскрыть на весь экран.
Существуют и другие программы для этой же цели. Один из наиболее популярных вариантов — Duet (duetdisplay.com), но, в отличие от spacedesk, она не бесплатная.
Если вам известны иные варианты подключения ноутбука вторым монитором к ПК, будет отлично, если вы сможете поделиться ими в комментариях — информация может пригодиться другим читателям.
Всем привет! Сегодня мы поговорим про то, как настроить и сделать 2 экрана на компьютере или ноутбуке с операционной системой Windows 10. На самом деле манипуляции примерно одинаковые и на других версиях «Окон». Хочется сразу предупредить, что я буду рассказывать про физическое подключение второго монитора, дабы вывести на него часть информации и для расширения рабочего стола. Если же вы хотите создать дополнительный рабочий стол на одном мониторе, тогда ознакомьтесь с инструкцией ниже.
Как создать второй виртуальный рабочий стол на Windows 10.
Содержание
- ШАГ 1: Физическое подключение проводов
- ШАГ 2: Настройка в Windows
- Есть проблемы с выводом изображения
- Видео
- Задать вопрос автору статьи
ШАГ 1: Физическое подключение проводов
Прежде чем мы настроим второй монитор на Windows 10, его нужно подключить к вашей видеокарте. Неважно, стационарный у вас компьютер или обычный мобильный ноутбук – порты для подключения находятся сзади устройства.
Вы можете встретить несколько вариантов подключения:
- HDMI
- DVI
- VGA
На более современных видеокартах есть также специальный DisplayPort (DP). Тут все очень просто, вам нужно найти на вашей видеокарте сзади ПК или ноутбука выход (OUT), а уже потом такой же подобный вход (IN) на мониторе.
Какой порт лучше использовать? Два самых лучших варианта – это DisplayPort и HDMI. Они специально предназначены для подключения и вывода высококачественной цифровой картинки. Если же у вас их нет, то можно использовать DVI – это тоже цифровое подключение. Если монитор очень старый, то подключаем VGA, но нужно помнить, что у VGA идет не цифровое, а аналоговое подключение.
Если вам очень нужно подключить аналоговый вход (IN) и цифровой выход (OUT), то вам нужно будет использовать специальный цифровой конвертер – он переводит цифровой сигнал в аналоговый и обратно. Но, надеюсь, вы с подобным не столкнетесь.
Если же у вас стационарный компьютер, то может встать вопрос – а к какому выходу лучше подключать основной монитор, а к какому второстепенный. Вам повезет, если у вас будет несколько портов DP или HDMI. Если один из этих портов занят, то дальше уже используем DVI. Если и DVI нет, то можно попробовать подключиться к VGA. Дополнительный кабель можно посмотреть в коробке из-под видеокарты или купить в любом компьютерном магазине.
И чуть не забыл – не забудьте подключить второй монитор к розетке или сетевому фильтру. Обычно при включении монитора он сразу выводит изображение с какого-то из нескольких своих входов (IN). Вам нужно переключиться на нужный, нажав по соответствующей кнопке. На мониторе в левом или правом верхнем углу вы увидите подсказку – с какого порта выводится изображение.
Теперь, чтобы настроить два монитора на Windows 10, мы воспользуемся встроенным интерфейсом «Параметров» системы. Вообще, как правило, второй монитор определяется автоматически без каких-либо проблем, но бывают и некоторые казусы. Поэтому, если изображение не выводится, а вы уже несколько раз нажали по кнопке переключения видеовходов на мониторе – то действуем согласно инструкции ниже.
- Чтобы попасть в «Параметры», нажмите по кнопке «Пуск» и кликните по значку шестерни.
- Заходим в раздел «Система».
- По идее вы должны попасть сразу в подраздел «Дисплеи», если вы находитесь где-то в другом месте, переключитесь на первую вкладку в левом блоке. Далее вы увидите миниатюры двух экранов. Если изображения на втором мониторе нет, нажмите по кнопке «Обнаружить». Если вы видите сообщение «Другой дисплей не обнаружен» – пролистайте чуть ниже.
- Найдите пункт «Несколько дисплеев» и нажмите по выпадающему меню (скорее всего там будет надпись «Показать только на 1»).
- Теперь переключаем режим отображения «Расширить эти экраны». Нужно будет подождать, пока видеокарта подключится ко второму монитору.
СОВЕТ! Чтобы быстро менять режимы отображения между двумя мониторами, можно использовать окно «Проецирования», которое вызывается одновременным нажатием на вспомогательные клавиши:
+ P
Вообще на этом этапе вы уже должны увидеть изображение на втором экране. Если вы вообще ничего не видите, проверьте еще раз, чтобы моник был подключен к видеокарте вашего компьютера. Включите само устройство вывода, нажав по кнопке «Вкл/Выкл». И попробуйте попереключать вывод изображения по портам, нажав по кнопке смены видео-портов.
Вы также можете столкнуться с другой проблемой – когда изображение есть, но оно имеет совершенно другое разрешение. Как правило, разрешение в несколько раз меньше стандартного.
- Чуть ниже нажмите по ссылке «Дополнительные параметры дисплея»
- Будет выбран первый (основной) дисплей – посмотрите, какое разрешение стоит там, и переключитесь на второй монитор.
- Как видите, в моем случае почему-то на второй экран выводится изображение с разрешением 800 х 600. Чтобы это исправить, заходим в «Свойства видеоадаптера для дисплея 2».
- Открываем «Список всех режимов».
- Выбираем такое же разрешение, как и на первом дисплее. Не обращайте внимание на частоту (Гц), мы её потом увеличим. Жмем «ОК» и «Применить».
- Второй экран должен теперь иметь такое же разрешение – «Сохраняем изменения».
- Теперь тут же выставляем максимальную «Частоту обновления».
- Там же в подразделе «Дисплей» вы можете менять настройки каждого из экранов – просто выбираем нужный.
- Здесь же можно изменить ориентацию, разрешение или масштабирование – если монитор имеет маленький размер как на ноутбуках.
Есть проблемы с выводом изображения
Если у вас есть какие-то проблемы с выводом картинки на второй экран, то в первую очередь вам нужно полностью обновить драйвера на видеокарту. Причем сделать это нужно вручную, скачав их с официального сайта производителя. И ни в коем случае не используем «Диспетчер устройств». Читаем инструкцию:
Как правильно устанавливать драйвера.
Если вообще изображения нет – еще раз проверьте подключение, и какой видеовход включен на самом мониторе. Если есть возможность, попробуйте другой выход (OUT) на видеокарте и вход (IN) на мониторе. Можете также посмотреть дополнительные инструкции:
Что делать, если нет изображения на подключенном мониторе.
На этом все, дорогие читатели портала WiFiGiD.RU. Вы можете задавать свои вопросы в комментариях ниже – если я что-то упустил, или статья вам не помогла. Всем добра!
Видео
Windows 10 — самая популярная операционная система от Microsoft, которая предоставляет множество возможностей для настройки и улучшения пользовательского опыта. Одной из таких возможностей является виртуальный монитор, который позволяет создавать дополнительные экранные рабочие области и эффективно управлять своими задачами.
Настройка виртуального монитора в Windows 10 довольно проста. Сначала необходимо открыть панель управления и выбрать категорию «Система». Затем следует перейти в раздел «Дисплей» и выбрать опцию «Множественные экраны». В этом разделе можно выбрать режим работы мониторов и настроить параметры отображения.
После настройки виртуального монитора вы сможете использовать его для разделения рабочего пространства на несколько областей. Например, вы можете разместить окно браузера на одном экране, а текстовый редактор или чат на другом. Это помогает увеличить производительность и эффективность работы, особенно если у вас только один физический монитор.
Содержание
- Windows 10 виртуальный монитор: настройка и использование
- Создание виртуального монитора
- Подключение к виртуальному монитору
- Настройка разрешения виртуального монитора
Windows 10 виртуальный монитор: настройка и использование
Настройка виртуального монитора в Windows 10 включает несколько простых шагов:
- Откройте панель управления отображением Windows.
- Выберите «Изменение разрешения дисплея».
- В закладке «Расположение» нажмите кнопку «Определить».
- Перетаскивайте иконку монитора на новое место, чтобы создать виртуальный монитор.
- Настройте параметры отображения для виртуального монитора, такие как разрешение и ориентация.
После настройки виртуального монитора он будет готов к использованию. Пользователи могут перемещать приложения и окна на новый монитор, перетаскивая их из основного экрана на виртуальный. Кроме того, можно использовать клавишу Win + P для быстрого переключения между режимами экрана.
Виртуальные мониторы помогают улучшить производительность и комфорт работы на компьютере, особенно при выполнении сложных задач, таких как многозадачность или мультимедийная обработка. Вы можете использовать дополнительные мониторы для открытия разных приложений или поиска информации в Интернете, не отвлекаясь от главного экрана.
Таким образом, настройка и использование виртуальных мониторов в Windows 10 является простым и эффективным способом увеличения рабочего пространства и повышения производительности при работе на компьютере.
Создание виртуального монитора
Виртуальный монитор в Windows 10 позволяет создать дополнительный экран на вашем компьютере без необходимости физического подключения дополнительного монитора. Это очень полезно, если вам нужно расширить рабочее пространство или проводить презентации с помощью проектора.
Чтобы создать виртуальный монитор, вы можете использовать встроенные инструменты в Windows 10 или сторонние программы.
Один из способов создания виртуального монитора — использование программы DisplayFusion. Она позволяет создать до десяти виртуальных мониторов и настроить их параметры, такие как разрешение, ориентация и позиционирование. Также вы можете назначить горячие клавиши для переключения между мониторами.
Еще один способ создания виртуального монитора — использование встроенных инструментов Windows 10, таких как функция «Поддержка нескольких экранов». Чтобы включить эту функцию, перейдите в «Настройки» -> «Система» -> «Дисплей». Здесь вы можете выбрать режим отображения «Расширить экраны» и добавить виртуальный монитор. Вы также можете настроить разрешение и ориентацию виртуального монитора в этом разделе.
Кроме того, существуют другие сторонние программы, такие как NoMachine и spacedesk, которые также позволяют создать виртуальные мониторы в Windows 10. Они обычно имеют дополнительные функции, такие как возможность использования виртуального монитора на удаленном компьютере или устройстве.
| Способы создания виртуального монитора | Программы |
|---|---|
| Использование программы DisplayFusion | DisplayFusion |
| Использование встроенных инструментов Windows 10 | Windows 10 |
| Использование программы NoMachine | NoMachine |
| Использование программы spacedesk | spacedesk |
Какой бы способ создания виртуального монитора вы ни выбрали, помните, что эта функция может быть полезна для улучшения вашего рабочего процесса и удобства использования компьютера.
Подключение к виртуальному монитору
Подключение к виртуальному монитору предоставляет возможность создания дополнительного экранного пространства на вашем компьютере. Это может быть полезно, если вы работаете с большим количеством приложений одновременно или хотите увеличить свою производительность.
Чтобы подключиться к виртуальному монитору в Windows 10, выполните следующие шаги:
- Откройте меню «Пуск» и выберите «Настройки».
- В окне «Настройки» выберите «Система».
- В левой панели выберите «Дисплей».
- Пролистайте страницу вниз и найдите раздел «Множественные экраны».
- В разделе «Множественные экраны» нажмите на кнопку «Подключить к проектированию».
- В появившемся окне выберите «Виртуальные мониторы».
- Выберите желаемую конфигурацию подключения, например, «Расширение».
После этого виртуальный монитор будет создан и вы сможете настроить его параметры отображения, как если бы это был обычный физический монитор. Вы сможете перетаскивать окна на виртуальный монитор и управлять приложениями на нем.
Если вам больше не нужен виртуальный монитор, вы можете отключить его, следуя тем же шагам и выбрав «Отключить» в разделе «Множественные экраны».
Настройка разрешения виртуального монитора
Windows 10 позволяет изменять разрешение виртуального монитора, что позволяет настроить его под свои нужды и предпочтения. Чтобы настроить разрешение, следуйте инструкциям ниже:
- Откройте меню «Пуск» и выберите «Настройки».
- В меню «Настройки» выберите «Система».
- В левой панели выберите пункт «Отображение».
- В разделе «Масштаб, расположение и вращение экрана» найдите вкладку «Дополнительные параметры отображения».
- В открытом окне «Параметры устройства» вы увидите список доступных мониторов.
- Выберите виртуальный монитор, к которому хотите изменить разрешение.
- Нажмите на кнопку «Список всех режимов».
- Выберите нужное разрешение из списка доступных опций.
- Нажмите «Применить», а затем «ОК», чтобы сохранить изменения.
После этого разрешение вашего виртуального монитора будет изменено согласно выбранной настройке. Если изменение разрешения приводит к неправильному отображению на экране или проблемам с производительностью, вы всегда можете вернуться к предыдущему разрешению или выбрать другую опцию из списка.